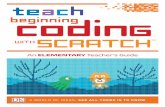Hands On Coding Activity: Scratch SoftwareFor more practice coding with Scratch, try these ideas....
Transcript of Hands On Coding Activity: Scratch SoftwareFor more practice coding with Scratch, try these ideas....
-
Hands On Coding Activity:
Scratch SoftwareINSTRUCTIONS
-
page 2
Introduction Have you ever wondered just what makes those apps and computer games
run? Computers, games, and apps are run by programs. Programs are written
by computer programmers who have gone to school to learn how to write
in code. Code is just a set of instructions that tells the computer what to do.
Computers follow those instructions to complete the task. Code can be simple
or complicated, depending on what task the computer is going to complete.
There are many different languages that computer programmers use to write
code. Programmers need to know how to write using the coding language, and
they also need to be careful to write each line of code exactly. One small coding
error can prevent the program from running correctly.
That’s why block-based programming is so useful. With block-based program-
ming, the computer programmer strings together blocks of pre-written code
to create a program. The programmer can choose the right block to complete
the action. Block-based programming is a great way to learn and practice cod-
ing because it can prevent new programmers from making mistakes.
Practice ActivityYou can practice a coding activity using Scratch, a free computer program de-
veloped by the Massachusetts Institute of Technology (MIT) that uses block-
based programming. Follow the steps below to take a tour of Scratch and to
create your first program.
-
page 3
1 Go to https://scratch.mit.edu/projects/editor/?tutorial=getStarted to open a new Scratch project.
2 Next click on Join Scratch to create an account.
If you already have an
account, log in.
https://scratch.mit.edu/projects/editor/?tutorial=getStarted
-
page 4
4 Click on the Code tab. Do you see the column of
colored dots? Each of these
dots represents a different
category of code. What
blocks are found in the
blue category? That’s right.
Motion. You can use these
blocks to program motion.
3 This is the Scratch interface. On the left-hand side of your screen, you can see three tabs: Code, Costumes, and Sounds.
-
page 5
6 Next look at the pink codes for Sound. You have many different choices when
it comes to adding sound to your
program. You can search the sound
library by holding your mouse over
Choose a Sound.
5 Now click on the Looks category. These blocks program what you
see on the screen.
-
page 6
8 You can upload a sound from your computer. You can even record your
own sound!
7 Look at all of the options in the sound library. Press the purple arrows
to hear the sounds.
9 Every computer program has to start somewhere. You will start your program
by coding with one of the Events blocks.
Can you find the block that tells the
computer to perform an event when the
green flag is clicked?
-
page 7
11 Let’s practice as you take a look around the Scratch Project Dashboard.
10 Let’s check out the orange Control codes. You can use these blocks to write
your code. You can add a pause or
make an action repeat.
-
page 8
12 This is where you can choose your Sprite, or your character. The first thing we want to do is delete
the cat. There’s no cat in our musical program. To
delete the cat, just click on the X on the top right
of the Sprite. .
14 Since you want to write the code to make music, you’ve got to add the Music extension.
This will give you a special musical extension,
so you can program a song. To add the
extension, click on this button from the Code
tab and click on Music.
13 This is where you can choose your different backgrounds. Let’s get ready to make music by choosing our background, or stage. Click on this box…
-
page 9
15 These blocks will help you with your musical
program.
16 Click the button to add a Sprite and choose Paint.
17 Draw a piano key by making a rectangle. Use the Fill button to decide what color
you want to make your key.
-
page 10
18 Make two more keys for your piano by right-clicking your mouse over the first Sprite
and highlighting duplicate.
20 Don’t worry if your keys aren’t in the right place yet. You may need to click on them and drag them
to where you want them on your stage.
20 Click on your first Sprite. Under your Code tab, click on Events. Choose the When This Sprite
Clicked block and just drag it over into the center
of your dashboard.
19 Then open your new Sprite and change the color. Follow those steps one more time to create your
third key, and you are ready to code your keys.
-
page 11
21 Now go back to your Code tab and click on Music. Drag the Set Instrument To block and
connect it to your Event block. Use the drop
down menu to select Piano.
23 Click the Sprite and listen for the sound. Next, click on Sprite 2 and follow the same
steps. Starting with your Event block, add
your instrument and your note blocks. You
will use the same code blocks to write the
same program for each Sprite.
24 Once you have written code for each Sprite, click on each of the keys to hear your music.
Can you play a tune?
22 Find the play note block and drag that beneath your other two blocks. You want
to make each of your keys a different
note. When you click in the box for the
numbers, a keyboard opens up. Chose a
note. I’m choosing 60, which is middle “C”
on the piano.
-
page 12
25 But wait…there’s one more thing! If you want to share your piano with
other kids, you can! Just click the
Share button. Other coders can
remix your piano and make their
own creations. If you do share, be
sure to use the name GTD Piano.
Do not use your real first and last
names.
26 Now that you’ve gotten started, what else can you code with Scratch? If you need help, the Tutorials section is where you can find lots of helpful hints and tips just in case you get stuck.
Way to go, Coder! You’ve got the hang of this now!
-
page 13
Practice ActivityFor more practice coding with Scratch, try these ideas.
Use the Move blocks to animate your name.
Add more keys to your piano and write a song.
Design and create your own avatar, and record a new sound.
Click Explore and choose someone else’s project to remix. How can
you build on another Scratcher’s ideas?
Create a three-scene story. Add dialogue between two or more Sprites.
Parent TipsYour child is learning how to use block-based programming to create her
own computer program in Scratch, a computer program developed by the
Massachusetts Institute of Technology (MIT) to help students learn valuable
programming skills. Block-based programming is a great way for new coders
to get started learning how to write simple programs. It’s especially important to
encourage girls to open their eyes to the possibilities of computer programming;
one day all careers will require some programming skills! Support your child by
asking her to share her project with you, and try one or more of the ideas below:
Practice programming by asking your child to write simple instructions
for you to follow. For example, ask her to “code” how to make a bed or
set the table. Then switch roles. Did your computer program run well?
Research careers that require knowledge of coding. What types of jobs
or careers can you explore together? Ask your child to identify how
computer programming plays a role in many different career fields.
Talk about how we all rely on computer programs. What are some ways
that we use programs without even thinking about it?
Explore Scratch with your child. What types of programs can you
create together?