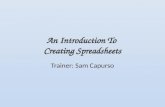Handbook Spreadsheets TMSE2 Creating … › access › content › group › e05e05d2...TMSE2...
Transcript of Handbook Spreadsheets TMSE2 Creating … › access › content › group › e05e05d2...TMSE2...

Spreadsheets: Creating professional
spreadsheets

Spreadsheets: Creating professional spreadsheets TMSE2
IT Learning Programme ii

TMSE2 Spreadsheets: Creating professional spreadsheets
iii IT Learning Programme
How to Use this User Guide This handbook accompanies the taught sessions for the course. Each section contains a brief overview of a topic for your reference and then one or more exercises.
Exercises are arranged as follows:
A title and brief overview of the tasks to be carried out;
A numbered set of tasks, together with a brief description of each;
A numbered set of detailed steps that will achieve each task.
Some exercises, particularly those within the same section, assume that you have completed earlier exercises. Your teacher will direct you to the location of files that are needed for the exercises. If you have any problems with the text or the exercises, please ask the teacher or one of the demonstrators for help.
This book includes plenty of exercise activities – more than can usually be completed during the hands-on sessions of the course. You should select some to try during the course, while the teacher and demonstrator(s) are around to guide you. Later, you may attend Course Clinics at the IT Learning Programme, where you can continue work on the exercises, with some support from IT teachers. Other exercises are for you to try on your own, as a reminder or an extension of the work done during the course.
Text Conventions A number of conventions are used to help you to be clear about what you need to do in each step of a task.
In general, the word press indicates you need to press a key on the keyboard. Click, choose or select refer to using the mouse and clicking on items on the screen. If you have more than one mouse button, click usually refers to the left button unless stated otherwise.
Names of keys on the keyboard, for example the Enter (or Return) key are shown like this: ENTER.
Multiple key names linked by a + (for example, CTRL+Z) indicate that the first key should be held down while the remaining keys are pressed; all keys can then be released together.
Words and commands typed in by the user are shown like this.
Labels and titles on the screen are shown l ike th is .
Drop-down menu options are indicated by the name of the options separated by a vertical bar, for example Fi le|Pr int . In this example you need to select the option Print from the Fi le menu or tab. To do this, click when the mouse pointer is on the Fi le menu or tab name; move the pointer to Print ; when Print is highlighted, click the mouse button again.
A button to be clicked will look l ike th is .
The names of software packages are identified like this, and the names of files to be used l ike th is .

Spreadsheets: Creating professional spreadsheets TMSE2
IT Learning Programme iv
Software Used Excel 2013
Files Used Budget .x lsx Budget part ia l1, 2 and 3.x lsx Cars .x lsx Cars part ial1 and 2.x lsx FlashFi l l .x lsx funct ions .x lsx funct ions part ia l1, 2 and 3.x lsx overv iew .xlsx overv iew part ia l1, 2, 3 and 4.x lsx pr int ing .x lsx ranking .x lsx resi t t ing .x lsx resi t t ing part ia l1, 2, 3 and 4.x lsx resul ts .x lsx results part ia l1, 2 and 3.x lsx
Revision Information
Version Date Author Changes made
1.0 July 2014 Pamela Stanworth Created
2.0 June 2015 Pamela Stanworth Revised for Office 2013
Copyright
Pamela Stanworth makes this document and the accompanying PowerPoint presentation available under a Creative Commons licence: Attribution-NonCommercial-ShareAlike CC BY-NC-SA
Individual resources are subject to their own licencing conditions as listed.
Screenshots in this document are copyright of Microsoft.
The Oxford University logo and crest is copyright of Oxford University and may only be used by Oxford University members in accordance with the University’s branding guidelines.

TMSE2 Spreadsheets: Creating professional spreadsheets
v IT Learning Programme
Contents 1 Introduction .................................................................................................. 1
1.1 What You Should Already Know .............................................................................. 1
1.2 What Will You Learn? .............................................................................................. 1
1.3 Using Office 2013 .................................................................................................... 2
1.4 What is Excel? ......................................................................................................... 2
1.5 Where Can I Get A Copy? ....................................................................................... 3
2 Finding Your Way Around (Optional Revision) ......................................... 4
2.1 Working with Excel ................................................................................................. 4
2.2 Keyboard Shortcuts ................................................................................................ 5
2.3 Features of the Excel Window ............................................................................... 5
2.4 The Active Cell ........................................................................................................ 6
3 Working with Formulae .............................................................................. 8
3.1 Creating a Formula (Optional Revision) ................................................................ 8
3.2 Cell Contents and Results ....................................................................................... 8
3.3 Brackets in Formulae ............................................................................................. 9
3.4 Copying a Formula ................................................................................................. 9
3.5 Cell References Adjust When A Formula is Copied ............................................. 10
3.6 For Fixed Locations, Use Absolute References .................................................... 10
3.7 Absolute References Compared with Relative References .................................. 10
3.8 Mixed References .................................................................................................. 12
3.9 Ways of Changing a Reference to be Absolute ...................................................... 12
3.10 Flash Fill for Data that Follows a Pattern ........................................................... 12
4 Names ........................................................................................................ 14
4.1 Why Set Up Names in a Worksheet? ..................................................................... 14
4.2 Defining a Name for a Cell or Range ..................................................................... 14
4.3 Create Name Tool for a Cell or Range ................................................................... 15
4.4 Using Names for Navigating Around a Workbook ............................................... 15
4.5 Using Names in Formulae ..................................................................................... 16
4.6 Applying Names .................................................................................................... 17
4.7 Pasting a List of Names ........................................................................................ 18
4.8 Name Manager ...................................................................................................... 19
4.9 Effect of Inserting Data Cells in a Named Range ................................................. 19
4.10 Using a Named Constant ..................................................................................... 19

Spreadsheets: Creating professional spreadsheets TMSE2
IT Learning Programme vi
5 Functions ................................................................................................... 21
5.1 The SUM Function ................................................................................................. 21
5.2 The AVERAGE Function ...................................................................................... 22
5.3 The Insert Function Dialog .................................................................................. 22
5.4 Some More Popular Functions ............................................................................. 23
5.5 Generating Random Numbers to Test a Workbook ............................................ 23
5.6 Nesting and Combining Functions in Formulae .................................................. 24
6 Formatting Spreadsheet Data ................................................................... 25
6.1 Percentages ........................................................................................................... 25
6.2 Currency ............................................................................................................... 25
6.3 Increasing and Decreasing Decimal Places ......................................................... 25
6.4 More Number Formats ........................................................................................ 26
7 Dates and Times ........................................................................................ 28
7.1 Date Formats ......................................................................................................... 28
7.2 Dates and Times as Numbers in Calculations ...................................................... 28
7.3 Date functions ....................................................................................................... 28
7.4 Flash Fill for Dates and Times .............................................................................. 29
8 Logic Functions ......................................................................................... 30
8.1 OR ......................................................................................................................... 30
8.2 AND ...................................................................................................................... 30
8.3 IF ........................................................................................................................... 30
8.4 Formulae that Combine AND and OR and IF ...................................................... 31
9 Large Worksheets ...................................................................................... 32
9.1 Split Screen and Freeze Panes .............................................................................. 32
9.2 Printing Part of a Worksheet ................................................................................ 32
9.3 Print Area .............................................................................................................. 33
9.4 Print Titles ............................................................................................................ 34
10 A Workbook with Multiple Worksheets .................................................. 37
10.1 Workbooks with Multiple Sheets ........................................................................ 37
10.2 Switching Between Sheets .................................................................................. 37
10.3 Renaming a Worksheet ...................................................................................... 37
10.4 Adding and Deleting Sheets ............................................................................... 37
10.5 Rearranging Worksheets .................................................................................... 38
10.6 Group Editing – Working on Multiple Sheets Together .................................... 38
11 Calculations Across Many Worksheets .................................................... 40

TMSE2 Spreadsheets: Creating professional spreadsheets
vii IT Learning Programme
11.1 Formula That Takes Data From Another Sheet .................................................. 40
11.2 Entering a 3-D Reference in a Formula .............................................................. 40
11.3 Functions Which Can Use a 3-D Range ............................................................... 41
11.4 Names and 3-D Ranges ........................................................................................ 41
12 What Next? ............................................................................................... 43
12.1 Course Which Precedes This ............................................................................... 43
12.2 Other Courses in Spreadsheets and Statistical Analysis .................................... 43
12.3 Courses in Programming Languages .................................................................. 43
12.4 Course Clinics ..................................................................................................... 43
12.5 Downloadable Course Materials and More – the ITLP Portfolio ...................... 43
12.6 Further Help ....................................................................................................... 44
Appendix: Student Exercises ........................................................................ 45

Spreadsheets: Creating professional spreadsheets TMSE2
IT Learning Programme viii
Exercises Exercise 1 Creating a formula (Optional revision) ............................. 45
Exercise 2 Copying formulae ............................................................... 47
Exercise 3 Copying a formula with an absolute reference .................. 48
Exercise 4 Entering data using Flash Fill ............................................ 49
Exercise 5 Naming a cell or range ....................................................... 50
Exercise 6 Naming a range using the Create Name tool ..................... 52
Exercise 7 Using a name in a formula ................................................. 53
Exercise 8 Applying names .................................................................. 53
Exercise 9 Paste Names (Optional) ..................................................... 54
Exercise 10 Creating a named constant (Optional) .............................. 55
Exercise 11 Using a formula to sum a column (Optional revision) ..... 57
Exercise 12 Using functions to calculate averages and counts ............. 58
Exercise 13 Using random numbers to populate a worksheet ............. 59
Exercise 14 Percentages ......................................................................... 61
Exercise 15 Currency ............................................................................. 62
Exercise 16 Displaying numbers with decimal places .......................... 63
Exercise 17 Working with date formats ................................................ 64
Exercise 18 Calculating with dates ........................................................ 65
Exercise 19 Functions for working with dates ...................................... 66
Exercise 20 Using OR and AND functions ............................................ 68
Exercise 21 Using IF for a logical test ................................................... 69
Exercise 22 More formulae using IF ...................................................... 71
Exercise 23 Printing part of a worksheet .............................................. 72
Exercise 24 Setting print titles ............................................................... 73
Exercise 25 Organising multiple sheets in a workbook ........................ 75
Exercise 26 Managing sheets in a workbook ......................................... 76
Exercise 27 Editing grouped worksheets .............................................. 77
Exercise 28 Using a 3-D reference in a formula .................................... 78
Exercise 29 Using names for multi-sheet ranges .................................. 80

Spreadsheets: Creating professional spreadsheets
1 IT Learning Programme
1 Introduction Welcome to the Spreadsheets: Creating professional spreadsheets course.
This booklet accompanies the course delivered by Oxford University’s IT Learning Programme. Although the exercises are clearly explained so that you can work through them independently, you will find that it will help if you also attend the taught session where you can get advice from the teacher, demonstrator(s) and even each other!
If at any time you are not clear about any aspect of the course, please make sure you ask your teacher or demonstrator for some help. If you are away from the class, you can get help by email from your teacher or from [email protected].
1.1 What You Should Already Know We expect you to have a level of experience in Excel that would be gained from the Excel part of the course Office: Fundamentals. You should be able to open and navigate around a workbook using the mouse and scrollbars, use the help function, add data to cells, and select and amend such data. You should also be able to create a formula that calculates using values found in other cells.
We will also assume that you are familiar with opening files from particular folders and saving them, perhaps with a different name, back to the same or a different folder.
The computer network in our teaching rooms may differ slightly from that which you are used to in your College or Department; if you are confused by the differences please ask for help from the teacher or demonstrator(s).
1.2 What Will You Learn? This course will help you learn to use a spreadsheet such as Excel to arrange data and calculations that are efficient and clear to work on. You will work with large workbooks and those with multiple layers (3 dimensions).
In this session we will cover the following topics:
Working with formulae
Calculating using functions as well as operators
Flash Fill
Formatting the results to make them understandable
Naming cells, ranges and constants
Functions for logic
Dates and times
Large worksheets
Working with multiple sheets
Consolidation (3-D) calculations
These notes deal with Excel 2013 using Windows. Having worked through these notes, you should also be able to adapt to other versions including Excel for Mac, since most of the principles hold true regardless of the version of the software.

Spreadsheets: Creating professional spreadsheets
IT Learning Programme 2
Getting to grips with a package as sophisticated and powerful as Excel can be time-consuming, so allow yourself plenty of time for practice. To increase your understanding of Excel, make use of its built-in Help.
In these notes, topics marked Optional are additional material which may not necessarily be covered by your lecturer in the taught course. Depending on the work you need to use Excel for, you may find some of these extra topics helpful. For further information on these, consult Excel’s Help.
1.3 Using Office 2013 If you have previously used another version of Office, you may find Office 2013 looks rather unfamiliar. “Office 2010: What’s New” is a self-study guide covering the ribbon, Quick Access Toolbar and so on. This can be downloaded from the ITLP Portfolio at http://portfolio.it.ox.ac.uk.
For anyone who prefers not to use the mouse to control software, or who finds a keyboard method more convenient, it is possible to control Office applications without using a mouse. Pressing ALT once displays a black box with a letter or character next to each visible item on the ribbon and title bar (shown in Figure 1).
Figure 1 Keystrokes to Control Ribbon Tabs and Title Bar (Press ALT to Show These)
After you have typed one of the letters/characters shown, the relevant ribbon tab or detail appears, with further letters/characters for operating the buttons and controls.
The elements of a dialog can be controlled, as usual with Windows applications, by using TAB to navigate between items or typing the underlined character shown beside an item.
1.4 What is Excel? Excel 2013 is part of the Microsoft Office 2013 package. Spreadsheets allow you to present and analyse data in a wide variety of ways and Microsoft Excel is perhaps the world’s most popular spreadsheet application.

Spreadsheets: Creating professional spreadsheets
3 IT Learning Programme
1.5 Where Can I Get A Copy? If you have a copy of Microsoft Office, then you already have a copy of Excel. If you are unable to find it on your computer, it may not have been installed and you should talk to your IT support contact (or the IT Services Help Centre).
If you are a member of staff, you can obtain a copy of Microsoft Office from the IT Services on-line shop. Students can obtain a Microsoft Student Licence, but this must be bought through a Microsoft Authorised Education Reseller; the IT Services shop can direct you to a suitable reseller.

Spreadsheets: Creating professional spreadsheets
IT Learning Programme 4
2 Finding Your Way Around (Optional Revision) Excel shares many features which are common to Windows applications. These may already be familiar:
The title bar at the top of the Excel window
Window control buttons at the right edge of the title bar, for minimizing, restoring (or maximizing as appropriate) and closing the Excel window
The ribbon with tabs such as Fi le , Home , Insert , Formulas and Data : each ribbon tab contains buttons to perform different functionalities
Shortcut menus that appear when you right-click in an area on the screen or on an object
The Quick Access Toolbar, also known as the QAT, is a small toolbar that appears at the top left-hand corner of the Excel window. It provides access to the commands you use frequently, such as Save, and includes by default the Undo and Redo buttons.
Scroll bars for moving sideways or up/down where the work is too large to see on the screen all at once
The status bar - at the bottom of the Excel window.
2.1 Working with Excel
Alternative Methods of Choosing Commands As with any Windows application, there are several methods available for communicating with Excel. Commands may be given in the following ways:
Choose a command from the ribbon (e.g Home tab then Copy button). The ribbon tabs offer a comprehensive list of the commands and options available in Excel.
Choose a command from a context menu (e.g. click the right mouse button and select Copy.) Note that the options available from the context menu vary according to the position of the mouse pointer.
Press the appropriate keystrokes (e.g. CTRL+C to copy).
Which Method to Use? These methods are equivalent, and you should use whichever is convenient to you. In these notes, we will give the ribbon buttons or commands needed for the exercises, without listing all the alternatives.
Customising the Quick Access Toolbar Appearing immediately to the right of the Quick Access Toolbar , the Customise Quick Access Toolbar tool displays a list of commonly-used commands that you can add to the toolbar. You can select the items that you want to add. The ticks that appear to the left of the menu options show you that an option is already displayed. See Figure 2.

Spreadsheets: Creating professional spreadsheets
5 IT Learning Programme
Figure 2 Customising the Quick Access Toolbar
You can add any command tool you like to the toolbar by selecting More Commands to display the Excel Opt ions dialog. From here you can choose commands or tabs to add to the ribbon. You can even move the Quick Access Toolbar below the ribbon if this suits the way you work.
2.2 Keyboard Shortcuts For information on keyboard functions and which key combinations perform which function, type Function Keys in the Help text box and choose Keyboard Shortcuts .
2.3 Features of the Excel Window A typical workbook screen that appears when you start Excel is shown in Figure 3. Please try to familiarise yourself with the labelled parts of the screen and their function. Use the Help facility.

Spreadsheets: Creating professional spreadsheets
IT Learning Programme 6
Figure 3 The Excel workbook screen
2.4 The Active Cell The cell where you are currently positioned in the worksheet is known as the act ive cel l . This is identified by its thickened borders. This is the cell that is altered if you type in data or give a command. Cell B3 is the active cell Figure 4.
Formula Bar
File tab
Name Box
horizontal scrollbar
ribbon
vertical scrollbar

Spreadsheets: Creating professional spreadsheets
7 IT Learning Programme
Figure 4 Active cell

Spreadsheets: Creating professional spreadsheets
IT Learning Programme 8
3 Working with Formulae
3.1 Creating a Formula (Optional Revision) A formula is used to calculate results. It may be entered in much the same way as data are entered, by a combination of typing and point-and-click.
Arithmetic operators used in Excel are:
+ add
- subtract
* multiply
/ divide
^ power for example =3^2 will calculate 3 to the power of 2, or 3 squared, which is 9
Pairs of brackets (like these) can clarify which parts of a complicated formula should be calculated first: it is a good practice to use plenty of brackets when entering a formula, and Excel will drop any pairs that are redundant. As you are building the formula the bracket symbols glow with colours to clarify which ones go together in a pair.
3.2 Cell Contents and Results Cell contents, which may be a formula, are shown in the Formula Bar when the cell is selected, and the result is shown in the cell.
Cell results recalculate immediately after a cell is edited.
Figure 5 Entering a formula

Spreadsheets: Creating professional spreadsheets
9 IT Learning Programme
Exercise 1: Creating a formula (Optional revision) Now look at this exercise (page 45).
3.3 Brackets in Formulae For all but the simplest formulae, it is worth using brackets to clarify the order to carry out the parts of the calculation.
Using a number example may clarify this: consider the formula =6+9/3. Do we expect Excel to add the 6 and the 9, then divide the answer by 3 (making 15/3 which gives the answer 5), or do we expect Excel to divide 9 by 3 and then add the result to 6 (making 6+3, giving 9)? With a more complicated formula made up with cell references, range names and functions, it is easy to lose track. For safety, include plenty of pairs of brackets to clarify which parts belong together: if any brackets turn out to be unnecessary then Excel will finally omit them.
While the formula is being created, Excel uses colours to emphasise which brackets are paired together. Watch out for this while you are creating a formula.
3.4 Copying a Formula Worksheets are most useful when arranged to analyse and compare values by performing the same calculation on a whole set of data. For this, you may need a series of formulae which act in the same way on a whole row or column of data.
Using Excel, you only have to provide one instance of the formula. To replicate it to work on a range of data, you have only to copy the original to all the cells where it is needed. A formula can be copied from one cell (or range) to another in various ways, which are equivalent:
Using the Fi l l button on the Home tab of the ribbon (Figure 6)
Or using the Fill Handle (Figure 7)
Or Copy & Paste
Or drag & drop with CTRL
Figure 6 Using the Fill button on the Home tab of the ribbon
Figure 7 Copying a formula using the fill handle

Spreadsheets: Creating professional spreadsheets
IT Learning Programme 10
Exercise 2: Copying formulae Now look at this exercise (page 47).
3.5 Cell References Adjust When A Formula is Copied In Figure 7, the formula in the active cell F5 calculates the average of data from other cells in the same row: it contains the formula =(C5+D5+E5)/3 . When that formula is copied down to rows 6, 7 and onwards, notice that any references in the formula to other cells had to be adjusted:
cell F5 F6 F7 F8
formula =(C5+D5+E5)/3 =(C6+D6+E6)/3 =(C7+D7+E7)/3 =(C8+D8+E8)/3
By default, references in a formula are relative, so when the formula is copied the references will all be adjusted. The relative position is maintained between a cell containing the formula and the cells referenced in the formula. Depending on the meaning of the calculations, this may or may not be your intended result.
A relative reference tells Excel how to find another cell, starting from the cell with the formula. So, in the table shown above, Excel will register that starting from the active cell F5 the data it needs will be found in the 3 columns to its left, on the same row.
When the formula from cell F5 is copied into cell F6, the adjusted formula points to cells C6 D6 and E6, and when the formula is copied further into F9, the new formula points to cells C9, D9 and E9, and so on.
3.6 For Fixed Locations, Use Absolute References An absolute reference is one that tells Excel how to find another cell, specifying its exact location in the worksheet grid.
A reference in a formula is made absolute by including $ symbols before the column letter and the row number. If a formula is copied, the absolute references will not be adjusted.
3.7 Absolute References Compared with Relative References A further formula might be devised to express the mean score across the class of students as a percentage of the maximum mark available (suppose these exams were marked out of 120, and this value 120 is found in cell K7):

Spreadsheets: Creating professional spreadsheets
11 IT Learning Programme
Figure 8 A formula to calculate mean score as a %
The formula in cell B22 is =B20/K7 , and the calculated result is shown as 42% .
It is tempting to fill or copy this formula across from B22 to C22, D22 etc, to see the results for Exam2, Exam3 and Exam4 as a % of the max mark. However, all the references in the formula would be adjusted: K7 would become L7 or M7 or N7, giving the wrong results.
So before copying the formula from cell B22, we must fix some of the cell references so that they will not be adjusted on copying. This is done by inserting one or more $ symbols in a reference that is not to be adjusted. In other words, edit the relative reference to be an absolute reference. The absolute version of the reference K7 would be $K$7 .
Now when the formula in cell B22 is copied across to columns C D and E, the K7 reference is unchanged (although the B20 reference is correctly changed).
This means that the result of filling across the formula with an absolute reference in cell B22 is:
Figure 9 Using Absolute References in Formulae

Spreadsheets: Creating professional spreadsheets
IT Learning Programme 12
Before copying a formula (either across or up/down), it is important to edit some of the cell references so they are not adjusted on copying. $ symbols in front of the column letter and the row number will make the reference absolute: an absolute reference is not adjusted on copying.
3.8 Mixed References In a formula, a mixed reference is one with the dollar sign $ before either the row number or the column letter. For example, $A1 specifies that the column-letter part of the reference is fixed when the formula is copied, whereas A$1 specifies that the row-number part of the reference is fixed when the formula is copied. When such a formula is copied, only the relative part of the reference will change.
3.9 Ways of Changing a Reference to be Absolute $ symbols may be typed as needed, when the formula is being created. Alternatively, use the F4 key: as you type the cell reference into the formula, pressing F4 will change the type of reference. Each time you press F4, the reference type changes in the following order: relative (A1), absolute ($A$1), mixed (A$1), and mixed ($A1).
Exercise 3: Copying a formula with an absolute reference Now look at this exercise (page 48).
3.10 Flash Fill for Data that Follows a Pattern If you need to enter a set of data that follows a regular pattern, Excel may be able to copy the pattern in your data.
This is known as Flash Fi l l , and it may be offered automatically. Alternatively, the command is found from the Home tab:
Figure 10 Flash Fill on the Home tab
Excel detects the pattern as you are entering your data, and offers to fill the next few cells downwards.
Suggested data will be based on the contents of adjacent cells, and appears in grey. If the suggested data is as you require, press ENTER. If not, press DELETE and continue entering data as you do require.

Spreadsheets: Creating professional spreadsheets
13 IT Learning Programme
Figure 11 Flash Fill Completes Data Based on a Pattern
In Figure 11, Excel has detected that the address name in column C is made up from the first letter of the text in column B, followed by a full stop and a space, followed by the surname in column A differently capitalized. Flash Fill offers to complete cells C3:C12.
Beware that Flash Fill is a quick way to enter data – text and numbers – into cells, it does not create formulae. If a person’s Surname was edited in column A in Figure 11, the Address Name in column C would not be updated.
Exercise 4: Entering data using Flash Fill Now look at this exercise (page 49).

Spreadsheets: Creating professional spreadsheets
IT Learning Programme 14
4 Names
4.1 Why Set Up Names in a Worksheet? You are already familiar with the concept of using names. For example, a filename is used to identify your workbook file when it is saved to disk. A worksheet can be given a name to indicate its contents.
Names are useful because they help to identify a ‘thing’ and, provided a meaningful name has been chosen, help to describe what the ‘thing’ is for. In Excel, as well as giving names to your files and worksheets, you can use names to identify cells and ranges.
Giving names to a cell, or range of cells, is a very useful spreadsheet technique. Once a cell is named, you can refer to it by its name rather than the cell reference. This makes your formulae easier to understand and read: rather than use cell references in your formulae, you can refer to names instead.
The example below illustrates the use of names to complete a worksheet. For help as you progress through this task, press F1 on the keyboard for the appropriate Help dialog box to be displayed.
4.2 Defining a Name for a Cell or Range A name in Excel can have up to 255 characters with no spaces. Names are not case-sensitive. A name can be used once in each workbook.
With the cell or range selected, a name can be defined by simply typing in the Name Box.
Figure 12 Naming a cell
A name cannot be used twice on the same worksheet: two ranges on a worksheet cannot have the same name. Ranges on different worksheets within the same workbook can have the same name, although you may find it less confusing to use different names.
Exercise 5: Naming a cell or range Now look at this exercise (page 50).

Spreadsheets: Creating professional spreadsheets
15 IT Learning Programme
4.3 Create Name Tool for a Cell or Range With the Create Name tool, you can identify an area of your worksheet by creating a name based on row or column headings that have already been set up.
Figure 13 The Create Names from Selection dialog
Exercise 6: Naming a range using the Create Name tool Now look at this exercise (page 52).
4.4 Using Names for Navigating Around a Workbook The Name Box (at the left end of the Formula Bar, see Figure 14) displays a list of named areas that have been set up in the workbook. Selecting one of those names moves the active cell to that position and highlights the named area.
This is a useful method of navigation, because it takes you to the named range even if it is on a different worksheet, within the current workbook.

Spreadsheets: Creating professional spreadsheets
IT Learning Programme 16
Figure 14 The Name Box
4.5 Using Names in Formulae Once a name has been created, it can be used in a formula instead of the cell reference, to calculate results. The name is entered into the formula either by typing the name from the keyboard or by using (found on the Formulas tab of the ribbon) where you can choose the appropriate name from the list.
For example, =SUM(Winter) totals the contents of all cells in the range called Winter .

Spreadsheets: Creating professional spreadsheets
17 IT Learning Programme
Figure 15 Using a cell name in a formula
Exercise 7: Using a name in a formula Now look at this exercise (page 53).
4.6 Applying Names The Apply Names tool is useful if you wish to make use of range names in a formula that has already been created. Apply Names replaces each cell reference in the formula with its defined name.
In our example, the sub-totals in row 11 have already been calculated with formulae that use cell references. For instance, the sub-total of weekly outgoings (cell B11) was calculated by the following formula: =SUM(B4:B10). This formula would be easier to read if it used a name for the range B4:B10.
Once this name has been assigned, the Apply Names tool replaces the cell reference in that formula with the appropriate name. For example:
=SUM(WeeklyCosts)
Figure 16 Using the Apply Names button

Spreadsheets: Creating professional spreadsheets
IT Learning Programme 18
Figure 17 The Apply Names dialog
Exercise 8: Applying names Now look at this exercise (page 53).
4.7 Pasting a List of Names Paste Names allows you to paste into your workbook a list of the names that have been defined. The list also shows what range of cells each name refers to. This is very useful for documenting a large, complicated worksheet.
It would be good practice to set up a sheet in each workbook, where you document the work done, explaining any formulae and identifying any assumptions made. This would be a good place to paste a list of the names used.
Figure 18 The pasted list of names with their ranges

Spreadsheets: Creating professional spreadsheets
19 IT Learning Programme
Exercise 9: Paste Names (Optional) Now look at this exercise (page 54).
4.8 Name Manager The Name Manager is used to add, edit or delete names. It is found in the Defined Names group of the Formulas tab.
Figure 19 Name Manager dialog
If you want to remove a name which has been defined or created, this is the dialog to use. Once deleted, the name is no longer available for navigating or for using in formulae. The contents of the cell it refers to are unchanged. Any cell with a formula that uses the name now shows an error message.
4.9 Effect of Inserting Data Cells in a Named Range When a worksheet is rearranged, any named ranges will adjust to use the revised range. For example, if rows are inserted partway down a named range, the definition of the name extends accordingly. This is very useful if names have been used in formulae, as the formulae automatically include the augmented range.
4.10 Using a Named Constant Another useful way of using naming is to define a named constant: a constant is a numerical value such as 17.5 or 9.81, and if you are going to use that value frequently it will be worth assigning it a name (eg. VATPercent or Gravity). Then you can use the name in formulae, making them easier for people to understand and edit.
The procedure for creating a named constant is similar to that for creating a named range using , but typing the value for the constant into the Refers to box, instead of giving a cell range. Note: Defining a new name can also be done via the Name Manager (see Part 4.8 above).

Spreadsheets: Creating professional spreadsheets
IT Learning Programme 20
Then if the value of the constant does need to change (for example if the VAT rate changes), you can edit the value set for this constant, and all formulae that use the name are immediately updated. It would be tiresome and risky to find every formula in the workbook that uses 17.5 and decide whether or not to edit each one to the new value.
a
Figure 20 Editing an existing named constant
Exercise 10: Creating a named constant (Optional) Now look at this exercise (page 55).

Spreadsheets: Creating professional spreadsheets
21 IT Learning Programme
5 Functions Funct ions are pre-defined formulae. Because equations for well-known quantities such as Average and Standard Deviation have already been created as functions in Excel, you do not need to construct the equations, merely include the name of the function in your formula.
A function is used to perform calculations using values that you specify, called arguments : these must be given in a particular order and enclosed in brackets. For example, the SUM function adds a list of values (or ranges of cells containing values).
5.1 The SUM Function
Figure 21 Building a SUM formula
A Formula with SUM by Typing The syntax is =SUM(list of arguments)
The arguments may be actual numbers, or cell references, or ranges, or further formulae that are themselves to be calculated, or a mixture of these. The separator between the arguments in the list is a comma ,
The formula can be typed directly, or cell references can be included by pointing and clicking with the mouse.
When the formula is complete, click the tick on (to the left of the Formula Bar below the ribbon) or press ENTER to accept it.

Spreadsheets: Creating professional spreadsheets
IT Learning Programme 22
A Formula with SUM Using the Σ Sigma Tool A typical worksheet layout has a block of cells containing numbers, with totals set out at the bottom of columns and/or at the right-hand end of rows. The Autosum button or on the Home tab inserts a SUM formula conveniently.
Place the active cell where the total is to appear.
Click or on the Home tab of the ribbon.
A formula appears in the current cell, of the form =SUM(A1:A8).
Excel has guessed the range to be summed, a contiguous range of cells that contain values, either above or to the left.
If the suggested range is acceptable, click the tick on (to the left of the Formula Bar below the ribbon) or press ENTER to accept the formula.
Otherwise, click and drag on the worksheet as necessary to edit the range, using CTRL for non-contiguous ranges, then accept the formula.
Exercise 11: Using a formula to sum a column (Optional revision) Now look at this exercise (page 57).
5.2 The AVERAGE Function It is common to calculate the mean of a set of numbers, and a function has been defined for this in Excel. The function name is AVERAGE.
An average formula could be created entirely by typing, or by typing part and indicating the cell ranges by pointing and clicking.
The syntax is =AVERAGE(list of arguments) and items in the list are separated by commas.
5.3 The Insert Function Dialog If you suspect that a suitable function has been pre-defined in Excel, but are unsure of its exact name or syntax, the Insert Funct ion dialog can help with constructing a formula.
First, make active the cell where you want the result of your formula to appear. Choose the Insert Function button from the Formulas tab of the ribbon, or click the fx button on . The Insert Function dialog appears. You can type what you want to do in words, and Excel will search for a suitable function. Alternatively you can choose a category of functions from the drop-down list. One category option is the most-recent ly used functions. You can also find out more about a particular function by clicking on the Help link at the bottom left of the dialog box.
When you have found the function that you need to build your formula, click on it. The next dialog will help you to build your formula, by inserting suitable arguments by typing or by pointing and clicking cells.

Spreadsheets: Creating professional spreadsheets
23 IT Learning Programme
Figure 22 Insert Function dialog with Help
5.4 Some More Popular Functions Excel has a large library of ready-made functions. You can explore these using the Insert Function dialog.
=COUNT(range of cel ls) is useful as it reports the number of cells which contain a number. This can provide a good cross-check to reassure you that all the cells which you intended to contain data do indeed contain numbers (as against gaps, punctuation or accidental text such as o instead of 0).
=INT(number or cel l ) reports the integer part of a number. That means the “whole number” part, neglecting any decimal part. So =INT(22.35) would give 22.
Beware that the INT function does not round numbers up: =INT(22.899) would still give 22, even though 22.899 is really closer to 23.
The ROUND function is more flexible: with the extra argument 0 it will round a number to the nearest whole number: =ROUND(22.1,0) would give 22, but =ROUND(22.9,0) would give 23. If you need to round to a certain number of decimal places, give a negative number as the second argument after the comma.
=CONVERT(number or cel l , f rom-uni t , to-uni t ) converts a measurement made in one unit into another unit. Help lists the units that can be converted, including inches to mm or light-years, degrees C to degrees F and plenty more.
Exercise 12: Using functions to calculate averages and counts Now look at this exercise (page 58).
5.5 Generating Random Numbers to Test a Workbook The RAND function provides a useful way of checking and testing your spreadsheet. Use this to populate the workbook with numbers that are plausible,

Spreadsheets: Creating professional spreadsheets
IT Learning Programme 24
even when the real data is not yet available. It is good practice to test the formulae and the way the data is managed.
The RAND function is unusual in not requiring any arguments, but it still needs brackets. Entering =RAND() in an empty cell will display a number between 0 and 1.
If the data in your work is likely to be in a different range, you can scale the random numbers by multiplying, or shift them all up (or down) by adding (or subtracting). So the formula =60*RAND() will display a number between 0 and 60, and the formula =40+60*RAND() will display a number between 40 and 100.
Paste Values to stop the test data recalculating Every time a change is made anywhere in the workbook, all cells are recalculated. In the case of the RAND functions, a fresh random number is generated. If this is distracting, a version of Copy and Paste can help: select the cells containing random data and Copy , then use the Paste Values option from the Paste button to paste the values back into the same cells. Now the number values replace the formulae, and they will not recalculate in future when the workbook is edited.
Exercise 13: Using random numbers to populate a worksheet Now look at this exercise (page 59).
5.6 Nesting and Combining Functions in Formulae Several functions or other formula elements can be combined to create a more complex formula. A function can be used as an argument within another function – this is known as nesting.
Although Excel keeps track of the order in which the separate parts of the formula will be performed, this may not always be the order that you intended. So it is good practice to use plenty of pairs of brackets to keep together the parts that need to be together: if you use more brackets than are logically necessary, Excel simply omits the ones that are redundant. Watch out while you are creating a formula for the way that Excel displays brackets that belong together in the same colour.

Spreadsheets: Creating professional spreadsheets
25 IT Learning Programme
6 Formatting Spreadsheet Data Excel offers a variety of formatting options - these change the appearance of the worksheet or individual cells, they do not affect the contents or results. Whenever the format of a cell is to be changed, start by first selecting the cell or range to be formatted.
Some basic formatting has been covered in an earlier course (see part 12.2, and try the buttons on the Home tab of the ribbon). It is worth using a moderate amount of formatting to make the worksheet easy to read, so a reader can immediately find their way around and see how the figures relate to one another.
Pre-defined number formats are available in several categories.
Changing the number format changes the way numbers appear in the worksheet. For example, a comma is sometimes used as the separator after the thousands digit, but this is not recognised in all countries and may lead to confusion. Importantly, a change to the format of a cell only affects the way that this cell’s contents are displayed: the value itself is stored in full and there is no loss of precision.
6.1 Percentages A decimal number may be easier to visualise if it is presented as a percentage. For example ¾ is the same thing as 75%. Excel has a button for this format: .
Exercise 14: Percentages Now look at this exercise (page 61).
6.2 Currency is used to apply currency format to selected cells. Sterling is usually
presented with a £ symbol in front, a comma to separate thousands, and 2 decimal places for the pence. Other popular currency formats are found from the button’s menu; for further options use the More Account ing Formats .
Note that by using these formats you are changing the way a number is shown, not converting the value of the currency!
provides a quick way to extract parts of currency figures. Once a column of currencies is in place, Flash Fill can follow a pattern that you set up, such as finding just the whole pounds or just the pence. Note that Flash Fill enters plain data into an adjacent column, it does not set up a formula, so if the data is edited the filled values will not update to match.
Read more about Flash Fill in part 3.10 above.
Exercise 15: Currency Now look at this exercise (page 62).
6.3 Increasing and Decreasing Decimal Places The result of a calculation may appear with many digits after the decimal point. This may be distracting to the reader, so you might choose to format the data with more or fewer decimals. For example, 48.914458 could be rounded to 48.91 or even to 49. You must decide what precision can validly be taken from your raw data.

Spreadsheets: Creating professional spreadsheets
IT Learning Programme 26
and provide a quick way to increase or decrease the decimal places displayed. Notice that Excel does not simply omit the last few digits, it correctly rounds the data up or down.
Bear in mind that even if a number is displayed rounded to just a few decimal places, the value is stored in the cell with full precision. The “extra” digits are not lost, they are simply not displayed.
These changes are formats: you are changing the way that data is displayed. This is different from using functions to round data – with a function you are carrying out a calculation (see Part 5.4 above).
6.4 More Number Formats The control in the Home tab of the ribbon offers other categories of number formatting, which you should explore as appropriate for your work:
The Number format dialog is displayed by clicking the launcher in the corner of the Number group on the Home tab. Here you can set variations on the popular number formats, such as an alternative separator for thousands:
Figure 23 Dialog for Number formatting

Spreadsheets: Creating professional spreadsheets
27 IT Learning Programme
Exercise 16: Displaying numbers with decimal places Now look at this exercise (page 63).

Spreadsheets: Creating professional spreadsheets
IT Learning Programme 28
7 Dates and Times A date in an Excel worksheet is an ordinary number which has been formatted with a special date format.
7.1 Date Formats When a date is typed into a cell, Excel is likely to recognise it and format the cell accordingly. Formats such as 23/12/2014 or 2-Feb-2008 are recognised. As the date is entered into a cell, Excel changes the number format of the cell to one of the date formats, and the cell continues with that format unless you re-format it specifically.
A range of date formats are available among the number formats (click the launcher in the corner of the Number group on the Home tab). If none of the date or time formats provided are suitable, you can build your own custom format by typing characters – simply base your new format on the patterns that are shown in the ready-made formats.
Exercise 17: Working with date formats Now look at this exercise (page 64).
7.2 Dates and Times as Numbers in Calculations Because a date is simply an ordinary number that has been formatted as a date, this means that you can calculate using dates, for example finding how many days between one date and another by subtracting. The date is the number of days since the start of January 1900 (or January 1904 with some older versions of Excel for Mac).
A time is a fraction of a day, for example 6am is a quarter of the way through the 24 hours of a day, so it is equivalent to 0.25.
Exercise 18: Calculating with dates Now look at this exercise (page 65).
7.3 Date functions Excel has a wide range of functions for working with dates.
TODAY() simply reports today’s date (according to the computer clock), and NOW() is the function that reports the current day and time. Note that these are functions which will update, so if you re-open this workbook next week it will report the current date or time on that day. This is different from inserting today’s date as a static date, for example using the keystroke CTRL + ; which once entered does not change.
Other date functions can be found in the Insert Function dialog, in the Date & Time category.

Spreadsheets: Creating professional spreadsheets
29 IT Learning Programme
Figure 24 The Insert Function dialog (date category)
7.4 Flash Fill for Dates and Times
Flash Fill can extract parts of a date, such as the year part or the month, if you set up the first row or two in a list of dates. Read more about Flash Fill in part 3.10 above.
Note that Flash Fill simply enters data (numbers and text) not formulae, so if the original data is changed the filled data will not update.
Exercise 19: Functions for working with dates Now look at this exercise (page 66).

Spreadsheets: Creating professional spreadsheets
IT Learning Programme 30
8 Logic Functions Logic functions are all about statements being true or false. For example the statement 4>9 is false. The statement D5<20 may or may not be true, depending on what value is in cell D5.
Like other functions, logic functions such as AND, OR, IF require arguments inside brackets. So an expression with a logic function may be unfamiliar to read, as it does not match the word order we usually use in natural speech.
Note that formulae using functions should not usually include spaces – we use spaces in ordinary text, but not in formulae.
8.1 OR The OR function looks at a collection of statements that you specify (inside the brackets, separated by commas) and returns True if any one or more of the statements are true, but False if none of the statements is true.
The syntax is OR(logical1, logical2,. . . ) up to 30 conditions.
For example, the formula =OR(D5<20,Age>18,Status=”Full member”) would give the result True if any or all of the 3 statements inside the brackets is true.
8.2 AND The AND function looks at a collection of statements that you specify (inside the brackets, separated by commas), and returns True if all of the statements are true, but False if any of the statements is untrue.
The syntax is AND(logical1, logical2, . . . ) up to 30 conditions.
For example, the formula =AND(D5<20,Age>18,Status=”Full member”) would give the result True if all 3 of the statements inside the brackets is true, but otherwise would give the result False .
Exercise 20: Using OR and AND functions Now look at this exercise (page 68).
8.3 IF IF is a logic function that displays different results in the cell, dependent on conditions that you set. It will return one value (or text) if a condition you specify evaluates to True and another value (or text) if it evaluates to False .
The syntax is: =IF(test, text if true, text if false)
test an expression that Excel can evaluate, which gives the outcome True or False
text i f t rue text that is displayed in the cell, if the test gave a True outcome
text i f fa lse text that will be displayed in the cell, if the test gave a False outcome
Exercise 21: Using IF for a logical test Now look at this exercise (page 69).

Spreadsheets: Creating professional spreadsheets
31 IT Learning Programme
8.4 Formulae that Combine AND and OR and IF One advantage of the IF function is that you can specify the text that will be displayed depending on the outcome (whereas AND and OR display True and False).
Further, several IF functions can be combined or “nested” inside each other. This is useful if there are several possible outcomes.
Be aware there is a limit of seven functions in such a “nest”.
IF , AND and OR can all be used to apply tests to your data, and report on the outcomes. In many situations, you could achieve the same effect using them in various combinations.
It is possible to use the AND and OR functions with the IF function to look at more than one logical test, and to display helpful text results (rather than True and False).
For example, in the car-buying exercises, the formulae given below could be useful. Read carefully through each formula, and see if you agree with them – will each one give a sensible result? It may be helpful to test them with some typical values for the cell D2, such as price=4000, price=5500, price=8000.
=IF(OR(D2<5000,D2>6500),"Outside Price Range","Within Price Range")
=IF(AND(D2>=5000,D2<=6500),"Within Price Range","Outside Price Range")
When both the arguments D2>=5000 and D2<=6500 are t rue , the display is “Within Price Range”. If either of the argument results is fa lse then “Outside Price Range” is displayed.
Exercise 22: More formulae using IF Now look at this exercise (page 71).

Spreadsheets: Creating professional spreadsheets
IT Learning Programme 32
9 Large Worksheets
9.1 Split Screen and Freeze Panes A worksheet can easily become too large to fit on the computer screen. Scrolling up & down or left & right may not be convenient and can lead to mistakes.
The Excel window can be split, so that two separate parts are visible side by side. will split the current window into 4 panes, which can be scrolled
independently.
Figure 25 Excel window split into 4 panes
If the split is not in the best place, the grey split bars can be dragged up/down or sideways.
A common problem arises when the top row/s and leftmost column/s contain labels, and it would be best for those to be always visible while the data is
scrolled. For this situation, gives options of freezing the top row or left column or both.
9.2 Printing Part of a Worksheet To print part of a worksheet, you can select a range of cells, and then choose Pr int Select ion in the Print dialog. Only the selected range of cells will be printed – you can confirm this by looking at the Print Preview.

Spreadsheets: Creating professional spreadsheets
33 IT Learning Programme
Figure 26 Print Selection
9.3 Print Area Alternatively, you can set a pr int area for each worksheet. Then when you print (or preview) the work, only the range within the print area appears.
Print areas, as well as print titles (below), remain valid for a worksheet until they are removed or changed. Print area definitions are saved with the workbook.
Start by selecting the range to be printed, and then choose Page Layout tab of the ribbon then click on Print Area button and choose Set Pr int Area . Print areas can also be set on the Sheet tab of the Page Setup dialog, mentioned below.

Spreadsheets: Creating professional spreadsheets
IT Learning Programme 34
Figure 27 Setting a Print Area
Creating a print area defines part of your worksheet with the name Print Area. To view a print area that has previously been set, click in the Name Box and select the name Print_Area. That part of the worksheet is highlighted accordingly.
A print area can be removed from a worksheet using the same Pr int Area button (choose Clear Pr int Area).
Exercise 23: Printing part of a worksheet Now look at this exercise (page 72).
9.4 Print Titles When a large worksheet is printed, second and subsequent pages may be difficult to interpret, because the labels at the tops of columns and at the starts of rows only appear on page 1.

Spreadsheets: Creating professional spreadsheets
35 IT Learning Programme
Figure 28 Print Titles set for row and column headers
These problems can be tackled by setting print titles, so that a specified group of rows and/or columns will be printed on every page. This is very useful, as in the example above it would make a lot of sense to have the invoice numbers and column headings printed at the edges every page, so that we know which number belongs to which invoice.
Print titles have to be set for each individual worksheet. They remain valid for a worksheet until they are removed or changed.
Figure 29 Setting Print Titles
Creating print titles defines a named range: part of the worksheet has the name Print_Ti t les

Spreadsheets: Creating professional spreadsheets
IT Learning Programme 36
To view this marked area, click in the Name Box and select the name Print_Ti t les . To unset the titles, clear the Print t i t les boxes in the Page Setup dialog (Sheet tab).
Exercise 24: Setting print titles Now look at this exercise (page 73).

Spreadsheets: Creating professional spreadsheets
37 IT Learning Programme
10 A Workbook with Multiple Worksheets
10.1 Workbooks with Multiple Sheets This section focuses on working with multiple worksheets within a single workbook. You will be adding, deleting, renaming worksheets, copying data between worksheets, formatting cells and building formulae in multiple worksheets.
You may find it helpful to make use of the context menus by positioning the mouse pointer over a worksheet tab and clicking the right mouse button. The context menu appears, offering a short list of commands. Then use either mouse button to choose a command.
10.2 Switching Between Sheets Click a worksheet tab to switch to see that worksheet. Keyboard alternatives are CTRL + PAGEDOWN and CTRL + PAGEUP.
10.3 Renaming a Worksheet Giving each worksheet a name is useful: recognisable names help you to quickly identify each worksheet.
Double-click the text on a sheet tab and you will see that the name of the sheet becomes shaded (see Figure 30). This means that the sheet tab has become a text box and you can now overtype with a new name.
The new name appears on the worksheet tab. Worksheet tab names may be up to 31 characters long (including spaces and upper or lower case characters).
Note that although it is possible to include spaces in a sheet name, that can make the formulae difficult later. Good practice is to concatenate text (for example NewResults) or use the underscore character (e.g. N_Ireland).
Figure 30 Renaming a worksheet
Exercise 25: Organising multiple sheets in a workbook Now look at this exercise (page 75).
10.4 Adding and Deleting Sheets By default, a new workbook has one worksheet, but it is easy to add more. To the right of the right-most sheet tab is a New Sheet tab .

Spreadsheets: Creating professional spreadsheets
IT Learning Programme 38
in the Cells group on the Home tab of the ribbon has a command to insert a worksheet. The new worksheet appears before the current worksheet.
Figure 31 Inserting a new worksheet
To delete a worksheet, select the sheet and choose the Home tab of the ribbon then choose Delete | Delete Sheet . If you have a number of sheets to delete, group them together first (group editing is discussed in part 10.6 below).
Please note: deleting a sheet removes it permanently from the workbook. The Delete Sheet operation cannot be undone.
10.5 Rearranging Worksheets If worksheets are not in the most convenient order, rearrange them by dragging and dropping a worksheet tab. A small black arrow indicates where the worksheet that is being dragged is likely to be dropped.
Exercise 26: Managing sheets in a workbook Now look at this exercise (page 76).
10.6 Group Editing – Working on Multiple Sheets Together Several worksheets can be selected at the same time, so then any edits will affect all the selected sheets. This is known as grouping.
With one sheet showing, hold SHIFT and click on another sheet tab: both sheets and any that lie between them are all selected.
When more than one worksheet is selected in this way, the word [Group] appears in the title bar and the tabs of all the grouped worksheets appear highlighted. Table 1 summarises the commands that can be used when working with multiple worksheets.

Spreadsheets: Creating professional spreadsheets
39 IT Learning Programme
Key Movement
Click on worksheet tab button Select a worksheet
Hold down CTRL and click other worksheet tabs
Select two or more non-adjacent worksheets
Hold down SHIFT and click the first and last worksheet tabs in your selection
Select two or more adjacent worksheets
Hold down CTRL and click on a worksheet tab (not the worksheet that is currently active)
Deselect a worksheet from the group selection
CTRL + PAGEDOWN Move to next worksheet
CTRL + PAGEUP Move to previous worksheet
Table 1 Commands for group editing
When worksheets are grouped, they can all be manipulated simultaneously:
entering data in cells
editing data in cells
formatting cells
creating functions
Entering data into grouped worksheets is very useful if you are entering common titles and formulae in several sheets at once.
Exercise 27: Editing grouped worksheets Now look at this exercise (page 77).

Spreadsheets: Creating professional spreadsheets
IT Learning Programme 40
11 Calculations Across Many Worksheets A formula or function may refer to cells in several worksheets within a workbook. A 3-dimensional (3-D) reference is a reference in a formula or function to a range of cells which span two or more worksheets in the workbook. For example, the formula =SUM(Sheet1:Sheet3!A4) would add up the contents of the A4 cells on the worksheets Sheet1 to Sheet3 .
This sort of formula is easiest to use if the set of sheets are all laid out in the same way, with corresponding data in corresponding cells running through the sheets.
It is common to provide an additional sheet in a workbook which collects summary information from the other sheets, and calculates overview values such as overall averages and totals – these are sometimes known as consolidation calculations.
11.1 Formula That Takes Data From Another Sheet A reference to a range from multiple worksheets includes these elements:
the sheet name/s
followed by !
followed by the cell reference/s
multiple sheet names are separated by a colon :
multiple cell references are separated by a colon :
Example reference Refers to
sheet1!B7 one cell
sheet2!F4:H10 flat rectangle range
sheet2:sheet4!M13 cell M13 in sheet2 to sheet4
Summer:Winter!F4 cell F4 in named sheets
Summer:Autumn!D3:H10 3-D block
Table 2 Examples of references across multiple sheets
A formula on one worksheet may use data values from in a cell on another sheet. In this case, it is not sufficient to refer to the cell by its reference such as T23: the sheet name is also needed, and is separated using a ! .
Examples of such references are Sheet3!T23 or South!B12:C15 , and formulae might be =South!B12*North!K2 or =SUM(Sheet2!F2:F10).
11.2 Entering a 3-D Reference in a Formula In a formula, a 3-D reference can of course be entered by simply typing.
Alternatively, it can be entered by pointing and clicking along the following lines (keep an eye on the formula that is being built up in the Formula Bar, for reassurance):
In the cell where the calculation is to appear, start creating the formula

Spreadsheets: Creating professional spreadsheets
41 IT Learning Programme
When you are ready for the 3-D range, click a cell that lies in the top-left corner of the desired 3-D block, on the sheet at the front
Hold SHIFT
Click the sheet tab of the sheet at the back
The display does not change – do not worry, notice that the included sheet tabs are shown highlighted and the formula now includes the sheet range similar to FirstSheet:LastSheet
Click the cell that lies in the bottom-right corner of the desired 3-D block
Notice that the range is being built up in the Formula Bar, of the form F irstSheet:LastSheet!A3:G8
If the range is correct, complete the formula
If there has been a mistake, it is probably easiest to abandon the formula and try again, rather than rectify it
11.3 Functions Which Can Use a 3-D Range Some Excel functions can operate on a 3-D range. Functions accepting 3-D references include these:
Function Example
SUM =SUM(Sheet2:Sheet13!A2:A10)
AVERAGE =AVERAGE(Sheet2:Sheet13!A2:A10)
MAX =MAX(Sheet2:Sheet13!A2:A10)
MIN =MIN(Sheet2:Sheet13!A2:A10)
STDEV =STDEV(Sheet2:Sheet13!A2:A10)
VAR =VAR(Sheet2:Sheet13!A2:A10)
COUNT =COUNT(Sheet2:Sheet13!A2:A10)
COUNTA =COUNTA(Sheet2:Sheet13!A2:A10)
Table 3: Functions which can use a 3-D range
Exercise 28: Using a 3-D reference Now look at this exercise (page 78).
11.4 Names and 3-D Ranges A name may be assigned to a 3-D range. This makes formulae very much easier to read and understand.
For example, the name January might be defined as =Scotland:N_Ireland!B4:B7 where B4:B7 on each sheet contains the test results, between and including Scotland and N_Ireland. The formula =AVERAGE(January) would calculate the average value for the month of January across all those worksheets.

Spreadsheets: Creating professional spreadsheets
IT Learning Programme 42
A 3-D range name is created using (it cannot be created by typing in the Name Box, as 2-D ranges can be).
Exercise 29: Using names for multi-sheet ranges Now look at this exercise (page 78).

Spreadsheets: Creating professional spreadsheets
43 IT Learning Programme
12 What Next? Now that you have some useful spreadsheet skills you may want to develop them further. IT Learning Programme offers a range of resources for study and teaching.
In all cases, please refer to the IT Learning Programme web page (via www.it.ox.ac.uk/courses/) for further details.
12.1 Course Which Precedes This Office: Fundamentals workshop there is an Excel component
12.2 Other Courses in Spreadsheets and Statistical Analysis Spreadsheets: Techniques for managing and checking data
Spreadsheets: Organising and displaying data
Spreadsheets: Summarising data using pivot tables
Spreadsheets: Advanced data analysis
Statistics: Concepts of statistics for researchers
Statistics: Designing clinical research and biostatistics
… and various courses on using MATLAB, NVivo, R, SPSS and Stata.
12.3 Courses in Programming Languages For those who need to process large amounts of data, knowledge of a programming language such as C, C++ or VB may be useful.
These are easily accessed with a simple program. A range of courses are available, so see the IT Learning Programme catalogue for further details: www.it.ox.ac.uk/courses/ .
12.4 Course Clinics We encourage everyone to work at their own pace. This may mean that you don’t manage to finish all of the exercises during this session. If this is the case, and you would like to complete the exercises while someone is on hand to help you, come along to one of the Course Clinics that run during term time.
More details are available from www.it.ox.ac.uk/courses/
12.5 Downloadable Course Materials and More – the ITLP Portfolio
These course materials are available through the ITLP Portfolio, at http://portfolio.it.ox.ac.uk .
Each course pack includes the course handbook in pdf form and a zip folder of the exercise files that you need to complete the exercises. Archive versions of the course book may also be useful if you use an earlier version of the software.

Spreadsheets: Creating professional spreadsheets
IT Learning Programme 44
The ITLP Portfolio helps you find articles, videos, resources and weblinks for further IT study. For some resources, you will be asked for your Oxford (SSO) username and password.
12.6 Further Help It may be possible for you to use ITLP facilities in IT Services, Banbury Road to work through the exercises in this booklet after the course, or when you don’t have access to the applications on your own computer. Contact us on [email protected] for details.
The IT Services Help Centre is a good place to get advice about any aspect of using computer software or hardware. For Help Centre opening times, visit www.it.ox.ac.uk/help/gettinghelp/ and follow links to the General Helpdesk, or contact them by email on [email protected].

Spreadsheets: Creating professional spreadsheets
45 IT Learning Programme
Appendix: Student Exercises Exercise 1 Creating a formula (Optional revision)
Start Excel
Open the workbook with student exam results
Enter a formula to calculate the average mark for a student
In this workbook, a group of students have taken 4 exams
You will start to analyse the results
The first step is to calculate, for the first student, his average (mean) score across the 4 exams
Task 1 Start Excel
Step 1
Click the Start button on the Taskbar at the bottom of the screen
In the All Programs menu, explore the folders and look for the Microsoft Off ice group
Click Excel
Step 2 (On your office or home computer you might start the program using an Excel icon on the Desktop)
Step 3 If you are prompted for any user information, just click
An Excel licence screen appears briefly
Step 4 If the Start screen appears, showing some recent documents and a variety of templates for new workbooks, choose to create a Blank Workbook
Step 5 A blank Excel workbook appears, with the ribbon of tools
Briefly examine the tabs of the ribbon, to see the commands available
Open the results .x lsx workbook
Choose Open from the File tab
In the Open dialog, find the folder containing the course files (usually known as drive H: otherwise your teacher will direct you)

Spreadsheets: Creating professional spreadsheets
IT Learning Programme 46
Select the results .x lsx file and click on Open .
Place the cursor in cell F4
You are going to create a formula in cell F4
There are a number of ways that you move to a cell (in this case cell F4):
You can place the cursor in it using the mouse
Or you can use the arrow keys to move the cursor around the current worksheet
Either of these will make the cell chosen the active cell
Then the cell’s contents (if any) can be seen in the Formula Bar, directly under the ribbon
Calculate the mean score for this student
Type the formula (no spaces in a formula)
=(B4+C4+D4+E4)/4
Then press ENTER
The result (the answer to the calculation) appears in the cell, while the formula can be read in the Formula Bar
Enter the formula again, by pointing and clicking with the mouse
Delete the formula you just typed in cell F4, by pressing the DELETE key
While you are completing the formula again, this time notice how Excel uses colour to emphasise which cells are being referenced
Type =(
Move the mouse to cell B4 and click once
The reference appears in the formula
Type +
Move the mouse to cell C4 and click
Type +
Move the mouse to cell D4 and click
Type +
Move the mouse to cell E4 and click
This time, type )/4

Spreadsheets: Creating professional spreadsheets
47 IT Learning Programme
The finished formula appears in the Formula Bar
The result (the answer to the calculation) appears in the cell
Save your work
Use Save from the File tab, or the Save button on the Quick Access Toolbar if it is visible
Do this after every exercise in this book
Exercise 2 Copying formulae
Enter a variety of formulae
Copy the formulae
Try a variety of tools for copying and filling
In this workbook, a group of students have taken 4 exams
You will start to analyse the results
Continue work in results .x lsx or open resul ts part ia l1.x lsx
Copy the average mark formula from J Adams down to the other students, using the Edit menu
Cell F4 has a formula that finds the average score for J Adams, and the cells below need similar formulae for the other students
Select the range of cells F4:F15
Choose the Fi l l Down button from the Edit ing group on the Home tab of the ribbon, to copy the formula
Each student’s average marks is displayed
Inspect at least 2 of the copied formulae, to check that they calculate as desired
Use the fill handle technique to copy the Mean Score formula across the exam columns
Cell B20 contains a formula which finds the average mark of the group of students, in exam 1
Select B20, then position the mouse pointer over the fill handle (a coloured block located in the bottom right corner of the active cell)
Notice that the pointer changes to a black cross
Drag the black cross pointer across to cell E20 so that the range B20:E20 is selected

Spreadsheets: Creating professional spreadsheets
IT Learning Programme 48
Release the mouse button
The formula is copied across
Save your work
Use the Save from the File tab or the Save icon on the Quick Access Toolbar if it is visible
Do this after every exercise in this book
Exercise 3 Copying a formula with an absolute reference
Create a formula which compares a student’s average mark with the pass mark
Make some of the references in the formula absolute
Copy the formula and see how it is adjusted
Check the work
The pass mark for these exams is 45
It would be helpful to see the marks compared with this pass mark: a formula that divides by the pass mark would give a number greater than 1 for a pass and a number less than 1 for a fail
Continue work in results .x lsx or open resul ts part ia l2.x lsx
In K6, type 45
Create a formula that finds the class’s mean mark as a fraction of the pass mark
Set up a formula in B22:
=B20/K6
The result is similar to 1.1222
Think: what would happen if you copied the formula across to columns C D and E?
Try it and see what happens
After experimenting, delete any formulae that give wrong answers
Edit the formula so that the K6 reference is absolute
Work on the formula in cell B22, in the Formula Bar
Type a $ symbol before the K and another before the 6, so that the formula reads:
=B20/$K$6

Spreadsheets: Creating professional spreadsheets
49 IT Learning Programme
Note that in this example it would be sufficient to make a mixed reference $K6
Copy the formula across the columns for Exams 2, 3 and 4
Fill across from B22 into the range C22:E22, using one of the methods described earlier
Check that the values found (the answers) are plausible
Check the effect of copying the formula
Inspect the copied formulae: check that they have adjusted correctly
The B20 should adjust to C20, D20 and E20, but the $K6 should be unchanged
Experiment by changing the pass mark set in K6, and notice which students pass or fail overall
Close the results workbook, saving if you wish
Exercise 4 Entering data using Flash Fill
Use Flash Fill to enter a column of data, following a pattern
Examine the way the Flash Fill tool has assembled the new data
Think about what this data means
A list has been provided of people who are to be contacted by email
Their email addresses are to be constructed using their personal information
It would be tedious to do this manually
Open FlashFi l l .x lsx
Look at the list of personal information given on Sheet1
Create email addresses for the first couple of people, based on the personal information provided
Let Flash Fill complete the column
In D4, type the email address for Roy Hernandez:
In D5, start typing the email address for Hayley Dyer, following the same pattern
When Flash Fill offers to complete the remaining cells in column D (grey text appears), press ENTER to accept

Spreadsheets: Creating professional spreadsheets
IT Learning Programme 50
If Flash Fill is not offered automatically, find the command on the Home tab or
Data tab
The quick keystroke is CTRL+E
Look at the email addresses that have been entered, and think about what has been done
Notice that Flash Fill has copied the pattern from row 3:
retrieving data from columns A, B and C
changing from Capitals to lower case
selecting the first character of the firstname
inserting characters @ and .ox.ac.uk
Flash Fill has followed your pattern and filled the cells with data, but not with formulae
Click on one of the email addresses that has been entered automatically, and look carefully at the Formula Bar
Notice that the email address has been entered as plain text, no formulae have been used
Edit one of the last names in column A
The email address in column D does not update
Leave FlashFi l l .x lsx open for a later exercise
Save if you wish
Exercise 5 Naming a cell or range
Enter a rate for the cost of living, and assign a name to the cell
Create a formula that uses the named cell
Test the effect of copying a formula that uses a name
Open the workbook Budget .x lsx
This spreadsheet is designed to help users calculate their monthly income and expenditures
Enter a rate for the cost of living, and assign a name to the cell C1
In cell D1, enter a value for annual inflation (cost of living increase) 5%
Notice that when you type the % symbol this cell is automatically re-formatted with Percentage format

Spreadsheets: Creating professional spreadsheets
51 IT Learning Programme
Check that cell D1 is still selected
In the Name Box, type a name for that cell, such as Cost_Of_Liv ing , then press ENTER
Note that cell names cannot contain spaces
Create a formula in cell D4 which calculates next year’s mortgage or rent – use the name of the cost of living cell
Create a formula in cell C4 which calculates the increase in mortgage or rent due to the cost of living:
=B4*Cost_Of_Living
Press ENTER to see the result for next year’s increase in mortgage/rent
Create a formula in cell D4 which calculates next year’s mortgage or rent, by adding the increase onto this year’s amount:
=B4+C4
Copy the formulae down to the other household expenses
Select cell C4
Copy it down over the range C5:C11
(use any method of copying down, as discussed earlier)
Select cell D4
Copy it down over the range D5:D11
Examine the copied formulae
Look at some of the copied formulae
Notice that the named cell reference is treated as an absolute reference when the formula is copied – the named cell reference is not adjusted when you copy down
Test the formulae by changing the value of the cost of living in cell D1

Spreadsheets: Creating professional spreadsheets
IT Learning Programme 52
Exercise 6 Naming a range using the Create Name tool
Identify areas of your worksheet by creating names based on existing labels
The Create From Selection tool can devise a name by looking at existing labels
The existing label may be at the top or at the side of the data
Continue work in the workbook Budget .x lsx
Define This Year ’s monthly household expenditures (B4:B11) with a name based on the existing label
The intention is to define This Year ’s monthly household expenditures (B4:B11) with names
Select the range B3:B11 , the range which is to be named
Choose the Formulas tab of the ribbon and then click on the Create from Select ion button in the Defined Names group
The top row of the marked range contains the name that we wish to define, so make sure that the Top row checkbox is checked
Then choose OK
Use the Name Box to check that the name has been created successfully
Repeat the above steps for Next Year’s household expenditures (range D3:D11)
Name the cells for this year’s income, outgoings and surplus
Select the range A14:B16
Click the Create from Select ion button
Notice that the names to be used this time are in the left column of the marked range, so click on Left column checkbox in the dialog
Check that the cells have been named successfully

Spreadsheets: Creating professional spreadsheets
53 IT Learning Programme
Exercise 7 Using a name in a formula
Calculate the total household expenditure
Create a formula using the name of a range or cell
Continue work in the Budget .x lsx workbook or open Budget part ia l1.x lsx
Create a formula in cell B15 to calculate the total household expenditure – use range names
Move to cell B15 and begin entering the formula by typing:
=SUM(
Choose the Formulas tab of the ribbon and then click
in the Defined Names group
Select the name This_Year
The defined name is pasted into the formula for you
Press ENTER
Your formula should look similar to this:
=SUM(This_Year)
Create a formula in cell B16 to calculate the surplus – use range names
To calculate the surplus, move to cell B16 and enter the
following formula, using
=INCOME-OUTGOINGS
Note you could have created the formula by typing the range names yourself
These formulae are written with words, which makes them easier to understand!
Exercise 8 Applying names
Create some names for cells
Then use Apply Names to replace cell references in a formula with their names
Continue work in the Budget .x lsx workbook or open Budget part ia l1.x lsx

Spreadsheets: Creating professional spreadsheets
IT Learning Programme 54
Create names for each of this year’s household items
Select the range A4:B11
Choose the Formulas tab of the ribbon and find the Defined Names group
Then click the Create f rom Select ion button
Make sure that the Left Column check box is marked, so that the labels on the left are used to define the names
Click OK to create a name for each individual cell
Use the Name Box to check that new names have been defined for each of this year’s household item
Use Apply Names to replace cell references in each formula in column C with their defined names
Select the range C4:C11 which contains the formulae with cell references
On the Formulas tab of the ribbon, find the Defined Names group
Click on the small downward arrow ▼next to Define Name button
Then choose
In the Apply Names dialog box, the names to be applied to your formulae are marked
Click OK
The cell references in each formula in column C are replaced by names
Examine the formulae in some of the cells of column C, to check that the formulae now use names instead of cell references, making the formulae more readable
Exercise 9 Paste Names (Optional)
Use Paste Names to generate a list of names and information about what range each name refers to
Continue work in the Budget .x lsx workbook or open Budget part ia l2.x lsx

Spreadsheets: Creating professional spreadsheets
55 IT Learning Programme
Generate a list of names and information about what ranges the names refer to
Click on cell F4
On the Formulas tab of the ribbon, click on the Use in Formula button and choose Paste Names.. . (appears at the bottom of the list)
Click Paste List button
A complete list of names is pasted into the worksheet at your current position
You can format the text as you prefer
Exercise 10 Creating a named constant (Optional)
Create a named constant for the expected increase in income
Use the named constant
Edit the value of the named constant
Continue work in the Budget .x lsx workbook or open Budget part ia l2.x lsx
Create a named constant for the percent increase in income expected (7%)
Select the Formulas tab of the ribbon and then click
on
In the Name: box type IncomeIncrease (note that names cannot contain spaces)
In the Scope : choose Workbook
In the Refers to: text field at the bottom of the dialog box add =7% (note there must be an equals = before the number)
Click OK to add the named constant and close the dialog box
You have now set a named constant called IncomeIncrease which currently has the value 7%
This is not held in any particular cell or range of the worksheet

Spreadsheets: Creating professional spreadsheets
IT Learning Programme 56
Create a formula in cell D14 which calculates the expected income for next year, using the IncomeIncrease named constant
In cell C14, create a formula to calculate the income increase using the named constant you have set up
=Income*IncomeIncrease
In cell D14, create a formula that calculates the income for next year
=Income+C14
Create a formula in cell D15 which calculates the expected outgoings next year by adding up next year’s separate outgoings for
In cell D15, create the following formula, by typing or clicking
=D4+D5+D6+D7+D8+D9+D10+D11
Assign names to cells D14 and D15 (note these names must be different from those used in column B)
Set up a formula in D16, to calculate next year’s surplus (=income–outgoings)
Use names where possible
Change the income increase % in D1 and see how this affects the results
If the income increase needs to be changed, it is not found in any cell on the worksheet: the named constant must be edited in the Name Manager
On the Formulas tab of the ribbon, click Name Manager
Select the IncomeIncrease item in the list
Click Edit to open the Edit Name dialog
Change the income increase to 10%
See how this changes the surplus results in row 16
Close the budget planner workbook, saving if you wish

Spreadsheets: Creating professional spreadsheets
57 IT Learning Programme
Exercise 11 Using a formula to sum a column (Optional revision)
Create a series of formulae to add up the marks
Use the SUM function instead of +
Open the funct ions .x lsx workbook at the EXAM sheet
In this version of the workbook, we have named many of the ranges, to make your calculations easier
In A22, type Total
Build a SUM formula in B22 to total the scores for Exam 1
Make B22 the active cell
Type =SUM(
Type in the range of cells occupied by the results of Exam 1
Alternatively, point with the mouse at the first result and drag down to the last
Alternatively, type the name of the range, which is Exam1
Finish the function with the closing round bracket )
Press ENTER
The formula is complete and the result will display in the cell
In row 22, sum the exam scores for each column for Exams 2, 3 and 4
Make C22 the active cell
Repeat the procedures described above as appropriate
Starting in cells D22 and then E22 , repeat twice more
Alternatively, bearing in mind what you know about the effect of copying a formula, think about whether you could safely copy the formula from C23 to rows D, E and F

Spreadsheets: Creating professional spreadsheets
IT Learning Programme 58
Exercise 12 Using functions to calculate averages and counts
Add a formula that uses a ready-made function to find the average (mean) of the marks in each exam
Use the AVERAGE function
Add a series of average formulae
Create formulae using the Insert Function dialog
Continue work in the funct ions .x lsx workbook, on the EXAM sheet
Build a formula to average the scores for Exam 1
Make B20 the active cell
Type =AVERAGE(
Type in the range of cells occupied by the scores for Exam 1
Alternatively, point with the mouse at the first result and drag down to the last
Press ENTER
The formula is complete and the result will display in the cell
Figure 32 Building an AVERAGE formula

Spreadsheets: Creating professional spreadsheets
59 IT Learning Programme
Average the exam scores for Exams 2, 3 and 4
Make C20 the active cell
Repeat the procedures described above as appropriate
Starting in cells D20 and then E20 , repeat twice more
In row 17, use the Insert Function dialog to create formulae that count the number of exam results
With cell B17 active, click to display the Insert Function dialog
In the list of functions, click COUNT
(If the function required is not visible, type a description in the box at the top to see suggestions)
In the Function Arguments dialog, click then drag over the range B4:B15
Click OK to complete the formula
Check the result (12 students entered for Exam1)
Test that the COUNT function counts the number of values: suppose that student D Martin did not enter for Exam1, so delete the score in cell B10 and notice that the count in B17 decreases; then undo if you like
Exercise 13 Using random numbers to populate a worksheet
Create a new worksheet where exam results will be analysed
Generate realistic values for students’ scores at maths and history
Use the RAND function
Before the real data is available, it would be useful to fill the worksheet with made-up data, to test how well the calculations work
You will use the RAND function to generate random numbers, and a little arithmetic to make the numbers a plausible size
Continue work in funct ions .x lsx or open funct ions part ia l1.x lsx
Switch to the MathHist worksheet
Here 10 students’ results in the Maths exam and the History exam have been anonymised, using letters a, b, c etc

Spreadsheets: Creating professional spreadsheets
IT Learning Programme 60
The Maths exam will be marked out of 70
The students have a range of abilities, so we expect them to achieve across the whole range of scores, from 0 to 70
RAND is a function that randomly generates a value between 0 and 1
Create formulae using RAND, in cells B2:B12 to produce simulated results
In cell B2, create this formula:
=70*RAND()
Copy the formula down to cells B3:B12
Numbers between 0 and 70 should appear
The History exam will be marked out of 60
The first few questions are very easy, so we expect all the students to score above 20; some will achieve very high marks and others will be spread across the range
Create formulae in cells C2:C12 to produce suitable simulated results using RAND()
In C2, create this formula:
=20+40*RAND()
Copy the formula down to cells C3:C12
Numbers between 20 and 60 should appear
Notice that each time you edit the workbook (anywhere) the RAND formulae recalculate
Use Paste Values to replace the formulae with their results
Select cells B2:C12
Copy
Leave the same cells selected
Choose Paste Values from the menu
The results (numbers) are pasted to replace the formulae
These no longer change when the worksheet recalculates
You have created plausible data that simulates the scores that students will achieve, so this is a good basis for checking that the formulae work properly
When the real data arrives, it can be over-written to replace the random data

Spreadsheets: Creating professional spreadsheets
61 IT Learning Programme
Formatting the data, to conceal the many numbers after the decimal point, will be covered in a later chapter
Close the funct ions workbook, saving if you wish
Exercise 14 Percentages
Calculate fractions for exam scores
Apply percent formats
The students’ scores would be easier to compare if each was presented as a fraction of the maximum number of marks available: Maths was marked out of 70, whereas History was marked out of 60
Open res i t t ing .x lsx on the scores worksheet
Columns D and E have been set up for you to calculate the percentage scores
In column D, calculate each Maths score as a fraction of the 70 maximum score
In cell D2, give the formula =B2/70
Copy the formula down for all the students
In column E, calculate each History score as a fraction of the 60 maximum score
In cell E2, give the formula =C2/60
Copy the formula down for all the students
Display the calculated data as percentages
Select the calculated data in cells D2:E12
Click
The scores are presented as percentages of the maximum marks available
In columns D and E it is fair to compare a student’s performance in maths with history

Spreadsheets: Creating professional spreadsheets
IT Learning Programme 62
Exercise 15 Currency
A student who performed poorly will re-sit the exam: a fee is charged for this
Format the prices given for resitting an exam
Apply some different currency formats
Continue work in resi t t ing .x lsx or open resi t t ing part ia l1.x lsx , on the scores worksheet
Enter the costs of resitting each exam in row 16
In cell B16, enter the cost in pounds of resitting the Maths exam: 55
In cell C16, enter the cost in pounds of resitting the History exam: 60
Format the costs in sterling
With B16:C16 selected, click
The costs of resit exams in the US are: Maths 80 dollars
History 90 dollars
Add a row with this information in row 17, formatting suitably
Hint: use the arrow part of to see more currency options
Save the resi t t ing workbook
Open FlashFi l l .x lsx
On Sheet3 , look at the prices in column A
Enter the whole pounds parts of the first couple of prices, in column B
In cell B2, enter 13
In cell B3, enter 14
Use Flash Fill to complete column B
If Flash Fill offers suitable values in column B (in grey text), press ENTER to accept them
If no Flash Fill data is offered, move to cell B4 and
choose Home|Fi l l |F lash Fi l l (or press CTRL+E)

Spreadsheets: Creating professional spreadsheets
63 IT Learning Programme
This follows your pattern, filling the cells with the whole pounds part of each price
Notice that it does not round values upwards
Use Flash Fill to complete column C with the pence part of the prices
Notice that Flash Fill completes the cells with simple data (numbers and text), not formulae:
If the Price data in column A is edited, the parts in columns B and C do not update
Keep the FlashFi l l workbook open for a later exercise
Save if you wish
Exercise 16 Displaying numbers with decimal places
Format numbers to two decimal places
Change the decimal places displayed
Explore some other number formats available
Continue work in the resi t t ing .x lsx workbook or open resi t t ing part ia l1.x lsx on the scores worksheet
The results of the mean score calculations in row 14 are shown with many digits after the decimal point: this is distracting and out of proportion with the raw data used
Use buttons to format the mean Maths score with 1 decimal place
Select the mean figure for Maths, in B14
Experiment with clicking and
One button decreases the decimal places displayed, and the other increases
Notice that the numbers are correctly rounded to the nearest tenth, the extra digits are not simply omitted
Finish with 1 figure showing after the decimal point: 54.8

Spreadsheets: Creating professional spreadsheets
IT Learning Programme 64
Use the Number format dialog to format the mean History score with 1 decimal place
Explore the options available in the Number format dialog
Select the mean figure for History in C14
Click the launcher in the Number group on the Home tab, to display the Format Number dialog
Explore the categories available, to see which would be relevant to your own work
Finally, select the Number category
Experiment with the Decimal p laces control, finishing with choosing 1
Click OK
The History mean score appears as 39.3
You might now choose to format the costs of resits in whole pounds or dollars
Exercise 17 Working with date formats
Enter a date in a cell
Excel recognises several date formats
Apply some of the alternative date formats
Continue work in the resi t t ing .x lsx workbook or open resi t t ing part ia l2.x lsx
Switch to the Resit Dates worksheet
Here you will help the students who did not pass an exam to organise their studies, ready for resitting the exam
Enter a date when study will begin
In cell E1, enter the date the students will start work: 6 January 2015
Excel recognises this as a date, and changes the cell format from General to Date
Try some of the date formats available
Select the dates of the exam resits (cells B3:B8)
Use the number format control to compare the Short Date and Long Date formats (you may need to make the column wider to display the long dates)

Spreadsheets: Creating professional spreadsheets
65 IT Learning Programme
Click the launcher in the corner of the Number group on the Home tab
In the Format Cel ls dialog, on the Number tab, select Date in the white category list on the left
Experiment with the date format Types available
Exercise 18 Calculating with dates
Calculate a date starting from a given date
Calculate the difference between two dates
Students who want to re-sit an exam must register 7 days before the study starts
Students would like to know how long they have for their revision, before the date of each exam
Continue work in the resi t t ing .x lsx workbook or open resi t t ing part ia l2.x lsx
Display the Resit Dates worksheet
Set up a label and a calculation for the registration deadline, 7 days before the start date
Define cell E1 with the name DateStar tWork
In cell F1, there is a label: Registration deadline
In cell G1, create a formula: = DateStartWork-7
You may need to change the width of column G
In column C, calculate how many days between the start date and each resit exam
In cell C3, create a formula:
=B3-DateStartWork
Adjust the number formatting of C3 as necessary
Copy the formula down column C

Spreadsheets: Creating professional spreadsheets
IT Learning Programme 66
Exercise 19 Functions for working with dates
Students want to know how many working days there are before the exam dates
Create a formula that uses the NETWORKDAYS function
Create a formula that uses the TODAY function
Try some of the date functions provided with Excel
Continue work in the resi t t ing .x lsx workbook or open resi t t ing part ia l3.x lsx , on the Resit Dates worksheet
Use the NETWORKDAYS function to calculate how many working days there will be until each resit exam
In cell D2, there is a label working days till resit
In cell D3, create a formula which subtracts the start of term date from the date of the Maths resit exam, as follows:
Type =
Click to display the Insert Funct ion dialog
Select the category Date & Time
In the list of functions, select NETWORKDAYS
Click OK
In the Function Arguments dialog, enter DateStartWork as the Start_date
Enter B3 as the End_date
Click OK
You may need to adjust the formatting of the cell, to General
Copy the formula down column D
This gives the students a better idea of the number of working days they have left, for exam revision before their resits

Spreadsheets: Creating professional spreadsheets
67 IT Learning Programme
The Students worksheet lists some candidates for the exams
Create a formula that calculates a student’s age today, as a number of days – this data should be correct whatever date we open the workbook
Switch to the Students worksheet in resi t t ing .x lsx or resi t t ing part ia l3.x lsx
In D2, enter this formula:
=TODAY()-C2
The TODAY function has no arguments inside the brackets, but you do need the brackets in the formula
Reformat the cell to have General formatting, so the age is shown as a number of days
Optional: If interested, you could improve this formula, dividing by 365 and taking the integer part, to see each student’s age in years
Copy the formula down column D
Note that the TODAY() function used here will automatically update, each time you open the workbook
Create a formula that finds the month each student was born
In E2, enter this formula:
=MONTH(C2)
Copy the formula down column E
You might now look for a pattern of whether a student’s month of birth is related to their failing and thus resitting exams
Examine the other date and time functions
Click to display the Insert Funct ion dialog
Look at each function in the Date & Time category, noticing what else is possible with date calculations
Close the resi t t ing workbook, saving if you wish
Open FlashFi l l .x lsx
On Sheet4 , look at the dates in column A
Enter the whole year parts of the first couple of dates, in column B
In cell B2, enter 14
In cell B3, enter 12

Spreadsheets: Creating professional spreadsheets
IT Learning Programme 68
Use Flash Fill to complete column B
If Flash Fill offers suitable values in column B (in grey text), press ENTER to accept them
If no Flash Fill data is offered, move to cell B4 and
choose Home|Fi l l |F lash Fi l l (or press CTRL+E)
Notice that this follows your pattern, filling the cells down the column with the whole years part of each date: it does not round values upwards
Use Flash Fill to complete column C with the month part of the dates – this may be in the form 12 or December or DEC etc.
Notice that Flash Fill completes the cells with simple data (numbers and text), not formulae:
If the date value in column A is edited, the parts in columns B and C do not update
Close the FlashFi l l workbook, saving if you wish
Exercise 20 Using OR and AND functions
Suppose you want to buy a car and you have a list of the cars available
You need to identify which cars in the list fall within your price range or otherwise within your preferred mileage range
Once you have established which cars meet your requirements, you plan to contact the dealers by phone and organise a test run
Create formulae to establish which cars to inspect
Create alternative versions of the formula, using OR and AND
Open the Cars .x lsx workbook
You have £6500 to spend on buying a car
So you need to highlight one which has price<=6500
On the other hand, you might be interested in a more expensive car if it has a low mileage, say under 8000 miles
So you need to highlight a car which has price<=6500 or has mileage<8000

Spreadsheets: Creating professional spreadsheets
69 IT Learning Programme
Add a formula in column F: use OR to finds cars that are cheap enough or have a low enough mileage
In cell F2, type =OR(D2<=6500,C2<8000)
Think before you copy down: should any part of this formula have $ symbols, so as to use absolute or mixed referencing?
Copy the formula down to all rows of the table
Use one of the fill down techniques mentioned earlier
Check several rows: does it give the outcomes you expect?
Any cars that are cheap as well as low-mileage would be well worth looking at first, so you will set up a formula to identify any such cars
Add a label in cell G1
In cell G1, type First look?
Add a different formula in column G: use AND to find cars that are cheap enough as well as having a low enough mileage
In cell G2, type =AND(D2<=6500,C2<8000)
Copy the formula down to all rows of the table
Check that it gives the outcomes you expect
Think: are you expecting this to return more or fewer cars than in column F?
Leave the Cars workbook open for a later exercise
Exercise 21 Using IF for a logical test
Create a formula to calculate the average of each student’s scores
Create a formula to decide whether or not a condition is fulfilled
Continue work in funct ions .x lsx or open funct ions part ia l2.x lsx at the EXAM worksheet
Use the AVERAGE function to calculate the average score for each student in column F
Make cell F4 the active cell
Delete any existing cell contents
Type =AVERAGE(

Spreadsheets: Creating professional spreadsheets
IT Learning Programme 70
Type in the range of cells occupied by the first student’s results B4:E4
Type the closing bracket )
Note: when building this average formula, don’t use the name that has been assigned to the range (Adams_J), because when you copy the formula down to other rows you will want the references to adjust
Press ENTER
The formula is complete and the result will display in the cell.
Set the pass mark for the exam as 40
Enter the value 40 in the cell K6
Notice in the Name Box that this cell K6 has been given the name PassMark
Enter a formula that will determine whether the student’s score is a pass or fail
Make G4 the active cell
Type =
Use the Function button and search through the list
of functions to find IF
In the Logical_test box, use the collapse button
and click in cells to set the test F4>=PassMark
In the Value_i f_true box, type Pass
In the Value_i f_false box, type Fail
Press ENTER
The formula is evaluated immediately
The result is displayed in cell G4
You may like to explore the effect of increasing Adams’s scores in each exam until G4 displays “Pass”.
Copy the formulae down for the other students
Copy the formula in F4 down as far as F15
Use Apply Names to replace the ranges in the pasted formulae with names (look back at part 4.6 above for a reminder)

Spreadsheets: Creating professional spreadsheets
71 IT Learning Programme
Before copying the G4 formula down, think whether any part of the formula needs to be made absolute
(Hint: if you used a name for the PassMark, that reference is treated as absolute)
Copy the formula in G4 down as far as G15 (use any of the methods discussed above)
Close the functions workbook, saving if you wish
Exercise 22 More formulae using IF
Create formulae to establish which cars are within a given price range
The formulae must display helpful text (not True and False)
You want to buy a car and you have a list of cars available
You need to identify which cars in the list fall within your price range
You have £6500 to spend
On the other hand, you need reliability so have decided to ignore cars costing less than £5000
Continue work in the Cars .x lsx workbook or open Cars part ia l1.x lsx
In cell H2, create a formula which displays “Too expensive” or “Too cheap” or “Worth a look”
Make cell H2 the active cell
Enter the formula
=IF(D2>6500,"Too Expensive",IF(D2<5000, "Too Cheap","Worth a look"))
Press ENTER
The formula is complete and the result will display in the cell
Before copying, think whether any part of this formula should be made absolute
Fill the formula down the table
Check that it gives the outcomes you expect
Close the cars workbook, saving if you wish

Spreadsheets: Creating professional spreadsheets
IT Learning Programme 72
Exercise 23 Printing part of a worksheet
Print only a selected part of the worksheet
Set a print area
Check using print preview
Open the pr int ing .x lsx workbook and the West worksheet
Choose the area you want to print
In the West worksheet, select the January to March figures for all regions, cells A1:D17 .
When the cells are selected, choose Fi le | Pr int
In the Sett ings area, choose Print Select ion
In the preview window, notice that the marked range appears for the selected sheets
Click to leave print preview without printing
Set a print area
A print area may be defined as a named part of your worksheet, which has been marked for printing
Select the North worksheet only
On the Page Layout tab of the ribbon, click on the launcher arrow in the bottom right corner of the Page Setup group
In the Page Setup dialog that appears, select the Sheet tab
Then click in the Print area box
Click the range selector button
Now drag in your worksheet the area which you wish to define as a print area: for example, drag over A1:D17 (Jan to Mar figures)
Click OK
The print area has now been set

Spreadsheets: Creating professional spreadsheets
73 IT Learning Programme
Check and change the print area
Choose Fi le|Pr int
Notice that only your print area appears in the print preview
When you have finished, click to leave print preview without printing
To print a different part of your worksheet data, you must either redefine the print area or remove it
On the Page Layout tab of the ribbon, click on the launcher arrow in the bottom right corner of the Page Setup group
When the Page Setup dialog appears, select the Sheet tab
Make some changes to the print area
Check your changes in the Print Preview
Finally, remove any print areas set
Exercise 24 Setting print titles
Arrange for appropriate column and row headings to be printed on each page
Check using print preview
Remove any print titles
Continue work in the pr int ing.x lsx workbook and the North worksheet
Set the row headings
Notice that headings for each column are contained in A1:N3
Row headings are contained in cells A4:A17.
Choose Page Layout tab of the ribbon and click on
the launcher arrow in the bottom right corner of the Page Setup group
In the Page Setup dialog that appears, select the Sheet tab

Spreadsheets: Creating professional spreadsheets
IT Learning Programme 74
Click in the Rows to repeat at top : box, and drag the mouse pointer over rows 1 to 3 in your worksheet
The appropriate reference ($l:$3) is entered
Set the column headings
Click in the Columns to repeat at lef t : box, and click the mouse pointer over column A in your worksheet
The reference ($A:$A) is entered accordingly
Click OK
You have now set the print titles
Preview your settings
Choose Fi le | Pr int
View the two pages of your worksheet in the preview window
Notice that the region numbers and months are printed on each page
This makes your worksheet data more presentable and easier to understand
When you have finished, click to leave print preview without printing
Remove print titles
Creating print titles defines part of your worksheet with the name Print_Ti t les
To view this defined area, click in the Name Box of your worksheet and select the name Print_Ti t les
To remove print titles from your worksheet, choose Page Layout tab of the ribbon and click on the launcher arrow on the bottom right corner of the Page Setup group
When the Page Setup dialog appears, select the Sheet tab
Clear any ranges set in Columns to repeat at top: or Rows to repeat at lef t : and then choose OK
The print titles are now removed (but the data in the cells are not!)

Spreadsheets: Creating professional spreadsheets
75 IT Learning Programme
Close the results workbook, saving if you wish
Exercise 25 Organising multiple sheets in a workbook
Explore multiple worksheets in a workbook
Give each sheet a name
Open the overview .x lsx workbook
The overv iew workbook reports a snapshot of test results taken by students in various locations and regions, over a few months
Switch between sheets
Click the Sheet2 tab at the bottom of the Excel window
The data here is laid out in the same way as on Sheet1, but with a different set of test results
Look at the other sheets (click the tabs or use CTRL+PAGEUP and CTRL+PAGEDOWN)
Each sheet reports exam results from a geographical area
Rename the first worksheet
Work on each sheet tab of overview.x lsx in turn
Switch to the sheet that is labelled “England” in A1
Double-click the Sheet1 tab and you will see that the name of the sheet turns black
Type England
Press Enter when finished typing
An alternative to double-clicking on the sheet tab is to right-click on it to display a context menu
Rename the second and remaining sheets
Confirm that Sheet2 has the results for Midlands (look in cell A1)
Double-click the Sheet2 tab to start editing the text
The worksheet tab will turn into a text box where you can type Midlands

Spreadsheets: Creating professional spreadsheets
IT Learning Programme 76
Rename the remaining sheets, matching with the labels in cell A1
Exercise 26 Managing sheets in a workbook
Add extra sheets
Delete an unwanted sheet
Change the sheet order
Continue work in the overview.x lsx workbook
Delete an unwanted worksheet
It turns out that the Midlands data is already included with the England data, so the Midlands worksheet is redundant
Switch to the Midlands sheet
In the Home tab, choose and Delete Sheet
The Midlands sheet has gone – this cannot be undone
Add a sheet to the workbook, for a summary
It would be useful to make one more sheet to summarise the regional data
Choose Insert Sheet from the Home tab, or click the new sheet tab close to the other sheet tabs
A new worksheet will appear in the workbook
Rename the new sheet Summary
Set up the Summary sheet with labels
Copy/paste row 3 from the England sheet to the Summary sheet
Copy/paste column A from the England sheet to the Summary sheet
Overtype Summary in cell A1 of the new worksheet

Spreadsheets: Creating professional spreadsheets
77 IT Learning Programme
Rearrange the sheets so the Summary is at the front
Click a sheet tab and drag sideways
Watch the small black arrow
When you drop the tab, the sheets are re-ordered
Bring the new Summary sheet to come first (leftmost)
Rearrange the regional sheets if you wish
Exercise 27 Editing grouped worksheets
Selecting several worksheets forms a group
This means that tasks can be performed on all of the selected worksheets
Enter text for all the worksheets at once
Create formulae on all the worksheets at once
Format cells on all the worksheets at once
Continue work in the overview.x lsx workbook or open overv iew part ial1.x lsx
Set up a group selection
Click on the England worksheet tab
Hold the SHIFT key then click on the N_Ireland worksheet tab
Notice that the sheet tabs appear highlighted
The word [Group] appears in the Excel title bar, indicating a grouped selection
Every change that you make from now on will change on all the grouped sheets
Entering text and formulae in all the sheets of the group, to calculate totals for the months and the location points
In cell A8, type Total
In B8, create a formula which adds up the scores for all the location points, during January
Repeat for C8, D8, E8
In cell F3, type Total

Spreadsheets: Creating professional spreadsheets
IT Learning Programme 78
In F4, create a formula which adds up the scores for the Point1’s of all months
Repeat for F5, F6, F7
If you wish, click on each individual worksheet tab to verify that data have been entered into each worksheet
Add the Summary sheet to the group
Holding CTRL, click the sheet tab for the Summary sheet
Confirm that all 5 sheets are now in the group
Format some cells in the group
Select the range from B4 to E7
Format all the selected cells with light shading
Select the range A3:F8
Format the cells to show an outside border around the data block
Ungroup the worksheets
Select a worksheet that is not grouped
Notice that the sheets are no longer grouped – in any future edits you will be editing just the sheet that is showing
Exercise 28 Using a 3-D reference in a formula
Create a SUM formula with 3-D references for the summary worksheet
Copy the 3-D formula across the summary
Create an AVERAGE formula with 3-D references
Copy the AVERAGE formula
Preview the worksheets
Continue work in the overview.x lsx workbook or open overv iew part ial2.x lsx
You will set up formulae that collect the raw data from the region sheets and calculate totals and averages, on the Summary worksheet
Switch to the Summary sheet

Spreadsheets: Creating professional spreadsheets
79 IT Learning Programme
Enter a formula that sums the scores from the 4 regions
Move to cell B4, where the first 3-D formula is to be entered
Start the formula by entering =SUM(
Click on the tab of the first country worksheet (e.g. England) to begin the 3-D reference
The formula (in the Formula Bar) should look something like this:
=SUM(England!
Now hold down the SHIFT key and click the tab of the last country worksheet that you want to include
Your formula should now look something like this:
=SUM(‘England:N_Ireland’!
Now that you have specified what sheets to include in the 3-D reference, simply select the cells you wish to include:
Still holding down SHIFT, select cell B4
Type a closing bracket to finish the formula before pressing ENTER
The formula that you have typed (containing a 3-D reference) looks something like this:
=SUM(England:N_Ireland!B4)
Effectively, this formula is saying ‘. . . sum up from the England worksheet through to the N_Ireland worksheet the value contained in cell B4 of all those sheets’
Copy the formula to other cells in the shaded area
In the Summary worksheet, copy this formula to generate figures for the range B4:B7
Then copy across to columns C to E
Complete the Total row and column in the Summary worksheet, adding new formulae that use the SUM function

Spreadsheets: Creating professional spreadsheets
IT Learning Programme 80
Enter a formula that averages the scores from the 4 regions
Copy and format it
In cell A9, enter the heading Average
In cell B9, type =AVERAGE and complete the formula to calculate the average test figures for Jan (Point 1 to Point 4 , England to NIreland)
Make sure your formula is averaging all the raw data across the 4 regional sheets, giving a value around 78 (not averaging the totals in the shaded area of the Summary sheet, giving a value in the 300’s)
Repeat for a formula in cell G4 to calculate the average test figures for Point 1 (Jan to Apri l , England to NIreland)
Copy these formulae to complete the row and column entries
Format the average data to two decimal places
Format and preview the workbook
Preview the entire workbook by choosing Fi le | Pr int
If a group of sheets were selected, then these sheets would be available in the preview
Otherwise, you can change the Print Act ive Sheets setting to Print Ent i re Workbook , to preview all sheets
Exercise 29 Using names for multi-sheet ranges
Create multi-sheet named ranges for each month’s total
Include all the four geographical regions
Use the Define Names dialog for this
Create formulae using the multi-sheet range names
Continue work in the overview.x lsx workbook or open overv iew part ial3.x lsx
Define names for each monthly set of score data, each spanning all the regions (through the worksheets)
Start with the active cell on England!B4 and choose Formulas | Def ine Name
In the New Name dialog, in the Name field type the range name JanScores
In the Refers to: box, click the Collapse Dialog button

Spreadsheets: Creating professional spreadsheets
81 IT Learning Programme
Indicate the range that is to be named: click if necessary in England!B4
Hold SHIFT and click on the N_Ireland tab and click on B7
(When you click on the N_Ireland tab, the display does not change – this is as expected)
Click the Collapse Dialog button again
In the Define Name dialog confirm that the range =‘England:N_Ireland’!$B$4:$B$7 has been correctly entered
Then click OK
Define a series of names for FebScores, MarScores and so on, using a similar procedure
These names could be used in the Total and Average formulae on the Summary sheet
On the Summary sheet, add labels Total and Average in cells A11 and A12
In B11, create a formula that sums the January values for all the location points for all the regions, using the named range:
=SUM(JanScores)
In B12, create a formula that averages the January values for all the points for all the regions, using the named range:
=AVERAGE(JanScores)
If preferred, after typing =AVERAGE(, you can choose JanScores from the Use in Formula dropdown list on the Formulas tab of the ribbon
These formulae should give the same result as B8 and B9 – but with a named 3-D range it is easier to create the formula accurately, and the formula is easier to read
Repeat for the other months
Close the overview workbook, saving if you wish


Spreadsheets: Creating professional spreadsheets
1
IT Learning Programme
Creating professional spreadsheets Today’s arrangements
Your teacher is: Pamela Stanworth
Your demonstrator:
We finish at: 12:15
Your safety and comfort are important
Where is the fire exit?The toilets are along the corridor outside the teaching roomsThe rest area is where you registered;it has vending machines and a water coolerPlease tell us if anything does not work
The course handbook
Contains notes on each topic, + slides
Tasks for you to practice during today’s courseWork at your own pace!Be selective
Follow-up workContinue with exercises after the sessionCourse Clinics
Course outline
Data and formulaeFill and Flash fillRelative & absolute referencesNamed cells, ranges etc
Using functionsSome useful functionsFormatting cells and rangesLogic functions
Viewing and printing large workbooksEditing multiple worksheetsCalculations across multiple sheets
Getting started
Today, please work in your network drive H

Spreadsheets: Creating professional spreadsheets
2
Formulaeand
references
A formula in a cell (revision)
Typing a formulaFormula begins with =Type or click cell referencesUse arithmetic operators + - * / ^
Cell contents vs. Result
Effect of copying a formula
Copying a formulaUse the fill handle or Or Copy & Paste
Cell references in the formula adjustCheck: is this what you wanted?
Using an absolute cell reference(instead of a relative reference)
$ symbol before part of a cell reference means:
that part will not be adjusted when the formula is copied
Edit the formula and type $ symbolOr use <F4> to cycle around the permutations
Flash Fill
Inserts dataTakes data from adjacent columnsFollows your pattern and formatting
Not a formula – no updating
fill handle
Named ranges

Spreadsheets: Creating professional spreadsheets
3
Defining a name for a cell or range
Select a cell or range of cellsType a meaningful name in the Name boxRules:
up to 255 charactersno spaces, not case-sensitive
Use a name once in each workbook
Or Create from SelectionName Manager is on Formulas tab
Why name a range?
Names can be given to a cell or a range of cells
Names make the workbook easier to navigateNames make formulae easier to build and to read
Names make a worksheet comprehensible (to you and others)
Using names in formulae
Using a name in a formulae.g. =SUM(Expenses2012) totals the contents of all cells in the range called Expenses2012
Apply Names to a pre-existing formula
A named range is absolute not relativeReferences do not adjust when cell is copied
A list of the names used
Good practice to document the spreadsheetOn an extra sheet
Paste Names
Named constants (optional)
A number you use quite oftenDoes not appear in any cell
e.g. VAT=0.2 that’s 20%
Use the name in formulaeAdjust the value when needed
Spreadsheets: Practice
Choose from the exercises up to Exercise 10(some are optional revision)
Work files are on drive H:Ask for help if needed!Demonstrator:
Restart at 10:15

Spreadsheets: Creating professional spreadsheets
4
If you want to continue with the Exercises, you could …
Copy the Exercise files to a memory stick
Download the files (and more) from the ITLP Portfolio at http://portfolio.it.ox.ac.uk
Functions
Some useful functions
Formula is like =SUM(list of info)
… and more functions
Browse through the Insert Function dialog
Can combine or nest functions in a formula
CONVERTConverts between measurement units
RANDA random number between 0 and 1
Formatting
Buttons on the Home tab for popular formatsAlign Wrap text Merge
Format Cells dialog for more
Formatting numbers
How many decimal places
Percentages
Currency

Spreadsheets: Creating professional spreadsheets
5
Working with dates
Numbers can be formatted as Dates and TimesDate calculations: + -
Functions that find a date: TODAY(), NOW(),
Get part of a date: YEAR, MONTH, HOUR WORKDAY, WEEKDAY
Logicfunctions
AND() and OR() are functions
=AND(a statement, another statement, more …)=OR(a statement, another statement, more …)
Outcome is TRUE or FALSE (Yes or No, 0 or 1)
Can use AND() and OR() inside other formulae
no space before the bracket
IF() function
=IF(Do a Test,outcome if True,outcome if False)
=IF(D6=20,“That’s 20”,“That’s not 20”)
For more complicated outcomes, nesting IF functions:=IF(Test, Both-True Text, IF(Other Test, True Text, Both-False Text))
Spreadsheets: Practice
Choose some exercises from 11 to 22
Restart at 11:20
If you want to continue with the Exercises, you could …
Copy the Exercise files to a memory stick
Download the files (and more) from the ITLP Portfolio at http://portfolio.it.ox.ac.uk

Spreadsheets: Creating professional spreadsheets
6
Large worksheets
Titles always visible
View|Freeze panesat top or at left side or both
Printing part of a large worksheet
Printing a selectionSelect a range of cells, then File| Print| Print Selection
Setting a Print Area for repeated printingSelect the range to be printed
Page Layout| Print AreaOne print area for each worksheet
Setting Print TitlesPage Layout | Print TitlesSpecify Rows to repeat at top
Or Columns to repeat at left
Multipleworksheets
Multiple related worksheets
Insert an additional worksheet
Rename – give each sheet a memorable nameDrag tabs to re-order
Grouping several worksheets
Select a range of adjacent sheets<Shift> and click first and last tabs for required worksheets
Select non-adjacent sheets<Ctrl> and click tabs for required worksheets
[Group] appears in the title bar

Spreadsheets: Creating professional spreadsheets
7
Group editing
Then manipulate all the worksheets simultaneously:
entering data in cellsediting data in cellsformatting cellscreating formulae
Calculations across worksheets
A formula can refer to cells or ranges on multiple sheets Sheet names are marked with !
Sheet1:Sheet2!F4 F4 on two sheetsSheet1:Sheet3!D3:H10 D3:H10 on three sheetsEast:South!T16 T16 on all four sheets
=SUM(Sheet2!F2:F10)=South!B12*North!K2
3-D named ranges
A named range can span more than one worksheetMuch easier to read formulae
Formulas tab
IT Learning Programme
Spreadsheets: Creating professional spreadsheets
More about Excel …
Other courses– spreadsheets and statistics
Spreadsheets: Organising and displaying dataSpreadsheets: Summarising data using pivot tablesSpreadsheets: Advanced data analysis
Spreadsheets: Techniques for managing and checking data
Statistics: Concepts of statistics for researchers

Spreadsheets: Creating professional spreadsheets
8
If you want to continue with the Exercises, you could …
Copy the Exercise files to a memory stick
Download the files (and more) from the ITLP Portfolio at http://portfolio.it.ox.ac.uk
Spreadsheets: Practice
Choose from the exercises from 23 onwards
Finish at: 12:15
This presentation is made available by Pamela Stanworthunder a Creative Commons licence:
Attribution-NonCommercial-ShareAlikeCC BY-NC-SA