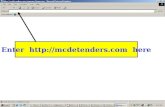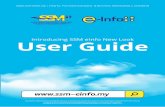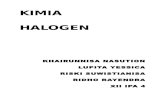HALOGEN USER GUIDE - University of Ottawadoc.hr.uottawa.ca/system/halogen/user/index.pdfHALOGEN USER...
Transcript of HALOGEN USER GUIDE - University of Ottawadoc.hr.uottawa.ca/system/halogen/user/index.pdfHALOGEN USER...
Disclaimer notice
This document only includes background information provided strictly for information, and its content may change without notice. It does not replace the provisions of collective agreements, the University’s policies and practices or its official interpretations of these documents, which prevail at all times.
For more information
Human Resources550 Cumberland St.Room 019K1N 6N5Tel.: 613-562-5832Fax. : [email protected]
© Human Resources, University of Ottawa
Version: 1809
Contents
Logging in to Halogen . . . . . . . . . . . . . . . . . . . . . . . . . . . . . . . . . . . . . . . . . . . . . . . . . . . . . . . .4Starting a session . . . . . . . . . . . . . . . . . . . . . . . . . . . . . . . . . . . . . . . . . . . . . . . . . . . . . . . . . . . . . . 4Ending a session . . . . . . . . . . . . . . . . . . . . . . . . . . . . . . . . . . . . . . . . . . . . . . . . . . . . . . . . . . . . . . . 4
Introduction to Halogen . . . . . . . . . . . . . . . . . . . . . . . . . . . . . . . . . . . . . . . . . . . . . . . . . . . . . .5Introduction. . . . . . . . . . . . . . . . . . . . . . . . . . . . . . . . . . . . . . . . . . . . . . . . . . . . . . . . . . . . . . . . . . . 5Why Halogen? . . . . . . . . . . . . . . . . . . . . . . . . . . . . . . . . . . . . . . . . . . . . . . . . . . . . . . . . . . . . . . . . . 5User types. . . . . . . . . . . . . . . . . . . . . . . . . . . . . . . . . . . . . . . . . . . . . . . . . . . . . . . . . . . . . . . . . . . . . 5
The Halogen interface. . . . . . . . . . . . . . . . . . . . . . . . . . . . . . . . . . . . . . . . . . . . . . . . . . . . . . . . .6Finding your way around . . . . . . . . . . . . . . . . . . . . . . . . . . . . . . . . . . . . . . . . . . . . . . . . . . . . . . . 6Changing the interface language . . . . . . . . . . . . . . . . . . . . . . . . . . . . . . . . . . . . . . . . . . . . . . . . 6Tasks . . . . . . . . . . . . . . . . . . . . . . . . . . . . . . . . . . . . . . . . . . . . . . . . . . . . . . . . . . . . . . . . . . . . . . . . .7Interface icons . . . . . . . . . . . . . . . . . . . . . . . . . . . . . . . . . . . . . . . . . . . . . . . . . . . . . . . . . . . . . . . . .8Help . . . . . . . . . . . . . . . . . . . . . . . . . . . . . . . . . . . . . . . . . . . . . . . . . . . . . . . . . . . . . . . . . . . . . . . . .10The form navigator pane . . . . . . . . . . . . . . . . . . . . . . . . . . . . . . . . . . . . . . . . . . . . . . . . . . . . . .10
Main functions. . . . . . . . . . . . . . . . . . . . . . . . . . . . . . . . . . . . . . . . . . . . . . . . . . . . . . . . . . . . . . 12Tasks to complete. . . . . . . . . . . . . . . . . . . . . . . . . . . . . . . . . . . . . . . . . . . . . . . . . . . . . . . . . . . . .12Activity tracker . . . . . . . . . . . . . . . . . . . . . . . . . . . . . . . . . . . . . . . . . . . . . . . . . . . . . . . . . . . . . . .12My Performance . . . . . . . . . . . . . . . . . . . . . . . . . . . . . . . . . . . . . . . . . . . . . . . . . . . . . . . . . . . . . .13
My Performance . . . . . . . . . . . . . . . . . . . . . . . . . . . . . . . . . . . . . . . . . . . . . . . . . . . . . . . . . . . . . 13Adding a goal . . . . . . . . . . . . . . . . . . . . . . . . . . . . . . . . . . . . . . . . . . . . . . . . . . . . . . . . . . . . . . . 14Adding a development plan . . . . . . . . . . . . . . . . . . . . . . . . . . . . . . . . . . . . . . . . . . . . . . . . . . . 15Adding a journal note . . . . . . . . . . . . . . . . . . . . . . . . . . . . . . . . . . . . . . . . . . . . . . . . . . . . . . . . 16Evaluations . . . . . . . . . . . . . . . . . . . . . . . . . . . . . . . . . . . . . . . . . . . . . . . . . . . . . . . . . . . . . . . . . 18Print a completed form . . . . . . . . . . . . . . . . . . . . . . . . . . . . . . . . . . . . . . . . . . . . . . . . . . . . . . . 18Adding a document . . . . . . . . . . . . . . . . . . . . . . . . . . . . . . . . . . . . . . . . . . . . . . . . . . . . . . . . . . 20Deleting a document . . . . . . . . . . . . . . . . . . . . . . . . . . . . . . . . . . . . . . . . . . . . . . . . . . . . . . . . . 22
Goal setting by the employee . . . . . . . . . . . . . . . . . . . . . . . . . . . . . . . . . . . . . . . . . . . . . . . 23Setting goals . . . . . . . . . . . . . . . . . . . . . . . . . . . . . . . . . . . . . . . . . . . . . . . . . . . . . . . . . . . . . . . . .23Meeting to discuss goals. . . . . . . . . . . . . . . . . . . . . . . . . . . . . . . . . . . . . . . . . . . . . . . . . . . . . . .24Adding a goal . . . . . . . . . . . . . . . . . . . . . . . . . . . . . . . . . . . . . . . . . . . . . . . . . . . . . . . . . . . . . . . .24Linking behaviours to key competencies . . . . . . . . . . . . . . . . . . . . . . . . . . . . . . . . . . . . . . . .26Adding a development plan . . . . . . . . . . . . . . . . . . . . . . . . . . . . . . . . . . . . . . . . . . . . . . . . . . .27Saving the draft version . . . . . . . . . . . . . . . . . . . . . . . . . . . . . . . . . . . . . . . . . . . . . . . . . . . . . . .28Submitting a form for approval . . . . . . . . . . . . . . . . . . . . . . . . . . . . . . . . . . . . . . . . . . . . . . . . .28
Approbations. . . . . . . . . . . . . . . . . . . . . . . . . . . . . . . . . . . . . . . . . . . . . . . . . . . . . . . . . . . . . . . 30Employee final approval . . . . . . . . . . . . . . . . . . . . . . . . . . . . . . . . . . . . . . . . . . . . . . . . . . . . . . .30
3
Logging in to Halogen
Starting a sessionSession length is limited to two hours. Once you are logged in, you can remain logged in for two consecutive hours. After two hours, you are automatically logged out.
1. Open Halogen.2. Enter your user name.3. Enter your password.4. Click Login.
Ending a sessionHalogen contains confidential data. As a security measure, you should sign out of Halogen session correctly by clicking Logout in the upper right corner of the screen.
Immediately after logging out, you will be taken back to the login page.
UNIVERSITY OF OTTAWA 4
Introduction to Halogen
Introduction
This guide is designed to help you learn how to use Halogen and to act as a reference manual.
Why Halogen?Halogen is a Web-based application for managing performance through the use of electronic forms and automated processes.
With Halogen, users can:
1. Set annual goals, indicate probationary periods, schedule mid-cycle meetings and complete annual performance evaluations for contract and regular staff through the use of forms.
2. Access the appropriate forms, based on their user type.3. Automatically manage tasks to be completed, based on their user type.4. Schedule automated email reminders to staff about completing tasks in Halogen.5. Produce reports in real time.
User typesUser types are tied to the position a staff member holds.
1. Employee: A staff member responsible for completing the goal-setting forms and the semi-annual and annual evaluation forms.
2. Supervisor: A staff member with direct-report employees.3. Administrator: A Human Resources employee responsible for managing Halogen.
UNIVERSITY OF OTTAWA 5
The Halogen interface
Finding your way aroundHere are a few helpful hints for finding your way around in Halogen.
1. A top tab highlighted in blue indicates the name of the page you are on.
2. Text in blue indicates a link, which opens in another window
.
Changing the interface languageThis application is available in both official languages, so you can work in the language of your choice.
The interface changes to French as soon as you select Français. However, when you change the language you are taken back to the Home page and not to the page you
UNIVERSITY OF OTTAWA 6
were on when you changed the language.
The default language is set when a user account is created. Forms for the user will always appear in the user’s preferred language. Whether you are using the French or the English interface, however, forms are always displayed and published in the preferred language chosen for the user when the account was created.
TasksIn Halogen, steps to be completed in the ongoing process are considered “tasks.” Employees’ tasks may be, for example, entering their goals in an online form, and submitting them to their supervisor for review. Supervisors, of course, have a greater number of tasks since they must enter their own goals in addition to reviewing and
UNIVERSITY OF OTTAWA 7
approving the forms submitted by each employee that reports to them. An icon indicates the status of each task.
Task status icons:
Icon Meaning
Task past due and requires attention.
Task requires your attention but is not past due.
Task awaiting third party review.
Task is not ready for your participation.
Task is completed and no longer requires your attention.
Task requiring attention of another user but not past due.
Interface icons
Icon Function or meaning
Links a goal to an organizational goal.
UNIVERSITY OF OTTAWA 8
Icon Function or meaning
Erases a title, description, due date or success indicator of a goal.
Indicates the goal is linked to an organizational goal.
Indicates a date field that opens a calendar to enter a date.
Starts spell checker. You will be asked to set the language.
Adds a note.
Expands or collapses the form navigator pane.
Prints the form.
Creates a PDF version of the form.
Built-in language checker reviews text for any offensive or potentially embarrassing words or statements and suggests alternatives.
Split screen function.
UNIVERSITY OF OTTAWA 9
Icon Function or meaning
Closes the form.
Help
Online help is available in Halogen. Simply click Help in the upper right corner.
The form navigator paneEach form (performance evaluation, goal setting, end of probationary period, mid-year evaluation, etc.) has multiple sections. The form navigator pane allows you to easily and quickly move between sections.
The form navigator pane appears to the left of the form. You can use either the form navigator or the scroll bar to move from one section of a form to another, although the navigator pane allows you to do so more quickly.
UNIVERSITY OF OTTAWA 10
Main functions
Tasks to completeThe You have tasks to complete in the ongoing process pane provides employees and supervisors with an overview of any tasks they have yet to complete (their own tasks and those of any employees they have).
Users can display these tasks in grouped view, task view or in a single list. In addition, each column can be sorted in ascending or descending order.
This pane also displays the status and due date of tasks.
Users will usually receive an email indicating a task has to be started or completed. The email message can also include the user’s log-in name, temporary password and a link to launch Halogen. Once logged in, the user sees a quick overview of any tasks requiring action.
When a given process is complete and the supervisor has signed the form off, Halogen posts the form in the Evaluation section of the My Performance page.
Activity trackerThe activity tracker pane appears on the right-hand side of the home page. It lists journal notes, appraisals and documents that have been updated in My Performance. Items can be sorted by date (newest to oldest) or by type.
1. Changes made to goals and development plans appear only after the goal setting process has been completed, i.e., after the supervisor has given final approval.
2. The group of tabs that displays in the activity tracker depends on the user type.
a. Employees: Mine.b. First-level supervisors: Mine and 1st level.c. Second-level supervisors Mine, 1st Level and 2nd Level.
3. Activities in the Mine tab can be grouped by date or type.
UNIVERSITY OF OTTAWA 12
4. Activities of direct reports can be grouped by date, type or employee.
My Performance
My PerformanceMy Performance is a centralized portal where a user can access and update performance information in the following sections:
• Goals• Adding a development plan• Adding a journal note• Evaluations• Documents
Supervisors have access to these same five sections in the My Employees page.
Important:
If you add goals or development plans in My Performance, this information is not automatically added to the goal setting form completed at the start of the performance evaluation cycle. As a result, these goals and development plans will not be formally evaluated at the end of the cycle.
UNIVERSITY OF OTTAWA 13
Adding a goalA goal is a target that an employee is encouraged to reach, generally within a specified period of time. Goals can be added by both employees and supervisors. An employee can also add goals after an evaluation has taken place. Employees and supervisors can consult the employee’s goals at any time. Goals entered in the goal setting form will appear in this section once the goal setting process has been completed.
1. Supervisors: click My Employees and then the name of the employee for whom a goal is to be added.
2. Click Goals.NB: The objectives you added will not be kept in the goal setting form that you completed at the beginning of the cycle.
3. Click Add.
4. Enter a title in the Title field. .
UNIVERSITY OF OTTAWA 14
5. Provide a detailed description of the goal in the Description field.6. Click on the calendar icon next to the Start Date field and select a start date.7. Click on the calendar icon next to the Due Date field and select a due date.8. Click OK.
Adding a development planA development plan added here will not be added to the goal setting form completed at the start of the cycle.
1. Supervisors: click My Employees and then the name of the employee for whom a development plan is to be added.
2. Click Development Plans.3. Click Add.
4. Enter a title in the Title field.
UNIVERSITY OF OTTAWA 15
5. Provide a detailed description of the development plan in the Description field.6. Click on the calendar icon next to the Due Date field and select a due date.7. Click OK.
Adding a journal noteEmployees can use the journal notes section to track their achievements during the year, which can be helpful at evaluation time. For example, a journal note could be added to note registrations increased by 2%.
1. Supervisors: click My Employees and then the name of the employee for whom a journal note is to be added.
2. Click Journal Notes.3. Click Add.
UNIVERSITY OF OTTAWA 16
4. Enter a title for the note in the Title field.
5. Enter the journal note details in the Description.6. Employees who arrived at this section through the My Performance page can check
the box next to Allow management to view this note if they wish to allow their supervisor to see this note. Supervisors who arrived at this section through the My Employees page can check the box next to Let the employee view this note if they wish to allow their employee to see this note.
7. Click OK.
UNIVERSITY OF OTTAWA 17
EvaluationsSupervisors may review their own forms and evaluations as well as those of their employees at any time. This allows supervisors to monitor both personal and employee progress.
Note:
Past appraisals have not been imported into Halogen. Therefore, 2012 is the first annual performance evaluation cycle to be recorded in Halogen. Once the 2012 goal setting process is complete, this form will appear in the Evaluations section.
Print a completed form
1. Click the Ma Performance tab.2. Click the Evaluations tab.3. Click on the name of the form to be printed in order to create a PDF document.
UNIVERSITY OF OTTAWA 18
4. Once the PDF form appears, place your curser at the bottom of the document to
view the translucent Adobe toolbar.5. Click on the printer icon on the toolbar.6. Click Print to send your document to the printer.
UNIVERSITY OF OTTAWA 19
Adding a documentEmployees can add, consult and delete performance-related documents for themselves. Supervisors can add, consult and delete performance-related documents for themselves and their employees.
Supervisors can set document visibility parameters (access) for any documents they add for an employee by selecting the Employee and Management or the Management radio button.
Users can add documents with the following filename extensions :
• .PDF• .DOC• .DOCX• .TXT• .XLS• .XLSX• .JPG• .GIF• .BMP
1. Click the Documents tab.2. Click Add.
3. Enter a title for the document in the Title field.4. Click Browse.
UNIVERSITY OF OTTAWA 20
5. Locate and click on the document to be added.6. Click on the Employee and Management or the Management radio button to set
document visibility (access).7. Click Open.
UNIVERSITY OF OTTAWA 21
8. Click OK.
Deleting a documentYou can delete a document from the Documents section.
1. If you are a supervisor, click My Employees and then the name of the employee whose document is to be deleted.
2. Click the Documents tab.
3. Put a checkmark in the box next to any documents to be deleted.4. Click Delete.5. Click OK.
UNIVERSITY OF OTTAWA 22
Goal setting by the employee
Setting goalsThe process of setting goals is broken down into tasks done by either the employee or the employee’s supervisor.
Start of the goal setting process: The supervisor schedules a meeting with the employee to set goals for the coming year, to identify the behaviours necessary to maintain or improve performance levels in each competency and to draw up a development plan that will allow the employee to achieve their goals and reach the required competency levels.
The employee must:
1. Enter the date of the meeting with the supervisor.2. Add up to five goals3. Enter the specific behaviours for each competency necessary in order to maintain or
improve performance levels in each competency over the next evaluation period.4. Enter a development plan.5. Save the draft form (can be modified up until it is submitted for approval).6. Submit the form for approval. The employee can no longer modify the form.
The supervisor must:
1. Review the draft of the employee’s goal-setting form. If not satisfied, the supervisor can return the form back to the employee for necessary modifications. If satisfied, the supervisor approves the preliminary review and proceeds to the next step of the process.
2. Review and finalize the employee’s draft form. At this step, the supervisor can write directly in the form to make necessary changes.
3. If necessary, add comments to key competencies.4. If necessary, add comments to the development plan.5. Save the form.6. Complete the form
End of the goal setting process
UNIVERSITY OF OTTAWA 23
The employee approves the goal setting form by entering his password. The form is now marked completed.
The supervisor gives final approval, also by entering his password to completing the goal setting process.
Meeting to discuss goalsThe first step in completing an annual evaluation is the employee–supervisor meeting in order to establish goals. Once the meeting has taken place, the employee drafts personal goals in Halogen.
Drafting goals (employees):
1. Click Discuss with my manager and write my goals.
2. Once the goal setting form opens, click the calendar icon in the meeting section,
next to the Date of discussion field and select a meeting date3. Select Yes to confirm that the meeting was held and that the goals were discussed
with the supervisor
Adding a goalAll employees must write up their goals at the start of the annual performance management cycle. Halogen allows the employee to enter up to five goals. The steps
UNIVERSITY OF OTTAWA 24
below describe the process for drafting and editing a goal (for employees) and for editing a goal (for supervisors):
1. Under the heading Title and description / Goal action items, type the title of the first goal.
2. In the second box, type a detailed description of the goal.3. Click the calendar icon next to the Due box and select the required date.4. In theMeasures of successs box, type one or more indicators.5. Click the chain link icon to link the goal to an organizational goal.6. Select the organizational goal the employee goal is to be linked to.
UNIVERSITY OF OTTAWA 25
7. Click Link.
8. To add another goal, click Add New Goal.
Linking behaviours to key competenciesThe key competencies section is for recording the behaviours an employee must adopt or maintain in order to improve or remain at their level of performance for each of the four competencies. When a supervisor opens a form submitted by an employee, the supervisor is able to make changes to the form. Next section describes the steps for an employee to record behaviours.
1. In the Areas of focus box, the employee describes a behaviour that will help them acquire, maintain or improve their level for a given competency.
UNIVERSITY OF OTTAWA 26
2. Click Add Anotation to attach any comments.
3. Repeat steps 1 and 2 for each of the other competencies.
Adding a development planEmployees and supervisors can use the development plan section to describe possible training activities that would provide the employee with opportunities for career advancement or help the employee improve their skill level. The development plan can be completed by either the employee or the employee’s supervisor. To add a development plan, follow the steps below.
1. Give the development plan a title.
2. Enter a description of the proposed training activity.3. Click Add Development Plan to add another plan.
UNIVERSITY OF OTTAWA 27
Saving the draft versionClick Save Draft furthering order to save the form and continue editing. When you have finished entering your plan(s), click Submit. The form can now be viewed but not changed and is submitted to the supervisor for review and approval.
1.
Click Save Draft .2. Click OK
.
Submitting a form for approvalOnce there are no further changes to make to the form, it is submitted to the employee’s supervisor for review and approval. A supervisor cannot view the form until the employee has submitted it for review and approval.
UNIVERSITY OF OTTAWA 28