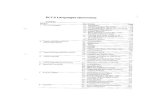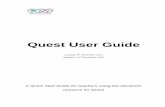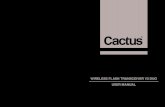Hallwaze user guide v5
-
Upload
hallwaze-inc -
Category
Software
-
view
127 -
download
1
Transcript of Hallwaze user guide v5

1

Introduction Hallwaze is an Enterprise Social Networking platform that fuels innovation and triggers 360 degree collaboration. It enable enterprises to unlock the human capital and induce a collaborative culture and facilitates better communication that drives productivity leading to faster and higher quality work. Hallwaze keeps you connected to the knowledge, ideas and resources you need every day at work. It is optimized for extended use on your desktop and mobile that enable you to stay connected with your enterprise anywhere, anytime. Its unique feature set enable you to perform your tasks at work, faster. Ask a question, share a link or document, find an expert and exchange ideas. Get yourself involved in conversations with your colleagues, seniors and leaders. Convert your casual conversations to meaningful outcomes. Here is your quick guide that will help you to get started with Hallwaze!
Harness the power of Social with Hallwaze!
2
Introduction

Hallwaze helps you to…
• Get connected with your colleagues located anywhere
• Discover experts in your enterprise and get their help in your work
• Save time by finding relevant information instantly
• Share your ideas, express yourself openly and reach senior colleagues easily
• Co-ordinate work with others and save time by preventing duplicate work
• Gain visibility and insight on what’s happening and where
• Gather opinions and feedback from everyone in your company
• Stay connected with your company through Hallwaze Mobile Apps
And much more….
3
What you can do with Hallwaze?

Contents 1. Getting Started
a. Enter Hallwaze
b. Enter Credential
c. Hallwaze Homepage
2. Managing Your Profile
a. Update Your Profile
b. Setting Your Email Notification
3. Making Connection
a. Make Connection
b. Follow Group & Topics
4. Hallwaze Main Stream
a. Understand Main Stream
b. Activity Stream - Enterprise
c. Activity Stream - Broadcast
d. Activity Stream - Groups
e. Activity Stream - Recommendations
f. Main Stream - Bookmarks
g. Main Stream – Hidden
h. Delete/Edit Post – User
i. Delete Post – Admin
5. Microblogging
a. Update, Like, Share, Comment
b. Polls
c. Droplet
d. Tasks
e. Events
f. Calendar
6. Search
a. People
b. Groups
c. Topics
d. Activities
7. Groups
a. Join
b. Create & Invite
c. Public Group
d. Private Group
e. Closed Group
4
Contents

Getting Started
5

Enter Hallwaze
Select Login
Login with your company email id and password
Click on Go Hallwaze
6
Enter Hallwaze

You
Your Notifications
Droplets
Groups Calendar
Tasks
The activity stream shows you what your colleagues and groups whom you follow are up to
Home
Update Notifications
7
Hallwaze Home Page
Anne Manager
Anne

8
Manage Your Profile

Update Your Profile
• A profile is your identity in your enterprise and it can be seen by all members allowing others to learn about you and your role in the organization
• On your profile, you can display a photo, job title, job description, certifications, skills, education, passions, email and other information
• By updating your interests and expertize you get recommendations to connect with people who have similar interests defined
Step 1: Click on your image and select “Profile” tab from the drop down. Step 2: Provide details about yourself, your interests, experience and your expertize on tools, skills and languages. Step 3: Rate yourself on a scale of 1 to 100.
9
Update your profile

Update Your Profile
Step 4: You can define the topics for your feeds whereby reducing the effort to go on internet to search for information you need.
Step 2: Set on what type of activities you want to receive an email notification.
Step 1: Click on your image and select “Settings” tab from the drop down.
Step 3: Set if you want to sync your outlook calendar with Hallwaze.
You can choose what notifications you want to receive in your email to stay updated as desired
10
Setting your email notifications

Making Connections
11

Step 1: Look for the search box at the top of your Hallwaze wall and enter your search keyword. You will then be suggested with all related topics, groups, people in which your search term appears.
Step 2: Click on people whom you wish to connect with and select “Follow”.
• Connect with experts and like minded people in your enterprise and follow them to know what they are up to
• When you follow a person, you are subscribing to their updates, which will then appear in your Home Stream
• You can start following people, such as your manager or team members by simply doing a search and clicking on “Follow” button
• You can also choose to “unfollow” people using the same process
12
Make Connections

Update Your Profile
• Just click on follow button to follow groups and topics instantly
• When you follow a group or topic, all future comments and replies appear on your Home Stream
• Hallwaze recommends you topics, people and groups of your interest, so that you don’t have to put an extra effort to search for people or groups to connect with
13
Follow Groups and Topics

Hallwaze Main Stream
14

When you click on “Main Stream” a drop down appears. The “Private” tab shows you the information shared privately by you and others; shared whether in groups or with individuals
Click on “@Tagged” to see only the posts where you are tagged
“Following” tab shows you the information shared by people and topics you follow
15
Understand Main Stream

When you select “Enterprise” from the drop down you see all posts shared by your
colleagues on the enterprise wall whether in groups or individual
post
16
Activity Stream - Enterprise

When you select “Broadcast” from the drop down you see all announcements made by HR,
Admin, Finance and other functional groups or by executives with in your
enterprise
17
Activity Stream - Broadcast

Activity Stream - Groups
When you select “Groups” from the drop down you see every information or
files shared in those groups you follow and the
ones you have created
Groups can be used to share documents and files to further enable your teams collaborate on them
18

When you select “Recommended Feeds”
from the drop down you see all the recommended
content feeds by Hallwaze ECI engine which it feeds on
the basis of your defined skills and interests
19
Activity Stream - Recommendations

When you select “Bookmarks” from the drop down you can see all your saved conversations that
you have book marked for future reference
20
Main Stream - Bookmarks

Main Stream - Hidden
When you select “Hidden” from the drop down you can
see all the conversations that have been marked
hidden by you
By clicking on this toggle switch you can hide or unhide an irrelevant post to make it
disappear from screen
21

22
User can delete his/her post or comment at any
time
App that opens the activity in a
new tab
Option to provide link of this post
Option to edit the post will be visible unless
someone likes/comments on it
Delete/Edit Post-User

23
Admin can Delete any post
App that opens the activity in a
new tab
Option to provide link of this post
Delete Post-Admin

Microblogging
24

Update, Like, Share, Comment using -
Share your message either enterprise wide, within
groups or post privately to selected people
Start a new conversation by clicking on the pencil icon from top right menu bar. From
the pop up window choose update and write your message you want to share
Upload and share documents, presentations, images, files and videos easily. Tag and involve other members
in document updates and manage version control of the documents Type your comment or
suggestion here, attach reference files and click
on ‘Comment’
Like using the thumb icon, while you can see
the number of likes adjacent to the icon
25

Polls
• Polling feature is a great way to take survey’s and do public polls to know people’s opinion and suggestions on topics
• This is a simple yet powerful way to gather feedback on ideas or recommendations
Hallwaze gives you an option to throw a poll in
group, to selected people, privately or publically. You can post a poll enterprise
wide too
To attach a poll to your question - click “Poll”. Enter the question you wish to be answered, followed by the answer choices and click post
26

Droplet
Share a droplet either with your followers/Groups publically or privately; or post enterprise wide
Droplet are your reference notes for managing your work faster and easier. A user can share droplets
with colleagues publically or privately. Droplet enable real time
sharing and collaboration
27
You can save formatted content using Rich Text
Editor and drag and drop multiple type documents,
videos, photos, links, tables and more

Tasks
Set start and end date of your tasks to keep track when the
task is due
Manage work by creating tasks and setting estimated hours for each task. Click on the pencil icon from top right menu
bar. From the pop up window choose tasks to create parent tasks, sub tasks and assign or reassign tasks
Attach reference documents and files to
help the assignee complete the task
28
“My Tasks” tab shows you the list of tasks assigned to you and the % progress on those tasks. Also, can see the tasks created by you
from “Created By Me” tab

Events You can manage events by creating an event in Hallwaze. Click on the pencil icon from top right menu bar. From the pop up window choose events and attach event schedule while Hallwaze will send you auto alerts about the event
Set start and end date of your meeting to send alerts to the attendees and enter location, video conf or call details for
the meeting
29
Hallwaze will automatically sync your enterprise email such as outlook with
your meetings in Hallwaze

Calendar
You can manage meetings by scheduling them using Hallwaze Calendar. Click on the calendar icon from top
right menu bar and schedule a meeting which gets automatically populated in your company email calendar. Also, if you schedule a meeting in your enterprise email tool, it automatically builds an
instance in Hallwaze to keep both in sync
30

Search
31

Search
• Hallwaze empowers you with a robust search feature so you can quickly search streams by keywords, person or group
• Look for the search box at the top of your Hallwaze wall and enter your search keyword
• You will then be suggested with all related topics, groups, people in which your search term appears
Refine your search for activities using advanced filters
32

Groups
33

Groups – Create and Invite
From here choose to make your group public,
private or closed
Click on groups icon from the top right menu bar and click
on “create new” for creating a new group
• My Groups will show the groups you follow
• Groups I moderate will show you the groups you have created
• Explore option will show you a list of groups you can join
Create groups for - • A group is a place for you to connect with
people with a shared interest • Groups can be about anything —projects,
departments, functions or interests • Group members participate in discussions,
keep track of the group-related documents, and remain aware of the group’s activities
• Groups can be public, private or closed
34

Groups – Create and Invite
• Manage files in a particular group by uploading all files at one place and maintaining its versions
• Upload multiple files in one go for easy collaboration
35

Groups – Public, Closed, private
From groups page - Click on ‘Explore’ and Join or unjoin public, private or closed groups
Groups that are “Private” do not appear in search results to maintain its secrecy. We cannot directly join a private group, Only Group Admin can invite you to a private group.
36
To join a closed group you send a request to the group admin to join the group. Once group admin approves your request, you will be able to join the group