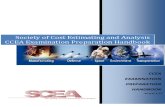User Guide Quest Draft V5 - Curriculum | CCEA
Transcript of User Guide Quest Draft V5 - Curriculum | CCEA

Quest User Guide
Created: 9th November 2011
Updated: 14th December 2015
A Quick Start Guide for teachers using the electronic
resource for Quest

2
Contents Page
Introduction ................................................................................................................. 3
1 How to Login to the Quest Software.................................................................... 4
2 Setup Help .......................................................................................................... 5
3 Adding Teachers ................................................................................................. 6
3.1 Editing / Deleting Teachers ........................................................................... 7
4 Adding / Editing/ Deleting Classes ...................................................................... 9
5 Adding/Editing/Deleting a Learner..................................................................... 11
6 Quest Milestones .............................................................................................. 13
6.1 Features .......................................................................................................... 14
6.1.1 View milestones .......................................................................................... 14 6.1.2 Sort milestones ........................................................................................... 15 6.1.3 Print milestones ........................................................................................... 15 6.1.4 View Quest Chart ........................................................................................ 15 6.1.5 Filter milestones .......................................................................................... 16 6.1.6 Add a new milestone ................................................................................... 17 6.1.7 Edit a milestone ........................................................................................... 18 6.1.8 View the history of a milestone.................................................................... 18
6.2 Additional Material ........................................................................................... 18
7 Help/Contact Us ................................................................................................ 19

3
Introduction Quest for learning has been created to show a range of learning pathways that can be
used to assess the learning of young people with complex needs and will provide an
appropriate context for the development of these early skills.
Quest:
Provides a whole picture of the learner and learning process - built up through
his / her years of learning, encountering and / or experiencing;
Focuses on the learner and his / her strengths;
Provides an assessment which is process based and looks at the relationship
between the learner and his / her environment;
Ensures the staff undertaking the assessment have a high regard for
relationships and support interactive approaches;
Ensures the main purpose of assessing a learner is to enable him / her to make
the best possible progress in the development of skills, knowledge and
understanding.
Quest software is designed to complement the Quest assessment tool. It provides a
clear, simple method to record and monitor individual progress. It also allows pupils to
be grouped in classes to simplify the work of recording for teachers. Information on a
pupil’s learning may be seen in both textual and graphical forms. Quest software also
gives the opportunity for learner progress to be monitored or reviewed over different
time periods. Teachers have the ability to view information on all learners who have
information in their school’s Quest system.
Basic details about learners, classes and teachers may be added, edited and deleted
as required. Teachers can enter notes to explain the work done in achieving each
milestone, such as date, activity, the staff involved. Information recorded using the
Quest software can be passed on to the next teacher if the pupil moves to a different
class. Quest maps can be printed out in a variety of forms – blank, specific to a user or
the official milestones.

4
1 How to Login to the Quest Software
Please click on the following link or enter the link into a web browser:
http://ccea.org.uk/curriculum/sen_inclusion/assessment/quest_learning or go to
http://ccea.org.uk click ‘Curriculum’ ‘SEN & Inclusion’ and then click ‘Quest.
To login to the Quest Software please click on the button on the right hand side of the
page ‘Quest for learning Login’. (Please see Figure 1).
Figure 1: Northern Ireland Curriculum PMLD page

5
You will be directed to the login page, please enter your login: username and
password, this is the login you have been provided with, and then click ‘Login’ (see
Figure 2).
Figure 2: Login Details
2 Setup Help
When you first login to the system you will be presented with a help menu that will
guide you through setting up your users. You must first setup your teachers who will
use the Quest software. In Step One ‘Click here’ to add your teachers (see Figure 3).
Figure 3: Setup Help

6
3 Adding Teachers Click on the ‘Users’ option on the menu at the top see Figure 4 and then click on the
‘Add Teacher’ link on the sub menu.
Figure 4: Admin Menu
Enter a first name, last name, email address, a user name and password. When
complete please click the ‘Add Teacher’ button. (Please see Figure 5 below for screen
shot).
Figure 5: Add a Teacher

7
3.1 Editing / Deleting Teachers Click on the ‘Users’ option on the menu at the top (see Figure 6) and then click on the
‘View Teachers’ link on the sub menu. A list of your centre’s teachers will appear.
Please click on the ‘edit’ button for the teacher you wish to edit (See figure 7).
Figure 6: Admin Menu
Teachers may be sorted by First Name, Last Name or Class by clicking on the column
heading. (See figure 7).
A list of your centre’s teachers will appear. Please click on the ‘edit’ button for the
teacher you wish to edit (See figure 7).
Figure 7: Editing a Teacher

8
When the page appears please click ‘EDIT’ again, or if you wish to delete the teacher
click ‘Delete’ (See figure 8).
Figure 8: Editing a Teacher
Please change details as necessary and click ‘UPDATE’. (Please see Figure 9 below
for screen shot).
Figure 9: Editing a Teacher

9
4 Adding / Editing/ Deleting Classes Click on the ‘Classes’ option on the menu at the top see Figure 10.
To add a new class please enter the name of the class and select one or more
teachers from the list of check boxes, then click ‘Add’. (Please see Figure 10 below for
screen shot).
Figure 10: Adding a class
To edit a class please click on the ‘Edit’ link beside the class you wish to edit. To delete a class you may also click on the ‘Delete’ link (Please see Figure 11 below for screen shot).

10
Figure 11: Editing a class

11
5 Adding/Editing/Deleting a Learner Click on the ‘Users’ option on the menu at the top see Figure 12 and then click on the
‘View Learners’ link on the sub menu.
Learners may be sorted by First Name, Last Name or Class by clicking on the column
heading.
To add a new Learner click on the text boxes at the bottom of the page in the footer,
please enter a first name, last name and select a class and click ‘Add’ (please see
figure 12).
Figure 12: Learner Page

12
To edit a Learner click on the selected Learners ‘edit’ link and the Learner’s
information will be editable, please edit as required and click ‘UPDATE’ (See figure
13). Please note that when you change the class for a Learner, the Learner’s Quest
Map will transfer with them and the Learner will appear on the class teacher’s home
page.
Figure 13: Learner Page

13
6 Quest Milestones From the Home page you may access a Learner’s quest map directly by clicking on
the Quest Icon next to their name (see figure 14), or you may click ‘Quest’ on the top
menu.
Figure 14: Quest

14
6.1 Features On this page you may:
View milestones;
Sort milestones;
Print milestones;
View Quest Map;
Filter milestones;
Add a new milestone;
Edit a milestone;
View the history of a milestone.
Figure 15: Quest Milestones
6.1.1 View milestones Please ensure you have selected a Learner first, click on the drop down list for the
Learners (by default your own class will appear in the drop down list, to see all the
centres Learners please click ‘All Learners’ and all Learners will appear in the drop
down list box) then select the appropriate Learner. The Quest Milestones will then
appear below (see figure 15).

15
6.1.2 Sort milestones To sort the Quest Milestones you can click on the ‘Milestone’ heading. To sort by
date indicated you can click on the ‘Date Indicated’ heading.
6.1.3 Print milestones Clicking on the print icon (indicated on Figure 15) will give you the option to print the
milestones you have selected on the screen or save them as a pdf file.
6.1.4 View Quest Chart Clicking on the Quest icon (indicated on Figure 15) will open the Quest Chart for the
selected Learner. From this page you will have the option to print a copy of the chart or
save it as a pdf file by clicking on the print icon.
Figure 16: Quest Chart
When the Learners Quest Map is displayed and the current focus is longer that the
size of the milestone on the map the first couple of sentences will be displayed, you

16
will see a ‘…’ to indicate there is more to see. Roll over the milestone with your mouse
to see further details in a pop up as shown below.
Figure 17: Quest Map showing further
details
6.1.5 Filter milestones Clicking on the Filter icon (indicated on Figure 15) will produce the popup shown
below.
Figure 18: Filter Details
On this popup you may select milestones between certain dates and you then have
the option of selecting a particular milestone or all milestones.

17
6.1.6 Add a new milestone A new milestone may be entered by clicking on the +(plus) icon as indicated on Figure
15. This will open the form outlined below.
Figure 19: New Milestone Form
Please select your milestone from the drop down list and any flag that may be
associated, enter a context, a description, any evaluation information and date
indicated, and then please click ‘Save’.
** Please Note **: The system may time out after 40 minutes of no activity so any
information you have typed in the boxes but not saved may be lost.

18
6.1.7 Edit a milestone This is similar to the add milestone form shown previously. Changes may be made to
any of the fields. The main difference on the form is the addition of an extra field
summary of change. This field is used to provide a brief summary of the reasons for
the edit and will be used in the view history section described later.
Figure 20: Milestone Edit Details
6.1.8 View the history of a milestone When a milestone is edited a record of the previous version is saved thus maintaining
a record of all the versions of the milestone. The summary of change field allows you
to enter a summary of what is different between this and the previous version. The
logged in user’s name and the date and time of the edit are also recorded. Clicking on
the View History button shows the complete history of this milestone. A copy of this
history may printed or saved as a pdf file by clicking on the print icon on the history
form.
6.2 Additional Material A number of Quest Maps are available as downloads. These links can be found at the
bottom of the milestones page.
Quest Map – Criteria;
Quest Map – Example;
Quest Map – Blank.

19
7 Help/Contact Us Quest Support
If you have any questions on Quest in general please contact:
Helen Miskelly Tel: 028 90261200 ext. 2617 email: [email protected]
Quest Technical Support
If you have any questions on the use of the Quest software please contact:
Helen Miskelly Tel: 028 90261200 ext. 2617 email: [email protected]
Stephanie Doran Tel: 028 90261200 ext. 2601 email: [email protected]
Steven McComb Tel: 028 90261200 ext. 2671 email: [email protected]