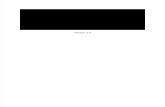HA-646-MANUAL-EN-V1.5.pdf
-
Upload
margareta-pascaru -
Category
Documents
-
view
56 -
download
0
description
Transcript of HA-646-MANUAL-EN-V1.5.pdf

i
4CH STANDALONE DVR SYSTEM
2010 NOV. Ver 1.5

ii
WARNING
Do not install the DVR under the environment of exposing
under the sunlight directly; heat or moisture environment to
minimize the DVR performance and the dangerous of
electricity leak.
Do not touch power cord or power plug when the hand is in
wet.
Do not bend the power cable forcedly or put heavy materials
on the power cable do not press it with heavy materials to
avoid high voltage shock or machine damaged.
Do not use damaged power cords or loose outlet plugs.
Do not use the power outlet sharing with other electrical
equipments. Please use the individual power outlet for the
machine.
Don not disassemble, repair, and modify this machine.
Please contact local agaent if the machine needs to repair.
Do not open case of the machine or insert any object.
CAUTION
Do not place the machine on an unlevel or an uneven
surface.
Could minimize the efficiency or malfunction
Do not vibrate or shock the machine while in operation
Could damage the HDD or the machine.
CAUTION
Make sure the voltage selector swich(115V/230V) is set to the
appropriate setting before plug in!

iii
Contents 1. 【 Specification 】 ..........................................................................................1
2. 【 Front Panel 】 .............................................................................................2
3. 【 Rear Panel 】 ..............................................................................................3
4. 【 System Installation】...................................................................................3
5. 【 System Operation 】...................................................................................4
6. 【 Display Setup 】 .........................................................................................5
7. 【 Main Menu Setup 】...................................................................................8
8. 【 Camera Setup 】 .........................................................................................8
9. 【 Record Setup】 ..........................................................................................10
10. 【 Sensor Setup 】.........................................................................................12
11. 【 Motion Setup 】........................................................................................13
12. 【 Network Setup 】 .....................................................................................14
13. 【 Audio Setup 】 .........................................................................................16
14. 【 Backup Setup 】 .......................................................................................17
15. 【 System Setup 】........................................................................................18
16. 【 Search Setup 】.........................................................................................23
17. 【 Other Function 】 .....................................................................................26
18. 【 Cell phone monitoring 】 .........................................................................26
19. 【 AVPlayer Operation 】 .............................................................................27
20. 【 Web Operation 】 .....................................................................................28
21. 【 Default Setting 】 .....................................................................................33
22. 【 Recording Time Table 】 ..........................................................................35
23. 【 USB Compatibility 】...............................................................................35

1
1. 【 Specification 】 Video Format NTSC PAL
Video Input 4CH Input / BNC
Audio Input 4CH Input / RCA
Video Output 2CH Monitor Output / BNC
Audio Output 1CH Output / RCA
VGA Output 640x480、800x600、1024x768、1280x1024、1280x720、1440x900 (OPTIONAL)
Alarm Input 4CH Alarm In
Alarm Output Buzzer,Relay Out(1 CH N.O/ N.C)
Display Mode Full Mode, 4 Division, Circulate Auto Switcher
Display Resolution 720 x 480 720 x 576
Highest 720 x 480 720 x 576 Hight 720 x 240 720 x 288
Recording Resolution
Normal 352 x 240 352 x 288 Highest
High Recording
frame Normal
Max. 30 fps Max. 60 fps
Max. 120 fps
Max. 25 fps Max. 50 fps Max. 100 fps
Compression Algorithm Modified H.264
Operating System Embedded Linux
Triplex Record / Playback / Network
Recording Mode Manual, Schedule, Event, Smart
Schedule Recording Full-Time, Motion, Alarm, No Recording
Status Indicator (LED) Power, Record
Alarm Trigger, Motion Trigger, Video Loss Event Mode Recording Duration: OFF、1~30 sec.
Normal: x1 multiple speed Fast Forward: x1/2 / x2 / x4 / x8 / x16 multiple speed
Fast Rewind: x2 / x4 / x8 / x16 multiple speed Move 1 image per push button at still image (STILL Controller):
Forward/ Backforward
Playback
Searching Function: Time / Event Network Protocol TCP/IP / PPPoE / DHCP / SMTP / DDNS
Communication Protocol RS-485
HDD type SATA 3.5” * 2 pcs (Not include HDD)。
HDD Management Automatic Formatting by System (Pre-Formatting Not Required)
PTZ Control Internal Communication Protocol (PELCO P, PELCO D, MIKAMI)
RS-485 interface Control Archiving USB 1.1/2.0
Firmware Update USB Host
Multi-Language English / Chinese / Others
Control Mode FacePlate / IR Remote Controller/USB Mouse(optional) GUI / LAN
Network Control IE Browser
Network Function Live Play / Playback/PTZ Control
Power Supply DC 12V/4.1A(AC100V~240V 50/60HZ)
Unit Dimension 430mm (W)x300mm (D)x 48mm (H)
Weight Unit Weight (3.5Kgs) (Hard Drive not included)
Ambient Temperature -5 ~ 45℃ ℃

2
2. 【 Front Panel 】
USB port USB Backup or Firmware update
MENU Under the live viewing mode, press MENU to enter the Quick Menu. Under the menu mode, press MENU to go to upper menu.
Playback/Pause
Under the live viewing mode, press the button to enter playback mode. Under the playback mode, press the button to pause the playback.
Stop Under the playback mode, press the button to stop the operation or go to upper menu.
Manual Record Press this button to start recording in live mode.
Rewind Playback: x2 / x4 / x8 / x16 Multiple Speed
Fast Forward Playback: x1/2 / x2 / x4 / x8 / x16 Multiple Speed
UP / Down To move up or down of the selection setting in menu
Enter Press enter button to confirm setup or go into sub-menu.
Power Indicator The LED lights on when power on
Master HDD Indicator The LED lights on when the master HDD is written.
Slave HDD Indicator The LED lights on when the slave HDD is written.
CH1 CH1 full screen display.
CH2 CH2 full screen display.
CH3 CH3 full screen display.
CH4 CH4 full screen display.
Quad Quad display
Auto Switching Under the live viewing mode, press the button to start/stop the auto switching function.

3
3. 【 Rear Panel 】
USB Port USB Mouse
VIDEO IN 4 CH video input (BNC)
VIDEO OUT 2 CH video output (BNC)
AUDIO OUT 1 CH audio output (RCA)
AUDIO IN 4 CH audio input (RCA)
LAN port RJ-45 Network Connection
ALARM, RS-485
Alarm Sensor Input/Output/ RS-485
DC12V Power Input
XGA PC Monitor Output
4. 【 System Installation】 Connect BNC connector of Cameras to the video input of the DVR
Coaxial cable cat6 or the above is suggested.
DVR Network Cabling
Please connect HUB or IP swtich device to DVR LAN port by RJ-45 cable then make
sure the LED of LAN is lighting on.
(The DVR support Static IP、PPPOE, DHCP. Please refer to the Network Setup )
Alarm I/O(Alarm)
Please refer to the external alarm installation.
(Please refer to the system setup)
Speed Dome Camera
Pelco D、Pelco P & MIKAMI speed dome protocol supported.
Power Supply
7
9
8
6
5
4
3
2
1
1 2 3 4 5 6 7 89

4
Please use the particular DC12V switch power adaptor which comes with DVR in the
box and plug into the power input of DVR in the rear panel. for installation. The DVR
will go into the live viewing mode after power on.
5. 【 System Operation 】 There are three kinds of DVR control device: front panel, remote controller, and mouse.
Mouse Operation
In live viewing mode, the right mouse click will open the Quick Menu. In menu, right mouse click can go to Upper Menu. In main menu, left mouse click can enter the Selected Item of the Sub-Menu. In menu, double click left button of mouse can enter the Selected Item of the
Sub-Menu. Use the mouse scroll wheel to adjust settings in menu. Please refer to the for PTZ setup.
Remote Controller
Every button of remote controller is the same with front panel’s. Remote Control Guide as below
Virtual Keyboard Operation
The virtual keyboard for text input displays as below:
CH1 CH2 Record
CH3 CH4 Quad Display
Mute UP MENU
Left Enter Right
Rewind Down Fast Forward
Play Pause Stop

5
Menu Operation Front Panel & Remote Controller
Mouse
Select Characters from Virtual Keyboard
[Up/Down/Left/Right] [Moving Cursor]
Input Characters [Enter] [Left Click] Exit the Virtual Keyboard [MENU] [Right Click]
Button Descriptions of Virtual Keyboard < Delete the previous character Shift Switch letters between capitalization and lowercase Enter Save the text and exit the virtual keyboard Other Buttons Input the character
Menu Operation
The pen image icon, , means it has the sub-menu.
6. 【 Display Setup 】 There are three kinds of screen display mode: Live, Auto Switching, PTZ.
LIVE mode After bootup the DVR, the system will enter the live viewing mode. There are four kinds of status icon: 『●』recording, 『M』motion triggered, 『L』
Menu Operation Front Panel & Remote Controller Mouse
Direction Buttons to Select Item [UP/Down] [Moving Cursor]
Enter the Sub-Menu of the Selected Item [Enter]
[Double Left Click]or
[Left Click] Adjust the Value of the Selected Item [Left/Right] [Mouse Scroll Wheel]
Go to Upper Menu [MENU] [Right Click]

6
video loss,『A』alarm triggered.
Menu Operation Front Panel & Remote Controller
Mouse
CH1 Display [CH1] Double Left Click on the CH1
CH2 Display [CH2] Double Left Click on the CH2
CH3 Display [CH3] Double Left Click on the CH3
CH4 Display [CH4] Double Left Click on the CH4
Quad Display [Quad] Double Left Click on the full screen
Enter Quick Menu [MENU] [Right Click] Enter the Playback Mode
[Playback]
Start/Stop the Manual Recording
[Record]
Start/Stop the Auto Switching
Panel: press [Auto Switching]or Controller: press [Quad Display]
Start/Stop the PTZ Auto Tour
Press [Forward] under full screen display
Enable/Disable the Mute Function
Panel: press [Rewind] Controller:press [Mute]
Quick Menu
Menu Operation Front Panel & Remote Controller Mouse
Direction Buttons to Select Item [Left/Right] [Moving Cursor]
Status Icon

7
Enter the Main Menu (1)Select【SETUP】 (2)[ENTER]
(1)Select【SETUP】 (2)[Left Click]
Start/Stop Manual Recording
(1) Select【MANUAL RECORD】 (2)[ENTER]
(1)Select【MANUAL RECORD】 (2)[Left Click]
Enter the playback function
(1)Select【SEARCH】 (2)[ENTER]
(1)SELECT【SEARCH】(2)[Left Click]
Start to Auto Switching
(1)Select【Auto Switching】 under full screen display (2)[ENTER]
(1)Select 【Auto Switching】under full screen display (2)[Left Click]
Enter PTZ Operation (1)Select【PTZ】 (2)[ENTER]
(1)Select【PTZ】 (2)[Left Click]
Enter SYSTEM INFO (1)Select【SYSTEM INFO】 (2)[ENTER]
(1)Select【SYSTEM INFO】 (2) [Left-Click]
PTZ
Please understand the usage of the speed dome before set up the【PTZ】.
Before this setting, please go to 【PTZ】to setup first.
Menu Operation Front Panel & Remote Controller Mouse
Set the Preset Point: 1~20
(1)[Enter] to choose the preset position (2)[Up/Down] to select (3)[MENU] to Exit
[Mouse Scroll Wheel] 1
Zoom + [CH1] [Left Click] Z+
Zoom - [CH2] [Left Click] Z-
Focus + [CH3] [Left Click] F+
Focus - [CH4] [Left Click] F- Set PTZ Position: Upward/Downward [Up/Down] [Mouse Scroll Wheel]
Set PTZ Position: Upward/Downward [Left/Right] [Left/Right Click]
Go Back to the Live Viewing Mode [MENU] [Mouse Scroll Wheel]
Auto Switching Auto Switching starts in the order of CH1, CH2, CH3, CH4, Quad. Please disable this function with the below operation:

8
Please press the [Auto Switching] on panel again. Please press the [Quad Display] on Controller again. Please press the [Left Click] on mouse again.
7. 【 Main Menu Setup 】
Menu Operation Front Panel & Remote Controller
Mouse
Direction Buttons to Select Item [Up/Down/Left/Right] [Moving Cursor] Enter the Sub-Menu of the Selected Item
[Enter] [Left Click]
Exit the Main Menu [MENU] [Right Click]
After changing settings, the system will ask the below question before you
exit the Main Menu.
Menu Operation Front Panel & Remote Controller Mouse
Save Menu Config: Yes/No [Left/Right] [Moving Cursor]
Confirm the setting [Enter] [Left Click]
8. 【 Camera Setup 】

9
CHANNEL CH1~CH4: Apply settings to the selected channel. TITLE Use the virtual keyboard to input the camera name. DISPLAY ON/OFF: Enable or disable the camera display. BRIGHTNESS Set the value from 0~50. CONTRAST Set the value from 0~50. HUE Set the value from 0~50. SATURATION Set the value from 0~50. LOSS BUZZER DURATION 1~30 (seconds) / OFF: set time of the buzzer beeping for the video loss. LOSS ALARM DURATION 1~30 (seconds) / OFF: set the alarm time for video loss. PTZ
TYPE Set PTZ model No.: PTC-301、PTC-203ST、FUM 626、JG_QG988、FUM 622SD、FUM 628 or OFF. If this function is activated, please must select proper protocol type. PROTOCOL Select a PTZ protocol: PELCO P、PELCO D、MIKAMI or OFF. ADDRESS Set the PTZ address from 0~255. BUADRATE Set the PTZ Buadrate: 1200、2400、4800、9600、19200. SPEED Set the PTZ speed from 1~10 TOUR TIME Set the PTZ tour time from 3~30 seconds or OFF. PRESET If the tour time is “ON”, the system will activate the auto-tour of the camera automatically.

10
Menu Operation Front Panel & Remote Controller Mouse
Select the Preset Point: 1~20
(1)[Enter] to select the preset position (2)[Up/Down] for selection (3)[MENU] Exit
[Mouse Scroll Wheel] 1
Zoom + [CH1] [Left Click] Z+
Zoom - [CH2] [Left Click] Z -
Focus + [CH3] [Left Click] F+
Focus - [CH4] [Left Click] F -
Select the PTZ Up/Down Point [Up/Down] [Mouse Scroll Wheel]
Select the PTZ Left/Right Point [Left/Right] [Left/Right Click]
Save the Preset Settings [Backward] [Left Click]
Delete the Preset Point [Forward] [Left Click]
Delete All Preset Points [Stop] [Left Click]
Go to Upper Menu [MENU] [Right Click]
TILT OPPOSITE
ON/OFF: Enable or disable the up/down reversal of PTZ.
9. 【 Record Setup】
RESOLUTION Set the recording resolution: Normal, High, Highest.
FRAME RATE Set the 『Recording Frame』 and 『Smart Recording Frame』 for each channel. There are two kinds of mode: Normal, Smart。 Normal mode
1. The max. recording frame is 30fps in NTSC and 25fps in PAL for each channel.
2. If the resolution setting is NORMAL, the total recording frame per second of those 4 channels cannot exceed 120fps in NTSC and 100fps in PAL. If the resolution setting is HIGH, the total recording frame per second of those 4 channels cannot exceed 60fps in NTSC and 50fps in PAL. If the resolution setting is HIGHEST, the total recording frame per second of those 4 channels cannot exceed 30fps in NTSC and 25fps in PAL.

11
Smart mode 1. The max. smart recording frame is 30fps in NTSC and 25fps in PAL for
each channel. 2. If the resolution setting is NORMAL, the total smart recording frame of
those 4 channels cannot exceed 120fps in NTSC and 100fps in PAL. If the resolution setting is HIGH, the total smart recording frame of those 4 channels cannot exceed 60fps in NTSC and 50fps in PAL. If the resolution setting is HIGHEST, the total smart recording frame of those 4 channels cannot exceed 30fps in NTSC and 25fps in PAL.
3. The recording frame for each channel cannot exceed the smart recording frame.
4. If the resolution setting is NORMAL or HIGH, the minimum recording frame for each channel is 3fps. If the resolution setting is HIGHEST, the minimum recording frame for each channel is 1fps.
5. In normal condition, the system will record the footage by using the setting of Normal Mode; the smart recording mode will start when motion or alarm has been triggered.
RECORD QUALITY Set the record value from 1~10 for each channel. The higher value is the better quality.

12
RECORD SCHEDULE
Menu Operation Front Panel & Remote Controller Mouse
Select Channel [CH1] [CH2] [CH3] [CH4] [Quad Display] [Mouse Scroll Wheel] Channel
Select Time on Time Table [Left/Right] [Moving cursor]
Choose the Recording Mode [Up/Down] [Mouse Scroll Wheel]
Select “NO RECORD” [Left Click] No Record
Select ”NORMAL RECORD” [Left Click] Normal Record
Select ”MOTION RECORD” [Left Click] Motion Record
Select ”SENSOR RECORD” [Left Click] Sensor Record
Select ”Motion+Sensor Record” [Left Click] Motion+Sensor Record
Switch Recording Mode on the Time Table
(1)Moving arrow (2)[ENTER] to start selection
(3) [Left/Right] to Select time period (4) [ENTER] to confirm or [MENU] co cancel
On the Time Table,[Drag-Left -Click]
Go to Upper Menu [MENU] [Right Click]
10. 【 Sensor Setup 】
Time Table

13
CHANNEL Apply settings to the selected channel (CH1~CH4). TYPE Set sensors to NORMAL CLOSE or NORMAL OPEN. RECORD DURATION The number indicates duration of the recording after triggered: 10, 15,…,30 seconds or OFF. BUZZER DURATION The number indicates duration of the buzzer beeping after triggered: 1~30 seconds or OFF. ALARM DURATION The number indicates duration of the alarming after triggered: 1~30 seconds or OFF. EVENT POP UP The number indicates duration of the full screen display after triggered: 1~30 seconds or OFF.
11. 【 Motion Setup 】
CHANNEL Apply settings to the selected channel (CH1~CH4). ENABLE ON/OFF: enable or disable the motion detection. SENSITIVITY Set the sensitivity from 1~10. The highest value means the more sensitive. RECORD DURATION The number indicates duration of the recording after triggered: 10, 15,…,30 seconds or OFF. BUZZER DURATION The number indicates duration of the buzzer beeping after triggered: 1~30 seconds or OFF. ALARM DURATION The number indicates duration of the alarming after triggered: 1~30 seconds or OFF. EVENT POPUP The triggered channel will display in full screen after the motion has been triggered. The number indicates duration of the fully display time: 1~30 seconds or OFF.

14
MOTION AREA
Menu Operation Front Panel & Remote Controller Mouse
Switch Mode: SET / CLEAR
[rewind]/ [Forward] [Mouse Scroll Wheel]
Select Motion Area
(1)Moving arrow (2)[ENTER] to select area (3)[Up/Down/Left/Right] to
select area (4) [ENTER] to confirm or [MENU] to cancel
[Drag-Left-Click]
Go to Upper Menu [MENU] [Right Click]
12. 【 Network Setup 】
IP MODE
MODE Select IP Mode: STATIC、DHCP。 IP

15
STATIC: please use virtual keyboard to input IP address DHCP: obtain an IP address by DHCP server. NETMASK STATIC: please use the virtual keyboard to enter the NetMask IP address. DHCP: obtain an NetMask IP address by DHCP server. GATEWAY STATIC: please use the virtual keyboard to enter the gateway IP address. DHCP: obtain an gateway IP address by DHCP server
PORT Please use the virtual keyboard to input the port number. DNS 1 Please use the virtual keyboard to input IPaddress of DNS1. DNS 2 Please use the virtual keyboard to input the IP address of DNS1. DDNS
SERVER Select the DDNS SERVER: DYNDNS、CCTVDVR or OFF. HOST NAME Please use the virtual keyboard to input the DDNS host name. USER NAME Please use the virtual keyboard to input the DDNS user name. PASSWORD Please use the virtual keyboard to input the DDNS password.
PPPOE If the IP mode is set as DHCP, the system cannot enter the menu below.
ENABLE ON/OFF: Enable or disable the PPPOE. If the IP mode is set as DHCP, the system will disable automatically. ACCOUNT Please use the virtual keyboard to input the PPPOE account. PASSWORD Please use the virtual keyboard to input the PPPOE password. MTU Please use the virtual keyboard to input the PPPOE MTU。 IP After the PPPOE connection is successfully, it will obtain an IP address
automatically.

16
E-MAIL The email-alert will inform receivers immediately by sending the email.
ENABLE ON/OFF: Enable or disable the email function. SERVER Please use the virtual keyboard to input the mail server. FROM Please use the virtual keyboard to input the sender’s email address. TO Please use the virtual keyboard to input the receiver’s email address. AUTHENTICAION ON/OFF: if the authentication is necessary on this mail server, please select “ON”. SSL ON/OFF: if the SSL connection is nessary on this mail server, please select “ON” USER NAME Please use the virtual keyboard to input the user name of email server. PASSWORD Please use the virtual keyboard to input the password of mail server.
13. 【 Audio Setup 】 DVR only supports one audio output. Under the quad display, it will output channel one audio; however, under the quad playback mode, the audio will be disabled.
CHANNEL Apply settings to the selected channel (CH1~CH4). RECORD ON/OFF: enable or disable the audio record. MUTE ON/OFF: enable or disable the mute function. INPUT VOLUME

17
Set the value from 1~10. OUTPUT VOLUME Set the value from 1~10.
14. 【 Backup Setup 】
Menu Operation Front Panel & Remote Controller Mouse
Direction Buttons to Select Item [Up/Down] [Moving Cursor]
Channel selection (1)Select 【CHANNEL】(2) [Left/Right] to select a single channel
(1)Select【CHANNEL】 (2) [Mouse Scroll Wheel] to select a single channel
Set the START/END time
(1)Select 【START】or 【END】 (2) [ENTER] to setup (3) [Left/Right] to select time field. (4) [Up/Down] to adjust the time value (5) [MENU] to exit settings
(1) Select 【START】or 【END】
(2) [Double Left Click] or [Left Click] to
setup (3) [Moving Cursor] to select time field. (4) [Mouse Scroll Wheel] to adjust time value (5) [Right Click] to exit settings
Calculate the TOTAL SIZE of Backup
(1) select the TOTAL SIZE (2)[ENTER] to calculate
(1)Select the TOTAL Size
(2) [Double Left Click] to calculate
Enter Backup Operation [Playback] [Left Click]OK
Go to Upper Menu [MENU] [Right Click]
Backup Operation Backup device: USB Port (Host), DVD-RW.

18
Menu Operation Front Panel & Remote Controller Mouse
choose the storage device [Left/Right] [Mouse Scroll Wheel]
Start to Backup [Enter] [Left Click]OK
CD Format(Backup
Device: USB) [Rewind] [Left Click]
Complete and Exit the Backup [MENU] or [Stop] [Right Click]
Menu Operation Front Panel & Remote Controller Mouse
Abort the Backup [MENU] or [Stop] [Right Click]
Menu Operation Front Panel & Remote
Controller
Mouse
Exit the Backup [MENU] or [Stop] [Right Click]
15. 【 System Setup 】

19
SYSTEM INFO
LOG LIST
Menu Operation Front Panel & Remote Controller Mouse
Direction Buttons to Select Item [Up/Down] [Moving Cursor]
Page Selection [Left/Right] [Mouse Scroll Wheel]
Go to Upper Menu [MENU] [Right Click]
Event Table
REC OFF Record OFF NORMAL REC Normal Record MOTION REC Motion Record SENSOR REC Sensor Record MANUAL REC Manual Record SCHEDULE REC Schedule Record MOTION EVENT Motion Event SENSOR EVENT Sensor Event VIDEO LOSS Video Loss NET CONNECT Network Connection NET PLAYBACK Network Playback NET DOWNLOAD Network Download NET PTZ Network PTZ Operation NET CLOSE Network Close HD OVERWRITE Hard Disk Overwrite RECOVERY Recovery SHUTDOWN Shutdown UNKNOWN ERR. Unknown Error

20
BOOT Boot CHANGED CFG. Change the Users Configuration PTZ CFG. Change PTZ Configuration WATCHDOG Activate WATCHDOG DISK ERROR Disk Error HD NOT EXIST Hard Disk Not Exist HD FORMAT Hard Disk Format ERROR Error SYS System CH1 Channel 1 CH2 Channel 2 CH3 Channel 3 CH4 Channel 4 HD1 Hard Disk 1 HD2 Hard Disk 2 REC Record ENC Encode DEC Decode
TIME SET
The system time setup. Before exit the TIME SET, the system will ask whether to
chang the time settings or not.
Menu Operation Front Panel & Remote Controller Mouse
Direction Buttons to Select Item [Up/Down] [Moving Cursor]
【TIME SET】
(1)Select [TIME SET] (2) [ENTER] to setup (3) [Left/Right]to select time field(4) [Up/Down]to adjust time value (5) [MENU] to exit settings
(1) Select [TIME SET] (2) [Double Left Click] or
[Left Click] to setup (3) [Moving Cursor] to select time field (4) [Mouse Scroll Wheel] to adjust time value (5) [Right Click] to exit settings
【TIME ZONE】 (1)Select 【TIME ZONE】 (2) [Left/Right] to adjust time
values
(1)Select 【TIME ZONE】(2) [Mouse Scroll Wheel] to adjust time values
Go to Upper Menu [MENU] [Right Click]
USER MANAGEMENT Set the DVR users and password. (The username and password is for accessing DVR via IE browser.) If the system has set password for admin,the system will ask you to keyin the password before you go into the Quick Menu.

21
TYPE The default is admin. Users are 1~3. USER NAME Please use the virtual keyboard to input the user name. PASSWORD Please use the virtual keyboard to input password. The default is no password.
BUZZER
BUZZER ENABLE ON/OFF: enable or disable the buzzer beeping. The default is ON. When this buzzer is set OFF, it will not disable the buzzing function whenever the video loss, motion, sensor, watchdog and no HDD occur.
HARD DISK SETUP
OVERWRITE ENABLE ON/OFF: Enable or disable buzzer beeping. The default is ON. FORMAT HDD Choose the HDD that you want to format. Note:When the DVR system is activated, it will detect two hard disks. If the data conflict exists between the both hard discks or time inconsistency is between hard disks and DVR system, it will request to format the hard disks.
Menu Operation Front Panel & Remote Controller Mouse
Choose the Hard Disk [Left/Right] [Mouse Scroll Wheel]

22
You Want to Format
Go to Upper Menu [Menu] [Right Click]
After the hard disk is choosen, the system will ask whether to format the hard
disk or not.
FIRMWARE UPGRADE Please download the new firmware and copy to the USB memory stick and then
insert the memory stick to the USB port on front panel of DVR. After that, please select this function.
Note: the DVR only can be upgraded by the USB Host. During the upgrading, please don’t operate the system or remove the USB stick while is in upgrading, otherwise it will cause serious syste errors. After upgrading, the DVR will reboot and restore the sytem as factory default.
SCREEN
BORDER COLOR Border Color: black or white. OSD ADJUSTMENT Adjust the OSD position.
Menu Operation Front Panel & Remote Controller Mouse
Vertical Position [Up/Down] [Mouse Scroll Wheel]

23
Adjustment Horizontal Position Adjustment [Left/Right] [Left Click] [Right Click]
Go to Upper Menu [MENU] [Middle Click]
AUTO SWITCHING Switching Invterval: 1~10 seconds or OFF. Default status is OFF. XGA RESOLUTION Selections of the resolution: 640x480、800x600、1024x768、1280x1024、1280x720、1440x900
USER CONFIG
LOAD SETUP DEFAULT
SAVE CONFIG TO USB
Decide whether to save configuration into USB or not.
LANGUAGE
OSD Language Selection: English, Traditional Chinese, Simpilified Chinese.
16. 【 Search Setup 】 The DVR has two kinds of search method : Time Search、Event Search.
TIME SEARCH
Menu Operation Front Panel & Remote Controller Mouse

24
Time Set of “SEARCH”
(1) [ENTER] to setup (2) [Left/Right] to select time field. (3) [Up/Down] to adjust time value
(4) [MENU] to exit settings
(1)[Double Left Click] or [Left Click] to setup (2) [Moving Cursor] to select time field. (3) [Mouse Scroll Wheel] to adjust time value (4) [Right Click] to exit settings
Search & Playback [Playback] [Left Click]OK
Go to Upper Menu [MENU] [Right Click]
EVENT SEARCH
Menu Operation Front Panel & Remote Controller Mouse
Selected Event [Up/Down] [Moving Cursor]
Selected Page [Left/Right] [Mouse Scroll Wheel]
Search & Playback [Playback] [Double Left Click]
Go to Upper Menu [MENU] [Right Click]
Playback Operation

25
Menu Operation Front Panel & Remote Controller Mouse
Rewind [Rewind] [Left Click]
Fast Forward [Forward] [Left Click]
Rewind one Frame [Left] [Left Click] |
Forward one Frame [Right] [Left Click] |
Normal Playback 1x [Playback] [Left Click]
Pause [Pause] [Left Click]
Fast Forward [Stop] [Left Click]
Time Set of Backup [Enter] [Left Click] CH1 Display [CH1] Double Left Click on the CH1
CH2 Display [CH2] Double Left Click on the CH2
CH3 Display [CH3] Double Left Click on the CH3
CH4 Display [CH4] Double Left Click on the CH4
Quad Display [Quad] Double Left Click on the full screen
Time Set of Backup

26
Menu Operation Front Panel & Remote Controller
Mouse
“START” time setup [Up] [Left Click]
“END” time setup [Down] [Left Click]
Enter the Backup Operation [Enter] [Left Click]
Back to Playback Operation [MENU] [Right Click]
Rewind [Rewind] [Left Click]
Fast Forward [Forward] [Left Click]
Rewind in one Frame [Left] [Left Click] |
Forward in one Frame [Right] [Left Click] |
Normal Playback [Playback] [Left Click]
Pause [Pause] [Left Click]
Stop Playback [Stop] [Left Click] * Time search is not supported during fast forward or rewind on a single image playback.
17. 【 Other Function 】
MANUAL RECORD The manual record will active the below channels to record:
1. Channels are not in recording mode. 2. Channels are set as motion record and not in the triggering. 3. Channels are set as seneor record and not in the triggering.
The manual record will be listed on the LOG LIST.
18. 【 Cell phone monitoring 】 Cell phone supporting Java Script, please use http://xxx.xxx.xxx/idx_js.html Monitoring on an older model of cell phone or cell phone with less functions, please use http://xxx.xxx.xxx/idx.html Entering username and password on the same page for internet connectivity. In the environment of lesser bandwidth or slow internet speed, please add “delay”ranging from 1~9. For example: http://xxx.xxx.xxx/idx.html?delay=5

27
19. 【 AVPlayer Operation 】 Preface AVPlayer can playback the record files which backup via DVR. System Requirement OS:Windows 2000、XP、Vista. Obtain and Install Program While backup the record files via DVR, the system will automatically copy the files and the software to the storage device. Then, when you open the storage device, the system will ask whether to install the program or not. Please click to install. Then, if it has already installed the AVPlayer previously, the system will ask whether to replace the old program or not. After complete the installation, the system will execute the AVPlayer. Note: If the system doesn’t install the program automatically, please execute the “run.bat” in the directory of storage device
User Interface

28
Open File Click
Fast Rewind Click
Rewind 1x Click
Pause Click
Playback 1x Click
Fast Forward Click Capture the Image (Snap Shot) to the Local Computer Click
Volume Control Drag
Minimize Window Click
Exit Click
Open Pop-Up Menu
Use the right click on mouse to open the
pop-up menu as below:
Open files
Set the snap shot file path
Set the language
Exit the program
20. 【 Web Operation 】
Preface The remote accessing via network allows you to monitor the DVR, playback records, and backup datas.
System Requirement OS:Windows 2000、XP、Vista. Web Browser:Internet Explorer
Install Add-ons When you access DVR via IE browser, the system will ask the ID and password before login. Then, please input the ID and password of the DVR; the default ID and Password are admin and empty respectively. If you were the first time to enter the web page, the browser will ask you to install the add-ons:

29
Choose to install add-ons:
User Interface
Live

30
Play/Stop Live View Click
Record to the Local Computer Click to start/stop record(Please set the save path in the 『SETTING/INFO』)
Snapshot image to local computer
Click to snapsnot image (Please set the save path in the 『SETTING/INFO』)
Enable or disable audio Under the live view, click to enable the audio or click to disable;under the quad display, it doesn’t offer the sound effect.
CH1 full screen display. Click
CH2 full screen display. Click
CH3 full screen display. Click
CH4 full screen display. Click
Quad display Click
Playback
Start to play video (1) Click to select the video (.av). (2) Click to playack the video
Pause/Play Click
Stop playing Click
Fast Rewind Click (Multiple speed 2X, 4X, 8X, 16X, 32X)
Fast Forward Click (Multiple speed 2X, 4X, 8X, 16X, 32X)
Snapshot image to local computerClick to snapshot image (Please set the save path in the 『SETTING/INFO』)
Enable or disable audio Click to enable audio and click to disable.

31
Search
Time Search (1) Click to search record files. (2) Click of search (3) Click of search (4) Click to play video or click to save files to the local computer (Please set the save path in the 『SETTING/INFO』)
Event Search (1)Click to search video records (2)Choose the event type and channel (3)Click to list all events (4)Click to change page (5)Select events from the lsit (6)Click to playback the video record or click to save files to the local computer(Please set the save path in the 『SETTING/INFO』)
Pause/Play Click Stop playing Click Enable or disable audio Click to enable audio and click to disable. Snapshot image to local Click to snapsnot image (Please set the save path

32
computer in the 『SETTING/INFO』)
PTZ
Select the PTZ channels Click
Select preset 1~20 Click to select preset points Zoom + Click Zoom - Click Focus + Click Focus - Click Set the PTZ position (Up/ Down/ Left/ Right)
Click
Start/Stop the Auto Tour Click Play/Stop PTZ video Click Record the PTZ video to the local computer
Click to start/stop record (Please set the save path in the 『SETTING/INFO』)
Snapshot the PTZ image to the local computer
Click to snapsnot image (Please set the save path in the 『SETTING/INFO』)
Enable or disable Audio Click to enable audio or click to disable the audio
Setting / Info

33
SnapSot Save Path Type a path in the text box then click to save. Video Save Path type a path in the text box then click to save Download the User Manua Click to download
21. 【 Default Setting 】 1’st
Menu 2’st Menu 3’st Menu Default 1’st Menu 2’st Menu 3’st Menu Default
Channel 1 Mode STATIC
Title CH1 IP 192.168.0.100
Display ON Netmask 255.255.255.0
Brightness 25
IP Mode
Gateway 192.168.0.1
Contrast 25 Port 80
Hue 25 DNS1 168.95.1.1
Saturation 25 DNS2 168.95.192.1
Loss Buzzer
Duration 1 second Server OFF
Loss Alarm Duration
1 second Host Name
Type OFF User Name
Protocol OFF
DDNS
Password
Address 1 Enable OFF
Buadrate 9600 Account
Speed 5 Password
Tour Time OFF MTU 1492
Preset 1
Camera
PTZ
Tilt opposite
OFF
PPPOE
IP 0.0.0.0
Channel 1 Enable OFF Record
Resolution High
Network
Server

34
Mode Normal Record
CH1 5 FPS CH2 5 FPS CH3 5 FPS
Frame Rate
CH4 5 FPS
From(Sender)
CH1 8 To
(Receiver)
CH2 8
CH3 8
Record Quality
CH4 8
Authentication
OFF
Record Schedule
Normal Record
SSL OFF
Channel 1 User Name
Type Normal Open
Password
Record Duration
5 seconds Channel 1
Buzzer Duration
1 second Record OFF
Alarm Duration
1 second
Sensor
Event POP-UP
OFF Mute OFF
Channel 1 Input
Volume 5
Enable OFF
Audio
Output Volume
5
Sensitivity 5 Channel 1
Record Duration
5 seconds Star
Buzzer Duration
1 second
Backup
End
Alarm Duration
1 secondSystem
Info
Event Popup
OFF Log List
Motion
Motion Area
Non Time Set
Time Set
Time Zone GMT+08
Type
User Name Admin
User Manageme
nt Passward
Buzzer Enable ON
Overwrite
Enable ON
Hard Disk Setup Format
HDD
F/W
Upgrade
System
Screen Border Color
White

35
Auto
Switching OFF
XGA Resolution
800x600
OSD Adjustment (Vertical,
Horizontal)
[ 3(5), 1(1) ]
Load Setup
Default
User Config Save
Config to USB
Language English
22. 【 Recording Time Table 】 (Time Unit :hour Recording Quality: Value 8)
23. 【 USB Compatibility 】
Recording Results HIGHEST (D1) HIGH (Half D1) NORMAL (CIF)
FPS setting
Recording Mode 30 FPS 15 FPS 5 FPS 60 FPS 30 FPS 10 FPS
120 FPS
60 FPS 20 FPS
Full-time recording
204 408 1224 238 476 1428 236 472 1416
NTSC
25%on motion recording
336 672 2016 392 784 2352 388 776 2328
FPS setting
Recording Mode 25 FPS 10 FPS 5 FPS 50 FPS 25 FPS 10 FPS
100 FPS
50 FPS 25 FPS
Full-time recording
256 640 1280 278 556 1390 330 660 1320
PAL
25%on motion recording
358 895 1790 386 772 1930 460 920 1840
Brand Capacity MODEL
Transcend 4G Jetflash V20
Transcend 16G Jetflash V30
Transcend 32G Jetflash V20
Adata 4G PD1
Adata 8G PD1
Adata 16G C801
Adata 32G C801
SONY 8G Microvault
SONY 16G Microvault
SanDisk 4G Cruzer Micro
SanDisk 8G Cruzer Micro
SanDisk 16G Cruzer Micro
Kingston 4G DTIG2
Kingston 8G DTIG2
Kingston 16G DTIG2

36

37
H12C646001