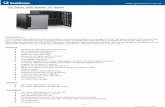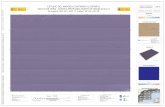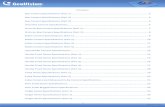GV-VMS GeoVision Video Management Systém. · 2017-06-15 · Kapitola 1 Úvod Vítejte v...
Transcript of GV-VMS GeoVision Video Management Systém. · 2017-06-15 · Kapitola 1 Úvod Vítejte v...

Uživatelský manuál
GV-VMS GeoVision Video Management Systém.
CZ

Obsah
Kapitola 1 Úvod ........................................................................................................................................ 3
1.1 licence ............................................................................................................................................. 3
1.2 Možnosti ......................................................................................................................................... 4
1.3 Minimální požadavky na systém .................................................................................................... 5
1.4 Minimální požadavky na síť ............................................................................................................ 6
1.5 Spuštění GV-VMS ............................................................................................................................ 7
Kapitola 2 Začínáme ................................................................................................................................. 9
2.1 Přístup k zobrazení živého videa kamery ....................................................................................... 9
Kapitola 3 Živý pohled ............................................................................................................................ 10
3.1 Sestavení plánů s živým pohledem ............................................................................................... 10
3.2 Funkce v živém pohledu ............................................................................................................... 12
3.3 Zoom okno .................................................................................................................................... 13
3.4 Skenovat okno .............................................................................................................................. 15
3.5 Focus pohled a PIP ........................................................................................................................ 16
3.6 Nastavení Fisheye kamer .............................................................................................................. 18
3.7 Nastavení PTZ kamer .................................................................................................................... 20
Kapitola 4 Přehrávání videa a zálohování ............................................................................................... 21
4.1 Přehrávání nahraných videí .......................................................................................................... 21
4.2 Zálohování nahraných videosouborů ........................................................................................... 23
Kapitola 5 Vzdálené prohlížení ............................................................................................................... 24
5.1 GV-VMS Webový server ............................................................................................................... 24
5.2 GV-VMS Remote Viewlog ............................................................................................................. 26
5.3 GV-Edge Recording ....................................................................................................................... 27
Kapitola 6 Aplikace pro mobilní telefony ............................................................................................... 33
6.1 Aktivace mobilních funkcí v systému GV-VMS ............................................................................. 33
6.2 Instalace GV-Eye ........................................................................................................................... 34
6.3 Připojení do GV-VSM .................................................................................................................... 35

Kapitola 1 Úvod
Vítejte v uživatelském návodu GV-VMS. V tomto návodu k obsluze, můžete získat
informace o základních nastaveních a funkcích systému GeoVision Video Management
Systém.
1.1 licence
GV-VMS podporuje připojení až 64 IP zařízení. Zdarma lze připojit až 32 kanálů GV-IP
zařízení. Pro připojení více než 32 kanálů zařízení GV-IP Geovision, nebo připojení IP
zařízení jiných výrobců, je nutné dokoupit licenci.
Poznámka: Klíč GV-USB je dodáván jako interní i jako externí. Interní GV-USB klíč má navíc funkci hardware watchdog, který v případě kolapsu systému nebo po pozastavení systému Windows restartujte počítač.
Seznam podporovaných modelů IP kamerových jiných společností lze nalézt na
internetových stránkách GeoVision: http://www.geovision.com.tw
3

1.2 Možnosti
Ke zvýšení kapacity a univerzálnosti GV-VMS je možné dokoupit následující volitelné položky. Pro další informace, obraťte se na svého dodavatele.
Volitelné popis
zařízení
HW klíč umožňuje rozšíření systému až na 64 kamer GV HW USB klíč Nebo připojení kamer jiných výrobců HW klíč je ve variantě interní, nebo externí
Snadný způsob, jak rozšířit sériové porty GV-Hub V2 Možno přidat 4 sériové porty RS-232 / RS-485
Připojuje se přes externí USB port
GV-COM V2
GV-COM V2 vám umožní přidat 1 sériový port RS 232 / RS-485 přes USB port
4-portový GV-I O Box obsahuje 4 vstupy a 4 výstupy GV-IO Box (4 porty) Výstupy jsou opatřeny relé
Připojuje se přes USB port nebo Ethernet.
8portový GV-IO Box 8 poskytuje 8 vstupů a výstupů GV-IO Box (8 portů) Výstupy jsou opatřeny relé
Připojuje se přes USB port nebo Ethernet.
16-portový GV-IO Box obsahuje 16 vstupů a 16 výstupů GV-IO Box(16 portů) Výstupy jsou opatřeny relé
Připojuje se přes USB port nebo Ethernet.
GV-Joystick V2 umožňuje snadné ovládání PTZ kamer GV-Joystick V2 Lze jej připojit k GV-VMS i samostatně
nebo se připojit k GV-klávesnice.
Je určena pro programování a ovládání GV-Keyboard V3
Může ovládat až 36 GV-VMS Může ovládat i PTZ kamery
4

1.3 Minimální požadavky na systém
Níže jsou uvedeny minimální požadavky na PC pro připojení GV-VMS s 32 a 64 kanály GV IP kamer a kamer jiných výrobců.
GV-VMS (až 32 kanálů) GV-VMS Pro (až 64 kanálů)
Operační 64-bitový Windows 7 / 8 / 8.1 / 10 / Server 2008 R2 / Server 2012 R2
systém
CPU 4. generace i3-4130, 3,4 GHz 4. generace i7-4770, 3,4 GHz
Paměť 8 GB RAM 16 GB RAM
5

1.4 Minimální požadavky na síť
Propustnost dat GV-VMS závisí na množství dostupných připojení Gigabit. Množství
síťových Gigabit karet potřebných pro připojení 64 kanálů je uvedeno níže, v závislosti na
rozlišení a kodeku videa.
Datový Počet Max. počet
Max FPS
Kodek
Rozlišení
tok
Síťových karet
kanálů na pro 64
(Mbps)
Gigabit
Síťovou kartu kanálů
1,3 MP 5,05 1920 1 Max. 64 kanálů/kartu
2 MP 7,01 1920 1 Max. 64 kanálů/kartu
3 MP 10,48 1280 1 Max. 64 kanálů/kartu
H.264 4 MP 11,65 960 2 Max. 50 kanálů/kartu
5 MP 16,48 640 2 Max. 38 kanálů/kartu
8 MP 17,14 1600 2 Max. 38 kanálů/kartu
12 MP 16,67 960 2 Max. 38 kanálů/kartu
1,3 MP 32,36 1920 3 Max. 22 kanálů/kartu
2 MP 44,96 1920 4 Max. 16 kanálů/kartu
3 MP 38,73 1280 4 Max. 18 kanálů/kartu
MJPEG 4 MP 40,35 960 4 Max. 17 kanálů/kartu
5 MP 30,48 640 3 Max. 22 kanálů/kartu
8 MP 58,52 1600 6 Max. 12 kanálů/kartu
12 MP 65,98 960 6 Max. 11 kanálů/kartu
Poznámka: Požadavky na síť se mohou lišit v závislosti na datovém toku kamer.
6

1.5 Spuštění GV-VMS
1. Spusťte program GV-VMS ikonou na ploše , nebo v složce, kde je nainstalována
aplikace a klikněte na symbol klíče.
2. Zadejte své přihlašovací údaje.
7

Na hlavní obrazovce Hlavní nastavení GV-VM S jsou ovládací tlačítka v pravém horním
rohu. Pro podrobnosti se podívejte na další obrázek.
8

Kapitola 2 Začínáme
2.1 Přístup k zobrazení živého videa kamery
Zobrazení kamer získáte přetažením kamery ze seznamu do mřížky živého zobrazení.
1. Klikněte na tlačítko , Nástrojová lišta a obsah . Vypíše obsah, viz obrázek níže.
2. Kliknutím na menu Kamery se rozbalí seznam přidaných kamer. 3. Přetáhněte kamery do mřížky živého zobrazení.
Chcete-li začít nahrávat připojené kamery, klikněte na Nástrojová lišta , vyberte Monitoring
a zvolte Zapnout záznam všech kamer, nebo vybrat jednotlivé kamery pro záznam.
Poznámka: Pokud jste nastavili plánovač, můžete vybrat Start podle plánovače. Toto nastavení má přednost a ostatní záznamové funkce budou deaktivovány.
9

Kapitola 3 Živý pohled
3.1 Sestavení plánů s živým pohledem
Postupujte podle následujících pokynů a vytvořte nové rozložení živého zobrazení.
1. Klikněte na Domovská stránka > Nástrojová lišta > Obsah , klikněte na tlačítko
Uspořádání.
Obrázek 4-1
2. Chcete-li přidat rozložení kamer pro živý pohled, klikněte na tlačítko Přidat a
klikněte na tlačítko Přidat rozvržení pohledů. Získáte následující dialogové okno. 3. Pojmenujte nové rozvržení.
10

4. Můžete vybrat existující rozvržení v části Nastavení vzhledu nebo určit počet
zobrazení, tj počet řádků a sloupců mřížky.
5. Chcete-li vytvořit vlastní rozvržení
a. vyberte Přizpůsobit… a klikněte na tlačítko OK.
b. Zadáním v okně Reset na… určíte počet obrazů v mřížce.
c. Vyberte více čtverců a klikněte na tlačítko Sloučit pro vytvoření většího čtverce.
6. Po dokončení klikněte na tlačítko OK.
Zobrazí se zpráva. „Assing the cameras to this layout automatically“ což znamená, pokud zaškrtnete tuto volbu, budou kamery automaticky přiřazeny do nového rozložení. Případně můžete v seznamu obsahu kliknout na kamery a přetáhnout myší kamery do mřížky pro živý pohled.
11

3.2 Funkce v živém pohledu
Umístěte kurzor myši na živý pohled kamery, abyste viděli níže uvedené ikony.
Některé funkce mohou být zakázané u účtu uživatele
12
Ikony Funkce
Okamžitě Přehrává video nahrané za posledních 10 sekund, 30 sekund,
přehrát
1 minutu, nebo 5 minut
Okamžitý snímek Uloží snímek z aktuálního živého zobrazení..
Nástroje Obsahuje následující možnosti:
Monitoring: Spustí záznam kamer.
Vlastnosti:
- Ukázat titukly: Zobrazuje název kamery v živém zobrazení
pomocí zadané velikosti písma.
- Zachovat poměr starn: Zamyká poměr stran obrazu
obrazu kamery.
Zavřít: Odstraní kameru z mřížky rozvržení.
Následující volby jsou k dispozici, je-li povolena související funkce:
Nastavení audia: povolí audio v živém zobrazení.
[Nastavení audio] kapitola 2.3)
Nastavení PTZ: Povolí funkci PTZ. (kapitola 4.4)
Přidat do záložky: Slouží k zálohování scény, která se později zobrazí
ve ViewLogu. Tato funkce je k dispozici pouze při
nahrávání kanálu.
Zoom Přepíná živý náhled na celou obrazovku..

Obrazovku živého zobrazení lze ovládat níže uvedenými kroky.
Akce Funkce
Kolečko Zvětšuje nebo zmenšuje živé zobrazení.
myši
Dvojité Zobrazí živé zobrazení na celou obrazovku.
kliknutí
3.3 Zoom okno
Zoom okno je určeno tak, aby byl rychle vidět detailní (zoom) pohled na obraz kamery bez
změny rozložení živého zobrazení.
Zoom okno přetáhněte myší do zvoleného místa v mřížce. Je vhodné vytvořit větší okno.
Tato funkce je vhodná, pokud máte pouze jeden monitor. Kliknutím na příslušnou kameru
se vám tato zobrazí v Zoom
1. V Obsahu, vyberte Zoom okno a přetáhněte ho do živého náhledu mřížky.
13

2. Přesuňte kurzor myši na živý pohled kamery a tlačítkem Lupa v pravém horním
rohu, nebo 1x kliknutím myši se kamera se zobrazí v Zoom okně.
Obrázek 4-7
3. Chcete-li odstranit kameru ze Zoom okna, umístěte kurzor na Zoom okno v
živém pohledu, klikněte na položku Nástroje a zvolte Zavřít. Chcete-li změnit
zobrazení mřížky ze Zoom okna zpět do normálního okna, proveďte tento krok
znovu pro zavření okna Lupa.
14

3.4 Skenovat okno
K funkci Skenovat okno, můžete přiřadit více kamer. Každá kamera vložená do skenovacího okna bude nastavený čas zobrazena.
1. V seznamu obsahu, vyberte rozvržení a přetáhněte Skenovat okno do živého
zobrazení.
2. Do tohoto okna přidejte požadované kamery přetažením myší.
3. Přesuňte kurzor do okna scanu, klikněte na položku Nástroje a vyberte Vlastnosti.
15

4. Chcete-li nastavit pořadí kamery, klepnutím na šipky nahoru a dolů změníte pozici.
5. Nastavíte Scan interval, který nastaví, na kolik sekund se zobrazí každá kamera
v okně živého zobrazení. Pro změnu nastavení klikněte a upravte interval skenování
jednotlivých kamer. Na výše uvedeném obrázku bude každá kamera zobrazena po
dobu 5 sekund.
3.5 Focus pohled a PIP
Zoomovací pohled
Pro každou kameru můžete vytvořit až 7 detailních pohledů a umístit tyto vytvořené pohledy v
živém pohledu. Tato funkce není podporována pro kamery typu Fisheye a PTZ.
1. V seznamu obsahu klikněte pravým tlačítkem na kameru a vyberte Nastavení focus
pohledu. Objeví se následující dialogové okno.
2. Chcete-li vytvořit Focus pohled, klikněte na volbu Povolit a nakreslete rámeček v
zobrazení kamery. V případě potřeby můžete vytvořit více Focus pohledů.
3. Můžete kliknout na rozevírací seznam barev, pokud je to nutné, můžete změnit barvu
rámečku v rozevíracím okně.
4. Klikněte na tlačítko OK pro uložení pohledů. Vytvořené Focus pohledy jsou uvedeny
pod příslušnou kamerou.
16

5. Focus pohledy nyní přetáhněte do živého pohledu jako jakékoliv jiné kamery.
Pohled PIP (obraz v obraze)
1. Můžete přiblížit obraz z kamery tak, že umístíte kurzor myši na živý pohled a rolujete
kolečkem myši. V zobrazení kamery se zobrazí okno s vloženým navigačním rámečkem.
Navigační okno
Obrázek 4-12
2. Pohybujte navigačním rámečkem v malém okně, abyste získali detailní pohled
na vybranou oblast.
17

3.6 Nastavení Fisheye kamer
Pokud jste přidali Fisheye kameru, postupujte podle níže uvedených kroků, abyste získali přístup k Fisheye funkcím.
1. V seznamu obsahu přetáhněte Fisheye kameru (např. Camera5) do mřížky živého
zobrazení, abyste viděli kulatý obrázek nebo rozbalte kameru a přetáhněte jeden z
dewarpedovaných Fisheye obrazů (např. Quad View – Quad pohled) do mřížky živého
zobrazení.
2. Chcete-li změnit režim Fisheye nebo vytvořit jiné zobrazení Fisheye, klikněte pravým
tlačítkem myši na název (ne obraz) Fisheye kamery (např. Camera5) a vyberte Nastavení
Fisheye kamery. Objeví se následující dialogové okno.
18

3. Klikněte pravým tlačítkem myši na zobrazení kamery a vyberte možnost Fisheye volby pro
přístup k funkcím Fisheye.
19

3.7 Nastavení PTZ kamer
Pokud jste přidali PTZ kameru, postupujte podle níže uvedených kroků, pro povolení funkce PTZ.
1. Přesuňte kurzor do živého pohledu kamery a klikněte na lištu Nástroje 2. Klikněte na tlačítko PTZ ovládání pro aktivaci PTZ. 3. Přesuňte kurzor v živém náhledu, budete vidět ovládací panel PTZ.
Poznámka: Panel PTZ je skrytý, pokud rozlišení živého náhledu je menší než 240x180 pixelů.
4. V ovládacím panelu PTZ, můžete kliknout na tlačítko Domů pro přístup k
pokročilým funkcím PTZ, jako je například Preset, Trasa, Sekvence a další. 5. V seznamu obsahu klikněte pravým tlačítkem myši na kameru PTZ a vyberte Nastavení
PTZ pro nastavení rychlosti PTZ a funkcí PTZ.
20

Kapitola 4 Přehrávání videa a zálohování
4.1 Přehrávání nahraných videí
1. Pro přístup k nahraným videím klikněte na ikonu ViewLog v pravém horním
rohu.
5. Otevřete seznam kliknutím na Nástrojová lišta a Obsah .
3. Klikněte v seznamu na Uspořádání, klikněte na tlačítko Přidat a vyberte možnost
Přidat rozvržení pohledů a vytvořte nové rozvržení nebo vyberte možnost Import z živého
pohledu a importujte stávající rozvržení z živého zobrazení do záznamu.
4. Můžete také přetáhnout myší kameru, kterou chcete přehrát, na
obrazovku přehrávání, ze seznamu obsahu.
5. Na levé straně časové osy, vyberte datum.
21

Kliknutím na časovou osu vyberte čas s videozáznamy. Pomocí myši můžete přiblížit a oddalovat časovou osu.
Světlé modré oblasti: videa zaznamenaná v režimu trvalého záznamu.
Červené oblasti: videa zaznamenaná v režimu pohybu a jiné poplachové události.
Tmavě modré oblasti: zvuk zaznamenaný v režimu pohybu a jiné události poplachu
7. Pomocí tlačítek ovládání přehrávání můžete přehrávat nahrávky. Umístěte kurzor na
tlačítka pro zobrazení názvu funkce.
22

4.2 Zálohování nahraných videosouborů
5. Ve ViewLog, klikněte na Nástrojová lišta , vyberte Nástroje a zvolte možnost
Záloha. Zobrazí se následující dialogové okno.
6. Klikněte na tlačítko Přidat čas snímku, vyberte časové období a kamery, které
chcete zálohovat, a klikněte na tlačítko OK.
7. Vyberte médium pro zálohování nahraných souborů pomocí pevného disku, CD /
DVD / BD nebo OSBurning. Podporovaný software pro vypalování na CD / DVD /
BD je podporován pouze Nero Burning Rom verze 9 nebo dřívější. Je též
podporována funkce CTRL+V do vašeho vypalovacího sw..
8. Chcete-li přidat program ViewLog pro přehrání bez nutnosti instalace sw na PC,
vyberte volbu Přihrát Viewlog přehrávač.
23

Kapitola 5 Vzdálené prohlížení
5.1 GV-VMS Webový server
GV-VMS má vestavěný webový server, který umožňuje vzdálené prohlížení a správu
obrázků z GV-VMS pomocí webového prohlížeče. Různé prohlížeče mají mírně odlišné
uživatelské rozhraní.
Poznámka:
1. Pro připojení k internetu musí GV-VMS mít pevnou IP adresu nebo název domény.
Pokud je adresa IP dynamická, můžete použít službu DDNS dostupnou na instalačním
médiu. Pro připojení v lokální sítí toto není potřeba.
2. Ujistěte se, že vzdálený počítač pro přístup k GV-VMS splňuje systémové požadavky.
Tj OS Windows 7/8/10, CPU Core 2 Duo. (pro kamer H265 s rozlišením od 3 MPix potom
CPU I3/I5/I7.
3. Zkontrolujte, zda jsou otevřeny následující komunikační porty požadované serverem
WebCam: Příkazový port (4550), datový port (5550), port audio (6550) a port HTTP (80).
1. Chcete-li povolit server WebCam na zařízení GV-VMS, klepněte na tlačítko Domácí
stránka , klepněte na Panel nástrojů , klepněte na položku Síť a klepněte na
WebCam server. Zobrazí se dialogové okno Nastavení serveru. V případě potřeby
změňte výchozí konfiguraci. Klepnutím na tlačítko OK zavřete dialogové okno.
2. Na vzdáleném počítači otevřete webový prohlížeč a zadejte adresu IP nebo název
domény GV-VMS. Zobrazí se toto dialogové okno.
Poznámka: Pokud byl změněn výchozí port HTTP 80, zadejte po adrese IP dvojtečku a
číslo portu, například Http://192.168.3.199:81.
24

3. Zadejte ID uživatele a heslo vytvořené v GV-VMS.
4. Klikněte na tlačítko Přihlášení. Při prvním přístupu k dálkovému prohlížení budete muset
stáhnout a nainstalovat různé soubory pro různé prohlížeče:
Podle následujícího obrázku zvolte zda chcete sledovat živý obraz v jednom okně, nebo v Multi
okně. Zda chcete informace o uživatelích, přihlášení, POS a další, v menu Seznam událostí dotaz,
nebo zda chcete nainstalovat Remote Viewlog pro vzdálené přehrávání záznamu.
Poznámka: Rozhraní a funkce se mohou lišit, pokud použijete prohlížeč Google Chrome,
případně jiné „NE“ Windows prohlížeče.
25

5.2 GV-VMS Remote Viewlog
Vzdálené přehrávání záznamu je možné pomocí přehrávače ViewLog, nebo nového sw Edge
Recording – bude popsán dále.
Chcete-li povolit vzdálený přístup k systému GV, zkontrolujte, zda je v systému GV systém
aktivován server WebCam s funkcí ViewLog. Po spuštění sw Remote Viewlog zadáte požadované
informace vzdáleného zařízení VMS – viz obrázek níže.
Jednoduchý popis ovládání je na následujícím obrázku
26

5.3 GV-Edge Recording
GV-Edge Recording je nový sw, který spňuje všechny požadavky na moderního klienta
pro živé zobrazení a záznam. Využívá jednoduché funkce myši táhní a pust pro rychlejí
manipulaci s obrazy. Určitě doporučujeme instalaci pouze tohoto klienta, místo dříve
používaných sw Multiview a Viewlog.
Před připojením k GV-VMS, ověřte, že jsou zapnuty služby Control Center a Remote ViewLog. Služby zapnete v síťovém nastavení GV-VMS. Návod v následujícím obrázku.
1. Nainstalujte a spusťte GV-Edge Recording Manager
2. Při prvním spuštění se automaticky otevře skenovací okno, které naskenuje veškeré GV
zařízení, připojené do stejné sítě.
27

3. Po dokončení skenování potvrďte OK
4. Zaškrtnutím vyberete hostitele, které chcete přidat.
5. Zadejte ID a Heslo přidaného zařízení a potvrďte OK.
Obrázek 8-6
6. Pro přidání více hostitelů opakujte krok 4 a 5.
7. Klikněte na Přidat vybrané hostitele a potvrďte OK.
28

Hlavní okno
Obrázek 8-7
Č. Název Popis
1 Nástrojová lišta Lišta pro rychlý přístup nastavení a nástrojů
2 Seznam hostitelů Adresář s hostiteli
3 Živý pohled Okno s ovládacím panelem pro živé zobrazení
29

Živý pohled
Obrázek 8-8
Č. Název Popis
1 Rozvržení pohledů Vyberte rozvržení obrazovky
(rozvržení 49 a 64 kanálů pouze s licenčním klíčem)
2 Oblíbené Uložení nastavených rozvržení
3 Nastavení živého pohledu Nastavení pro živý pohled
4 Přizpůsobit okno Roztáhne obraz kamer
5 Zachovat poměr obrazu Zachová poměr obrazu kamer
6 Celá obrazovka Přepnutí do celé obrazovky
7 Zavřete všechny videa Zavře všechny připojené kamery
8 Uložit jako obrázek Uloží obrázek z pohledu kamery
9 Nahrávání Zapne záznam všech kamer
10 Vypnout všechna
sledování Vypne záznam všech kamer
30

Kliknutím pravého tlačítka myši do obrazu kamery se zobrazí nabídka:
Č. Název Popis
1 Ulož jako obrázek Uloží obrázek vybrané kamery
2 Pokročilá kontrola Zobrazí živý pohled v dalším okně
3 PTZ Zapne PTZ funkce (u otočných kamer)
4 Vzdálené přehrávání Záznam z kamery
5 Audio Povolení zvukové komunikace
6 Zavřít Zavře vybrané okno
7 Umístění na seznamu účastníků Zobrazí kameru v adresáři
8 Nahrávání Zapne záznam kamery
9 Zoom Zvětší kameru přes celou obrazovku
10 PIP pohled Digitální přiblížení obrazu
11 PAP pohled Okénka výřezu obrazu
12 Geo FishEye FishEye funkce (pro FE kameru)
13 IMV1 Panomorph FishEye funkce (pro kamery s 360°
objektivem)
14 Opravení zkreslení širokoúhlého
pohledu Zapnutí opravy širokoúhlého obrazu
15 Nastavení širokoúhlého pohledu Narovnání širokoúhlého obrazu
31

Záznam
Obrázek 8-9
Obrázek 8-10
Název Funkce
Mód přehrávání
Reálný čas – pro rychlé a plynulé přehrávání
záznamu
Audio – zapnutí/vypnutí zvuku
Play speed – rychlost přehrávání
Auto play příštích 5 minut – pokračovat v přehrávání
Render
Úprava přehrávaného obrazu
Použít popis a čas – zobrazí čas ve videu
FishEye – funkce pro FishEye kamery
Celá obrazovka – přepne do režimu celé obrazovky
Nástroje
Uložit jako obrázek – vytvoří snímek
Uložit jako Avi – export videa do Avi
Stáhnout – stažení původního video klipu z GV
systému
32

Kapitola 6 Aplikace pro mobilní telefony
S mobilním telefonem, který je schopen GPRS, 3G, 4G a Wi-Fi, můžete pomocí GV-Eye
zobrazovat živé video z vašeho GV-VMS.
6.1 Aktivace mobilních funkcí v systému GV-VMS
Na hlavní obrazovce klikněte na tlačítko Domácí stránka, klikněte na Panel nástrojů, klikněte
na možnost Síť a vyberte službu Mobile Service, abyste povolili mobilní funkce a vytvořili
spojení s GV-Eye.
Obrázek 9-1
Poznámka: 1 Mobile Service je nutné spustit po startu Run Mobile Service (v menu Hlavní stránka, Nástrojová lišta, Síť, WebCam Server). 2 Ujistěte se, že je spuštěn i ViewLog server pro vzdálené přehrávání.
Obrázek 9-2
33

6.2 Instalace GV-Eye
GV-Eye si můžete stáhnout z App Store nebo Android Market a nainstalovat. Na ploše
mobilního zařízení se zobrazí ikona GV-Eye.
Obrázek 9-3
34

6.3 Připojení do GV-VSM
1. Na mobilním telefonu klepněte na ikonu GV-Eye na hlavní obrazovce. Zobrazí
se tato stránka.
Obrázek 9-4
2. Klikněte na tlačítko Přidat. Zobrazí se tato stránka.
Obrázek 9-5
3. Zadejte adresu IP, číslo portu, uživatelské jméno a heslo zařízení GV-VMS. Výchozí
port pro GV-VMS je 56000
35