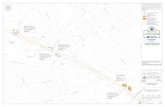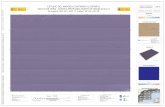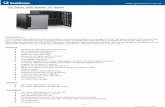GV-VMS FeatureGuide V18 · GV-VMS V18.1 provides a number of new features for connecting to and/or...
Transcript of GV-VMS FeatureGuide V18 · GV-VMS V18.1 provides a number of new features for connecting to and/or...

New Feature Guide V18.1GV-VMS
VMS181-FG-A

© 2020 GeoVision, Inc. All rights reserved.
Under the copyright laws, this manual may not be copied, in whole or in part,
without the written consent of GeoVision.
Every effort has been made to ensure that the information in this manual is
accurate. GeoVision, Inc. makes no expressed or implied warranty of any kind
and assumes no responsibility for errors or omissions. No liability is assumed
for incidental or consequential damages arising from the use of the information
or products contained herein. Features and specifications are subject to
change without notice.
Note: No memory card slot or local storage function for Argentina.
GeoVision, Inc.
9F, No. 246, Sec. 1, Neihu Rd.,
Neihu District, Taipei, Taiwan
Tel: +886-2-8797-8377
Fax: +886-2-8797-8335
http://www.geovision.com.tw
Trademarks used in this manual: GeoVision, the GeoVision logo and GV
series products are trademarks of GeoVision, Inc. Windows is the registered
trademark of Microsoft Corporation.
March 2020

1
GV-VMS V18.1 Licensing
Starting from V18.1, GV-VMS requires a purchased license to run. Make sure your purchased
GV-Dongle or software license has been inserted into or activated on the PC prior to running
GV-VMS.
IMPORTANT: For users who have purchased a software license, it must be registered through the License Activation Tool using the corresponding serial key. For details on software licensing, click here.
Note: For users with GV-Dongle of earlier versions of GV-VMS, it must be upgraded to run
V18.1 or later. See Chapter 8 Dongle Upgrade in GV-VMS Quick Start Guide.

2
Contents
1. Main System ........................................................................4
1.1 Camera Setup....................................................................................................... 4
1.1.1 Enabling Camera-built-in Motion Detection............................................... 5
1.1.2 Enabling Video Repair from SD Card ....................................................... 6
1.2 Adding GV-IP Decoder Box for Remote Display ................................................ 7
2 Video Analysis.....................................................................9
2.1 Face Recognition................................................................................................. 9
2.1.1 Accessing Face Manager ........................................................................10
2.1.2 Enrolling Faces from Live View / ViewLog ...............................................11
2.1.3 Synchronizing Selective Face IDs ...........................................................12
2.1.4 Triggering Alarms and Running Programs ...............................................13
2.1.4.1 Triggering by Unknown Faces.........................................................13
2.1.5 Face ID — Live Recognition Profiles .......................................................14
2.1.6 Searching for Recognition Events............................................................16
2.1.6.1 Searching by Face Images .............................................................17
2.2 Integrating Face Recognition to Access Control..............................................18
2.2.1 Pairing Face IDs with Access Cards........................................................18
2.2.2 Connecting Controller to GV-VMS ...........................................................20
2.2.2.1 Sending Card Number to Controller by Face ID ..............................21
2.3 Batch Enrolling Faces and Access Cards.........................................................22
2.4 Face Detection by Camera .................................................................................22
2.4.1 Configuring for FD Cameras....................................................................22
2.4.2 Face List — Live Face Detection.............................................................24
2.5 Object Index ........................................................................................................25
2.5.1 Applying Filters for Object Index..............................................................25
3 Video Playback..................................................................26
3.1 Adding Copyright Text during Video Export .....................................................26

3
4 Remote Connection ..........................................................27
4.1 GV-Eye Connection via QR Code.......................................................................27
4.2 Selective Scheduled Streaming .........................................................................28
5 Useful Utilities ...................................................................29
5.1 Report Generator ................................................................................................29
6 Point-Of-Sale (POS) Application......................................30
6.1 POS Search .........................................................................................................30
6.1.1 Using Advanced Search Panel ................................................................31

4
1. Main System This chapter introduces the new features and enhancement of the main system.
1.1 Camera Setup
GV-VMS V18.1 provides a number of new features for connecting to and/or managing its
connected IP devices, as listed below:
Support for GV-AI FR, an 8-channel video analytic server for face recognition. To
connect GV-AI FR to GV-VMS, see 5.1 Connecting to GV-VMS in GV-AI FR User’s
Manual.
Support for GV-Live Streaming for connecting to and streaming from the built-in cameras
of Android / iOS mobile devices. See GV-Live Streaming Installation Guide for details.
Use the built-in motion detection of the camera connected as opposed to that of the
GV-VMS. See 1.1.1 Enabling Camera-built-in Motion Detection.
Retrieve and restore recordings from connected camera’s SD card upon reconnection
after any temporary disconnection. See 1.1.2 Enabling Video Repair from SD Card.

5
1.1.1 Enabling Camera-built-in Motion Detection
By default, all cameras connected to GV-VMS use the motion detection function of GV-VMS.
To use the built-in motion detection function of the camera instead, click Setting next to
the desired camera in Record Setting (Home > Toolbar > Configure >
System Configure > Record Setting). This dialog box appears.
Figure 1-1
Select to Enable Camera’s Built-in Motion Detection. Click OK.

6
1.1.2 Enabling Video Repair from SD Card
For GV-IP Cameras with SD cards, GV-VMS is able to retrieve and restore recordings from
the SD cards after resuming from a temporary disconnection. To do this, click Home >
Toolbar > Configure > System Configure > Record Setting. This dialog box
appears.
Figure 1-2
Select Sync recording from camera SD card when reconnected to enable, and select the
cameras to be applied to under Camera.
Click OK.
Recordings that are synced from the SD cards of recorded cameras are displayed in yellow
within the Timeline of ViewLog.
Figure 1-3
Note: This function is not supported by GV-ABL / AVD / EBD / TBL / TDR / TVD series and
ONVIF cameras not of Profile G conformant.

7
1.2 Adding GV-IP Decoder Box for Remote Display
GV-VMS V18.1 is able to connect to GV-IP Decoder Box for assigning the desired camera
channels to be displayed on the GV-IP Decoder Box for remote monitor display. To do this,
follow the steps below:
Note: This function is only supported by GV-IP Decoder Box Plus / Ultra with firmware
version V1.02 or later.
1. In the Content List, (Home > Toolbar > Content List), right-click Decoder
Box within Layout and select Add Decoder Box.
Figure 1-4
2. Type a desired Name for the GV-IP Decoder Box you’re connecting to, its IP Address,
Port, ID and Password, and click OK to add it to GV-VMS.
Figure 1-5
3. Once added, you’re prompted to set the layout of the GV-IP Decoder Box. Click OK. The
Layout Setup dialog box appears.

8
4. Select a desired layout at the top, and drag the desired camera channels of GV-VMS to
each of the layout divisions. When two or camera channels are assigned to the same
division, their live views will be displayed within the division in sequential order.
Figure 1-6
5. Optionally select a camera channel within a division to adjust its display order or remove it
by using the Up , Down or Delete buttons.
6. Click OK. The GV-IP Decoder Box added will display the camera channels assigned as
configured.
7. Users can add more layouts for the GV-IP Decoder Box and alternate between them by
right-clicking Decoder Box and clicking Add Layout, and right-clicking a layout, clicking
Apply to… and selecting the decoder box, respectively.
Figure 1-7 Figure 1-8

9
2 Video Analysis This chapter introduces the new features and enhancement of Video Analysis.
2.1 Face Recognition
GV-VMS V18.1 further empowers its Face Recognition mechanism for supporting GV-AI FR
and by introducing a number of new features, as follows:
Integrate Face Manager tool for managing face data for all GV-Face Recognition
Cameras and/or GV-AI FRs connected. See 2.1.1 Accessing Face Manager.
Enroll faces directly from the live and/or recorded images of connected cameras (not
limited to GV-Face Recognition Cameras / GV-AI FR). See 2.1.2 Enrolling Faces from
Live View / ViewLog.
Synchronize selective Face IDs from and to the desired GV-Face Recognition Cameras /
GV-AI FR. See 2.1.3 Synchronizing Selective Face IDs.
Display live recognition profiles upon face recognition events, which can be color-coded
by group. See 2.1.5 Face ID — Live Recognition Profiles.
Filter and search for face recognition events. See 2.1.6 Searching for Recognition
Events.
Pair Face IDs with access cards for controller-regulated access control. See 2.2
Integrating Face Recognition to Access Control.
Batch face and access data enrollment through Face Config Tool. See 2.3 Batch
Enrolling Faces and Access Data.

10
2.1.1 Accessing Face Manager
Face Manager is a convenient tool built into GV-VMS for managing face data for all GeoVision
face recognition devices connected, without the need of additional installation.
To access Face Manager, click Home > Toolbar > Configure and select
Face Manager. The Face Manager window appears.
Figure 2-1
All GV-Face Recognition Cameras connected to the GV-VMS are automatically added into
Face Manager with the corresponding camera channels as their host names, while GV-AI FR
can be added manually.
For details, see Chapter 5 GV-VMS Integration in GV-AI FR User’s Manual.

11
2.1.2 Enrolling Faces from Live View / ViewLog
1. In Live View / ViewLog, click Snapshot at the bottom of a desired channel, select
Face Enroll , select a desired resolution and click . The Quick Enroll window
appears.
2. Click and drag on the image to highlight the face you want to enroll as a snapshot.
3. Select New Enrollment, type the desired name under Register New Face to create a
new Face ID and select a Face Group to add it under. Otherwise select an existing one
for the face image to be added to.
4. Select the desired GV-Face Recognition Camera / GV-AI FR for the face enrollment
under Select Sync Camera.
5. Click to save.
Figure 2-2

12
2.1.3 Synchronizing Selective Face IDs
When synchronizing the Face Databases of multiple GV-Face Recognition Camera / GV-AI
FR, you can now specify the Face IDs to be synchronized, instead of the whole database,
after selecting the cameras under Face Database Synchronization (Home > Toolbar
> Configure > Face Manager > Face Database Synchronization ).
Figure 2-3
Select Sync Faces : Optionally select the desired Face IDs and/or the desired Face
Groups to be synchronized from the source camera.
Figure 2-4
For details, see Synchronizing Face Database, Chapter 3, in GV-VMS User’s Manual.

13
2.1.4 Triggering Alarms and Running Programs
In addition to the options of sending e-mail alerts and triggering output devices using Face
Recognition, you can now also choose to invoke audio alarms on the GV-VMS, send alerts to
GV-Notify app or execute a program of .exe or .bat format through Camera & Alert Settings
on Face Manager (Home > Toolbar > Configure > Face Manager).
Figure 2-5
Select Computer Alarm, Run Program and/or Notify App to respectively invoke an audio
alarm, execute a desired application and/or send an alert to GV-Notify app for Android/iOS
upon face recognition events. For details, see Configuring Face Setting, Chapter 3, in
GV-VMS User’s Manual.
2.1.4.1 Triggering by Unknown Faces
You can now use unknown recognition events to send e-mail notifications and/or trigger
output / audio alarms by selecting Unknown Alert in the Event Trigger drop-down list.
Figure 2-6
For details, see Configuring Face Setting, Chapter 3, in GV-VMS User’s Manual.

14
2.1.5 Face ID — Live Recognition Profiles
The Face ID feature allows users to view the simplified info of real-time face recognition
events, including the name of the person, his/her face group, camera channel and the time of
recognition, on the GV-VMS upon recognition.
Note: This function only works when at least one GV-Face Recognition Camera / GV-AI FR
is recording.
To access Face ID, click Home , Toolbar , select Tools and click Face ID. The
following window appears.
Figure 2-7

15
Color-coding Face Groups
For quickly identifying certain face groups in the Face ID window upon face recognition,
GV-VMS has added a color feature within Group Setting for users to assign colors to the
desired groups, such as Authorized, Unauthorized and Unknown.
1. In Face Manager (Home > Toolbar > Configure > Face Manager),
click Face Group . This dialog box appears.
Figure 2-8
2. Select the group of Face IDs you want to configure under Select Group.
3. Under Group Name, optionally modify the name and select a desired color for the group.

16
2.1.6 Searching for Recognition Events
When searching for recognition events within the Face Recognition window (ViewLog >
Toolbar > Tools > Face Recognition), users can filter by specific face groups, age
range and/or gender for a more precise search result by clicking the Query button .
Figure 2-9
Note: All faces recorded by GV-Face Detection (FD) Cameras are displayed as unknown
recognition events.

17
2.1.6.1 Searching by Face Images
With GV-VMS V18.1, users can now search for the desired face recognition events by face
images.
Searching with Photos in the PC
To browse for a face image saved in your PC to search for similar recognition events or Face
IDs, click Select a photo from your computer… in the Face Recognition window (Face
Recognition window (ViewLog > Toolbar > Tools > Face Recognition), as
illustrated below.
Figure 2-10
Searching with Event Snapshots
To search for recognition events or Face IDs using the snapshot of a recognition, right-click on
the Event Image of a desired event in the Face Recognition window (Face Recognition
window (ViewLog > Toolbar > Tools > Face Recognition), as illustrated
below.
Figure 2-11
Note: Users can drag the confidence level to adjust the level of similarity of the search
results as compared to the face image used.

18
2.2 Integrating Face Recognition to Access Control
GV-VMS V18.1 extends the face recognition feature of connected cameras by converting
recognized faces into access card data for access control management. Prior to the
integration, make sure the required controller(s) and access cards have both been properly
configured on your access control system, e.g. GV-ASManager.
To configure the controller and access cards, to be paired with Face IDs, see Adding
Controllers and Setting Cards, respectively, in Chapter 4 of GV-ASManager User’s Manual.
2.2.1 Pairing Face IDs with Access Cards
Face IDs of GV-Face Recognition Cameras / GV-AI FRs can be paired with GV-AS ID Cards /
Key Fobs or 3rd-party smart cards to be used for access control regulated by GV-ASManager:
To pair Face IDs with Access Cards, see the steps below.
To connect the controller to GV-VMS, see 2.2.2 Connecting Controller to GV-VMS.
To send faces recognized as access cards to the controller, see 2.2.2.1 Sending Card
Number to Controller by Face ID.
To batch enroll a group of access cards already configured on GV-ASManager to be
paired with Face IDs, see 2.3 Batch Enrolling Faces and Access Cards.
1. Click Home > Toolbar > Configure and select Face Manager. The
Face Manager dialog box appears.
2. Select the desired camera and click Face Enrollment.
Figure 2-12

19
3. Select a Face ID from the Enrolled Face list, type the Card Number to be paired with
and select its encoding type from the Card Encoding drop-down list.
Figure 2-13
4. Click to save.

20
2.2.2 Connecting Controller to GV-VMS
For GV-VMS to send the paired card number to the connected controller upon face
recognition, the controller must be properly connected, which can be done through one of the
following two methods:
COM Port
RS-485
Figure 2-14
1. Connect GV-COM V3 to a USB port of the PC running GV-VMS.
2. Connect GV-WTR to GV-COM V3 using its RS-485 wires.
3. Connect GV-WTR to the controller using its Wiegand wires.
TCP/IP
Connect the controller to the same network as your GV-VMS.

21
2.2.2.1 Sending Card Number to Controller by Face ID
After the controller is successfully connected to the GV-VMS, configure the necessary
settings according to the type of connection established.
1. In Face Manager (Home > Toolbar > Configure > Face Manager),
click Configure and select Camera & Alert Settings.
2. Select the desired camera and enable Send Card ID to AS Controller. Then configure
the necessary settings based on the type of connection used.
Figure 2-15
[COM Port]
COM Port: Check the COM port number of the GV-COM V3 connected to the GV-VMS
in Device Manager and select from the drop-down list accordingly. For details, see
GV-COM V3 Installation Guide.
Keep the default values of Baud Rate, Data Bits, Parity and Stop Bits unless they’ve
been changed manually.
[TCP/IP]
IP: Type the IP address of the controller under the same LAN as the GV-VMS.

22
2.3 Batch Enrolling Faces and Access Cards
To batch enroll faces, without access card data or batch enroll both faces and access card
data, see Batch Enrolling Faces and Access Cards, Chapter 3, in GV-VMS User’s Manual.
2.4 Face Detection by Camera
When connected to GV-Face Detection (FD) Cameras, GV-VMS V18.1 offers a set of features
for users to easily track, record and search for all of the face detection events by these
cameras, within the parameters set. For definition of FD cameras, click here.
To enable Face Detection, see 2.4.1 Configuring for FD Cameras.
To view real-time face detection events, see 2.4.2 Face List — Live Face Detection
Events.
To search for face detection events recorded, see 2.1.6 Searching for Recognition Events.
2.4.1 Configuring for FD Cameras
For GV-VMS to track and record faces detected by GV-Face Detection Cameras, follow the
steps below.
1. Click Home > Toolbar > Configure and select Video Process.
2. In the Setup dialog box, select IPCVA in the Video Analysis drop-down list, select the
channel(s) from which you want to track and record face detection events and click
Setting.
Figure 2-16

23
3. Select the desired channel from the drop-down list at the top and enable Face
Detection.
Figure 2-17
4. Optionally click next to Face Detection to and enable the following options:
Figure 2-18
Show Face Rectangle: Highlights detected faces upon face detection.
Blur: Censors all faces tracked and recorded during face detection.
5. Click OK and start monitoring for the channels of GV-Face Detection Cameras.
6. You can also create a schedule for the Face Detection function to be enabled only at the
time periods specified. For details, see Schedule, Chapter 1, in GV-VMS User’s Manual.

24
2.4.2 Face List — Live Face Detection
To view real-time face detection events tracked and recorded by GV-VMS, click Home >
Toolbar > Tools > Face List. This window appears.
Figure 2-19
Each face detection event is represented by a snapshot image, along with the camera
channel and the time in which the event occurred. Double-click on a snapshot to play back the
video recording of that particular face detection event.
Note: All face detection events are also recorded as unknown face recognition events on
GV-VMS. To search for face detection events, see 2.1.6 Searching for Recognition Events.

25
2.5 Object Index
2.5.1 Applying Filters for Object Index
GV-VMS now provides filters, by device, for users to quickly browse through object index
events under the desired devices.
To apply the filters, select the desired device(s) on the Object Index window (ViewLog >
Toolbar > Tools > Object Index). The object index of the device(s) selected are
displayed, as illustrated below.
Figure 2-20
For details, see Object Index, Chapter 3, in GV-VMS User’s Manual.

26
3 Video Playback This chapter introduces the new features and enhancements in the ViewLog of GV-VMS
V18.1.
3.1 Adding Copyright Text during Video Export
GV-VMS V18.1 is now able to add copyright text to recordings exported through Save as AVI.
1. On the Save as AVI window (ViewLog > Toolbar > Tools > Save as AVI),
click Setting . This dialog box appears.
Figure 3-1
2. To apply copyright text to the recording being exported, select Use Copyright Text, type
the desired text and click Set Font.
3. After setting the desired font, click and drag the template of the copyright text shown on
the image to place it at a desired position.
For details on Save as AVI, see Merging and Exporting Video in Chapter 4, GV-VMS User’s
Manual.

27
4 Remote Connection This chapter introduces the new features and enhancements for remote connection to
GV-VMS V18.1.
4.1 GV-Eye Connection via QR Code
GV-VMS V18.1 now supports remote connection from GV-Eye, a mobile VMS, via QR-code
scan without requiring additional configurations such as port forwarding.
Click Home > Toolbar > Network > Mobile Service and select the QR
Code tab. This dialog box appears.
Figure 4-1
To enable remote connection via QR-code scan by GV-Eye, select Enable and click Start.
Regenerate: Refreshes the QR code.
Port: Optionally modify the default port value of 443 if necessary.
Remote connection by GV-Eye via QR code is a paid service and requires a valid GV-Relay
account, which can be set up through GV-Eye and is given 10 GB of free data quota every
month. For details, see 5. GV-Relay QR Code in GV-Eye Installation Guide.

28
4.2 Selective Scheduled Streaming
GV-VMS V18.1 can selectively grant remote streaming access of certain camera channels to
GV-WebCam Server and/or GV-Edge Recording Manager based on the schedules set.
1. In the Schedule window (Home > Toolbar > Configure > Schedule
Edit), click Plan and click Add. This dialog box appears.
Figure 4-2
2. Type a desired name for the daily plan and click OK.
3. Once the plan is created, double-click on it. The following window appears.
Figure 4-3
4. Select the camera channel you want to set the schedule for from the drop-down list at the
top.
5. Click Add , in the Enable Webcam connection and ERM connection fields, drag
and draw to specify the time periods you want to grant streaming access for WebCam
Server and GV-Edge Recording Manager, respectively, for the channel currently
selected.
6. To set schedules for other camera channels, select a different camera channel from the
drop-down list and repeat Step 8.
7. Once all the desired camera channels are set, click OK.

29
8. Click and drag the daily plan set onto the desired dates on the calendar.
Figure 4-4
9. Click OK.
For further details, see Creating Schedules, Chapter 1, in GV-VMS User’s Manual.
5 Useful Utilities This chapter introduces the new useful utilities included with GV-VMS V18.1.
5.1 Report Generator
Report Generator is a useful utility that allows users to generate daily and/or weekly reports,
in MDB or HTML format, for the recording data of GV-VMS without requiring additional
installation.
For details, see Report Generator User’s Guide.

30
6 Point-Of-Sale (POS) Application This chapter introduces the new features of GV-VMS for managing POS devices and data.
6.1 POS Search
The POS Search function allows users to quickly search for and play back specific POS
events. To access this function, click ViewLog > Toolbar > Tools > POS Search.
This window appears.
1
3
8
7
4
2
5 6
9
Figure 6-1
No. Name Description
1 Playback Window Displays the recording of the POS event or content selected. Right-click on the window to have the options of Play Mode, Render and Tools
2 Transaction Window Displays all POS transactions viewed while playing back on the Playback Window.

31
3 Exit Click to close Quick Search screen
4 Playback Panel Includes Play, Pause, Previous 10 frames, Next 10 frames and End buttons, as well as Time Period buttons to jump to 1 second, 10 seconds, 1 minute, 10 minutes and/or 1 hour later or earlier.
5 Expand / Shrink Dialog
Select Expand/Shrink Dialog to display the Transaction window or select Advanced Search to display the Advanced Search panel.
6 Find Condition
Click Find Condition to search for specific keywords and/or a type of POS transaction event forward or backward, starting from a date and time set. Use the Find Previous and Find Next buttons to jump from one search result to another.
7 Advanced Search Panel
See 6.1.1 Advanced Search Settings later.
8 Search Results Displays the search results by Advanced Search.
9 320<->640 Click to switch between 640 x 480 and 320 x 240 display.
6.1.1 Using Advanced Search Panel
To search for POS events with detailed criteria, click Expand / Shrink Dialog on the POS
Search window and select Advanced Search. The Advanced Search Panel appears.
1. Select the Start / End Dates and Start / End Times from the respective drop-down lists
to specify the desired time period of your POS search.
2. Select the POS devices you want to search for in the POS Device drop-down list.
3. Optionally select POS Event to search for a type POS transaction event.
4. Optionally select Find Text to type a keyword you want to search for.
5. After the desired conditions are set, click Search . The search results will be
displayed at the left of the panel.
For details on POS-related settings or applications, see Chapter 10 of GV-VMS User’s
Manual.