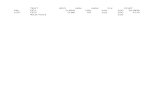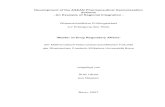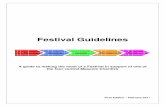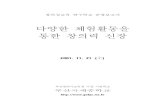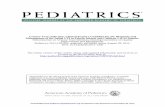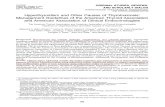Guidlines for filling project information in pims
-
Upload
nirmal-kumar -
Category
Business
-
view
515 -
download
0
description
Transcript of Guidlines for filling project information in pims

Guidelines for providing Project Information in
PIMS
Nirmal KumarScientistGIS Section
Nirmal Kumar, GIS Section, NBSS&LUP, Nagpur-440033

In your inbox you’ll get a mail for each project from [email protected] stating your Project title, Project ID, & Password
Project title
Project IDPassword
Nirmal Kumar, GIS Section, NBSS&LUP, Nagpur-440033

Open in Internet explorer onlyType here in the address bar: http://pimsicar.iasri.res.in/
Nirmal Kumar, GIS Section, NBSS&LUP, Nagpur-440033

PIMS ICAR website opens1. Type your project ID here
3. Click Submit
2. Type your Password hereNote: Project ID and Password are same
Nirmal Kumar, GIS Section, NBSS&LUP, Nagpur-440033

The home page of your project opens stating PIs (your) responsibility
4. Click here on plus (+) mark opposite ongoingproject if the project is ongoing
4. Or Click here on plus (+) mark oppositecompleted project if the project is completed
The slides ahead are for ongoing projects
Nirmal Kumar, GIS Section, NBSS&LUP, Nagpur-440033

5. Click here on plus (+) mark opposite project basic data
Nirmal Kumar, GIS Section, NBSS&LUP, Nagpur-440033

6. Click on general information
Nirmal Kumar, GIS Section, NBSS&LUP, Nagpur-440033

A non-editable page for Project General Information opens.
7. Make it editable by clicking on EDIT tab
Nirmal Kumar, GIS Section, NBSS&LUP, Nagpur-440033

Funding source and the title are written already.Still you can edit the title.
8. Select appropriateresearch approach fromthe drop down menu9. Put some of the key
words for your project10. Select appropriate priority area
from the drop down menu
12. Fill the date of starting, date ofcompletion, date of approval, anddate up to which it is extended (ifthe project is extended) by clicking inthe drop down menu opposite eachitem
11. Click on one of the radiobutton depending on thetype of project (uni-, bi-, ormulti-disciplinary)
13. Edit the budget if itswritten wrong here
15. Write a few line here about the questions attempted to answer through your project
16. Click on save
14. Write here the projectcode provided by IRC
Nirmal Kumar, GIS Section, NBSS&LUP, Nagpur-440033

The project general information is saved now
17. Now click on project profile summary
Nirmal Kumar, GIS Section, NBSS&LUP, Nagpur-440033

The project summary page opens18. Click on EDIT tab
19. Write here the project profile summary
After you write something in the Project profile summary box, the SAVE tab gets highlighted.
20. Click on SAVE
Nirmal Kumar, GIS Section, NBSS&LUP, Nagpur-440033

21. Click on Specific Area
22. Click on Add
23. Write the specific area as per the IRC document
After you write something in the Specific area box, the SAVE tab gets highlighted.
24. Click on Save
Nirmal Kumar, GIS Section, NBSS&LUP, Nagpur-440033

25. Click on Collaborating institute if the project is collaborative
26. Select the collaborativeinstitute from the list in the list box
27. Click here to add it
Nirmal Kumar, GIS Section, NBSS&LUP, Nagpur-440033

28. Click here on SAVEtab
Nirmal Kumar, GIS Section, NBSS&LUP, Nagpur-440033

29. Click on Institute division, and the Project Division Page opens
30. Select here the Institute, i.e., NBSS&LUP
31. Select here the division, section, or Regional Centre
32. Click on SAVE
Nirmal Kumar, GIS Section, NBSS&LUP, Nagpur-440033

33. Click here on Project Document and the Upload Project Related Documents page opens
34. Prepare separate word files for• Technical detail document• Review of literature• Project technical profile• Project research details
36. Click here toupload review ofliterature
35. Click here toupload technicaldetail document
38. Click here toupload projectresearch details
37. Click here toupload projecttechnical profile
Nirmal Kumar, GIS Section, NBSS&LUP, Nagpur-440033

39. Now click on Objectives
40. Click on ADD
41. Write 1st Objective
42. Click SAVE
Repeat the steps in 40 – 42 for each objective
Nirmal Kumar, GIS Section, NBSS&LUP, Nagpur-440033

44. Select one object at a time from the dropdown menu
45. Click ADD46. Write here the activitiesunder this objective
47. Write here the description of the activity
48. Write here the start and end quarters for that activity
49. Choose the Institute where theactivity will be taken from the Institutelist
50. Click here51. Click on
SAVE
43. Now click on Activities
Repeat the steps 44 to 51 for adding each activity under each objective
Nirmal Kumar, GIS Section, NBSS&LUP, Nagpur-440033

52. Now click on Project Budget
52. Click ADD
53. Select institute
54. Select year
55. Fill all particulars
56. Click SAVE
Repeat the steps 54 to 56 for adding budget details for each year
Nirmal Kumar, GIS Section, NBSS&LUP, Nagpur-440033

57. Now click on Project Expert
58. Click ADD59. Select institute
60. Select name of expert
61. Select his/her status in the project
62. Write the time allotted to the mentioned expert 63. Click on save
Repeat the steps 58 to 63 for adding each expert of the projectNirmal Kumar, GIS Section, NBSS&LUP, Nagpur-440033

64. Click here for project outcome details
65. Click ADD
66. Write in brief the Project outcome
67. Click SAVE
This completes the information about Project basic dataNirmal Kumar, GIS Section, NBSS&LUP, Nagpur-440033

68. Now click on Ongoing projects—project components -- recurring contingencies– contractual services
69. Click OK
Only for the project having RA/SRF
Nirmal Kumar, GIS Section, NBSS&LUP, Nagpur-440033

70. Click ADD71. Select institute
72. Select type of post: SRF/RA
73. Write justification for RA/SRF
Only for the project having RA/SRF
74. Click the radio button
75. Select the year76. Write the cost for that year
77. Write the number for such post
78.Click SAVE
Repeat these steps for other post
Nirmal Kumar, GIS Section, NBSS&LUP, Nagpur-440033

79. Now click on Ongoing projects—project components -- recurring contingencies– Operational Expenses
80. Click ADD
81. Select institute
82. Write item type
83. Write the name of the item
84. Write justification
85. Write year wise cost on the item similar to last slide
Repeat these steps for each item 86. Click SAVE
Nirmal Kumar, GIS Section, NBSS&LUP, Nagpur-440033

87. Now click on Ongoing projects—project components -- recurring contingencies– Revenue
88. Click OK
Only for projects generating revenue
Nirmal Kumar, GIS Section, NBSS&LUP, Nagpur-440033

89. Click ADD
90. Select Institute
91. Select revenue source
92. Select year
93. Write quantity
94. Write revenue generated
95. Click Save
Repeat these steps if revenue generated form more the one sources
Only for projects generating revenue
Nirmal Kumar, GIS Section, NBSS&LUP, Nagpur-440033

Only for projects having workshops
96. Now click on Ongoing projects—project components -- recurring contingencies– Workshops
97. Click OK
Nirmal Kumar, GIS Section, NBSS&LUP, Nagpur-440033

Only for projects having workshops
98. Click ADD99. Write the name of the workshop
100. Write the venue
102. Write the objective
104. Write number of participants and cost involved
103. Write the duration and year
105. Select date106. Justify the need of
workshop
107. Click SAVE
Repeat these steps for more than one workshopsNirmal Kumar, GIS Section, NBSS&LUP, Nagpur-440033

109. Now click on Ongoing projects—project components -- recurring contingencies– Training
110. Click OK
Only if the project includes training for associates or persons related to the project
Nirmal Kumar, GIS Section, NBSS&LUP, Nagpur-440033

111. Click ADD
112. Select Project Associate
Fill the required information 113.SAVE
If the trainees are project associates
Nirmal Kumar, GIS Section, NBSS&LUP, Nagpur-440033

If the trainees are other than project associates
112. Select others
Fill the required information
113. SAVE
Nirmal Kumar, GIS Section, NBSS&LUP, Nagpur-440033

114. Now click on Ongoing projects—project components -- nonrecurring contingencies– Civil works
If the project includes civil works
115. Click OK
Nirmal Kumar, GIS Section, NBSS&LUP, Nagpur-440033

116. Click ADD
117. Select institute
118. Write Facility
119. Write work type
120. Write cost
121. justify
122. Write year-wise cost
123. SAVERepeat these steps for more civil works
If the project includes civil works
Nirmal Kumar, GIS Section, NBSS&LUP, Nagpur-440033

124. Now click on Ongoing projects—project components -- nonrecurring contingencies– Equipments
If the project includes purchase of some equipments
125. Click OKNirmal Kumar, GIS Section, NBSS&LUP, Nagpur-440033

126. Click ADD
127. Select institute
128. Select name of equipment
129. Type number of that equipment already available
130. Select whether the equipment is imported
131. Write the specification of the equipment
132. Write justification for the equipment
133. Mention year wise cost for the equipment 134. save
Repeat these steps for more equipmentsIf the equipment you want to mention is not listed in the drop down menu, see the next slide
Nirmal Kumar, GIS Section, NBSS&LUP, Nagpur-440033

If the equipment you want to mention is not listed in the drop down menu, you can add it by clicking on add new equipment as shown above
Nirmal Kumar, GIS Section, NBSS&LUP, Nagpur-440033

135. Now click on Ongoing projects—project components -- nonrecurring contingencies–Furniture
136. Click OK
137. Click ADD
Provide all the information as in case of equipments and click SAVEIf the furniture you want to mention is not listed in the drop down menu, you can add it by clicking on add new furniture as shown in case of equipments
Nirmal Kumar, GIS Section, NBSS&LUP, Nagpur-440033

137. Now click on Ongoing projects—project components -- nonrecurring contingencies–others
For other non-recurring contingencies
138. Click OK
Provide all the information as in case of equipments and click SAVEIf the item you want to mention is not listed in the drop down menu, you can add it by clicking on add new furniture as shown in case of equipmentsNirmal Kumar, GIS Section, NBSS&LUP, Nagpur-440033

139. Now click on Ongoing projects—project components -- nonrecurring contingencies–vehicle
Provide all the information as in case of equipments and click SAVEIf the item you want to mention is not listed in the drop down menu, you can add it by clicking on add new furniture as shown in case of equipments
140. Click OK
Nirmal Kumar, GIS Section, NBSS&LUP, Nagpur-440033

For Completed Projects
All entries are similar as in case of Ongoing projects, except you have to upload your RPF-3 as a .pdf file which should be less than 25 MB
Click browse & show the path where you have kept
the pdf file
Click submitNirmal Kumar, GIS Section, NBSS&LUP, Nagpur-440033

Nirmal Kumar, GIS Section, NBSS&LUP, Nagpur-440033

Nirmal Kumar, GIS Section, NBSS&LUP, Nagpur-440033