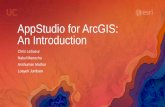Guidededémarragerapide...
Transcript of Guidededémarragerapide...

Guide de démarrage rapide
Présentation de Xerox® App StudioLes applications Xerox® ConnectKey® sont de petits programmes qui ajoutent des fonctionnalités auximprimantes multifonctions de Xerox. Xerox® App Studio est un site Internet qui permet aux revendeursde créer, d’installer, d’exploiter sous licence et de gérer des applications ConnectKey pour leurs clients.
Les revendeurs peuvent utiliser Xerox App Studio pour développer la fonctionnalité d’une imprimantemultifonction afin de personnaliser des applications pour leurs clients. À partir de Xerox App Studio, lesutilisateurs du compte de revendeur peuvent personnaliser les tâches de routine courantes dans lesapplications ConnectKey. Les revendeurs peuvent également sélectionner les applications de Xerox,conçues par Xerox et les partenaires de Xerox, dans Xerox® App Gallery, et les mettre à la disposition deleurs clients.
Les clients peuvent utiliser les applications ConnectKey pour obtenir des informations, pour numériserdifférents types de destinations et pour imprimer à partir des espaces d’archivage de documents.
• Grâce à l’application Xerox ConnectKey Info App, les comptes clients peuvent bénéficier d’un panneaunumérique et d’une plaque tournante de médias sociaux personnalisable.
• Les applications de numérisation Xerox ConnectKey incluent : Scan to Email, Scan to USB, Scan toFTP, Scan to Shared Folder, Scan to Multi-Destination, Scan to Dropbox, Scan to Office 365, Scan toBox, Scan to Google Drive et Scan to OneDrive.
• Les applications d'impression Xerox ConnectKey incluent : Print from Dropbox, Print from Office 365,Print from URL, Print from Box, Print from Google Drive et Print from OneDrive.
Les utilisateurs de comptes de revendeur peuvent personnaliser les applications Xerox ConnectKey pourrépondre aux besoins de leurs clients. À partir de Xerox App Studio, les revendeurs peuvent :
• Intégrer des images et du texte personnalisés dans les applications
• Faire des changements contrôlés à la mise en page des applications ConnectKey, et
• définir des valeurs préréglées d’options, en incluant les détails de destination de numérisation ainsique les paramètres par défaut.
Avec Xerox App Studio :
• Les revendeurs peuvent gérer les applications et leur utilisation ou ils peuvent permettre au client degérer leurs applications et l’utilisation via le sous-compte client.
• Les utilisateurs du Compte du revendeur et du Sous-compte client peuvent déployer des applicationsXerox ConnectKey vers des groupes de périphériques, à un moment donné, en une seule étape, ouindividuellement, en utilisant une connexion réseau.
• Les utilisateurs de Comptes de revendeur et de Sous-comptes clients peuvent télécharger uneapplication Xerox ConnectKey qui s’obtient sous licence et qui n’est pas dans le nuage et l’enregistrersur un lecteur Flash USB pour l’installer ultérieurement sur un périphérique Xerox.
• Xerox App Studio est fonctionnelle sur les périphériques avec la plate-forme EIP® version 2.5 ouultérieure, selon l’application.
• Les imprimantes multifonctions en réseau peuvent être automatiquement détectées.

Xerox® App Gallery
Dans l’application Xerox® App Studio, les clients et les revendeurs ont accès à la galerie d’applicationsde Xerox® qui comprend toutes les applications conçues pour les imprimantes multifonctions de Xerox®
par Xerox et par les partenaires de Xerox.
• Les revendeurs peuvent sélectionner les applications Xerox dans la galerie pour les intégrer dans leurscomptes App Studio, puis partager ces applications Xerox avec les sous-comptes clients.
• Les clients peuvent utiliser la galerie d’applications pour identifier les applications qu’ils souhaitentutiliser sur leurs imprimantesmultifonctions. Ils peuvent ensuite demander à leur revendeur de fournirl’application particulière pour leur sous-compte.
• L’administrateur des applications de Xerox peut ajouter une application Xerox (développée par Xeroxou par un partenaire de Xerox) directement à un compte de revendeur. Le revendeur reçoit unenotification de Xerox ou du partenaire Xerox signalant que l’application a été ajoutée au compteclient App Studio. L’application Xerox s’affiche dans le catalogue du revendeur.
Rubriques connexes
Comment utiliser Xerox App Gallery
Comment obtenir des applications à partir de Xerox App Gallery
Comment partager une application avec un Sous-compte client
Deux types d’applications Xerox® ConnectKey
Les deux types d’applications Xerox®ConnectKey sont Licence ou Sans licence. Les applications exigeantune autorisation nécessitent une licence ou une version d’essai. Les applications ne nécessitant pasd’autorisation peuvent être installées sans licence ou version d’essai.
Applications ConnectKey sans licence
Ces applications ConnectKey avec licence sont prises en charge par les imprimantes multifonctionsexécutant la plateforme EIP® de Xerox®, version 2.5 ou ultérieure.
• ConnectKey Info App• ConnectKey Scan to Email• ConnectKey Scan to FTP• ConnectKey Scan to Shared Folder• ConnectKey Scan to USB• ConnectKey Scan to Multi-Destination
Les applications Xerox® ConnectKey suivantes sont prises en charge sur les imprimantes multifonctionsexécutant la version 3.0 de la plate-forme EIP® de Xerox®.
• ConnectKey Scan to Dropbox• ConnectKey Scan to Office 365• ConnectKey Print from Dropbox• ConnectKey Print from Office 365

• ConnectKey Print from URL
Les applications Xerox® ConnectKey suivantes sont prises en charge sur les imprimantes multifonctionsexécutant la version 3.0 de la plate-forme EIP® de Xerox®, avec la version R15-05 ou plus avancée.
• ConnectKey Scan to Box• ConnectKey Scan Google Drive• ConnectKey Scan to OneDrive• ConnectKey Print from Box• ConnectKey Print from Google Drive• ConnectKey Print from OneDrive
Applications ConnectKey avec licence
Aucun
REMARQUEÀ l’heure actuelle, toutes les applications modèles dans Xerox App Studio ne s’obtiennent pas souslicence. Les applications de Xerox® App Gallery sont Sous licence ou Sans licence. Les applications AppGallery sont prises en charge sur les périphériques compatibles avec la plate-forme EIP de Xerox®, version2.5 ou ultérieure.
REMARQUEPour obtenir la liste complète des imprimantesmultifonctions et des versions de logiciels de la plate-formeEIP, voir http://www.xerox.com/connectkeyapps et sélectionner la page Produits ConnectKey compatibles.
Comment créer un Compte de revendeurXerox® App StudioLes Comptes de revendeur peuvent créer de nouvelles applications ConnectKey®, créer des sous-comptesclients, obtenir des applications à partir de Xerox®AppGallery, distribuer des licences à des sous-comptesclients et installer des applications. Le compte de revendeur peut gérer des sous-comptes clients.
Pour obtenir un compte de revendeur, contactez votre représentant OpCo et demandez à être invité àouvrir un Compte revendeur. Le représentant OpCo vous enverra par courrier électronique une invitationà ouvrir un Compte revendeur Xerox App Studio.
Si vous ne recevez pas d’invitation par courrier électronique, ouvrez votre dossier de courrier indésirable.1. Ouvrez ce message électronique Invitation à ouvrir un compte revendeur Xerox App Studio.2. Cliquez sur le lien fourni dans le courrier électronique d’invitation pour créer et activer votre compte.3. Relisez et acceptez les Conditions générales d’utilisation à deux endroits en cochant la case sous
chaque segment du document.4. Confirmez que vous acceptez les Conditions générales de App Studio en sélectionnant l’option
J’accepte.5. Entrer toutes les informations dans les champs requis de l’écran Inscription pour un compte.

Les champs suivants sont automatiquement remplis à l’aide des informations que vous avez fourniesau représentant OpCo : adresse électronique, prénom, nom et entreprise.
• Une adresse électronique valide est exigée pour la création d’un compte sur Xerox® App Studio.
• Le prénom accepte au maximum 50 caractères.
• Le nom accepte au maximum 50 caractères.
• Le nom de l’entreprise accepte au maximum 400 caractères.
• Les noms d’utilisateurs du compte (ID utilisateur) ne doivent contenir que des caractèresalphanumériques.
- L’ID utilisateur doit avoir au minimum 6 caractères
- L’ID utilisateur accepte au maximum 30 caractères.
• Les mots de passe de comptes doivent se conformer aux règles suivantes :
- Le mot de passe doit être d’au moins 8 caractères et doit contenir trois des catégoriessuivantes :
- Caractères alphanumériques en majuscules, par ex. A, B, C, D, etc.
- Caractères alphanumériques en minuscules, par ex. a, b, c, d, etc.
- Caractères numériques, par ex. 1, 2, 3, etc.
- Signes de ponctuation non-alphanumériques : !, @, #, $, %, ^,•&, *, (, ), +, |, {, }, “, :, ?, <,>
• L’adresse accepte au maximum 255 caractères.
• La ville accepte au maximum 50 caractères.
• L’état/province accepte au maximum 50 caractères.
• Le code postal accepte au maximum 50 caractères.
• Nom du pays
6. Sélectionnez OK une fois tous les champs requis remplis.
Deux types de Sous-comptes clients
Les deux types de sous-comptes clients sont :
• Sous-comptes clients invités
• Sous-comptes clients gérés
Comment créer un Sous-compte client Xerox® App Studio - InvitéLes Comptes de revendeurs ont la possibilité de créer des Sous-comptes clients. Les Sous-comptes clientsne peuvent être créés qu’en utilisant un Compte de revendeur. Avec ces comptes, vous pouvez :
• Gérer les périphériques - Possibilité d’installer et de supprimer les périphériques.

• Gérer l’application ConnectKey - Possibilité d’installer, de supprimer et de définir les applicationsConnectKey comme valeurs par défaut.
Inviter un client - Permet de créer un Sous-compte client qui sera géré par le client. Le Compte durevendeur commence le processus de création du compte en entrant un nombre limité d’informationsconcernant le client, y compris l’adresse électronique, le prénomet le nom, ainsi que le nomde l’entreprise.L’utilisateur du Sous-compte client reçoit une invitation pour se connecter à Xerox® App Studio. Une foisconnecté, l’utilisateur du Sous-compte client doit finaliser le processus de création de compte, notammentdéfinir un ID utilisateur et une adresse. Ce Sous-compte client est conçu pour les clients cherchant àgérer leurs périphériques, notamment l’installation des applications ConnectKey®
1. Voir https://appstudio.external.xerox.com. Connectez-vous à Xerox® App Studio.2. Cliquez sur l’onglet Comptes.3. Sélectionnez Inviter le client.4. Saisissez toutes les informations dans les champs requis de l’écran Créer un sous-compte.
• Une adresse électronique valide est exigée pour la création d’un compte sur Xerox® App Studio.
REMARQUEL’adresse électronique est utilisée pour avertir l’utilisateur du Sous-compte client qu’un compte aété créé.
• Le prénom accepte au maximum 50 caractères.
• Le nom accepte au maximum 50 caractères.
• Le nom de l’entreprise accepte au maximum 400 caractères.
5. Sélectionnez Envoyer pour envoyer un courrier électronique d’activation pour le Sous-compte client.Une confirmation est envoyée indiquant que le courrier électronique d’activation a été envoyé.
REMARQUEL’utilisateur du Sous-compte client doit finaliser la création du compte en saisissant les autresinformations concernant le compte, y compris :
• ID utilisateur
• Mot de passe
• L’adresse de la rue accepte au maximum 255 caractères.
• La ville accepte au maximum 50 caractères.
• L’état/province accepte au maximum 50 caractères.
• Le code postal accepte au maximum 50 caractères.
• Nom du pays
Rubriques connexes
Deux types de Sous-comptes clients

Comment créer un Sous-compte client Xerox® App Studio - GéréLes Comptes de revendeurs ont la possibilité de créer des Sous-comptes clients. Les Sous-comptes clientssont des comptes qui ne peuvent être créés qu’en utilisant un Compte de revendeur. Avec ces comptes,vous pouvez :
• Gérer les périphériques - Possibilité d’installer et de supprimer les périphériques.
• Gérer l’application ConnectKey - Possibilité d’installer, de supprimer et de définir les applicationsConnectKey comme valeurs par défaut.
Créer un compte - Permet de créer un Sous-compte qui sera géré par le revendeur. Le revendeur définitl’ID utilisateur, saisit les informations du client, gère les périphériques et est responsable du déploiementglobal des applications ConnectKey dans l’environnement du client.1. Voir https://appstudio.external.xerox.com. Connectez-vous à Xerox® App Studio.2. Cliquez sur l’onglet Comptes.3. Sélectionnez Créer un compte.4. Saisissez toutes les informations dans les champs requis de l’écran Créer un sous-compte.
• Les noms d’utilisateurs du compte, ou ID utilisateur, ne doivent contenir que des caractèresalphanumériques.
- L’ID utilisateur doit avoir au minimum 6 caractères
- L’ID utilisateur accepte au maximum 30 caractères.
• Les mots de passe de comptes doivent se conformer aux règles suivantes :
- Le mot de passe doit être d’au moins 8 caractères et doit contenir trois des catégoriessuivantes :
- Caractères alphanumériques en majuscules, par ex. A, B, C, D, etc.
- Caractères alphanumériques en minuscules, par ex. a, b, c, d, etc.
- Caractères numériques, par ex. 1, 2, 3, etc.
- Signes de ponctuation non-alphanumériques, par exemple, !, @, #, $, %, ^,•&, *, (, ), +, |, {, },“, :, ?, <, >.
• Une adresse électronique valide est exigée pour la création d’un compte sur Xerox® App Studio.
REMARQUESi le revendeur tente de gérer le Sous-compte client, il est préférable que ce dernier saisisse uneadresse électronique personnelle pour avoir la garantie de recevoir les notifications du systèmeau sujet du Sous-compte client.
• Le prénom accepte au maximum 50 caractères.
• Le nom accepte au maximum 50 caractères.
• Le nom de l’entreprise accepte au maximum 400 caractères.
• L’adresse de la rue accepte au maximum 255 caractères.
• La ville accepte au maximum 50 caractères.

• L’état/province accepte au maximum 50 caractères.
• Le code postal accepte au maximum 50 caractères.
• Nom du pays
5. Sélectionnez OK une fois tous les champs requis remplis.Le compte est automatiquement activé.
Exigences des périphériques pour les applicationsConnectKey de XeroxCi-après figurent les exigences des périphériques pour les applications ConnectKey :
• Pour l’installation de l’application ConnectKey, les imprimantesmultifonctions Xerox® doivent prendreen charge la plate-forme EIP Xerox® (Extensible Interface Platform)®, version 2.5 ou une versionultérieure, en fonction de l’application.
Les applications suivantes sont compatibles avec la plate-forme EIP de Xerox®, version 2.5 ouultérieure : ConnectKey Info App, ConnectKey Scan to Email App, ConnectKey Scan to FTP App,ConnectKey Scan to USB App, ConnectKey Scan to Shared Folders, ConnectKey Scan toMulti-Destination App et applications obtenues à partir de Xerox® App Gallery.
Les applications Xerox® ConnectKey suivantes nécessitent une plate-forme EIP Xerox®, version 3.0ou ultérieure : ConnectKey Scan to Office 365, ConnectKey Print from Office 365, ConnectKey Scanto Dropbox, ConnectKey Print from Dropbox et ConnectKey Print from URL.
Les applications Xerox® ConnectKey suivantes nécessitent une plate-forme EIP Xerox® version 3.0avec la version R15-05 SPAR ou ultérieure. ConnectKey Scan to Box, ConnectKey Print from Box,ConnectKey Scan toGoogle Drive, ConnectKey Print fromGoogle Drive, ConnectKey Scan toOneDrive,ConnectKey Print from OneDrive.
REMARQUEPour obtenir la liste complète des imprimantes multifonctions et des versions logicielles de laplate-forme EIP, voir http://www.xerox.com/connectkeyapps et sélectionner la page ProduitsConnectKey compatibles.
• La plate-forme Xerox® EIP® doit être activée pour pouvoir installer des applications ConnectKey surune imprimante multifonction.
• Les certificats de sécurité doivent être chargés sur l’imprimante multifonction et la vérification descertificats SSL doit être activée avant d’utiliser toute application d’impression ou de numérisationbasée dans le nuage.
Quand la vérification des certificats de serveur est activée, elle s’applique à toutes les applicationsEIP sur le périphérique.

REMARQUEIl est fortement recommandé d’activer la Vérification des certificats SSL sur votre imprimantemultifonction pour que les informations soient en permanence sécurisées. Si la vérification descertificats SSL n’est pas activée, les communications d’informations sensibles ou privées serontvulnérables.
Navigateurs pris en chargepour accéder à la pageInternet de Xerox® App StudioXerox® App Studio est une application prise en charge par les navigateurs suivants :
• Internet Explorer® version 10 et 11 sur Windows® 7 ; Internet Explorer version 11 sur Windows 8.1
• Google® Chrome™ 43 sur Windows 7 et Windows 8
Comment créer des applications exemplesLes procédures suivantes expliquent comment créer une application de représentant pour chacun destrois types suivants : information, numérisation et impression.
Comment créer une application Xerox® ConnectKey Info App1. Voir https://appstudio.external.xerox.com. Connectez-vous à Xerox® App Studio.2. Cliquez sur l’onglet Applications.3. Cliquez sur le bouton Créer une nouvelle application.4. Sous l’onglet ConnectKey Info App, sélectionner Créer.
L’écran Créer une application ConnectKey apparaît.
5. Remplissez les champs requis :
• Nom - Saisissez le nom de l’application ConnectKey à afficher sur l’écran d’accueil Services dupériphérique. Le nom accepte au maximum 37 caractères
REMARQUEVérifiez le panneau de l’interface utilisateur locale pour voir si l’étiquette s’affiche correctement,la longueur de la chaîne pouvant varier d’un périphérique à l’autre.
REMARQUELes caractères suivants ne sont pas pris en charge dans le Nom : <, >, &, ‘, et «, ».
• Icône - Sélectionnez une icône pour représenter l’application, ou téléchargez une icônepersonnalisée dans les formats .jpg, .gif, .png, ou .tif y compris le format animé .gif (128 x 128pixels maximum).
• Titre - Saisissez le nom qui est affiché sur la barre de titre de l’application. Le titre accepte aumaximum 44 caractères.

• Description du catalogue - Saisissez la description de l’application avec aumaximum84 caractères.
• Créé(e) par - Saisissez le nom de la personne ayant créé l’application ConnectKey dans la case Àpropos de de l’application. Saisissez au maximum 31 caractères.
• Nom du contact - Saisissez le nom de la personne à contacter concernant l’application. Le nomde contact doit être le nom du compte de revendeur affiché dans la case À propos de. Saisissezau maximum 31 caractères.
• Informations relatives au contact - Saisissez le numéro de téléphone ou l’adresse électroniquede l’utilisateur du compte du revendeur listé en tant que contact et à afficher dans la case Àpropos de de l’application. Saisissez au maximum 31 caractères.
• Thème de couleur - Appliqué à l’application ConnectKey qui a été créée.
• Options de mise en page - Permet de sélectionner du texte, des images ou une combinaison desdeux.
6. Personnalisez l’apparence de l’application en utilisant ces options :
• Texte - Entrez et formatez votre propre texte.
• Image - Ajoutez votre propre image en cliquant sur le bouton Parcourir.
7. Sélectionnez Terminé pour enregistrer l’application afin de la modifier ou de la télécharger dansl’avenir.
REMARQUESi l’image est de grand formatmais que le périphérique peut la prendre en charge, il lamet à l’échelle.
REMARQUESi une application a été téléchargée à partir de Xerox® App Studio, cette application ne peut plusêtre enregistrée depuis Xerox® App Studio vers un dossier ou un port USB. Toutefois, une copie del’application peut être créée, qui peut ensuite être enregistrée à partir de Xerox® App Studio.
Comment créer une application Xerox® ConnectKey Scan to Dropbox App
Cette application permet à un utilisateur d’imprimantes multifonctions de numériser des dossiers deson propre compte Dropbox ou sur un compte Dropbox défini pour l’imprimante multifonction.
Pour obtenir d’autres informations concernant les paramètres de numérisation, voir le Guide del’administrateur système de l’imprimante multifonction.
Pour accéder à votre répertoire dans le nuage, vous devez activer le proxy sur votre appareil.
1. Voir https://appstudio.external.xerox.com. Connectez-vous à Xerox® App Studio.2. Cliquez sur l’onglet Applications.3. Cliquez sur le bouton Créer une nouvelle application.4. Localisez l’application ConnectKey Scan to Dropbox et cliquez sur son bouton Créer.
L’écran Créer Scan to Dropbox s’affiche avec les détails de l’application et le nombre d’étapes requisespour créer l’application.
5. Vous pouvez configurer l’entrée du compte de destination Dropbox de deux manières :

a) En laissant les utilisateurs saisir leurs propres informations de compte Dropbox sur l’imprimantemultifonction ou
b) En configurant l’application ConnectKey demanière à ce qu’elle utilise un compte de destinationprédéfini en cochant la case pour Fournir à l’utilisateur unmot de passe et un nomde connexionpar défaut.
6. Si vous sélectionnez l’option de destination prédéfinie, il vous sera demandé de saisir les détails dedestination suivants :
• Nom de connexion – Adresse électronique associée au compte Dropbox.
Si vous configurez le compte de destination prédéfini, l’utilisateur pourra également choisir denumériser à partir d’un compte Dropbox différent en modifiant les références de connexion surl’interface utilisateur de l’imprimante multifonction.
7. Cliquez sur Suivant.Le menu Fonctionnalités apparaît comme étant l’Étape 2 du processus.Les fonctionnalités de cette application sont :
• Numérisation recto-verso : Recto, Recto-verso, Recto-verso (Rotation face 2)
• Effacement de bords (pouces) : Tous les bords, Effacement par bord, Numérisation au bord
• Format du fichier : PDF, PDF/A, XPS, TIFF ou JPG. Les formats avec possibilité de recherche detexte et d’image sont pris en charge pour les fichiers PDF, PDF-A et XPS. Les langues avec possibilitéde recherche de texte incluent : anglais, anglais (britannique), français, italien, allemand, espagnol,portugais, portugais (Brésil), danois, norvégien, finnois, suédois, hollandais, turc, grec, russe,tchèque, polonais, hongrois, roumain et catalan.
• Nom du fichier : Xerox Scan, [saisissez le nom du fichier]
• Couleur de réception : Détection auto, Noir et blanc, Échelle de gris, Couleur
• Taille de l’original : Sélectionnez dans la liste de tailles
• Orientation de l’original : Images verticales, Images horizontales (en haut à gauche), Originauxportrait, Originaux paysage
• Type d’original : Texte et photo, Photo, Texte, Carte, Journal / Magazine
• Résolution (ppp) 72, 100, 150, 200, 300, 400, 600
8. Choisissez parmi les points suivants pour chaque fonctionnalité :
• Cochez la case dans la marge de gauche si vous souhaitez que l’utilisateur puisse voir lesfonctionnalités sur l’imprimante multifonction. Les fonctionnalités avec des cases non cochéessont appliquées au travail, mais ne sont pas présentées à l’utilisateur.
• Établissez la valeur ou le paramètre de la fonctionnalité.
- Pour utiliser le paramètre par défaut qui se trouve sous le nom de la fonctionnalité, il n’y arien à faire.

- Pour changer le paramètre, cliquez sur l’icône du crayon. Une fenêtre contextuelle s’afficheavec un menu déroulant d’options de configuration pour la fonctionnalité. Choisissez leparamètre que vous souhaitez pour cette application et cliquez ensuite sur OK. Si vous nechangez aucun paramètre, le paramètre par défaut pour cette fonctionnalité sera appliquéà l’application.
- Sélectionnez l’icône représentant un verrou pour permettre aux utilisateurs d’accéder à lafonctionnalité ou de les en empêcher. Si une fonctionnalité est verrouillée, l’utilisateur nepeut pas modifier les paramètres dans la fonctionnalité.
9. Le cas échéant, saisissez tous les champs de gestion de document.
Les champs Gestion de documents permettent d’envoyer d’autres informations avec les documentsnumérisés, pour que les processus de flux de travaux en aval puissent être effectués.a) Sélectionnez Ajouter.b) Saisissez le Nom du champ à utiliser. Vérifiez que le Nom du champ correspond au nom utilisé
par le serveur qui traitera ce champ. L’utilisateur ne voit pas ce nom au niveau du périphérique.c) Indiquez si le champ Gestion de documents peut être sélectionné ou modifié par l’utilisateur au
niveau de l’imprimante multifonction, en sélectionnant l’une des options affichées à l’écran.d) Quand cela est terminé, cliquez sur OK.
10. Cliquez sur Suivant pour aller à l’Étape 3, qui est l’étape finale du processus.11. Remplissez les champs requis :
• Nom - Saisissez le nom de l’application ConnectKey à afficher sur l’écran d’accueil Services dupériphérique (maximum de 37 caractères).
REMARQUEVérifiez le panneau de l’interface utilisateur locale pour voir si l’étiquette s’affiche correctement,la longueur de la chaîne pouvant varier d’un périphérique à l’autre. Les caractères suivants ne sontpas pris en charge dans le Nom : <, >, &, ‘, et «, ».
• Icône - Sélectionnez le boutonModifier pour choisir une icône représentant votre application, oupour transférer une icône personnalisée dans les formats .jpg, .gif ou .png (128 x 128 pixelsmaximum).
• Titre - Saisissez le nom de l’application qui sera affiché sur la barre de titre de l’application(maximum de 44 caractères).
REMARQUELes caractères suivants ne sont pas acceptés dans le titre : <, >, &, ‘, et «, ».
• Description du catalogue - Saisissez la description de l’application (maximum de 84 caractères).
• Créé(e) par - Saisissez le nomde la personne ayant créé l’application ConnectKey. Ce nom s’affichedans le champ « À propos de » de l’application (maximum de 31 caractères).
• Nomdu contact - Saisissez le nomde la personne à contacter concernant l’application ConnectKey.Le Nom du contact doit être le nom de contact du revendeur. Cette information s’affiche dans lechamp « À propos de » de l’application (maximum de 31 caractères) et est utilisée par l’utilisateurdu sous-compte client pour obtenir assistance.

• Informations relatives au contact - Saisissez le numéro de téléphone ou l’adresse électroniquede l’utilisateur du compte du revendeur listé en tant que contact. Ce nom s’affiche dans le champ« À propos de » de l’application (maximum de 31 caractères).
• Thème de couleur – Sélectionnez dans lemenu déroulant le thème de couleur à appliquer à cetteapplication ConnectKey.
• Texte personnalisé - Sélectionnez le bouton Ajouter pour ajouter un texte personnalisé à l’écranApplication. Les outils de formatage apparaissent en haut de la fenêtre. Ce texte n’ajoute aucunefonctionnalité à l’application. Il ne s’agit que d’un apport visuel.
• Image personnalisée - Cochez le bouton Ajouter, puis utilisez le bouton Parcourir pour ajouterune image personnalisée .png, .jpg, ou .gif à l’écran Application. Cette image n’ajoute aucunefonctionnalité à l’application. Il ne s’agit que d’un apport visuel.
12. Déplacez les images de l’onglet Paramètres en bas de l’écran pour déterminer comment votreapplication s’affichera sur l’imprimante multifonction.
• L’onglet Paramètres contient un ensemble de pavés pour les fonctionnalités d’impression denumérisation choisies ainsi que du texte personnalisé.
• Il est possible de repositionner les pavés en les faisant glisser dans l’application.
• Supprimez le texte ou les images personnalisées en cliquant sur le X rouge dans le haut, dansl’angle droit du pavé.
13. Sélectionnez Terminé pour enregistrer la conception de l’application ConnectKey.
• Sélectionnez le bouton Retour pour retourner à la page Fonctionnalités et effectuer leschangements ou vérifier les fonctionnalités sélectionnées. L’information que vous avez saisie surla page Finaliser ne sera pas perdue.
Comment créer une application Xerox® ConnectKey Print from Google DriveApp
Cette application permet à l’utilisateur d’imprimantes multifonctions de naviguer vers des documentset de les imprimer à partir d’un compte Google Drive. Cette application prend en charge les documentsen impression seulement ainsi que certains types de fichiers tels que les fichiers de mise en page, lesfichiers de texte, les images, les présentations, les tableurs et les fichiers comprimés. Elle convertit cesdocuments dans un format imprimable.
Les documents prêts à imprimer peuvent avoir le format suivant : JPEG, PCL 5e, PCL 6 (PCL XL), PDF,PostScript niveau 2 ou 3, Texte, TIFF, XPS.
Les types de fichiers courants pris en charge sont : docm, xlsm, docx, odg, png, xlsx, odt, xls, ppt, odf, gif,doc, odp, zip, ods, rtf, pptm, pptx et eml.
Pour accéder à votre répertoire dans le nuage, vous devez activer le proxy sur votre appareil.
1. Voir https://appstudio.external.xerox.com. Connectez-vous à Xerox® App Studio.2. Cliquez sur l’onglet Applications.3. Cliquez sur le bouton Créer une nouvelle application.

4. Localisez l’application ConnectKey Print from Google Drive et cliquez sur son bouton Créer.L’écran Créer une impression depuis Dropbox s’affiche avec les détails de l’application et le nombred’étapes requises pour la créer.
5. Vous pouvez configurer les détails d’emplacement du document de deux manières :a) Permet aux utilisateurs d’entrer leurs références de connexion Google Drive au niveau de
l’imprimante multifonction pour accéder au compte.b) Permet de configurer l’application ConnectKey pour qu’elle utilise un nom de connexion par
défaut, en cochant la case pour Fournir à l’utilisateur unmot de passe et un nomde connexionpar défaut.
6. Si vous sélectionnez l’option de destination prédéfinie, il vous sera demandé de saisir les détails dedestination suivants :
• Nom de connexion – Adresse électronique associée au compte Google Drive.
Si vous configurez le compte de destination préréglé, les utilisateurs pourront choisir d’imprimer àpartir d’un autre compte Google Drive en s’inscrivant sous un autre nom d’utilisateur au niveau del’interface de l’imprimante multifonction.
7. Cliquez sur Suivant.Le menu Fonctionnalités apparaît comme étant l’Étape 2 du processus.Les fonctionnalités de cette application sont :
• Image recto verso : recto, recto verso
• Quantité d’impression
• Couleur d’impression : Détection auto, Monochrome, Couleur
8. Choisissez parmi les points suivants pour chaque fonctionnalité :
• Cochez la case dans la marge de gauche si vous souhaitez que l’utilisateur puisse voir lesfonctionnalités sur l’imprimante multifonction. Les fonctionnalités avec des cases non cochéessont appliquées au travail, mais ne sont pas présentées à l’utilisateur.
• Établissez la valeur ou le paramètre de la fonctionnalité.
- Pour utiliser le paramètre par défaut qui se trouve sous le nom de la fonctionnalité, il n’y arien à faire.
- Pour changer le paramètre, cliquez sur l’icône du crayon. Une fenêtre contextuelle s’afficheavec un menu déroulant d’options de configuration pour la fonctionnalité. Choisissez leparamètre que vous souhaitez pour cette application et cliquez ensuite sur OK. Si vous nechangez aucun paramètre, le paramètre par défaut pour cette fonctionnalité sera appliquéà l’application.
- Sélectionnez l’icône représentant un verrou pour permettre aux utilisateurs d’accéder à lafonctionnalité ou de les en empêcher. Si une fonctionnalité est verrouillée, l’utilisateur nepeut pas modifier les paramètres dans la fonctionnalité.
9. Cliquez sur Suivant pour aller à l’Étape 3, qui est l’étape finale du processus.10. Remplissez les champs requis :

• Nom - Saisissez le nom de l’application ConnectKey à afficher sur l’écran d’accueil Services dupériphérique (maximum de 37 caractères).
REMARQUEVérifiez le panneau de l’interface utilisateur locale pour voir si l’étiquette s’affiche correctement,la longueur de la chaîne pouvant varier d’un périphérique à l’autre. Les caractères suivants ne sontpas pris en charge dans le Nom : <, >, &, ‘, et «, ».
• Icône - Sélectionnez le boutonModifier pour choisir une icône représentant votre application, oupour transférer une icône personnalisée dans les formats .jpg, .gif ou .png (128 x 128 pixelsmaximum).
• Titre - Saisissez le nom de l’application qui sera affiché sur la barre de titre de l’application(maximum de 44 caractères).
REMARQUELes caractères suivants ne sont pas acceptés dans le titre : <, >, &, ‘, et «, ».
• Description du catalogue - Saisissez la description de l’application (maximum de 84 caractères).
• Créé(e) par - Saisissez le nomde la personne ayant créé l’application ConnectKey. Ce nom s’affichedans le champ « À propos de » de l’application (maximum de 31 caractères).
• Nomdu contact - Saisissez le nomde la personne à contacter concernant l’application ConnectKey.Le Nom du contact doit être le nom de contact du revendeur. Cette information s’affiche dans lechamp « À propos de » de l’application (maximum de 31 caractères) et est utilisée par l’utilisateurdu sous-compte client pour obtenir assistance.
• Informations relatives au contact - Saisissez le numéro de téléphone ou l’adresse électroniquede l’utilisateur du compte du revendeur listé en tant que contact. Ce nom s’affiche dans le champ« À propos de » de l’application (maximum de 31 caractères).
• Thème de couleur – Sélectionnez dans lemenu déroulant le thème de couleur à appliquer à cetteapplication ConnectKey.
• Texte personnalisé - Sélectionnez le bouton Ajouter pour ajouter un texte personnalisé à l’écranApplication. Les outils de formatage apparaissent en haut de la fenêtre. Ce texte n’ajoute aucunefonctionnalité à l’application. Il ne s’agit que d’un apport visuel.
• Image personnalisée - Cochez le bouton Ajouter, puis utilisez le bouton Parcourir pour ajouterune image personnalisée .png, .jpg, ou .gif à l’écran Application. Cette image n’ajoute aucunefonctionnalité à l’application. Il ne s’agit que d’un apport visuel.
11. Déplacez les images de l’onglet Paramètres en bas de l’écran pour déterminer comment votreapplication s’affichera sur l’imprimante multifonction.
• L’onglet Paramètres contient un ensemble de pavés pour les fonctionnalités d’impression denumérisation choisies ainsi que du texte personnalisé.
• Il est possible de repositionner les pavés en les faisant glisser dans l’application.
• Supprimez le texte ou les images personnalisées en cliquant sur le X rouge dans le haut, dansl’angle droit du pavé.
12. Sélectionnez Terminé pour enregistrer la conception de l’application ConnectKey.

• Sélectionnez le bouton Retour pour retourner à la page Fonctionnalités et effectuer leschangements ou vérifier les fonctionnalités sélectionnées. L’information que vous avez saisie surla page Finaliser ne sera pas perdue.
Comment ajouter un périphérique àXerox® App Studio1. Voir https://appstudio.external.xerox.com. Connectez-vous à Xerox® App Studio.2. Cliquez sur l’onglet Périphériques.
Il faut installer la commande ActiveX dans le navigateur Internet pour pouvoir activer lacommunication entre le périphérique et Xerox® App Studio.
3. Si la commande ActiveX a déjà été installée, passez à l’étape suivante. Sinon, activez la commandeActiveX en utilisant l’un des navigateurs suivants :
• Internet Explorer• Google Chrome
4. Sélectionnez l’onglet Ajouter un périphérique pour afficher les options d’installation.5. Sélectionnez une des méthodes suivantes :
• Ajouter manuellement un périphérique : entrez les informations dans les champs ci-après
- Adresse IP du périphérique ou nom d’hôte - Le nom d’hôte, s’il est utilisé, doit être un nomd’hôte complet.
- Le Groupe de connexion est utilisé pour un mot de passe et un nom d’utilisateur partagés.
- Emplacement
- Nom du contact
- Contacter l’adresse électronique
- La Chaîne de communauté SNMPest nécessaire pour activer le service EIP Xerox® sur lepériphérique. Le paramètre par défaut est Privé.
- Le Nom d’utilisateur etMot de passe du périphérique ne sont pas vérifiés lors de l’ajoutdu périphérique à App Studio, mais ils sont utilisés pour l’installation et la désinstallationdes applications ConnectKey de Xerox® App Studio.
- Le champ Activer les services EIP active les services EIP Xerox®sur le périphérique cible.
REMARQUELes services EIP sont, par défaut, activés sur tous les périphériques. Dans le cas où les Services EIPsont désactivés manuellement, ce paramètre permet d’activer les services EIP. Le paramètre n’estpris en charge que sur Internet Explorer.

• Importer une liste de périphériques en utilisant un Fichier CSV - Xerox® App Studio permet detélécharger un fichier .csv contenant l’adresse réseau ou le nom d’hôte d’un ou de plusieurspériphériques. Exemple d’adresse réseau au format CSV : 13.121.176.45. Exemple de nom d’hôteCSV : gothics.sdsp.mc.xerox.com.
Lors de l’importation d’une liste CSV d’imprimantes, le nomd’utilisateur et lemot de passe doiventêtre définis aux mêmes valeurs pour tous les périphériques listés dans cette liste.
La Chaîne de communauté SNMPest nécessaire pour activer le service EIP Xerox® sur lepériphérique. Le paramètre par défaut est Privé et c’est la valeur par défaut pour les périphériquesqui prennent en charge les applications Xerox® ConnectKey.
• La fonctionnalitéDécouvrir automatiquement des périphériques n’est disponible qu’en utilisantInternet Explorer. Vous pouvez rechercher un ou plusieurs périphériques qui prennent en chargedes applications ConnectKey et qui sont situés dans des sous-réseaux à distance, en recherchantune plage désignée d’adresses IP.
Les sous-réseaux à distance sont définis en entrant l’adresse ainsi que le masque de sous-réseau.Entrer les informations dans les champs suivants : Adresse de début, Adresse de fin, Chaîne decommunauté SNMP.
L’Adresse de début est l’adresse pour commencer la recherche de périphériques. Seuls les formatsd’adresses IPV4 sont pris en charge, par exemple, 13.176.108.0.
L’adresse de fin est l’adresse pour terminer la recherche de périphériques, par exemple,13.176.108.255.
6. Sélectionnez Découvrir. Une liste de périphériques est affichée une fois la recherche terminée.7. Cliquez sur Ajouter.
REMARQUEPour obtenir la liste complète des imprimantes multifonctions et des versions logicielles de laplate-forme EIP, voir https://www.xerox.com/appstudio et sélectionner la page Produits compatiblesConnectKey.
Rubriques connexes
Comment activer les commandes ActiveX dans Internet Explorer
Comment installer l’extension Chrome pour App Studio
Comment installer une application Xerox ConnectKey à partir de Xerox App Studio
Comment activer les commandes ActiveX dans Internet Explorer1. Dans le navigateur Internet, ouvrez Outils > Gérer les modules complémentaires.2. Dans le menu Gérer les modules complémentaires, sélectionnez Barres d’outils et extensions.3. Sous l’onglet Nom, sélectionnez Xerox Device Connector.4. Cliquez à droite sur cette sélection et sélectionnez Activer dans le menu déroulant.
Rubriques connexes
Comment ajouter un périphérique à Xerox App Studio

Comment installer l’extension Chrome pour App Studio
Lorsque l’on tente d’accéder à des périphériques à partir de Xerox® App Studio, l’avertissement suivants’affiche : « Il faut installer une extension pour Chrome afin d’activer Xerox® App Studio et decommuniquer avec les périphériques sur le réseau. »
Une extension ou un plugiciel est un module de logiciel complémentaire qui offre d’autres possibilitéspour votre navigateur Web. Des exemples bien connus sont Adobe® Flash® Player, QuickTime® et Java™
Applets.1. Sélectionnez Installer dans la boîte de dialogue d’avertissement.
Une boîte de dialogue Ajouter à Chrome s’affiche, listant le connecteur de périphérique Xerox® AppStudio.
2. Sélectionnez Ajouter.Une confirmation s’affiche indiquant « Le connecteur de périphérique Xerox® App Studio a bien étéajouté à Chrome ».
Comment partager une application avec unSous-compte clientPour qu’un Compte de revendeur puisse partager une application avec un Sous-compte client, il fauttout d’abord créer le sous-compte client.1. Voir https://appstudio.external.xerox.com. Connectez-vous à Xerox® App Studio.2. Cliquez sur l’onglet Applications.3. Localisez l’application à partagez et cliquer sur l’icône Partager.
Un dialogue Partage [Nom d’application] s’affiche.
4. Sélectionnez le compte avec lequel partager l’application.5. Cliquez sur OK.
Comment ajouter des licences àXerox® App StudioREMARQUEDans la version actuelle de App Studio, toutes les applications ConnectKey de Xerox n’exigent pas delicence. Toutefois, les applications obtenues à partir de Xerox App Gallery peuvent exiger une licence.
1. Voir https://appstudio.external.xerox.com. Connectez-vous à Xerox® App Studio.2. Cliquez sur l’onglet Licences.
La liste des licences s’affiche, y compris les informations concernant l’état de la licence, ainsi quel’application ConnectKey et le périphérique associés.

3. Sélectionnez Ajouter.4. Copiez les clés de licence dans le champ Licence de la page Xerox® App Studio.5. Sélectionnez Ajouter.
Les licences sont ajoutées au compte Xerox® App Studio et sont affichées sur l’écran Licences, à lafois dans le Décompte en lot et le Décompte restant. Le Décompte en lot représente le nombre totalde licences disponibles pour un type d’application spécifique. Le Décompte restant représente lenombre de licences non attribuées.
Comment assigner des licences de Sous-compteclient dans Xerox® App StudioREMARQUEDans la version actuelle de App Studio, toutes les applications ConnectKey de Xerox n’exigent pas delicence. Toutefois, les applications obtenues à partir de Xerox App Gallery peuvent exiger une licence.
1. Voir https://appstudio.external.xerox.com. Connectez-vous à Xerox® App Studio.2. Cliquez sur l’onglet Licences.
La liste des licences s’affiche, y compris les informations concernant l’état de la licence, ainsi quel’application ConnectKey et le périphérique associés.
3. Sélectionnez la licence appropriée à distribuer entre les sous-comptes clients.4. Cliquez sur l’icône du crayon pour attribuer les licences.
L’écran Détails concernant la licence s’ouvre. Il indique la Clé de licence, le Décompte en lot, leDécompte restant, le Nombre utilisé et le Total pour chaque utilisateur de Sous-compte client.
5. Saisissez le nombre de licences à attribuer à chaque Sous-compte client.6. Cliquez sur OK.
Les revendeurs ne sont plus en mesure de réclamer les licences de sous-comptes non utilisés.
Comment utiliser Xerox® App GalleryUtilisez Xerox® App Gallery pour trouver les applications qui proposent de nouvelles fonctionnalités ouoptions pour vos imprimantes multifonctions. Les applications Xerox® conçues par Xerox et par lespartenaires Xerox sont offertes dans Xerox® App Gallery.
Certaines des applications Gallery sont sous licence, d’autres pas. Les applications sous licence exigentune licence.
Les clients ont accès à la galerie d’applications et peuvent voir les applications Xerox®, mais ne peuventpas ajouter d’applications Xerox® à leurs comptes. Si un client repère dans Xerox® App Gallery uneapplication qu’il souhaite ajouter sur une imprimante multifonction, il doit contacter le revendeur pourl’obtenir.

Comment obtenir des applications à partir de Xerox® App Gallery
Les revendeurs peuvent suivre les étapes ci-après pour ajouter ou mettre à jour les applications Xeroxpour leurs clients à partir de Xerox®App Gallery.1. Voir https://appstudio.external.xerox.com. Connectez-vous à Xerox® App Studio.2. Cliquez sur le bouton Xerox App Gallery ou sur le lien Xerox App Gallery en haut de la page.3. Vérifiez les applications disponibles dans l’application Gallery.
a) Recherchez par description ou nom d’application, comme Numériser, en utilisant le champRechercher.
a) Parcourir les pages en utilisant les commande en bas à gauche.
4. Pour en savoir plus sur une application spécifique, sélectionnez En savoir plus au-dessus du boutonAjouter aux applications.a) L’écran En savoir plus fournit le nom de l’application, la version, la société qui l’a créée, la date
de publication et une description de l’application.
5. Parcourez les applications et identifiez celle que vous souhaitez ajouter ou mettre à jour à votrecompte App Studio.
• Pour ajouter une application à votre catalogue, sélectionnez Ajouter aux applications ou Ensavoir plus et parcourez les informations sur l’application, avant d’ajouter celle choisie.
REMARQUEL’étiquette du bouton passe de « Ajouter aux applications » à « Dans les applications. » Vous avezainsi confirmation que l’application a bien été ajoutée à votre catalogue App Studio.
• Pourmettre à jour une application existante à une nouvelle version, sélectionnez le boutonMettreà jour les applications ou sélectionnez En savoir plus et parcourez les informations sur la versionactualisée de l’application.
REMARQUEUne fenêtre contextuelle confirme que l’application est mise à jour dans votre catalogue.
6. Sélectionnez le bouton Xerox App Studio ou le lien Xerox App Studio pour revenir à votre compteApp Studio.Un revendeur peut ajouter et mettre à jour une application de Xerox® App Gallery pour son compteApp Studio etmettre ces applications à la disposition des clients. Un client ne peut pas ajouter, mettreà jour ou déplacer une application depuis la galerie d’applications vers le compte Xerox® App Studiodu client. Un client doit contacter le revendeur et demander l’utilisation d’une application Xerox®pour un sous-compte spécifique.
Rubriques connexes
Comment partager une application avec un Sous-compte client

Comment se connecter à un sous-compte clienten utilisant le lienLes revendeurs ont la possibilité de gérer un Sous-compte client. Ils peuvent notamment ajouter etsupprimer des périphériques, installer et désinstaller des applications ConnectKey, enregistrer desapplications et définir des applications par défaut.
Pour qu’un Compte de revendeur puisse gérer un Sous-compte client, le Revendeur doit se connecter auSous-compte client avec l’option Connexion sous.
REMARQUELes étapes suivantes décrivent la fonctionnalité Connexion sous en utilisant le lien fourni.
1. Connectez-vous à Xerox® App Studio en utilisant le compte Revendeur.La page Xerox® App Studio s’affiche.
2. Cliquez sur le lien Connexion sous.Une fenêtre Comptes s’affiche.
3. Sélectionnez le compte auquel la connexion doit être effectuée et cliquez sur OK.Le Sous-compte client s’affiche.
REMARQUEUne fois la connexion au Sous-compte client effectuée, il est possible de passer à l’installation et àla désinstallation des applications ConnectKey, d’ajouter et de supprimer des périphériques.
4. Pour revenir au Compte de revendeur, cliquez sur le lien Revenir au compte principal.
Rubriques connexes
Comment partager une application avec un Sous-compte client
Comment se connecter à un sous-compte clienten utilisant le menu Autres optionsLes revendeurs ont la possibilité de gérer un Sous-compte client. Ils peuvent notamment ajouter etsupprimer des périphériques, installer et désinstaller des applications ConnectKey, enregistrer desapplications et définir des applications par défaut.
Pour qu’un Compte de revendeur puisse gérer un Sous-compte client, le Revendeur doit se connecter auSous-compte client avec l’option Connexion sous.
REMARQUELes étapes suivantes décrivent la fonctionnalité Connexion sous, en utilisant le menu Autres options.
1. Connectez-vous à Xerox® App Studio en utilisant le compte Revendeur.

2. Cliquez sur l’onglet Comptes.Une liste indiquant les comptes existants s’affiche.
3. Localisez le sous-compte client souhaité et cliquez sur l’icône de l’engrenage qui lui correspond.Le menu Autres options s’affiche.
4. Cliquez sur Connexion sous.Le Sous-compte client s’affiche.
REMARQUEUne fois la connexion au Sous-compte client effectuée, il est possible de passer à l’installation et àla désinstallation des applications ConnectKey, d’ajouter et de supprimer des périphériques.
5. Pour revenir au Compte de revendeur, cliquez sur le lien Revenir au compte principal.
Rubriques connexes
Comment partager une application avec un Sous-compte client
Comment installer une application Xerox®
ConnectKey® à partir de Xerox® App StudioREMARQUELorsqu’une application ConnectKey est installée à partir de Xerox® App Studio, elle n’est plus disponiblepour être enregistrée dans un dossier et être installée à partir du panneau de commande du périphériqueou de CentreWare IS. Si une copie de l’application est faite dans App Studio en utilisant Enregistrersous, cette copie peut alors être enregistrée après son extraction de App Studio.
REMARQUELes applications suivantes ne peuvent pas être enregistrées à partir de Xerox® App Studio. Elles nepeuvent être installées qu’à partir de Xerox App Studio : ConnectKey Scan to Dropbox, ConnectKey PrintfromDropbox, ConnectKey Scan to Google Drive, ConnectKey Print fromGoogle Drive, ConnectKey Scanto Office 365, ConnectKey Print from Office 365, ConnectKey Scan to OneDrive, ConnectKey Print fromOneDrive, ConnectKey Scan to Box, ConnectKey Print from Box et toute application obtenue à partir deXerox® App Gallery.
1. Voir https://appstudio.external.xerox.com. Connectez-vous à Xerox® App Studio.2. Cliquez sur l’onglet Applications.3. Localisez l’application à installer et cliquez sur l’icône de la flèche qui lui correspond.
Le Contrat de licence d’utilisateur final s’affiche. Pour confirmer que vous acceptez le Contrat delicence d’utilisateur final, sélectionnez J’accepte.
4. Sélectionnez Installer le type pour l’application :
• Gratuit(e)• Si l’application peut être obtenue sous licence et que vous disposez d’une licence :
- Version complète pour appliquer la licence (si vous disposez d’une licence).- Version d’essai pour utiliser un des 10 essais offerts avant que la licence ne soit obligatoire.

Si aucun appareil n’est visible dans la liste des périphériques disponibles, ajoutez-en un.
5. Cliquez sur Installer pour commencer le processus d’installation de l’application.
REMARQUEL’installation peut avoir réussi, mais l’application peut ne pas avoir été installée. La situation estévaluée au niveau de la transmission de l’application au périphérique. Si l’application n’est pasinstallée, voir la section Dépannage.
REMARQUEUne erreur de compatibilité de logiciel s’affiche, le logiciel de l’imprimante multifonction doit êtremis à niveau pour être compatible avec l’application.
Rubriques connexes
Comment ajouter un périphérique à Xerox App Studio
Exigences des périphériques pour les applications ConnectKey de Xerox
Comment exécuter une application Xerox®
ConnectKeyPour s’assurer que l’activation des applications est correcte, si le périphérique se trouve derrière unpare-feu, les informations du serveur proxy au niveau du périphérique doivent être configurées avantd’exécuter l’application. Pour obtenir de plus amples informations, se reporter à la section Commentconfigurer le serveur Proxy pour le périphérique à partir de CentreWare® IS.1. Sur le panneau de commande d’une imprimante multifonction, les icônes de l’application Xerox®
ConnectKey spécifiques s’affichent sous l’écran Accueil - Services.2. Sélectionnez l’icône App de l’application ConnectKey.3. Quand l’application démarre, suivez les consignes à l’écran pour utiliser efficacement l’application.
Toute application ConnectKey sous licence peut être exécutée 10 fois à titre d’essai, sans avoir besoinde licence. Le nombre d’essais disponibles doit s’afficher. Une fois la limite atteinte, pour recommencerl’exécution, l’application doit obtenir une licence en sélectionnant Appliquer la clé de licence.
Une application ConnectKey peut également être installée en tant qu’écran en libre-service par défautpour le périphérique.
Contactez le revendeur pour obtenir une licence d’application Xerox® ConnectKey.

Aide en lignePlusieurs options d’aide sont disponibles en cliquant sur le lien Aide en haut de la page.
• Sélectionnez Soutien en ligne pour rechercher de l’information en utilisant unmot-clé ou pour afficherla documentation, y compris les guides PDF suivants :
- Guide de démarrage rapide de Xerox® App Studio pour l’utilisateur
- Guide pratique et Guide de dépannage de Xerox® App Studio
- Guide pratique etDépannagepour le revendeur pour les Sous-comptes clients deXerox®AppStudio
• Sélectionnez Forum Assistance client pour afficher les questions et les réponses des clients.
• Sélectionnez Commentaires pour envoyer un message électronique avec une question, un problèmeou des commentaires.
• Sélectionnez Forum de soutien pour les développeurs pour afficher l’ensemble des questions etréponses de la communauté du programme prévu pour les développeurs.
Tous les utilisateurs sont encouragés à consulter en premier lieu les ressources d’assistance en ligne. Lesinformations concernant l’aide en ligne sont également disponibles à partir du lien Aide inclus dansXerox® App Studio.
Pour plus d’assistance, les utilisateurs du programme Sous-compte client peuvent contacter leur chargéde compte chez le revendeur. Pour obtenir les coordonnées du revendeur, le client peut ouvrir Xerox®
ConnectKey App sur le périphérique et sélectionnezÀ propos de. Les informations utilisateur du Comptede revendeur, y compris le nom et les détails de la personne à contacter, seront affichées.
Les revendeurs sont responsables de la prise en charge des sous-comptes de leurs clients et desapplications qu’ils ont créées. Les revendeurs peuvent contacter l’assistance Xerox. Consultez la rubriqueassistance en ligne Xerox® App Studio ci-dessus pour plus d’informations.
Pour plus d’informations au sujet de Xerox® App Studio, voir www.xerox.com/connectkeyapps.
Langues prises en chargeXerox® App Studio prend charge les langues suivantes :
• Anglais• Portugais (Brésil)• Italien• Allemand• Français• Espagnol

©2015 Xerox Corporation. Tous droits réservés. Xerox®, Xerox avec la marque figurative®, ConnectKey®, plate-forme EIP® et CentreWare® sont des marquesdéposées de Xerox Corporation aux États-Unis et/ou dans d’autres pays.Le navigateur Google Chrome™ est une marque de commerce de Google, Inc. auxÉtats-Unis et (ou) dans d’autres pays.Le navigateur JavaScript™ est une marque de commerce de Google, Inc. aux États-Unis et (ou) dans d’autrespays.702P02913BR#7678