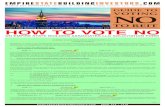Guide - Verify a Building Consent
Transcript of Guide - Verify a Building Consent
Guide for Relevant Authorities
Development Assessment Verify a Building Consent
Version 3.3 26 November 2021
This Guide includes Software Version 3.28.0 features and functionality.
Guide for Relevant Authorities Development Assessment Page 2 of 24
Verify a Building Consent
Table of Contents Review the Development Application Details.......................................................................... 3
Perform verification of the building consent ............................................................................ 4
1. Confirm the Relevant Authority ........................................................................................ 5
Confirmed the appropriate relevant authority .............................................................. 5
Confirmed not the appropriate relevant authority ........................................................ 6
2. Review Consent Documentation ..................................................................................... 7
Mandatory Documentation Provided ........................................................................... 8
Missing Mandatory Documentation ............................................................................. 8
Option 1: Request additional documentation ........................................................ 9
Option 2: Waive the requirement for additional documentation............................. 9
Option 3: Waive some documentation and request some documentation .......... 10
Request for Documentation ...................................................................................... 11
3. Resume Verification ...................................................................................................... 14
4. Confirm Building Consent Required .............................................................................. 15
Confirmed Building Consent is required .................................................................... 15
Confirmed Building Consent is not required .............................................................. 15
Provide Building Consent Not Required Letter .......................................................... 16
5. Nature of Development and Building or Building Work Classification ............................ 18
6. Complete Fee Request ................................................................................................. 20
Lodgement Fees ....................................................................................................... 20
Building Consent Fees .............................................................................................. 21
Compliance Fees ...................................................................................................... 22
Modify the Fee Amount ............................................................................................. 22
7. Review Verification Summary and Submit ..................................................................... 23
Distribute documentation .......................................................................................... 23
Guide for Relevant Authorities Development Assessment Page 3 of 24
Verify a Building Consent
Review the Development Application Details
The applicant’s development application is available from the For Your Action table, with an action of ‘Awaiting Verification’ or ‘Assessment in progress’ and five business days to complete the verification process. Noting, the number of days displayed may be less than five (i.e. four or three) on commencement of verification. An email notification is sent to the organisation’s group mailbox advising a development application has been submitted, and includes the ID number.
1. Remove the Assigned to me only flag within the For Your Action table to show all
development applications.
2. Click on the application record (not the ID number) with the action ‘Start verification (building consent) to view more details.
3. Click on Building Consent to commence verification.
4. Click on Verify Consent within the Building Consent screen.
Guide for Relevant Authorities Development Assessment Page 4 of 24
Verify a Building Consent
Perform verification of the building consent The following pages outline the information and documentation verified in order to determine whether building consent is required to continue with the building rules consent assessment. On completion of the verification of the building rules consent an email is received by the application contacts to make payment and to advise the outcome of the verification is now available. Alternatively, if the applications contacts preferred method is ‘post’ then the relevant authority must print the documentation (i.e. Fee Advice and Verification Outcome Letter) from the applications Documents store.
Relevant Authority Based on the accreditation level of the accredited professional and the type of development, determine if the appropriate relevant authority for the consent.
Verify Documentation Check documentation against mandatory development documentation and issue Request for Documentation (RFD) as required, and/or waiver need to supply missing documentation.
Confirm Consent Determine if building consent is required, or not.
Nature of Development Extend on the description of the development provided by the applicant.
Fee Request Determine and select the applicable building consent fee(s).
Summary Provides a summary of the verification performed above, and where enables corrections to be made prior to submitting.
Guide for Relevant Authorities Development Assessment Page 5 of 24
Verify a Building Consent
1. Confirm the Relevant Authority
On reviewing the summary details in the development application, check the documentation to determine whether you are the appropriate Relevant Authority to complete the consent.
For example, if on completing the review the person is a level 3 Accredited Professional, however they would need to be a level 1 or 2, then the answer would be no..
Note: you can return to this screen, via the navigation pane, throughout the verification process should you determine through further verification of the application you are not the appropriate Relevant Authority for the consent.
Confirmed the appropriate relevant authority
1. Complete the Relevant Authority fields as follows and then Next to continue. • Yes • Reason – select the applicable accreditation level from the listing. • Please specify – is only shown when ‘SCAP – Other’ reason selected.
Guide for Relevant Authorities Development Assessment Page 6 of 24
Verify a Building Consent
Confirmed not the appropriate relevant authority
When not the appropriate Relevant Authority the assessment is reassigned to the appropriate authority and the relevant authority will receive an email to the ‘group mailbox’ advising a consent has been assigned as the new relevant authority. The applicant will be advised by email that the assessment of the consent has been reassigned to a different relevant authority, and a ‘Relevant Authority Reassigned’ letter is also available from the applications Documents store
1. Complete the Relevant Authority fields as follows and then Reassign to complete.
• No
• Reason - provide a comment, for example ‘I do not have the appropriate accreditation level’.
• Who should assess the building consent - select one of the available option(s) which is determined by the Relevant Authority currently assigned the consent.
2. Click on Back to Application within the message ‘Consent was reassigned’.
The Assessments dashboard displays and then carry on with another task or logout.
Guide for Relevant Authorities Development Assessment Page 7 of 24
Verify a Building Consent
2. Review Consent Documentation
The applicant during the submission of the development application uploaded the documentation displayed. Compare the provided documentation against the Baseline documentation for development applications requiring planning consent to determine if all required documentation has been provided by the applicant. Refer to the PlanSA Support Library – Request, Upload and Generate documents for instructions on how to:
• Supersede a Document • Upload correspondence document and record the date sent
1. Click on the document name to download a copy to view on screen.
If a transitional application the Verify Documentation screen will display an Important message to check the applicant has provided the associated Decision Notification Form (DNF) and stamped plans.
2. Click on the document download located at the bottom of the screen.
3. The document opens and as required save the document to use in a marking up software, such as Trapeze or Bluebeam and/or print.
Guide for Relevant Authorities Development Assessment Page 8 of 24
Verify a Building Consent
Mandatory Documentation Provided
A Mandatory documentation details table displays when resuming verification due to a request for additional documentation.
4. Click on Yes indicating all mandatory documentation provided and then Next to
continue. • Yes
Missing Mandatory Documentation
5. Click on No indicating missing mandatory documentation and then choose how the shortfall is going to be resolved.
Refer to Request for Documentation for detailed instructions on completing the letter template and uploading a copy to send electronically or upload into the development application Documents store.
Guide for Relevant Authorities Development Assessment Page 9 of 24
Verify a Building Consent
Option 1: Request additional documentation
1. Click on Request additional documentation.
2. Click on the Generate ‘request for additional documentation’ document to download the letter template.
3. Open the Request for additional documentation download from the bottom of the
screen and edit the letter to list the documentation required.
4. Upload the letter to send electronically or print and send through the post.
5. When the request letter is sent by post, upload a copy into the development applications Documents store.
Option 2: Waive the requirement for additional documentation
1. Click on Waive the requirement for additional documentation.
2. Provide the reason for waiving the requirement for additional documentation.
3. Click on Next to continue.
Guide for Relevant Authorities Development Assessment Page 10 of 24
Verify a Building Consent
Option 3: Waive some documentation and request some documentation
Is a combination of option 1 and option 2. Refer to Request for Documentation for detailed instructions on completing the letter template and uploading a copy to send electronically or upload into the development application Documents store.
Guide for Relevant Authorities Development Assessment Page 11 of 24
Verify a Building Consent
Request for Documentation
The applications ‘primary contact’ is notified of the Request for Documentation by email and/or by post and the submission will move to the Waiting tab on the Assessments dashboard; stopping the verification clock. Upon the applicant uploading the documentation in response to the request the verification clock will reset to 5 days (business) and the verifying of the building consent will recommence at confirming the relevant authority.
1. Click on generate ‘request for additional documentation’ documents link to
download the letter template; prefilled with submission information from the development application.
2. Click on the download to open the letter template.
Guide for Relevant Authorities Development Assessment Page 12 of 24
Verify a Building Consent
3. The template opens in Word and then click Enable Editing to make the updates.
4. Go to the marked area in the letter to list the additional documentation required.
5. Save the ‘Request for additional documentation letter’ to a location on your computer.
6. Print the ‘Request for Documentation letter’ when the primary contacts preferred method of communication is post.
7. Close the ‘Request for Documentation letter’.
Guide for Relevant Authorities Development Assessment Page 13 of 24
Verify a Building Consent
The Verify Documentation screen is showing.
8. Click on Upload to locate and open the ‘Request for Documentation letter’.
9. Locate the letter and drag-and-drop into the screen or use ‘Open’.
10. The uploaded letter displays, and then Submit to notify the application contact.
The Building Consent Summary screen and the Upload Mandatory Docume.. option is shown.
Return to the Assessments dashboard to complete another task whilst waiting for the applications contact to reply to the request for documentation.
Guide for Relevant Authorities Development Assessment Page 14 of 24
Verify a Building Consent
3. Resume Verification
An email notification is sent when the contact for the application has uploaded the documentation requested and then resume verification of the building consent.
1. Remove the Assigned to me only flag within the For Your Action table to show all
development applications.
2. Click on the application record (not the ID number) with the action ‘Start verification (building consent) to view more details.
3. Click on Building Consent to commence verification.
4. Click on Resume Verification within the Building Consent screen.
The Consent Verification screen is shown at the Relevant Authority question. Return to Confirm the Relevant Authority and complete.
Guide for Relevant Authorities Development Assessment Page 15 of 24
Verify a Building Consent
4. Confirm Building Consent Required Confirmed Building Consent is required
1. Click on Yes and then Next to continue.
Confirmed Building Consent is not required
When building consent is ‘not required’ a verification fee is not charged and the applications contact will receive an email notification advising the applicable consent is not required.
2. Click on No and the detail a reason why the building consent is not required.
3. Click on Confirm consent not required.
4. Select OK, Continue in the pop-up message to confirm the consent is not required. Returns to the consent Summary with a ‘Not Required’ consent status displayed.
Guide for Relevant Authorities Development Assessment Page 16 of 24
Verify a Building Consent
Provide Building Consent Not Required Letter
When the applicant and primary contact’s preferred method is ‘post’ (indicated by an onscreen message) then print the Building Consent Not Required Letter from the Documents store for the development application. Refer to the PlanSA Support Library – Request, Upload and Generate documents for instructions on how to:
• Supersede a Document • Upload correspondence document and record the date sent
1. Click on the Documents tab
2. Click on the file name of the Letter to Applicant document to download a copy.
Guide for Relevant Authorities Development Assessment Page 17 of 24
Verify a Building Consent
3. Click on the download to open the letter template.
4. Print the letter and then close ‘X’ tab and return to the Documents store screen.
Return to the Assessments dashboard to complete another task whilst waiting for the applications contact to reply to the request for documentation.
Guide for Relevant Authorities Development Assessment Page 18 of 24
Verify a Building Consent
5. Nature of Development and Building or Building Work Classification
Within this page the building or portion of the building (i.e. building work) details are individually captured and classified, and this detail will flow through into the ‘building rules’ assessment stage of development approval.
1. Review the Nature of Development description and update as required.
Information The Nature of Development is not editable unless:
• An application for Building Consent is submitted separately to the Planning Consent application, i.e. two separate applications.
• Transitional application where planning consent granted under the Development Act and building consent to be assessed under the Planning Development Infrastructure Act 2016.
2. For staged building consents the stage being assessed is shown. When an applicant
chooses to have all stages assessed now, then each stage is shown.
3. Update the Consent Stage wording, as required.
Guide for Relevant Authorities Development Assessment Page 19 of 24
Verify a Building Consent
4. Complete the Building or Building Work details as follows.
• Short Description - enter a description of the building, or building work (which will
appear on the DNF). • Description – provide a details description of the building or building work. • Classification – select a building classification/s (multiple selects is available). • Rise in Storeys - enter the rise in storeys. • Total Floor Area (m2) - enter only the total floor area for the building or building
work. • Swimming Pool Inspection – indicate an inspection is required (as applicable). • Farm Building or Farm Shed – indicate an inspection is required (as applicable).
5. Click on Add another building or building work (as required).
6. Click on Next to continue.
Guide for Relevant Authorities Development Assessment Page 20 of 24
Verify a Building Consent
6. Complete Fee Request
The fees are grouped together under the applicable types; Compliance, Planning Consent, Building Consent and Lodgement. Important for Accredited Professionals For accredited professionals, fees are determined between you and the client, therefore only the following fees must be invoiced at the point of verification.
• Lodgement fee must be charged once per application, and on the first consent assessed through the Development Assessment Processing (DAP).
• Compliance fees are collected from the applicant and distributed to council.
Lodgement Fees
1. Click on the fees applicable to the building and/or building works. • Leave the Electronic Lodgement Fee default selection. • Select the Hard copy fee for applications received by post, in person or by email.
Lodgement Fees for Accredited Professionals For accredited professionals, fees are determined between you and the client, therefore only the following fees must be invoiced at the point of verification.
• Lodgement fee must be charged once per application, and on the first consent assessed through the Development Assessment Processing (DAP).
Guide for Relevant Authorities Development Assessment Page 21 of 24
Verify a Building Consent
Building Consent Fees
2. Click on the Building Consent tab.
3. Click on the fees applicable to the building works.
Consent Fees for Accredited Professionals For accredited professionals, fees are determined between you and the client, therefore only the following fees must be invoiced at the point of verification.
• Home builder development approval
Guide for Relevant Authorities Development Assessment Page 22 of 24
Verify a Building Consent
Compliance Fees
A compliance fee (for inspections) is charged per building and the applicant invoiced during building consent verification/assessment or during development approval by the issuing council.
Compliance Fees for Accredited Professionals The Urban Tree Canopy off-set Fee and Urban Tree Fund Fee will be determined by the council issuing the development approval.
4. Select the Compliance tab.
5. Click on the fees applicable to the building and/or building works.
6. Click on the Plus icon to when more than one building.
As required, use Delete to remove a compliance fee; only when multiple fees added.
Modify the Fee Amount
Only fee amounts in an editable field can be changed up or down, for example Hard Copy.
7. Click in the field and over type with the new fee amount (inc. GST)
8. Enter a reason for the change.
9. Once all required fees have been selected, then select Next to continue.
Guide for Relevant Authorities Development Assessment Page 23 of 24
Verify a Building Consent
7. Review Verification Summary and Submit A summary of the verification is produced, scroll through the summary checking information entered, and identifying any keying in errors. If changes to entered information is required then select the applicable page and make the necessary edits, and the progress through the subsequent pages.
Distribute documentation
The following documentation is generated and available from the Documents store for the consent. If the either primary contact and invoice contact preferred communications method is post then print and place in the post.
For instructions on how to download a document and record the date sent, refer to Request, upload and generate documents page.
Fee Advice
The ‘fee advice’ is generated and email notification sent to the applications ‘invoice contact’ advising payment required. Until the ‘fee advice’ is paid the development application will not progress to ‘assessment’.
Verification Outcome
The ‘verification outcome’ letter is generated and provides a summary of the decisions made.






























![Building Hierarchies of Concepts via Crowdsourcing › files › sun15building.pdf · Orthogonal to building hierarchies, Mortensen et al. [2006] use crowdsourcing to verify an existing](https://static.fdocuments.net/doc/165x107/5f045d2d7e708231d40d9ced/building-hierarchies-of-concepts-via-crowdsourcing-a-files-a-orthogonal-to.jpg)