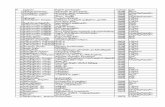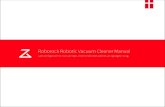N 1932-02 - · PDF filen 1932-02 27/02/2017 ქალაქ რუსთავის მუნიციპალიტეტის საკრებულოს
Guide til installation af SAP Business One · 2014-09-30 · 2f. ”Sap Batch” zip-filen hentes...
Transcript of Guide til installation af SAP Business One · 2014-09-30 · 2f. ”Sap Batch” zip-filen hentes...

Guide til installation af SAP Business One Husk: Det kræver windows 7 eller windows 8,0!
Husk: Du skal være på skolens netværk Eduroam!
• 1a. Installationen til SAP Business One skal hentes på: http://studerende.au.dk/selvbetjening/lokale-it-services-og-support/it-paa-bss/analysevaerktoejer/sap-business-one/
Start med Batch-fil (til aktivering af trådløs adgang til SAPB1 serveren) (Dias 2) Når dette er gjort, så kan selve installationen påbegyndes ved at vælge Download – SAP Business One. (Dias 3-7)

2f. ”Sap Batch” zip-filen hentes
fra samme linket på forrige side.
2g. Zip-filen pakkes først ud.
Efterfølgende køres
filen ”add_host_sapb1” som
administrator. Dette gør man ved
at højreklikke på ikonet og
vælge ”Kør som administrator”. Dette gøres for at computeren kan
køre programmet trådløst.
2h. For at tjekke, at der er ”åbnet” for adgangen til SAP B1 trådløst,
så køres ”open_host” filen på
samme måde, som ovenfor. Hvis
følgende tekstboks kommer frem,
så er det ok.
Hvis ikke Step 2.g igen

Installationen til programmet SAP Business One skal hentes på: http://studerende.au.dk/selvbetjening/lokale-it-services-og-support/it-paa-bss/analysevaerktoejer/sap-
business-one/ Herefter skal du vælge 32Bit el. 64Bit. Husk at 32 virkede uanset om man har 32 el. 64, men ikke
omvendt. SÅ er du i tvivl så vælg 32Bit. Du kan også tjekke det via: Start – højre klik på computer og vælg properties.

Herefter skal den hentede fil udpakkes, og installationen af SAPB1 kan startes ved at følge stien vist her til højre. Vælg Setup med samme ikon som vist her til højre. Alternativt kan der lånes en USB-pen i IKT Servicedesk, der indeholder samme filer som ovennævnte internetadresse. (Win 7 version gælder også for vista og xp)
Hvis SAP Business One er installeret på maskinen, er det enten på skrivebordet eller det skal startes på følgende måde: Gå til Start All Programs (alle programmer) SAP Business One

Efterfølgende dukker der en dialog boks op med installationen af SAP B1. Her trykkes blot ”Next” (Der kan dukke en dialog boks op med mulighed for blot at trykke ”Install” eller ”OK”, dette er et tillægsprogram og er nødvendig for at SAP Klienten virker)
I ovenstående udfyldes blot de manglende felter
med eget navn og BSS som Firma navn, og der
trykkes ”Next” efterfølgende.

Hvis programmet beder om licens server navn undervejs, så skriv sapb1

I de 2 følgende dialogbokse trykkes der
blot ”Next” og efter lidt til dukker den sidste
boks op, hvor der trykkes ”Finish”
Efterfølgende ligger
programmet på skrivebordet,
som illustreret her til højre
INDEN programmet køres,
se næste slide.

Åbning af programmet første gang

3. Første gang SAP B1 startes skal det
køres som administrator ved igen at
højreklikke på SAP B1 ikonet og
vælge ”Kør som administrator”
Hvis ikke 2e. – 2h. er gennemført
korrekt, så skal der være et netkabel
forbundet til PC’en for det virker!

Klik ”Ændr firma”
4. Hvis nedenstående vindue kommer frem, skal der blot indtastes ”sapb1” som server. (Hvis det ikke virker så skriv: 10.200.4.38)

Sådan ser det ud når alting er installeret korrekt. Den aktuelle server skal være MSSQL_2012, og der skal være firmaer under ”firmaer på aktuel server”

6. Marker det korrekte firma/database og klik ”OK”. Har du problemer med at finde firmanavnet, prøv da at klikke “Opdater” i højre side af skærmbilledet.
5a. Ved første login: Benyt den brugerkode der er udleveret til dig, og lad password stå som det er. 5b: Ved senere login: Benyt den brugerkode der er udleveret til dig og det password du bestemte tidligere.

Lad “Gammelt password” være tomt og skriver et nyt password , som du selv finder på i “Nyt password” og “bekræft”. Klik herefter “Opdater”.
7. Ved første login vil følgende vindue komme frem:

9. Du er nu logget ind! (Hvis der kommer en hjælpe menu frem, kan denne blot lukkes ned).
8. Hvis Windows firewall kommer frem, klik da ok.