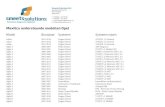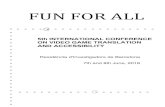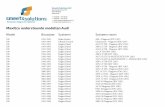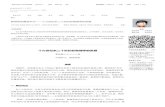guide maxiecu 2(oscaro)obdauto.eu › guide maxiecu 2 -obdauto.pdfGuide d’utilisation du logiciel...
Transcript of guide maxiecu 2(oscaro)obdauto.eu › guide maxiecu 2 -obdauto.pdfGuide d’utilisation du logiciel...
� sur �2 27
Remarques:
Voici le Manuel d'utilisation de votre logiciel Maxiecu 2 qui a été rédigé par nos
soins . Ce manuel est la propriété de la société obd auto et ne peux en aucun
être utilisé pour une utilisation par un tiers (commercial ou non) sans un accord
préalable de notre part .
Toutes les informations, illustrations, et spécifications contenus dans ce manuel
sont basées sur les dernières informations disponibles et fournies par la société
MARI au moment de la publication .
Précautions de sécurité et avertissements
Pour prévenir des blessures , des dommages aux véhicules ayant un lien
avec l’utilisation du logiciel et un PC portable ou non, veuillez s'il vous plaît
lire attentivement ce manuel d 'utilisateur pour la première fois et bien
respecter les consignes de sécurité suivante :
Au minimum lorsque vous travaillez sur un véhicule à l’aide d’un ordinateur
PC:
* Toujours effectuer les tests sur votre automobile dans un environnement
sécuritaire
• Ne pas essayer d'utiliser ou observer l'outil tout en conduisant un véhicule.
L'exploitation ou l'observation de l'outil en roulant peux amener
le conducteur à une certaine distraction et provoquer un accident mortel
• Nécessité de protection oculaire de sécurité, des vêtements qui répond aux
normes ANSI.
� sur �3 27
• Gardez les vêtements, les cheveux, les mains, les outils, l'équipement d'essai,
etc loin de toutes les pièces mobiles ou chaudes du moteur.
• Faire fonctionner le véhicule dans un espace de travail bien ventilé
• Les gaz d'échappement sont toxiques.
• Mettre des cales devant les roues motrices et ne jamais laisser le véhicule sans surveillance pendant les tests.
• Soyez extrêmement prudent lorsque vous travaillez autour de la bobine d'allumage, du chapeau du distributeur, les fils d'allumage et les bougies. Ces éléments créent des tensions dangereuses lorsque le moteur est en marche.
• Placez la transmission en Park (A / T) ou Neutre (M / T) et assurez-vous que le frein de stationnement est actif .
• Gardez un extincteur approprié pour l'essence / chimiques / feux électriques à proximité.
• Ne pas brancher ou débrancher un équipement de test alors que le contact est mis ou si le moteur est en marche.
• Gardez cet outil sec, propre, exempt d'huile ,d’eau ou de graisse.
Utilisez un détergent doux ou un chiffon propre pour nettoyer si nécessaire.
� sur �4 27
Table des Matières
1.) Introduction 52.) Mise à jour et téléchargement 64.) Description du produit 74.1 Vue détaillée du menu général de Maxiecu 2 75.) Installation de l’interface et logiciel 85.1 Installation de l’interface MPM COM 85.2 Installation du Logiciel : 95.3 Activation du logiciel : 126.) Fonctionnalités de Maxiecu 2 146.1 Lecture/effacement défauts 146.2 Lecture de paramètres 176.3 Informations du calculateur . 196.4 Mode « Debug » 206.6 Test actionneurs 216.7 Graphiques 236.8 Fonctions avancées 257.) Conclusions 268.) Marques additionnelles 279.) Tutoriels vidéos 27
� sur �5 27
1.) IntroductionLe logiciel MAXIECU 2 couvre (dans sa version complète) 28 marques .
Le logiciel Maxiecu est modulable dans le temps, à savoir si vous avez pris la version Renault, vous pourrez y ajouter ultérieurement la marque Citroen par exemple . Vous aurez ainsi accès à 2 marques ou plus, à votre convenance .
� sur �6 27
2.) Mise à jour et téléchargement
Le logiciel Maxiecu existe en 2 versions .
1.) Si vous êtes équipés d’un PC (windows) sous 32 bits
2.) Si vous êtes équipés d’un PC (windows)sous 64 bits
Ces versions sont téléchargeables 24/24h directement à partir des liens ci dessous .
Ces liens sont nécessaires si votre pare-feu Windows bloque l’installation du logiciel fourni sur le CD Rom .
Pour la version 32 bits :
Pour la version 64 bits :
N’hésitez pas à télécharger une version une fois par mois (à partir de ce
document) pour mettre à jour la version que vous disposez .
3.) Configuration matérielle :
:Ordinateur portable ou PC
:Processeur Pentium II (ou ultérieure) vitesse de 400 MHz
:Windows XP (Pack 2 avec processeur intel obligatoire), Vista, Windows 7/8/10 (32-64bit) : Port USB/Bluetooth disponible
Interfaces diagnostic compatibles : : interface MPM-COM USB, USB+ Bluetooth et USB+WIFI
� sur �7 27
4.) Description du produit4.1VuedétailléedumenugénéraldeMaxiecu2
Fermeturede l’application
Gestion Fichiers
Configuration
Aide
Choix des Marques
� sur �8 27
5.)Installa2ondel’interfaceetlogiciel
5.1 Installation de l’interface MPM COM
L’interface MPM COM est l’interface que nous vous proposons également avec
maxiecu 2 en pack toutes marques ou individuelle .
Cette interface a été développée par l’éditeur du logiciel est répondra à toutes les
fonctionnalités proposées par le logiciel .
Son installation est aussi simple qu’une imprimante , puisqu’il suffira dans un premier temps de cliquer sur le lien ci dessous, puis de brancher l’interface
(valable à partir de Windows Vista jusqu’à Windows 10)
Installation automatique des drivers de l’interface MPM COM
Pour Windows XP seulement :
Installation des drivers de l’interface pour windows XP seulement
C’est la première chose à faire avant d’utiliser le logiciel .
Cette installation est valable pour tout système windows que ce soit 32 bits ou 64
bits .
Une fois le branchement de l’interface sur un port USB de votre ordinateur,
l’installation des drivers se fera en automatique et votre interface sera
opérationnelle pour être utilisée avec Maxiecu .
Dans votre gestionnaire de périphérique, elle apparaitra au nom de MPM-COM .
Remarque importante : Regardez sur quel port de communication est installé l’interface MPM COM, il se peut que cette information vous soit utile dans le
� sur �9 27
paramètrage de maxiecu . Cette information peux être trouvée facilement dans votre gestionnaire de périphérique .
5.2 Installation du Logiciel :
Sur le CD présent dans le pack, vous trouverez 2 versions logiciels . Ces versions
correspondent au type de votre PC (32 ou 64 bits) .
Ces 2 versions disponibles s’appellent :
Maxiecu_2_0_32bit.exe (pour la version 32 bits)
Maxiecu_2_0_64bit.exe (pour la version 64 bits).
Si vous ne savez pas ce n’est pas très grave, vous pouvez installer la version 64
bits par défaut, le logiciel vous informera si vous installez la mauvaise version .
Remarque ! : Certains pare-feux windows bloquent l’installation du logiciel,
dans ce cas de figure utilisez les liens de téléchargement direct qui sont à la page 6.
Il faut donc faire un double clic sur le fichier correspondant .
Vous allez avoir la capture d’écran suivante qui va s’afficher :
� sur �10 27
Il faut cliquer sur oui, puis choisir le français comme langue .
Cliquez sur « suivant »
� sur �11 27
« Sélectionnez « je comprends et j’accepte les termes du contrat de licence »
Il faut cliquez sur « suivant » jusqu’a la fin .
� sur �12 27
5.3 Activation du logiciel :
Pour activer votre logiciel, il est important que votre interface soit déjà branchée et correctement installée .
Vous avez reçu la clé dans votre pack (étiquette blanche avec le numéro de la clé dessus) . Cette clé doit être activée dans le logiciel . Comment faire ?
N’oublions pas que l’interface MPM-COM doit être branchée .
Puis vous lancez le logiciel . Pour faire l’activation, depuis le menu principal, il faut cliquer sur le point d’interrogation .
Puis il faut sélectionner le symbole en forme de clé :
� sur �13 27
A la suite de ça, vous vous retrouvez avec le formulaire suivant :
Il est important de remplir :
1.) Le champ Nom avec OBDAUTO IMPERATIVEMENT 2.) Le champ e-mail avec [email protected] IMPERATIVEMENT 3.) Sélectionnez « Licence associée avec interface USB (basé FTDI) » 4.) Rentrer les 3 Clés qui sont dans votre document :
Par exemple ici le premier bloc avec 95200884, le deuxième bloc avec 1D08A101, etc …….
La dernière étape est d’appuyer sur le bouton « ok » (6) .
Votre logiciel est prêt à être utiliser ! .
Remarque : Si vous ne voyez pas l’identificateur dans le champ « Chip ID » c’est que vous n’avez pas branché votre interface, ou que les drivers de l’interface ont mal été installés .
� sur �14 27
6.) Fonctionnalités de Maxiecu 26.1 Lecture/effacement défautsLa lecture de défaut/effacement est une opération qui se fait très simplement dans maxiecu 2.Elle peut se faire sur des calculateurs comme le moteur, airbag, abs, etc ….
Pour cela nous partons donc du menu principal :
Vous choisissez donc la marque du véhicule souhaité (nous ici, Peugeot)
Sélectionnez le bon modèle , l’année et la motorisation .
L’essai est fait sur un défaut moteur .
On clique sur le symbole ou les 2 flèches se font face (voir image ci dessous)
Choisissez la marque désirée
� sur �15 27
Le logiciel essaye de se connecter au calculateur de votre véhicule .
Une fois la connexion établie , pour faire une lecture de défaut, il faut sélectionner les 2 flèches (voir photo)
Le logiciel nous signale un défaut « P0568 » ,défaut du signal de réglage du régulateur de vitesse .
� sur �16 27Une fois la réparation effectuée sur votre véhicule , pour effacer le défaut, il faudra cliquer sur la croix verte qui est juste à côté .
Une fois la procédure terminée, nous arrivons à la fenêtre suivante :
Comme nous le voyons, l’effacement des défauts a été effectuée avec succès , puisque plus rien ne s’affiche .
Remarque : Si la cause du défaut n’a pas été corrigé , le logiciel maxiecu ne pourra pas effacer le défaut , comme par exemple un problème de court-circuit sur un capteur de vitesse .
� sur �17 27
6.2 Lecture de paramètres
C’est une fonctionnalité intéressante de Maxiecu 2 qui vous permet d’accéder à la lecture de nombreux paramètres disponibles sur votre véhicule .
L’exemple qui va suivre concerne le calculateur moteur, mais vous pouvez accéder à d’autres calculateurs , comme le BSI pour les véhicules du groupe PSA par exemple .
On se connecte donc au calculateur moteur (9HX 1,6 EDC 16C3), puis on clique sur le symbole signalé en dessous .
Voici le menu paramètres (pour le calculateur choisi) :
� sur �18 27
Cette vue est celle qui vous permet d’accéder à l’ensemble des paramètres qu’un calculateur puisse vous donner . Ces paramètres sont variables d’un calculateur à un autre .
Vous verrez que les paramètres sont divisés en « Groupe » .
Afin de garantir un meilleur rafraîchissement des données, vous pouvez Sélectionner ou Désélectionner un groupe .
Vous pouvez le faire de deux façon, soit vous sélectionnez/désélectionnez le Groupe en cliquant simplement devant le groupe en question . Soit vous cliquez sur le bouton vert suivant qui vous permet de tout cocher ou décocher .
En cliquant sur ce bouton on décoche tous les groupes .
Sinon, voici une capture en mode manuel :
� sur �19 27
6.3 Informations du calculateur .Ce mode vous permet d’avoir des informations sur le calculateur ou vous souhaitez vous connecter , comme par exemple le numéro de série hardware, etc ….
Pour ce faire il faut cliquer sur le bouton « i »
� sur �20 27
6.4 Mode « Debug »Ce mode est particulièrement utilisé quand nous sommes amenés à analyser un problème de connexion sur un calculateur en particulier , ou une fonction qui ne marche pas
Quand vous identifiez un problème sur le calculateur moteur par exemple (échec de connexion)
il est important de cliquer sur le bouton LOG avant de tenter la connexion .
Quand vous cliquez correction dessus, celui passe en jaune, cela veux dire qu’il est en train de créer un fichier trace sur votre PC. C’est ce fichier qui va nous permettre d’analyser le problème sur le véhicule .
� sur �21 27
Vous pouvez ainsi vous connecter au calculateur en question avec le symbole des flèches inversées .
N’hésitez pas à réitérer la procédure plusieurs fois . Une fois que vous avez fini, vous cliquez à nouveau sur LOG et celui-ci passe en blanc
Remarque: Ou récupérer le fichier ???????Dans le menu de recherche de windows, il faut taper %temp% qui va permettre de repérer le fichier qu’il faudra nous envoyer .
Ici à titre d’exemple une des traces s’appellent MaxiECU_20150129150959
Ce fichier sera à envoyer par mail à l’adresse [email protected]
6.6 Test actionneurs L’intérêt de Maxiecu 2 par rapport à d’autres logiciels est que c’est un logiciel qui bénéficie de la fonction test actionneurs .
A quoi cela sert ?.
Simplement, le test actionneur vous permet de commande directement la fonction par l’outil sans passer par la commande « physique » de la voiture .Par exemple il est possible de commander le klaxon sans appuyer sur le klaxon .
� sur �22 27Ou se trouve cette fonction ?.
Dans un premier temps, il faut sélectionner le calculateur . Par exemple , pour la 307 nous avons choisi le calculateur BSI .
Le symbole en forme d’ampoules est pour vous signaler que vous disposez pour le calculateur en question de la fonction test actionneurs .
Vous cliquez dessus et vous rentrez
� sur �23 27
Une liste d’actionneurs est affichée .Cette liste est globale, pour un calculateur donné, des tests ne seront pas tous possibles .Ensuite il faut choisir le test qui nous intéresse .
En cliquant sur « ON » vous activez le test . N’oubliez pas de cliquer sur « OFF » pour le terminer
6.7 Graphiques
La fonction graphique est une nouvelle fonction qui est sortie récemment . Son avantage réside dans le fait que vous allez pouvoir suivre certains paramètres que vous auriez préalablement choisi dans le temps .
Comment y accéder t’on ?
Simplement en cliquant sur le symbole suivant :
Vous choisissez les valeurs que vous souhaitez visualiser . Nous en choisissons 4 dans l’exemple ci dessous .
Il faut cliquer sur symbole Vert que vous avez ci dessus .
� sur �24 27
Et le petit symbole qui est à côté vous permettant de voir évoluer les valeurs que vous auriez sélectionné auparavant .
� sur �25 27
6.8 Fonctions avancées
Les fonctions avancées disponibles dans maxiecu 2 vous permettront de remettre à zéro un témoin de vidange, ou sur certaines motorisations , coder les injecteurs , etc …..
Remarque : Certaines fonctions avancées nécessitent l’interface MPM-COM, elle est la seule à couvrir l’intégralité des fonctionnalités de Maxiecu 2.
� sur �26 27Comment accéder à ce menu ?
Connectez vous au calculateur souhaité, puis dans le menu ci dessus, connectez vous au symbole en forme de marteau .
Une fois que vous avez cliqué dessus vous aurez la liste des fonctions avancées disponibles pour le véhicule :
Ici nous avons de disponible la fonction réinitialiser le service (vidange)
Appuyons sur la flèche verte .
Pour exécuter il faut cliquer sur « Execute »
La fonction est ainsi réalisée .
7.) ConclusionsNous avons voulu faire une notice le plus simple possible en vous détaillant le plus important .Nous n’avons pas mentionné toutes les sous-fonctions de maxiecu 2 qui sont pour le moment mineure .Si vous avez des remarques concernant cette notice, ou qu’elle vous pourra pas claire en certains endroits , n’hésitez pas à nous contacter, nous y apporterons des modifications .
L’adresse de contact est toujours la même à savoir : [email protected]
A noter que nous avons sorti de petites vidéos vous expliquant les grandes fonctions de ce logiciel .
� sur �27 27
8.) Marques additionnelles Pour toute commande de marque additionnelle, il faut passer impérativement par notre site www.obdauto.fr
9.) Tutoriels vidéos Des tutoriels vidéos ont été crées et sont régulièrement mis à jour sur la page internet suivante :
https://www.obdauto.fr/tuturiels-videos-maxiecu.html
N’hésitez pas à la consulter .