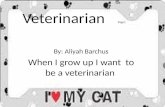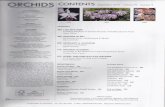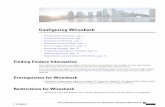Guide d'utilisation de WebEx Remote Access (WBS30, WBS31) fileCHAPITRE 1 Remote Access...
-
Upload
duongkhuong -
Category
Documents
-
view
216 -
download
0
Transcript of Guide d'utilisation de WebEx Remote Access (WBS30, WBS31) fileCHAPITRE 1 Remote Access...

Guide d'utilisation de WebEx Remote Access (WBS30, WBS31)Première publication : 18 Mars 2016
Americas HeadquartersCisco Systems, Inc.170 West Tasman DriveSan Jose, CA 95134-1706USAhttp://www.cisco.comTel: 408 526-4000 800 553-NETS (6387)Fax: 408 527-0883

THE SPECIFICATIONS AND INFORMATION REGARDING THE PRODUCTS IN THIS MANUAL ARE SUBJECT TO CHANGE WITHOUT NOTICE. ALL STATEMENTS,INFORMATION, AND RECOMMENDATIONS IN THIS MANUAL ARE BELIEVED TO BE ACCURATE BUT ARE PRESENTED WITHOUT WARRANTY OF ANY KIND,EXPRESS OR IMPLIED. USERS MUST TAKE FULL RESPONSIBILITY FOR THEIR APPLICATION OF ANY PRODUCTS.
THE SOFTWARE LICENSE AND LIMITED WARRANTY FOR THE ACCOMPANYING PRODUCT ARE SET FORTH IN THE INFORMATION PACKET THAT SHIPPED WITHTHE PRODUCT AND ARE INCORPORATED HEREIN BY THIS REFERENCE. IF YOU ARE UNABLE TO LOCATE THE SOFTWARE LICENSE OR LIMITED WARRANTY,CONTACT YOUR CISCO REPRESENTATIVE FOR A COPY.
The Cisco implementation of TCP header compression is an adaptation of a program developed by the University of California, Berkeley (UCB) as part of UCB's public domain versionof the UNIX operating system. All rights reserved. Copyright © 1981, Regents of the University of California.
NOTWITHSTANDINGANYOTHERWARRANTYHEREIN, ALL DOCUMENT FILES AND SOFTWAREOF THESE SUPPLIERS ARE PROVIDED “AS IS"WITHALL FAULTS.CISCO AND THE ABOVE-NAMED SUPPLIERS DISCLAIM ALL WARRANTIES, EXPRESSED OR IMPLIED, INCLUDING, WITHOUT LIMITATION, THOSE OFMERCHANTABILITY, FITNESS FORA PARTICULAR PURPOSEANDNONINFRINGEMENTORARISING FROMACOURSEOFDEALING, USAGE, OR TRADE PRACTICE.
IN NO EVENT SHALL CISCO OR ITS SUPPLIERS BE LIABLE FOR ANY INDIRECT, SPECIAL, CONSEQUENTIAL, OR INCIDENTAL DAMAGES, INCLUDING, WITHOUTLIMITATION, LOST PROFITS OR LOSS OR DAMAGE TO DATA ARISING OUT OF THE USE OR INABILITY TO USE THIS MANUAL, EVEN IF CISCO OR ITS SUPPLIERSHAVE BEEN ADVISED OF THE POSSIBILITY OF SUCH DAMAGES.
Any Internet Protocol (IP) addresses and phone numbers used in this document are not intended to be actual addresses and phone numbers. Any examples, command display output, networktopology diagrams, and other figures included in the document are shown for illustrative purposes only. Any use of actual IP addresses or phone numbers in illustrative content is unintentionaland coincidental.
Cisco and the Cisco logo are trademarks or registered trademarks of Cisco and/or its affiliates in the U.S. and other countries. To view a list of Cisco trademarks, go to this URL: http://www.cisco.com/go/trademarks. Third-party trademarks mentioned are the property of their respective owners. The use of the word partner does not imply a partnershiprelationship between Cisco and any other company. (1110R)
© 2016 Cisco Systems, Inc. All rights reserved.

T A B L E D E S M A T I È R E S
Remote Access 1
Aperçu de Remote Access 1
Accéder à votre page Ordinateurs Remote Access 1
Configurer un ordinateur pour l'accès à distance 3
Aperçu de la configuration d'un ordinateur pour Remote Access 3
Installer l'agent Remote Access 4
Mise à jour de Remote Access 5
Conserver l'accès à un ordinateur à distance 5
Se connecter à un ordinateur à distance 5
Créer un raccourci vers un ordinateur à distance 6
Éditer la description d'un groupe ou d'un ordinateur 6
Gérer une session Remote Access 7
Transférer des fichiers vers et de l'ordinateur à distance 8
Imprimer un document à distance sur une imprimante locale 8
Gérer Remote Access 11
Aperçu de la Gestion de Remote Access 11
Démarrer et arrêter l'agent Remote Access 11
Se connecter et se déconnecter du réseau Remote Access 12
Éditer les préférences de l'agent Remote Access 12
Désinstaller l'agent Remote Access 13
Guide d'utilisation de WebEx Remote Access (WBS30, WBS31) iii

Guide d'utilisation de WebEx Remote Access (WBS30, WBS31)iv
Table des matières

C H A P I T R E 1Remote Access
• Aperçu de Remote Access, page 1
• Accéder à votre page Ordinateurs Remote Access, page 1
Aperçu de Remote AccessWebEx Remote Access vous permet de créer un réseau d'ordinateurs auxquels vous pouvez accéder à distance,tout en éliminant les coûts liés à une installation complexe et un investissement élevé pour le matériel, leslogiciels et l'équipe technique. Grâce à Remote Access, vous pouvez travailler sur plusieurs ordinateurs àdistance partout dans le monde simplement avec un navigateur et fournir une assistance et une maintenancepour les produits de votre organisation comme si vous étiez assis/assise devant les ordinateurs.
Au cours d'une session Remote Access, vous pouvez effectuer les tâches suivantes :
• Afficher et contrôler les bureaux ou les applications.
• Transférer des fichiers.
• Imprimer des documents à distance sur une imprimante de votre emplacement actuel.
• Inviter d'autres agents d'assistance ou des experts en la matière pour vous assister au cours de la session.
• Envoyer des messages instantanés et transférer le contrôle de la session à un autre agent d'assistance.
• Enregistrer la session.
Accéder à votre page Ordinateurs Remote AccessLa page affiche une liste des groupes et des ordinateurs que l'administrateur de votre site vous a attribués.L'administrateur du site peut classer les ordinateurs par groupes, qui sont représentés par des icônes de dossierssur cette page. Par exemple, l'administrateur du site peut classer les ordinateurs suivant chaque branche devotre organisation.
Guide d'utilisation de WebEx Remote Access (WBS30, WBS31) 1

Procédure
Étape 1 Connectez-vous à votre site Web Remote Access à l'aide de votre nom d'utilisateur et de votre mot de passe.Étape 2 Sur la barre de navigation gauche, sous Fournir une assistance, sélectionnez Remote Access.
Si vous ne voyez aucun lien Remote Access sur la barre de navigation gauche, l'administrateur de votre sitene vous a attribué aucun groupe ou ordinateur. Contactez l'administrateur de votre site pour configurer votrepage Ordinateurs Remote Access.
Étape 3 Pour afficher un sous-groupe d'ordinateurs individuels, sélectionnez l'icône du dossier.
Guide d'utilisation de WebEx Remote Access (WBS30, WBS31)2
Remote AccessAccéder à votre page Ordinateurs Remote Access

C H A P I T R E 2Configurer un ordinateur pour l'accès à distance
• Aperçu de la configuration d'un ordinateur pour Remote Access, page 3
• Installer l'agent Remote Access, page 4
• Mise à jour de Remote Access, page 5
• Conserver l'accès à un ordinateur à distance, page 5
• Se connecter à un ordinateur à distance, page 5
• Créer un raccourci vers un ordinateur à distance, page 6
• Éditer la description d'un groupe ou d'un ordinateur, page 6
• Gérer une session Remote Access, page 7
• Transférer des fichiers vers et de l'ordinateur à distance, page 8
• Imprimer un document à distance sur une imprimante locale, page 8
Aperçu de la configuration d'un ordinateur pour Remote AccessLa configuration d'un ordinateur pour y accéder à distance inclut ces étapes :
• Installer l'agent Remote Access sur l'ordinateur à distance
• Vous connecter sur votre site Web Remote Access sur votre ordinateur local, puis vous connecter àl'ordinateur à distance.
Les ordinateurs listés sur votre page Ordinateurs Remote Access ont été configurés pour Remote Access(Accès à distance). Vous pouvez configurer d'autres ordinateurs dans le groupe de votre choix sur cettepage. Avant d'installer l'agent Remote Access, vérifiez que l'ordinateur à distance et l'ordinateur localrépondent tous deux à la configuration minimale du système requise.
Guide d'utilisation de WebEx Remote Access (WBS30, WBS31) 3

Installer l'agent Remote AccessL'installation de l'agent Remote Access nécessite que vous envoyiez un message électronique contenant unlien sur lequel un client qui se trouve sur l'emplacement à distance puisse cliquer pour installer l'agent. Leclient doit pouvoir accéder au message électronique sur l'ordinateur à distance.
Si le système ou le réseau à l'emplacement à distance ne vous laisse pas installer l'agent Remote Access enutilisant l'assistant d'installation Remote Access, contactez l'administrateur de votre site.
Procédure
Étape 1 Sur votre page Ordinateurs Remote Access, recherchez le groupe dans lequel vous souhaitez configurerl'ordinateur.
Étape 2 Dans la colonne Actions, cliquez sur l’icône du groupe.La fenêtre Envoyer le courrier électronique d'invitation s'affiche.
Étape 3 Dans la zone À, saisissez une adresse électronique à laquelle le client peut accéder sur l’ordinateur à distanceet cliquez sur Envoyer.Le client effectue les étapes suivantes :
a) Sur l'ordinateur à distance, le client ouvre le message électronique, puis sélectionne l'URL contenue dansle message électronique.
b) Sur la page Installer Remote Access, le client sélectionne Installer Remote Access.L'assistant d'installation Remote Access s'affiche.
c) Dans l'assistant d'installation, le client tape les informations et spécifie les options sur les panneaux suivants :
• Informations sur le compte : Le nom de l'ordinateur et l'URL de direction vers le site Web RemoteAccess.
Le nom de l'ordinateur, par défaut, est le nom créé par l'administrateur du réseau à l'emplacement àdistance. Lorsqu'un ordinateur est configuré pour Remote Access, vous ou le client pouvez changerle nom de l'ordinateur de l'agent Remote Access sur l'ordinateur à distance.
En principe, l'assistant d'installation affiche cette information automatiquement. Puis sélectionnezSuivant.
Si vous installez l'agent Remote Access sur un serveur sur lequel l'authentification du serveur proxyest activée, l'assistant détecte automatiquement le serveur proxy et affiche une boite de dialogue danslaquelle vous pouvez fournir les informations du serveur proxy.
• Options : Options pour l'ordinateur auquel vous souhaitez accéder à distance. Puis sélectionnezSuivant.
Une option est grisée si l'administrateur du site n'autorise pas les clients ou les agents d'assistance àmodifier l'option.
• Accès : Pour accéder à toutes les applications sur l'ordinateur à distance, sélectionnezTout le bureau.Pour accéder à des applications spécifiques sur l'ordinateur à distance, sélectionnez Ajouter etsélectionnez les applications. Puis sélectionnez Suivant.
Pour sélectionner plusieurs applications en même temps, maintenez la touche Ctrl enfoncée ensélectionnant chaque application.
Guide d'utilisation de WebEx Remote Access (WBS30, WBS31)4
Configurer un ordinateur pour l'accès à distanceInstaller l'agent Remote Access

d) Sur le panneau Installation terminée, le client sélectionne Terminé pour finir les tâches de l'assistantd'installation de l'agent à distance.
L'agent Remote Access enregistre l'ordinateur à distance dans le réseau Remote Access.
L'icôneWebEx Remote Access - Disponible s'affiche sur la barre des tâches de l'ordinateur à distance.L'ordinateur à distance est représenté par l'icône de l'ordinateur et il s'affiche dans le groupe que vous avezsélectionné. Ceci indique que l'ordinateur est disponible pour l'accès à distance.
Mise à jour de Remote AccessVotre agent Remote Access vérifie automatiquement les mises à jour sur le réseau Remote Access une foistoutes les 24 heures et télécharge un nouvel agent si disponible. L'agent Remote Access vérifie et effectueégalement les mises à jour vers une nouvelle version chaque fois que l'utilisateur se connecte au site WebEx.
Conserver l'accès à un ordinateur à distancePour conserver l'accès d'un ordinateur à distance, vérifiez que ces critères sont remplis.
• L'agent Remote Access est en cours d'exécution sur l'ordinateur—c'est-à-dire que l'icôneWebEx RemoteAccess se trouve sur la barre des tâches de l'ordinateur.
• L'ordinateur est connecté à Internet.
• L'ordinateur est connecté au réseau Remote Access—c'est-à-dire que l'icône de l'application WebExRemote Access est affichée comme étant activée.
• L'ordinateur n'est pas bloqué.
Un client qui se trouve à distance peut bloquer l'ordinateur via l'icône WebEx Remote Access sur labarre des tâches. Vous ne pouvez pas accéder à l'ordinateur à distance si le client le bloque.
Pour plus d'informations concernant l'agent Remote Access, voir Gérer Remote Access.
Se connecter à un ordinateur à distanceVous pouvez vous connecter et travailler sur plusieurs ordinateurs à distance en même temps.
Procédure
Étape 1 Connectez-vous à votre site Web Remote Access.Étape 2 Allez sur votre page Ordinateurs Remote Access et sélectionnezConnexion pour vous connecter à l'ordinateur
auquel vous souhaitez accéder à distance.Étape 3 Si des applications ont été sélectionnées pour l'accès à distance, sélectionnez Connexion pour l'application à
laquelle vous souhaitez accéder en premier.
Guide d'utilisation de WebEx Remote Access (WBS30, WBS31) 5
Configurer un ordinateur pour l'accès à distanceMise à jour de Remote Access

Une fois connecté(e) à l'ordinateur à distance, vous pouvez sélectionner et gérer plusieurs applications.
Étape 4 Si le messageEn attente de l'acceptation de l'ordinateur à distance s'affiche, sélectionnezOK et patientez.Avant de continuer, un client sur le lieu à distance doit vous accorder l'accès.
Le message En attente de l'acceptation de l'ordinateur à distance s'affiche uniquement si l'administrateurdu site ou le client qui configure l'ordinateur à distance sélectionne cette option.
Étape 5 Tapez le code d'accès que l'administrateur du site vous a donné, puis sélectionnez OK.Étape 6 Si l'administrateur du site a ajouté l'identification téléphonique au processus de vérification, attendez de
recevoir un appel téléphonique au numéro que l'administrateur du site a spécifié et suivez les invites.Après vérification, le bureau ou l'application à distance que vous avez sélectionné, ainsi qu'un panneau decontrôle de session s'affiche sur votre écran. Utilisez le menu de commandes dans le panneau de contrôle dela session pour gérer la session Remote Access.
Étape 7 Cliquez n'importe où sur l'affichage de l'ordinateur distant pour prendre le contrôle.
Créer un raccourci vers un ordinateur à distanceCréez un raccourci sur votre bureau vers un ordinateur à distance pour vous pouvoir vous y connecterrapidement sans avoir à vous connecter à votre page Ordinateurs à distance.
Procédure
Étape 1 Dans la colonne Actions de votre page Ordinateurs Remote Access, sélectionnez l'icône du raccourci del'ordinateur auquel vous souhaitez créer un raccourci.Après un court paramétrage, l'icône du raccourci de l'ordinateur s'affiche sur votre bureau.
Étape 2 Pour vous connecter à un ordinateur à distance via son raccourci, faites un double-clic sur l'icône qui se trouvesur votre bureau et saisissez le code d'accès et le PIN téléphonique, si nécessaire.
Éditer la description d'un groupe ou d'un ordinateurProcédure
Étape 1 Cochez la case de l'ordinateur ou du groupe que vous souhaitez éditer. Vous pouvez éditer plusieurs ordinateursou groupes simultanément en cochant plusieurs cases.Si vous souhaitez éditer les descriptions de l'intégralité d'un groupe, incluant ses sous-groupes et ses ordinateurs,le moyen le plus rapide est d'ouvrir le dossier et de cocher ses cases. Cette action permet de sélectionnerautomatiquement tous les sous-groupes et les ordinateurs.
Guide d'utilisation de WebEx Remote Access (WBS30, WBS31)6
Configurer un ordinateur pour l'accès à distanceCréer un raccourci vers un ordinateur à distance

Étape 2 Cliquez sur Changer la description.Étape 3 Tapez les nouvelles descriptions dans les cases de saisie de texte appropriées, puis sélectionnezMettre à
jour.
Gérer une session Remote AccessCe sujet présente plusieurs tâches que vous pouvez effectuer au cours d'une session Remote Access. Toutesles options sont accessibles en sélectionnant la flèche vers le bas sur le panneau de contrôle de la session.
Les fonctions de chat et de transfert deviennent disponibles sur le menu des commandes lorsqu'un autre agentd'assistance rejoint la session.
Faites ceci…Si vous souhaitez…
Sélectionnez la flèche sur le panneau de contrôle de la session >Inviter puis sélectionnez une option.Inviter un autre agentd'assistance à une session
Sélectionnez la flèche sur le Panneau de contrôle de la session > Ordinateur à distance etsélectionnez une option.
Contrôler un ordinateur àdistance
Sélectionnez la flèche sur le Panneau de contrôle de la session > Sélectionner l'application,sélectionnez l'application, puis sélectionnez OK.
Contrôler plusieursapplications au cours d'unesession
Sélectionnez la flèche sur le Panneau de contrôle de la session >Chat. Tapez unmessage, sélectionnezun utilisateur, puis sélectionnez Envoyer.
Envoyer des messagesinstantanés (Chat) à d'autresagents d'assistance
Sélectionnez la flèche sur le Panneau de contrôle de la session >Transférer le contrôle.Sélectionnezle nom de l'utilisateur et sélectionnez OK.
Transférer le contrôle de lasession à un autre agentd'assistance
Sélectionnez la flèche sur le Panneau de contrôle de la session >Transférer le contrôle.Sélectionnezvotre propre nom et sélectionnez OK.
Reprendre le contrôle de lasession
Sélectionnez la flèche sur le Panneau de contrôle de la session > Annotation.Annoter un ordinateur àdistance
Sélectionnez la flèche sur le panneau de contrôle de la session > Démarrer l'enregistrement.
Cette option n'est pas disponible si l'administrateur de votre site a activé l'enregistrementautomatique.
Remarque
Enregistrer une sessionRemote Access
Sélectionnez la flèche sur le Panneau de contrôle de la session > Afficher puis sélectionnez uneoption.
Si vous souhaitez accéder à votre ordinateur local pendant que vous êtes dans une session RemoteAccess, sélectionnez Ajuster à la taille de la fenêtre ou Fenêtre.
Sélectionner un moded'affichage d'écran
Guide d'utilisation de WebEx Remote Access (WBS30, WBS31) 7
Configurer un ordinateur pour l'accès à distanceGérer une session Remote Access

Faites ceci…Si vous souhaitez…
Sélectionnez la flèche sur le Panneau de contrôle de la session >Mode de couleurs et sélectionnezune option.
Sélectionner un mode decouleurs
Sélectionnez la flèche sur le Panneau de contrôle de la session >Mettre fin à la session RemoteAccess
Pour garantir la sécurité de l'ordinateur à distance, effectuez l'une des actions suivantes avant demettre fin à une session Remote Access :
• Fermez les applications que vous avez démarrées au cours de la session Remote Access.
• Déconnectez-vous de l'ordinateur à distance ou verrouillez-le. Lorsque vous y accédez ànouveau, envoyez la combinaison des touches Ctrl+Alt+Suppr. sur l'ordinateur à distance.
• Spécifiez un mot de passe d'économiseur d'écran et configurez-le pour qu'il s'affiche après unepériode d'inactivité.
Mettre fin à une sessionRemote Access
Transférer des fichiers vers et de l'ordinateur à distanceProcédure
Étape 1 Sélectionnez la flèche descendante sur le panneau de contrôle de la session.Étape 2 Sur la barre de menu qui s'affiche, sélectionnez Transfert de fichier.
La fenêtre Transfert de fichier WebEx s'affiche. Le panneau de gauche affiche le répertoire des fichiers del'ordinateur local. Le panneau de droite affiche le répertoire des fichiers de l'ordinateur à distance et il portele même nom que celui que vous avez spécifié lors de la configuration Remote Access de l'ordinateur.
Étape 3 Dans le panneau gauche ou droit, ouvrez le dossier sur lequel vous souhaitez transférer des fichiers.Étape 4 Dans l'autre panneau, sélectionnez les fichiers ou les dossiers que vous souhaitez transférer.Étape 5 Sélectionnez la flèche pointant vers la gauche ou vers la droite pour transférer les fichiers d'un ordinateur à
l'autre.Étape 6 (Facultatif) Au cours du transfert de fichier, vous pouvez sélectionner l'icône Stop pour arrêter immédiatement
le processus de transfert actuel.
Imprimer un document à distance sur une imprimante localeAu cours d'une session Remote Access, vous pouvez ouvrir un document sur l'ordinateur à distance et l'imprimerà votre emplacement actuel. Vérifiez que l'administrateur de votre site a activé l'option d'impression à distancepour votre site.
Guide d'utilisation de WebEx Remote Access (WBS30, WBS31)8
Configurer un ordinateur pour l'accès à distanceTransférer des fichiers vers et de l'ordinateur à distance

L'option d'impression à distance peut imprimer un document à distance de façon correcte, mais elle peutne pas formater et aligner l'impression de la même façon que si vous imprimiez le document directementà partir de l'ordinateur local. Donc, n'utilisez pas cette option lorsque la précision de l'impression estessentielle, comme pour l'impression de formulaires.
Avertissement
Procédure
Étape 1 Sur l'ordinateur à distance, ouvrez le document à imprimer.Étape 2 Ouvrez les options d'impression pour afficher la liste des imprimantes et spécifier vos options d'impression.
La liste affichera les imprimantes disponibles sur l'ordinateur Remote Access (Accès à distance) (du CSR).
Étape 3 Imprimer le document.
Guide d'utilisation de WebEx Remote Access (WBS30, WBS31) 9
Configurer un ordinateur pour l'accès à distanceImprimer un document à distance sur une imprimante locale

Guide d'utilisation de WebEx Remote Access (WBS30, WBS31)10
Configurer un ordinateur pour l'accès à distanceImprimer un document à distance sur une imprimante locale

C H A P I T R E 3Gérer Remote Access
• Aperçu de la Gestion de Remote Access, page 11
• Démarrer et arrêter l'agent Remote Access, page 11
• Se connecter et se déconnecter du réseau Remote Access, page 12
• Éditer les préférences de l'agent Remote Access, page 12
• Désinstaller l'agent Remote Access, page 13
Aperçu de la Gestion de Remote AccessVous ou un client pouvez gérer l'agent Remote Access uniquement à partir de l'emplacement à distance.
Lorsque vous démarrez l'agent Remote Access sur un ordinateur à distance, vous pouvez gérer Remote Accessen vous connectant et vous déconnectant du réseau Remote Access, en éditant les préférences de l'agentRemote Access et en fermant l'agent Remote Access.
Démarrer et arrêter l'agent Remote AccessProcédure
Étape 1 Pour démarrer l'agent Remote Access, sur l'ordinateur à distance, sélectionnez Démarrer > Programmes >WebEx Remote Access > Agent Remote Access.
Étape 2 Pour fermer l'agent Remote Access, effectuez les actions suivantes :
• Sur la barre des tâches de l'ordinateur à distance, faites un clic droit sur l'icône de l'agent Remote Accesset sélectionnez Fermer l'agent Remote Access.
• Sélectionnez Oui pour confirmer que vous souhaitez fermer l'agent.
Lorsque vous fermez l'agent Remote Access sur un ordinateur à distance, vous ne pouvez pas accéder àl'ordinateur à distance tant que vous n'avez pas redémarré l'agent.
Guide d'utilisation de WebEx Remote Access (WBS30, WBS31) 11

Se connecter et se déconnecter du réseau Remote AccessLorsque vous installez l'agent Remote Access sur un ordinateur distant, l'agent enregistre automatiquementl'ordinateur dans le réseau Remote Access.
Si vous déconnectez l'ordinateur du réseau, vous devez le reconnecter pour accéder à l'ordinateur à distance.
Procédure
Étape 1 Pour connecter un ordinateur à distance, sur la barre des tâches de l'ordinateur à distance, faites un clic droitsur l'icôneWebEx Remote Access - Hors-ligne puis sélectionnez Connecter.L'icône WebEx Remote Access s'affiche allumé et disponible.
Étape 2 Pour vous déconnecter du réseau Remote Access, procédez comme suit :a) Sur la barre des tâches de l'ordinateur à distance, faites un clic droit sur l'icôneWebEx Remote Access -
Disponible et sélectionnez Déconnecter.b) Sélectionnez Oui pour confirmer.L'icône WebEx Remote Access s'affiche en hors-ligne.
Éditer les préférences de l'agent Remote AccessLes préférences spécifiées par vous ou par le client pour l'agent Remote Access lors de l'installation de l'agentRemote Access à l'aide de l'assistant d'installation. Vous ou le client pouvez changer l'une des préférences siaucune session Remote Access n'est en cours sur l'ordinateur à distance.
Procédure
Étape 1 Sur la barre des tâches de l'ordinateur à distance, faites un clic droit sur l'icône Agent Remote Access.Étape 2 Sur le menu qui s'affiche, sélectionnez Préférences.
La boite de dialogue Préférences WebEx Remote Access s'affiche.
Étape 3 Vous pouvez éditer les options à partir de l'un des onglets suivants :
• Compte : Vous permet de renommer l'ordinateur à distance.
• Options : Vous permet d'activer et de désactiver les options. Ces options prennent effet lorsque vousaccédez à l'ordinateur à distance.
Guide d'utilisation de WebEx Remote Access (WBS30, WBS31)12
Gérer Remote AccessSe connecter et se déconnecter du réseau Remote Access

• Accès : Vous permet d'ajouter ou de supprimer le bureau, ou les applications auxquelles vous souhaitezaccéder.
Étape 4 Sélectionnez Appliquer pour enregistrer vos modifications.Étape 5 Sélectionnez OK pour fermer la boite de dialogue.
Désinstaller l'agent Remote AccessVous ou un client pouvez désinstaller l'agent Remote Access de l'ordinateur à distance.
Procédure
Étape 1 Sur l'ordinateur à distance, sélectionnezDémarrer > Programmes >WebEx Remote Access > Désinstallerl'agent Remote Access.
Étape 2 Cliquez sur Oui pour confirmer votre action.Étape 3 Dans la boite de dialogue qui s'affiche, sélectionnez Agent Remote Access, puis sélectionnez Désinstaller.Étape 4 Sélectionnez Terminé.Étape 5 Redémarrez votre ordinateur pour terminer la désinstallation de l'agent Remote Access.
Guide d'utilisation de WebEx Remote Access (WBS30, WBS31) 13
Gérer Remote AccessDésinstaller l'agent Remote Access

Guide d'utilisation de WebEx Remote Access (WBS30, WBS31)14
Gérer Remote AccessDésinstaller l'agent Remote Access