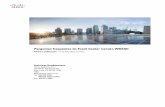Guia do usuário do Remote Support (WBS30, WBS31) · PDF fileAuxiliar vários...
Transcript of Guia do usuário do Remote Support (WBS30, WBS31) · PDF fileAuxiliar vários...

Guia do usuário do Remote Support (WBS30, WBS31)Primeira publicação: 18 de março de 2016
Americas HeadquartersCisco Systems, Inc.170 West Tasman DriveSan Jose, CA 95134-1706USAhttp://www.cisco.comTel: 408 526-4000 800 553-NETS (6387)Fax: 408 527-0883

THE SPECIFICATIONS AND INFORMATION REGARDING THE PRODUCTS IN THIS MANUAL ARE SUBJECT TO CHANGE WITHOUT NOTICE. ALL STATEMENTS,INFORMATION, AND RECOMMENDATIONS IN THIS MANUAL ARE BELIEVED TO BE ACCURATE BUT ARE PRESENTED WITHOUT WARRANTY OF ANY KIND,EXPRESS OR IMPLIED. USERS MUST TAKE FULL RESPONSIBILITY FOR THEIR APPLICATION OF ANY PRODUCTS.
THE SOFTWARE LICENSE AND LIMITED WARRANTY FOR THE ACCOMPANYING PRODUCT ARE SET FORTH IN THE INFORMATION PACKET THAT SHIPPED WITHTHE PRODUCT AND ARE INCORPORATED HEREIN BY THIS REFERENCE. IF YOU ARE UNABLE TO LOCATE THE SOFTWARE LICENSE OR LIMITED WARRANTY,CONTACT YOUR CISCO REPRESENTATIVE FOR A COPY.
The Cisco implementation of TCP header compression is an adaptation of a program developed by the University of California, Berkeley (UCB) as part of UCB's public domain versionof the UNIX operating system. All rights reserved. Copyright © 1981, Regents of the University of California.
NOTWITHSTANDINGANYOTHERWARRANTYHEREIN, ALL DOCUMENT FILES AND SOFTWAREOF THESE SUPPLIERS ARE PROVIDED “AS IS"WITHALL FAULTS.CISCO AND THE ABOVE-NAMED SUPPLIERS DISCLAIM ALL WARRANTIES, EXPRESSED OR IMPLIED, INCLUDING, WITHOUT LIMITATION, THOSE OFMERCHANTABILITY, FITNESS FORA PARTICULAR PURPOSEANDNONINFRINGEMENTORARISING FROMACOURSEOFDEALING, USAGE, OR TRADE PRACTICE.
IN NO EVENT SHALL CISCO OR ITS SUPPLIERS BE LIABLE FOR ANY INDIRECT, SPECIAL, CONSEQUENTIAL, OR INCIDENTAL DAMAGES, INCLUDING, WITHOUTLIMITATION, LOST PROFITS OR LOSS OR DAMAGE TO DATA ARISING OUT OF THE USE OR INABILITY TO USE THIS MANUAL, EVEN IF CISCO OR ITS SUPPLIERSHAVE BEEN ADVISED OF THE POSSIBILITY OF SUCH DAMAGES.
Any Internet Protocol (IP) addresses and phone numbers used in this document are not intended to be actual addresses and phone numbers. Any examples, command display output, networktopology diagrams, and other figures included in the document are shown for illustrative purposes only. Any use of actual IP addresses or phone numbers in illustrative content is unintentionaland coincidental.
Cisco and the Cisco logo are trademarks or registered trademarks of Cisco and/or its affiliates in the U.S. and other countries. To view a list of Cisco trademarks, go to this URL: http://www.cisco.com/go/trademarks. Third-party trademarks mentioned are the property of their respective owners. The use of the word partner does not imply a partnershiprelationship between Cisco and any other company. (1110R)
© 2016 Cisco Systems, Inc. All rights reserved.

C O N T E Ú D O
Novo no Remote Support? 1
Visão geral do Remote Support 1
Tipos de sessão 2
Opções do console 2
Guia de ferramentas do painel CSR 3
Guia de desktop do painel CSR 3
Guia de aplicativos do painel CSR 4
Guia de sessão do painel CSR 5
Configurar o Gerente de Suporte manualmente 5
Gerenciar uma Sessão de Suporte 7
Iniciar uma sessão de suporte 7
Gravar uma sessão de suporte 8
Tomar notas durante uma sessão de suporte 9
Convidar um cliente para uma sessão de suporte 9
Convidar outro representante de suporte para uma sessão 10
Auxiliar vários clientes em uma única sessão de suporte 11
Auxiliar outro representante de suporte 11
Auxiliar outro representante de suporte 12
Transferir o controle de uma sessão de suporte 12
Transferir uma sessão a um agente WebACD ou fila 13
Obter permissões de um cliente automaticamente 14
Usar Bate-Papo 14
Terminar uma sessão de suporte 15
Usar uma chamada de voz 17
Visão geral da chamada de voz 17
Iniciar ou terminar uma chamada de voz 17
Permitir que um participante fale em uma chamada de voz 18
Sair e entrar novamente em uma chamada de voz 19
Configurar opções de chamada de voz 19
Guia do usuário do Remote Support iii

Gerenciar o computador de um cliente 21
Visão geral do gerenciamento do computador de um cliente 21
Exibir informações sobre o sistema de um cliente 21
Visualizar uma lista de scripts disponíveis 22
Criar e publicar um script personalizado 22
Modificar ou excluir um script personalizado 23
Executar um script personalizado durante uma sessão 23
Salvar e imprimir informações sobre o computador de um cliente 24
Visão geral do logon no computador de um cliente como um usuário diferente 25
Efetuar logon no computador de um cliente como um usuário diferente 25
Reiniciar o computador de um cliente 26
Transferir arquivo 27
Visão geral da transferência de arquivos 27
Usar a transferência de arquivos básica 27
Transferência avançada de arquivos 28
Usar a transferência de arquivos avançada 29
Compartilhar desktop e aplicativos 31
Visão geral do compartilhamento de desktops e aplicativos 31
Visualizar o desktop de um cliente 32
Controlar o desktop de um cliente 32
Mostrar seu desktop para um cliente 33
Conceder controle do seu desktop para um cliente 34
Parar compartilhamento de desktop 34
Visualizar o aplicativo de um cliente 35
Controlar o aplicativo de um cliente 35
Ajudar um cliente a compartilhar um aplicativo 36
Mostrar um aplicativo para um cliente 37
Compartilhar vários aplicativos 38
Conceder controle do seu aplicativo para um cliente 38
Iniciar o co-navegador de dentro de uma sessão click-to 39
Imprimir documentos do computador de um cliente 40
Controlar a visualização do desktop ou do aplicativo de um cliente 40
Especificar o modo de cor para um desktop ou aplicativo compartilhados 41
Dicas de compartilhamento de desktops e aplicativos 42
Fazer anotações em um desktop ou aplicativo compartilhados 42
Guia do usuário do Remote Supportiv
Conteúdo

Usar vídeo 45
Visão geral do uso de vídeo 45
Requisitos mínimos para videoconferência 45
Enviar vídeo 46
Ajustar saída de vídeo 46
Reunir-se instantaneamente com o Reunir-se agora 49
Criar configurações padrão para sessões instantâneas 49
Iniciar uma sessão instantânea do seu site WebEx 50
Instalar ferramentas de produtividade WebEx 50
Iniciar uma reunião instantânea 51
Definir as configurações do Reunir-se agora na web 51
Iniciar uma reunião instantânea no painel de Ferramentas de Produtividade WebEx no
Windows 53
Iniciar uma reunião instantânea usando atalhos 53
Desinstalar ferramentas de produtividade WebEx 54
Gerenciar informações na Minha WebEx 55
Sobre a Minha WebEx 55
Registrar-se em uma conta de usuário 56
Efetuar logon no site WebEx 57
Visualizar sua lista de reuniões 57
Sobre a página Minhas reuniões WebEx 57
Usar o Access Anywhere (Meus computadores) 58
Gerenciar arquivos nas pastas pessoais 59
Gerenciar gravações diversas 60
Manter informações de contato 61
Importar informações de contato em um arquivo para a lista de endereços 61
Exportar informações de contato para um arquivo .csv 62
Sobre o modelo CSV de informações de contato 63
Criar uma lista de distribuição na lista de endereços 64
Editar seu perfil de usuário 65
Editar suas preferências 65
Gerar relatórios 66
Sobre os relatórios 67
Gerando dados de sessão: a ferramenta de consulta 68
Guia do usuário do Remote Support v
Conteúdo

Guia do usuário do Remote Supportvi
Conteúdo

C A P Í T U L O 1Novo no Remote Support?
• Visão geral do Remote Support, página 1
• Tipos de sessão, página 2
• Opções do console, página 2
• Guia de ferramentas do painel CSR, página 3
• Guia de desktop do painel CSR, página 3
• Guia de aplicativos do painel CSR, página 4
• Guia de sessão do painel CSR, página 5
• Configurar o Gerente de Suporte manualmente, página 5
Visão geral do Remote SupportO Remote Support proporciona um ambiente interativo para a realização de sessões de suporte ao cliente emtempo real pela Web. Você pode facilmente visualizar, controlar remotamente e fazer anotações sobre osaplicativos do cliente ou de todo o desktop e assim analisar e resolver problemas do cliente.
O que você pode fazer
Investigue problemas e demonstre soluções em sessões de suporte em tempo real com seus clientes:
• Auxilie vários clientes simultaneamente. Consulte Auxiliar vários clientes em uma única sessão desuporte.
• Adicione uma chamada de voz, mensagem de texto e vídeo para aprimorar a comunicação com umcliente. Consulte Usar uma chamada de voz, na página 17.
• Visualize ou controle o aplicativo de um cliente ou todo o desktop, ou permita que um cliente faça omesmo no seu computador. Consulte Compartilhar desktop e aplicativos, na página 31.
• Transfira arquivos entre seu computador local e o computador remoto do seu cliente. Consulte Transferirarquivo, na página 27.
• Grave toda ou parte da sessão de suporte para fins de treinamento ou arquivo. Consulte Gravar umasessão de suporte, na página 8.
Guia do usuário do Remote Support 1

• Imprima documentos do computador de um cliente em uma impressora local. Consulte Imprimirdocumentos do computador de um cliente, na página 40.
• Termine uma sessão ou passe a sessão para um outro representante de suporte ao cliente transferindo ocontrole da sessão ou transferindo e abandonando totalmente a sessão. Consulte Transferir uma sessãoa um agente WebACD ou fila, na página 13.
• Execute scripts personalizados no computador remoto do cliente para avaliar e resolver problemas.Consulte Executar um script personalizado durante uma sessão, na página 23.
Para os seus clientes, o Gerente de suporte oferece uma interface de usuário simples, eliminando anecessidade de treinamento para o cliente.
Tipos de sessãoUma sessão de Remote Support pode ser um de dois tipos. Um tipo de sessão é determinado por como a sessãocomeça.
• Sessões de entrada: os clientes selecionam um link de página Web para obterem ajuda e sãoautomaticamente colocados em uma fila de suporte. Depois que você acabar de auxiliar o cliente da vez,você poderá aceitar o próximo cliente da lista. Essa sessão inicia automaticamente com o cliente ematendimento. Para usar esse recurso, você deve ter o WebACD instalado.
• Sessão de saída: você inicia a sessão e convida o cliente por telefone, e-mail ou mensagem instantânea.Você fornece ao cliente o número da sessão de suporte e o endereço do site da sessão de suporte. Ocliente então entra em uma sessão.
• Dependendo das configurações do seu site, você pode escolher ajudar os clientes em ummodo de sessãoúnica ou várias sessões:
• Sessão única: ajuda um cliente de cada vez
• Várias sessões: ajuda vários clientes simultaneamente
Opções do consoleO Support Center fornece três opções para a realização de suporte.
• Painel CSR: aparece dentro da janela do navegador e possui um conjunto fixo de guias. Para oferecersuporte a um cliente, use os botões nas guias.
• Bandeja de ícones compacta: baseada no navegador, ocupa pouco espaço do desktop e pode ser movidacom facilidade pelo seu desktop.
• Janela de várias sessões: fornece todas as ferramentas necessárias para auxiliar vários clientes ao mesmotempo.
Cada opção permite que você visualize a sessão e as informações do cliente e realize tarefas comuns.
Guia do usuário do Remote Support2
Novo no Remote Support?Tipos de sessão

Você não pode usar alguns dos recursos do Remote Support até que um cliente entre na sessão de suporte.Se você estiver usando atualmente a bandeja de ícones compacta, e deseja alterar para o painel CSR oujanela de várias sessões, consulte o administrador do site.
Observação
Guia de ferramentas do painel CSRDescriçãoOpção
Convide um cliente para entrar em uma sessão por telefone, e-mail ou mensagem instantânea ou convidaroutro representante de suporte para entrar em uma sessão por e-mail.
Convidar
Abra o painel Bate-papo para enviar uma mensagem de bate-papo instantânea para um cliente ou outrorepresentante de suporte.
Bate-papo
Abra o painel Vídeo para enviar vídeo para todos os participantes em sua sessão de suporte. Você precisade uma câmera de vídeo compatível e conectada a seu computador.
Vídeo
Escolha uma opção para transferir arquivos do seu computador para o computador do seu cliente.
• Transferência de arquivos básica: permite a você publicar um ou mais arquivos em uma janela,da qual um cliente pode baixar os arquivos para o computador dele.
• Transferência de arquivos avançada: permite navegar na estrutura do diretório do computadordo cliente e transferir arquivos para ou do computador
Transferir arquivo
Use voz sobre IP (VoIP): um serviço de telefonia baseado na internet para falar com um cliente ou outrorepresentante participante de uma sessão de suporte.
Áudio
Enquanto estiver fornecendo suporte ao cliente, faça anotações sobre a sessão. As anotações são salvase se tornam parte do relatório de Detalhes da Sessão.
Observações
Guia de desktop do painel CSRDescriçãoOpção.
Envie uma solicitação a um cliente para visualizar todo o desktop dele. Depois que seu cliente aprovara solicitação, uma janela de compartilhamento será aberta, na qual você poderá ver o desktop do clientee as ações executadas no desktop.
Solicitar exibição
Envie uma solicitação a um cliente para controlar todo o desktop dele. Depois que o cliente aprovaro seu pedido, uma janela de compartilhamento será aberta, na qual você poderá controlar remotamenteo desktop do cliente.
Solicitar controle
Guia do usuário do Remote Support 3
Novo no Remote Support?Guia de ferramentas do painel CSR

DescriçãoOpção.
Envie uma solicitação a um cliente para abrir uma visualização do seu desktop no computador dele.Depois que o cliente aprovar a solicitação, a janela de compartilhamento será aberta no computadordo cliente, mostrando seu desktop. O cliente poderá visualizar as ações que você executar no seudesktop.
Compartilhar exibição
Envie uma solicitação a um cliente para abrir uma visualização do seu desktop no computador dele epermita que ele controle seu desktop. Depois que o cliente aprovar a solicitação, a janela decompartilhamento será aberta no computador do cliente, mostrando seu desktop. O cliente tem controletotal do seu desktop.
Compartilhar controle
Guia de aplicativos do painel CSRDescriçãoOpção
Envie uma solicitação a um cliente para visualizar um aplicativo no computador dele. Depois que ocliente aprovar a sua solicitação, o cliente poderá selecionar um aplicativo para compartilhar. Uma janelade compartilhamento será aberta no seu computador, na qual você poderá visualizar o aplicativo docliente e as ações que ele executar no aplicativo.
Solicitar exibição
Envie uma solicitação a um cliente para controlar um aplicativo no computador dele. Depois que o clienteaprovar a sua solicitação, o cliente poderá selecionar um aplicativo para compartilhar. Uma janela decompartilhamento será aberta no seu computador, na qual você poderá controlar remotamente o aplicativodo cliente.
Solicitar controle
Envie uma solicitação a um cliente para abrir a visualização do seu aplicativo no computador dele. Depoisque o cliente aprovar a sua solicitação, você poderá selecionar um aplicativo para compartilhar. Umajanela de compartilhamento será aberta no computador do cliente exibindo o seu aplicativo. O clientepoderá visualizar as ações que você executar no seu aplicativo.
Compartilhar exibição
Envie uma solicitação a um cliente para abrir uma visualização do seu aplicativo no computador dele epermita que ele controle seu aplicativo. Depois que o cliente aprovar a sua solicitação, você poderáselecionar um aplicativo para compartilhar. Uma janela de compartilhamento será aberta no computadordo cliente exibindo o seu aplicativo. O cliente terá controle total do seu aplicativo.
Compartilhar controle
Inicie automaticamente a visualização da janela de onde o cliente chamou a sessão, como um navegadorou janela doMSOutlook. Se, durante a sessão, você terminar o co-navegador e precisar do co-navegadornovamente, você pode iniciar o co-navegador conforme necessário.
A co-navegação requer oWebACD. Consulte o seu administrador do site para informaçõesadicionais.
Observação
Exibição deco-navegação
Inicie automaticamente o controle da janela onde o cliente chamou a sessão, como do navegador oujanela do MS Outlook. Se, durante a sessão, você terminar o co-navegador e precisar do co-navegadornovamente, você pode iniciar o co-navegador conforme necessário.
A co-navegação requer oWebACD. Consulte o seu administrador do site para informaçõesadicionais.
Observação
Controle deco-navegação
Guia do usuário do Remote Support4
Novo no Remote Support?Guia de aplicativos do painel CSR

Guia de sessão do painel CSRDescriçãoOpção
Escolha um modo de exibição para o software compartilhado. O modo que você escolher irá afetar aqualidade de imagem e o desempenho do desktop e do compartilhamento de aplicativo.
• Padrão: fornece melhor qualidade de imagem, mas desempenho mais lento.
• Amostragem de tela: fornece melhor desempenho, mas uma qualidade de imagem inferior.
Opções de sessão
Gravar a sua sessão de suporte usando o Gravador WebEx.
Essa opção não estará disponível se o administrador do seu site tiver ligado a opçãoGravar automaticamente na sua conta. Neste caso, suas sessões de suporte serão gravadasautomaticamente.
ObservaçãoGravar sessão
Transfira o controle da sua sessão de suporte para outro representante de suporte que se tornará orepresentante de suporte principal.Transferir controle
Transfira sua sessão de suporte para uma fila ou agente WebACD e saia da sessão.
Essa opção estará disponível apenas se você for um agenteWebACD.
ObservaçãoTransferir sessão
Terminar a sessão de suporte. Se você tiver transferido o controle para outro representante de suporte,essa opção permitirá que você saia da sessão em vez de terminá-la.Terminar sessão
Configurar o Gerente de Suporte manualmentePara conduzir uma sessão de suporte com um cliente, tanto você quanto o cliente devem ter o Remote Supportinstalado em seus computadores.
A não ser que as políticas de sistema e rede tenham restrições, o Support Center instala automaticamente oRemote Support no seu computador a primeira vez que você inicia ou entra em uma sessão de suporte. Ainstalação leva apenas alguns instantes, portanto você não se atrasará ao iniciar ou entrar em uma sessão.
Procedimento
Etapa 1 Vá até o site do Support Center.Etapa 2 Na barra de navegação, expanda Suporte.Etapa 3 Em Downloads, selecione Baixar o Gerente de Suporte para Windows.
Guia do usuário do Remote Support 5
Novo no Remote Support?Guia de sessão do painel CSR

Guia do usuário do Remote Support6
Novo no Remote Support?Configurar o Gerente de Suporte manualmente

C A P Í T U L O 2Gerenciar uma Sessão de Suporte
• Iniciar uma sessão de suporte, página 7
• Gravar uma sessão de suporte, página 8
• Tomar notas durante uma sessão de suporte, página 9
• Convidar um cliente para uma sessão de suporte, página 9
• Convidar outro representante de suporte para uma sessão, página 10
• Auxiliar vários clientes em uma única sessão de suporte, página 11
• Auxiliar outro representante de suporte, página 11
• Transferir o controle de uma sessão de suporte, página 12
• Transferir uma sessão a um agente WebACD ou fila, página 13
• Obter permissões de um cliente automaticamente, página 14
• Usar Bate-Papo, página 14
• Terminar uma sessão de suporte, página 15
Iniciar uma sessão de suporteUma sessão de Remote Support fornece um ambiente onde você pode interagir com seu cliente para resolverproblemas do produto.
Limpe a caixa de seleção E-mail se você deseja esperar até mais tarde para enviar um convite para um clienteou outro representante de suporte. Quando a caixa de seleção estiver marcada, uma nova janela de mensagemde e-mail será exibida automaticamente em sua tela após o início da sessão.
Se você estiver usando o painel CSR, mantenha a página do Remote Support aberta durante a sessão de suporte.Se você fechá-la ou abrir outra página da Web na janela do navegador em que será exibida, a sessão seráfinalizada.
Guia do usuário do Remote Support 7

Procedimento
Etapa 1 Efetue logon no seu site do Support Center.Etapa 2 Clique em Iniciar para iniciar sua sessão de suporte.
Dependendo das suas configurações de usuário e de site, o Gerente de Suporte começa uma sessão em modoúnico ou de várias sessões.
Etapa 3 Se você recebeu um convite por e-mail para uma sessão de remote support, insira o endereço de e-mail doseu cliente e envie.
Etapa 4 Se você não recebeu um convite por e-mail, convide seu cliente para a sessão de suporte da seguinte forma:
• Se você tiver o painel CSR aberto, clique na guia Ferramentas, depois clique em Convidar. Selecioneuma opção no painel Convidar.
• Se você estiver em uma janela de várias sessões ou a bandeja de ícones estiver disponível, clique emConvidar. Selecione uma opção no painel Convidar.
Um cliente também pode entrar em uma sessão de suporte acessando seu site do Support Center,depois clicando em Entrar na barra de navegação.
Dica
Depois que o cliente entrar na sessão, a página do Remote Support será exibida no navegador da Web docliente.
Etapa 5 (Opcional) Convide outro representante de suporte ao cliente para sua sessão, acessando o painel Convidarnovamente.
Gravar uma sessão de suporteUse o Gravador WebEx para criar uma gravação de vídeo de todas as atividades na tela em seu computador,incluindomovimentos domouse e anotações. Você também pode capturar áudio sincronizado em sua gravação.
O Gravador WebEx está disponível nessas versões:
• Gravador de reunião local: este gravador captura atividade de tela e áudio em uma sessão de suportee salva os dados registrados em um arquivo de gravação em seu computador. Consulte o Manual dousuário do gravador e player WebEx para obter informações sobre este gravador.
• Gravador de reuniões baseado em rede: este gravador captura atividades da tela e áudio em um servidorde gravação WebEx, salvando assim os recursos do processador e espaço no disco rígido do seucomputador. Consulte o Manual do Usuário do Reprodutor WebEx para arquivos .arf (AdvancedRecording Format) para obter informações sobre este gravador.
Procedimento
Etapa 1 Execute um dos seguintes procedimentos:
• No painel CSR, clique na guia Sessão, depois clique em Gravar.
• Na bandeja de ícones ou na janela de várias sessões, clique em Gravar.
Guia do usuário do Remote Support8
Gerenciar uma Sessão de SuporteGravar uma sessão de suporte

Se um gravador padrão foi especificado pelo administrador do site, o painel do gravador será exibido e agravação iniciará automaticamente.
Se nenhum gravador padrão foi especificado pelo administrador do seu site, a caixa de diálogo Configuraçãodo Gravador WebEx é exibida.
Etapa 2 Escolha o gravador aplicável.Etapa 3 (Opcional) Marque Definir como configuração padrão para tornar este gravador o gravador padrão.Etapa 4 Clique em Iniciar gravação.
O painel do gravador será exibido e a gravação será iniciada automaticamente.
Tomar notas durante uma sessão de suporteProcedimento
Etapa 1 Na bandeja de ícones ou na janela de várias sessões, clique em Sessão.Etapa 2 No menu sessão, selecione Notas de sessão.Etapa 3 Digite as notas na janela do painel e clique Salvar.
Conforme você terminar a sessão, será perguntado para revisar e editar as notas da sessão. Quando a sessãoterminar, as anotações são salvas e se tornam parte do relatório de Detalhes da Sessão.
Convidar um cliente para uma sessão de suporteVocê pode convidar um ou mais clientes para uma sessão de suporte
• Enviando uma mensagem de e-mail de convite
• Instruindo o cliente a entrar do site
• Enviando uma mensagem instantânea com um link de participação
Se você convidar outro cliente para entrar na sessão, o primeiro cliente receberá a mensagem informando queo outro cliente entrou na sessão. Este tópico descreve como convidar um cliente para uma sessão por meiode e-mail.
Procedimento
Etapa 1 Execute um dos seguintes procedimentos:
• No painel CSR, clique na guia Ferramentas, depois em Convidar.
• Na bandeja de ícones ou na janela de várias sessões, clique em Convidar.
Guia do usuário do Remote Support 9
Gerenciar uma Sessão de SuporteTomar notas durante uma sessão de suporte

A caixa de diálogo ou painel é exibido.
Etapa 2 Selecione Cliente.Etapa 3 Digite o endereço de e-mail do destinatário na caixa de texto.Etapa 4 (Opcional) Certifique-se de que Enviar usando meu próprio programa de e-mail esteja marcado.
Quando selecionada, esta opção:
• Permite que o convite seja enviado pelo seu próprio programa de e-mail, e não seja enviado pelo Gerentede Suporte diretamente.
• Ajuda a evitar que seu convite seja removido pelo filtro de spam do destinatário.
• Ajuda o destinatário a receber o convite mais rapidamente.
Etapa 5 Selecione OK.Se você escolher enviar o convite usando seu próprio programa de e-mail, o convite será exibido e, uma novajanela de mensagem. O cliente receberá um convite por e-mail com o link da sessão de suporte.
Convidar outro representante de suporte para uma sessãoConvidar outro representante de suporte ao cliente para sua sessão de suporte
• Enviando uma mensagem de e-mail de convite
• Copiando o link de participação em uma mensagem instantânea
• Instruindo o representante de suporte a entrar do site.
Este tópico descreve como convidar outro representante por meio de e-mail.
Procedimento
Etapa 1 Execute um dos seguintes procedimentos:
• No painel CSR, clique na guia Ferramentas, depois em Convidar.
• Na bandeja de ícones ou na janela de várias sessões, clique em Convidar.
A caixa de diálogo ou painel é exibido.
Etapa 2 Em Convidar um, selecione Representante de suporte.Etapa 3 Digite o endereço de e-mail do representante de suporte na caixa de textoEtapa 4 (Opcional) Certifique-se de que Enviar usando meu próprio programa de e-mail esteja marcado.
Quando selecionada, esta opção:
• Permite que o convite seja enviado pelo seu próprio programa de e-mail, e não seja enviado pelo SupportCenter diretamente.
• Ajuda a evitar que seu convite seja removido pelo filtro de spam do destinatário.
Guia do usuário do Remote Support10
Gerenciar uma Sessão de SuporteConvidar outro representante de suporte para uma sessão

• Ajuda o destinatário a receber o convite mais rapidamente.
Se você escolher enviar o convite usando seu próprio programa de e-mail, o convite será exibido e, uma novajanela de mensagem. O representante de suporte receberá um convite por e-mail com o link da sessão desuporte.
Auxiliar vários clientes em uma única sessão de suporteVocê pode atender vários clientes em uma única sessão de suporte ou em várias sessões de suporte. A opçãopara gerenciar várias sessões remotas é determinada pelo seu site e pelos privilégios do seu site. O númeromáximo de clientes que você pode auxiliar simultaneamente é definido pelo administrador do sistema.
Gerenciando uma única sessão de suporte
Todos os clientes estão listados no painel Participantes. Para auxiliar a um, basta selecionar seu nome.
• Se você ou o cliente compartilhar um desktop ou aplicativo, todos os participantes na sessão de suportepoderão visualizar o software compartilhado.
• Assim que você alternar para um cliente diferente, todas as atividades atuais de compartilhamento serãofinalizadas automaticamente. Por exemplo, se você estiver compartilhando seu aplicativo ou desktop,ou exibindo um aplicativo ou desktop de cliente, a janela de compartilhamento será fechadaautomaticamente.
Gerenciando várias sessões de suporte
Cada cliente é exibido em uma guia de sessão separada. Selecione uma guia para auxiliar um cliente.
Auxiliar outro representante de suporteSe você tem uma conta de usuário em um site do Support Center, você pode auxiliar outro representante desuporte ao cliente em uma sessão de suporte em andamento para:
• Observar o compartilhamento de aplicativos e desktop
• Participar de um bate-papo
• Exibir o vídeo que o representante de suporte estiver enviando
• Assumir o controle da sessão de suporte, se o representante de suporte passar o controle para você
• Tornar-se o principal representante de suporte se o principal representante de suporte atual transferir asessão para você
Você poderá entrar em uma sessão de suporte como um assistente de:
• Uma mensagem de e-mail de convite, se o representante de suporte lhe enviar um convite
• Um link em uma mensagem instantânea
• Seu site do Support Center
Guia do usuário do Remote Support 11
Gerenciar uma Sessão de SuporteAuxiliar vários clientes em uma única sessão de suporte

Auxiliar outro representante de suporte
Antes de iniciar
Certifique-se que o representante de suporte que está controlando atualmente a sessão de suporte forneceu avocê o número da sessão.
Procedimento
Etapa 1 Para entrar em uma sessão de suporte do site do Support Center, faça logon no site do Support Center.Etapa 2 Na barra de navegação, expanda Fornecer suporte e clique em Dar assistência à sessão.
A página Auxiliar a sessão de suporte em andamento é exibida.
Etapa 3 Digite o número da Sessão de suporte na caixa de texto e clique em Entrar.Você agora é um assistente da sessão de suporte.
Como um representante de suporte assistente, você não terá o controle da sessão de suporte. No entanto, orepresentante de suporte principal pode passar o controle para você ou ceder a sessão pra você inteiramente.
Transferir o controle de uma sessão de suporteVocê poderá transferir o controle de uma sessão de suporte para outro representante de suporte que estejaauxiliando você na sua sessão. Esta opção é útil, por exemplo, se você precisar repassar uma chamada.
Depois de transferir uma sessão, você poderá permanecer na sessão para observar o compartilhamento deaplicativo e desktop, participar de um bate-papo e exibir vídeo. A qualquer momento, o representante desuporte para quem você transferiu uma sessão poderá transferir a sessão de volta para você.
Procedimento
Etapa 1 Execute um dos seguintes procedimentos:
• No painel CSR, clique na guia Sessão, depois na seta para baixo no botão Transferir sessão e selecioneTransferir controle.
A caixa de diálogo Transferir controle é exibida com uma lista de todos os representantes do atendimentoao cliente que já entraram na sessão como assistentes.
• Na bandeja de ícones ou na janela de várias sessões, clique no botão Sessão e mantenha o cursor emcima de Transferir controle para escolher de uma lista de todos os representantes do atendimento aocliente que entraram na sessão como assistentes.
Etapa 2 Selecione o nome do representante de suporte na lista.O representante de suporte agora controla a sessão de suporte. As funções de controle da sessão se tornarãoindisponíveis para você a menos que o representante de suporte transfira o controle da sessão de volta paravocê.
Guia do usuário do Remote Support12
Gerenciar uma Sessão de SuporteAuxiliar outro representante de suporte

• Você poderá sair da sessão, mas não poderá finalizar a sessão a menos que o controle seja transferidode volta para você.
• Todas as atividades de suporte terminam automaticamente, incluindo o compartilhamento de aplicativoe desktop, transferência de arquivo, bate-papo, vídeo e gravação.
• Se você começou uma chamada de voz, a chamada de voz continuará caso o sistema ao qual você estátransferindo o controle tenha suporte aos requisitos de chamada de voz.
Etapa 3 (Opcional) Você pode transferir e ceder a sessão a um agente WebACD ou fila. Essa opção estará disponívelapenas se você for um agente WebACD.
Transferir uma sessão a um agente WebACD ou filaVocê pode transferir uma sessão de suporte a um agente WebACD ou fila de agentes WebACD. Esta opçãoé útil, por exemplo, se você precisar transferir uma chamada e sair da sessão para que você possa auxiliaroutro cliente.
A opção para transferir uma sessão estará disponível apenas se você for um agente WebACD.
Procedimento
Etapa 1 Execute um dos seguintes procedimentos:
• No painel CSR, clique na guia Sessão, depois na seta para baixo no botão Transferir sessão e selecioneTransferir sessão.
• Na bandeja de ícones ou na janela de várias sessões, clique em Sessão, depois escolhaTransferir sessão.
A caixa de diálogo Transferir Sessão é exibida.
Etapa 2 Execute um dos seguintes procedimentos:
• Clique na guia Filas e selecione uma fila. Só é possível selecionar uma fila.
• Selecione um ou mais agentes WebACD na guia Agentes.
Etapa 3 (Opcional) Digite uma mensagem pessoal para um agente ou para todos os agentes em uma fila. A mensagempode ter até 345 caracteres.A sessão agora foi cedida ao agente WebACD ou fila para resolução e sua participação é finalizada. Vocêsairá automaticamente da sessão. Se você iniciou uma chamada de voz, a chamada de voz será encerrada.
Guia do usuário do Remote Support 13
Gerenciar uma Sessão de SuporteTransferir uma sessão a um agente WebACD ou fila

Obter permissões de um cliente automaticamenteProcedimento
Etapa 1 Faça uma solicitação para realizar uma atividade de suporte - tal como visualizar ou controlar o aplicativo deum cliente.Sua solicitação será exibida em uma caixa de mensagem na tela do cliente.
Etapa 2 Peça ao cliente, verbalmente, para marcar Conceder permissão para todas as ações durante esta sessãosem avisar novamente, depois selecione OK.Agora você pode visualizar ou controlar aplicativos, o desktop, transferir arquivos ou gravar uma sessãolivremente.
Usar Bate-PapoVocê ou o cliente pode iniciar uma sessão de bate-papo. Se disponível para seu site, o painel de Bate-papopode exibir a opção de Frase Rápida. Este recurso deve ser ativado pelo administrador do site para que fiquedisponível para os agentes de suporte ao cliente.
Procedimento
Etapa 1 Execute um dos seguintes procedimentos:
• No painel do CSR, clique na guia Ferramentas e depois clique em Bate-papo.
• Na bandeja de ícones flutuante ou na janela de várias sessões, clique no ícone de Bate-papo.
O painel Bate-papo é exibido.
Etapa 2 Para Enviar para, selecione um usuário. Se você desejar enviar uma mensagem para todos os participantesda sessão, selecione Todos os participantes.
Etapa 3 Se a Frase Rápida estiver habilitada no seu site, selecione uma frase usada com frequência.Etapa 4 Se a Frase Rápida não estiver habilitada no seu site, digite uma mensagem na caixa.Etapa 5 Clique em Enviar.
O destinatário que você selecionou receberá a mensagem de bate-papo no painel de Bate-papo.
Todas as mensagens que um cliente ou outro representante de suporte enviarem serão exibidas no seu painelBate-papo.
Guia do usuário do Remote Support14
Gerenciar uma Sessão de SuporteObter permissões de um cliente automaticamente

Terminar uma sessão de suporteVocê pode encerrar uma sessão a qualquer tempo, mas um cliente não. Os clientes podem, no entanto, sairde uma sessão de suporte a qualquer momento, clicando em Sair da sessão na página do Remote Support.
Procedimento
Etapa 1 Execute um dos seguintes procedimentos:
• No painel CSR, clique na guia Sessão e clique em Terminar sessão.
• Na bandeja de ícones móvel, clique no botão Sessão e selecione Terminar sessão.
• Na janela de várias sessões, selecione a guia para a sessão que você deseja terminar, e então clique nobotão Sessão, e escolha Terminar sessão.
Etapa 2 Clique em OK para confirmar a ação.
Guia do usuário do Remote Support 15
Gerenciar uma Sessão de SuporteTerminar uma sessão de suporte

Guia do usuário do Remote Support16
Gerenciar uma Sessão de SuporteTerminar uma sessão de suporte

C A P Í T U L O 3Usar uma chamada de voz
• Visão geral da chamada de voz, página 17
• Iniciar ou terminar uma chamada de voz, página 17
• Permitir que um participante fale em uma chamada de voz, página 18
• Sair e entrar novamente em uma chamada de voz, página 19
• Configurar opções de chamada de voz, página 19
Visão geral da chamada de vozA Chamada de voz (desenvolvida pela GIPS) é uma opção que permite que os participantes da sessão desuporte falem uns com os outros se eles tiverem computadores habilitados para VoIP (Voz sobre IP), umserviço de telefonia baseado na internet. Até dois participantes podem falar ao mesmo tempo em uma sessãode chamada de voz. Como o representante de suporte, você determina quem pode falar passando o microfonepara um participante.
Iniciar ou terminar uma chamada de vozEste procedimento é para um representante de suporte.
Quando você iniciar uma chamada de voz durante uma sessão de suporte, qualquer representante de suporteou cliente participante, cujo sistema esteja habilitado para voz sobre IP (VoIP), serviço de telefonia via internet,poderá participar da chamada de voz.
Para participar de uma chamada de voz, seu cliente deve usar fone de ouvido com um microfone.
Antes de iniciar uma chamada de voz,
• Certifique-se de que seu computador tenha uma placa de som e alto falantes e microfone, ou um fonede ouvido com microfone integrado. Para uma qualidade de áudio superior e maior conveniência, useum fone de ouvido com um microfone de alta qualidade.
• Se você ainda não fez, use o Assistente de Configuração de Áudio para sintonizar as configurações dachamada de voz do seu computador. Consulte Configurar opções de chamada de voz, na página 19.
Guia do usuário do Remote Support 17

Procedimento
Etapa 1 Execute um dos seguintes procedimentos:
• No painel do CSR, clique na guia Ferramentas, depois clique em Chamada de voz.
• Na bandeja de ícones ou no cliente de várias sessões, clique em Chamada de voz.
Etapa 2 Selecione Iniciar Chamada de voz.Ocorre o seguinte:
• A caixa de diálogo Volume é exibida.
• Um indicador Chamada de voz é exibido perto do seu nome.
• A caixa de mensagem Entrar na chamada de voz é automaticamente exibida na janela da sessão docliente. O cliente pode então escolher participar da sessão de chamada de voz.
Etapa 3 Para terminar uma chamada de voz, execute um dos seguintes procedimentos:
• No painel CSR, clique na guia Ferramentas, depois clique na seta para baixo em Chamada de voz.
• Na bandeja de ícones ou na janela de várias sessões, clique em Chamada de voz.
Etapa 4 Selecione Terminar chamada de voz.Embora a chamada de voz seja terminada, a sessão de suporte continuará até que você a termine.
Permitir que um participante fale em uma chamada de vozEste procedimento é para um representante de suporte.
Quando você iniciar uma chamada de voz, até dois participantes poderão falar de cada vez. Você podedeterminar quais participantes podem falar, passando o microfone para um cliente ou outro representante desuporte
Procedimento
Etapa 1 Execute um dos seguintes procedimentos:
• No painel CSR, clique na guia Ferramentas, depois clique na seta para baixo em Chamada de voz.
• Na bandeja de ícones ou na janela de várias sessões, clique em Chamada de voz.
Etapa 2 Selecione Passar microfone para, depois selecione o nome do participante que você deseja permitir que fale.O indicador Chamada de Voz fica verde próximo ao nome desse participante. O participante poderá agorafalar até que você passe o microfone a outro participante.
Guia do usuário do Remote Support18
Usar uma chamada de vozPermitir que um participante fale em uma chamada de voz

Sair e entrar novamente em uma chamada de vozEste procedimento é para um cliente ou outro representante de suporte.
Durante uma sessão de suporte, seu cliente ou um representante de suporte assistente pode sair da chamadade voz sem sair da sessão, e entrar novamente na chamada de voz a qualquer momento.
Procedimento
Etapa 1 Para sair de uma chamada de voz, avise seu cliente para clicar na seta para baixo no botão Chamada de voz,depois selecione Sair da chamada de voz.
Etapa 2 Para entrar novamente em uma chamada de voz, avise seu cliente para clicar na seta para baixo no botãoChamada de voz, depois selecione Entrar na chamada de voz.
Configurar opções de chamada de vozEste procedimento é para os representantes de suporte e clientes.
Procedimento
Etapa 1 Para usar o Assistente de configuração de áudio para chamada de voz:a) Clique no botão Chamada de voz.b) Selecione Assistente para configuração de áudio, depois siga as instruções para especificar as
configurações.
Etapa 2 Para configurar o volume do alto-falante ou microfone:a) Clique no botão Chamada de voz.b) Selecione Volume, depois ajuste o volume do alto-falante ou do microfone, conforme apropriado.
Guia do usuário do Remote Support 19
Usar uma chamada de vozSair e entrar novamente em uma chamada de voz

Guia do usuário do Remote Support20
Usar uma chamada de vozConfigurar opções de chamada de voz

C A P Í T U L O 4Gerenciar o computador de um cliente
• Visão geral do gerenciamento do computador de um cliente, página 21
• Exibir informações sobre o sistema de um cliente, página 21
• Visualizar uma lista de scripts disponíveis, página 22
• Salvar e imprimir informações sobre o computador de um cliente, página 24
• Visão geral do logon no computador de um cliente como um usuário diferente, página 25
• Reiniciar o computador de um cliente, página 26
Visão geral do gerenciamento do computador de um clienteEsta seção descreve as tarefas que podem ajudar a diagnosticar e resolver problemas de hardware ou softwareno computador de um cliente.
Os recursos de suporte técnico descritos aqui podem ser desabilitados para uma fila WebACD peloadministrador do seu site. Se você não vir estes recursos aparecendo no seu site, entre em contato com oadministrador do seu site para obter assistência.
Observação
Exibir informações sobre o sistema de um clienteDurante uma sessão de suporte, com a permissão do cliente, você pode exibir informações detalhadas sobreo computador do seu cliente. Estas informações pode ajudar você a diagnosticar e reparar o computador docliente. Se você ou o cliente fizerem alterações no sistema, você poderá reiniciar o computador do clienteremotamente e poderá visualizar as alterações das informações sobre o sistema.
Depois de exibir as informações sobre o computador do cliente, você poderá imprimir ou salvá-lo em umarquivo.
Guia do usuário do Remote Support 21

Procedimento
Etapa 1 Execute um dos seguintes procedimentos:
• No painel CSR, em Informações sobre o cliente, clique em Informações sobre o sistema.
• Na bandeja de ícones, clique em Informações sobre o sistema do cliente.
• Na janela de várias sessões, clique na guia Informações sobre o sistema para o cliente.
O cliente será solicitado para conceder permissão à exibição das informações sobre o sistema. Depois que ocliente conceder permissão, a janela Informações sobre o sistema será exibida.
Etapa 2 (Opcional) Na lista da esquerda, clique em uma categoria para visualizar um painel que contenha as informaçõescorrespondentes.
Etapa 3 (Opcional) Para exibir as informações sobre o sistema mais recentes, clique em Atualizar.
Visualizar uma lista de scripts disponíveisUm script personalizado é aquele que você, ou outro CSR, pode criar para ser executado no computador deum cliente. Este script, quando criado, é normalmente usado em outras sessões de suporte.
Você pode criar estes scripts usados frequentemente e então armazenar na Biblioteca de scripts personalizadospara seleção e carregamento, conforme necessário, durante uma sessão de suporte.
Procedimento
Etapa 1 Inicie sessão no seu site do Support Center.Etapa 2 Na barra de navegação à esquerda, selecione Biblioteca de scripts.
A caixa de diálogo Biblioteca de Scripts Personalizados é exibida.
Você pode criar, modificar, publicar ou excluir scripts de clientes da Biblioteca de scripts personalizados.Clique em qualquer cabeçalho de coluna para organizar os scripts.
Criar e publicar um script personalizadoVocê pode editar ou excluir qualquer script personalizado que foi criado.
Procedimento
Etapa 1 Selecione Adicionar novo Script.
Guia do usuário do Remote Support22
Gerenciar o computador de um clienteVisualizar uma lista de scripts disponíveis

A caixa de diálogo Adicionar Novo Script é exibida.
Etapa 2 Para Nome do Script, digite um nome exclusivo.Etapa 3 Escolha uma categoria.
As categorias são criadas pelo administrador do site.
Etapa 4 (Opcional) Insira uma descrição para esclarecer a finalidade do script.Etapa 5 Selecione Publicar na Biblioteca de Scripts se você quiser que o script fique disponível para você e para
outros CSRs durante as sessões de suporte.Etapa 6 Selecione Navegar para navegar para o arquivo de execução de script.Etapa 7 Se outro script for necessário como inserção para o script de execução, selecione Navegar.Etapa 8 Selecione Submeter ou OK.
Se o script tiver erros, por exemplo se o nome do script já existir, você pode corrigir os erros. Assim que oscript for enviado com sucesso, o novo script é criado e exibido na Biblioteca de Script.
Modificar ou excluir um script personalizado
Procedimento
Etapa 1 Efetue logon no seu site do Support Center.Etapa 2 Na barra de navegação à esquerda, selecione Biblioteca de scripts.
A caixa de diálogo Biblioteca de Scripts Personalizados é exibida.
Etapa 3 Selecione Editar ou Excluir na coluna Ações.
• Edite-modifique a definição do script, incluindo a alteração do arquivo de execução de script ou o arquivode inserção necessário para o arquivo de execução, se algum.
• Exclua-confirme a solicitação de exclusão para excluir o script da biblioteca. Você pode excluir apenasaqueles scripts que você criou.
Executar um script personalizado durante uma sessãoEnquanto você estiver em uma sessão com um cliente, você pode carregar e executar um ou mais scriptspersonalizados no computador do seu cliente para avaliar e resolver rapidamente os problemas.
• Os scripts podem ter até 1MB de tamanho.
• Múltiplos scripts executam sequencialmente na ordem especificada aqui.
• Na janela de várias sessões, a execução do script pode prosseguir junto com várias sessões
• Clique em qualquer cabeçalho de coluna para organizar a biblioteca de script.
Guia do usuário do Remote Support 23
Gerenciar o computador de um clienteModificar ou excluir um script personalizado

Procedimento
Etapa 1 No console do menu CSR, escolha Computador do cliente > Biblioteca de scripts personalizados.A caixa de diálogo da Biblioteca de Scripts Personalizados é exibida com uma lista de scripts disponíveispara o seu site.
Etapa 2 Use as teclasMover para Cima ouMover para Baixo para organizar scripts.Etapa 3 Clique em Executar scripts.
Os scripts são executados em pastas temporárias. Nada permanece no computador do cliente assim que aexecução do script seja concluída.
O cliente é solicitado a conceder permissão. Após conceder permissão, os scripts são executados no computadordo cliente.
A saída de registro do script é exibida na janela de bate-papo junto com erros que podem ter sido encontrados.O registro também está disponível no relatório de Detalhes da Sessão.
Salvar e imprimir informações sobre o computador de umcliente
Se você exibir informações sobre o computador de um cliente, você pode salvar as informações em um arquivode texto (.txt) ou imprimi-las em uma impressora conectada no computador.
O Gerente de Suporte exibe categorias de informações sobre o computador de um cliente em painéis separados.No entanto, o arquivo salvo ou impresso inclui as informações sobre o sistema em todas as categorias. Nãoserá necessário salvar ou imprimir cada categoria de informações individualmente.
Procedimento
Etapa 1 Exibir informações sobre o computador do cliente. Para obter instruções, consulteExibir informações sobreo sistema de um cliente, na página 21.
Etapa 2 Na janela Informações sobre o sistema, execute um dos seguintes procedimentos:
• Para salvar as informações em um arquivo, selecione Salvar.
• Para imprimir as informações, selecione Imprimir.
Guia do usuário do Remote Support24
Gerenciar o computador de um clienteSalvar e imprimir informações sobre o computador de um cliente

Visão geral do logon no computador de um cliente como umusuário diferente
Durante uma sessão de suporte, você poderá fazer logon em um computador do cliente como um outro usuário.Por exemplo, você pode desejar fazer logon no computador usando uma conta de administrador para que vocêpossa realizar atividades adicionais no computador. Se o computador do cliente estiver anexado a uma redeinterna, faça logon usando uma conta nessa rede.
Registrar como um usuário diferente, registra temporariamente o cliente fora do computador. Para os usuáriosdoWindows 7 e Vista, todos os aplicativos que estavam em execução no computador do cliente serão fechados.
Você poderá fazer logoff no computador do cliente a qualquer momento durante a sessão e automaticamentefazer logon de volta no computador do cliente. Se você estiver conectado ao computador do cliente quandovocê terminar a sessão, o Gerente de Suporte registra automaticamente o cliente de volta para seu computador.
Efetuar logon no computador de um cliente como um usuário diferente
Procedimento
Etapa 1 Execute um dos seguintes procedimentos:
• No painel CSR, em Informações sobre o cliente, selecioneEfetuar logon como umusuário diferente.
• Na bandeja de ícones, ou na janela de várias sessões, clique no botão Sessão, então escolhaComputadordo cliente > Efetuar logon como usuário diferente.
Uma mensagem é exibida, informando a você que o cliente recebeu sua solicitação de fazer logon em seucomputador. Sua solicitação será exibida em uma caixa de mensagem na tela do cliente. O cliente deveconceder permissão a você clicando em OK na caixa de mensagem.
Etapa 2 Clique em OK para fechar a caixa de mensagem em seu computador.Se o cliente aprovar sua solicitação, a caixa de diálogo Fazer logon no computador do cliente será exibida.
Etapa 3 Forneça as informações da conta solicitada e clique em OK.Etapa 4 Para efetuar logoff do computador do cliente, execute um dos seguintes procedimentos:
• No painel CSR, em Informações sobre o cliente, clique em Logoff.
• Na bandeja de ícones ou na janela de várias sessões, clique no botão Sessão, depois escolhaComputadordo cliente > Efetuar logoff [nome do usuário].
Guia do usuário do Remote Support 25
Gerenciar o computador de um clienteVisão geral do logon no computador de um cliente como um usuário diferente

Reiniciar o computador de um clienteDurante uma sessão de suporte, você poderá reiniciar o computador do cliente remotamente. Depois que ocomputador do cliente reiniciar, o cliente poderá entrar novamente na sessão de suporte automaticamente,sem precisar fornecer o número da sessão ou outras informações.
Procedimento
Etapa 1 Execute um dos seguintes procedimentos:
• No painel CSR, em Informações sobre o cliente, clique em Reinicializar computador.
• Na bandeja de ícones, ou na janela de várias sessões, clique no botão Sessão, então selecioneComputadordo cliente > Reiniciar.
Uma mensagem será exibida, informando a você que o cliente recebeu sua solicitação para reiniciar seucomputador. Sua solicitação será exibida em uma caixa de mensagem na tela do cliente. O cliente deveconceder permissão a você clicando em OK na caixa de mensagem.
Etapa 2 Clique em OK para fechar a caixa de mensagem em seu computador.O computador do cliente será reiniciado. O cliente deve então fazer logon novamente em seu computador ourede. Umamensagem será então exibida na tela do cliente, permitindo que o cliente entre novamente na sessãode suporte.
Guia do usuário do Remote Support26
Gerenciar o computador de um clienteReiniciar o computador de um cliente

C A P Í T U L O 5Transferir arquivo
• Visão geral da transferência de arquivos, página 27
• Usar a transferência de arquivos básica, página 27
• Transferência avançada de arquivos, página 28
Visão geral da transferência de arquivosSe o seu site permitir, durante uma sessão de suporte, você pode transferir arquivos de ou para o computadorde um cliente. Por exemplo, você pode entregar patches ou atualizações para o computador de um cliente ouatualizar os arquivos do log no computador do cliente para análise posterior.
Há duas opções para transferência de arquivos de e para o computador de um cliente, dependendo daconfiguração do site e da conta de usuário.
• Básico: publique um ou mais arquivos para um cliente baixar durante uma sessão de suporte.
• Avançado: transfira um único arquivo, vários arquivos simultaneamente ou uma pasta inteira para oudo computador do cliente.
Usar a transferência de arquivos básicaDurante uma sessão de suporte, você pode publicar arquivos que residem em seu computador em um janela,que aparece na tela do cliente. Um cliente pode então baixar os arquivos para seu computador.
Procedimento
Etapa 1 Execute um dos seguintes procedimentos:
• No painel CSR, clique na guia Ferramentas e clique em Transferir arquivo.
Na caixa de diálogo Escolher opção de transferência de arquivo que for exibida, selecioneTransferênciade arquivos básica.
Guia do usuário do Remote Support 27

• Na bandeja de ícones, clique em Transferência de arquivos, então escolha Transferência de arquivosbásica.
• Na janela de várias sessões, clique emTransferência de arquivos, depois clique em Iniciar transferênciade arquivos básica.
Umamensagem será exibida, informando a você que o cliente recebeu sua solicitação para transferir arquivos.Sua solicitação será exibida em uma caixa de mensagem na tela do cliente. O cliente deve conceder permissãoa você clicando em OK na caixa de mensagem.
Etapa 2 Clique em OK para fechar a caixa de mensagem em seu computador.A janela Transferência de arquivos será exibida na sua tela e na tela do cliente.
Etapa 3 Selecione Compartilhar Arquivo.Etapa 4 Selecione o arquivo que você deseja publicar.Etapa 5 Selecione Abrir.
O arquivo é exibido na janela Transferência de arquivos. O cliente seleciona o arquivo, e então clica emDownload para selecionar um diretório para receber a transferência.
Etapa 6 Para parar de publicar arquivos durante uma sessão de suporte, na barra de título da janela Transferência dearquivos, clique em Terminar transferência de arquivos.O Gerenciador de Suporte fecha a janela Transferência de arquivos na tela do cliente.
Transferência avançada de arquivosA opção de transferência de arquivo avançada fornece dois modos de transferência de arquivos:
• Se o seu site permitir e você estiver no modo de compartilhamento, o seu cliente fornece permissão epode visualizar todas as ações que você toma ao transferir arquivos. O cliente pode interromper atransferência a qualquer momento.
• Nomodo sem compartilhamento, o cliente fornece permissão, mas não pode ver suas ações ou interrompera transferência de arquivo assim que ela começa.
Você pode executar as seguintes tarefas de transferência de arquivo:
• Transfira qualquer tipo de arquivos de ou para um computador do cliente a qualquer momento ou quandoexibir ou controlar um desktop de cliente. Você pode transferir arquivos de até 150 MB de uma vez.
• Você pode acessar os arquivos na rede do cliente, se os drives das unidades de disco estiveremmapeadasno computador do cliente e seu serviço Support Center incluir esta opção.
• Exclua arquivos do computador do cliente.
• Renomeie arquivos do computador do cliente.
Guia do usuário do Remote Support28
Transferir arquivoTransferência avançada de arquivos

Você não pode transferir arquivos se você ou outro representante de suporte estiver exibindo ou controlandoum aplicativo do cliente. Para transferir arquivos de ou para seu computador, interrompa o compartilhamentode aplicativos.
Importante
Usar a transferência de arquivos avançada
Procedimento
Etapa 1 Execute um dos seguintes procedimentos:
• No painel CSR, clique na guia Ferramentas e clique em Transferir arquivo.
Na caixa de diálogo Escolher opção de transferência de arquivo que for exibida, selecione Transferênciade arquivos avançada.
• Na bandeja de ícones, clique em Transferência de arquivos, então escolha Transferência de arquivosavançada.
• Na janela de várias sessões, clique emTransferência de arquivos, depois clique em Iniciar transferênciade arquivos avançada.
Umamensagem será exibida, informando a você que o cliente recebeu sua solicitação para transferir arquivos.O cliente deve conceder permissão a você clicando em OK na caixa de mensagem que aparece na sua tela.
Etapa 2 Clique em OK para fechar a caixa de mensagem em seu computador.Depois que o cliente conceder permissão a você, a janela Transferência de arquivos WebEx será exibida.O diretório do arquivo do seu computador será exibido no painel à esquerda. O diretório do arquivo docomputador do cliente será exibido no painel à direita.
Etapa 3 Selecione a pasta de destino de cada painel da janela Transferência de arquivos - esta é a pasta na qual vocêdeseja transferir, excluir ou renomear arquivos.
Etapa 4 No outro painel, selecione os arquivos ou pasta que você deseja transferir.
• Para criar uma nova pasta, clique em Nova pasta.
• Para selecionar vários arquivos, mantenha a tecla Ctrl pressionada quando clicar nos arquivos.
• Para excluir ou renomear um arquivo, clique com o botão direito no arquivo.
Etapa 5 Para transferir os arquivos ou a pasta de um computador para outro, clique nas setas apropriadas.Se você não estiver usando o compartilhamento de desktop, uma mensagem será exibida na tela do cliente,solicitando permissão para você transferir, excluir ou renomear o arquivo. O cliente deve clicar em OK parao prosseguimento da ação.
Você pode cancelar a transferência de arquivos se ela já estiver em andamento, clicando em Interrompertransferência.
Depois que o Gerenciador de Suporte transferir, excluir ou renomear um arquivo, a barra de status na janelaTransferência de arquivos WebEx exibirá uma mensagem para indicar que a ação está concluída.
Guia do usuário do Remote Support 29
Transferir arquivoUsar a transferência de arquivos avançada

Guia do usuário do Remote Support30
Transferir arquivoUsar a transferência de arquivos avançada

C A P Í T U L O 6Compartilhar desktop e aplicativos
• Visão geral do compartilhamento de desktops e aplicativos, página 31
• Iniciar o co-navegador de dentro de uma sessão click-to, página 39
• Imprimir documentos do computador de um cliente, página 40
• Controlar a visualização do desktop ou do aplicativo de um cliente, página 40
• Especificar o modo de cor para um desktop ou aplicativo compartilhados, página 41
• Dicas de compartilhamento de desktops e aplicativos, página 42
• Fazer anotações em um desktop ou aplicativo compartilhados, página 42
Visão geral do compartilhamento de desktops e aplicativosO compartilhamento permite que você visualize ou controle o aplicativo do cliente ou o todo o desktop sema necessidade de executar os aplicativos do cliente em seu computador. Da mesma forma, um cliente podever e controlar seu aplicativo ou desktop.
• O compartilhamento de desktop é ideal para visualizar ou controlar vários aplicativos de uma vez ouacessar outras áreas do computador do cliente. Você pode simplesmente visualizar, ou controlar evisualizar o desktop de um cliente. Para obter mais informações, consulte Controlar o desktop de umcliente, na página 32.
• O compartilhamento de aplicativos será útil se você desejar demonstrar ou solucionar o problema deum único aplicativo no computador do cliente e geralmente oferece uma performance melhor do que ocompartilhamento de desktop. Para obter mais informações, consulte Visualizar o aplicativo de umcliente, na página 35.
• A co-navegação permite a você compartilhar automaticamente a janela do navegador de onde o clienteoriginalmente chamou a sessão. Além disso, você pode escolher co-navegar se precisar aparecer emuma sessão. Para obter mais informações, consulte Iniciar o co-navegador de dentro de uma sessãoclick-to, na página 39.
Guia do usuário do Remote Support 31

Observação • Para obter dicas que podem ajudar você a compartilhar com mais eficácia, consulte Dicas decompartilhamento de desktops e aplicativos, na página 42.
• Por padrão, o desktop do cliente é exibido em tela inteira no seu computador.
• Um cliente pode retomar o controle do desktop a qualquer momento clicando com o mouse nodesktop. Você também pode retomar o controle novamente clicando com o mouse na janela na qualo desktop compartilhado é exibido.
• Um cliente pode permitir que você visualize o desktop durante a sessão de suporte sem ter queconceder permissão a cada vez que você solicitar. Para obter mais informações, consulte Obterpermissões de um cliente automaticamente, na página 14.
Visualizar o desktop de um clienteVocê pode visualizar o desktop do cliente sem controlá-lo.
Procedimento
Etapa 1 Execute um dos seguintes procedimentos:
• No painel do CSR, clique na guia Desktop.
• Na bandeja de ícones, clique no ícone Controle remoto.
• Na janela de várias sessões, clique na guia Cliente, então clique na guia Compartilhamento.
Etapa 2 Clique em Solicitar exibição.Umamensagem será exibida, informando a você que o cliente recebeu sua solicitação. O cliente deve concederpermissão a você clicando em OK na caixa de mensagem que aparece na sua tela.
Etapa 3 Clique em OK para fechar a caixa de mensagem em seu computador.Depois que o cliente conceder permissão a você, o desktop do cliente será exibido em uma janela decompartilhamento na sua tela. Na tela do cliente, a janela Exibição do desktop será exibida, indicando que ocliente está compartilhando o desktop dele.
Enquanto você estiver visualizando o desktop do cliente, você poderá transferir arquivos parao computador dele ou para o seu. Para obter detalhes, consulte Transferir arquivos.
Observação
Controlar o desktop de um clienteVocê pode controlar remotamente todo o desktop do cliente.
Guia do usuário do Remote Support32
Compartilhar desktop e aplicativosVisualizar o desktop de um cliente

Procedimento
Etapa 1 Execute um dos seguintes procedimentos:
• No painel do CSR, clique na guia Desktop.
• Na bandeja de ícones, clique no ícone Controle remoto.
• Na janela de várias sessões, clique na guia Cliente, então clique na guia Compartilhamento.
Etapa 2 Clique em Solicitar controle.Umamensagem será exibida, informando a você que o cliente recebeu sua solicitação. O cliente deve concederpermissão a você clicando em OK na caixa de mensagem que aparece na sua tela.
Etapa 3 Clique em OK para fechar a caixa de mensagem em seu computador.Depois que o cliente conceder permissão a você, o desktop do cliente será exibido em uma janela decompartilhamento na sua tela. Na tela do cliente, a janela Controle do desktop será exibida, indicando que ocliente está compartilhando o desktop dele.
Etapa 4 Para iniciar o controle do desktop, clique no botão do mouse na janela de compartilhamento na sua tela.
Mostrar seu desktop para um clienteVocê pode permitir que um cliente visualize seu desktop. A visualização do desktop não permite que o clienteo controle remotamente.
Procedimento
Etapa 1 Execute um dos seguintes procedimentos:
• No painel do CSR, clique na guia Desktop.
• Na bandeja de ícones, clique no ícone Controle remoto.
• Na janela de várias sessões, clique na guia Cliente, então clique na guia Compartilhamento.
Etapa 2 Selecione Compartilhar visualização.Umamensagem será exibida, informando a você que o cliente recebeu sua solicitação. O cliente deve concederpermissão a você clicando em OK na caixa de mensagem que aparece na sua tela.
Etapa 3 Clique em OK para fechar a caixa de mensagem em seu computador.Seu desktop será exibido em uma janela de compartilhamento na tela do cliente. No seu computador, a janelaExibição do desktop é exibida, indicando que você está compartilhando o seu desktop.
Guia do usuário do Remote Support 33
Compartilhar desktop e aplicativosMostrar seu desktop para um cliente

Conceder controle do seu desktop para um clienteDurante uma sessão de suporte, você pode conceder o controle do seu desktop ao cliente. Se você já estiverexibindo o seu desktop para o cliente, você poderá permitir que o cliente o controle sem interromper a atualsessão de compartilhamento de desktop.
Um cliente que tenha o controle remoto do seu desktop poderá executar qualquer programa e acessarqualquer arquivo no seu computador que não esteja protegido por senha.
Cuidado
Procedimento
Etapa 1 Execute um dos seguintes procedimentos:
• No painel do CSR, clique na guia Desktop.
• Na bandeja de ícones, clique no ícone Controle remoto.
• Na janela de várias sessões, clique na guia Cliente, então clique na guia Compartilhamento.
Etapa 2 Clique em Solicitar controle.Umamensagem será exibida, informando a você que o cliente recebeu sua solicitação. O cliente deve concederpermissão a você clicando em OK na caixa de mensagem que aparece na sua tela.
Etapa 3 Clique em OK para fechar a caixa de mensagem em seu computador.Seu desktop será exibido em uma janela de compartilhamento na tela do cliente. No seu computador, a janelaExibição do desktop é exibida, indicando que você está compartilhando seu desktop.
Etapa 4 Oriente o cliente para ele clicar com o mouse na janela de compartilhamento.Etapa 5 Para retomar temporariamente o controle do seu desktop, clique com o mouse em qualquer parte do desktop.
Parar compartilhamento de desktop
Procedimento
Etapa 1 Execute um dos seguintes procedimentos:
• Na bandeja de ícones, clique no botão Sessão.
• Na barra de título de qualquer janela aberta, clique no botão Compartilhamento.
• No canto inferior direito do desktop, clique no ícone Compartilhamento.
Etapa 2 No menu exibido, escolha Parar compartilhamento.
Guia do usuário do Remote Support34
Compartilhar desktop e aplicativosConceder controle do seu desktop para um cliente

Visualizar o aplicativo de um clienteVocê pode visualizar o aplicativo que está sendo executado no computador do cliente. A visualização de umaplicativo não permite que você o controle remotamente.
O cliente pode escolher aplicativos adicionais para que você exiba a caixa de diálogo Exibição do aplicativo,assim você pode exibir vários aplicativos simultaneamente.
Observação
Procedimento
Etapa 1 Execute um dos seguintes procedimentos:
• No painel do CSR, clique na guia Aplicativo.
• Na bandeja de ícones, clique no ícone Controle remoto.
• Na janela de várias sessões, clique na guia Cliente, então clique na guia Compartilhamento.
Etapa 2 Clique em Solicitar exibição.Umamensagem será exibida, informando a você que o cliente recebeu sua solicitação. O cliente deve concederpermissão a você clicando em OK na caixa de mensagem que aparece na sua tela.
Etapa 3 Clique em OK para fechar a caixa de mensagem em seu computador.Depois que o cliente conceder permissão a você, a caixa de diálogo Exibição do aplicativo será exibida nocomputador do cliente.
Etapa 4 Peça para o cliente escolher o aplicativo que você deseja visualizar.Se necessário, forneça instruções ao cliente para escolher o aplicativo. Para obter mais informações, consulteAjudar um cliente a compartilhar um aplicativo, na página 36.
Depois que o cliente escolher o aplicativo que você quer visualizar, ele será exibido em uma janela decompartilhamento em seu computador.
Controlar o aplicativo de um clienteQuando o cliente lhe conceder permissão para controlar um aplicativo, você poderá controlar remotamentequalquer aplicativo no computador do cliente.
O cliente pode escolher aplicativos adicionais para que você controle na caixa de diálogo Controle doaplicativo, assim você pode controlar vários aplicativos simultaneamente.
Observação
Guia do usuário do Remote Support 35
Compartilhar desktop e aplicativosVisualizar o aplicativo de um cliente

Procedimento
Etapa 1 Execute um dos seguintes procedimentos:
• No painel do CSR, clique na guia Aplicativo.
• Na bandeja de ícones, clique no ícone Controle remoto.
• Na janela de várias sessões, clique na guia Cliente, então clique na guia Compartilhamento.
Etapa 2 Clique em Solicitar controle.Umamensagem será exibida, informando a você que o cliente recebeu sua solicitação. O cliente deve concederpermissão a você clicando em OK na caixa de mensagem que aparece na sua tela.
Etapa 3 Clique em OK para fechar a caixa de mensagem em seu computador.Depois que o cliente conceder permissão a você, a caixa de diálogo Controle do aplicativo será exibida nocomputador do cliente.
Etapa 4 Peça para o cliente escolher o aplicativo que você deseja controlar.Se necessário, forneça instruções ao cliente para escolher o aplicativo. Para obter mais informações, consulteAjudar um cliente a compartilhar um aplicativo, na página 36.
Depois que o cliente escolher o aplicativo que você quer controlar, ele será exibido em uma janela decompartilhamento em seu computador.
Etapa 5 Para iniciar o controle do aplicativo, clique com o botão do mouse na janela de compartilhamento.Observação • Se você já está visualizando o aplicativo do cliente, a solicitação do controle remoto
permite que você controle somente aquele aplicativo. Se você quiser controlar outroaplicativo, você precisa parar de compartilhar o aplicativo que você está exibindo e depoissolicitar o controle remoto.
Ajudar um cliente a compartilhar um aplicativoQuando o cliente aceitar sua solicitação para exibir ou controlar um aplicativo, a caixa de diálogo Visualizaçãode aplicativo ou Controle de aplicativo é exibida na tela do cliente da seguinte maneira.
Por padrão, a caixa de diálogo mostra uma lista de todos os aplicativos que estão sendo executados nocomputador do cliente.
Procedimento
Etapa 1 Instrua o cliente para executar um dos seguintes procedimentos:
• Se o aplicativo que você deseja visualizar ou controlar estiver em execução no momento, peça ao clientepara selecioná-lo na lista e clique em Compartilhar.
• Se o aplicativo que você deseja visualizar ou controlar não estiver em execução, peça ao cliente paraclicar em Novo aplicativo. A caixa de diálogo Novo aplicativo é exibida, mostrando uma lista de todos
Guia do usuário do Remote Support36
Compartilhar desktop e aplicativosAjudar um cliente a compartilhar um aplicativo

os aplicativos no computador. Peça ao cliente para selecionar o aplicativo e depois clicar emCompartilhar.
Etapa 2 Para parar o compartilhamento, peça ao cliente para executar um dos seguintes procedimentos:
• Na bandeja de ícones, selecione Sessão > Parar compartilhamento.
• Na barra de título de qualquer janela aberta, selecioneCompartilhamento > Parar compartilhamento.
• No canto inferior direito do desktop, selecione Compartilhamento > Parar compartilhamento.
Mostrar um aplicativo para um clienteVocê pode permitir que um cliente exiba seu aplicativo. A visualização do aplicativo não permite que o clienteo controle remotamente.
Você pode compartilhar vários aplicativos simultaneamente. Para obter mais informações, consulte Compartilharvários aplicativos, na página 38.
Procedimento
Etapa 1 Execute um dos seguintes procedimentos:
• No painel do CSR, clique na guia Aplicativo.
• Na bandeja de ícones, clique no ícone Controle remoto.
• Na janela de várias sessões, clique na guia Cliente, então clique na guia Compartilhamento.
Etapa 2 Clique em Solicitar controle.Umamensagem será exibida, informando a você que o cliente recebeu sua solicitação. O cliente deve concederpermissão a você clicando em OK na caixa de mensagem que aparece na sua tela.
Etapa 3 Clique em OK para fechar a caixa de mensagem em seu computador.A caixa de diálogo Exibição do aplicativo é exibida, mostrando uma lista de todos os aplicativos que estãosendo executados no computador no momento.
Etapa 4 Execute um dos seguintes procedimentos:
• Se o aplicativo que você deseja compartilhar estiver em execução no momento, selecione-o na lista eclique em Compartilhar.
• Se o aplicativo que você deseja compartilhar não estiver em execução, clique em Novo aplicativo. Acaixa de diálogo Novo aplicativo é exibida, mostrando uma lista de todos os aplicativos no computador.Selecione o aplicativo desejado e clique em Compartilhar.
Se o aplicativo já não estiver sendo executado ele será iniciado automaticamente.
Seu aplicativo será exibido em uma janela de compartilhamento na tela do cliente.
Etapa 5 Para parar o compartilhamento de aplicativo, faça uma das seguintes etapas:
Guia do usuário do Remote Support 37
Compartilhar desktop e aplicativosMostrar um aplicativo para um cliente

• Na bandeja de ícones, clique no botão Sessão > Parar compartilhamento.
• Na barra de título de qualquer janela aberta, clique emCompartilhamento > Parar compartilhamento.
• No canto inferior direito do desktop, clique no ícone Compartilhamento > Parar compartilhamento.
Compartilhar vários aplicativosSe você já estiver compartilhando um aplicativo com um cliente, você poderá compartilhar mais aplicativossimultaneamente. Todos os aplicativos compartilhados serão exibidos na janela de compartilhamento na telado cliente.
Você poderá compartilhar vários aplicativos se compartilhar o desktop do seu computador. Para obter maisinformações, consulte Mostrar seu desktop para um cliente, na página 33.
Procedimento
Etapa 1 Execute qualquer um dos seguintes procedimentos:
• Na bandeja de ícones, ou na janela de várias sessões, clique no botão Sessão.
• Na barra de título do aplicativo que você está compartilhando no momento, clique no menuCompartilhamento.
• No canto inferior direito do desktop, clique no botão Compartilhamento.
Etapa 2 No menu exibido, escolha Selecionar aplicativo.A caixa de diálogo Exibição de aplicativo é exibida, mostrando uma lista de todos os aplicativos que estãosendo executados no seu computador no momento.
Etapa 3 Execute um dos seguintes procedimentos:
• Se o aplicativo que você deseja compartilhar estiver em execução no momento, selecione-o na lista eclique em Compartilhar.
• Se o aplicativo que você deseja compartilhar não estiver em execução, clique em Novo aplicativo. Acaixa de diálogo Novo aplicativo é exibida, mostrando uma lista de todos os aplicativos no computador.Selecione o aplicativo desejado e clique em Compartilhar.
Seu aplicativo será exibido na janela de compartilhamento na tela do cliente.
Conceder controle do seu aplicativo para um clienteVocê pode conceder o controle de um aplicativo ao cliente. Se você já estiver exibindo um aplicativo para ocliente, você poderá permitir que o cliente o controle remotamente sem interromper a atual sessão decompartilhamento de aplicativo.
Guia do usuário do Remote Support38
Compartilhar desktop e aplicativosCompartilhar vários aplicativos

Um cliente que tenha controle remoto do seu aplicativo poderá abrir qualquer arquivo associado aoaplicativo em seu computador que não estiver protegido por senha.
Cuidado
Procedimento
Etapa 1 Execute um dos seguintes procedimentos:
• No painel do CSR, clique na guia Aplicativo.
• Na bandeja de ícones, clique no ícone Controle remoto.
Etapa 2 Clique em Compartilhar controle.Uma mensagem será exibida, informando a você que o cliente recebeu sua solicitação. Sua solicitação seráexibida em uma caixa de mensagem na tela do cliente. O cliente deve conceder permissão a você clicandoem OK na caixa de mensagem.
Etapa 3 Clique em OK para fechar a caixa de mensagem em seu computador.
• Se você já estiver exibindo um aplicativo para o cliente, ele poderá clicar na janela de compartilhamentopara ganhar controle do aplicativo. Pule para a etapa 4.
• Se você já não estiver mais exibindo um aplicativo pra o cliente, a caixa de diálogo Controle de aplicativoserá exibida mostrando uma lista de todos os aplicativos que estão sendo executados no seu computadorno momento.
Etapa 4 Se for exibida a caixa de diálogo Controle de aplicativo, execute um dos seguintes procedimentos:
• Se o aplicativo que você deseja compartilhar estiver em execução no momento, selecione-o na lista eclique em Compartilhar.
• Se o aplicativo que você deseja compartilhar não estiver em execução, clique em Novo aplicativo. Acaixa de diálogo Novo aplicativo é exibida, mostrando uma lista de todos os aplicativos exibidos nocomputador. Selecione o aplicativo desejado e clique em Compartilhar.
Etapa 5 Para retomar temporariamente o controle do seu aplicativo, clique com o mouse no aplicativo.
Iniciar o co-navegador de dentro de uma sessão click-toAntes de aceitar uma sessão que é convocada de um link cick-to-connect, o co-navegador permite a vocêentrar em uma sessão e iniciar automaticamente a janela de compartilhamento que o cliente convocou a sessão,como um navegador ou janela do MS Outlook. Você pode visualizar ou controlar a janela do cliente.
Se, durante a sessão, você terminar o co-navegador e precisar co-navegar novamente, você pode iniciar oco-navegador conforme necessário.
A co-navegação requer o WebACD. Consulte seu administrador do site para obter mais informações
Antes do co-navegador começar, o cliente deve ter a permissão.
Guia do usuário do Remote Support 39
Compartilhar desktop e aplicativosIniciar o co-navegador de dentro de uma sessão click-to

Procedimento
Etapa 1 Execute um dos seguintes procedimentos:
• No painel do CSR, clique na guia Desktop.
• Na bandeja de ícones, clique no ícone Controle remoto.
• Na janela de várias sessões, clique na guia Cliente, então clique na guia Compartilhamento.
Etapa 2 Clique em Solicitar co-navegação > Visualizar ou Controlar.Uma mensagem será exibida, informando a você que o cliente recebeu sua solicitação. Sua solicitação seráexibida em uma caixa de mensagem na tela do cliente. O cliente deve conceder permissão a você clicandoem OK na caixa de mensagem.
Etapa 3 Clique em OK para fechar a caixa de mensagem em seu computador.A janela click-to-connect onde o cliente convocou originalmente a sessão é selecionada automaticamentecomo janela de compartilhamento.
Se a informação da janela original não estiver disponível, então é exibido ao seu cliente o diálogo de seleçãopadrão do aplicativo. O cliente pode selecionar um aplicativo para compartilhar.
Imprimir documentos do computador de um clienteQuando estiver controlando o aplicativo ou desktop do cliente durante uma sessão de suporte, você pode abrirum documento que esteja no computador do seu cliente e imprimi-lo em sua impressora padrão local noambiente em que você se encontra.
Procedimento
Etapa 1 No computador remoto, abra o documento para imprimir.Etapa 2 Abra as opções de impressão para exibir a lista de impressoras e especificar suas opções de impressão.
Esta lista divulgará as impressoras disponíveis através do Remote Access (CSR's) no computador.
Etapa 3 Imprima o documento.
Controlar a visualização do desktop ou do aplicativo de umcliente
Quando estiver visualizando ou controlando o desktop ou aplicativo do cliente, você poderá especificar asseguintes opções que determinam como um aplicativo ou desktop compartilhado é exibido na sua tela:
Guia do usuário do Remote Support40
Compartilhar desktop e aplicativosImprimir documentos do computador de um cliente

• Apresente o desktop ou aplicativo compartilhado em uma exibição em tela inteira ou em uma janelapadrão. Uma exibição em tela inteira de um desktop ou aplicativo compartilhado ocupa toda a tela e nãoinclui uma barra de título nem barras de rolagem.
• Dimensione ou redimensione um desktop ou aplicativo compartilhado para ajustá-lo à exibição em telainteira ou à janela padrão na qual ele aparece.
O administrador do seu site configura a exibição padrão para sua conta de usuário.
O cliente também pode especificar essas opções quando estiver visualizando ou controlando seu desktopou aplicativo.
Procedimento
Etapa 1 Execute qualquer um dos seguintes procedimentos:
• Na bandeja de ícones ou na janela de várias sessões, clique em Sessão.
• Na barra de título da janela de compartilhamento, clique no botão Compartilhamento.
Etapa 2 No menu exibido, selecione Exibir, em seguida, selecione uma opção de exibição do desktop ou aplicativocompartilhado.
Etapa 3 Se você estiver usando a opção amostragem de tela para exibir os desktops e os aplicativos compartilhados,você também poderá especificar o número de cores com os quais você visualizará o desktop e o aplicativo.Para obter mais informações Especificar o modo de cor para um desktop ou aplicativo compartilhados, napágina 41.
Especificar o modo de cor para um desktop ou aplicativocompartilhados
Quando for visualizar ou controlar o desktop ou aplicativo de um cliente, você poderá escolher um dos modosde cor a seguir:
• 256 cores: Especifica que um desktop ou aplicativo compartilhado é exibido em 256 cores no visualizadorna sua tela. Essa opção requer menos largura de banda para compartilhar desktops do que a opção Highcolor, mas fornece uma qualidade de imagem inferior. Assim, essa opção será útil se um cliente estiverusando uma conexão discada para participar de uma sessão de suporte.
• High color (16 bits): Especifica que um desktop ou aplicativo compartilhado é exibido em 256 coresno visualizador na sua tela. Essa opção exige mais largura de banda que a opção 256 cores, mas forneceuma qualidade de imagem superior.
O administrador do seu site configura o modo de cor padrão para sua conta de usuário.
O cliente também pode especificar um modo de cor quando estiver visualizando ou controlando seudesktop ou aplicativo.
Guia do usuário do Remote Support 41
Compartilhar desktop e aplicativosEspecificar o modo de cor para um desktop ou aplicativo compartilhados

Procedimento
Etapa 1 Execute qualquer um dos seguintes procedimentos:
• Na bandeja de ícones ou na janela de várias sessões, clique em Sessão.
• Na barra de título da janela de compartilhamento, clique no botão Compartilhamento.
Etapa 2 No menu exibido, selecioneModo de cor, depois escolha uma opção de cor.
Dicas de compartilhamento de desktops e aplicativosAs dicas a seguir podem ajudá-lo a compartilhar software com mais eficiência durante a sessão de suporte:
• Para melhorar o desempenho do compartilhamento de desktop e aplicativo, instrua o cliente para fechartodos os aplicativos que você não precisa visualizar ou controlar. O fechamento desses aplicativospreserva o processador e a memória do computador do cliente e assim ajuda a assegurar que o softwaredo cliente enviará imagens rapidamente durante a sessão. Além disso, de forma a assegurar adisponibilidade da quantidade máxima de largura de banda para o compartilhamento, peça ao clienteque feche todos os aplicativos que utilizam largura de banda, como programas de bate-papo ou demensagens instantâneas, bem como programas que recebem streaming de áudio ou de vídeo da Web.
• Se, durante o compartilhamento de aplicativos, você vir um padrão hachurado na sua tela, o cliente terácolocado outra janela na frente do aplicativo compartilhado no desktop dele. Instrua o cliente para queele mova ou feche a outra janela.
• Você pode melhorar o desempenho do compartilhamento de desktop ou aplicativo reduzindo o númerode cores na exibição do software compartilhado. Para obter mais informações, consulte Especificar omodo de cor para um desktop ou aplicativo compartilhados, na página 41.
• É recomendado que você e o cliente usem uma conexão de internet dedicada de alta velocidade quandoestiverem compartilhando um aplicativo ou desktop. Se você ou um cliente estiverem usando umaconexão de internet discada, você poderá notar um atraso na visualização ou na interação com o aplicativocompartilhado. Nesse caso, você poderá ajustar a qualidade da exibição para melhorar o desempenho.
Fazer anotações em um desktop ou aplicativo compartilhadosQuando o seu desktop ou aplicativo estiver compartilhado, ou visualizando ou controlando o desktop ouaplicativo de um cliente, você pode usar as ferramentas de anotação para desenhar e ilustrar informações natela compartilhada.
Todos os participantes da sessão de suporte podem ver suas anotações conforme elas são feitas.
Guia do usuário do Remote Support42
Compartilhar desktop e aplicativosDicas de compartilhamento de desktops e aplicativos

Se você quiser fazer anotações no seu desktop ou aplicativo e o cliente o estiver controlando remotamente,primeiramente você precisará retomar o controle do aplicativo ou do desktop, antes de abrir o painelAnotação.
Observação
Para voltar a usar ou controlar remotamente um desktop ou aplicativo compartilhado, primeiramente seránecessário parar o modo de anotação.
Procedimento
Etapa 1 Na bandeja de ícones que é exibida durante o compartilhamento de desktop ou aplicativo, selecioneAnotação.Se o botão de Anotação não aparecer na bandeja de ícones, selecione Sessão > Painel de anotação.
O modo de anotação é iniciado e o seu ponteiro do mouse se tornará uma ferramenta de marca-texto com aqual você poderá começar a fazer anotações.
Seu cliente também pode começar aanotar.
Observação
Etapa 2 (Opcional) No painel de Anotação, selecione outra ferramenta para fazer anotações, observando o seguinte:
• Para limpar todas as anotações, clique na seta apontando para baixo à direita do botão Borracha >Limpas todas as anotações.
• Para limpar anotações específicas, selecione Borracha, depois selecione a anotação que você desejalimpar.
• Para desativar a ferramenta de Borracha, selecione Borracha.
• Para tomar uma captura de tela do seu desktop, selecioneCaptura de tela no painel de Anotação e insiraas informações para salvar seu arquivo.
Etapa 3 Para parar o modo de anotação, clique com o botão direito do mouse na barra de título do painel e selecioneFechar Painel.O painel Anotação é fechado e o ícone Anotação não aparece mais na bandeja de ícones. Você pode reiniciaro modo de anotação selecionando Selecionar painel > Anotação.
Guia do usuário do Remote Support 43
Compartilhar desktop e aplicativosFazer anotações em um desktop ou aplicativo compartilhados

Guia do usuário do Remote Support44
Compartilhar desktop e aplicativosFazer anotações em um desktop ou aplicativo compartilhados

C A P Í T U L O 7Usar vídeo
• Visão geral do uso de vídeo, página 45
• Requisitos mínimos para videoconferência, página 45
• Enviar vídeo, página 46
• Ajustar saída de vídeo, página 46
Visão geral do uso de vídeoQuando você usa vídeo para personalizar e aprimorar uma sessão de suporte, você pode:
• Permitir que seu cliente veja você conforme você fornece assistência.
• Conversar como se você estivesse cara a cara, se seu cliente puder enviar vídeo.
• Mostrar um objeto em discussão
Os participantes na sua sessão não precisam de equipamento de vídeo para ver o seu vídeo.
Requisitos mínimos para videoconferênciaQuando você iniciar uma sessão de suporte, o WebEx detecta sua webcam automaticamente. A maioria daswebcams que conectam à USB ou porta paralela do seu computador são compatíveis. A qualidade do vídeopode variar dependendo da webcam que você usar.
O WebEx suporta vídeo de alta qualidade até 360p de resolução (640x360). Se o seu site ou reunião nãosuportarem vídeo de alta qualidade, então vídeo padrão é usado.
Um sistema que atende os seguintes requisitos mínimos pode enviar ou receber vídeo de alta qualidade.
Guia do usuário do Remote Support 45

O que você precisaModo de vídeo
• Uma webcam capaz de produzir vídeo de alta qualidade. WebEx suporta a maioria das webcamsdesse tipo
• Um computador com pelo menos 1 GB de RAM e um processador dual-core
• Uma conexão de rede rápida
Enviando
• Um computador com pelo menos 1 GB de RAM e um processador single-core
• Uma conexão de rede rápidaRecebendo
Enviar vídeoProcedimento
Etapa 1 Execute um dos seguintes procedimentos:
• No painel CSR, selecione a guia Ferramentas e então selecione Vídeo.
• Na bandeja de ícones, ou na janela de várias sessões, selecione o ícone Vídeo.
O painel de vídeo é exibido.
Etapa 2 Selecione Iniciar meu vídeo.O seu cliente pode enviar vídeo apenas após você começar a enviar vídeo.
Etapa 3 Peça ao seu cliente para compartilhar o vídeo, selecionando Iniciar meu vídeo.
• Para o CSR, o vídeo CSR é exibido na tela pequena e o vídeo do cliente é exibido na tela grande.
• Para o cliente, o vídeo CSR é exibido na tela grande e o vídeo do cliente é exibido na tela pequena.
• Não importa quantos participantes estão na sessão, apenas dois podem enviar vídeo: o CSR e o clienteprimário.
Etapa 4 Para fechar o painel de vídeo, selecione o ícone de minimizar no canto superior direito do painel.Depois que você minimizar o vídeo, você não para de enviá-lo. O ícone do seu vídeo pisca parapermitir que você saiba que os participantes estão continuando a receber o seu vídeo.
Cuidado
Etapa 5 Se você ou seu cliente quiserem parar de enviar vídeo, selecione Parar meu Vídeo.
Ajustar saída de vídeoAo enviar vídeo durante uma sessão de suporte, você pode ajustar a saída de vídeo para controlar:
Guia do usuário do Remote Support46
Usar vídeoEnviar vídeo

• A qualidade da imagem do vídeo
• A resolução ou o tamanho da imagem do vídeo
• Outras configurações que sua câmera suporta, como iluminação e contraste
Se mais de uma câmera estiver conectada ao computador, você também poderá selecionar aquela que desejausar.
Procedimento
Etapa 1 No painel de vídeo, selecione Opções.Etapa 2 Ajuste as opções de vídeo, como requerido.Etapa 3 (Opcional) Para selecionar uma câmera de vídeo diferente, na lista suspensa em Capturar dispositivo,
selecione a câmera que você deseja usar.
Guia do usuário do Remote Support 47
Usar vídeoAjustar saída de vídeo

Guia do usuário do Remote Support48
Usar vídeoAjustar saída de vídeo

C A P Í T U L O 8Reunir-se instantaneamente com o Reunir-seagora
• Criar configurações padrão para sessões instantâneas, página 49
• Iniciar uma sessão instantânea do seu site WebEx, página 50
• Instalar ferramentas de produtividade WebEx, página 50
• Iniciar uma reunião instantânea, página 51
• Desinstalar ferramentas de produtividade WebEx, página 54
Criar configurações padrão para sessões instantâneasAs configurações especificadas se aplicam a sessões instantâneas que você iniciar com Iniciar sessão do siteWebEx e do Reunir-se agora nas Ferramentas de Produtividade WebEx no seu desktop.
Procedimento
Etapa 1 Efetue logon no seu site de serviço WebEx.Etapa 2 Selecione Preferências (na barra de navegação à esquerda).Etapa 3 Selecione Configurações do "Reunir-se agora" para expandir esta seção.Etapa 4 Especifique as opções padrão para suas reuniões instantâneas:
• Selecione o tipo de reunião padrão.
• Se você quiser usar um modelo de sessão com as configurações de reuniões pré-definidas, selecioneesse modelo.
• Especifique a senha e o tópico da sua sessão padrão.
• Se sua empresa requer um código de rastreamento para identificar o departamento, projeto ou outrainformação, insira-o.
• Selecione as opções para sua conexão de áudio:
Guia do usuário do Remote Support 49

◦ Especifique se você está usando o Áudio WebEx, outro serviço de teleconferência ou apenasconectando-se ao áudio usando o computador (somente VoIP).
◦ Se seu site permite a Conferência Pessoal, insira o número da sua conta de Conferência Pessoalpadrão.
◦ Se seu site usa o MeetingPlace Audio, especifique essa informação.
• Se você deseja aprovar solicitações de pessoas para que participem das suas sessões de suporte, selecioneSolicitar minha aprovação quando alguém entrar.
• Se você deseja listar a sessão de suporte na página Sala de Reunião Pessoal para assim fornecer aos seusclientes a URL desta página para participarem da sessão, selecione Listar sessão de suporte na Salade Reunião Pessoal.
Etapa 5 Selecione Salvar.
Iniciar uma sessão instantânea do seu site WebExProcedimento
Etapa 1 Caso você ainda não tenha feito isso, defina suas configurações de reuniões instantâneas padrão...Para obter mais informações, consulte Criar configurações padrão para sessões instantâneas, na página 49.
Etapa 2 Efetue logon no seu site WebEx e selecione Support Center.Etapa 3 Na barra de navegação à esquerda, selecione Fornecer Suporte > Iniciar uma Seção.Etapa 4 Selecione seu tipo de sessão ou mantenha o tipo de sessão padrão.Etapa 5 Se sua empresa requer códigos de rastreamento, selecione os códigos de rastreamento.Etapa 6 Selecione Iniciar.
Instalar ferramentas de produtividade WebExSe o administrador do site permitiu baixar as Ferramentas de Produtividade WebEx, você pode iniciar ouentrar em reuniões instantaneamente usando o painel das Ferramentas de Produtividade WebEx; iniciarreuniões instantaneamente de outros aplicativos no seu desktop, comoMicrosoft Office, navegadores daWeb,Microsoft Outlook, IBM Lotus Notes e serviço de mensagens instantâneas; e agendar reuniões usando oMicrosoft Outlook ou IBM Lotus Notes sem ir para seu site de serviço WebEx.
Guia do usuário do Remote Support50
Reunir-se instantaneamente com o Reunir-se agoraIniciar uma sessão instantânea do seu site WebEx

Procedimento
Etapa 1 Faça logon no seu site WebEx.Etapa 2 Na barra de navegação à esquerda, selecione Suporte > Downloads.Etapa 3 Em Ferramentas de Produtividade, selecione o sistema operacional.Etapa 4 Selecione Baixar.
A caixa de diálogo Download de arquivo é exibida.
Etapa 5 Salve o programa de instalação no computador.O nome do arquivo de instalação tem uma extensão .msi.
Etapa 6 Execute o arquivo de instalação e siga as instruções.Etapa 7 Assim que você concluir a instalação, faça logon usando suas informações da conta WebEx e então verifique
as configurações WebEx das Ferramentas de Produtividade, incluindo mensagens instantâneas na caixa dediálogo Configurações WebEx.
Etapa 8 O administrador de sistema também pode executar uma instalação em massa para o computador no seu site.Para obter mais informações, consulte o Guia do administrador de TI para desenvolvimento em massa dasFerramentas de Produtividade WebEx em http://support.webex.com/US/PT/wx_pt_ag.pdf.
Iniciar uma reunião instantâneaAntes de iniciar uma reunião instantânea do site de serviço WebEx, certifique-se de definir as configuraçõesda reunião instantânea. Para obter detalhes, consulte Definir as configurações do Reunir-se agora na web, napágina 51.
Definir as configurações do Reunir-se agora na webAs configurações especificadas se aplicam ao utilizar o Reunir-se agora a partir do seu site WebEx ou a partirdas Ferramentas de Produtividade WebEx.
Observação • Depois de iniciar a reunião, os participantes podem optar por usar o computador como o dispositivode áudio, ou usar o telefone como o dispositivo de áudio.
• Para receber uma chamada de um serviço de teleconferência, o participante deve ter uma linha detelefone direta. No entanto, um participante que não tenha uma linha de telefone direta pode entrarem uma teleconferência discando um número de chamada de entrada, que sempre está disponívelna janela de reunião.
• As reuniões instantâneas não suportam a integração da reunião híbrida CMR (TelePresence habilitadona WebEx). Se o site e a conta estão habilitados para a integração híbrida CMR, quando você iniciaruma reunião instantânea com o Reunir-se agora, ela será uma reunião somente WebEx.
Guia do usuário do Remote Support 51
Reunir-se instantaneamente com o Reunir-se agoraIniciar uma reunião instantânea

Procedimento
Etapa 1 Faça logon no seu site do Meeting Center.Etapa 2 SelecioneMinha WebEx > Preferências (na barra de navegação à esquerda).Etapa 3 Expanda a seção Configurações do "Reunir-se agora".Etapa 4 Especifique as configurações e as informações da reunião na página.
• Tipo de reunião: selecione o tipo de reuniãoWebEx que você deseja usar para uma reunião instantânea.Essa opção lista somente os tipos de reunião disponíveis para seu site e sua conta de usuário.
• Utilizar a Sala Pessoal para todas as minhas reuniões instantâneas: utiliza a Sala Pessoal parareuniões instantâneas. Sua Sala Pessoal é como sua própria sala de conferência ou reunião pessoal. Vocêobtém seu próprio link fácil de lembrar que nunca muda, assim seus colegas sempre saberão onde suasreuniões são realizadas. Reúna-se instantaneamente e simplifique as reuniões sucessivas gerenciandoseus convidados através de um lobby. Selecionar esta opção faz com que as outras configurações dereuniões padrão sejam selecionadas automaticamente. Esta opção é marcada por padrão, mas você podedesmarcá-la se você não quiser usar sua Sala Pessoal para reuniões instantâneas.
• Modelo de reunião: selecione o modelo a ser usado para a reunião.
• Tópico da reunião: insira o tópico ou nome da reunião.
• Senha da reunião: exija que os participantes insiram a senha definida para entrarem na sua reunião. Osite poderá exigir que todas as senhas cumpram critérios de segurança, como um comprimento mínimoe um número mínimo de letras, números ou caracteres especiais.
• Conexão de áudio: somente reuniões, sessões de treinamento e reuniões de vendas. Selecione o tipo deconexão de áudio que você deseja utilizar.
◦ Nenhum: Especifica que a reunião não inclui uma conexão de áudio ou que ela inclui uma conexãode áudio sobre a qual você fornecerá informações aos participantes usando um método diferentedo seu serviço de reunião.
◦ Áudio WebEx: Especifica se a reunião inclui um Áudio WebEx para sua conexão de áudio, quepermite a você usar seu telefone ou seu computador como dispositivo de áudio para participar emuma reunião. Se você selecionar esta opção, escolha um dos seguintes tipos de áudio WebEx:
• Exibir número de chamada gratuita: Selecione se o site fornece um número de chamadagratuita e você quiser exibi-lo para que os convidados possam ligar para se conectarem aoáudio.
• Exibir números de chamada de entrada global para convidados: Selecione esta opçãose você quiser fornecer uma lista de números, como números locais ou para chamada gratuita,para que os convidados em outros países possam ligar para se conectarem ao áudio.
• Som de entrada e saída: Selecione o som reproduzido quando um convidado entra ou saida conexão de áudio.
Etapa 5 Selecione Salvar.
Guia do usuário do Remote Support52
Reunir-se instantaneamente com o Reunir-se agoraDefinir as configurações do Reunir-se agora na web

Iniciar uma reunião instantânea no painel de Ferramentas de ProdutividadeWebEx no Windows
Você pode iniciar uma reunião instantânea no painel de Ferramentas de Produtividade WebEx que estádisponível para computadores Windows.
Procedimento
Etapa 1 Caso você ainda não tenha feito isso, defina suas configurações padrão do "Reunir-se agora".Etapa 2 Abra seu painel de Ferramentas de Produtividade WebEx seguindo qualquer uma das opções a seguir:
• Clique duas vezes no atalho Ferramentas de Produtividade WebEx em seu desktop.
• Vá em Iniciar > Programas > WebEx > Ferramentas de Produtividade > Abrir Ferramentas deProdutividade WebEx.
• Clique com o botão direito do mouse no ícone Ferramentas de Produtividade WebEx na barra detarefas de seu desktop.
Se necessário, insira as informações necessárias da conta WebEx na caixa de diálogo e clique em Logon.
Etapa 3 No painel das Ferramentas de Produtividade WebEx, selecione Reunir-se agora.Etapa 4 Para obter instruções de como usar o painel das Ferramentas de Produtividade WebEx, consulte oManual do
usuário Reunir-se agora usando as Ferramentas de Produtividade WebEx.
Iniciar uma reunião instantânea usando atalhos
Procedimento
Etapa 1 Caso você ainda não tenha feito isso, defina suas configurações padrão do "Reunir-se agora".Etapa 2 Use uma das seguintes opções para iniciar uma reunião:
• Clique com o botão direito do mouse no ícone da barra de tarefas das Ferramentas de ProdutividadeWebEx e selecione Reunir-se agora para iniciar uma reunião instantânea.
• Clique com o botão direito do mouse no ícone da barra de tarefas das Ferramentas de ProdutividadeWebEx e selecione Reunir-se agora para iniciar uma reunião previamente agendada.
• Selecione Iniciar reunião de Conferência Pessoal para iniciar uma reunião de Conferência Pessoalpreviamente agendada.
• Selecione Reunir-se agora na barra de ferramentas WebEx no Microsoft Outlook para iniciar umareunião instantânea. Esta opção está disponível para Windows e Mac.
• A partir de um serviço de mensagens instantâneas, como Skype, AOL Instant Messenger, LotusSameTime,WindowsMessenger, Google Talk ou YahooMessenger, selecione Iniciar reuniãoWebEx.
Guia do usuário do Remote Support 53
Reunir-se instantaneamente com o Reunir-se agoraIniciar uma reunião instantânea no painel de Ferramentas de Produtividade WebEx no Windows

• A partir de um navegador, selecione Compartilhar navegador.
Dica • Você pode controlar os atalhos disponíveis na caixa de diálogo de Configurações WebEx.
• Para obter instruções de como usar os atalhos das Ferramentas de ProdutividadeWebEx, consulteo Manual do usuário Reunir-se agora usando as Ferramentas de Produtividade WebEx.
Desinstalar ferramentas de produtividade WebExVocê poderá desinstalar as ferramentas de produtividade WebEx a qualquer momento. Desinstalar asFerramentas de Produtividade remove todas as Ferramentas, incluindo o painel das Ferramentas deProdutividade WebEx e os atalhos das Ferramentas de Produtividade, do seu computador.
Se você quiser continuar usando algumas ferramentas de produtividade, mas desativar outras, edite as opçõesna caixa de diálogo Configurações WebEx.
Procedimento
Etapa 1 Selecione Iniciar > Programas > WebEx > Ferramentas de Produtividade > Desinstalar.Etapa 2 Selecione Sim para confirmar que você deseja desinstalar as Ferramentas de Produtividade WebEx.Etapa 3 Desinstale as Ferramentas de Produtividade WebEx a partir do Painel de controle do computador.
Guia do usuário do Remote Support54
Reunir-se instantaneamente com o Reunir-se agoraDesinstalar ferramentas de produtividade WebEx

C A P Í T U L O 9Gerenciar informações na Minha WebEx
• Sobre a Minha WebEx, página 55
• Registrar-se em uma conta de usuário, página 56
• Efetuar logon no site WebEx, página 57
• Visualizar sua lista de reuniões, página 57
• Sobre a página Minhas reuniões WebEx, página 57
• Usar o Access Anywhere (Meus computadores), página 58
• Gerenciar arquivos nas pastas pessoais, página 59
• Gerenciar gravações diversas, página 60
• Manter informações de contato, página 61
• Editar seu perfil de usuário, página 65
• Editar suas preferências, página 65
• Gerar relatórios, página 66
• Gerando dados de sessão: a ferramenta de consulta, página 68
Sobre a Minha WebExMinha WebEx é uma área no seu site de serviço WebEx na qual você pode acessar sua conta de usuário e asfuncionalidades de produtividade pessoal. Os seguintes recursos estão disponíveis, dependendo da configuraçãodo site e da conta de usuário:
• Lista pessoal de reuniões: Fornece uma lista de todas as reuniões on-line que você está organizando edas quais está participando. Você pode exibir as reuniões por dia, semana ou mês, ou pode exibir todasas reuniões.
• Configuração das Ferramentas de Produtividade: (Funcionalidade opcional) Permite a você configuraras opções para reuniões instantâneas e agendadas que você pode iniciar de aplicativos no seu desktop.Se você instalar as Ferramentas de Produtividade WebEx, pode iniciar ou entrar em reuniões, reuniõesde vendas, sessões de treinamento e sessões de suporte instantaneamente de aplicativos no seu desktop,como o Microsoft Office, navegadores da web, Microsoft Outlook, IBM Lotus Notes e serviços de
Guia do usuário do Remote Support 55

mensagens instantâneas. Você pode agendar reuniões, reuniões de vendas, eventos e sessões detreinamento usando o Microsoft Outlook ou o IBM Lotus Notes sem acessar o site de serviço WebEx.
• Sala de reuniões pessoais: (Funcionalidade opcional) Uma página do site de serviço WebEx na qualos visitantes podem exibir uma lista de reuniões que você está organizando e entrar em uma reunião emandamento. Os visitantes também podem acessar e baixar arquivos compartilhados por você.
• Access Anywhere: (Funcionalidade opcional) Permite que você acesse e controle um computador remotoem qualquer lugar do mundo. Para obter mais informações sobre o Access Anywhere, consulte o guiaIntrodução ao Access Anywhere, que está disponível no site de serviço WebEx.
• Armazenamento de arquivo: Permite que você armazene arquivos em pastas pessoais no site de serviçoWebEx, onde você pode acessá-los em qualquer computador com acesso à Internet. Também permiteque você disponibilize arquivos específicos na sua página Sala de reuniões pessoais, para que os visitantesda página possam acessá-los.
• Lista de endereços: Permite que você guarde informações sobre seus contatos no site de serviçoWebEx.Usando a sua lista de endereços, você poderá acessar os contatos rapidamente ao convidá-los para umareunião.
• Perfil de usuário: Permite que você mantenha as informações da sua conta, como nome de usuário,senha e informações de contato. Também permite que especifique se outro usuário poderá agendarreuniões em seu nome, definir opções para sua página Sala de reuniões pessoais e gerenciar modelos deagendamento.
• Preferências do site: Permite que você especifique a página inicial do site de serviço WebEx, ou seja,a primeira página que aparece sempre que você acessa seu site. Se o site oferecer vários idiomas, vocêtambém poderá escolher um idioma e uma localidade em que exibir o texto no site.
• Relatórios de uso: (Funcionalidade opcional) Permite que você obtenha informações sobre as reuniõesque você organizou. Se usar a opção Access Anywhere, você também poderá obter informações sobreos computadores que acessa remotamente.
Registrar-se em uma conta de usuárioDepois de obter uma conta de usuário, você poderá usar as funcionalidades da Minha WebEx na Web. Vocêpode editar seu perfil de usuário para alterar sua senha e fornecer informações pessoais adicionais. Vocêtambém poderá especificar preferências do site, como página inicial e fuso horário padrão.
Se o administrador do site tiver disponibilizado a funcionalidade de auto-registro, você poderá se inscreverpara obter uma conta no seu site de serviço WebEx a qualquer momento.
Se o auto-registro não estiver disponível para o site WebEx, contate o administrador para obter uma conta.
Procedimento
Etapa 1 Vá para seu site WebEx.Etapa 2 Na barra de navegação, selecione Configurar > Nova conta.
A página Inscrever-se é exibida.
Etapa 3 Forneça as informações necessárias.Etapa 4 Clique em Inscrever-se agora.
Você receberá uma mensagem de e-mail, confirmando a sua inscrição para obter uma conta de usuário.
Guia do usuário do Remote Support56
Gerenciar informações na Minha WebExRegistrar-se em uma conta de usuário

Depois que o seu administrador do site aprovar a nova conta de usuário, você receberá uma outra mensagemde e-mail com seu nome de usuário e sua senha.
Efetuar logon no site WebExProcedimento
Etapa 1 Vá para seu site WebEx.Etapa 2 No canto superior direito da página, selecione Logon.Etapa 3 Digite seu nome de usuário e sua senha.
As senhas diferenciam maiúsculas de minúsculas, portanto, você deve digitar uma senha exatamente comoela está especificada no seu perfil de usuário.
Etapa 4 Selecione Logon.Etapa 5 Se você esqueceu seu nome de usuário ou senha, selecione Esqueceu sua senha?. Forneça seu endereço de
e-mail, digite os caracteres de verificação e selecione Submeter.Você receberá uma mensagem de e-mail com o nome de usuário e a senha.
Visualizar sua lista de reuniõesSua lista de reuniões, que é exibida na página Minhas reuniões no site do Support Center, mostra todas assessões de suporte que você está conduzindo no momento.
Para abrir sua lista de reuniões, faça logon no site de serviço WebEx, e, em seguida, selecione Minha WebEx.A Lista das Minhas Reuniões mostra as sessões de suporte ativas.
Você pode especificar que a página Minhas reuniões WebEx seja a página inicial que é exibida quando vocêinicia sessão no site de serviço WebEx. Para obter detalhes, consulte Editar seu perfil de usuário, na página65.
Sobre a página Minhas reuniões WebExAs seguintes exibições estão disponíveis na página Minhas reuniões WebEx:
• Diariamente
• Semanalmente
• Mensalmente
• Todas as reuniões
A exibição Todas as reuniões permite a você procurar reuniões pela data, organizador, tópico ou palavra-chave.
Guia do usuário do Remote Support 57
Gerenciar informações na Minha WebExEfetuar logon no site WebEx

DescriçãoOpção
Selecione para abrir a página Preferências, onde você podeselecionar a configuração de idioma do site Meeting Center.
Link Idioma
Selecione para abrir a página Preferências, onde você podeselecionar a configuração de fuso horário do siteMeeting Center.
Link Fuso horário
Abre a exibição Diariamente, que mostra as reuniões agendadaspara o dia selecionado.
Link Dia
Abre a exibição Semanalmente, quemostra as reuniões agendadaspara o dia selecionado.
Link Semana
Abre a exibiçãoMensalmente, que mostra as reuniões agendadaspara o dia selecionado.
LinkMensalmente
Indica que a reunião está em andamento.Ponto verde na reunião
Selecione para abrir a página Registrar-se em, onde você podeinserir as informações necessárias para registrar-se na reunião.
Link Registrar-se
Indica que esta é uma reunião de Conferência Pessoal.Aparelho de telefone verde
Insira o nome do organizador, o tópico da reunião ou qualquertexto que possa aparecer na agenda e selecione Procurar.
Você não pode procurar pelo número de umareunião.
Observação
Caixa de texto
Caixa de texto
Disponível para a janela Resultados dapesquisa.
Observação
Usar o Access Anywhere (Meus computadores)Para obter informações e instruções sobre como usar o Access Anywhere para configurar e acessar umcomputador remoto, consulte o guia Introdução ao WebEx Access Anywhere. Esse guia está disponível napágina de Suporte no site de serviço WebEx.
Na páginaMinha WebEx > Meus computadores, você pode fazer o seguinte:
• Selecione Configurar computador para configurar o computador atual para o acesso remoto.
• Selecione Baixar instalador manual para baixar o instalador manual para o software do AccessAnywhere.
• Visualize sua lista de computadores remotos para ver se eles estão disponíveis ou off-line e para verquais aplicativos você permitiu terem acesso a esses computadores.
• Selecione Conectar para conectar a um computador remoto disponível.
• Selecione os computadores que você deseja remover da lista e, em seguida, selecione Remover.
Guia do usuário do Remote Support58
Gerenciar informações na Minha WebExUsar o Access Anywhere (Meus computadores)

Gerenciar arquivos nas pastas pessoaisSua conta de usuário inclui um espaço de armazenamento pessoal de arquivos no seu site WebEx. Essesarquivos são armazenados na páginaMinha WebEx > Meus arquivos > Meus documentos. A quantidadede espaço disponível para o armazenamento de arquivos é determinada pelo administrador do site. Se precisarde mais espaço em disco, entre em contato com o administrador do site.
Procedimento
Etapa 1 Vá paraMinha WebEx > Meus arquivos > Meus documentos.Etapa 2 Em Ação, selecione Criar pasta para criar uma nova pasta.
Você pode inserir um nome e uma descrição para a pasta.
Etapa 3 Em Ação, selecione Carregar para carregar um ou mais arquivos à pasta selecionada.Você pode carregar até três arquivos de uma vez.
Etapa 4 Em Ação, selecione Baixar para baixar um arquivo selecionado.Siga as instruções fornecidas pelo seu navegador da Web ou sistema operacional para baixar o arquivo.
Etapa 5 Para editar uma pasta ou um arquivo, selecione-o e, em seguida, selecione o botão Editar pasta ou Editararquivo.Para pastas, você pode especificar as seguintes propriedades:
• Nome e descrição
• Opções de compartilhamento:
• Não compartilhe esta pasta: esta pasta não é exibida na página Sala de reuniões pessoais. Dessamaneira, os visitantes da página não podem ver a pasta nem acessar seus arquivos.
• Compartilhar esta pasta: esta pasta é exibida na Sala de reuniões pessoais. Você pode selecionarCom todos, Com usuários com contas de organizador ou convidado ou Com usuários comcontas de organizador apenas.
• Acesso de leitura e gravação
• Proteção por senha
Etapa 6 Se você quiser procurar um arquivo ou pasta específicos, na caixa Procurar por, digite todo ou parte donome do arquivo ou uma descrição e selecione Procurar.
Etapa 7 Use os comandosMover e Copiar para mover ou copiar um arquivo ou uma pasta selecionados para umapasta diferente.
Etapa 8 Compartilhar um arquivo para que ele apareça na página Sala de reuniões pessoais.Dica • Você poderá usar esse espaço de armazenamento para acessar informações importantes quando
estiver fora do escritório. Por exemplo, se estiver em uma viagem de negócios e desejarcompartilhar um arquivo durante uma sessão on-line, você poderá baixar o arquivo de suaspastas pessoais para um computador e, depois, compartilhar o arquivo com os convidados.
• Se você compartilhar uma pasta, os visitantes da sua página Sala de reuniões pessoais poderãocarregar arquivos ou baixá-los da pasta. Por exemplo, você poderá usar suas pastas pessoaispara trocar documentos compartilhados em sessões, arquivar reuniões gravadas etc.
Guia do usuário do Remote Support 59
Gerenciar informações na Minha WebExGerenciar arquivos nas pastas pessoais

Gerenciar gravações diversasQuando você carregar outros tipos de gravações que não foram gravados diretamente do Meeting Center,Event Center ou Training Center, eles estarão listados na páginaMinhaWebEx >Meus arquivos > Minhasgravações > Diversos.
Procedimento
Etapa 1 Localize suas gravações, indo paraMinha WebEx > Meus Arquivos > Minhas Gravações > Diversos.Etapa 2 Selecione Reproduzir para reproduzir a gravação.Etapa 3 Selecione E-mail para enviar uma mensagem de e-mail com um link para uma gravação.Etapa 4 SelecioneMais para ver mais opções para a gravação:
• Baixar
• Modificar
• Desabilitar
• Reatribuir
• Excluir
Etapa 5 Selecione o link com o nome de gravação para ver a página Informações de Gravação:
• Selecione Reproduzir agora para reproduzir a gravação.
• SelecioneEnviar e-mail para compartilhar sua gravação com outros enviando umamensagem de e-mailcom um link para a gravação.
• Selecione ou copie o link de gravação por transmissão que permite reproduzir a gravação.
• Selecione ou copie o link de download da gravação que permite baixar o arquivo.
• SelecioneModificar para editar a gravação.
• Selecione Excluir para excluir a gravação.
• Selecione Desativar para tornar a gravação temporariamente indisponível.
• Selecione Reatribuir para atribuir a gravação a outro organizador.
• Selecione Voltar à lista para retornar à sua lista de gravações.
Etapa 6 Selecione Adicionar gravação para adicionar outra gravação, como uma gravação local gravada com oGravador WebEx ou outro aplicativo de gravação, à sua lista de gravações.
Etapa 7 Se você baixar uma gravação no seu computador local e abrir com o Reprodutor de gravações de redeWebEx,você poderá convertê-la para outro formato, como o formato Windows Media, formato Flash ou formatoMPEG-4.
Guia do usuário do Remote Support60
Gerenciar informações na Minha WebExGerenciar gravações diversas

Manter informações de contatoVocê pode manter uma lista de endereços pessoal on-line, na qual pode adicionar informações sobre contatose criar listas de distribuição. Ao agendar uma reunião ou iniciar umamensagem instantânea, você pode convidarrapidamente qualquer contato ou listas de distribuição na sua lista de endereços pessoal. Você também podeconvidar contatos da Lista de endereços da empresa para seu site WebEx, caso uma esteja disponível.
Procedimento
Etapa 1 SelecioneMinha WebEx > Meus Contatos.Etapa 2 Na lista Exibir, selecione Contatos pessoais.Etapa 3 Adicione contatos à sua lista de endereços pessoal das seguintes maneiras:
• Selecione Adicionar contato para especificar as informações sobre os contatos, um de cada vez.
• Selecione Importar para importar as informações de contato de um arquivo de valores separados porvírgulas ou por tabulações (.csv).
Para obter mais informações, consulte Importar informações de contato em um arquivo para a lista deendereços, na página 61.
Etapa 4 Edite ou exclua as informações sobre qualquer contato ou lista de distribuição na sua lista de endereços pessoal.Etapa 5 Insira o texto no campo Procurar por e selecione Procurar para procurar contatos na sua lista de endereços
pessoal.Etapa 6 Crie uma lista de distribuição na sua lista de endereços.
Para obter mais informações, consulte Criar uma lista de distribuição na lista de endereços, na página 64.
Etapa 7 Para excluir contatos, selecione um ou mais contatos e depois selecione Excluir.
Importar informações de contato em um arquivo para a lista de endereçosVocê pode adicionar informações sobre vários contatos simultaneamente à sua lista de endereços pessoal,importando um arquivo de valores separados por vírgulas ou por tabulações (.csv). Você pode exportarinformações de várias planilhas e programas de e-mails em formato CSV.
Procedimento
Etapa 1 Gere um arquivo .csv do aplicativo que você deseja importar ou exporte um arquivo .csv da sua página ContatosWebEx e depois edite para adicionar mais contatos nesse formato.Para obter mais informações, consulte Exportar informações de contato para um arquivo .csv, na página 62.
Guia do usuário do Remote Support 61
Gerenciar informações na Minha WebExManter informações de contato

Etapa 2 SelecioneMinha WebEx > Meus Contatos.Etapa 3 Na lista Exibir, selecione Contatos pessoais.Etapa 4 Na lista Importar de, selecione Arquivos separados por vírgulas ou por tabulações.Etapa 5 Selecione Importar.Etapa 6 Selecione o arquivo .csv no qual você adicionou informações sobre novos contatos.Etapa 7 Selecione Abrir.Etapa 8 Selecione Carregar Arquivo.
A página Exibir contatos pessoais é exibida, permitindo que você examine as informações do contato quevocê está importando.
Etapa 9 Selecione Submeter.Uma mensagem de confirmação é exibida.
Etapa 10 Selecione Sim.Se houver erro em qualquer informação de contato nova ou atualizada, será exibida umamensagem, informandoque nenhuma informação de contato foi importada.
Exportar informações de contato para um arquivo .csvVocê pode salvar suas informações de contato como um arquivo .csv para importá-lo em outro aplicativo oupara gerar ummodelo de arquivo .csv que você poderá usar para adicionar informações de contato e importá-lomais tarde.
Para obter mais informações, consulte Importar informações de contato em um arquivo para a lista deendereços, na página 61.
Procedimento
Etapa 1 SelecioneMinha WebEx > Meus Contatos.Etapa 2 Na lista Exibir, selecione Contatos pessoais.Etapa 3 Selecione Exportar.Etapa 4 Salve o arquivo .csv no seu computador.Etapa 5 Abra o arquivo .csv que você salvou em um programa de planilha eletrônica, como o Microsoft Excel.Etapa 6 (Opcional) Se existirem informações de contato no arquivo, você poderá excluí-las.Etapa 7 Especifique informações sobre os novos contatos no arquivo .csv.Etapa 8 Salve o arquivo .csv.
Se você adicionar um novo contato, verifique se o campo UID está em branco. Para obterinformações sobre os campos no arquivo .csv, consulte Sobre o modelo CSV de informaçõesde contato, na página 63.
Importante
Guia do usuário do Remote Support62
Gerenciar informações na Minha WebExExportar informações de contato para um arquivo .csv

Sobre o modelo CSV de informações de contatoNo site de serviço WebEx, selecioneMinha WebEx > Meus Contatos > Visualizar > Lista de endereçospessoal > Exportar.
Especificar informações sobre vários contatos, que você poderá importar depois para sua lista de endereçospessoal. Esta lista mostra os campos neste modelo:
• UUID: Um número que o seu serviço WebEx cria para identificar o contato. Se você adicionar um novocontato ao arquivo CSV, deixe esse campo em branco.
• Name: Esclarecimento. O nome e o sobrenome do contato.
• Email: Esclarecimento. O endereço de e-mail do contato. O endereço de e-mail deve estar neste formato:[email protected]
• Company: A empresa ou a organização na qual o contato trabalha.
• JobTitle: A posição do contato em uma empresa ou organização.
• URL: A URL ou o endereço da Web da empresa ou da organização do contato.
• OffCntry: O código de país do telefone comercial do contato, ou seja, o número que você deverá discarse o contato residir em outro país.
• OffArea: O código de área ou de cidade do número de telefone comercial do contato.
• OffLoc: O número de telefone comercial do contato.
• OffExt: O ramal do número de telefone comercial do contato, se houver.
• CellCntry: O código de país do telefone celular do contato, ou seja, o número que você deverá discarse o contato residir em outro país.
• CellArea: O código de área ou de cidade do número de celular do contato.
• CellLoc: O número de celular do contato.
• CellExt: O ramal do número de celular ou telefone móvel do contato, se houver.
• FaxCntry: O código de país do número de fax do contato, ou seja, o número que você deverá discar seo contato residir em outro país.
• FaxArea: O código de área ou de cidade do número de fax do contato.
• FaxLoc: O número de fax do contato.
• FaxExt: O ramal do aparelho de fax do contato, se houver.
• Address 1: O endereço do contato.
• Address 2: Informações de endereço adicionais, se necessário.
• State/Province: O estado ou a província do contato.
• ZIP/Postal: O CEP ou código postal do contato.
• Country: O país no qual o contato reside.
• Username: O nome de usuário com o qual o usuário inicia sessão no site de serviçoWebEx, se o contatotiver uma conta de usuário.
Guia do usuário do Remote Support 63
Gerenciar informações na Minha WebExSobre o modelo CSV de informações de contato

• Notes: Quaisquer informações adicionais sobre o contato.
Criar uma lista de distribuição na lista de endereçosVocê pode criar listas de distribuição para sua lista de endereços pessoal. Uma lista de distribuição inclui doisou mais contatos para os quais você fornece um nome comum e é exibida na lista Contatos pessoais. Porexemplo, você pode criar uma lista de distribuição denominada Departamento de vendas, a qual incluicontatos que são membros do Departamento de vendas. Se você quiser convidar membros do departamentopara uma reunião, você poderá selecionar o grupo, em vez de cada membro individualmente.
Procedimento
Etapa 1 SelecioneMinha WebEx > Meus Contatos.Etapa 2 Selecione Adicionar Lista de Distribuição.
A página Adicionar lista de distribuição é exibida.
Etapa 3 Na caixa Nome, digite o nome do grupo.Etapa 4 (Opcional) No campo Descrição, digite informações descritivas sobre o grupo.Etapa 5 EmMembros, localize os contatos que você deseja adicionar à lista de distribuição. Para fazer isso, execute
um dos seguintes procedimentos:
• Procure um contato, digitando o nome ou o sobrenome total ou parcialmente na caixa Procurar.
• Selecione a letra correspondente à primeira letra do nome do contato.
• Selecione Tudo para listar todos os contatos na lista de Contatos pessoais.
Etapa 6 (Opcional) Para adicionar um novo contato à sua lista de Contatos pessoais, emMembros, selecioneAdicionarcontato.
Etapa 7 Na caixa à esquerda, selecione os contatos que deseja adicionar à lista de distribuição.Etapa 8 Selecione Adicionar para mover os contatos que você selecionou para a caixa à direita.Etapa 9 Quanto terminar de adicionar contatos à lista de distribuição, selecione Adicionar para criar a lista.
Na lista de Contatos pessoais, o indicador Lista de distribuição é exibido à esquerda da nova lista dedistribuição. Você pode selecionar o nome da lista para editá-lo.
Guia do usuário do Remote Support64
Gerenciar informações na Minha WebExCriar uma lista de distribuição na lista de endereços

Editar seu perfil de usuárioProcedimento
Etapa 1 Vá paraMinha WebEx > Meu Perfil.Etapa 2 Em Informações Pessoais, insira seu nome de usuário, nome, endereço de e-mail e endereço de
correspondência. Você também pode carregar uma foto para seu perfil. Esta foto aparece nas reuniões quandovocê está conectado, mas não está mostrando seu vídeo.
Etapa 3 Se ativado pelo administrador, selecione Exibir links de parceiros na Minha WebEx para mostrar os linksdos sites de parceiros na barra de navegação Minha WebEx
Etapa 4 Em Horas de trabalho do calendário, especifique suas horas de trabalho para fins de agendamento dereuniões.
Etapa 5 Clique em Atualizar para salvar suas alterações.
Editar suas preferênciasProcedimento
Etapa 1 Vá paraMinha WebEx > Preferências.Etapa 2 Selecione Expandir tudo para expandir todas as seções, ou selecione uma seção individual para expandi-la.Etapa 3 Especifique suas preferências em cada seção:
• Geral: configure o fuso horário, idioma e local a serem usados para páginas da web no site WebEx.Você também pode definir a página padrão para cada aba.
• Configurações de "Reunir-se agora": defina opções padrão para reuniões instantâneas que você iniciarcom o Reunir-se agora. Você pode selecionar o tipo de reunião padrão, modelo de reunião, senha eopções de conexão de áudio. Dependendo das configurações de seu site, você também pode selecionarse suas reuniões instantâneas acontecerão em sua Sala Particular.
• Áudio: insira seu número de telefone e as informações da Conferência Pessoal.
EmMeus números de telefone, insira seus números de telefone e, em seguida, selecione as opçõesadicionais:
◦ Autenticação de chamada de entrada: se ativada pelo administrador do site, esta opção permiteque você seja autenticado quando conectar ao áudio sem inserir um número de reunião, sempreque você discar a qualquer áudio CLI (identificação da linha de chamada) ou ANI (identificaçãoautomática do número) habilitado. A seleção dessa opção para um número de telefone no seu perfilde usuáriomapeia seu endereço de e-mail para esse número de telefone. A autenticação do chamadorsó estará disponível se você tiver sido convidado por e-mail para uma reunião com áudio CLI/ANIhabilitado durante o processo de agendamento da reunião.
Guia do usuário do Remote Support 65
Gerenciar informações na Minha WebExEditar seu perfil de usuário

◦ Chamar-me: se seu site WebEx tem o serviço Chamar-me habilitado, selecione essa opção aolado de um número se o site permite que você use o serviço Chamar-me, para que você possareceber uma chamada a esse número da reunião, para conectá-lo ao áudio.
◦ PIN de áudio: se habilitado pelo administrador do site, permite especificar um PIN de autenticaçãode chamada de entrada para impedir que "violadores" usem o seu número para discar para umateleconferência. Se o administrador do site definir o PIN de autenticação como obrigatório paratodas as contas usando a autenticação de chamada de entrada no seu site, especifique um númeroPIN ou a autenticação do chamador será desativada para sua conta. Essa opção só estará disponívelse você tiver selecionado a opçãoAutenticação de chamada de entrada para pelo menos um dosnúmeros de telefone do seu perfil. O PIN também pode ser usado para prover um nível secundáriode autenticação para chamadas onde o organizador está usando o telefone e talvez necessite convidarmais convidados.
EmConferência Pessoal, selecioneGerar conta para configurar até três contas de Conferência Pessoal.Ao agendar uma reunião de Conferência Pessoal, você pode selecionar uma conta de número deConferência Pessoal a ser usada para a parte de áudio da sua reunião de Conferência Pessoal. Vocêtambém pode usar sua conta de número de Conferência Pessoal para iniciar uma audioconferênciainstantânea a partir de qualquer telefone, sem primeiro agendá-la.
Sua conta de número de Conferência Pessoal também especifica o código de acesso que você desejausar para iniciar a parte de áudio da reunião de Conferência Pessoal e os códigos de acesso que vocêdeseja que os convidados usem para entrar na parte de áudio da reunião de Conferência Pessoal.
Você pode excluir uma conta de audioconferência pessoal a qualquer momento.
• Minha sala pessoal: especifique um nome exclusivo para sua Sala Pessoal. Você também pode copiara URL para compartilhar com outros. Dependendo das configurações de seu site, você também podeselecionar especificar uma URL diferente para sua Sala Particular.
• Modelos de agendamento: gerencie modelos de agendamento que estão disponíveis para que vocêpossa agendar reuniões rapidamente.
• Opções de agendamento: opções de configuração para excluir reuniões completas, o tipo de reuniãopadrão, a página de Início rápido e a permissão de agendamento.
• Support Center: defina a ordem das abas que aparecem no painel de Suporte.
Etapa 4 Selecione Salvar para salvar suas alterações.
Gerar relatóriosVocê pode gerar relatórios de uso que fornecem informações sobre cada reunião on-line que você organizouno seu site.
Você pode exportar ou baixar os dados para um arquivo CSV (valores separados por vírgulas) que, depois,poderá abrir em um programa de planilha eletrônica, como o Microsoft Excel. Você também poderá imprimirrelatórios em um formato para impressão.
Guia do usuário do Remote Support66
Gerenciar informações na Minha WebExGerar relatórios

Procedimento
Etapa 1 Vá paraMinha WebEx > Meus relatórios.Etapa 2 Selecione o tipo de relatório que você deseja gerar.Etapa 3 Especifique critérios de pesquisa, como um intervalo de datas para o qual deseja exibir dados de relatórios.Etapa 4 Selecione Exibir relatório.Etapa 5 Para alterar a ordem em que os dados do relatório são classificados, selecione os cabeçalhos de coluna.
Os dados do relatório são classificados pela coluna que possui uma seta ao lado do cabeçalho da coluna. Parainverter a ordem de classificação, selecione o cabeçalho da coluna. Para classificar usando outra coluna,selecione o cabeçalho dessa coluna.
Etapa 6 Execute um dos seguintes procedimentos, conforme o caso:
• Se você estiver exibindo um relatório geral de uso da reunião e desejar exibir o relatório em um formatoadequado para impressão, selecione Formato para impressão.
• Se você estiver exibindo o relatório de uso de uma reunião e desejar exibir o conteúdo do relatório,selecione o link referente ao nome da reunião.
Etapa 7 Para exportar dados do relatório em formato CSV (valores separados por vírgulas), selecione Exportarrelatório ou Exportar.
Etapa 8 Se disponível, selecione os links no relatório para exibir mais detalhes.
Sobre os relatóriosSe a sua conta de usuário incluir a opção de relatórios, você poderá exibir os seguintes relatórios:
• Para alguns relatórios, se você clicar no link do relatório dentro de 15minutos após o término da reunião,você verá uma versão preliminar desse relatório. O relatório preliminar fornece acesso rápido para osdados antes dos dados finais e mais precisos estarem disponíveis. O Relatório Preliminar contem apenasum sub grupo de informações que está disponível no relatório final.
• Quando os dados finais mais precisos estiverem disponíveis, o que normalmente demora 24 horas apóso término da reunião, o relatório preliminar será substituído pelo relatório final.
Você pode baixar os relatórios preliminares e os relatórios finais como arquivos com valores separadospor vírgula (CSV).
Relatórios gerais de uso da reunião
Esses relatórios contêm informações sobre cada sessão on-line que você organiza. Você pode exibir os seguintesrelatórios:
• Resumo do relatório de uso: contém informações resumidas sobre cada reunião, incluindo tópico, data,horas de início e de término, duração, número de convidados convocados, número de convidados queparticiparam e tipo de conferência por voz usada.
• Inicialmente, este relatório aparece como um Relatório de Sumário de Uso Preliminar, mas após osdados de uso mais precisos e finais, ele é substituído pelo Relatório de Sumário de Uso Final.
Guia do usuário do Remote Support 67
Gerenciar informações na Minha WebExSobre os relatórios

• Resumo do arquivo CSV (valores separados por vírgulas) do relatório de uso: contém detalhesadicionais sobre cada reunião, incluindo os minutos que todos os participantes ficaram conectados àreunião e os códigos de rastreamento.
• Relatório de detalhes da sessão: contem informações detalhadas sobre cada participante em umareunião, incluindo o horário que o participante entrou e saiu da reunião, a atenção durante a reunião equalquer informação fornecida pelo convidado.
• Inicialmente, este relatório aparece como um Relatório Detalhado Preliminar da Sessão, mas após osdados de uso mais precisos e finais, ele é substituído pelo Relatório Final Detalhado da Sessão.
Relatório de uso do Access Anywhere
Esse relatório mostra informações sobre os computadores acessados remotamente, inclusive a data e as horasde início e de término de cada sessão.
Relatórios do Support Center
Esses relatórios contêm informações sobre sessões de suporte, inclusive número da sessão, horas de início ede término, códigos de rastreamento e quaisquer informações fornecidas pelo cliente em formulários pré-sessãoe pós-sessão. Se for um gerente, você também poderá gerar relatórios para todos os usuários e sessões atribuídosa você.
• Ferramenta de consulta de sessão: você pode inserir critérios de pesquisa e exibir uma lista de sessõesque atendem aos critérios especificados. A consulta retorna: nome do CSR, nome e endereço de e-maildo cliente, ID da sessão, hora da solicitação, data e horas de início e de término.
• Relatório de volume de chamadas: mostra o número de solicitações bem-sucedidas e abandonadas,bem como os tempos mínimo, médio e máximo de sessão e de espera.
• Relatório de atividade do CSR: mostra o número de sessões e os tempos mínimo, médio e máximo desessão para cada CSR.
• Relatório de referência de URL: mostra os URLs, o número de visitantes do site e o número de sessõesde suporte tentadas e bem-sucedidas.
Gerando dados de sessão: a ferramenta de consultaVocê pode usar a Ferramenta de consulta para gerar um relatório com as seguintes informações da sessão desuporte:
• ID da sessão
• Data da sessão, solicitação, tempo de espera e horas de início e de término
• Nome da fila
• Nome do CSR
• Endereço de e-mail do cliente
Guia do usuário do Remote Support68
Gerenciar informações na Minha WebExGerando dados de sessão: a ferramenta de consulta

Procedimento
Etapa 1 Faça o logon no site de serviço WebEx e então selecione Minha WebEx.Etapa 2 SelecioneMeus relatórios.
A página Meus relatórios é exibida.
Etapa 3 Selecione Ferramenta de consulta de sessão.Etapa 4 Especifique os critérios adequados do intervalo de datas nas listas suspensas.
Somente três meses de dados de relatório estãodisponíveis.
Observação
Etapa 5 Selecione as filas apropriadas na caixa de listagem Filas ou marque a caixa de seleção Tudo.Etapa 6 Selecione representantes de suporte na caixa de listagem CSRs ou marque a caixa de seleção Tudo.Etapa 7 (Opcional) Selecione mais critérios de pesquisa nas listas suspensas Procurar sequência.Etapa 8 (Opcional) Indique como você deseja classificar os resultados selecionando um item na lista suspensa
Classificar resultados por.Etapa 9 Selecione Exibir relatório.
Uma lista de sessões de suporte baseada em seus critérios de pesquisa é exibida.
• Para exportar os dados do relatório em formato CSV (valores separados por vírgulas), selecioneExportarpara CSV.
• Para alterar a ordem em que os dados do relatório são classificados, selecione os cabeçalhos de coluna.
• Os dados do relatório são classificados pela coluna que possui uma seta ao lado do cabeçalho da coluna.Para inverter a ordem de classificação, selecione o cabeçalho da coluna. Para classificar usando outracoluna, selecione o cabeçalho dessa coluna.
• Para exibir o relatório em um formato adequado para impressão, selecione Formato para impressão.
Guia do usuário do Remote Support 69
Gerenciar informações na Minha WebExGerando dados de sessão: a ferramenta de consulta

Guia do usuário do Remote Support70
Gerenciar informações na Minha WebExGerando dados de sessão: a ferramenta de consulta