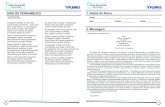guia do utilizador_webnode edu
-
Upload
luiz-carvalho -
Category
Documents
-
view
233 -
download
2
description
Transcript of guia do utilizador_webnode edu

GUÍA PARA UTILIZAR A WEBNODE EDU
Imagina que queres criar o teu próprio site. Normalmente, terías que descarregar e instalar
software para começar a programar. Com a Webnode não é preciso instalar nada. Podes
criar o teu próprio site a partir da Internet. Não vais precisar mais do que o teu próprio rato
para fazer a edição do site. Cria e edita artigos, adiciona imagens e faz todo o tipo de ajustes
no teu site apenas com uns simples cliques.
Poderás visualizar os resultados a cada passo. Tudo isto sem necessidade de conhecimentos
de programação em HTML ou CSS.
Pavel Kasík, Technet.cz

2
...índice
1. Conheça a Webnode e as suas possibilidades de utilização no
ensino.
2. Trabalhe com o módulo para professores:
Subscrição
Administração de aulas
Gestão das contas dos alunos
3. Utilizar o editor da Webnode:
Acesso
Administração do site
Barra de ferramentas no editor do site
Cabeçalho do site
Menú do site
Edição de textos
Edição de imagens
Vídeos e outros widgets
Outras opções

3
...breve apresentação
A Webnode (webnode.pt) é uma ferramenta online que oferece a possibilidade de criar
páginas na internet de forma gratuita. Não são necessários conhecimentos de programação em
HTML ou CSS, só é necessário uma ligação à Internet e ideias para criar a sua página.
A Webnode dispõe de uma grande variedade de funções para a criação de sites, sem
necessidade de instalar ou configurar qualquer tipo de software. Assim, é muito fácil colocar
uma grande quantidade de elementos interactivos (por exemplo, artigos, fóruns de discussão,
blogs, FAQ, formulários, galerias de fotos, etc) com apenas uns cliques. Para além disso, os
utilizadores podem também adquirir um domínio próprio para o seu site (por exemplo,
meudominio.com). A Webnode tem mais de 5 milhões de utilizadores por todo o Mundo.
É uma ferramenta com a qual os principiantes podem criar um site atractivo e acessível, de
forma gratuita e em muito pouco tempo.
O que nos levou a criar o programa Webnode EDU foram as actividades de
eTwinning, comunidades de escolas europeias. “Temos observado que algumas das escolas
que participam no programa eTwinning utilizam a Webnode para partilhar ferramentas e
informações com escolas de outros países. Reparamos também que estas escolas
organizaram workshops para ensinar como se trabalha com a Webnode. Estas reacções
positivas levaram-nos a criar um programa para escolas à medida das suas necessidades.” –
explica Olga Prokopová, directora do Projecto Webnode EDU.
Quais são as vantagens do “Webnode EDU”?
Administração completa das contas dos alunos (o professor ou administrador de
projecto pode criar contas para os seus alunos, ajudar na edição do site, controlar os
trabalhos dos alunos,etc.);
Oferece 1000 MB de armazenamento para cada projecto (para cada aluno);
Fácil criação de projectos escolares, revistas académicas, projectos especiais (isto
ajuda a que os alunos se movam no mundo da informação de forma rápida e fácil,
comprovem a fiabilidade da Internet como fonte de informação e aceitem a
responsabilidade de criar e utilizar conteúdos);
Utilização em diferentes disciplinas.
Mais de 2000 escolas em todo o Mundo já utilizam o programa “Webnode EDU”.

4
...módulo para professores
Registo
1- No navegador, aceder a http://edu.webnode.pt
2- Depois, clica em “Iniciar Sessão” no canto superior direito;
3- Introduzir o nome de utilizador e a password atribuída no registo;
4- Continuar, premindo “Iniciar Sessão”.
Administração de Aulas
Agora encontra-se na administração do módulo para professores. A sua administração não
contém nenhuma turma. Para adicionar uma nova turma, escolha a opção “Adicionar uma
turma”.
Dê um nome a essa turma e confirme pressionando “Criar”. Pode criar um número ilimitado
de turmas.

5
Você acabou de criar uma nova turma. Agora pode voltar para a página principal onde
encontra a lista de todas as turmas, clicando em “Minhas Turmas”.
Gestão das contas dos alunos
Depois de adicionar as turmas, estas poderão ser visualizadas a partir da página principal.
Pode aceder a qualquer turma clicando em “Mostrar esta turma”.
No caso de já não querer trabalhar com alguma turma, pode eliminá-la clicando em “Apagar
a turma”.
ATENÇÃO: Ao eliminar a turma, perde todo o acesso aos projectos dos alunos incluídos
nessa mesma turma.
Faça clique em “Mostrar esta turma”. Nesta opção poderá adicionar estudantes. O sistema
oferece a possibilidade de adicionar alunos separadamente (mediante a opção “Adicionar um
estudante”) ou adicioná-los de uma só vez (mediante a opção “Adicionar múltiplos
estudantes”).

6
a) Adicionar um estudante Clicar em “Adicionar um estudante”. Introduzir o nome e apelido do aluno (campo
obrigatório). Confirmar premindo “Adicionar”. Se preferir criar uma página geral para toda a
turma (para além das páginas específicas de cada aluno), também pode criar uma conta para si
próprio.
b) Adicionar múltiplos estudantes No caso de querer adicionar vários alunos ao mesmo tempo, deve premir “Adicionar
múltiplos estudantes”. Crie uma tabela em Excel com os nomes dos seus estudantes e guarde
o arquivo em formato “CVS” (Por exemplo, Lista.cvs).

7
Clique em “Procurar” e escolha o arquivo criado. Continue, clicando em “Upload arquivo”.
Outras opções de administração de contas de alunos
Na lista de contas de cada aluno vê-se também, para além do nome e a direcção do projecto
escolar, a coluna “Opções”. Como administrador, em cada conta, pode:
a) Visualizar o site;
b) Aceder ao editor do site;
c) Bloquear/Permitir o acesso do estudante à sua conta;
d) Eliminar o projecto do aluno da sua administração.

8
Com a opção “Imprimir a lista de estudantes” pode obter uma lista impressa com todos os
dados do estudante.
ATENÇÃO: Esta opção é muito importante pois nela poderá encontrar os dados de acesso do
estudante: nome de usuário (provisório) e password (gerada automaticamente pelo sistema).
Clique em “Imprimir a lista de estudantes”. Aparecerão os dados de acesso de todos os
alunos. Pode imprimi-lo e partilhar entre alunos para que possam entrar nas suas contas a
partir de www.webnode.pt . O professor devará facultar a cada aluno os seus dados de acesso,
que aparecerão nesta lista (e-mail de log in e password).

9
...trabalhar com Webnode
Acesso
O estudante acederá à sua conta através do site webnode.pt, clicando em “Iniciar Sessão” (na
parte superior direita). Para entrar na conta, o estudante deve introduzir o seu nome de usuario
(provisório) e a sua password. Desta forma entrará na zona de registo da sua conta. Agora é
necessário que o estudante introduza a sua direcção de correio electrónico para que a sua
conta se active. A partir desse momento, o estudante poderá aceder à sua conta sempre que
desejar, utilizando a direcção de correio electrónico seleccionada.
O estudante deve confirmar todas as alterações clicando em “Enviar” e aparecerá a
informação sobre a activação da conta. Feito isto, o estudante deve continuar, clicando em
“Continuar Aqui”.
O estudante encontrar-se-á na página “Guia de Registo”, que consiste em três passos:
1. Eleição do tipo de site: O aluno deve eleger o tipo de site (pessoal, empresarial,
loja virtual). Também pode introduzir o nome para a página e um slogan. Para
prosseguir, deve confirmar todas as suas escolhas e clicar em “Continuar”.
2. Eleição do template: O estudante deve escolher um dos templates que aparecem
no ecrã e continuar clicando em “Continuar”. Mais tarde, será possível alterar o
template a partir do editor do site.
3. Finalização do Registo: Por último, é necessário escolher as páginas que, em
princípio, vão incluir o site do aluno. Também podem ser adicionadas, modificadas
ou eliminadas mais tarde (a partir do editor). Depois destas etapas, clicando em
“Terminar”, será transferido para o editor do site.

10
Edição do site
1. O estudante deve aceder a www.webnode.pt e clicar em “Iniciar sessão”.
2. Aparecerão dois campos para preencher com os dados de acesso. O aluno introduzirá
a direcção de correio electrónico e a password escolhidos no registo e deve continuar
pressionando “Entrar”.
3. Desta forma, o estudante poderá aceder à página “Os meus projectos” onde se
encontra a lista dos projectos já criados. Os dados pessoais e a password podem ser
modificados clicando em “Meu Perfil”. Para entrar na administração do projecto
deve-se clicar em “Gerir Website”.
4. O passo seguinte mostra a gestão do site. O estudante pode aceder ao editor do site
mediante a opção “Comece a editar” e assim já pode começar a criar e modificar o
site.

11
Antes de entrar no editor do site, é possível configurar a gestão do site dentro da própria
página do estudante, mediante a opção “Gestão de Editores”.
Agora, o site pode ser administrado por mais alunos, com direitos:
Editor: o usuário tem permissão para editar o site (alterar textos, adicionar artigos,
imagens…)
Administrador: o usuário pode editar o site e também pode alterar a configuração do
projecto. Isto inclui adicionar, editar e eliminar outros usuários.

12
IR À PÁGINA – secção específica do site.
VER – mostra: a) vista prévia do trabalho actual; b) página publicada.
a) APAGAR – elimina a página mostrada. b) PROPRIEDADES – configura as propriedades da página. c) SEGURANÇA – configura uma senha de acesso para a página.
SONDAGEM, FÓRUM E GALERIA – Clicando ou arrastando estes ítens, eles aparecerão na página.
IDIOMAS – cria versões da página em novos idiomas e altera os nomes das secções, janelas e botões.
CONFIGURAÇÃO configura o cabeçalho e o rodapé da página, dados de contacto, RSS e favoritos.
NOVO a) Página (secção ou sub-secção do menú). b) Artígo para a secção “novidades” c) Itens
PUBLICAR – publica o conteúdo modificado.
TEXTO E IMAGENS – adiciona um novo bloco onde inclui texto e imagens, assim como vídeos, widgets, etc.
a) ARTIGOS – cria uma nova categoria ou secção de artigos; b) LISTAS – adiciona novas listas de produtos, clientes, etc. c) WIDGETS – insere aplicações como: ícones de redes sociais, mapas, leitores de audio, vídeo, etc.
MODELO- altera o desenho da página.
IMAGENS FICHEIROS – ver ficheiros arquivados.

13
Edita o cabeçalho do site
Alterar o nome e o logótipo do site 1. Levar o cursor do rato ao cabeçalho do site onde se encontra o nome e a imagem do
site;
2. Fazer duplo clique sobre o nome do site e abrir-se-á uma nova janela “Cabeçalho do
site” na qual se pode escrever o novo nome para a página. O estudante pode desejar
uma página sem nome, inserir slogans ou até inserir logótipos. Por último, deve
confirmar as alterações clicando em “Ok”.
Alterar a imagem do cabeçalho 1. O estudante pode alterar a imagem do cabeçalho clicando no botão “Editar Imagem”
que aparecerá passando o rato sobre o cabeçalho.
2. Para alterar a imagem, deve escolher a opção “Adicionar Imagem”. Ao escolher uma
das imagens predeterminadas ou ao adicionar uma do seu computador, passará para o
editor de imagem. Para poder editar a imagem esta deve ser marcada.
3. Também é possível “Adicionar Texto” com diferentes efeitos e/ou estilos de letra.
4. O estudante poderá guardar as alterações mediante a opção “Guardar e Fechar” ou
voltar para a versão original, sem alterações, mediante a opção “Voltar ao original”.
Como modificar o menu do site: 1. Na página principal do site, o estudante escolhe a opção “Editar menu”
2. Irão aparecer todas as páginas que o menu inclui. Clicando na seta ao lado de cada
parágrafo, irá aparecer um menu de opções. O estudante pode alterar o nome de cada
parágrafo (“Propriedades”), “Apagar” todo o parágrafo ou efectuar outras alterações.

14
3. Para escrever novos parágrafos ou sub-parágrafos do menú deve ser utilizada a opção
“Nova página”.
Trabalhar com textos
Inserir uma nova caixa de texto Para criar uma nova caixa de texto, o estudante deve clicar em “Texto e Imagens” na barra de
ferramentas e arrastar e colocar a caixa no local desejado.
Editar a caixa de texto Para modificar o texto actual de cada caixa de texto utiliza-se o botão “Editar conteúdo”.
Abrir-se-á uma janela “Texto e Imagens” na qual o estudante pode começar a escrever. Esta
mesma janela também oferece outras opções como:
1. Colar texto simples;
2. Formatar o texto;
3. Inserir imagem, link ou arquivo para download.
Nas páginas web criadas na Webnode, é recomendável utilizar a opção “Colar Texto
Simples”, pois os textos inseridos directamente a partir do Word ou páginas web, podem
conter diferentes fontes entre si.

15
Adicionar Imagens
a) Dentro da caixa de texto “Texto e Imagens“
Dentro da caixa de texto o estudante clica no ícone “Imagem”.
Abrir-se-á uma janela onde se encontra toda a informação sobre o espaço disponível no disco
e as imagens carregadas. O estudante pode ordenar as fotos em pastas para uma orientação
mais fácil. Clicando em “Carregar Imagens”, o estudante pode adicionar mais fotos à pasta
em que se encontra nesse momento. Para modificar a imagem deve passar o rato sobre a
imagem e escolher uma das opções que aparece, como por exemplo, rodar a imagem, editar a
imagem, eliminar a imagem, etc. Poderá inserir a imagem no texto com apenas um clique
sobre a imagem. No texto é possível inserir imagens em formato .jpg, .png, .gif.
b) Na Galeria de fotos O estudante deve clicar no botão “Editar Galeria” e depois em “Carregar Imagens”. De
seguida, escolhe as imagens a carregar desde o seu computador e adiciona-as à galeria de
fotos. É possível carregar várias imagens de uma só vez. O estudante pode fazer alterações
nas imagens (alterar tamanho, rodar a imagem, eliminá-la, etc) passando o rato sobre a
imagem e clicando na opção desejada. Para inserir as imagens escolhidas na galeria de fotos,
deve ser premido o botão “Fechar”. Na mesma barra de ferramentas onde encontrámos
“Editar Galeria” também aparece a opção “Configurar”. Mediante esta opção o estudante
pode alterar o tipo de galeria de fotos e outros parâmetros das fotos mostradas no site.
Inserir Vídeos:
1. O estudante escolhe o vídeo que deseja adicionar ao seu site a partir do YouTube e copia
a direcção do navegador de Internet do vídeo (o link).
2. Abre a página na qual vai ser exibido o vídeo.
3. Agora, o aluno deve clicar no botão “Widgets” o qual se encontra na barra de
ferramentas e aí deve escolher as opções “Vídeos” e “YouTube”. O estudante deve
depois colocar o ícone “YouTube” onde desejar.

16
4. Uma janela aparece com o ícone “YouTube” e o estudante deve inserir a direcção do
vídeo nessa mesma janela (o link).
5. Nessa janela poderá também configurar o tamanho e o alinhamento do vídeo.
Outras opções
A partir da barra de ferramentas é possível inserir “Pesquisas” no site.
O parágrafo “Contacto”, para além de dar a possibilidade de editar o texto, oferece a
possibilidade de adicionar um mapa. Clicando em “Configuração”, o estudante pode
configurar os seus parâmetros básicos.
O parágrafo “Comentários” permite aos visitantes enviar mensagens para o correio
electrónico do estudante. O estudante adiciona uma nova direcção de correio
electrónico mediante a opção “Configuração”.
O parágrafo “Novidades” funciona como um breve resumo das novidades adicionadas
ao site. O estudante poderá ir adicionando novos artigos e configurar parâmetros
mediante o botão “Configuração”.

17
...contactos
Coordenador do Webnode EDU
Roberto Cortez