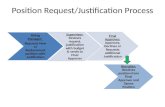Guest Account - Baylor University · Guest Access complete When your request is complete, head over...
Transcript of Guest Account - Baylor University · Guest Access complete When your request is complete, head over...

Guest AccountUSING THE PASSWORD AND ACCOUNT MANAGEMENT PORTAL, AKA MYBEARID

Get to the Account Request and Approval pageType in (on any browser):
https://bearid.baylor.edu

Please log inLogging in…

Requesting Guest AccessWhen you are in the system, please go to the following:
◦ Request Tab◦ Request Access Tab
◦ Select “Request Guest Access”

Creating a Guest AccountType in the information of your guest.
◦ NOTE: this format will change by Summer 2017, to include international addresses. ◦ For now, if your guest has an international address, please
type in your address information.
After completing this step, you will be provided an opportunity to detail the start/end dates and the reasoning.
IMPORTANT: When selecting the start date in later prompts, please keep in mind, this account will not be allocated until those dates arrive.

Guest Access completeWhen your request is complete, head over to the Requests Tab -> View Requests. There, you will find your Guest Request.
◦ Note: When the start date arrives, the system will update with “Resource successfully allocated”.
◦ Note2: Depending on who is requesting the resource, it will sometimes auto-approve, or will wait for the listed Supervisor to approve the request. Please let your supervisor know an email from the system will be incoming, for them to log in and approve the request.

Email Notification Example
If your Supervisor needs to
approve your request, they will
receive an email from
[email protected], notifying of
pending approvals.
Subject: Baylor University Systems
Access – Approval Request
They will need to log into the
portal as well:
https://bearid.baylor.edu
From: <[email protected]>Date: February 17, 2017 at 4:40:49 PM CSTTo: <[email protected]>Subject: Baylor University Systems Access –Approval Request

When a Supervisor logs on, they will need to go to
their approvals tab. The request they are approving,
will be the same number as your request.
Supervisor View Requestor View

When the “Approve” button has been clicked,
the Supervisor has the option to add
comments to their approval.
When comments have been added,
click “Approve”
Another pop-up will appear, click
“Close” to complete the approval
process.