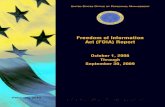Pending Requests - managing requests for resources User...Pending Request ‐ managing requests for...
Transcript of Pending Requests - managing requests for resources User...Pending Request ‐ managing requests for...

Pending Request ‐ managing requests for resources
This User Guide explains how to take action on all requests pending with your organization. Topics include:
• Locating resources
• Filling pending requests
• Working with assignment rosters
• Setting resource travel from the Pending Request screen
• Performing other functions using the Action button
• Claiming a pending request
• Viewing details, printing, and adding notes
• Exploring Pending Requests in detail.
To access the Pending Request screen
Remember to set your pending request filters for your dispatch unit and host.
1 On the Request menu, click Pending Request, or click the PR button.
2 On the Search Incidents dialog box under Select Dispatch or Host Unit, click the Dispatch/Host Unit of your choice.
3 Under Select Incident, click the Filter button, click the Incident Name, and then click OK.
Search Incidents dialog box
October 19, 2015 version 2.16.4 1

ROSS User Guide Pending Request ‐ managing requests for resources
Pending Request screen
To change the incident context of the Pending Request screen
The Search Incidents dialog box displays automatically when you access the Pending Request screen for the first time or whenever you click the Search button to change the incident context.
1 On the Pending Request screen under Select Incident, click the Search button.
2 On the Search Incidents dialog box under Select Dispatch or Host Unit, click the Dispatch/Host Unit of your choice.
If the Dispatch/Host Unit you selected is your subordinate or parent, use the filter feature to further refine your search.
3 Under Select Incident, click the Filter button, click the Incident Name, and then click OK.
2 version 2.16.4 October 19, 2015

Pending Request ‐ managing requests for resources ROSS User Guide
Locating resources
This section explains how to search for and locate resources that meet the criteria for filling pending requests.
To show resource counts on the Select Action tabs
• On the Pending Request screen under Select Action for Pending Request, click the Show Resource Counts check box.
The following graphic shows the resource counts for Type 6 Engines. The arrow points to the Show Resource Counts check box.
To display current resource information
• On the Pending Request screen, click the Pending Request, and then click the Query button.
To search for specific resource information
1 On the Pending Request screen under Select Action for Pending Request, click the Resource Status tab, and then click the Search button.
The Search button is not available on the Other Resources tab.
2 On the Search Resources dialog box, complete the Set Search Criteria as appropriate for that resource, and then click OK.
October 19, 2015 version 2.16.4 3

ROSS User Guide Pending Request ‐ managing requests for resources
The following graphic shows the Search Resources dialog box.
To search for a specific overhead resource
This task allows you to search for a specific person regardless of qualifications.
1 On the Pending Request screen, click the Request # drop‐down arrow, click O (Overhead), and then click the Filter button.
2 Under Select Pending Request(s), click the Requested Item(s) of your choice.
3 Under Select Action for Pending Request, click the Resource Status tab, and then click the Search button.
4 On the Search Overhead Resources dialog box, type the name of the person in the Resource Name box, and then click OK.
The following graphic shows the Search Overhead Resources dialog box.
To search for an overhead resource information ‐ advanced criteria
1 On the Pending Request screen, click the Request # drop‐down arrow, click O (Overhead), and then click the Filter button.
2 Under Select Pending Request(s), click the Requested Items of your choice.
To select more than one request at a time, press and hold [Ctrl], and then click the Requested Items of your choice.
4 version 2.16.4 October 19, 2015

Pending Request ‐ managing requests for resources ROSS User Guide
3 Under Select Action for Pending Request, click the Resource Status tab, and then click the Search button.
4 On the Search Overhead Resources dialog box, click the Include Advanced Criteria check box.
5 On the Search Overhead Resources dialog box, complete the following information as appropriate to narrow your search
‐ Resource Name
You can only search using Resource Name for available resources qualified for the position. Otherwise, type * (wildcard).
‐ Category
‐ Catalog Item
‐ Mnemonic/NFES Code
‐ Catalog Item.
To search for a specific resource who is not qualified for the position, you must know for which positions that resource is qualified, perform the search, and then determine if that specific resource is available.
6 To expand the search to include resources that do not match the features requested on the request, click the Do Not Match Features check box.
7 To specify that an Emergency Firefighter or Administratively Determined resource is acceptable, click the Include EFF/AD Resources check box.
8 To exclude CWN contracted resources from the search, click the Do Not Show CWN Contracted Resources check box.
Selecting this check box removes the CWN /Agreements tab, under Select Action for Pending Request, from the Pending Request screen
9 Under Trainee, click one of the following
‐ No Trainee
‐ Trainee Acceptable
‐ Trainee Required.
10 When finished completing your search criteria, click OK.
October 19, 2015 version 2.16.4 5

ROSS User Guide Pending Request ‐ managing requests for resources
The following graphic shows the Search Overhead Resources dialog box, including advanced criteria.
To search for an overhead resource information with hidden qualifications
1 On the Pending Request screen, click the Request # drop‐down arrow, click O (Overhead), and then click the Filter button.
2 Under Select Pending Request(s), click the Requested Items of your choice.
To select more than one request at a time, press and hold [Ctrl], and then click the Requested Items of your choice.
3 Under Select Action for Pending Request, click the Resource Status tab, and then click the Search button.
4 On the Search Overhead Resources dialog box, click the Include Advanced Criteria check box, and then click the Include Resources with Hidden Qualifications check box.
5 On the Search Overhead Resources dialog box, complete the remaining information as appropriate to narrow your search, and then click OK.
6 version 2.16.4 October 19, 2015

Pending Request ‐ managing requests for resources ROSS User Guide
The following graphic shows the Search Overhead Resources dialog box. The arrow points to the Include Resources with Hidden Qualifications check box.
To remove search criteria from resources displayed on the Select Action for Pending Request tabs
Click the Clear Search button to display all available resources.
1 On the Pending Request screen under Select Action for Pending Request, click the Resource Status tab, and then click the Clear Search button.
2 Click the tab of your choice, and then click the Query button.
Filling pending requests
This section explains how to fill requests with the following types of resources:
• non‐configuration and configuration resources
• vendor‐owned, contracted resources
• government, non‐dispatch agency resources on agreement
• VIPR resources according to dispatch priority ranking
• Buying Team requests
• aviation services
• new and external resources.
October 19, 2015 version 2.16.4 7

ROSS User Guide Pending Request ‐ managing requests for resources
Filling non‐configuration requests
The Fill button allows you to fill non‐configuration requests for resources listed on the following tabs:
• Available
• Reserved
• Mob In Route
• At Incident
• Demob In Route.
• Contracts/Agreements.
To fill a request with an available resource
1 On the Pending Request screen, click the Pending Request of your choice, and then click the Query button.
2 On the Available tab, click the Resource Name, click the Fill button, and then click Fill.
3 On the Fill Request dialog box, click the Travel option of your choice.
For more information about setting resource travel see, “Setting resource travel from the Pending Request screen.”
4 If the resource requires additional transportation to the incident or to home once the resource(s) reach the arrival location, click the Resource Needs Transportation check box.
5 In the Assigning Contact box, type the contact individual or position name and contact phone number for information about the resource, or click the Assigning Contact button to select from an existing contact list.
The Current Assigning Contact is not applicable on the Pending Request screen.
6 In the Enter Documentation box, type the appropriate Reason for Overriding the Requested Item if you fill the request with one of the following
‐ a resource that has no qualifications
‐ a resource unqualified for the position
‐ a blocked resource.
7 When finished, click OK.
8 version 2.16.4 October 19, 2015

Pending Request ‐ managing requests for resources ROSS User Guide
The following graphic shows a sample Fill Request dialog box for filling a Type 6 Engine.
To assign or remove financial codes to an incident
Remember, your dispatch center must be in the ordering chain to assign a request to or remove financial codes from an incident.
1 On the Pending Request screen, click the Manage Financial Codes button.
2 On the Select Financial Codes dialog box, perform one or more of the following and then click Close
‐ to select one or more financial codes, under Financial Codes, click the Financial Code(s) of your choice and then click the Select arrow
‐ to select all available financial codes, click the Select All arrow
‐ to remove one or more financial codes, under Selected Financial Codes, click the Financial Code(s), and then click the Remove arrow
‐ to remove all financial codes, click the Remove All arrow.
October 19, 2015 version 2.16.4 9

ROSS User Guide Pending Request ‐ managing requests for resources
The following graphic shows the Select Financial Codes dialog box.
To create a new financial code for an incident
1 On the Pending Request screen, click the Manage Financial Codes button.
2 On the Select Financial Codes dialog box, click the New Financial Code button.
3 On the Ad Hoc Financial Code dialog box, type the Financial Code in the Financial Code box.
4 In the Fiscal Year box, type the Fiscal Year of the Financial Code.
5 Under Owned By, click the Owner of the Financial Code, click the drop‐down arrow, and then click the Organization of your choice.
6 When finished, click OK, and then click Close to return to the Pending Request screen.
The following graphic shows the Ad Hoc Financial Code dialog box.
10 version 2.16.4 October 19, 2015

Pending Request ‐ managing requests for resources ROSS User Guide
The following graphic shows the Pick Assigning Contact dialog box.
To change a financial code
1 On the Fill Request dialog box, click the Change Financial Code button.
2 To select a different financial code defined for the incident, on the Incident Financial Codes tab on the Select Financial Codes dialog box, click the Financial Code of your choice.
3 To select a different financial code from among those defined for your organization, perform the following and then click OK
‐ click the [Unit] Financial Codes tab
‐ click the Unit drop‐down arrow and select the Unit of your choice
‐ click the Year drop‐down arrow and select the Year of your choice
‐ click the Financial Code of your choice.
The following graphic shows the Incident Financial Codes tab on the Select Financial Code dialog box.
October 19, 2015 version 2.16.4 11

ROSS User Guide Pending Request ‐ managing requests for resources
The following graphic shows the Host Financial Codes tab on the Select Financial Code dialog box.
To import a FireCode
If a firecode has been created for the incident, you may import that four‐character code when selecting the Financial Code for the pending request.
1 On the New Request screen, click the Pick Financial Code button.
2 On the Select Financial Code dialog box, click the Import FireCode button.
3 On the Ad Hoc Financial Code dialog box, modify the FireCode as appropriate.
4 Complete the following information and then click OK:
‐ Fiscal Year
‐ Owned By.
The following graphic shows a sample Select Financial Code dialog box. The arrow points to the dimmed Import FireCode button.
If a firecode has not been created for the incident, the Import Firecode button appears dimmed.
12 version 2.16.4 October 19, 2015

Pending Request ‐ managing requests for resources ROSS User Guide
To fill a request with a reserved, mob in route, at incident, or demob in route resource
1 On the Pending Request screen, click the Pending Request, click the Reserved tab, and then click the Query button.
2 On the Reserved tab, click the Resource Name, and then click the Fill button.
3 Complete the Fill Request dialog box as appropriate, and then click OK.
To fill a request with a CWN resource
1 On the Pending Request screen, click the Pending Request, click the Contracts/Agreements tab, and then click the Query button.
2 On the Contracts/Agreements tab, click either Local Resources or Non‐Local Resources, click the Resource Name, and then click the Fill button.
Click the Non‐Local Resources button to display resources for which your dispatch office has been given direct access.
3 Complete the Fill Request dialog box as appropriate, and then click OK.
Filling pending requests with configurations
This section explains how to fill pending requests with configurations using available resources. For pending requests with configurations, most of the Select Action for Pending Request tabs on the Pending Request screen work in the same manner as for pending requests without configurations.
For more information about filling configuration requests see, “Understanding configurations.”
To fill a configuration request with a single resource
This task applies only for WC (With Configuration) and WO (Without Configuration) requests.
1 On the Pending Request screen, search for and then click the Configuration Request of your choice.
2 On the Available tab, click the Query button.
3 Click the Fill button, and then click Fill with Single Resource.
4 On the Fill Request dialog box, click the Travel option of your choice.
To set the departure and arrival times, click Set Travel, click the Select Dates button, and then click the ETD and ETA time and dates of your choice.
October 19, 2015 version 2.16.4 13

ROSS User Guide Pending Request ‐ managing requests for resources
5 In the Assigning Contact dialog box, type the individual or position name to contact for information about the resource, or click Pick to select from an existing contact list.
The Current Assigning Contact is not applicable on the Pending Request screen.
6 If the resource you select is prepositioned, click either Release to Home or Release to Preposition under Release Options.
7 When finished, click OK.
To add an assignment roster later
1 On the Pending Request screen, search for and then click the Configuration Request of your choice.
2 On the Available tab, click the Query button.
3 Click the Fill button, and then click Fill with Single Resource (Add Roster Later).
4 On the Fill Request dialog box, complete the following information and then click OK
‐ Travel
‐ Assigning Contact.
To fill a configuration request with an assignment roster using the master roster
This task applies only for WC (With Configuration) and WO (Without Configuration) requests for which the selected resource has a roster.
1 On the Pending Request screen, search for and then click the Configuration Request of your choice.
2 On the Available tab, click the Query button.
3 Click the Fill button, and then click Fill with Assignment Roster using Master Roster.
If the requested item is an alias, the assignment roster is built from the configuration of the qualification for the selected resource.
4 Complete the Assignment Roster dialog box as appropriate, and then click OK.
14 version 2.16.4 October 19, 2015

Pending Request ‐ managing requests for resources ROSS User Guide
To fill a configuration request with an assignment roster using a configuration
This task applies only for WC (With Configuration) and WO (Without Configuration) requests.
1 On the Pending Request screen, search for and then click the Configuration Request of your choice.
2 On the Available tab, click the Query button.
3 Click the Fill button, and then click Fill with Assignment Roster using Configuration.
4 Complete the Assignment Roster dialog box as appropriate, and then click OK.
To fill a configuration request with an assignment roster (build from scratch)
This task applies only for WC (With Configuration) and WO (Without Configuration) requests.
1 On the Pending Request screen, search for and then click the Configuration Request of your choice.
2 On the Available tab, click the Query button.
3 Click the Fill button, and then click Fill with Assignment Roster (build from scratch).
4 Complete the Assignment Roster dialog box as appropriate, and then click OK.
To fill a configuration request with an assignment roster for selected items
This task applies only for SI (Selected Items) requests.
1 On the Pending Request screen, search for and then click the Configuration Request of your choice.
2 On the Available tab, click the Query button.
3 Click the Fill button, and then click Fill with Assignment Roster for Selected Items.
4 Complete the Assignment Roster dialog box as appropriate, and then click OK.
October 19, 2015 version 2.16.4 15

ROSS User Guide Pending Request ‐ managing requests for resources
To fill a configuration request with a prepositioned roster
This task applies only for prepositioned resources. You can only change the Assignment Resource Name, not the assignment roster itself. You must accept the prepositioned group “as is.”
1 On the Pending Request screen, search for and then click the Configuration Request of your choice.
2 On the Available tab, click the Query button.
3 Click the Fill button, and then click Fill with Pre‐Positioned Roster, and then click OK.
To change the Assignment Resource Name see, “Working with assignment rosters,” later in this guide.
To fill a tactical aviation request with a configuration
This task applies only to the pilot position for lead planes and for aerial supervision modules (ASMs).
1 On the Pending Request screen, search for and then click the Aircraft Configuration Request of your choice.
2 On the Available tab, click the Query button.
3 Click the Fill button, and then click Fill with Assignment Roster using Configuration.
4 Complete the Assignment Roster dialog box as appropriate, and then click OK.
5 On the Fill Request dialog box, complete the Travel and Assigning Contact, and then click OK.
16 version 2.16.4 October 19, 2015

Pending Request ‐ managing requests for resources ROSS User Guide
The following graphic shows the Assignment Roster dialog box for assigning position resources for a tactical aircraft with configuration.
The following graphic shows the Fill Request dialog box for filling tactical aircraft with a configuration.
October 19, 2015 version 2.16.4 17

ROSS User Guide Pending Request ‐ managing requests for resources
Filling requests with other types of resources
This section explains how to fill requests with the following:
• resources on agreement
• resources purchased locally
• TFR requests
• infrared requests
• new resources
• external resources.
To fill the pending request with a resource on an agreement
Remember, agreements are for government, non‐dispatch agency resources.
1 On the Pending Request screen, click the Pending Request of your choice.
2 Click the Action button, and then click Fill with Agreement.
3 On the Fill with Agreement dialog box, complete the following text boxes as appropriate, and then click OK.
‐ Resource Name ‐ required
‐ Description
‐ Provider ‐ required
‐ Vendor
‐ City, State
‐ Purchased By
‐ Order Filled Date
‐ Agreement #
‐ Make
‐ Model
‐ Color
‐ VIN
‐ Year
‐ License # and State
‐ Serial Number
‐ Unique ID
‐ Daily Price
‐ Weekly Price
‐ Monthly Price
‐ Mileage Price
‐ Actual Cost
‐ Comments
4 Complete the Fill Request dialog box as appropriate, and then click OK.
18 version 2.16.4 October 19, 2015

Pending Request ‐ managing requests for resources ROSS User Guide
The following graphic shows the Fill with Agreement dialog box.
To fill with Local Purchase
This task explains how to fill a request for a Buying Team to purchase local, non‐NFES resources.
1 On the Pending Request screen, click the non‐NFES Pending Request for the Buying Team purchase.
2 To view the Buying Team Request column, click the Next button two times.
3 Click the Action button, and then click Fill with Local Purchase.
4 On the Fill with Local Purchase dialog box, complete the following text boxes as appropriate, and then click Save.
‐ Supply Item ‐ required
‐ Description
‐ Vendor ‐ required
‐ City, State
‐ Qty Assigned
‐ Total Cost
‐ Posted Date
‐ Payment Type
‐ Property ‐ check box
‐ Comments
5 To add an additional Vendor, click New, complete the appropriate information, and then click Save.
6 When finished, click OK.
7 Complete the Fill Request dialog box as appropriate, and then click OK.
October 19, 2015 version 2.16.4 19

ROSS User Guide Pending Request ‐ managing requests for resources
The following graphic shows a pending request for a buying team to purchase 10 cases of water.
The following graphic shows a sample Fill with Local Purchase dialog box.
20 version 2.16.4 October 19, 2015

Pending Request ‐ managing requests for resources ROSS User Guide
The following graphic shows a sample Fill Request dialog box. The arrow points to the Print Resource Order Form check box.
For more information about printing the resource order form from the Fill Request dialog box see, “Printing resource orders,” later in this ROSS User Guide.
To fill the pending request with an EFF/AD
1 On the Pending Request screen, click the Pending Request of your choice.
2 Click the Action button, and then click Fill with EFF/AD.
3 On the Fill with EFF/AD dialog box, complete the following text boxes as appropriate, and then click OK
‐ Last Name ‐ required
‐ First Name ‐ required
‐ Middle Name
‐ Contact Information
‐ Provider ‐ required.
October 19, 2015 version 2.16.4 21

ROSS User Guide Pending Request ‐ managing requests for resources
The following graphic shows a sample Fill with EFF/AD dialog box.
To fill a TFR request
1 On the Pending Request screen, click the Pending Request of your choice.
2 Click the Action button, and then click Fill TFR Request.
3 On the Fill Temporary Flight Restriction Request dialog box, complete the following information and then click OK
‐ Received Date/Time ‐ required
‐ From ‐ required
‐ NOTAM Number ‐ required
‐ Effective Date/Time ‐ required
‐ Documentation ‐ as appropriate.
The following graphic shows the Fill Temporary Flight Restriction Request dialog box.
To fill an infrared request
1 On the Pending Request screen, click the Pending Request of your choice.
2 Click the Action button, and then click Fill Infrared Request.
3 On the Fill Infrared Flight Request dialog box under Select Aircraft, click the Call Sign of your choice.
4 Click the Set Dates button, click the Estimated Delivery Date/Time, and then click OK.
22 version 2.16.4 October 19, 2015

Pending Request ‐ managing requests for resources ROSS User Guide
The following graphic shows the Fill Infrared Flight Request dialog box.
To fill with a new resource
You must have the Dispatch Manager role to use this feature. You must select an existing provider organization for your dispatch center, which becomes the provider, owner, and home unit of the new resource.
1 On the Pending Request screen, click the Pending Request of your choice.
2 Click the Action button, and then click Fill with New Resource.
3 On the Fill Request With New Resource dialog box, complete the information as appropriate, and then click OK.
Resource Item Name must be unique within the selected provider organization.
October 19, 2015 version 2.16.4 23

ROSS User Guide Pending Request ‐ managing requests for resources
The following graphic shows a sample Fill Request With New Resource (Equipment) dialog box.
The Fill Request With New Resource dialog varies according to the type of resource item you are creating. For specific information about a resource item, see “Resource Item ‐ working with resources.”
To fill with an external resource
You must have the Dispatch Manager user role to fill a request with an external resource, which allows you to fill a request with a resource from either a status‐only or external dispatch unit.
1 On the Pending Request screen, click the Placed Status‐Only or External check box, and then search for and select the Pending Request of your choice.
2 Click the Action button, and then click Fill with Status‐Only/External Resource.
If the No Results Found dialog box appears, there are no previously entered resources entered into ROSS that are currently available to fill the request.
3 Search for and then click the Resource Name of your choice.
4 Complete the remaining information on the Existing External Resource tab as appropriate for that resource, and then click OK.
Status‐only and external dispatch unit resources display on the Existing External Resource tab.
24 version 2.16.4 October 19, 2015

Pending Request ‐ managing requests for resources ROSS User Guide
Filling pending requests with VIPR resources
This section explains how to fill pending requests with resources imported into ROSS from VIPR. Available VIPR resources display on the Pending Request screen on the VIPR tab, in order of priority. A VIPR resource with a DPL=1 is the highest ranked resource available for the request.
When filling a Pending Request with a VIPR resource, you must ensure that:
• The VIPR resource is available, it meets the needs of the request, and is the highest ranked of all other VIPR resources.
• The owner can meet the date and time delivery requirements of the VIPR resource.
If you do not fill the request with the highest ranking resource, you must complete the Bypass Reason for each skipped resource.
For more information about VIPR resources see, “Understanding VIPR resources and Dispatch Priority Lists.”
To fill a request with a VIPR resource
1 On the Pending Request screen, click the Pending Request, click the VIPR tab, and then click the Query button.
2 On the VIPR tab, click the VIPR Resource with the DPL Rank = 1.
For requests for VIPR resources, you must fill with the highest ranking resource available.
3 Click the View button, and then click View Resource.
4 On the View Resource dialog box, click the Additional Attributes tab to verify that this resource meets the needs of the request, and then click the Close button.
5 Click the View button, and then click View Owner.
6 On the View Owner dialog box, click the Contacts tab, contact the Owner using the appropriate Contact Method, and then click the Close button.
If the Owner is not able to meet the delivery date and time requirements, click the VIPR Resource with the DPL Rank = 2, and then repeat steps #3‐6. Continue to proceed down the list until the highest ranking VIPR resource is found to meet the delivery requirements.
7 After locating the highest ranking VIPR resource that meets the delivery requirements, click the Fill button.
If the WARNING: DPL Rank Not Highest Rank dialog box displays, select the appropriate Bypass Reason, and then click OK.
October 19, 2015 version 2.16.4 25

ROSS User Guide Pending Request ‐ managing requests for resources
If you are unable to find the correct Bypass Reason, scroll down and select Other, and then complete the Enter Documentation text box on the Fill Request dialog box.
8 Complete the Fill Request dialog box as appropriate, and then click OK.
9 Go to the Request Status screen to verify the request is filled.
The following graphic shows the VIPR tab on the Pending Request screen. The arrows point to the Requested Item and the VIPR resource that has a DPL=1.
26 version 2.16.4 October 19, 2015

Pending Request ‐ managing requests for resources ROSS User Guide
The following graphic shows the View Resource dialog box. The arrow points to the Additional Attributes tab.
The following graphic shows the View Owner dialog box. The arrow points to the Contacts tab.
October 19, 2015 version 2.16.4 27

ROSS User Guide Pending Request ‐ managing requests for resources
The following graphic shows the WARNING: DPL Rank Not Highest dialog box. The arrow points to the list of Bypass Reasons.
The following graphic shows a completed WARNING: DPL Rank Not Highest dialog box.
Working with assignment rosters
This section explains how to add and edit assignment rosters, assign resources to roster positions, and add and delete roster positions.
For more information about assignment rosters see, “Understanding assignment rosters.”
To edit the Assignment Resource Name
• On the Assignment Roster dialog box in the Assignment Resource Name text box, type to replace the Assignment Resource Name, and then click OK.
28 version 2.16.4 October 19, 2015

Pending Request ‐ managing requests for resources ROSS User Guide
The following graphic shows the Pending Request screen for filling a Crew resource. The arrow points to the Continue Assignment Roster on the Action button menu.
The following graphic shows a sample assignment roster for a Type 1 Crew.
October 19, 2015 version 2.16.4 29

ROSS User Guide Pending Request ‐ managing requests for resources
To assign an inventory resource to a roster position
1 On the Assignment Roster dialog box, click the Position for which you want to add or swap a resource.
2 On the Inventory tab, complete the filter criteria as appropriate to narrow your search for the resource you want, and then click the Filter button.
3 Click the Resource, click the Add/Swap button, and then click the Add/Swap option of your choice.
4 When finished, click OK.
To change an assigned resource to a roster postion
1 On the Assignment Roster dialog box, click the position for which you want to add or swap a resource, and then click the Roster Position Resource tab.
2 On the Roster Position Resource tab, complete the filter criteria as appropriate to narrow your search for the resource you want, and then click the Filter button.
3 Click the Resource, click the Add/Swap button, and then click the Add/Swap option of your choice.
4 When finished, click OK.
To remove a resource from an assignment roster position
This task only applies to positions that have assigned resources.
1 On the Assignment Roster dialog box, click the Position from which you want to remove the resource.
2 Click the Action button, and then click Remove Resource.
To add a position to an assignment roster
You can only add a new position under a configuration.
1 On the Assignment Roster dialog box, click the Position under which you want to add the new position.
2 Click the Action button, and then click Add Position.
3 On the Add Position dialog box, search for and then click the Catalog Item of your choice.
4 In the # Positions text box, type the number of positions.
5 For Overhead catalog items, click the Restriction drop‐down arrow, and then click the Restriction of your choice.
6 When finished, click OK.
30 version 2.16.4 October 19, 2015

Pending Request ‐ managing requests for resources ROSS User Guide
The following graphic shows the Assignment Roster dialog box. The arrow points to the Add Position option on the Action menu.
The following graphic shows the Add Position dialog box.
To delete a position from an assignment roster
You cannot delete the root position from an assignment roster.
1 On the Assignment Roster dialog box, click the Position you want to delete.
2 Click the Action button, and then click Delete Position.
October 19, 2015 version 2.16.4 31

ROSS User Guide Pending Request ‐ managing requests for resources
To change a restriction of an assignment roster position
This task only applies to overhead positions. If the position has a resource already assigned, you cannot change the restriction to a level that the resource cannot meet.
1 On the Assignment Roster dialog box, click the Position for which you want to change the restriction.
2 Click the Action button, and then click Change Restriction.
3 On the Change Restriction dialog box, click the Restriction drop‐down arrow, click the Restriction Type, and then click OK.
The following graphic shows the Change Restriction dialog box.
To delete all positions from an assignment roster
This task allows you to delete all positions from the assignment roster, except the root position. You cannot delete the root position.
1 On the Assignment Roster dialog box, click the Action button, and then click Delete All.
2 On the Request Action Message dialog box, click OK.
To build an assignment roster from a configuration
This task only applies to positions that are configurations, not to any root position.
1 On the Assignment Roster dialog box, click the Position that you want to build from configuration.
2 Click the Action button, and then click Build from Configuration.
To view resource details
1 On the Assignment Roster dialog box, click the filled position or resource of your choice.
2 Click the View button, and then click View Resource.
3 When finished, click Close.
32 version 2.16.4 October 19, 2015

Pending Request ‐ managing requests for resources ROSS User Guide
To view home unit details
1 On the Assignment Roster dialog box, click the filled position or resource of your choice.
2 Click the View button, and then click View Home Unit.
3 When finished, click Close.
To view incident details
View Incident only applies to resources currently assigned to an incident.
1 On the Assignment Roster dialog box, click the filled position or resource of your choice.
2 Click the View button, and then click View Incident.
3 When finished, click Close.
To view the configuration template of the position
1 On the Assignment Roster dialog box, click the position of your choice.
2 Click the View button, and then click View Configuration Template.
3 When finished, click Close.
To view an assignment roster
1 On the Assignment Roster dialog box, click the filled position or resource of your choice.
2 Click the View button, and then click View Roster.
3 When finished, click Close.
To print an assignment roster
1 On the Assignment Roster dialog box, click the Print button.
2 Position your mouse toward the bottom of the web page, and then click the Print file button or pres [Ctrl] + P.
3 On the Print dialog box, review the printer settings and then click OK.
4 To return to the Pending Request screen, close the browser window.
October 19, 2015 version 2.16.4 33

ROSS User Guide Pending Request ‐ managing requests for resources
Setting resource travel from the Pending Request screen
All dispatch centers that actually handle a request are able to make and/or edit mob and demob travel arrangements for filling the resource. Whenever you fill a request, be sure to set the travel for the resource. This will allow you to automatically document the resource’s travel without accessing the Travel screen.
For more information about reassigning mob in route and demob in route resources see, “Reassigning mob in route, at incident, and demob in route resources, and reassigning group requests.”
To set resource travel if the resource is already at the incident
1 On the Pending Request screen, select the Pending Request, and then click the Query button.
2 Select the Resource Name, and then click the Fill button.
3 On the Fill Request dialog box, click No Travel Documented (Set At Incident).
4 Click the Select Contact button, and then click the Contact of your choice on the Pick Assigning Contact dialog box.
5 For prepositioned resources, under Release Options, click the Release Option, type the Assignment Resource Name in the Assignment Resource Name text box, and then click OK.
34 version 2.16.4 October 19, 2015

Pending Request ‐ managing requests for resources ROSS User Guide
The following graphic shows a sample Fill Request dialog box for the No Travel Documented (Set At Incident) option.
To set resource travel if the resource does not need a detailed travel itinerary
1 On the Pending Request screen, select the Pending Request, and then click the Query button.
2 Select the Resource Name, and then click the Fill button.
3 On the Fill Request dialog box, click Set Travel, and then click the Set Dates button.
4 On the Calendar, click the ETD and ETA, and then type the Mode of Travel in the Mode of Travel text box.
5 Click the Select Contact button, and then click the Contact of your choice on the Pick Assigning Contact dialog box.
6 For prepositioned resources, under Release Options, click the Release Option, type the Assignment Resource Name in the Assignment Resource Name text box, and then click OK.
To set resource travel if the resource needs a detailed travel itinerary
1 On the Pending Request screen, select the Pending Request, and then click the Query button.
2 Select the Resource Name, and then click the Fill button.
3 On the Fill Request dialog box, click Set Travel (will have Itinerary).
October 19, 2015 version 2.16.4 35

ROSS User Guide Pending Request ‐ managing requests for resources
4 Click the Select Contact button, and then click the Contact of your choice on the Pick Assigning Contact dialog box.
5 Under Release Options, click the Release Option, type the Assignment Resource Name in the Assignment Resource Name text box, and then click OK.’
6 On the Travel menu, click Travel or click the TL button.
7 On the Travel screen, click the Travel (Itinerary) tab, and then complete the itinerary as appropriate.
For more information about complete a Travel Itinerary see, “Travel ‐ setting up resource travel.”
Performing other functions using the Action button
The Action button allows you to perform many other pending request functions, including how to:
• cancel a pending request
• designate a pending request as UTF
• cancel UTF a pending request received back as UTF
• retrieve a pending request
• edit a pending request
• edit multiple pending requests
• add/edit supplemental requests
• create a support request
• cancel one or more support requests
• add documentation
• place up a pending request
• place a request for a VIPR resource to another dispatch center
• create a new external resource.
Options not pertinent to the current pending request are hidden from view.
To cancel a pending request
Remember, you can now cancel/UTF any pending request created by your dispatch center.
1 On the Pending Request screen, click the Pending Request of your choice.
2 Click the Action button, and then click Cancel Request.
3 On the ROSS Confirmation Message dialog box, click Yes to confirm or click No to cancel.
36 version 2.16.4 October 19, 2015

Pending Request ‐ managing requests for resources ROSS User Guide
To designate a pending request as Unable To Fill (UTF)
1 On the Pending Request screen, click the Pending Request of your choice.
2 Click the Action button, and then click UTF Request.
3 On the ROSS Confirmation Message, click Yes to confirm or click No to cancel.
To cancel UTF a pending request received back as UTF
You can cancel UTF any open request that was created by your dispatch unit, including pending and placed, pending and not placed, and placed and then retrieved.
1 On the Pending Request screen under Set Filter Criteria for Pending Requests, click the Return UTF Only check box, set other filter criteria, and then click the Filter button.
2 Click the Pending Request, click the Action button, and then click Cancel UTF Request.
3 On the ROSS Confirmation Message, click Yes to confirm or click No to cancel.
To retrieve a pending request
This task applies only to requests that were placed to a status‐only or external dispatch unit. To retrieve internally placed requests, you must locate the request on the Request Status screen, and then click the Action button.
1 On the Pending Request screen under Set Filter Criteria for Pending Requests, click the Placed Status‐Only and External Only check box, set other filter criteria, and then click the Filter button.
2 Click the Pending Request, click the Action button, click Retrieve Request, and then click Yes on the ROSS Confirmation Message dialog box.
October 19, 2015 version 2.16.4 37

ROSS User Guide Pending Request ‐ managing requests for resources
The following graphic shows the Retrieve Request option on the Pending Request screen.
To edit a pending request
This task applies to a pending request created by your own dispatch organization.
1 On the Pending Request screen, click the Pending Request of your choice.
2 Click the Action button, and then click Edit Request.
38 version 2.16.4 October 19, 2015

Pending Request ‐ managing requests for resources ROSS User Guide
3 On the Edit Request dialog box, change the following fields as appropriate, and then click OK.
‐ Requested Item
‐ Quantity Requested
‐ Track Request
‐ Special Features
‐ Select Inclusions and Exclusions
‐ Enter Documentation
‐ Need date/Time ‐ required
‐ Deliver To ‐ required
‐ Navigation Instructions
‐ Financial Code
‐ Special Needs
‐ Reporting Instructions
‐ Buying Team Request ‐ required if Buying Team request
‐ Incident Ordering Contact
‐ Request Contact ‐ required
‐ Configuration Option
To edit multiple pending requests
1 On the Pending Request screen under Select Pending Request(s), click and hold CTRL, and then click the Pending Requests of your choice.
2 Click the Action button, and then click Edit Request.
3 Click the check box next to the field you want to change, and then modify the information as appropriate.
4 Continue editing the fields of your choice.
Information/fields that do not apply to the requests you selected appear dimmed or cannot be selected for editing. For example, you cannot click the Quantity check box for a resource item that cannot be ordered in a quantity greater than one (1).
5 When finished, click OK.
October 19, 2015 version 2.16.4 39

ROSS User Guide Pending Request ‐ managing requests for resources
The following graphic shows the Edit Multiple Requests dialog box. In this example, the requests are for Buying Teams to purchase non‐NFES supplies.
To add/edit supplemental requests
Supplemental forms can only be added in the Aircraft or Equipment catalogs. Add/Edit Supplemental only displays if the Pending Request can have a supplemental form, such as a TFR (Aircraft) or Food Service Request (Equipment ‐ Food Service, Mobile.)
1 On the Pending Request screen, click the Pending Request of your choice.
2 the Action button, and then click Add/Edit Supplemental.
3 Complete the supplemental request form as appropriate, and then click Close.
To create a support request
Very Important: When you create a support request for a request placed to your organization, you have the option of retaining control of the request. For more information see, “Creating a support request,” in “Request Status ‐ managing the status of requests.”
1 On the Pending Request screen, click the Pending Request of your choice.
40 version 2.16.4 October 19, 2015

Pending Request ‐ managing requests for resources ROSS User Guide
2 Click the Action button, and then click Create Support Request.
3 Complete the Create Support Request dialog box as appropriate, and then click Close.
To cancel a parent request and one or more support requests of that parent request
1 On the Pending Request screen, click the Parent Pending Request of your choice.
2 Click the Action button, click Cancel Request, and then click OK on the Request Action Message dialog box.
3 On the Disposition of Support Requests dialog box, click the Support Request(s) you want to cancel.
4 Click the Action button, and then click Cancel Request.
The following graphic shows the Disposition of Support Requests dialog box.
To add documentation
1 On the Pending Request screen, click the Pending Request of your choice.
To add identical documentation to more than one pending request, press CTRL, and then click the pending requests of your choice.
2 Click the Action button, and then click Add Documentation.
3 On the Request Documentation dialog box, type the appropriate Documentation in the Enter Documentation text box, click the Add Documentation button, and then click Close.
To place up a pending request
1 On the Pending Request screen, click the Pending Request of your choice.
2 Click the Action button, and then click Place Request Up.
3 On the ROSS Confirmation Message dialog box, click Yes to confirm or click No to cancel.
October 19, 2015 version 2.16.4 41

ROSS User Guide Pending Request ‐ managing requests for resources
4 On the Request Action Message dialog box, click OK.
The Request Action Message dialog box appears only if you click Yes on the ROSS Confirmation Message dialog box.
To create a new external resource
You can create a new external resource, but you cannot create a new status‐only resource. Only a status‐only dispatch unit can create a status‐only resource using the Resource Item screen.
1 On the Pending Request screen, click the Placed Status‐Only or External Only check box, and then search for and select the Pending Request of your choice.
2 Click the Action button, and then click Fill with External Resource.
3 On the Fill with External Resource dialog box, click the New External Resource tab.
4 Complete the remaining information on the New External Resource tab as appropriate for that resource, and then click OK.
The following graphic shows the New External Resource tab on the Fill with External Resource dialog box.
Creating a manifest
You can create a manifest for Call When Needed (CWN) and agreement resources and for requests filled with status‐only or external resources. A manifest lists positions associated with a request and may also include the names of resources assigned to the positions. A manifest is associated with the request, not the resource used to fill the request.
Unlike a roster, you cannot save a manifest for use on another request. However, if the resource is reassigned, you can transfer the manifest to the new request.
42 version 2.16.4 October 19, 2015

Pending Request ‐ managing requests for resources ROSS User Guide
To create a manifest
1 On the Fill Request dialog box, click the Create Manifest button.
2 To add a new position to the manifest, click New on the Manifest dialog box.
3 On the Add Position(s) dialog box, click the Catalog drop‐down arrow and then click the Catalog of your choice.
4 Click the Category drop‐down arrow, click the Category, complete other filter criteria as appropriate to narrow your search, and then click the Filter button.
5 Click the Catalog Item, and then complete the following text boxes, if appropriate, and then click OK
‐ # Positions
‐ Qualification Type.
6 Continue adding positions to the manifest, as appropriate.
7 When finished, click Close.
The following graphic shows the Manifest dialog box as it first appears on your screen and a Manifest has not yet been created for the request.
The following dialog box shows the Add Position(s) dialog box.
October 19, 2015 version 2.16.4 43

ROSS User Guide Pending Request ‐ managing requests for resources
To assign a resource to a manifest position
1 On the Manifest dialog box, click the Position of your choice.
2 Complete the remaining text boxes on the tab as appropriate for that Position, and then click Save.
The tab that displays is based on the catalog of the position you selected.
3 To print the manifest, click the Print button, and then perform the following
‐ in the Cognos Viewer, position your mouse toward the bottom of the web page, and then click the Print file button or pres [Ctrl] + P.
‐ on the Print dialog box, review the printer settings and then click OK.
4 To close Cognos Viewer, click the Close button.
To edit a manifest position
1 On the Fill Request dialog box, click the Create Manifest button.
2 On the Manifest dialog box, click the manifest Position, and then click Edit.
3 On the Edit Position dialog box, click the Catalog drop‐down arrow and then click the Catalog of your choice.
4 Click the Category drop‐down arrow, click the Category, complete other filter criteria as appropriate to narrow your search, and then click the Filter button.
5 Click the Catalog Item, and then complete the following text boxes, if appropriate, and then click OK
‐ # Positions
‐ Qualification Type.
The following graphic shows the Edit Position dialog box.
44 version 2.16.4 October 19, 2015

Pending Request ‐ managing requests for resources ROSS User Guide
To delete a manifest position
1 On the Fill Request dialog box, click the Create Manifest button.
2 On the Manifest dialog box, click the manifest Position, and then click Delete.
3 On the Confirm Deletion dialog box, click Yes to confirm or click No to cancel.
Placing pending requests to status‐only or external dispatch units
This section explains how to place pending requests with a status‐only or a non‐ROSS dispatch unit. You can externally place requests, subordinate requests, and support requests, as well as requests that were placed with your organization.
To place a pending request to status‐only or external
Before placing the pending request to status‐only or external, print the request so that you may fax or physically deliver the externally placed request to the non‐ROSS unit.
1 On the Pending Request screen, click the Pending Request of your choice.
2 Click the Action button, and then click Place Status‐Only/External.
3 On the Place External dialog box, search for and then select the Dispatch Name of your choice.
To create a new non‐ROSS dispatch unit see, “To create a new non‐ROSS dispatch unit from the Place External dialog box.”
4 In the Contact Person text box, type the name of the Contact Person at the external dispatch office.
5 In the Contact Phone text box, type the telephone number of that contact person.
6 To change the Date/Time, click the Select Date button, and then click the new Date/Time of your choice.
7 When finished, click OK.
Once you place a pending request status‐only or external, you must click the Placed Status‐Only and External Only check box on the Pending Request screen to perform actions on that request, including View, Fill, and UTF.
October 19, 2015 version 2.16.4 45

ROSS User Guide Pending Request ‐ managing requests for resources
The following graphic shows the Place External dialog box.
To review a pending request that was placed externally
1 On the Pending Request screen under Set Filter Criteria for Pending Requests, click the Placed Status‐Only and External Only check box.
2 Search for and then click the Pending Request of your choice.
To create a new non‐ROSS dispatch unit from the Place External dialog box
1 On the Place External dialog box, click New.
2 On the Add/Edit External Dispatch dialog box, type the name of the new dispatch unit in the Name text box, and then type the new unit code in the Unit ID text box.
3 To add contact information, click New, complete the following information as appropriate
‐ Contact Method
‐ Priority
‐ Entry.
4 To add another contact, click the Apply button, and then click OK when finished.
46 version 2.16.4 October 19, 2015

Pending Request ‐ managing requests for resources ROSS User Guide
5 To add address information, click the Address tab, click New, complete the following information as appropriate
‐ Type
‐ Street 1
‐ Street 2
‐ City
‐ State
‐ Zip Code
‐ Country.
6 To add another address, click the Apply button, and then click OK when finished.
The following graphic shows the Contacts tab on the Add/Edit External Dispatch dialog box.
The following graphic shows the Address tab on the Add/Edit External Dispatch dialog box.
October 19, 2015 version 2.16.4 47

ROSS User Guide Pending Request ‐ managing requests for resources
The following graphic shows the New Contact dialog box.
The following graphic shows the New Address dialog box.
To continue an assignment roster
This task applies to configuration requests that already have an assignment roster initiated, but do not have the root request set as filled.
1 On the Pending Request screen, click the Pending Request of your choice.
2 Click the Action button, and then click Continue Assignment Roster.
For more information about rosters and assigning resources see, “Roster ‐ managing subordinate requests.”
To cancel an assignment roster
This task applies to configuration requests that already have an assignment roster initiated and have an assignment roster position created.
1 On the Pending Request screen, click the Pending Request of your choice.
2 Click the Action button, and then click Cancel Assignment Roster.
3 On the Request Action Message dialog box, click Yes to confirm or click No to cancel.
For more information about rosters and assigning resources see, “Roster ‐ managing subordinate requests,” in this ROSS User Guide.
48 version 2.16.4 October 19, 2015

Pending Request ‐ managing requests for resources ROSS User Guide
To reassign a Mob In Route resource
Reassigning a Mob In Route resource unfills the request and return it back to the original unit as a pending request.
1 On the Pending Request screen, click the Pending Request, click the Mob In Route tab, and then click the Query button.
2 On the Mob In Route tab, click the Resource Name, and then click the Reassign button.
3 Complete the Reassign Resource dialog box as appropriate, and then click OK.
To reassign an At Incident resource
1 On the Pending Request screen, click the Pending Request, click the At Incident tab, and then click the Query button.
2 On the At Incident tab, click the Resource Name, and then click the Reassign button.
3 Complete the Reassign Resource dialog box as appropriate, and then click OK.
To reassign a Demob In Route resource
1 On the Pending Request screen, click the Pending Request, click the Demob In Route tab, and then click the Query button.
2 On the Demob In Route tab, click the Resource Name, and then click the Reassign button.
3 Complete the Reassign Resource dialog box as appropriate, and then click OK.
Placing a request for VIPR resources at the GACC level
Each GACC can view the VIPR equipment in their subordinate dispatch centers if a corresponding request is in that GACC’s Pending Request screen. This allows a GACC to place a request from one dispatch center to a dispatch center closer in proximity.
Placing a request for other resources
The Other Resources tab allows you to access resources from child organizations or from selection area organizations.
To place a request for other resources
1 On the Pending Request screen, click the Pending Request, click the Other Resources tab, and then click the Query button.
October 19, 2015 version 2.16.4 49

ROSS User Guide Pending Request ‐ managing requests for resources
2 On the Other Resources tab, click the Organization Name of your choice.
3 To show the total number of available resources at the GACC and National level, click the Show Resource Counts check box.
4 Click one of the following options
‐ to display resources that are either government owned or vendor owned on an exclusive use contract with your organization, click Government Controlled
‐ to display vendor owned resources that are on a call when needed contract, click Call When Needed.
5 Click the Action button, and then click Place Request.
6 On the ROSS Confirmation Message dialog box, click Yes, and then click OK to confirm or click No to cancel.
To place a request up for other resources
1 On the Pending Request screen, click the Pending Request, click the Other Resources tab, and then click the Query button.
2 On the Other Resources tab, click the Action button, and then click Place Request Up.
You can also place up requests for other resources using the Action button that is located under the Select Pending Request(s) section of the Pending Request screen.
3 On the ROSS Confirmation Message dialog box, click Yes and then click OK to confirm, or click No to cancel.
To place a request “Status‐Only” or “External” for other resources
You can also place status‐only and external requests for other resources using the Action button that is located under the Select Pending Request(s) section of the Pending Request screen.
1 On the Pending Request screen, click the Pending Request of your choice and then click the Other Resources tab.
2 Click the Action button, and then click Place Status‐Only /External.
3 On the Place External dialog box, search for and locate the Organization Name, type the Contact Person and Contact Phone in the appropriate text boxes, and then click OK.
If the dispatch organization you want is not listed, click the New button, and then create the dispatch organization. For more information see the task, “To create an external dispatch unit,” in the section, “Creating an external incident, in the guide, “Incidents ‐ managing incidents.”
4 On the Request Action Message dialog box, click OK.
50 version 2.16.4 October 19, 2015

Pending Request ‐ managing requests for resources ROSS User Guide
The following graphic shows the Place Status Only dialog box.
Claiming a pending request
Claiming a pending request informs other dispatchers in your unit that you are working on it. While it is best to always claim a pending request before working on it, ROSS does not prevent any actions from being performed on it, whether claimed or not.
To display a specific request type
You can only view one catalog at a time!
1 On the Pending Request screen under Set Filter Criteria for Pending Requests, click the Request # drop‐down arrow, and then select the Catalog Type of your choice.
2 To further narrow your search, perform one or more of the following
‐ to display by Request Number, type the specific number in the text box next to the Request # text box
‐ to display by Catalog Category, click the Catalog Category drop‐down arrow, and then click the Catalog Category of your choice
‐ to display requests generated by your organization and returned as UTF, click the Return UTF Only check box
‐ to display externally placed and status‐only requests, click the Placed Status‐Only and External Only check box
‐ to display by Requested Item, click the Requested Item drop‐down arrow, and then click the Requested Item of your choice.
October 19, 2015 version 2.16.4 51

ROSS User Guide Pending Request ‐ managing requests for resources
3 When finished setting the filter criteria, click the Filter button.
The following graphic shows the Pending Request screen. The arrow points to the Set Filter Criteria for Pending Requests area.
To claim a pending request
You can claim and work with more than one pending request at a time. To claim more than one pending request, press CTRL, and then click the pending request(s) of your choice.
1 On the Pending Request screen, click the Pending Request of your choice.
2 Click the Claim button, and then click Claim on the drop‐down menu.
To unclaim a pending request
1 On the Pending Request screen, click the Pending Request of your choice.
2 Click the Claim button, and then click Clear on the drop‐down menu.
52 version 2.16.4 October 19, 2015

Pending Request ‐ managing requests for resources ROSS User Guide
Viewing details, printing, and adding notes
This section explains how to use the View, Print, and Note buttons on the Pending Request screen.
Viewing request details
The View button allows you to review details about the resource, including:
• view incident details
• view the request
• view information about the requesting unit
• view any associated requests
• view configuration/selected items.
You cannot edit information displayed from the View button.
To view request details
1 On the Pending Request screen, click the Pending Request of your choice.
2 Click the View button, and then click one of the following options
‐ View Incident
‐ View Request
‐ View Requesting Unit
‐ View Associated Requests ‐ applies only to requests that have associated requests
‐ View Configuration/Selected Items.
3 When finished reviewing the information, click Close.
October 19, 2015 version 2.16.4 53

ROSS User Guide Pending Request ‐ managing requests for resources
The following graphic shows the View Incident dialog box.
The following graphic shows the View Request dialog box for a TFR request.
54 version 2.16.4 October 19, 2015

Pending Request ‐ managing requests for resources ROSS User Guide
Printing resource orders
The Print button allows you to view, save, and print the following ROSS Reports in PDF format:
• Resource Order Form. Select this option to view, save, and print a Resource Order Form in its original format.
• Resource Order Form with a continuous header. Select this option to view, save, and print the full header on the first page only and a continuation header on following pages. This format is useful when there is extensive User Documentation associated with the Resource Order Form.
To print a resource order form for a resource
1 On the Pending Request screen, click the Pending Request, click the Print button, and then click Print Resource Order +.
To print more than one resource order at a time, press and hold [Ctrl], and then click the Requested Items of your choice.
A new browser session of ROSS Reports opens. After a few moments, your report in .PDF format displays on your screen.
2 In ROSS Reports, position your mouse toward the top of the web page, and then click the Print file button or pres [Ctrl] + P.
3 On the Print dialog box, review the printer settings and then click OK.
4 To return to the Pending Request screen, close the browser window.
October 19, 2015 version 2.16.4 55

ROSS User Guide Pending Request ‐ managing requests for resources
The following graphic shows a sample Resource Order for a Crew. The arrow points to the Save button.
Using the Note button
The Note button allows you to designate a brief, informational message about the request in the Note column on the Select Pending Request(s) grid. The following options are available, dependent on the catalog and/or type of request:
• <Clear Note>
• Check Availability
• Hold Request
• Local Purchase
• Procurement
• TRF Sent to ARTCC
• Infrared Flight Request Sent.
The Note column retains only one note at a time.
To clear a note from a pending request
1 On the Pending Request screen, click the Pending Request of your choice.
2 Click the Note button, and then click <Clear Note>.
56 version 2.16.4 October 19, 2015

Pending Request ‐ managing requests for resources ROSS User Guide
The following graphic shows the Pending Request screen. The arrow points to the options available from the Note button for a fixed wing aircraft request.
To place a “Check Availability” note on a pending request
1 On the Pending Request screen, click the Pending Request of your choice.
2 Click the Note button, and then click Check Availability.
To place a “Hold Request” note on a pending request
1 On the Pending Request screen, click the Pending Request of your choice.
2 Click the Note button, and then click Hold Request.
October 19, 2015 version 2.16.4 57

ROSS User Guide Pending Request ‐ managing requests for resources
Exploring pending requests in detail
This section identifies additional topics that relate to pending requests and using the Pending Request screen. Topics include:
• Understanding resource types
• Understanding pending request actions
• Working with the Select Action for Pending Request tabs
• Understanding the Select Pending Request(s) table
• Understanding ordering chains and selection areas
• Understanding configurations
• Understanding assignment rosters
• Understanding VIPR resources and Dispatch Priority Lists
• Setting pending request filters
• Setting your notifications for pending requests
• Understanding the Fill with Agreement option
• Understanding the Fill with Local Purchase option
• Understanding the Fill with Local Purchase
• Understanding the Fill with EFF/AD option
• Reassigning mob in route, at incident, and demob in route resources, and reassigning group requests
• Understanding supply requests.
Understanding resource types
Remember these key points about resource types for filling pending requests:
• Prepositioned resource. The ordering chain of a prepositioned resource, back to its home dispatch, remains intact until you either reassign the resource from the preposition or return it home. The resource may be used to fill multiple non‐preposition requests while still maintaining the chain, from the current assignment through the preposition incident, and back to the home dispatch.
• Reserved resource. When a request is filled using a resource from the Reserved tab, the request that originally reserved the resource will be unfilled. You must then perform one of the following:
‐ if your organization generated the original request, then cancel that original request, place the request to another dispatch organization, or fill the original request with another resource
‐ if your organization did not generate the original request, fill the request with another resource, or UTF the original request back to the ordering unit.
58 version 2.16.4 October 19, 2015

Pending Request ‐ managing requests for resources ROSS User Guide
• Prepositioned CWN resource with manifest. If filling a request with a prepositioned CWN resource with a manifest, the manifest will be carried over to the non‐preposition incident request. You can edit the manifest on the prepositioned incident request or the manifest on the non‐prepositioned incident request without affecting the other.
Understanding pending request actions
You can perform the following primary actions from the Pending Request screen:
• Fill. Fill the request within your organization.
• Place. Place the request with another organization below your level in the dispatch hierarchy or within your selection area. Unable to fill the request within your organization.
• Place External. Place the request externally with a non‐ROSS dispatch center. Unable to fill the request within your organization.
• Place Up. Place‐up the request to the organization above you in the dispatch hierarchy. Unable to fill the request within your organization or at organizations at or below your level.
• Unable to Fill (UTF). Return the request to that organization as UTF. Unable to fill the request within your own organization that was placed by another organization.
If an asterisk (*) appears in the S column of the Select Pending Request(s) table, there are one or more related support requests for that pending request.
Working with the Select Action for Pending Request(s) tabs
Resources available to fill pending requests are organized and listed on seven tabs, which are located on the Select Action for Pending Request section of the Pending Request screen. These seven tabs include:
• Available. The resource is not committed to an incident. You are its home dispatch unit. Includes exclusive use contracted resources or preposition dispatch.
• Reserved. The resource has been assigned to an incident, but whose ETD has not yet passed. You are at its current dispatch unit. Includes reassigned or prepositioned resources that your dispatch center has control of, but is not the home dispatch.
• Mob In Route. The resource is in route to an incident. Any dispatch center in the ordering chain of the request may reassign from the mob in route tab.
• At Incident. The resource is at the incident.
October 19, 2015 version 2.16.4 59

ROSS User Guide Pending Request ‐ managing requests for resources
• Demob In Route. The resource is demobilizing from an incident. Any dispatch center in the ordering chain of the request may reassign from the demob in route tab.
• Contracts/Agreements. The resource is qualified to fill the request via a Contract or Purchase Agreement. The Contracts/Agreements tab displays two options for displaying contracts and agreements
‐ Local resources. Resources managed by the local dispatch center. These are either attached to a local contract or to a contract where the local dispatch center has direct or global access.
‐ Non‐local resources. Resources managed by a non‐local dispatch center. These are either attached to a local contract or to a contract where the local dispatch center has direct or global access.
• Other Resources. The resource is available from your child organizations or from organizations in your Selection Area (for local incidents only). When placing a service request, the Other Resources tab displays the number of Purchase Agreements and CWN/Agreements that match the requested service catalog item for each subordinate or selection area dispatch center. The Other Resources tab displays two options when you click the Show Resource Counts check box: Government controlled and CWN/Agreements. You can toggle between these two options to display the sum of resources of available and reserved resources for each category.
‐ Government controlled > Available. The sum of all GACC or nationally available government‐owned and exclusive use resources as well as GACC or nationally available prepositioned resources from all sources, including government‐owned, EXU, CWN, AGR, “Fill with Agreement,” and “Fill with EFF/AD.”
‐ Government controlled > Reserved. The sum of all GACC or nationally available government‐owned and exclusive use resources that are assigned to a request where the mobilization ETD has not passed, as well as GACC or natioanlly available prepositioned EXU, CWN, AGR, “Fill with Agreement,” and “Fill with EFF/AD” resources that have been assigned to a request from the preposition and the mobilization ETD has not passed.
‐ CWN/Agreements > Available. The sum of all unassigned GACC or nationally available CWN and agreement resources that a given dispatch center or its subordinates have on their contracts, whether they manage the resources or not, and like resources on other contracts where they have global or direct access.
‐ CWN/Agreements > Reserved. The sum of all assigned GACC or nationally available CWN and agreement resources that a given dispatch center or its subordinates have on their contracts, whether they manage the resources or not, and resources on other contracts where they have global or direct access where the mobilization ETD has not passed. CWN and agreement resources that were assigned
60 version 2.16.4 October 19, 2015

Pending Request ‐ managing requests for resources ROSS User Guide
from a preposition incident are included in the government controlled > reserved totals.
For more information about government controlled and CWN/Agreement prepositioned resources see, “Contracts ‐ setting up agreements.”
Understanding the Select Pending Request(s) table
The Select Pending Request(s) table lists pending requests and contains columns that allow you to quickly identify the following information:
• S. An “*” in this column indicates that a support request exists for this pending request. An “S” in this column indicates that this is a support request to another request.
Only those non‐local support requests you control display on this table.
• G. This column identifies the configuration option specified when the request for a configuration catalog item was created.
‐ WC ‐ Catalog Item with Configuration.‐ WO ‐ Catalog Item without Configuration.‐ SI ‐ Selected Items from Configuration.
• SN. This column identifies whether the pending request has special needs
‐ an asterisk (*) in this column indicates special needs
‐ a blank in this column indicates no special needs.
• NR. This column identifies whether the pending request is a named request
‐ an asterisk (*) in this column indicates a named request
‐ a blank in this column indicates it is not a named request.
• Req #. The number assigned to the request when it was generated.
• Qty. The requested quantity of the catalog item.
• Named Request. A named request for an overhead resource. When the Named Request column displays on the Pending Request screen, the home dispatch unit ID, if provided by the requesting dispatch, is appended to the name. For example, Suzie Smith (OR‐EIC).
• Requested Item. The requested catalog item. For automatically placed assignment roster requests, this column lists the specific name of the requested resource.
• Requesting Unit. The unit that created the request.
• Need Date/Time. When the requested resource is needed.
• Last Action. The last action taken on the request, as follows
October 19, 2015 version 2.16.4 61

ROSS User Guide Pending Request ‐ managing requests for resources
‐ New ‐ The request has not been placed or has been placed but not retrieved or UTF’d.
‐ RTR ‐ The request has been placed and retrieved, and the Unit ID of the dispatch unit that retrieved the request displays.
‐ UTF ‐ The request has been placed and UTF’d, and the Unit ID of the dispatch unit that UTF’d the request displays.
• Exclusions. All exclusions designated on the request, which may include
‐ Federal Only‐ Non‐Federal Only‐ Host Agency Only‐ State Only‐ Contractor Not Acceptable‐ Portal‐to‐Portal Acceptable‐ EFF/AD Exclusion ‐ No resources with an employment status of
Emergency Firefighter display. You may override this exclusion using the Search button and editing the advanced criteria to Include EFF/ED.
‐ No Trainee ‐ overhead only‐ Traineed Acceptable ‐ overhead only‐ Trainee Required ‐ overhead only.
• Inclusions. All inclusions designated on the request, which may include
‐ None ‐ no inclusions
‐ Portal‐to‐Portal Acceptable
‐ EFF/AD Acceptable ‐ overhead only
‐ Trainee acceptable ‐ overhead only.
To view the following columns, click the Next button.
• Note. Specific information about the request, which may be one of the following
‐ No note ‐ remains blank
‐ Check Availability ‐ a dispatcher is checking the availability of a resource to be used to fill the request. Take no actions on the request
‐ Hold Request ‐ a request put on hold. Take no actions on the request.
Check Availability and Hold Request allows you to be aware of the status of the request. ROSS does not stop you from performing actions on the request.
• Contact. Contact information for the request.
• Financial Code/Compact. If present, this request may have a particular financial code that may be different than requests that do not have one in this column. The requestor has assigned a financial code to this request to obtain a certain resource from a county, state, or other federal agency.
To view the following columns, click the Next button.
62 version 2.16.4 October 19, 2015

Pending Request ‐ managing requests for resources ROSS User Guide
• Claimed By. The dispatcher who claimed the request.
• Buying Team Request. If “Yes,” this column identifies a Buying Team request.
Understanding ordering chains and selection areas
This section explains the ordering chain and selection areas for filling a request for a resource.
Example 1
Dispatch B creates a request that is placed to GACC B, NICC, GACC C, and finally to Dispatch C, which fills the request. While Dispatch C’s resource is mob in route to Dispatch B, all five offices (Dispatch C, GACC C, NICC, GACC B, and Dispatch B) have the opportunity to reassign it using the mob in route tab of their Pending Request screen. They are all in the ordering chain between the requesting and filling dispatch.
The following graphic shows Dispatch C, GACC C, NICC, GACC B, and Dispatch B in the ordering chain. These units may reassign the mob in route resource.
Example 2
Continuing on from Example 1, the resource was not reassigned and it has now arrived at Dispatch B’s incident. Dispatch A, which is under GACC A, is in a selection area with Dispatch B. Dispatch A has an incident and places a request directly to Dispatch B, which fills it with Dispatch C’s resource. While the resource is mob in route from Dispatch B to Dispatch A, it may be reassigned by Dispatch B, GACC B, NICC, GACC A, or Dispatch A. In this case, the request did not pass through NICC or either GACC. However, because Dispatch A and B are in different GACCs, NICC and both GACCs are able to see and act on the request. They are in the normal ordering chain.
October 19, 2015 version 2.16.4 63

ROSS User Guide Pending Request ‐ managing requests for resources
The following graphic shows that Dispatch A, Dispatch B, GACC A, GACC C, or NICC could reassign the mob in route resource. All are in the ordering chain regardless of the selection area.
If GACC A were to reassign the mob in route resource, Dispatch A’s original request would be unfilled and become pending at GACC A, could then fill, place, or UTF the request. In this case, Dispatch A also has the option to retrieve and then fill or cancel their request.
Example 3
The resource was not reassigned and is now at Dispatch A’s incident. Dispatch A releases the resource and it is traveling home to Dispatch C. The resource may be reassigned while demob in route by Dispatch A, GACC A, NICC, GACC C, or Dispatch C. They are each in the ordering chain between the current and home dispatch.
64 version 2.16.4 October 19, 2015

Pending Request ‐ managing requests for resources ROSS User Guide
The following graphic shows Dispatch A, GACC A, NICC, GACC C, and Dispatch C may all reassign the demob in route resource.
Example 4
Dispatch C fills Dispatch B’s preposition request. Dispatch B then uses the resource to fill Dispatch A’s non‐preposition request and selects to have the resource released back to their preposition. When Dispatch A releases the resource, it can be reassigned by Dispatch A, GACC A, NICC, GACC B, or Dispatch B while demob in route. They are each in the normal ordering chain between the current and preposition dispatch.
The following graphic shows Dispatch B choosing to “Release to Preposition” when filling Dispatch A’s request. When demobing back to the preposition from Dispatch A, the resource may be reassigned by Dispatch A, GACC A, NICC, GACC B, and Dispatch B.
October 19, 2015 version 2.16.4 65

ROSS User Guide Pending Request ‐ managing requests for resources
Understanding configurations
A configuration is a group of other catalog items, or positions, and outlines the qualifications that makes up this group. Configuration requests are designated by a “WC,” “WO,” or “SI” in the G column on the Select Pending Requests table. There are six options for filling configuration requests:
• Fill with a single resource. The root request is filled with the selected resource. No subordinate requests are generated.
• Fill with a single resource (Add Roster Later). The root request is filled with the selected resource with the intent to add an assignment roster later. The roster can be created and attached at anytime before the resource returns home or before a reassignment. No subordinate requests are generated.
• Fill with an assignment roster using the master roster. The root request is filled with the selected resource and the resource’s roster displays on the Assignment Roster dialog box.
• Fill with an assignment roster using a configuration. The root request is filled with the selected resource and the requested catalog item configuration displays on the Assignment Roster dialog box. Only the first level of hierarchy beyond the root request is added to the assignment roster. If any catalog items of the configuration are also configurations, those catalog items are not added to the assignment roster.
• Fill with an assignment roster (build from scratch). The root request is filled with the selected resource. All subordinate positions must be added from the Assignment Roster dialog box.
• Fill with an assignment roster for selected items. The root request is filled with the selected resource. The configuration catalog items selected when the request was created display on the Assignment Roster dialog box. If assigning a resource that has a roster to an assignment roster position, the resources assigned to the roster will not automatically be assigned to the assignment roster. That is, the resource’s roster is ignored.
This option is available for “SI” requests only.
• Fill with a prepositioned roster. The root request is filled with the selected resource. The roster of that resource displays on the Assignment Roster dialog box. If assigning a resource that has a roster to an assignment roster position, the resources assigned to the roster will not automatically be assigned to the assignment roster. That is, the resource’s roster is ignored. You cannot fill a group request with a prepositioned group for which a subordinated request has already been created.
The tabs located on the bottom portion of the Pending Request screen divide catalog items into the following categories:
66 version 2.16.4 October 19, 2015

Pending Request ‐ managing requests for resources ROSS User Guide
• Available tab. Filling a pending request with a configuration is significantly different than filling a pending request without one. For aircraft with a configuration, you may be required to enter a call sign for that position and enter the prefix for that call sign when filling a position in the configuration.
For more information about filling a request for tactical aircraft see, “Tactical Aviation ‐ dispatching tactical aircraft,” in this ROSS User Guide.
• Reserved, Mob In Route, At Incident, Demob In Route tabs. If committed to another incident, reassigning the pending request with configuration resources will fill the root pending request and its corresponding subordinate requests.
• CWN Contracts /Agreements and Other Resources tabs. Filling configuration requests for CWN Contracts and Other Resources is performed in the same manner as for pending requests without configurations.
Understanding assignment rosters
The Assignment Roster dialog box allows you to work with all configuration options except “Fill with Single Resource.” An assignment roster list the resources, or members, assigned to the configuration. Remember these key points when working with assignment rosters:
• Generally, you may not add nested (secondary) roster positions to an assignment roster position that has a non‐local resource assigned. For example, you may not add new positions for a non‐local engine that you have assigned to an engine strike team. The dispatch center that manages the non‐local engine may add the engine crew positions when they fill the pending request for the engine.
• However, you can add secondary roster positions to an assignment roster if the non‐local resource assigned to the primary roster position is already committed to a local incident and its status is “Mob‐in‐Route,” “At Incident,” “Tentative Release,” “Reassigned At Incident,” or “Released At Incident.”
• You may also add secondary roster positions to an assignment roster when no resource is assigned to the primary roster position or when a local resource has been assigned.
• When assigning a resource to a position on a nested roster, you are generally restricted from using a non‐local resource’s master roster or configuration. You may only use the master roster or configuration when the non‐local resource assigned to the primary roster position is already committed to a local incident and its status is “mob‐in‐route,” “At Incident,” “Tentative Release,” “Reassigned At Incident,” or “Released At Incident.”
October 19, 2015 version 2.16.4 67

ROSS User Guide Pending Request ‐ managing requests for resources
• When swapping a resource in a primary roster position that already has secondary roster positions with a local resource that has a master roster, you may choose to add all the positions and resources from the roster. If the local resource has a configuration but no roster, you may choose to add all of the positions in the configuration.
• In general, when swapping a resource in a primary roster position that already has secondary roster positions with a non‐local resource, all the secondary roster positions will be deleted. The dispatch center that manages the non‐local resource may add these positions when they fill the pending request created for the primary roster position.
• However, if the non‐local resource is already committed to a local incident (“mob‐in‐route,” “At Incident,” “Tentative Release,” “Reassigned At Incident,” or “Released At Incident”) you have the option to perform one of the following:
‐ swap with just the resource, leaving the original secondary roster positions and assigned resources intact
‐ swap with the resource and its master roster
‐ swap with the resource and its configuration positions.
• If you remove a resource from a primary roster position that has secondary positions under it, all the secondary roster positions will be deleted. A ROSS confirmation message displays that allows you to continue or cancel this operation.
Adding/swapping positions to the assignment roster
The Add/Swap button allows you to add and/or swap assignment roster positions and resources. There are three options for adding/swapping resources:
• Add/Swap with Resource only. Allows you to assign the selected resource to the position.
• Add/Swap with Resource using Roster. Allows you to assign the selected resource to the position and add the positions on the resources roster to the assignment roster, along with the resources assigned to those positions ‐ only available for resources that have a roster.
• Add/Swap with Resource using Configuration. Allows you to assign the selected resource to the position and add the configuration catalog items as positions to the assignment roster ‐ only available for resources qualified as catalog items that have configurations.
68 version 2.16.4 October 19, 2015

Pending Request ‐ managing requests for resources ROSS User Guide
Saving the assignment roster
Whenever you want to stop working on an assignment roster and close the Assignment Roster dialog box, you must select from one of the following Request Creation Options:
• Save and continue later. Save the assignment roster as a work‐in‐progress. This option does not generate any requests, nor assigns resources other than to the root catalog item.
• Commit Resources (save and continue unassigned later). Commit assigned resources and save unassigned portions of the assignment roster as a work‐in‐progress.
• Commit Resources and Create Outstanding Requests. Commit assigned resources and create requests for unassigned items. The travel option you select applies to all assignment roster resources being assigned at that time. Travel does not apply to requests that are placed to another dispatch unit or for unfilled requests that are placed on the Pending Request screens.
• Set [request number] as Filled. Set the root request as “filled” and remove it from the Pending Request screen. Applies only with “Commit Resources and Create Outstanding Requests.”
Actions that appear dimmed are not available for the selected position on the assignment roster.
Understanding VIPR resources and Dispatch Priority Lists
This section outlines the following reference information about resources listed on the VIPR tab on the Pending Request screen:
• Virtual Incident PRocurement (VIPR). A web‐based Forest Service application that shares information about resources, under preseason Incident Blanket Purchase Agreements, with ROSS.
• http://www.fs.fed.us/business/incident/dispatch.php. Acquisition Management ‐ VIPR Dispatch Priority Lists (DPL) website.
• Dispatch Priority List (DPL). Generated by the appropriate Contracting Officer (CO) for each dispatch center and Geographic Area Coordination Center (GACC). A v
• VIPR resources. Vendor‐owned resources and their associated DPL, which are automatically loaded into ROSS once per day, eliminating the need to manually enter these resources into ROSS.
October 19, 2015 version 2.16.4 69

ROSS User Guide Pending Request ‐ managing requests for resources
VIPR tab and fields
The VIPR tab lists the following fields:
• Year. Year the VIPR contract awarded.
• Resource Category. The VIPR naming convention of the requested item.
• Resource Name. Name of the VIPR resource per the standard naming convention.
• DPL Rank. The fill priority of the resource. A VIPR resource with a DPL=1 is the highest ranked resource available for the request and must be considered first to fill the request for that VIPR resource.
• ! If listed for the resource, an error occurred when the most current information was imported to ROSS from VIPR. You must access the resource’s DPL for your dispatch center at http://www.fs.fed.us/business/incident/dispatch.php
• Available To. The resource availability to fill the request.
‐ Local. Available only to its home unit or other local unit.
‐ GACC. Available anywhere within the geographic area.
‐ National. Available anywhere in the nation
• Agreement Number. The number associated with the legal agreement between the vendor and the USDA Forest Service.
• Vendor. Name of the vendor as defined in ROSS.
• Location. The home location of the resource.
• VIN/SN/UID. The identification number of the resource.
• Dispatch. The Dispatch Center or GACC that has the resource
Setting pending request filters
The Pending Request Filters tab on the Personal Settings screen is located on the Administration menu. By setting your pending request filters and specifying which incidents you can view, you can limit the requests that appear on the Pending Request screen. You can filter pending requests by dispatch unit and/or by host unit. Two special types include “Selection Area,”
70 version 2.16.4 October 19, 2015

Pending Request ‐ managing requests for resources ROSS User Guide
which indicates that you are a part of that organization’s selection area, and “Roster,” which indicates the organization has a resource item with a non‐local roster to which one of your resources is assigned.
For more information refer to the following ROSS User Guides:
• Personal Settings - setting request filters
• Direct Order Affiliation - setting direct order relationships
• Selection Area - defining placement authority
• Roster - managing subordinate requests.
To access the Personal Settings screen
• On the Administration menu, click Personal Settings.
Personal Settings screen ‐ Pending Request Filters tab
October 19, 2015 version 2.16.4 71

ROSS User Guide Pending Request ‐ managing requests for resources
To set your pending request filters
1 To filter pending requests by dispatch unit, click the Unit ID of your choice under Available Dispatch Units, and then click the corresponding Add arrow.
To select all Available Dispatch Units, click the corresponding Add All arrow. To remove a dispatch unit, under Selected Dispatch Unit, click the Unit ID of your choice and then click the corresponding Remove arrow. To remove all dispatch units, click the corresponding Remove All arrow.
2 To filter pending requests by host unit, under Available Host Units, click the Unit ID of your choice and then click the corresponding Add arrow.
To select all Available Host Units, click the corresponding Add All arrow. To remove a host unit, under Selected Host Unit, click the Unit ID of your choice and then click the corresponding Remove arrow. To remove all host units, click the corresponding Remove All arrow.
Setting your notifications for pending requests
The Notification screen lists messages related to requests and incidents, and allows you, and anyone in the ordering chain to view the incident, resource, requesting unit, filling unit, home dispatch center, and associated requests. There are two buttons on the far, right‐hand side of the ROSS toolbar for accessing the Notification screen.
• Notification ‐ Action Required button
• Notification ‐ No Action Required.
The following graphic shows the ROSS toolbar. The arrows point to the location of the Notification buttons.
Remember these key points about accessing the Notification screen for pending requests:
• Based on your notification settings, all dispatch centers between the requesting unit and the filling unit and between the current dispatch and the home dispatch receives a “No Action” notification message when a resource is reassigned or released. Only dispatch centers that actually handle a requests can see the request on the Request Status screen.
72 version 2.16.4 October 19, 2015

Pending Request ‐ managing requests for resources ROSS User Guide
• When an organization performs a reassignment of a mob in route resource, all dispatch units in the ordering chain, except NICC, can see and act on the request and receive notification of filled requests and reassigned and/or released resources.
• Notification messages for filled requests and reassigned resources include the resource name.
• Reassignment notifications include the requested catalog item for the new assignment.
• You can set up “Fill,” “Release,” and “Reassign” notifications for direct order and place up affiliates for all dispatch centers in the ordering chain that were set up by the person with the Dispatch Manager role.
To specify “Action Required” notification settings
1 On the ROSS toolbar, click the Action button.
2 On the Notification ‐ Action Required screen, specify the filter criteria as appropriate for your needs, and then click the Filter button.
The following graphic shows the Notification ‐ Action Required screen.
To specify “No Action Required” notification settings
1 On the ROSS toolbar, click the No Action button.
2 On the Notification ‐ No Action Required screen, specify the filter criteria as appropriate for your needs, and then click the Filter button.
October 19, 2015 version 2.16.4 73

ROSS User Guide Pending Request ‐ managing requests for resources
The following graphic shows the Notification ‐ No Action Required screen.
The Fill/Reassign/Action button that displays on the Pending Request screen is based on the tab you select:
• The Fill button displays for the Available, Reserved, and CWN Contracts/Agreements tabs.
• The Reassign button displays for the Mob In Route, At Incident, and Demob In Route tabs.
• The Action button displays for the Other Resources tab.
Understanding the Fill with Agreement option
The Fill with Agreement option on the Action button allows you to fill a service or non‐service requests for resources not managed in ROSS. That is, the contract or agreement and its associated resources are not in ROSS.
For ROSS 2.16.4 new, optional fields have been added to accommodate filling a pending request with VIRP resources, including:
• Make
• Model
• Color
• VIN
• Year
74 version 2.16.4 October 19, 2015

Pending Request ‐ managing requests for resources ROSS User Guide
• License # and State
• Serial Number
• Unique ID.
For more information about new fill with agreement functionality see, “New Functionality in ROSS 2015” on the ROSS website.
Remember these key points when using the Fill with Agreement option:
• Remember, contracts are for vendor‐owned resources while agreements are for government, non‐dispatch agency resources. For more information see, “Contracts ‐ setting up contracts and agreements,” in this ROSS User Guide.
• This resource information is only associated with the current assignment. It does not display on the Contract, Resource Item, or Resource Status screens.
• When filling a service request, the Fill Request dialog box includes Quantity Requested and Quantity Assigned text boxes, and a Track Request check box. If the request is not tracked and you do not check the Tracked Request check box, the Travel Itinerary button is disabled.
• The office filling the initial request displays as the home dispatch until the resource is released.
• All dispatch centers in the ordering chain can display the resource name, agreement number, provider, vendor, documentation, and home and current dispatch by clicking the View button.
• Along with other resource information, the printed resource order form lists the vendor, agreement number, and documentation.
• These requests are closed when the demobilization ETA is reached. That is, the resources do not enter “Returned from Assignment” status. However, the resource remains in the database for one week, which will enable you to cancel the release during that week. After that one week, the resource is removed from the database.
• You can create a manifest when filling a non‐service request with a resource from an Agreement and/or from a status‐only dispatch.
• Services available on a preposition may be assigned to local or non‐local non‐preposition incidents. This is the same procedure as filling non‐service requests with a prepositioned resource, including setting release options (Return to Home or Return to Preposition.)
• For filling non‐service requests on a preposition incident, the preposition dispatch can status the resource from the mobilization ETD, until the ETA is met. This is the only time these resources appear on the Resource Status screen.
• When filling a non‐preposition request with a prepositioned group with a roster, whether local or non‐local, any pending, reserved, mob‐in‐route,
October 19, 2015 version 2.16.4 75

ROSS User Guide Pending Request ‐ managing requests for resources
or demob‐in‐route subordinate requests remain with the preposition incident request. Only those subordinate requests that are available on the preposition will be used to fill subordinate requests on the non‐preposition request.
Understanding the Fill with EFF/AD option
The Fill with EFF/AD option on the Action button allows you to fill overhead non‐service requests with resources not managed or statused in ROSS. This action is only associated with the current incident assignment and does not create a new resource item in ROSS. Remember these key points when using the Fill with EFF/AD option:
• This resource information is only associated with the current assignment. It does not display on the Resource Item or Resource Status screens.
• You cannot fill an assignment roster, but you can create a manifest for the request.
• The office filling the initial request displays as the home dispatch until the resource is released.
• All dispatch centers in the ordering chain can display the last name, first name, contact information, provider, owner, and home and current dispatch by clicking the View button.
• Along with other resource information, the printed resource order form lists the resource name and specifies that the request was filled with an EFF/AD resource.
• These requests are closed when the demobilization ETA is reached. That is, the resources do not enter a Returned from Assignment status.
• For filling overhead requests on a preposition incident, the preposition dispatch can status the resource from the mobilization ETD, until the ETA is met. This is the only time these resources appear on the Resource Status screen.
When editing the resource name, contact number, or provider for a request filled using Fill with EFF/AD, the Resource Name does not appear in the auto‐documentation. Therefore, create user‐entered request documentation to document these changes.
Reassigning mob in route, at incident, and demob in route resources, and reassigning group requests
The Mob In Route, At Incident, and Demob In Route tabs allow you to reassign resources that are enroute, at, or demobilizing from one of your organization’s incidents.
76 version 2.16.4 October 19, 2015

Pending Request ‐ managing requests for resources ROSS User Guide
Remember these key points when reassigning these resources:
• When reassigning an at incident resource to another request, you may cancel the reassignment if the resource is mob in route to the new assignment. You can cancel a reassignment from the Request Status screen.
• Any dispatch center in the chain between the requesting unit and the current dispatch may reassign a resource that is mob in route.
• When a parent request is reassigned while at incident or demob in route, any pending subordinate requests on the original assignment are canceled and corresponding requests on the new assignment are created and placed with the same dispatch centers.
‐ ROSS automatically documents each pending subordinate request.
‐ A “No Action” message is sent to each unit that handled the canceled subordinate request, based on the user’s Notification Settings.
‐ New pending subordinate requests, created due to the reassignment of the parent, may be filled, placed, or UTFd back to the dispatch center that performed the reassignment. the incident dispatch for the new assignment also has the option of retirieve or canceling the new subordinate requests.
• When a parent request is reassigned, any filled subordinate requests on the original assignment, including reserved, mob‐in‐route, at incident, or demob‐in‐route, are reassigned to a new subordinate request number on the new assignment.
‐ ROSS automaticallys documents the reassignment of each filled subordinate request.
‐ All filled subordinates inherit the travel entered for the parent request to the new assignment. Any dispatch center that handled the request can edit the travel for the subordinate on the Travel screen.
‐ If you performed the reassignment, advise the current dispatch for any reserved or mob‐in‐route subordinates that there has been a reassignment. This allows the current dispatch to revise travel arrangements and to attempt to contact travling resources. Available contact information displays on the Reassign Roster dialog box.
• A unit that reassigns a parent request that is “at incident” may cancel the reassignment up until the mobilization ETA to the new assignment is reached.
‐ When the reassignment is canceled, the parent request on the original incident is seet back to “at incident.”
‐ Pending subordinate reuqests on the original incident that were canceled are reinstated at the dispatch center where they had been pending.
October 19, 2015 version 2.16.4 77

ROSS User Guide Pending Request ‐ managing requests for resources
‐ Subordinate requests that had been filled, including reserved, mob‐in‐route, at incident, or demob‐in‐route, prior to the reassignment, are set “at incident” on the original incident. You can edit travel on the Travel screen.
‐ The assignment roster generated for the reassignment is deleted and the parent request is unfilled and set back to pending at the dispatch center that canceled the reassignment.
• While the parent of a group request (with an assignment roster) is mob‐in‐route, at incident, or demob‐in‐route, any dispatch center in the ordering chain may reassign the request, regardless of the status of the subordinate requests. This includes Pending, Reserved, mob in route, at incident, or demob in route.
• Your dispatch center can reassign a parent request that is mob‐in‐route if it is in the ordering chain between the requesting and filling units. The original request that was reassigned from becomes pending with your dispatch center and the original assignment roster is deleted. The reassigning office can fill the original request with a new assignment roster, place it, or UTF it. If the original request is UTF’d, the request is returned directly to the requesting unit.
Resources filling subordinate requests for the mob in route parent will lose their assignment history to the original incident request when the parent is reassigned and the original assignment roster is removed.
• Incident dispatch may reassign a parent request that is at incident. Once travel begins to the reassignment, the original request is closed>reassigned.
• Your dispatch center can reassign a group request that is demob‐in‐route if it is in the ordering chain between the current assignment and the home dispatch. Once travel begins to the reassignment, the original request becomes closed>reassigned.
Understanding supply requests
Remember these key points when filling requests for supply resource items:
• For a supply non‐service request with less than the quantity request, a warning message displays and you must enter documentation.
• When filling or releasing a tracked supply resource item, you must complete the mob/demob travel.
• Follow your local business practices when using “Fill with Requested Item+” option.
78 version 2.16.4 October 19, 2015

Pending Request ‐ managing requests for resources ROSS User Guide
• You may also choose to fill supply resource items using the “Fill with Substitution” option by choosing one of the following
‐ Select “Fill with Substitution” to enter a free‐form supply item name, optional description, and vendor. For example, fill a request for a box of apples with a box of oranges.
‐ Fill with a different catalog item and enter or select a vendor. For example, fill a request for NFES 000037 Canteen without Cover with NFES 000038 Canteen with Cover.
• Click the Search button on the bottom of the Pending Request screen and click the “Include Advanced Criteria” check box to fill with an inventory resource that has a different qualification than what was requested.
• You may reassign supply resource items. When items ordered in quantities greater than one are reassigned, the quantity assigned to the new request defaults to the quantity assigned on the previous request. You may edit the quantity reassigned to a number between 1 and the original quantity. If the quantity reassigned is less than the quantity requested, you must either create a support request for the shortage or document why the request is being partially filled. An auto‐doc is generated when the assigned quantity differs from the requested quantity.
October 19, 2015 version 2.16.4 79