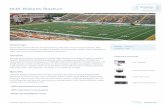Guía del usuario de Avigilon™ Control Center...
Transcript of Guía del usuario de Avigilon™ Control Center...

Guía del usuario de Avigilon™ Control Center Gateway
Versión 5.4.2

© 2006 - 2014 Avigilon Corporation. Todos los derechos reservados. No se concede ninguna licencia relativa a ningún copyright, diseño industrial, marca comercial, patente o cualesquiera otras formas de derechos de propiedad intelectual de Avigilon Corporation o de sus licenciatarios, a menos que se otorgue expresamente por escrito.
AVIGILON, HDSM, HIGH DEFINITION STREAM MANAGEMENT (HDSM) y el logotipo de ACC son marcas comerciales registradas y/o no registradas de Avigilon Corporation en Canadá y en otras jurisdicciones en todo el mundo. Otros nombres de productos mencionados en este documento pueden ser marcas comerciales registradas y/o no registradas de sus respectivos propietarios. Los símbolos ™ y ® no se usan asociados a cada marca registrada mencionada en este documento.
Este manual se ha compilado y publicado contemplando las descripciones y especificaciones del producto más recientes. El contenido de este manual y las especificaciones de este producto están sujetos a cambios sin previo aviso. Avigilon se reserva el derecho de efectuar cambios sin previo aviso en las especificaciones y materiales contenidos aquí y no se hará responsable de ningún daño (incluidos los resultantes) causados por depender de los materiales presentados, incluidos, entre otros, los errores tipográficos y otros errores relativos a la publicación.
Avigilon Corporationhttp://www.avigilon.com
Revisado: 16-12-2014
PDF-ACCGATEWAY5-E-Rev1_ES
2

Tabla de contenido
Introducción 4
Acceder a Gateway 4
Requisitos del sistema 5
Para obtener más información 5
Avigilon Training Center 5
Soporte técnico 5
Actualizaciones 6
Comentarios 6
Configuración 7
Inicio de sesión por primera vez 7
Conexión de sitios 7
General 8
Usuarios 9
Red 10
Exportación en directo 11
Utilización de Gateway Web Client 15
Avigilon Control Center Mobile 17
Implementar un Certificado SSL para la puerta de enlace 18
3

Introducción
El software Avigilon™ Control Center Gateway funciona con la aplicación Avigilon™ Control Center Mobile (ACC Mobile) y el Avigilon™ Control Center Gateway Web Client para darles a los usuarios acceso remoto a su sistema Avigilon™ Control Center.
ACC Mobile se instala en el dispositivo móvil del usuario para supervisar el vídeo de manera remota y Gateway Web Client es una versión del navegador web simplificada del software Avigilon™ Control Center. El software Gateway se usa para configurar el acceso remoto y transmitir en secuencias vídeos desde su sistema Avigilon Control Center a dispositivos remotos.
Figura 1: Flujo de trabajo del sistema Avigilon Control Center
Acceder a Gateway
Es posible acceder a la configuración de Gateway en el ordenador que ejecute Gateway. Para ello, realice una de las acciones siguientes:
l Haga doble clic en el icono de acceso directo Avigilon Control Center Gateway del escritorio.
l En el menú Inicio, seleccione Todos los programas > Avigilon > Avigilon Control Center Gateway > Avigilon Control Center Gateway.
l En un explorador web, introduzca http://localhost/.
NOTA: De forma predeterminada, Gateway solo puede configurarse de forma local, aunque puede activar la configuración remota en la página Red.
Introduzca su información de inicio de sesión cuando se abra Gateway en el explorador.
Figura 2: La página Puerta de enlace de Avigilon Control Center
Introducción 4

Requisitos del sistema
La aplicación Gateway puede instalarse en el mismo ordenador que la aplicación Avigilon Control Center Server, aunque se recomienda instalar la aplicación Gateway por separado.
La aplicación Gateway puede gestionar hasta 36 secuencias de vídeo simultáneas si se instala en un ordenador con los siguientes requisitos mínimos:
Requisitos del sistema Recomendado
Sistema operativo Windows Server 2008 o Windows 7.
Procesador Quad Core 2,0 GHz
RAM del sistema 4 GB DDR2
Capacidad del disco duro 500 MB
NOTA: Los exploradores compatibles son los siguientes: Safari (versiones posteriores a la 6), Firefox (versiones posteriores a la 15), Chrome (versiones posteriores a la 20), Internet Explorer (versiones posteriores a la 9).
Para obtener más información
Visite Avigilon en http://www.avigilon.com/ para obtener documentación adicional sobre los productos.
Avigilon Training Center
El Avigilon Training Center proporciona vídeos de capacitación en línea gratis que demuestran cómo configurar y usar el sistema de vigilancia de Avigilon. Regístrese en línea en el sitio del Portal del socio de Avigilon para comenzar: http://avigilon.force.com/login
Soporte técnico
Para obtener información de soporte adicional, visite http://avigilon.com/support-and-downloads/. El Portal del socio de Avigilon también proporciona recursos de soporte autodirigidos. Regístrese e inicie sesión en http://avigilon.force.com/login.
El Soporte técnico de Avigilon regular está disponible de lunes a viernes de 12:00 a.m. a 6:00 p.m. Hora estándar del Pacífico (PST):
l América del Norte: +1.888.281.5182 opción 1
l Internacional: +800.4567.8988 o +1.604.629.5182 opción 1
El servicio de soporte técnico de emergencia está disponible de forma ininterrumpida:
l América del Norte: +1.888.281.5182 opción 1 y, a continuación, marque 9
l International: +800.4567.8988 o +1.604.629.5182 opción 1 luego marque 9
Los correos electrónicos se pueden enviar a: [email protected].
5 Requisitos del sistema

Actualizaciones
Se podrán descargar las actualizaciones de firmware y software en el momento en que estén disponibles. Verifique http://avigilon.com/support-and-downloads/ para encontrar actualizaciones disponibles.
Comentarios
Valoramos sus comentarios. Envíe cualquier comentario sobre nuestros productos y servicios a [email protected]
Actualizaciones 6

Configuración
Inicio de sesión por primera vez
Cuando inicie sesión por primera vez, utilice el Nombre de usuario: administrador predeterminado sin Contraseña:.
Tras iniciar sesión, se le redirigirá automáticamente a la página Establecer contraseña del administrador para cambiar la contraseña del administrador.
Figura 3: Página Establecer contraseña del administrador Puerta de enlace
l Introduzca y confirme una Nueva contraseña: para la cuenta del administrador y, a continuación, haga clic en Aceptar.
Ha iniciado sesión en la Puerta de enlace. Puede acceder a cada una de las páginas de configuración de la puerta de enlace desde el menú de la izquierda.
Conexión de sitios
Tras iniciar sesión, se mostrará inmediatamente la página Conectar sitios. Debe conectar los sitios a la puerta de enlace para que se pueda acceder a los sitios mediante ACC Mobile y Gateway Web Client.
7 Configuración

Figura 4: La página Conectar sitios
1. Para conectar un sitio a la puerta de enlace, seleccione un sitio de la lista Sitios detectados y, a continuación, haga clic en Conectar. El sitio se agregará a la lista Sitios conectados.
NOTA: Solo se muestran sitios de Avigilon Control Center 5. Esta versión de la puerta de enlace no es compatible con Avigilon Control Center 4.
2. Para buscar un sitio que no se muestre en la lista, haga clic en Encontrar sitio.... En la página Encontrar sitio, introduzca la Dirección IP/Nombre de host: y el Puerto: de un servidor del sitio que desee buscar y, a continuación, haga clic en Aceptar. El número de puerto predeterminado es 38880.
3. Para desconectar un sitio de la puerta de enlace, seleccione el sitio de la lista Sitios conectados y, a continuación, haga clic en Desconectar.
General
En la página General, puede establecer el nombre de la puerta de enlace.
General 8

Figura 5: La página General
1. Introduzca un Nombre de puerta de enlace:. Este es el nombre que se usa para identificar la puerta de enlace en la aplicación ACC Mobile.
2. Haga clic en Aplicar.
3. Para restaurar la configuración predeterminada de la puerta de enlace, haga clic en Restaurar predeterminados. De forma predeterminada, el Nombre de puerta de enlace: es el mismo que el ordenador local.
NOTA: Actualmente, la casilla de verificación Permitir notificaciones push solo es un marcador de posición y será funcional en futuras versiones.
Usuarios
De manera predeterminada, la aplicación Gateway tiene dos usuarios: un administrador que configura la aplicación Gateway y un operador que se conecta a la aplicación Gateway desde ACC Mobile o desde Gateway Web Client.
Puede cambiar la Nombre de usuario: y Contraseña: para el operador, pero no puede cambiar la Nombre de usuario: para el administrador.
El operador predeterminado Nombre de usuario: es operador sin Contraseña:.
El administrador predeterminado Nombre de usuario: es administrador sin Contraseña:. Usted debe cambiar esta Contraseña: después de iniciar sesión por primera vez.
9 Usuarios

Figura 6: La página Usuarios
1. Para cambiar la Contraseña: para el administrador o el operador, introduzca y confirme una Nueva contraseña: y luego haga clic en Aplicar.
2. Para cambiar el Nombre de usuario: del operador, introduzca un nuevo Nombre de usuario: y luego haga clic en Aplicar.
Red
En la página Red, puede establecer los puertos utilizados para acceder a la Puerta de enlace.
La Puertos de transmisión por secuencias se utiliza para transmitir vídeo desde el sistema Avigilon Control Center a ACC Mobile o a Gateway Web Client. Las Puertos de configuración se utilizan para acceder y configurar la puerta de enlace.
Red 10

Figura 7: La página Red
1. Para cambiar los puertos, introduzca un nuevo número de puerto y, a continuación, haga clic en Aplicar.
NOTA: Tras cambiar el número de puerto, asegúrese de comprobar que la puerta de enlace sigue teniendo acceso a través del firewall. Si utiliza el firewall de Windows, debe agregar manualmente una excepción para el nuevo número de puerto.
2. Si desea configurar la Puerta de enlace desde un ordenador remoto, seleccione la casilla de verificación Permitir configuración remota y haga clic en Aplicar.
Una vez seleccionada la casilla de verificación, podrá acceder a la puerta de enlace desde cualquier explorador web con la dirección http://<dirección IP de la puerta de enlace>:<número de puerto>
3. Para restaurar la configuración predeterminada de la puerta de enlace, haga clic en Restaurar predeterminados. De forma predeterminada, el número de puerto HTTP es el 80 y el número de puerto HTTPS es el 443.
Exportación en directo
En la página Exportación en directo, puede establecer el sistema para exportar vídeo en directo como una serie de imágenes fijas. Puede elegir Formato de imagen: y seleccionar las preferencias de exportación.
11 Exportación en directo

Figura 8: La página Exportación en directo
1. Inicie sesión en el sitio al que se conecta la puerta de enlace.
2. Todas las cámaras conectadas a los servidores que ha añadido a la puerta de enlace se muestran en Dispositivos disponibles.
Seleccione una cámara de la lista Dispositivos disponibles y haga clic en Conectar. Puede conectar varios dispositivos.
NOTA: La exportación en directo solo puede tener lugar en cámaras conectadas a la puerta de enlace.
3. En la lista desplegable Formato de imagen:, seleccione el formato de exportación: PNG, JPEG o TIFF.
Exportación en directo 12

4. (Solo imágenes JPEG) En la lista desplegable Calidad de imagen:, seleccione el nivel de calidad de la exportación.
5. Ajuste Velocidad de exportación:
l Seleccione Completa para exportar la transmisión de vídeo en directo a la velocidad de imagen completa de la cámara.
l Seleccione Una imagen cada para controlar el tiempo entre cada imagen exportada. Por ejemplo, si especifica 0 min 5 s, solo se exportará una imagen cada 5 segundos de vídeo.
6. Para limitar la cantidad de imágenes que se van a exportar, introduzca un número en el campo Número máximo de imágenes para almacenar:. El número predeterminado es 200 imágenes.
Tenga en cuenta que, si deja el campo en blanco, la exportación en directo seguirá hasta que no haya más espacio disponible.
7. Seleccione alguna de las superposiciones de imágenes mostradas para incluir esa información en las imágenes exportadas.
8. Si solo desea exportar una parte del campo de visión de la cámara, haga clic en Región de interés.
Figura 9: Panel de imágenes Región de interés
En el panel de imágenes expandido, mueva y cambie el tamaño de la superposición verde para resaltar el área que desea exportar. Solo se exportará el área cubierta por la superposición verde.
9. Cuando haya acabado, haga clic en Iniciar.
La exportación se ejecutará hasta que alcance el número máximo de imágenes o hasta que haga clic en Detener.
Las imágenes exportadas se guardan automáticamente en la carpeta img de la puerta de enlace Avigilon Control Center.
13 Exportación en directo

Normalmente, la carpeta se encuentra aquí: C:\Archivos de programa\Avigilon\Avigilon Control Center Gateway\img
Exportación en directo 14

Utilización de Gateway Web Client
Gateway Web Client permite acceder al sistema Avigilon Control Center desde cualquier explorador.
Para acceder a Gateway Web Client, necesitará la Dirección IP/Nombre de host:, el Nombre de usuario: y la Contraseña: de la aplicación Gateway, así como una cuenta de usuario en el sistema Avigilon Control Center.
1. En un explorador web compatible, introduzca la dirección IP de Gateway con el formato siguiente: http://<Gateway IP Address>/acc
NOTA: Los exploradores compatibles son los siguientes: Safari (versiones posteriores a la 6), Firefox (versiones posteriores a la 15), Chrome (versiones posteriores a la 20), Internet Explorer (versiones posteriores a la 9).
NOTA: Si utiliza Firefox, tendrá que invalidar de manera manual la gestión de caché automática para evitar consumir una cantidad excesiva de memoria. Haga lo siguiente:
a. Abra Firefox.
b. Haga clic > > Red.
c. Seleccione la casilla de verificación Invalidar gestión de caché automática. Asegúrese de que está seleccionado.
d. En el campo Limitar caché a __ MB de espacio, introduzca un valor bajo como 10.
e. Haga clic en Aceptar.
2. El explorador le pedirá que especifique el Nombre de usuario y la Contraseña de Gateway.
Tras iniciar sesión, el Explorador del sistema mostrará todos los sitios conectados a Gateway.
3. Haga clic con el botón derecho en un sitio y seleccione Iniciar sesión...
4. En el cuadro de diálogo siguiente, introduzca su Nombre de usuario: y su Contraseña: del sitio y, a continuación, haga clic en Iniciar sesión.
Se mostrarán todas las cámaras del sitio por orden alfabético. Es posible controlar el vídeo del mismo modo que en la aplicación Avigilon Control Center Client.
15 Utilización de Gateway Web Client

Figura 10: Página de Gateway Web Client
Utilización de Gateway Web Client 16

Avigilon Control Center Mobile
ACC Mobile está actualmente disponible en Apple App Store y Android Play Store.
Para utilizar la aplicación, necesitará conocer la Dirección IP/Nombre de host:, el Puerto:, el Nombre de usuario: y la Contraseña: de la aplicación Gateway. Asimismo, deberá tener una cuenta de usuario en el sistema Avigilon Control Center.
17 Avigilon Control Center Mobile

Implementar un Certificado SSL para la puerta de enlace
Si sus ajustes de seguridad internos requieren un tipo específico de certificado SSL, puede sustituir el certificado proporcionado por Avigilon con su propio certificado.
1. En el ordenador donde está instalado el software Gateway, utilice certmgr.msc de Windows para importar su certificado SSL a Windows.
2. En el Explorador de Windows, vaya a %programfiles%\Avigilon\Avigilon Control Center Gateway\cert.
3. Haga una copia de seguridad de esta carpeta.
4. Cambie el nombre del archivo .pfx de su propio certificado SSL a GatewayCertificate.pfx y cópielo en la carpeta \cert.
5. Realice una copia de seguridad de Gateway.cfg.
6. Abra Gateway.cfg en un editor de texto.
7. Después de abrir <Gateway>, inserte la siguiente cadena:
<ConfigItem name="CertificatePassword" type="String"value="mypassword"/>.
8. Sustituya el valor mypassword de este elemento de configuración por la clave secreta del certificado SSL.
9. Reinicie el servicio de Gateway:
a. En el menú Inicio, busque services.msc.
b. En la ventana Servicios, seleccione Avigilon Control Center Gateway.
c. Haga clic en Reinicio.
Implementar un Certificado SSL para la puerta de enlace 18

Figura 11: La ventana Servicios
NOTA: Si no se implementan los cambios o si detecta un error al reiniciar el servicio de Gateway, realice lo siguiente:
a. Vaya a %ProgramFiles%\Windows NT\Accessories\.
b. Haga clic con el botón derecho en Wordpad.exe y seleccione Ejecutar como administrador.
c. Abra %ProgramFiles%\Avigilon Control Center Gateway\Gateway.cfg.
d. Repita los pasos del 7 al 9.
19 Implementar un Certificado SSL para la puerta de enlace