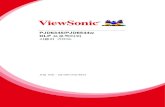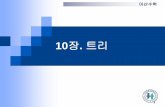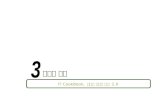Avigilon™ Gateway Web Client 사용자...
Transcript of Avigilon™ Gateway Web Client 사용자...

Avigilon™ Gateway Web Client 사용자 설명서버전 6.4

© 2006 - 2017, Avigilon Corporation. 무단 전재 금지 . AVIGILON, AVIGILON 로고 , AVIGILON CONTROL CENTER, ACC, TRUSTED SECURITY SOLUTIONS.는 Avigilon Corporation의 상표입니다 . 여기에 언급된 기타 이름 또는 로고는 해당 개별 소유자의 상표일 수 있습니다 . 문서가 어디에서든 각 상표 주위에 ™ 및 ® 마크가 없다고 해서 관련 상표의 소유권을 포기하는 것이 아닙니다 . Avigilon Corporation은 미국과 전 세계 관할권에서 발부된 특허로 혁신적인 제품을 보호하고 있습니다 (avigilon.com/patents 참조 ). 서면으로 명시적으로 밝히지 않는 한 , 저작권 , 산업 의장 , 상표 , 특허 또는 Avigilon Corporation 또는 그 라이선스 허가자의 기타 지적재산권과 관련하여 허여되는 라이선스는 없습니다 .
이 문서는 최신 제품 설명 및 사양에 대한 내용에 맞게 편집 및 게시되었습니다 . 이 문서의 내용과 여기에 명시된 제품의 사양은 고지 없이 변경될 수 있습니다 . Avigilon Corporation은 사전 통지 없이 그러한 변경을 할 수 있습니다 . Avigilon Corporation 또는 그 제휴 회사는 (1) 본 문서에 포함된 정보의 완전성 또는 정확성을 보장하지 않으며 (2) 사용자의 정보 사용 또는 정보에 대한 의존을 책임지지 않습니다 . Avigilon Corporation은 여기에 명시된 정보에 의존함으로써 유발된 어떤 손실 또는 손해 (간접 손해 포함 )에 대해서도 책임지지 않습니다 .
Avigilon Corporationavigilon.com
PDF-GATEWAYWC-I
개정 : 2 - KO
20170704
2

목차
소개 4
지원되는 브라우저 4
Firefox 문제 해결 4
자세한 내용 4
Avigilon 자원 센터 5
기술 지원 5
업그레이드 5
피드백 5
Gateway Web Client 사용 6
현장에서 로그인 및 로그아웃 6
Gateway Web Client 탐색 6
애플리케이션 창 기능 7
시스템 탐색기 아이콘 8
애플리케이션 레이아웃 조정 9
보기의 레이아웃 선택 9
저장된 보기 열기 9
이미지 패널 최대화 및 크기 복원 9
이미지 패널 최대화 9
이미지 패널 복원 9
비디오 제어 10
보기에서 카메라 추가 및 제거 10
보기에 카메라 추가 10
보기에서 카메라 제거 10
실시간 비디오 및 녹화된 비디오 보기 10
비디오에서 주밍 및 패닝 10
줌 도구 사용 10
팬 도구 사용 11
PTZ 카메라 제어 11
녹화된 비디오 제어 11
저장된 북마크 보기 13
북마크 추가 13
북마크 편집 및 삭제 13
화면 캡처하기 14
기본 설정 15
3

소개
Avigilon™ Gateway Web Client는 Avigilon Control Center™ Gateway 일부로 설치되었으며 사용자에게 사용 중인 Avigilon Control Center 시스템에 대한 원격 액세스를 제공합니다 . 게이트웨이 웹 클라이언트는 Avigilon Control Center 클라이언트 소프트웨어의 간소화된 웹 브라우저 버전으로 , 이를 통해 게이트웨이에 연결된 카메라와 현장에 접속할 수 있습니다 .
Gateway Web Client는 Avigilon Control Center Web Client와 다르며 , Gateway Web Client는 서버 보안을 보호하기 위해 Gateway를 통해 Avigilon Control Center 시스템에 액세스합니다 . Avigilon Control Center Web Client는 서버에 직접 액세스할 수 있어야 하며 로컬 영역 네트워크 외부에서는 액세스할 수 없을 수도 있습니다 .
지원되는 브라우저
Gateway Web Client는 다음 브라우저로 액세스할 수 있습니다 .
l Google Chrome™ 브라우저 버전 20 이상
l Firefox™ 버전 15 이상
l Internet Explorer® 버전 9 이상
l Apple Safari® 버전 6 이상
Firefox 문제 해결
Firefox를 사용 중인 경우 과도한 양의 메모리를 사용하는 것을 피하려면 수동으로 자동 캐시 관리를 덮어써야 합니다 .
1. Firefox를 엽니다 .
2. > > Network(네트워크)를 클릭합니다 .
3. 자동 캐시 관리 덮어쓰기 확인란을 선택합니다 . 선택되어 있는지 확인하십시오 .
4. 캐시를 __ MB로 공간 제한 필드에 10정도의 낮은 값을 입력합니다 .
5. 확인을 클릭합니다 .
자세한 내용
추가 제품 문서화를 위해 Avigilon에 있는 avigilon.com을 (를 ) 방문하십시오 .
소개 4

Avigilon 자원 센터
당신의 Avigilon 제품에 대해 추가 자원에 접속하기 위해서는 Avigilon 자원센터 접속에 등록하십시오 . 자원 센터는 무료 온라인 교육훈련 영상 , 제품 문서 및 기타 자기주도 지원 자원을 제공합니다 .
https://avigilonresourcecenter.force.com/avigilon/avg_login에서 등록 및 로그인 하십시오 .
기술 지원
Avigilon 기술 지원에 연락하기 위해서는 http://avigilon.com/contact-us/로 가십시오 .
업그레이드
소프트웨어와 펌웨어 업그레이드는 그들이 활용 가능할 때 다운로드 할 수 있도록 합니다 . http://avigilon.com/support-and-downloads/에서 이용할 수 있는 업그레이드를 확인하십시오 .
피드백
우리는당신의 피드백을 소중히 여깁니다 . 제품 및 서비스에 대한 의견은 [email protected]으로 보내주십시오 .
Avigilon자원 센터 5

Gateway Web Client 사용
Gateway Web Client를 사용하면 모든 웹 브라우저에서 Avigilon Control Center 시스템에 액세스할 수 있습니다 .
Gateway Web Client에 액세스하려면 Gateway IP 주소 , Gateway에 대한 사용자 액세스 , Avigilon Control Center 시스템에 대한 사용자 액세스가 필요합니다 .
1. 지원되는 웹 브라우저에서 이 형식으로 게이트웨이 IP 주소를 입력 : https : // <Gateway IP Address> / ACC
2. 브라우저에서는 Gateway 사용자 이름 및 비밀번호를 입력하라는 메시지를 표시합니다 .
로그인하면 시스템 탐색기에 게이트웨이에 연결된 현장이 모두 나열됩니다 .
3. 모든 사이트에 로그인하라는 메시지가 표시되면 Avigilon Control Center 시스템의 사용자 이름 및 비밀번호를 입력한 후 로그인을 (를 ) 클릭합니다 .
모든 장치 , 저장된 보기 , 현장의 버추얼 매트릭스 모니터는 알파벳 순으로 나열됩니다 .
현장에서 로그인 및 로그아웃
게이트웨이에 로그인하면 웹 클라이언트를 통해 접속할 수 있는 모든 현장 목록이 표시됩니다 .
l 현장에 로그인하려면 시스템 탐색기에서 현장을 오른쪽 버튼으로 클릭하고 로그인을 (를 ) 선택합니다 .
l 현장에서 로그아웃하려면 현장을 마우스 오른쪽 버튼으로 클릭하고 로그아웃을 (를 ) 선택합니다 .
로그아웃하지 않고 탭 또는 웹 브라우저를 닫으면 현장에 로그인된 상태로 남아 있게 됩니다 . 세션은 5분 후 자동으로 시간이 초과되지만 , 웹 브라우저 기록을 통해 마지만 세션에 계속해서 액세스할 수 있습니다 .
Gateway Web Client 탐색
로그인하면 Gateway Web Client 애플리케이션 창이 사용 가능한 모든 기능으로 채워집니다 .
메모: 서버에 필요한 라이선스가 없거나 필요한 사용자 권한이 없는 경우 일부 기능이 표시되지 않습니다 .
Gateway Web Client사용 6

그림 1: Avigilon Control Center Gateway Web Client 애플리케이션 창 .
애플리케이션 창 기능
구역 설명
1 시스템 탐색기
감시 시스템의 모든 요소를 표시합니다 .
검색 막대를 사용하면 시스템 탐색기에서 사용할 수 있는 모든 항목을 빠르게 찾을 수 있습니다 . 항목을 이름을 기준으로 검색하고 장치를 위치 , 논리 ID, 일련 번호 및 IP 주소를 기준으로 검색할 수도 있습니다 .
2 보기 탭비디오를 모니터링하고 이미지 패널을 구성할 수 있습니다 . 한 번에 보기를 여러 개 열 수 있습니다 .
3 이미지 패널카메라에서 실시간 또는 녹화된 비디오를 검색합니다 . 이미지 패널 내로 마우스를 이동하면 비디오 컨트롤 버튼이 표시됩니다 .
4장 도구 모음 공통적으로 사용하는 도구에 빠르게 액세스할 수 있습니다 .
보기 추가 탭 버튼새 보기 탭을 열려면 을 (를 ) 클릭합니다 .
보기 탭을 닫으려면 을 (를 ) 클릭합니다 .
기본 설정 메뉴이 메뉴를 이용해 애플리케이션에 대한 기본 설정을 지정할 수 있습니다 .
도움말 도움말 파일에 액세스 할 수 있게 해줍니다 .
애플리케이션 창 기능 7

시스템 탐색기 아이콘
아이콘 설명
현장 . 시스템에 있는 연결된 장치 및 연결된 기능이 현장 아래에 나열됩니다 .
카메라 .
PTZ 카메라 .
저장된 보기 또는 가상 매트릭스 모니터 .
시스템 탐색기 아이콘 8

애플리케이션 레이아웃 조정
보기의 레이아웃 선택
보기 레이아웃을 선택하여 비디오가 표시되는 방식을 구성할 수 있습니다 .
l 도구 모음에서 을 (를 ) 클릭한 후 레이아웃 옵션 중 하나를 선택합니다 .
저장된 보기 열기
저장된 보기는 Avigilon Control Center Client 소프트웨어에서 구성되고 저장된 , 사전 정의된 보기 레이아웃입니다 .
저장된 보기를 열려면 다음 중 하나를 수행하십시오 .
l 시스템 탐색기에서 을 (를 ) 더블클릭합니다 .
l 을 (를 ) 시스템 탐색기에서 애플리케이션의 현재 보기로 드래그합니다 .
이미지 패널 최대화 및 크기 복원
이미지 패널을 최대화하여 비디오 표시를 확대할 수 있습니다 .
이미지 패널 최대화
다음 중 하나를 수행합니다 .
l 이미지 패널에서 마우스 오른쪽 버튼을 클릭하고 최대화을 (를 ) 선택합니다 .
l 이미지 패널 내부에서 을 클릭합니다 .
l 이미지 패널을 두 번 클릭합니다 .
이미지 패널 복원
최대화된 이미지 패널에서 다음 중 하나를 수행합니다 .
l 최대화된 이미지 패널에서 마우스 오른쪽 버튼을 클릭하고 이전 크기로 복원을 (를 ) 선택합니다 .
l 이미지 패널 내부에서 을 클릭합니다 .
l 이미지 패널을 두 번 클릭합니다 .
애플리케이션 레이아웃 조정 9

비디오 제어
보기에서 카메라 추가 및 제거
보기에 카메라 추가
다음 중 하나를 수행합니다 .
l 시스템 탐색기에서 보기 탭의 빈 이미지 패널로 카메라를 드래그합니다 .
l 시스템 탐색기에서 카메라를 두 번 클릭합니다 .
l 시스템 탐색기에서 카메라를 마우스 오른쪽 버튼으로 클릭하고 보기에 추가을 (를 ) 선택합니다 .
보기 레이아웃에서 카메라가 다음 빈 이미지 패널에 추가됩니다 .
팁: 여러 이미지 패널로 동일한 카메라를 드래그하여 여러 줌 수준에서 비디오를 볼 수 있습니다 .
보기에서 카메라 제거
다음 중 하나를 수행합니다 .
l 이미지 패널에서 마우스 오른쪽 버튼을 클릭하고 닫기을 (를 ) 선택합니다 .
l 이미지 패널 내부에서 을 클릭합니다 .
실시간 비디오 및 녹화된 비디오 보기
메모: 서버에 필요한 라이선스가 없거나 필요한 사용자 권한이 없는 경우 일부 기능이 표시되지 않습니다 .
비디오를 모니터 할 때 같은 보기탭에서 라이브 및 녹화 된 영상을보고 선택하거나 보기탭 당 한 종류의 영상만을 선택할 수 있습니다 .
보기 탭에 카메라를 추가 한 후에 다음을 수행 할 수 있습니다 :
l 실시간 비디오와 녹화된 비디오 간 보기에서 모든 이미지 패널을 전환하려면 도구 모음에서 라이브 또는 녹화됨을 클릭합니다 .
l 실시간 비디오와 녹화된 비디오 간에 개별 이미지 패널을 전환하려면 이미지 패널을 마우스 오른쪽 버튼으로 클릭한 다음 라이브 또는 녹화됨을 (를 ) 선택합니다 .
비디오에서 주밍 및 패닝
비디오 스트림의 특정 영역에 집중하려면 줌 및 팬 도구를 사용합니다 .
줌 도구 사용
다음과 같은 두 가지 방식으로 비디오 이미지를 디지털 방식으로 줌인 및 줌아웃할 수 있습니다 .
l 마우스를 비디오 이미지 위로 이동한 다음 마우스 휠을 앞이나 뒤로 굴립니다 .
비디오 제어 10

팬 도구 사용
비디오 이미지를 패닝하는 두 가지 방법은 다음과 같습니다 .
l 이미지 패널 내에서 마우스 오른쪽 버튼을 클릭하고 드래그합니다 .
l 도구 모음에서 을 (를 ) 선택한 다음 이미지 패널 내부에서 비디오 이미지를 클릭해 원하는 방향으로 드래그합니다 .
PTZ 카메라 제어
시스템에 팬 , 틸트 , 줌이 가능한 카메라가 연결되어 있으면 이미지 패널에서 화면 컨트롤을 사용하여 PTZ 카메라를 제어할 수 있습니다 .
PTZ 화면 컨트롤을 표시하려면 을 (를 ) 클릭합니다 .
l 이미지 패널의 중심에서 마우스를 드래그하면 카메라가 드래그하는 방향으로 이동합니다 . 이미지 패널의 중심에서 더 멀리 커서를 움직일수록 카메라가 더 빠르게 이동합니다 .
그림 2: PTZ 화면 컨트롤
l 카메라에서 클릭하여 중심 이동 기능을 지원하는 경우 , 이미지 패널에서 아무 곳이나 탭하면 카메라의 중심이 해당 지점으로 이동합니다 .
l 카메라에서 드래그하여 줌 기능을 지원하는 경우 , 이미지 패널에서 클릭하고 드래그하면 녹색 상자가 생성되어 줌인해서 보려는 구역을 정의할 수 있습니다 .
녹화된 비디오 제어
녹화된 비디오를 볼 때 타임라인이 표시됩니다 .
타임라인에서 색상이 지정된 막대는 다음과 같은 카메라의 녹화 기록을 보여줍니다 .
팬 도구 사용 11

l 빨간색 막대는 카메라에서 모션 이벤트를 녹화했음을 나타냅니다 .
l 파란색 막대는 카메라에 녹화된 비디오가 있음을 나타냅니다 .
l 흰색 구역은 카메라에 비디오가 녹화되지 않은 때를 나타냅니다 .
l 노란색 막대는 카메라 녹화 기록의 북마크입니다 .
그림 3: 녹화된 비디오 및 타임라인
녹화된 비디오를 제어하려면 다음 중 하나를 수행합니다 .
l 재생 시간을 선택하려면 타임라인에서 한 지점을 클릭합니다 .
l 재생을 시작하려면 을 (를 ) 클릭합니다 .
l 재생을 중지하려면 을 (를 ) 클릭합니다 .
l 한 프레임 앞으로 이동하려면 을 (를 ) 클릭합니다 .
l 한 프레임 뒤로 이동하려면 을 (를 ) 클릭합니다 .
l 타임라인에서 줌인 또는 줌아웃하려면 마우스를 타임라인 위에 올려 놓고 스크롤 휠을 사용하여 줌인 또는 줌아웃합니다 . 1/4초까지 줌인하거나 몇 년이 보이도록 줌아웃할 수 있습니다 .
l 타임라인을 패닝하려면 :
l 빨간색 시간 마커를 클릭한 다음 타임라인에서 드래그합니다 .
l 타임라인을 마우스 오른쪽 버튼으로 클릭한 다음 드래그합니다 .
녹화된 비디오 제어 12

저장된 북마크 보기
현장에 저장된 북마크를 보고 검색할 수 있습니다 .
l 도구 모음에서 을 (를 ) 클릭합니다 . 북마크 탐색기가 오른쪽에서 열립니다 .
l 특정 북마크를 찾으려면 검색 바를 사용합니다 .
l 비디오를 표시하려면 북마크를 더블클릭합니다 .
l 타임라인에서 북마크 (노란색으로 강조 표시됨 )를 클릭하면 북마크 세부 정보가 표시됩니다 .
북마크 추가
팁: 타임라인이 표시되면 언제든지 북마크를 추가할 수 있습니다 .
1. 북마크를 시작하려는 위치로 시간 마커를 드래그한 다음 타임라인을 마우스 오른쪽 버튼으로 클릭하고 북마크 추가을 (를 ) 선택합니다 .
북마크 편집 대화 상자가 나타나고 타임라인에서 북마크 시간 범위가 강조 표시됩니다 .
2. 새 북마크에 대한 이름을 입력합니다 .
3. 카메라 창에서 이 북마크에 첨부되어야 하는 모든 카메라를 선택합니다 .
메모: 동일한 현장의 카메라인 경우에만 여러 대를 북마크할 수 있습니다 .
4. 북마크 시간 범위 영역에서 북마크의 전체 기간을 입력합니다 .
또한 타임라인에서 검은색 시간 범위 마커를 이동하여 시간 범위를 조정할 수 있습니다 .
5. 설명 필드에서 북마크에 포함시키려는 모든 추가 정보를 입력합니다 .
6. 북마크가 지정된 비디오가 삭제되지 않도록 보호하려면 북마크 데이터 보호 확인란을 선택합니다 .
메모: 보호된 북마크는 절대 삭제되지 않습니다 . 북마크가 지정된 비디오는 공간을 차지하며 서버에서 가장 오래된 비디오가 될 수 있다는 점에 유의하십시오 .
7. 확인을 (를 ) 클릭합니다 .
새로운 북마크가 북마크 탐색기에 추가되어 해당 현장에 대한 접속을 보유한 다른 사용자도 사용할 수 있게 됩니다 . Gateway Web Client 및 Avigilon Control Center Client 소프트웨어의 북마크에 액세스할 수 있습니다 .
북마크 편집 및 삭제
게이트웨이 웹 클라이언트에서 북마크를 변경하면 현장 전반에 변경 사항이 적용됩니다 .
1. 북마크 탐색기를 열려면 을 (를 ) 클릭합니다 .
2. 수정하려는 북마크를 더블클릭합니다 .
3. 타임라인에서 북마크를 클릭하면 북마크 세부 정보가 표시됩니다 .
4. 북마크를 편집하려면 필요한 모든 사항을 변경한 후 확인을 (를 ) 클릭해 변경 사항을 저장합니다 .
5. 북마크를 삭제하려면 삭제을 (를 ) 클릭합니다 . 확인 메시지가 표시되면 시스템이 북마크를 삭제하도록 허용합니다 .
저장된 북마크 보기 13

화면 캡처하기
화면 캡처를 통해 이미지 패널에 표시되는 모든 이미지를 저장할 수 있습니다 .
l 이미지 패널에서 을 (를 ) 클릭합니다 .
이미지 패널의 현재 이미지가 즉시 웹 브라우저를 통해 다운로드됩니다 . 이미지 파일이 JPEG 형식으로 저장됩니다 .
화면 캡처하기 14

기본 설정
디스플레이 기본 설정을 정의하여 비디오가 표시되는 방식을 변경할 수 있습니다 .
1. 오른쪽 상단에서 을 (를 ) 클릭합니다 .
사전 설정 메뉴가 표시됩니다 .
2. 비디오 디스플레이 품질을 변경하려면 이미지 품질 슬라이더를 움직입니다 .
이 기능을 사용하여 비디오 디스플레이의 세부 사항을 개선할 수 있습니다 . 이 설정은 이미지 패널 디스플레이 품질만 변경하며 녹화된 비디오 스트리밍에는 영향을 미치지 않습니다 .
1의 이미지 품질 설정을 통해 최고 품질의 비디오를 만들 수 있으며 , 이 경우 가장 큰 대역폭이 필요합니다 . 기본 설정은 5입니다 .
3. 마우스 스크롤 휠의 효과를 반전하려면 스크롤 휠 반대로 하기 옵션을 활성화합니다 .
스크롤 휠은 이미지 패널 내부에서 디지털 줌을 수행하는 데 사용됩니다 . 기본적으로 위로 스크롤하면 비디오가 줌인되며 아래로 스크롤하면 줌아웃됩니다 . 이 설정은 관련 액션을 반전시킵니다 .
4. 이미지 패널 오버레이로 비디오 스트림 속도를 표시하려면 디스플레이 IPS 옵션을 활성화합니다 .
비디오 스트림 속도가 초당 프레임 (fps), 대기 시간 (밀리초 ), 렌더링 시간 (밀리초 )을 표시합니다 .
기본 설정 15