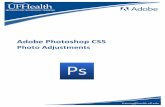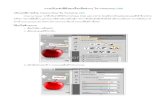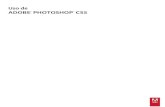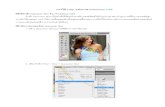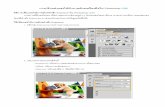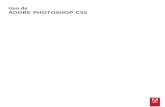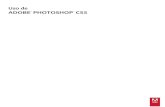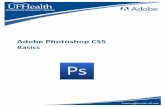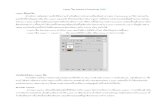Guía de aprendizaje Photoshop CS5: edición...
Transcript of Guía de aprendizaje Photoshop CS5: edición...

Tutorial. Edición no destructiva. Objetos inteligentes i Filtros inteligentes Desarrollo del tutorial: paso 1 de 14
En este tutorial veremos otra forma de edición no destructiva.
Los Objetos Inteligentes son capas que contienen los datos de la imagen a la que está enlazada. Decimos que es una edición no destructiva y que las modificaciones se hacen en la capa del objeto inteligente, no directamente en la fotografía, conservando así todas las características originales. Actúan como estilos de capa.
Veremos también que los filtros aplicados a una capa de estas, se llaman Filtros Inteligentes ya que también son no destructivos y se pueden editar siempre que se quiera. No todos los filtros se pueden aplicar a este tipo de capa.
A partir de la imagen que tenemos al lado aplicaremos una serie de modificaciones y filtros para explicar cómo actúan los Objetos Inteligentes.
Guía de aprendizajePhotoshop CS5: edición fotográfica

Antes de empezar debemos tener en cuenta la profundidad de bits de la fotografía que es de 16 bits por canal. La profundidad de bits es la cantidad de información de color que es capaz de almacenar cada píxel de una imagen.
Esto lo podemos ver en la descripción de la imagen que tenemos abierta que nos indica, entre paréntesis, el nombre de la capa, el espacio de color y al final la profundidad de bits.
La profundidad más común en la que se trabaja es 8 bits por canal, ya que este es el máximo de n º de colores perceptibles por el ser humano, 16 millones de colores.
Pero el hecho de trabajar a 16 bit es porque como que la información que tenemos es mucho mayor y las modificaciones que hacemos posteriormente afectarán menos a la calidad final de la imagen. Si tenemos que llevar a cabo procesos complejos de edición o de cara a hacer una impresión óptima, el hecho de trabajar en 16 bits siempre será preferible. Pero por otro lado, trabajar a 16 bits nos condicionará los tipos de filtros que podremos aplicar. Hay filtros que sólo están disponibles en 8 bits. En el proceso de trabajo que haremos aquí es necesario cambiar la profundidad a 8 bits por esta razón.
Para ello vamos al menú principal Imagen / Modo / 8 Bits / canal
Tutorial. Edición no destructiva. Objetos inteligentes i Filtros inteligentes Desarrollo del tutorial: paso 2 de 14
Guía de aprendizajePhotoshop CS5: edición fotográfica

Lo primero que haremos es convertir la imagen en un objeto inteligente. Esto se puede hacer de diferentes formas:
Desde el menú principal Capa / Objetos inteligentes / Convertir en Objeto inteligente.
Desde el menú Filtro/Convertir para filtros inteligentes.
Nos situamos sobre la fotografía y haciendo clic sobre el botón derecho de la imagen nos aparece un cuadro de diálogo del que escogemos Convertir en Objeto inteligente.
Tutorial. Edición no destructiva. Objetos inteligentes i Filtros inteligentes Desarrollo del tutorial: paso 3 de 14
Guía de aprendizajePhotoshop CS5: edición fotográfica

Y la última opción, desde sobre la capa también haciendo clic enel botón derecho y luego seleccionamos Convertir en Objetointeligente.
Escogemos la opción que más nos guste. Una vez hecho nos aparece un símbolo en la capa que nos indica que esta capa contiene un objeto inteligente.
A partir de este momento todas las modificaciones que hacemos se aplicarán en la capa, no en la fotografía original.Podemos ver siempre que queramos la fotografía original, haciendo doble clic sobre el símbolo de la capa.
Tutorial. Edición no destructiva. Objetos inteligentes i Filtros inteligentes Desarrollo del tutorial: paso 4 de 14
Guía de aprendizajePhotoshop CS5: edición fotográfica

Nos aparece un cuadro de diálogo que nos dice que si hacemos alguna modificación a la fotografía original, la guardamos para que los cambios se vean reflejados en el archivo que estamos trabajando. Seleccionamos OK y nos abre la fotografía original.
Volvemos a nuestro espacio de trabajo y lo que haremos primeramente es nivelar la fotografía ya que parece que el águila se caiga. Existe una herramienta que sirve para hacer esto expresamente, cualquier fotografía que tengamos en la que el horizonte está desnivelado, o que está torcida, con esta herramienta se puede corregir automáticamente. En el panel de herramientas en el grupo del cuentagotas, escogeremos Herramienta Regla.
Tutorial. Edición no destructiva. Objetos inteligentes i Filtros inteligentes Desarrollo del tutorial: paso 5 de 14
Guía de aprendizajePhotoshop CS5: edición fotográfica

El cursor cambia a la forma de regla y lo que hacemos es marcar el primer punto y el último de la orientación que le queremos dar.
Una vez marcado, seleccionamos el botón Enderezar el menú superior, y la fotografía queda modificada como vemos abajo.
Tutorial. Edición no destructiva. Objetos inteligentes i Filtros inteligentes Desarrollo del tutorial: paso 6 de 14
Guía de aprendizajePhotoshop CS5: edición fotográfica

Una vez nivelada, si ahora hacemos clic sobre el icono del objeto inteligente para ver la fotografía original veremos como sigue torcida. O sea que no se ha modificado. Un ejemplo perfecto para ver que realmente las modificaciones que hacemos en la fotografía no son destructivas, es tomar fotografía original y hacerla pequeña escalando, y luego volver a la medida inicial. Hacemos lo mismo con la fotografía una vez convertida en objeto inteligente y lo que vemos que cuando volvamos a escalar para hacerla más grande, la fotografía sigue intacta, en cambio en el primer caso la fotografía pierde mucha calidad.
Tutorial. Edición no destructiva. Objetos inteligentes i Filtros inteligentes Desarrollo del tutorial: paso 7 de 14
Guía de aprendizajePhotoshop CS5: edición fotográfica

El siguiente paso será aplicar filtros en la fotografía. Los filtros aplicados a un objetivo inteligente, se llaman Filtros inteligentes. Empezaremos por aplicar un filtro Desenfoque gaussiano, el radio le damos un valor de 50 y seleccionamos OK.
Vemos que la fotografía nos queda totalmente desenfocada por el efecto del filtro.
Tutorial. Edición no destructiva. Objetos inteligentes i Filtros inteligentes Desarrollo del tutorial: paso 8 de 14
Guía de aprendizajePhotoshop CS5: edición fotográfica

En la paleta Capas vemos que bajo nuestra capa se nos ha añadido una capa llamada Filtros inteligentes que contiene una máscara de capa y debajo una subcapa con el Filtro gaussiano.
Lo mejor de trabajar con los objetos inteligentes es que cualquier cambio o filtro que se aplique el la capa lo podemos editar siempre que queremos haciendo doble clic sobre el nombre de la capa o la del filtro y así se abre de nuevo la ventana del filtro en cuestión y podemos modificar sus valores.
Si el filtro en cuestión no nos convence y lo queremos ocultar o eliminar, nos situamos sobre la capa del filtro y haciendo clic con el botón derecho nos abre un cuadro de diálogo de lo que elegimos Desactivar filtro inteligente, si sólo lo queremos ocultar o escogemos Eliminar filtro inteligente, si queremos eliminar.
Tutorial. Edición no destructiva. Objetos inteligentes i Filtros inteligentes Desarrollo del tutorial: paso 9 de 14
Guía de aprendizajePhotoshop CS5: edición fotográfica

El filtro se ha aplicado sobre toda la imagen y lo que queríamos era desenfocar el fondo mucho más para resaltar la figura. Por eso sirve la máscara de capa que viene integrada en la capa Filtros inteligentes,integrará todos los filtros que necesitamos. Una vez hemos aplicado el Filtro gaussiano, pintaremos con negro sobre la máscara de capa y lo que hacemos es agujerear la capa que contiene los filtros y vemos que aparece la figura original. Para ello seleccionamos la máscara, elegimos un pincel difuminado y vamos pintando sobre la figura.
Aquí vemos el efecto conseguido y todo ello sin modificar para nada el original.
Tutorial. Edición no destructiva. Objetos inteligentes i Filtros inteligentes Desarrollo del tutorial: paso 10 de 14
Guía de aprendizajePhotoshop CS5: edición fotográfica

Aplicaremos otro filtro a nuestra imagen para seguir viendo cómo se comportan los objetos y filtros inteligentes y su efecto.
Vamos a Filtros / bosquejar / Estilográfica y ponemos los valores que vemos en el gráfico.
Combinando diferentes filtros podemos conseguir multitud de efectos y composiciones.Los diferentes filtros se van añadiendo bajo la capa Filtros inteligentes. Si invertimos el orden de los filtros obtendremos resultados diferentes.
Tutorial. Edición no destructiva. Objetos inteligentes i Filtros inteligentes Desarrollo del tutorial: paso 11 de 14
Guía de aprendizajePhotoshop CS5: edición fotográfica

Otra de las propiedades de los Objetos inteligentes es que si duplicamos varias veces un objeto inteligente y hacemos cualquier modificación sobre el original, las copias también quedarán modificadas.
Abrimos el archivo forma.psd y encontramos una imagen que ya ha sido convertida en objeto inteligente de la que el original está formada por diferentes capas.
Para duplicar una capa de una forma rápida, situamos el cursor sobre la capa de la imagen, pulsamos la tecla Alt y arrastramos la capa y se nos crea una copia, si volvemos a arrastrar se crea otra copia y así sucesivamente.
Tutorial. Edición no destructiva. Objetos inteligentes i Filtros inteligentes Desarrollo del tutorial: paso 12 de 14
Guía de aprendizajePhotoshop CS5: edición fotográfica

Distribuimos las copias por el escenario para ver bien los cambios. Ahora hacemos doble clic sobre la miniatura del objeto inteligentede cualquier capa hasta encontrar la imagen original con sus capas.Ahora cambiaremos el color de la hoja central y automáticamentese cambiará en todas las copias.
Tutorial. Edición no destructiva. Objetos inteligentes i Filtros inteligentes Desarrollo del tutorial: paso 13 de 14
Guía de aprendizajePhotoshop CS5: edición fotográfica

Vemos que todas las copias han cambiado de color. Y con estohemos terminado este tutorial.
Tutorial. Edición no destructiva. Objetos inteligentes i Filtros inteligentes Desarrollo del tutorial: paso 14 de 14
Guía de aprendizajePhotoshop CS5: edición fotográfica