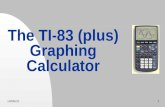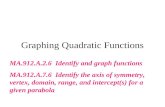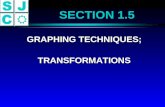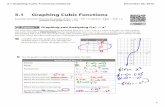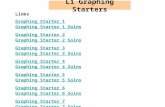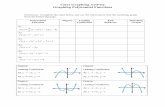Graphing Standards
-
Upload
antonius-ajalah -
Category
Documents
-
view
222 -
download
0
Transcript of Graphing Standards
-
7/25/2019 Graphing Standards
1/20
1 General
1.1 Graphs must be plotted on proper graph paper or on plain white paper if done on the computer.
Special graph paper for grading curves and liquid limit flow curve are supplied on the instructor's
website. It is recommended that these be used to plot the data manually. For manual plots on linear,
scaled axes proper graph paper, available in any stationery or drafting supply store, MUST be used.
1.2 Each graph must have a unique title that states the variables plotted or type of graph and the material(s)
tested.
1.3 When the graph is to be included as part of a technical report, it is necessary and desirable toannotate the graph as a Figure (eg., Figure 1, Figure 2, etc.). This makes it easier to discuss the
graph in the text of the report (eg., "... the effect of increasing the water-cement ratio is to decrease
the compressive strength of the concrete as illustrated in Figure 1 ...").
2 Reasons for Graphing
2.1 Some apparati require calibration graphically (eg. Pycnometers, hydrometers). In these instances it is
desirable to use Excel's plotting capabilities to determine a calibration equationby fitting a
trendline to the calibration data.
2.2 Some test procedures require graphical solutions to determine or illustrate material properties.
For example, the Liquid Limit of clay is determined by plotting a Flow Curve (water content versus
the logarithm of the number of drops) or the grain size distribution of coarse aggregate which is
obtained by plotting percent passing versus the logarithm of particle diameter.
2.3 Many of the graphs plotted are to illustrate relationships between the dependent and independent
variable. In these cases is is highly desirable to use Excel's plotting capabilities to determine an
equation for the relationship by fitting a trendline to the plotted data.
3 Creating Excel Graphs
3.1 The vast majority of graphs plotted for marterials and geotechnical labs are scatter plots. These are
launched in Excel by clicking on the chart icon ( ) or choosing "Chart" from the "Insert"
pulldown menu:
W. Kirk Smeaton 1 of 20
Building and Construction Sciences Department
Graphing Standards for Laboratory Reports
-
7/25/2019 Graphing Standards
2/20
3.1 Continued
Next, the chart type is selected:
Select only the chart sub-type shown.
3.2 When "Next" is selected, the next window is used to specify the ranges of columns within the
spreadsheet containing the independent variable (x) and the dependent variable (y).
W. Kirk Smeaton 2 of 20
Building and Construction Sciences Department
Graphing Standards for Laboratory Reports
-
7/25/2019 Graphing Standards
3/20
3.3 To illustrate the remaining steps, the following sample data will be used:A B C D E F G H I
12 Diameter Series # %Passing
13 0.074 0%
14 CA FA MF 0.074 #200 100%
15 " 19.1 100.0% 100.0% 100.0% 0.149 0%
16 " 12.7 99.9% 100.0% 100.0% 0.149 #100 100%
17 " 9.52 91.8% 100.0% 100.0% 0.297 0%
18 #4 4.76 12.8% 97.2% 100.0% 0.297 #50 100%
19 #8 2.38 6.4% 91.0% 100.0% 0.59 0%
20 #16 1.19 5.0% 82.5% 100.0% 0.59 #30 100%
21 #30 0.59 4.2% 65.4% 100.0% 1.19 0%22 #50 0.297 3.4% 33.4% 90.5% 1.19 #16 100%
23 #100 0.149 2.7% 11.6% 69.0% 2.38 0%
24 #200 0.074 2.4% 5.8% 43.0% 2.38 #8 100%
25 Series #: CA FA MF 4.76 0%
26 4.76 #4 100%
27 9.52 0%
28 9.52 " 100%
29 12.7 0%
30 12.7 " 100%
31 19.1 0%
32 19.1 " 100%
3.4 Select "Add". Specify "Name:" as the series
name or label. Place cursor into "Name:" window,
click on the specify icon ( ) and then place
cursor in cell D15 on spreadsheet (where series
label resides) and then click on select icon ( ).
Repeat process for "X Values:" and "Y Values:",
specifying the ranges explicitly.
W. Kirk Smeaton 3 of 20
Sieve
Designation
Building and Construction Sciences Department
Graphing Standards for Laboratory Reports
Diameter
(mm)
%Passing
-
7/25/2019 Graphing Standards
4/20
3.5 Select "Add" again and repeat for FA and MF. Add series for the vertical lines that mark thesieves in the series.
You think this looks crazy ...
wait 'til you see it with titles and labels!
3.6 Choose "Next" and the preliminary formatting is done: Titles, Axes, Gridlines, Legend and Data Labels.
First add the Graph Title and Axis
Titles.
Most of the time you can skip Axes.
W. Kirk Smeaton 4 of 20
Building and Construction Sciences Department
Graphing Standards for Laboratory Reports
-
7/25/2019 Graphing Standards
5/20
3.7 Then specify major AND minorgridlines for both axes. This is notcarved in stone!
Since there are three different aggregates
each with its own curve, the reader
(and you) needs to be able to distinguish
among them so specify to "Show legend".
To begin with, place it along the
bottom (again, this can be changed).
For data labels, we need to label the
sieve designation and actual size of
opening, so select "Series name" and
"X Value". The default location for labels
is to appear to the right of the
plotted point.
3.8 Finally, select "Next" and the last chart building window appears.
W. Kirk Smeaton 5 of 20
Building and Construction Sciences Department
Graphing Standards for Laboratory Reports
-
7/25/2019 Graphing Standards
6/20
3.8 Continued
It is recommended that you
always select that the
new chart be embedded
as an object in the
spreadsheet.
3.9 VIOLA! Your chart! Yes, I know it looks ridiculous. So read on!
4 Editing Excel Graphs
4.1 As you can see, Excel doesn't understand what we want aesthetically in a graph. In fact, Excel'sgraphing capabilities seem to have been developed for Business and Marketing applications as
oppposed to engineering and science. To make the graph recognizable to a technoperson like yourself,
you need to first right-click just above the legend, on the blank area (if you hit an element of the graph,
like an axis title, a box will appear around it and an element-specific menu will pop up). The menu
you want to see is called the "Format Chart Area" popup menu shown on the next page.
W. Kirk Smeaton 6 of 20
Building and Construction Sciences Department
Graphing Standards for Laboratory Reports
-
7/25/2019 Graphing Standards
7/20
4.2 The "Format Chart Area" menu allows you to change any of the settings
you chose in creating the chart that you now don't like.
4.3 The size of the lettering that Excel uses as default may be a tad overstated,
as if the words are the most important feature on the plot! If you right-click
on the title, you can change the fonts, size and styles.
If you left click on the title, you can edit the text, and if you select it you can
change style and font over specific ranges. I have reduced the size to 12 point,
(was 16) changed the style to regular (was Bold) and underlined it.
4.4 The % Passing scale is shown from 0 to 150% but the data ends at 100%. The
numbers also have one decimal place and the size of the numbers is too big...
all these things take up space! By double left-clicking on any number in the vertical
scale, you can make some serious changes from this popup menu:
4.5 The axis lines and ticks are not at issue so we start with
"Scale":
If we change the "maximum" value to 1, then the "Major Unit" (posted numerical interval) changes to 0.2
and the "Minor Unit" (horizontal gridline interval) changes to 0.04. This means the numbers displayed
will be the 0%, 20%, 40%, 60%, 80% and 100% and the interval between gridlines will be 4%. This is too
small so let's change it to 10%.
Selecting "Font" we can change the size from 12 point to 9 point and the style from Bold to Regular.
Selecting "Number" we can change the precision to 0 decimal places.
4.6 The "Alignment" is fine as it is (Excel got somethingright!)
W. Kirk Smeaton 7 of 20
Building and Construction Sciences Department
Graphing Standards for Laboratory Reports
-
7/25/2019 Graphing Standards
8/20
-
7/25/2019 Graphing Standards
9/20
4.8 Well, its starting to look a bit better but does that grey fill in the plot area enhance our
understanding of the graph? Does it make it any clearer? Obviously not and this is why graphs
produced for engineering and technical purposes should NOT use fill. To remove the fill and change
the border to black, right click in a cell on the graph, taking care not to touch a gridline or plot element.
Choose "Format Plot Area"
Change "Area" to "None".
Change "Color" to "Automatic" (which is black).
4.9 All those data labels are now whats giving us grief. Let's reposition them so that they appear above
the plotted points. To do this, right click on one of the MF labels and a Data Labels menu pops up:
W. Kirk Smeaton 9 of 20
Building and Construction Sciences Department
Graphing Standards for Laboratory Reports
-
7/25/2019 Graphing Standards
10/20
4.9 Continued
All the data labels for the MF data series are highlighted, which allows you to make the change to
all of them at once. Choosing "Format Data Labels", another menu appears which allows you to
modify the label's "Patterns" (border and
background), the "Font", the "Number" format and
the "Alignment". The default settings are fine for
patterns (no border, no background) but choosing
"Font", we can set the size to 8 point and choosing
"Number", change to "General". Choosing
"Alignment" as shown we select "Above".
This is repeated for each data series (yes, it
takes a while).
4.10 Next we can edit the individual data series by right-clicking on any plot symbol in a series.
For example, the right-clicking on MF series produces this popup:
Choosing "Format Data Series", the Marker Background colour is
first set to "No Color" as shown below:
W. Kirk Smeaton 10 of 20
Building and Construction Sciences Department
Graphing Standards for Laboratory Reports
-
7/25/2019 Graphing Standards
11/20
4.10 Continued
Next, the highly ambiguous marker ( ) is
converted to a more precise marker, by
changing the "Foreground" colour to black
and then selecting , or . The size
of the markers is also augmented to 7 for
better visibility.
The line is changed from "None" to a
continuous line with a slightly heavier
weight, colour is set to black.
This is repeated for the CA and FA series
only using a line style of short dashes for
the FA and long dashes for the CA.
The result is the graph shown below, now its starting to actually look like a graph. However, the labels
that remain have too much information in them. The intention was to have the sieve designation above
the series and the sieve opening (mm) below. Hence, by right-clicking on each label, the unwanted
information can be eliminated and the label positioned explicitly.
W. Kirk Smeaton 11 of 20
Building and Construction Sciences Department
Graphing Standards for Laboratory Reports
-
7/25/2019 Graphing Standards
12/20
4.11 Now the remaining data series are edited,
again by right-clicking on one of the two
markers in each series and first setting
the "Marker" to "None", then changing the
style of the "Line" to short dashes,
the colour to dark blue and the weight
increased slightly. In this way a vertical line
is plotted for each sieve size.
There should only be 3 series in the legend:
CA, FA and MF. By left-clicking on the
legend label (not the line or marker) the
entire legend entry is framed. Then by
right-clicking on the framed entry, the
following menu pops up:
Choosing "Clear" as shown will eliminate the entry from the legend. If you framed only the marked and
line of the entry you may find that the labels for that line also disappears from the plot so it's a good
idea to check this with every entry cleared. The text size for the remaining entries is then reduced
by left-clicking on the legend box and using the format legend popup menu. The legend now is small
enough to reposition as shown below:
W. Kirk Smeaton 12 of 20
Building and Construction Sciences Department
Graphing Standards for Laboratory Reports
-
7/25/2019 Graphing Standards
13/20
4.12 As an alternative to using a legend, the drawing toolbar can be used to label the curves explicitly:
First, select the entire graph, click on the textbox icon ( ) and then draw a text box somewhere
on the graph. If there is a border and/or background in the textbox you can remove these by using
the format textbox menu that is activated by left-clicking in the textbox and then right-clicking
on the highlighted border. The text can be entered as soon as the textbox is created.
Leader lines could then be drawn using the arrow icon ( ). These are illustrated on the final
plot of this example graph on the next page.
4.13 The graph created, embedded in the spreadsheet, can be presented as part of the spreadsheet
printout or it can be printed separately. The embedded graph is in portrait orientation unless
changed in the print preview to landscape. All the example plots shown so far are in portrait.
The elements of the graph can be moved around explicitly as can the plot dimensions.
Some plots should be plotted in portrait using as much of the vertical space on the page as possible,
especially when the plotted data is then used manually for a graphical solution.
When a chart is plotted in isolation from the spreadsheet, the chart is selected first by left-clicking
near a corner of the chart and then selecting print preview ( ). The chart is then shown in
landscape orientation as shown on the next page. Choosing print will then send the chart to the printer
and it will print in landscape orientation.
5 Fitting Curves to Data
5.1 There are many times when mathematical models are required of the data plotted. Excel has the
capability of performing "best fit" analysis of the data plotted to produce an equation that can be
used to estimate the y-axis variable for given values of the x-axis variable. Excel calls these
"Trendlines". Several types of mathematical models are available (linear, logarithmic, polynomials,
power functions, exponentials and moving average) and the equations and R2statistic* can be
displayed.
The problem is that Excel doesn't distinguish between "good" data and "outliers". Quite often,
especially when using the data from and entire class, there are one or two points that are so wrongthat they totally distort the mathematical model produced by the "Trendline" feature.
(*) An R2value of 100% or 1.0 means that the data matches the mathematical model perfectly. As the scatter of
the data around the model increases, the R2value decreases.
W. Kirk Smeaton 13 of 20
Building and Construction Sciences Department
Graphing Standards for Laboratory Reports
-
7/25/2019 Graphing Standards
14/20
W. Kirk Smeaton 14 of 20
Building and Construction Sciences Department
Graphing Standards for Laboratory Reports
-
7/25/2019 Graphing Standards
15/20
5.2 To illustrate the points discussed in section 5.1, another example is used.
A B C D E F G H
7 % AC Gmm Gmb Stability Pa VMA Flow
8 4.5 2.484 2.339 3.733 5.86 14.30 16.2
9 5.0 2.469 2.349 4.029 4.86 14.40 20.2
10 5.5 2.448 2.377 3.284 2.90 13.80 30.8
11 6.0 2.427 2.375 3.714 2.15 14.30 30.2
12 6.5 2.412 2.363 3.663 2.04 15.20 35.7
13 7.0 2.395 2.359 3.088 1.50 15.80 48.0
Using %AC (Percent Asphalt Cement) as the independent variable (x-axis), each of the other
variables is plotted as the dependent variables (y-axes) using the steps and conventions illustrated
in the previous example. These graphs are used to determine an optimum % AC and so it is more
useful to display them all on one page as shown on the following page.
Each graph can be positioned accucately within the page by holding down the ALT key while moving it
or resizing; this technique makes graph borders coincide with cell boundaries within the spreadsheet.
5.3 To illustrate the fitting of mathematical models to the plotted data, we will focus on the middle
two plots (Stability versus %AC and Percent Air Voids versus %AC).
Right-clicking on the 6.5% AC The "Add Trendline - Type" menu then appears. One
point generates the popup menu of the six options is selected. This defines the form
shown. of the mathematical model to be used to fit to the data.
Choose "Add Trendline". A parabola (2ndOrder Polynomial) is selected. Before
selecting "OK" however, the "Options" menu should be
selected to specify display of the equation and R2.
W. Kirk Smeaton 15 of 20
Building and Construction Sciences Department
Graphing Standards for Laboratory Reports
-
7/25/2019 Graphing Standards
16/20
5.2 Continued
W. Kirk Smeaton 16 of 20
Building and Construction Sciences Department
Graphing Standards for Laboratory Reports
-
7/25/2019 Graphing Standards
17/20
5.3 Continued
The "Options" menu allows you to specify that
the equation of the trendline and its R2value
should be printed on the graph.
Another very useful option is to set the intercept
to 0 for functions that should logically pass
through the origin.
The graph will then look like this.
The title and equation can be explicitly repositionedto improve the readability.
5.4 The R2value is only 42% and the reason should be obvious: the 5.5% AC point is way too low.
This could be due to the testing conditions, if for example the specimens spent too much time
in the water bath, thus making them too weak. The Flow plot on the previous page reinforces the
"too soft" theory as the 5.5% point appears to be too high. This is an instance where an outlier in the
data is distorting the results. The solution is to separated the outlier from the rest of the data but
still plot it on the graph by creating a series of its own. J K
7 % AC Stability
Some adjustments are required to the data. 8 4.5 3.733
The data is copied into two new columns (J and K) but the 5.5% 9 5.0 4.029
data is extracted and moved to the bottom as shown. 10 6.0 3.714
The old graph is copied (right-click in a blank portion of the graph) 11 6.5 3.663
and the new graph is edited by redefining the source data and 12 7.0 3.088
trendline. 13 5.5 3.284
W. Kirk Smeaton 17 of 20
Building and Construction Sciences Department
Graphing Standards for Laboratory Reports
-
7/25/2019 Graphing Standards
18/20
5.4 Continued
Redefined Source data for Stability Series Source data for Outlier Series
5.5 The resulting graph shows the new trendline with
an R2of 92%. That sure beats 42%! Note that
although the important thing may seem to be the
trendline, we also need to see the data points plotted
to have an idea of how much scatter there was in it.
The outlier should appear to be markedly different
than the rest of the data so to show that it was
excluded from the data used to develop the trendline.
A linear model was used for the % Air Voids.
Even though a better fitting model, such as a parabola
(R2= 97%), logarithmic (R2= 93%), power function
(R2= 97%) or exponential (R2= 96%), could have been
selected, the linear model is simpler and would be
easier to use and an R2of 90% is quite acceptable.
If, for example, it was desired to know what value of
%AC would produce 4% air voids, the manipulation of a
line equation is trivial compared to the solution of a
quadratic equation (the answer is 5.3% by the way).
W. Kirk Smeaton 18 of 20
Building and Construction Sciences Department
Graphing Standards for Laboratory Reports
-
7/25/2019 Graphing Standards
19/20
5.6 One advantage of knowing the equations of the trendlines is when it is required to find the values
of x and y when the function maximizes or minimizes. The first derivative of a parabolic function
is the function of the slope of the curve as x varies. Parabolic curves maximize or minimize at points
where a tangent to the curve (its slope) is a horizontal line. In such cases the slope has a value of 0.
The function of the Stability in kN versus %AC was: y = -0.3091x2+ 3.2933x - 4.7908
The first derivative of this function is: y' = -0.6182x + 3.2933
Setting y' (the slope) equal to 0 and solving for x, Stability maximizes at a %AC = 5.33%
Therefore, the value of the maximum Stability (for the curve) = -0.3091(5.33)2+ 3.2933(5.33) - 4.7908
or 3.981 kN.
5.7 The equation coefficients that were obtained in the example had 4 and 5 significant digits which is
desireable. However, sometimes the scale of the data or the units in which they're expressed can
conspire to rob us of this required precision.
For example, the units of measurement for Stability was Newtons and the %AC was actually the fraction
of AC multiplied by 100. If the %AC had been entered as the fraction of AC with a percentage format
and the Stability in Newtons were used, then the graph looks pretty much the same, but the equation
coefficients are in a different time zone (and precision):
The coefficient of the quadratic (x2) term is too big
to fit in the equation display so it is reported as
-3E+06 (Engineering Notation) which translates to
-3,000,000 which has but ONE significant digit!
As you can see, the farther away from 1.000 thedata gets, the harder it is to maintain the required
precision. It is sometimes necessary to artificially
scale the data to get reasonably precise coefficients.
To convert to an equation that produces stability in
Newtons given fraction of AC, the quadratic
coefficient of the original equation should be
multiplied by 107, the linear coefficient should be multiplied by 105and the constant term should be
multiplied by 103: Stability (N) = -3091000x2+ 329334x - 4790.8 where x is the fraction of AC.
Notice that the linear coefficient was actually more precise (6 significant digits) in the rescaled
example above. That's because there was no need to take up space with a decimal point so one moredigit was printable.
6 Graphing Equations
6.1 Sometimes it is required to graph a given equation or function. In these instances Excel is used to
generate data for plotting, however there are some minor formatting differences.
Let's say it is required to plot the equation: Nq= etan()tan2(45 + /2)
W. Kirk Smeaton 19 of 20
Building and Construction Sciences Department
Graphing Standards for Laboratory Reports
Note: When you copy a chart, any drawing elements such as text boxes and arrows are not included
-
7/25/2019 Graphing Standards
20/20
6.2 First, set up a column of "x" values (i.e., ). Since the tan(90) =, we can't get too carried away.Since (angle of internal friction for a soil) is rarely above 45, 0 - 50 should suffice for a range.
A B C
Then input the equation: Nq
=EXP(PI()*TAN(B6*PI()/180))*(TAN((45+B6/2)*PI()/180))^2 6 0 1in the second column and copy over the row range. 7 5 1.567698
8 10 2.471436
9 15 3.941147
10 20 6.399394
11 25 10.66214
12 30 18.40112
13 35 33.29609
14 40 64.19521
15 45 134.8738
16 50 319.0573
6.3 Then generate the graph using the scatter style as before. The y-axis is logarithmic and there is no
need to fit a trendline since it really isn't data, after all! The point markers are also suppressed
and only straight lines are used to join the points. The more points included in the graph, the
smoother the curve will appear. As a rule of thumb, if you can visually tell that the curve is a series
of straight lines, then you need to generate more points to plot.
Remember, when you're plotting a known mathematical relation and plotting "data" that has been
calculatedrather than measured, no individual points should be visible, only the curve.
Incidently, if anyone knows why my y-axis labels keep getting truncated or how I can fix this, I
would be most grateful for the information (I have been known to be generous with bonus marks!).
Building and Construction Sciences Department
Graphing Standards for Laboratory Reports