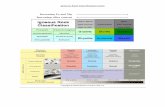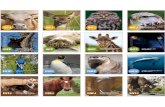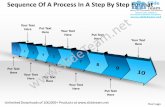Graphing Charts in Microsoft Excel · 28/04/2006 · 2.2 Step 1 – Chart Type In the first Chart...
Transcript of Graphing Charts in Microsoft Excel · 28/04/2006 · 2.2 Step 1 – Chart Type In the first Chart...

Graphing Charts in Microsoft Excel
Theresa A Scott, MSBiostatistician IIDepartment of BiostatisticsVanderbilt University

Table of Contents
1 Introduction 11.1 Is a Chart Really Necessary? . . . . . . . . . . . . . . . . . . . . 2
2 Creating a Chart Using the Chart Wizard 32.1 Selecting the data . . . . . . . . . . . . . . . . . . . . . . . . . . 42.2 Step 1 – Chart Type . . . . . . . . . . . . . . . . . . . . . . . . . 4
2.2.1 Standard Chart Types . . . . . . . . . . . . . . . . . . . . 52.2.2 Custom Chart Types . . . . . . . . . . . . . . . . . . . . . 82.2.3 Choosing a Chart Type . . . . . . . . . . . . . . . . . . . 102.2.4 3-D or Not 3-D? . . . . . . . . . . . . . . . . . . . . . . . 11
2.3 Step 2 – Chart Source Data . . . . . . . . . . . . . . . . . . . . . 122.3.1 Data Range . . . . . . . . . . . . . . . . . . . . . . . . . . 122.3.2 Series . . . . . . . . . . . . . . . . . . . . . . . . . . . . . 13
2.4 Step 3 – Chart Options . . . . . . . . . . . . . . . . . . . . . . . 142.5 Step 4 – Chart Location . . . . . . . . . . . . . . . . . . . . . . . 15
3 Modifying an Existing Chart 163.1 The Chart Toolbar . . . . . . . . . . . . . . . . . . . . . . . . . . 173.2 Changing the Chart Type . . . . . . . . . . . . . . . . . . . . . . 183.3 Changing the Chart Source Data . . . . . . . . . . . . . . . . . . 19
3.3.1 Adjusting the Series Plot Order . . . . . . . . . . . . . . . 193.3.2 Handling Missing Data . . . . . . . . . . . . . . . . . . . 20
3.4 Changing the Chart Options . . . . . . . . . . . . . . . . . . . . 213.5 Changing the Chart Location . . . . . . . . . . . . . . . . . . . . 223.6 Other Modifications . . . . . . . . . . . . . . . . . . . . . . . . . 22
3.6.1 Moving, Resizing, Copying, and Deleting a chart . . . . . 233.6.2 Working with Trendlines . . . . . . . . . . . . . . . . . . . 243.6.3 Using Error Bars . . . . . . . . . . . . . . . . . . . . . . . 25
4 Other Chart Tasks of Interest 284.1 Printing Charts . . . . . . . . . . . . . . . . . . . . . . . . . . . . 284.2 Using Excel Charts in Other Applications . . . . . . . . . . . . . 29
5 Common Chart-Making Mistakes 31
i

Preface
All of the lecture notes and supplementary sample data files are located athttp://biostat.mc.vanderbilt.edu/TheresaScott under Current TeachingMaterial.
If you have any questions, feel free to contact me at [email protected] drop by my office D-2217 MCN.
References for this lecture
The following references were used to compile this lecture:
� Websites:
– The Excel 2003 Module information available from Carnegie MellonUniversity’s Computer Skills Workshop Class (www.cmu.edu/computing/csw).
– The BayCon Group Microsoft Excel Online Tutorial (www.baycongroup.com/el0.htm).
– The Florida Gulf Coast University Excel 2000 Tutorial (www.fgcu.edu/support/office2000/excel).
� Books:
– Excel Charts by John Walkenbach (Wiley Publishing, Inc.; 2003).
– Creating More Effective Graphs by Naomi B. Robbins (Wiley-Interscience;2005).
Other Available Resources
In addition to their Research Skills Workshop, the General Clinical ResearchCenter (GCRC) offers another training resource - access to the Virtual TrainingCompany’s (VTC) website, which offers online software tutorials and trainingCDs. Through the GCRC, you can access the online software tutorials for free,
1

2
which play right on your own computer using QuickTime.
The online tutorials and CDs are divided into several categories including Busi-ness Applications, Databases, Graphics & Page Layout, Operating Systems, andProgramming.
You can access the VTC tutorials in one of two ways:
1. Through the GCRC website:
(a) Go to www.mc.vanderbilt.edu/gcrc/.
(b) Click on Training from the left menu.
(c) Click on VTC Training and authenticate with your VUNetID and E-Password when prompted.
(d) Click Log in at the VTC Login window.
2. Directly from the VTC website:
(a) Go to www.vtc.com.
(b) Enter the following information in the the VTC Login window:
� Username: gcrc
� Password: crcuser
The GCRC Course List should automatically pop up:
� Microsoft Access 2000.
� Microsoft Outlook 2003.
� Microsoft Powerpoint 2003.
� Microsoft Excel 2003.
� Microsoft Publisher 2003.
� Microsoft Word 2003.
� Adobe Acrobat 7.

Section 1
Introduction
In addition to everything we’ve learned so far, Excel also allows you to presentyour data visually, in the form of a chart (also know as a graph).
Displaying data in a well-conceived chart can make your data more understand-able.
� Useful for summarizing a series of numbers and their interrelationships.
� Often helps you spot trends and patterns that might otherwise go unno-ticed.
Another advantage is that, just like formulas and functions, charts are dynamic.
� A chart is linked to the data in your worksheet.
� If the data changes, the chart is automatically updated to reflect thosechanges.
Before you can create a chart, you must have some data.
� Stored in the cells of a worksheet.
� Can be stored in any number of worksheets, and the worksheets can evenbe in different workbooks.
A chart is essentially an ’object’ that Excel creates upon request.
� Consists of one or more data series.
� The data for each series is stored in a separate row or column.
� Appearance of the data series depends on the selected chart type.
1

SECTION 1. INTRODUCTION 2
� EXAMPLE: A line chart that uses two data series – see the Example Chart– Line 2 Series worksheet of the ExampleCharts.AND.PracticeExercises.xlsworkbook.
– Chart contains two lines, each representing one data series.
– Each point on the line is determined by the value in a single cell, andis represented by a marker.
– Can distinguish each of the lines by its thickness, line style, color, ordata markers.
Be aware: Although Excel can produce some great charts, it certainly doesn’tgenerate the best-looking charts possible.
� You’ll eventually encounter some limitations with Excel’s charting fea-tures.
� Other software products can generate higher-quality charts and provide agreat deal more flexibility.
1.1 Is a Chart Really Necessary?
Before you create a chart, you might ask yourself a simple question: Is a chartreally necessary?
� Depending on your audience, a chart may not always be the best way topresent your information.
Before you assume that a chart is required, consider the alternatives and thenmake a decision.
� For simple data, a nicely formatted table may be a better option.
– Does the data benefit by being viewed in the form of a chart?
� Creating too many charts may simply overwhelm the audience.
– Viewing an endless series of charts that don’t have a compelling mes-sage may disrupt the viewers’ attention and cause them to overlookthe charts that do have a message.

Section 2
Creating a Chart Using theChart Wizard
The most common – and the most flexible – way to create a chart is to use theChart Wizard.
The Chart Wizard consists of four sequential dialog boxes that prompt you forvarious settings of the chart. By the time you reach the last dialog box, thechart is usually fairly close to what is needed.
To use the Chart Wizard:
1. Select the data you want to chart (optional).
2. Start the Chart Wizard by choosing Chart from the Insert drop-menu, orby clicking the Chart Wizard icon on the Standard toolbar.
3. Specify the various options in Step 1 through Step 4 of the Chart Wizard.
� Step 1 – Chart Type.
� Step 2 – Chart Source Data.
� Step 3 – Chart Options.
� Step 4 – Chart Location.
4. Click Finish to create the chart.
While using the Chart Wizard, you can go back to the preceding step by clickingthe Back button. Or, you can click Finish to close the Chart Wizard.
� If you close the Chart Wizard early, Excel creates the chart using the in-formation that you provided up to that point.
3

SECTION 2. CREATING A CHART USING THE CHART WIZARD 4
IMPORTANT: Don’t be too concerned about creating the perfect chart. Youcan always change, at any time, any choice that you made in the Chart Wizardafter the chart is created.
2.1 Selecting the data
Before you start the Chart Wizard, you can select the data that you want toinclude in the chart.
� The selection should include items such as labels and series identifiers (rowand column headings).
� Preselecting the chart data isn’t necessary but makes creating the charteasier.
– If you don’t select the data before invoking the Chart Wizard, you canselect it in the second Chart Wizard dialog box (i.e., Step 2 – ChartSource Data).
NOTE: The data that you use in a chart does not have to be contiguous (i.e.adjacent).1
� Use the Ctrl key to make multiple selections.
� The initial data must be on a single worksheet.
� If you need to plot data that exists on more than one worksheet, you canadd more series after the chart is created (or use the Series tab in Step 2– Chart Source Data).
– In all cases, however, the data for a single chart series must reside onone sheet.
After you select the data, start the Chart Wizard, either by clicking the ChartWizard button icon on the Standard toolbar or by selecting Chart from the Insertdrop-menu.
2.2 Step 1 – Chart Type
In the first Chart Wizard dialog box, Step 1 – Chart Type, you select the charttype and subtype if necessary.
1See the ’Charting a Noncontiguous Range’ section of Chapter 3: Working with ChartSeries of Excel Charts by John Walkenbach for more details.

SECTION 2. CREATING A CHART USING THE CHART WIZARD 5
� The chart types are organized into two tabs: Standard Types and CustomTypes.
� The Standard Types tab displays the 14 basic chart types and the subtypesfor each.
– Select the chart type from the Chart type list box and then click theappropriate icon for the subtype from the Chart sub-type icon box.
– A brief description of the chart sub-type is given when the sub-typeis chosen.
– Click the Press and Hold to View Sample button and keep the mousebutton pressed to preview your data with the selected chart type andsub-type.
� The Custom Types tab displays some customized charts (including user-defined custom charts).
– Select the chart type from the Chart type list box.
– The dialog box automatically shows a preview of your data with theselected chart type in the Sample: box.
When you decide on a chart type and subtype, click the Next button to moveto the next step.
2.2.1 Standard Chart Types
As mentioned, there are 14 basic chart types you can choose from in the StandardTypes tab in the Step 1 – Chart Type dialog box:
� Column.
– One of the most common chart types.
– Often used to compare discrete items.
– Displays each data point as a vertical column, the height of whichcorresponds to the value.
– The value axis (i.e., continuous axis) is displayed in the vertical axis,which is usually on the left side of the chart.
– Can specify any number of data series, and the corresponding datapoints from each series can be stacked on top of each other.
* Can depict the differences between items in a series or itemsacross multiple series.
* Typically, each data series is depicted in a different color or pat-tern.
� Bar.

SECTION 2. CREATING A CHART USING THE CHART WIZARD 6
– Essentially a column chart that has been rotated 90 degrees clockwise.
– Advantage: the category labels may be easier to read.
– Like a column chart, can include any number of data series, and thebars can be ’stacked’ from left to right.
� Line.
– Often used to plot continuous data and are useful for identifyingtrends.
– Normally, the category axis displays equal intervals.
– Can use any number of data series; the lines are distinguished usingdifferent colors, line styles, or markers.
� Pie.
– Useful when you want to show relative proportions or contributionsto a whole.
– Can use only one data series.
– Most effective with a small number of data points – usually no morethan five or six data points (or slices).
– Values used must all be positive numbers.
* Any negative values used will be converted to positive values,which is probably not what you intended.
� XY (Scatter).
– Another common chart type.
– Also known as scattergrams or scatter plots.
– Differs from most other chart types in that both axes display values– there is no category axis.
– Often used to show the relationship between two (continuous) vari-ables.
� Area.
– A line chart in which the area below the line has been colored in.
– Can be stacked.
� Doughnut.
– Similar to a pie chart, with two exceptions: it has a hole in the middleand it can display more than one series of data.
– Does not provide a direct way to identify the series.
– Displays the data as concentric rings.
– Should be used sparingly.

SECTION 2. CREATING A CHART USING THE CHART WIZARD 7
* Difficult to interpret when used to chart more than one series:the relatively larger sizes of the slices towards the outer part ofthe doughnut can be deceiving.
* Use a column chart instead.* Best use: plot a single series as a visual alternative to a pie chart.
� Radar.
– Has a separate axis for each category, and the axes extend outwardfrom the center of the chart.
– The value of each data point is plotted on the corresponding axis.
� Surface.
– Displays two or more data series on a surface.
– Unlike other charts, Excel uses color to distinguish values, not todistinguish the data series.
– Does not plot 3-D data points.
* The series axis for a surface chart, as with all other 3-D charts,is a category axis – not a value axis.
* If you have data that is represented by x, y, and z coordinates, itcannot be plotted accurately on a surface plot unless the x andy values are equally spaced.
� Bubble.
– A XY chart that can display an additional data series, which is rep-resented by the size of the bubbles.
– As with an XY chart, both axes are values axes – there is not categoryaxis.
� Stock.
– Most useful for displaying stock market information.
– Requires three to five data series, depending on the subtype.
– Not limited to financial data; can be used for a variety of other pur-poses (e.g., daily temperature).
� Cylinder, Cone, and Pyramid.
– Essentially the same, except for the shapes that are used.

SECTION 2. CREATING A CHART USING THE CHART WIZARD 8
2.2.2 Custom Chart Types
Excel’s custom chart types, sometimes known as user-defined chart types, areactually standard charts that have been customized in various ways. They areprovided as a quick way to generate a customized chart.
NOTE: Several of the custom chart types are combination charts.
� Combines two different chart types, such as a column chart and a linechart.
� Each series is assigned to its own chart type.
� Requires that the chart types use the same category axis, but they mayhave different value axes.
� 3-D charts cannot be combined with another chart type.
The following table lists the custom chart types, including a brief description ofhow each type has been customized:
Chart Type How it Has Been CustomizedArea Blocks A rotated 3-D area chart, with two of the axes
removed.
B&W Area An area chart that uses black and white patternsrather than color.
B&W Column A 3-D clustered column chart (with a data table)that uses black and white patterns rather thancolor.
B&W Line – Timescale An area chart that uses black and white gradientfill rather than color.
B&W Pie A pie chart that uses black and white patternsrather than color.
Blue Pie A pie chart with all slices exploded, data labels,and a gradient background.
Colored Lines A line chart with brightly colored lines and grid-lines on a black background.
Column – Area A combination chart that combines a column chartand an area chart.

SECTION 2. CREATING A CHART USING THE CHART WIZARD 9
Chart Type How it Has Been CustomizedColumns with Depth A 3-D column chart with added depth to the
columns.
Cones A cone chart, rotated so that it is viewed fromabove.
Floating Bars A bar chart in which one series has been madeinvisible.
Line – Column A combination chart that combines a line chartand a column chart.
Line – Column on 2 Axes A combination chart that combines a line chartand a column chart and uses two values axes.
Lines on 2 Axes A line chart that uses two value axes.
Logarithmic A line chart that uses a logarithmic scale on thevalue axis.
Outdoor Bars A bar chart with fill patterns that resemble wood,with a green background.
Pie Explosion A 3-D pie chart with all slices exploded, on a darkbackground.
Smooth Lines A line chart with smoothed lines.
Stack of Colors A stacked-column chart, with a line connecting thetop of each column.
Tubes A stacked-bar chart with gradient fill to simulatecylindrical bars.
You can also create your own custom chart type:
1. Create a chart.
2. Format and customize the chart.
3. Add the chart to the custom chart type gallery :
(a) Select the created and customized chart.(b) Choose Chart Type from the Chart drop-menu to display the Chart
Type dialog box.

SECTION 2. CREATING A CHART USING THE CHART WIZARD 10
(c) Select the Custom Types tab.
(d) Choose the User-Defined option.
(e) Click the Add button, which will open the Add Custom Chart Typedialog box.
(f) Enter a name and (optionally) a description for the custom charttype.
(g) Click OK and you’ll see your new custom chart type listed in theChart type list box.
(h) Click OK again to close the Chart Type dialog box.
4. Test and refine – test the custom chart type with a different data series.
� If the chart doesn’t look right you may need to make some additionalchanges to it.
� After doing so, you will need to go through the previous steps to addthe chart to the custom gallery.
� If you use the same name, Excel will ask whether you want to replacethe existing user-defined format – answer in the affirmative.
2.2.3 Choosing a Chart Type
A chart is usually created to make a point or to communicate a specific message.
� Often, the message is explicitly stated in the chart’s title or in a text boxwithin the chart.
� The chart itself provides visual support.
In almost every case, the underlying message in a chart is some type of compar-ison. Examples of some general types of comparisons include:
Comparison ExampleCompare item to otheritems.
Compare sales in each of a company’s sales re-gions.
Compare data over time. Display sales by month and indicate trends overtime.
Make relative compar-isons.
Depicts relative values in term of pie ’slices’.
Compare data relation-ships.
Show the relationship between marketing expen-ditures and sales.

SECTION 2. CREATING A CHART USING THE CHART WIZARD 11
Comparison ExampleFrequency comparison. Display the number (or percentage) of students
who scored within a particular range.
Identify ’outliers’ or un-usual situations.
Creating a chart may help identify data that is notrepresentative, especially if you have large numberof data points.
Choosing the correct chart type is a key factor in making the message com-pelling.
� Well worth your time to experiment with various chart types to determinewhich is most effective.
So, how do you know which chart type to use for your data?
� No cut-and-dried answer to this question.
� Perhaps the best answer is a vague one: Use the chart type that gets yourmessage across in the simplest way.
Fortunately, changing a chart’s type is a very easy procedure, so you can exper-iment with various chart types until you find the one that represents your dataaccurately and clearly – and as simply as possible.
2.2.4 3-D or Not 3-D?
Some of Excel’s charts, particularly chart sub-types, are referred to as 3-Dcharts. This terminology can be a bit confusing, because some of these so-called3-D charts aren’t technically 3-D charts. Rather, they are 2-D charts with aperspective look to them; that is, they appear to have some depth.
A true 3-D chart has three axes:
1. a value axis (the height dimension);
2. a category axis (the width dimension);
3. and a series axis (the depth dimension).
� The series axis is always a category axis – it cannot depict scalednumerical values.
Generally speaking, a 3-D chart is best used when the goal is to show generaltrends rather than precise comparisons.

SECTION 2. CREATING A CHART USING THE CHART WIZARD 12
2.3 Step 2 – Chart Source Data
In the second dialog box of the Chart Wizard, Step 2 – Chart Source Data, youspecify the data on which the chart will be created.
� Contains two tabs: Data Range and Series.
As mentioned, you can select the data prior to starting the Chart Wizard oryou can select the data for the first time during this step.
Once you’ve specified the correct data to be used, click the Next button toadvance to the next dialog box.
2.3.1 Data Range
The Data Range field displays
� the range address of the cells that were selected before you started theChart Wizard;
� the range address that is Excel’s best guess regarding the range to beplotted, if you selected only a single cell before you started the ChartWizard;
� OR no range address if you did not select any cells before you started theChart Wizard.
If the data range is not correct, you can change it by deleting the addressgiven in the Data range field and then selecting the correct range by clicking-and-dragging in the worksheet.
Specifying the source data using the Data Range tab is easiest when the data isformatted in a similar fashion to the following table:
Eastern TN Middle TN Western TNJanuary 1250 1500 1100February 1400 1275 2000March 1000 1750 1550
When specifying the range address in the Data Range field, you want to in-clude items such as labels and series identifiers (row and column headings; i.e.,Eastern TN).
The Data Range tab also allows you to specify the orientation of the data – isthe data for each series in a single row or a single column.

SECTION 2. CREATING A CHART USING THE CHART WIZARD 13
� Click the Rows or Columns option button next to Series in to specify theorientation of your data is by rows, or by columns, respectively.
� By default Excel always defaults to a chart that has more categories thanseries.
– If the data rows outnumber the data columns, then each series isassumed to occupy a column.
– If the data columns outnumber the data rows, then each series isassumed to occupy a row.
Your choice of orientation will determine how many series the chart has, and itwill affect the appearance and (possibly) the legibility of your chart.
→ Practice Exercise: Using the Personal Budget data in the Practice Exercise 1– Range worksheet of the ExampleCharts.AND.PracticeExercises.xls workbook:
1. Select the individual cost data across all six months – the cell rangeA5:G11.
2. Start the Chart Wizard.
3. Choose a Column chart in Step 1 – Chart Type.
4. In the Data Range tab of Step 2 – Chart Source Data, preview the columnchart in both orientations – by rows and by columns.
� Select Rows and then Columns for the Series in option.
2.3.2 Series
The Series tab allows you to specify each series of data explicitly.
� Remove any incorrect series by selecting them in the Series list box andclicking Remove.
� Add any necessary series by specifying a cell address or text for the seriesname in the Name field, selecting the range address in the Values field, andthen clicking Add.
� Add a category axis label by specifying a cell address or text in the Cate-gory (X) axis labels field.
Using the Series tab often gives you more freedom when specifying the sourcedata to be used in the chart.
Useful when the data is formatted in a similar fashion to the following table:

SECTION 2. CREATING A CHART USING THE CHART WIZARD 14
Month Region SalesJanuary Eastern TN 1250February Eastern TN 1400March Eastern TN 1000January Middle TN 1500February Middle TN 1275March Middle TN 1750January Western TN 1100February Western TN 2000March Western TN 1550
→ Practice Exercise: Using the Heart Rate data in the Practice Exercise 2 –Series worksheet of the ExampleCharts.AND.PracticeExercises.xls workbook:
1. Do not select any cell range before starting the Chart Wizard.
2. Choose a XY (Scatter) chart in Step 1 – Chart Type of the Chart Wizard.
3. In the Series tab of Step 2 – Chart Source Data, add a series for eachtreatment (tx; drug and placebo) specifying the baseline heart rate (basehr)for the X values and heart rate at 30 minutes (hr30) for the Y values.
� For the drug series, type Drug in the Name field, select the rangeF4:F12 for the X values, select the range G4:12 for the Y values, andclick Add.
� For the placebo series, type Placebo in the Name field, select the rangeF13:F21 for the X values, select the range G13:21 for the Y values, andclick Add.
2.4 Step 3 – Chart Options
In the third Chart Wizard dialog box, you specify most of the options for thechart. This dialog box has six tabs:
1. Titles: Add titles to the chart; must enter the text, not a cell address.
2. Axes: Turn on or off axes display and specify the type of axes.
3. Gridlines: Specify gridlines, if any.
4. Legend: Specify whether to include a legend and where to place it.
5. Data Labels: Specify whether to show data labels and what type of labels.
6. Data Table: Specify whether to display a table of the data.

SECTION 2. CREATING A CHART USING THE CHART WIZARD 15
NOTE: The options available in Step 3 – Chart Options of the Chart Wizarddepend on the type of chart that you selected in Step 1 – Chart Type.
When you make changes, the changes are reflected in the preview chart.
After you select the chart options, click Next to move to the final dialog box.
2.5 Step 4 – Chart Location
The fourth, and final, step of the Chart Wizard, is to specify the location of thechart.
� Select As New Sheet to create the chart as a chart sheet.
– The chart occupies the entire sheet.
– Better choice if you plan to print a chart on a page by itself.
– If you have many charts to create, you may want to create each oneon a separate chart sheet to avoid cluttering your worksheet.
– Makes locating a particular chart easier because you can changes thename of the chart sheet’s tab to provide a description of the chartthat it contains.
– Displayed in WYSIWYG mode (’What you see is what you get ’) –the printed chart looks just like the image on the chart sheet.
� Select As Object In to create an embedded chart.
– Basically floats on top of a worksheet.
– Enables you to print the chart next to the data that it uses.
– Can be moved and resized.
Once you select the location and click Finish, Excel creates and displays thechart.

Section 3
Modifying an ExistingChart
After you’ve created a chart, you can modify it in many ways.
Before you can customize an existing chart, you must activate it.
� To activate a chart on a chart sheet, click its sheet tab.
� To activate an embedded chart, click anywhere within the chart.
– Doing so not only activates the chart, but also selects the chart ele-ment that you clicked.
– To deactivate an embedded chart, just click anywhere in the work-sheet outside of the embedded chart.
TIP: In some cases, you may prefer to work with an embedded chart in aseparate window.
� EXAMPLE: If the embedded chart is larger than the workbook window.
� To display an embedded chart in a window, right-click the chart’sChart Area (the area near the border) and select Chart Window from theshortcut menu.
– Creates a temporary floating window, which can be moved and re-sized.
– To close this temporary window, click the ’X’ in the chart window’stitle bar (or just click anywhere in the worksheet).
NOTE: Excel’s menus change when a chart is activated.
� The Chart menu replaces the Data menu, and other menus include com-mands that are appropriate for working with charts.
16

SECTION 3. MODIFYING AN EXISTING CHART 17
3.1 The Chart Toolbar
The Chart toolbar is a context-sensitive toolbar that appears when you click anembedded chart, activate a chart sheet, or choose Chart from Toolbars from theView drop-menu.
The toolbar includes nine tools (from left to right), which you can use to makecommon chart changes:
� Chart Objects:
– When an embedded chart is activated, displays the name of the se-lected chart element.
– Also, allows you to directly select a particular chart element by usingthe drop-down list.
� Format Selected Object:
– When clicked, displays the Format dialog box for the selected chartelement, which can be used to make various formatting modifications.
� Chart Type:
– Expands to display 18 chart types when you click the arrow.
– Can be used to select a different type of chart.
– After it’s expanded, you can drag this tool to a new location – cre-ating, in effect, a miniature floating toolbar.
� Legend:
– Toggles (i.e., shows or hides) the legend display in the active chart.
� Data Table:
– Toggles (i.e., shows or hides) the display of the data table in theactive chart.
� By Row:
– Plots the data by rows.
� By Column:
– Plots the data by columns.
� Angle Clockwise:
– Displays the selected text at a -45-degree angle.
� Angle Counterclockwise:

SECTION 3. MODIFYING AN EXISTING CHART 18
– Displays the selected text at a +45-degree angle.
In addition, several tools on the other toolbars work with charts, includingthe Fill Color, Font Color, Bold, Italic, and Font tools.
Excel includes several other chart-related tools that aren’t on the Chart toolbar.You can customize the toolbar to include these additional tools. To customizeyour Chart toolbar:
1. Make sure the Chart toolbar is displayed.
2. Choose Customize from Toolbars from the View drop-menu to display theCustomize dialog box.
3. Select the Commands tab.
4. Choose Charting from the Categories list box.
5. Click an item in the Commands list and drag it to your Chart toolbar.
6. Repeat Step 5 for other commands that you’d like to add.
3.2 Changing the Chart Type
To change the chart type of the active chart, use either of the following methodsafter you activate the chart:
� Click the drop-down arrow next to the Chart Type button on the Charttoolbar.
� Choose the Chart Type from the Chart drop-menu.
� Right-click the chart and choose Chart Type from the shortcut menu.
After selecting the new chart type, the selected chart will be changed to thetype you selected.
NOTE: If you’ve customized some aspects of your chart, choosing a new charttype from the Custom Types tab may override some or all of the changes you’vemade.
� EXAMPLE: If you’ve added gridlines to the chart and then select a customchart type that doesn’t use gridlines, your gridlines disappear.
� Good idea to make sure that you’re satisfied with the chart before youmake too many custom changes to it.

SECTION 3. MODIFYING AN EXISTING CHART 19
→ Practice Exercise: Using the Median House Prices data in the Example Chart– Line 2 Series worksheet of the ExampleCharts.AND.PracticeExercises.xls work-book:
� Change the chart type from a Line chart to a Column chart using any ofthe mentioned methods.
3.3 Changing the Chart Source Data
There are many ways to change the chart source data, but one of the easiestways is to use the Source Data dialog box to change the series data.
� Activate the chart, and choose Source Data from the Chart drop-menu.
� As we saw in Step 2 – Chart Source Data of the Chart Wizard, the SourceData dialog box has two tabs: Data Range and Series.
� Use Add and Remove buttons in the Series tab to add a new series, or todelete an existing series, respectively.
� You can also modify the range addresses and series names in the SourceData dialog box – select the desired series from the Series list box first.
Because of time and space, only a few subsections are given regarding changingthe chart source data. Chapter 3: Working with Chart Series of ExcelCharts by John Walkenbach contains details of many more chart series tasks,including:
� charting a noncontiguous range;
� using series on different sheets;
� controlling a data series by hiding data;
� AND using combination charts – creating combination charts and workingwith multiple axes.
3.3.1 Adjusting the Series Plot Order
It is important to know that every chart series has a plot order parameter.
� When you access the Series tab in the Source Data dialog box, the Serieslist box displays the chart series in the order in which they are plotted.
To change the series plot order:
� Select any of the series in the chart (i.e., from the Chart Objects list in theChart toolbar).

SECTION 3. MODIFYING AN EXISTING CHART 20
� Open the Format Data Series dialog box from the Format drop-menu or byclicking the Format Selected Object button on the Chart toolbar.
� In the the Format Data Series dialog box, select a series in the list box.
� Use the Move Up and Move Down buttons to adjust the position of theselected series.
3.3.2 Handling Missing Data
Sometimes, the data you use in a chart may contain missing data. Excel offersseveral ways to handle the missing data. You can
� Ignore the missing data – plotted data series will have a gap;
� Treat the missing data as zero values;
� OR Interpolate the missing data (for line and XY charts only).
To specify how to handle the missing data:
1. Activate the chart.
2. Choose Options from the Tools drop-menu.
3. In the Options dialog box, click the Chart tab.
4. Choose the appropriate option.
NOTE: It’s important to understand that these settings are applicable onlyfor the line charts, XY charts, and radar charts. For all other chart types, miss-ing data is simply not plotted.
→ Practice Exercise: Using the Median House Prices data in the Example Chart– Line 2 Series worksheet of the ExampleCharts.AND.PracticeExercises.xls work-book:
� Change the chart type back to a Line chart.
� Delete some of the median house price values in both columns.
� Apply all three methods of handling missing data separately, and deter-mine the difference in the resulting charts.

SECTION 3. MODIFYING AN EXISTING CHART 21
3.4 Changing the Chart Options
Customizing a chart involves changing the appearance of its elements, as wellas possibly adding new elements to it. These changes can be purely cosmetic(such as changing colors or modifying line widths) or quite substantial (such aschanging the axis scales or rotating a 3-D chart).
Just as in modifying a whole chart, to modify a particular chart element youmust first select it:
� Selecting the chart element with the mouse by clicking it.
– Some chart elements (such as a chart series, a legend, and data labels)consist of multiple items – to select a particular data point, you needto click twice.
– May find that some chart elements are difficult to select with themouse – may take several clicks before the desired element is actuallyselected.
� Selecting the chart element with the Chart toolbar.
– As mentioned, the Chart Object drop-down list box on the Chart tool-bar lets you select a particular element from the active chart.
– Only lists the ’top level’ elements in the chart.
* EXAMPLE: To select an individual data point within a series,select the series from the drop-down list box and then use themouse to select the desired data point.
You can select only one chart element at a time.
� EXAMPLE: If you want to change the font for two axis labels, you mustwork on each label separately.
� Exceptions: Elements that consist of multiple parts, such as gridlines –selecting one selects them all.
Once a chart element is selected, you can access the element’s Format dialogbox to format or set options for that element in one of several ways:
� Select the Selected Element Name command from the Format menu – theFormat menu displays the actual name of the selected part (i.e., if thevalue axis is selected, the command is Selected Axis).
� Double-click the desired chart element.
� Select the chart element and use the Ctrl+1 keyboard shortcut.

SECTION 3. MODIFYING AN EXISTING CHART 22
� Right-click the chart element and choose Format from the shortcut menu.
Some of the elements within a chart can be moved. The movable chart ele-ments include the titles, the legend, and the data labels. To move a chartelement, simply click it to select it; then drag it to the desired location in thechart. To delete a chart element, select it and then press the Delete key.
Chapter 4: Formatting and Customizing Charts of Excel Charts by JohnWalkenbach contains more details regarding changing the various chart options,including:
� adjusting borders and area (i.e., general appearances);
� formatting chart background elements, and 3-D charts;
� AND working with chart titles, a chart’s legend, chart axes, gridlines, datalabels, and a chart data table.
3.5 Changing the Chart Location
If you created a chart on a chart sheet, you can easily convert it to an embeddedchart.
� Activate the chart, and choose Location from the Chart drop-menu andthen select the worksheet that holds the embedded chart from the AsObject In drop-down box.
� Excel deletes the chart sheet and moves the chart to the sheet that youspecify.
This operation also works in the opposite direction: You can select and em-bedded chart and relocate it to a new chart sheet.
A chart sheet can also contain one or more embedded charts.
� Use the Location command from the Chart drop-menu to move embeddedcharts to an existing chart sheet.
� The second drop-down box in the Chart Location dialog box includes chartsheets as well as worksheets.
3.6 Other Modifications
Because of time and space, only a few other modifications are mentioned in thislecture. Chapter 8: Charting Techniques and Tricks of Excel Charts byJohn Walkenbach contains details of many more modifications that you can use,including:

SECTION 3. MODIFYING AN EXISTING CHART 23
� adding lines and backgrounds to a chart;
� column and bar chart variations;
� XY chart variations;
� mathematics and statistics applications;
� AND creating ’impossible’ charts by stacking.
3.6.1 Moving, Resizing, Copying, and Deleting a chart
To move an embedded chart: Click the chart’s border and then drag theborder to move the chart.
� Useful to use the page break preview to move the chart to a desired location– select Page Break Preview from the View drop-menu (select Normal fromthe View drop-menu to return to the normal view).
To resize an embedded chart: Drag any of the eight ’handles’ to resize thechart – the handles are the black squares that appear on the chart’s corners andedges when you click the chart’s border.
� Handles on the corners will resize the chart proportionally, while handlesalong the lines will stretch the chart.
To resize a chart in a chart sheet: You can also size the chart in a chartsheet according to the window size by using the Sized with Window commandfrom the View drop-menu.
� When enabled, the chart adjusts itself when you resize the workbook win-dow (it always fits perfectly in the window).
� In this mode, the chart that you’re working on may or may not correspondto how it looks when printed.
To make an exact copy of an embedded chart, press and hold downthe Ctrl key. Click the chart and then drag the mouse pointer to a new location.To make a copy of a chart sheet, use the same procedure but drag the chartsheet’s tab.
To delete an embedded chart, press the Ctrl key and click the chart (thisselects the chart as an object). Then press the Delete key. To delete a chartsheet, right-click its sheet tab and choose Delete from the shortcut menu.

SECTION 3. MODIFYING AN EXISTING CHART 24
3.6.2 Working with Trendlines
A trendline is an additional line added to a chart that depicts general trends inyour data.
� ’Best fit’ line for the data series – the line such that the the differencesbetween each data point and the corresponding value on the trendline isminimized.
A trendline can be added to any of the following chart types:
• XY chart. • Area chart.• Bar chart. • Column chart.• Line chart. • Stock market chart.• Bubble chart.
You cannot add a trendline to any type of 3-D chart, stacked chart, radarchart, pie chart, or doughnut chart.
If you add a trendline and then change the chart type, or data series to a non-supported type, the trendline is deleted.
The type of data used in a chart determines whether the chart is appropriatefor a trendline. Generally, charts that are suited for a trendline fall into twocategories:
� Paired numeric data, as is typically plotted in an XY chart – both axesare value axes.
� Time-based data, often plotted in XY charts, line charts, column charts,and area charts.
– Trendlines assume that the category axis contains equal-interval val-ues (i.e., a time-based category axis) – there should be no gaps in thedata, and the data should be appropriate.
A trendline is always associated with a particular data series. To add a trend-line to a chart series:
1. Select the desired data series (i.e., from the Chart Objects list in the Charttoolbar).
2. Select Add Trendline from the Chart drop-menu or right-click the desiredseries and choose Add Trendline from the shortcut menu.
3. In the Type tab in the Add Trendline dialog box, choose the trendline typefrom the Trend/Regression type choices, and verify that the correct seriesis selected in the Based on series list box.

SECTION 3. MODIFYING AN EXISTING CHART 25
4. In the Options tab in the Add Trendline dialog box, specify other options ifnecessary – the available options depend on the type of trendline chosen.
� Trendline name: If you choose Custom, you can provide a differentcaption for the trendline. This is the text that appears in the leg-end. If you do not specify a custom name, the legend consists of thetrendline type, followed by the series name in parentheses.
� Forecast: These options enable you to extend the trendline in eitherforward, backward, or in both directions. You specify the number ofperiods to forecast.
� Set intercept: Enables you to specify the point on the value axis wherethe trendline crosses the axis.
� Display equation on chart: If checked, the regression equation for thetrendline will be displayed on the chart.
� Display R-squared value on chart: If checked, the R-squared value forthe trendline will be displayed on the chart.
NOTE: A single series can have more than one trendline associated with it.
� EXAMPLE: Add two different trendlines to determine which type betterfits the data.
Once a trendline has been added to a chart, you can select the trendline andformat it just as you can format any other element of the chart. You can alsoformat the trendline’s ’data label’, which may contain either the trendline equa-tion, or the R-squared value, or both in a similar fashion.
See Chapter 5: Working with Trendlines and Error Bars of Excel Chartsby John Walkenbach for more details regarding trendlines, including:
� linear trendlines;
� nonlinear trendlines – logarithmic, power, exponential, and polynomial;
� AND displaying a moving average.
Chapter 5 also discusses other series enhancements: series lines, drop lines,high-low lines, up/down bars, and varied colors for data points.
3.6.3 Using Error Bars
Errors bars, used primarily in scientific applications, indicate ’plus or minus’information that reflects uncertainty in the data.
Error bars are availabe for chart series of the following 2-D chart types:

SECTION 3. MODIFYING AN EXISTING CHART 26
• XY chart. • Area chart.• Bar chart. • Column chart.• Line chart. • Bubble chart.
Because XY charts and bubble charts each have two value axes, you can displayerror bars for the x values, the y values, or both.
To add error bars:
1. Select the desired data series in the chart.
2. Access the Format Data Series dialog box, and select the Y Error Bars tab.
� If the chart is an XY chart or a bubble chart, the dialog box willdisplay an additional tab: X Error Bars.
3. Choose the Display type for the error bars.
� Y error bars display above each data point, below each data point,or both above and below each data point.
� X error bars offer the same options, but in the horizontal direction.
4. Select one of the following Error amount options:
� Fixed value: The error bars will be offset from each data point by afixed amount that you specify. Each error bar will be the same height(or same width for X error bars).
� Percentage: The error bars will be offset from each data point by apercentage of the data point’s value. Each error bar will vary in size.
� Standard deviation(s): The error bars will be centered along an invis-ible line that represents the average of the data series values, plus orminus the number of standard deviations specified. The error barswill be fixed in size, will not vary with each data point, and willalways be parallel to an axis.
� Standard error: The error bars will be offset from each data point bythe standard error – the standard deviation divided by the squareroot of the sample size. Each error bar will be the same height (orsame width for X error bars).
� Custom: The error bars will be determined by the values in a rangeyou specify. Usually, this range contains formulas.
→ Practice Exercise: Using the Median House Prices data in the Example Chart– Line 2 Series worksheet of the ExampleCharts.AND.PracticeExercises.xls work-book:
1. Using the AVERAGE and STDEV functions, calculate the average and stan-dard deviation of the median house prices in the Western States and theUnited States from 1991 to 2001.

SECTION 3. MODIFYING AN EXISTING CHART 27
2. Create a column chart of the average median house price in the WesternStates and the United States.
� Define Western States and United States as two separate data series.
� Create the chart as its own chart sheet.
3. Add a custom error bar to each column (i.e., series) that displays theaverage plus or minus the standard deviation of each series.
To change the formatting of error bars, double-click any error bar todisplay the Format Error Bars dialog box.
� Can change the line style and adjust the marker style (either on or off).
� Contains a Y Error Bars tab, and possibly an X Error Bars tab, that enablesyou to change the options you set when you created the error bars.
See Chapter 5: Working with Trendlines and Error Bars of Excel Chartsby John Walkenbach for more details regarding error bars, including:
� using custom error bars;
� connecting series points to a trendline;
� AND error bar alternatives.
Recall, Chapter 5 also discusses other series enhancements: series lines, droplines, high-low lines, up/down bars, and varied colors for data points.

Section 4
Other Chart Tasks ofInterest
4.1 Printing Charts
How to print a chart depends on whether the chart is an embedded chart, or isa chart sheet:
� Printing an embedded chart:
– Prints when you print the worksheet.– As long as the embedded chart is included in the range to print, Excel
prints the chart as it appears on-screen.* Good idea to preview the worksheet first to ensure that the chart
does not span multiple pages – select Print Preview from the Printdrop-menu.
* Use the page break preview to move the chart to a desired location– select Page Break Preview from the View drop-menu (selectNormal from the View drop-menu to return to the normal view).
– Tip: To print an embedded chart without its associated worksheetdata, click the embedded chart to select it, and then follow the in-structions for printing chart sheets.
– If you don’t want a particular embedded chart to appear on yourprintout, right-click the chart and chose Format Chart Area from theshortcut menu. Click the Properties tab in the Format Chart Areadialog box and remove the check mark from the Print Object checkbox.
� Printing a chart sheet:
– If you created the chart on a chart sheet, Excel prints the chart on apage by itself.
28

SECTION 4. OTHER CHART TASKS OF INTEREST 29
– Use the Chart tab in the Page Setup dialog box to specify severaloptions:
* Select Page Setup from the File drop-menu – for a chart sheet,the Sheet tab is replaced with a tab named Chart.
* Use full page: Excel prints the chart to the full width and heightof the page margins. This usually isn’t a good choice because thecharts relative proportions change and you lose the WYSIWYGadvantage.
* Scale to fit page: Expands the chart proportionally in both di-mensions until one dimension fills the space between the margins.In other words, the aspect ratio of the chart is maintained. Thisoption usually results in the best printout.
* Custom: Prints the chart as it appears on your screen. SelectSized with Window from the View drop-menu to make the chartcorrespond to the window size and proportions. The chart printsat the current window size and proportions.
4.2 Using Excel Charts in Other Applications
Sharing data among Microsoft Applications (i.e., Word, Excel, and PowerPoint)is relatively easy and, for the most part, reliable.
The easiest way to share data among multiple applications is to use the basiccopy and paste technique:
1. Select something – a cell, range, some text, a picture, or a chart, forexample.
2. Choose Copy from the Edit drop-menu (or use the Ctrl+C keyboard short-cut).
3. Activate something else, such as a different location in the current doc-ument or a location in a different document (which could also be in adifferent application).
4. Choose Paste from the Edit drop-menu (or use the Ctrl+V keyboard short-cut).
Be aware: When you copy and paste an Excel chart into a PowerPoint slideusing the basic copy and paste technique, a copy of your entire Excel workbookis automatically embedded in the PowerPoint presentation.
� Therefore, if the chart you’re copying happens to be contained in a 10-megabyte workbook file, all 10 of those megabytes come along for theride.

SECTION 4. OTHER CHART TASKS OF INTEREST 30
– Even worse, if you copy and paste another chart from the same work-book into your presentation, another copy of the entire workbook isembedded!
� NOTE: The embedded workbook is not linked to the original Excel work-book – if you modify the chart in the original workbook, those changeswill not be reflected in the PowerPoint slide.
– Double-click the Excel object in the PowerPoint slide to work withthe Excel embedded object using all of Excel’s commands.
For optimal control over your pasted chart, choose the destination application’sPaste Special command from the Edit drop-menu (if it has one). This will displaya list of all available paste formats, and you can choose the most appropriateone.
� The Paste options:
– Microsoft Excel Chart Object: Embeds a copy of the entire Excel work-book (the default).
– Picture: Pastes the chart as a picture.
– Picture (Enhanced Metafile): Pastes the chart as a picture; producesthe same result as the previous one.
� The Paste link options:
– Microsoft Excel Chart Object: Creates a link to the original Excelworkbook. The chart will always reflect the current data in the work-book. Double-clicking such a linked object will activate Excel withthe original workbook opened.

Section 5
Common Chart-MakingMistakes
In a perfect world, every chart you create is a work of art that communicates amessage clearly and efficiently. In the real world, of course, charts are subjectto a wide variety of problems.
Key points to consider when creating a chart:
� The accuracy of the data. A chart can present data that is perfectlyaccurate, yet can be very misleading in a number of different ways.
– Plotting data out of context.
– Plotting percent change versus actual change – percentage calcula-tions do not take into account the magnitude of the values.
– Exaggerating difference or similarities – scale of a continuous axisand aspect ratio (the chart’s width-to-height relationship; normally4:3).
� The complexity of the information presented. When you’re facedwith a decision to make a simple chart or a complex chart, a simpler chartis almost always a better option.
– Follow the KISS principle (Keep It Simple, Stupid) – a chart that isunnecessarily complex defeats the purpose.
– Maximize ’data ink’ – use ’ink’ to display data, not chart accou-trements such as grid lines and labels.
* Nonessential chart elements can often be deleted with little orno adverse effects on the readability of the chart.
* A chart should stand on its own; lengthy explanatory text shouldnot be necessary.
31

SECTION 5. COMMON CHART-MAKING MISTAKES 32
� The appropriateness of the chart type. Just about everyone canunderstand a simple column chart, but nontechnical types usually cringeat the sight of a radar chart.
– Some common chart types to avoid – all difficult to read accuratelyand all hide the structure of the data:
* Pie chart: the eye is good at judging linear measures, but badat judging relative areas; very difficult to compare one pie chartto another.
* Charts with a three-dimensional effect: for a three-dimensionalbar chart, do you read the bars from the back or from the front?
* Stacked bar charts: no common baseline; difficult to jude relativeareas.
* Grouped bar charts: difficult to follow the trend for a given groupbecause the data for the other groups fall between the consecutivevalues of the desired group.
* Charting the difference between curves: plot the variable of in-terest; plot the difference rather than the two original measure-ments.
* Bubble plots: difficult to distinguish small differences in areabetween different bubbles.
– More effective graphs:
* Strip plot (with jittering), dot plot, histogram, or boxplot tograph the distribution of one variable.
* Box plot to compare the distributions of two variables.* Scatterplot to graph the relationship between two variables.* Labeled scatterplot or trellis display for graphing three variables.
� The overall style of the chart. A chart intended for an employeenewsletter will probably look much different than a chart prepared for aBoard of Directors meeting.
– Some general aesthetic guidelines:
* Don’t let design elements detract from the chart.* If possible, avoid using vertically oriented text.* If you display gridlines, make sure that they don’t overpower the
chart – using a gray dashed line is sufficient.* If you’re using multiple charts, it is critical that they all have the
same ’look’ – color, font, number formatting, sizing, and so on.
– Some text font guidelines:
* Only one font per chart almost always works.* When in doubt, use the Arial font.* All text should be large enough to be legible.

SECTION 5. COMMON CHART-MAKING MISTAKES 33
* Use bold or italic to draw attention to a particular element.* Text in a chart should generally be ’proper’ case.
� The choice of colors used in the chart. A chart the looks great incolor may be incomprehensible when printed on a black-and-white printer,photocopied, or faxed.
In addition, consider these general strategies for creating more effective graphs:1
� A large amount of quantitative information can be packed into a smallregion.
� Graphing data should be an iterative, experimental process.
� Graph data two or more different ways when needed.
– Different presentations of data emphasize different aspects of thedata.
– It is often useful to see more than one.
� Many useful displays require more careful detailed study.
– A graph with a large amount of information may require detailedstudy.
1One graph is more effective than another if its quantitative information can be decodedmore quickly or more easily by most observers.