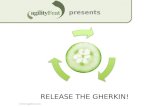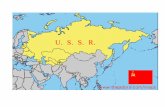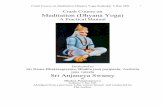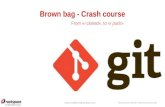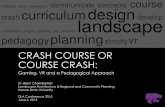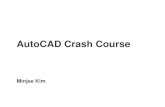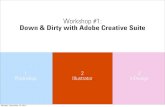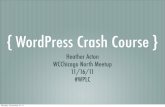GraphicMail Crash Course
-
Upload
graphicmail-uk -
Category
Software
-
view
123 -
download
0
description
Transcript of GraphicMail Crash Course

CRASH COURSE

2 Copyright – GraphicMail - All rights Reserved 2014
Introduction
Within this crash course we are going to explain how you can easily get started with your
GraphicMail account. We will explain everything that you need to know starting from
account settings all the way to sending your email and checking the results.
Within the document we will cover:
Setting up your account
Importing Contacts
Creating and sending your email campaign
Analysing your campaign results
We will also be providing additional resources throughout so you have all of the best
support material within reach.

3 Copyright – GraphicMail - All rights Reserved 2014
1. Getting Started ...................................................................................................... 4
Activating your account............................................................................................ 4
Setting up your Profile ............................................................................................. 4
Basic Account Options (Time and Date settings) .......................................................... 4
Verifying your account ............................................................................................. 4
2. Collect email addresses ........................................................................................... 5
3. Add mailing lists and create your address book .......................................................... 6
4. Set up your subscription form .................................................................................. 7
5. Create your email campaign .................................................................................... 8
6. Editing and testing your email campaign ................................................................... 9
7. Setup a welcome email ......................................................................................... 10
8. Sending your email campaign ................................................................................ 11
9. Analyzing your campaign results ............................................................................ 12
Check your send results ......................................................................................... 12
Export your stats .................................................................................................. 13
Adjust your campaign ............................................................................................ 14
Best Practices .......................................................................................................... 15
Additional Support .................................................................................................... 16
User Manuals ........................................................................................................ 16
Help Center .......................................................................................................... 16
Contact Support .................................................................................................... 16

4 Copyright – GraphicMail - All rights Reserved 2014
1. Getting Started
Before you begin, there are some administrative items which help us ensure industry best
practices and maintain high delivery – don’t worry, they won’t take long.
Activating your account We require that you activate your account; to do this we send you an email with an
activation link in it. By clicking on this link you will activate your account to confirm the
email address you signed up with is yours. Once you have clicked on the activation link we
have sent you, you will be able to start sending test emails.
Setting up your Profile To comply with legislation, such as US-CAN SPAM and the European Privacy Directive, we
are obliged to know our customers. The legislation also requires us to publish the sender’s
physical address on the footer of each outgoing email. For internal purposes, we require a
working telephone number we can contact you on.
You can input this information by clicking on Setup & Options (tab on the left) >> User
Profile as shown below:
This information must be completed before being allowed to send any emails via your
account.
Basic Account Options (Time and Date settings) We suggest you set up the following in the Setup & Options menu:
• Time Zone Setting
• Date Format
They can be found by clicking on Setup & Options (tab on the left) >> General Settings.
Verifying your account If you become a customer, we will review your account to ensure that it complies with our
terms, anti-spam and privacy policies. This procedure consists of automated and manual
checks and may result in a member of our support team contacting you for additional
information. The process may take a short while and during that time you will not be able to
send to your mailing lists within your account. To speed up the process you may wish to
contact us, to find out how to contact us click here.

5 Copyright – GraphicMail - All rights Reserved 2014
2. Collect email addresses
When we verify your account one of the things we ask you to do is to upload the opt-in
email addresses you would like to send to. Collecting opt-in email addresses requires a little
more work and lateral thinking on your behalf. (Opt-in refers to people who have actually
requested to receive your newsletters).
Here are some great ways of gaining new opt-in subscribers:
1. Using a subscription form on your site or adding a subscribe option to your
newsletter so people viewing it for the first time can signup
2. Allow people to sign up via your social media platforms such as Facebook
3. Through offline promotions and at industry trade shows
4. Cold calling and sales sweeps
Your account makes the first two easy as you can place the subscription form on both your
website and Facebook business page. We also have a social subscribe feature which even
allows new potential subscribers to sign up using their online accounts such as Facebook,
Twitter, MySpace, Yahoo and more.
However when getting new subscribers it’s important to have opt-in proof due to the large
numbers of spammers out there. If you upload email addresses, we may ask you to provide
opt-in proof when we are verifying your account. We need to safeguard you and ourselves
against being blacklisted. You won’t gain anything except a bad reputation if you send
emails to people who do not actually want to receive your newsletters!
Make sure your email addresses have been collected using industry best practices. You can
find an explanation of those practices at the end of this document.

6 Copyright – GraphicMail - All rights Reserved 2014
3. Add mailing lists and create your address book
Each account is allowed up to 20 mailing lists and datasets. A mailing list contains email
addresses of your subscribers. Extra information about these subscribers, such as mobile
numbers, age and address is stored in your dataset.
There are 4 different ways you can add email addresses into your account:
• Add by Copy and pasting or typing.
• Uploading a file of email addresses such as via an Excel Spreadsheet or a text file. When
uploading an Excel Spreadsheet you can upload it using the following file extensions;
csv, xls, xlsx.
• Importing email addresses from an online accounts such as Gmail or Yahoo.
• Sync your cloud applications such as your CRM with GraphicMail
You can edit, copy or move addresses between lists with our list management tools. You can
find those under Advanced Mail (tab at the top) >> List & Contacts (tab on the left) >> Manage.

7 Copyright – GraphicMail - All rights Reserved 2014
4. Set up your subscription form
The subscription form is the tool your account gives you to capture new subscribers. The
form is customizable and can be embedded into or linked to from your website. You can use
it to capture more than email data about your subscribers.
If you would like to customize your subscription form then click on “Subscription Form” (tab
on the left) >> then select “Setup Form” or “Subscription form wizard”.
The subscription form is also the tool that allows a subscriber to unsubscribe from your
emails. The footer within your account will always display an unsubscribe link in each email
you send. When somebody unsubscribes from a mailing list they will have the status of
unsubscribed and are automatically added to your account blocklist meaning they will no
longer receive your emails.
You can also edit your email footer to present different links in them such as subscribe,
forward, print pdf and more.
The default footer looks like this:
Note: You can enable any settings of the footer such as including a one-click unsubscribe option by going
to the Setup & Options (tab on the left) >> Header / footer settings.

8 Copyright – GraphicMail - All rights Reserved 2014
5. Create your email campaign
Since no two people think the same way, your account offers several different options for
creating emails. To create your first email you can use either “Express Mail” or “Advanced
Mail” as you can imagine the “Advanced Mail” has a lot more advanced features to offer.
If you would like to keep it simple then you may want to use Express Mail, if you do just
click “Create”, you can then select the template you would like to use as a base. Once
selected you can then simply change the text and images to match the content you would
like to send.
Alternatively if you would like to use the Advanced Mail section then select “Emails” (tab
on the left) >> within the Content Hub you can then select “Template Library” >> you
can then view the templates available.
When selecting a template you will be able to hover over the templates and click the
magnifying glass to view it in full size. You can then click on “select” under the template as
that will then take you into the Editor using the selected template as a base.
Once you have found the template you would like to use, click on “Select” and then the fun
part begins! Our Editor has menus on the left and you can use the tabs at the top to edit
specific sections for additional options. You can also send a test, preview your email on a
desktop, ipad, mobile and more within the editor.
Resources:
Please consult our user-manual, online tutorials and help files to learn specific functions of
the Editor.

9 Copyright – GraphicMail - All rights Reserved 2014
6. Editing and testing your email campaign
All email clients are different, and there are lots of them. There are online-based web email
clients – like outlook.com, Gmail and Yahoo mail. There are also desktop email clients – like
Outlook, Thunderbird, Lotus and MacMail. The bad news is NONE of them render emails in
the same way!
This means that you need to test and tweak your email campaigns before they go out.
You can do this in one of two ways:
• You can get an email account at all the major email clients and send yourself a test
email, check it and then tweak it as you can send up to 50 free test sends a day.
• Alternatively you can use our “Inbox Preview” tool which will show you how your email
will render in over 14 different email clients. To use this tool click on Advanced Mail
(tab at the top) >> “Send” (tab on the left) >> Inbox Preview and you will see you
can create a new test.
Also, before you send your email we always suggest that you run a SPAM Score test. This
will give you a report card that will check the “from email address”, “subject line”, email
structure and content being used. It will give you an idea of what the likelihood of it being
caught in a filter and landing in someone’s junk box instead of their inbox.
Running a SPAM score test is highly recommended, try and get it as close to 0.00 as
possible. Please note it can take up to 3 minutes to generate the spam score so once clicked
please allow it to refresh automatically.

10 Copyright – GraphicMail - All rights Reserved 2014
7. Setup a welcome email
Once you have created your email, we suggest that you use it as a base to create another
email as a welcome message. When users signup to your mailing list it is a great
opportunity to introduce your company, provide any incentive you advertised and ensure
your future emails land in the inbox. By asking your new subscribers to add your ‘from
address’ as a trusted sender (a contact in their email client’s address book) it will help to
confirm you are trusted and that they expect to receive more emails from you helping them
land in the inbox.
To help make sure you only send to new subscribers we have created a ‘subscribe auto-
responder’ which makes this process very easy.
Once you click on the “Add” button for “Send a welcome email to subscribers” you can
then select the email and send details you would like to use of this auto-responder. As soon
as it has been setup it will then automatically send that email to all new subscribers.
Resources:
Blog: Let auto-responders power your email campaign

11 Copyright – GraphicMail - All rights Reserved 2014
8. Sending your email campaign
Finally, time to send your campaign.
We’ve made this as straightforward as possible:
• Select the list you want to send to.
• Set the “from email address” – Use the drop down menu to select from your approved
‘from addresses’ (this is where replies will go).
• Set the “from name” – This is what people will see in their email client.
• Set the subject line – The blue and green icons next to subject line will allow you to add
personalisation such as a recipient’s first name if you have that data stored.
• Select the email you want to send – You will be able to view it in the Preview.
Then double check everything! When you are ready just press SEND however remember,
there is no going back – make sure everything is 100%!

12 Copyright – GraphicMail - All rights Reserved 2014
9. Analyzing your campaign results
Check your send results Now that you’ve completed your send, go check out how well you did via Reports & Statistics
(tab on the left) >> “View by Send”. Just select your send from the list and view your full
statistics, you can view the categories or use the interactive charts.
The send report tells you:
• The number of emails delivered (what date/time it was delivered).
• The number of emails that were opened (what date/time, location and which email client
was used when it was opened).
• The number of unsubscribes, clicks, forwards, social shares and complaints.
• The reason why an email was not delivered. (Either hard bounces, such as unknown
addresses, or soft bounces, such as a full inbox, spam filter, or other temporary bounce
issues.)
You can get further detail on any report category by clicking on the category such as opens
of the send from the list. It will then display a chart to represent the actions taken; if you
then click on “list” at the top right it will return a list of the subscribers that opened an
email. You can export and copy that list to take action on it if you wish.

13 Copyright – GraphicMail - All rights Reserved 2014
Export your stats At any point in the process you can choose to export the report. You can export a PDF of
the graphical report or a .CSV file of the detailed reports which contain the email addresses
and other data using the following icons within the “View By Send” section.
Print or Export individual reports - These options are available at the top:
Export Overall reports as CSV - Select the ‘Export’ icon under your reports:
The next step is to choose which sends you would like to export by clicking on the reports
you would like or using the “Select all” button:

14 Copyright – GraphicMail - All rights Reserved 2014
You can also view individual email addresses of those that took action with your email. You
can do that by selecting the action such as Opened >> then select List and then you will
see the option to ‘Export’ or ‘Copy’ those into a separate mailing list:
Simply click on the drop down menu for ‘Export’ or ‘Copy’.
Adjust your campaign
All reports are actionable, so you can create a new target list from the send. So, if you want
to create a list of only those who opened your email, then drill down to the list of opens and
select “copy” and choose to copy the addresses to a new or existing mailing list. You can
also obtain reports that show you how a mailing list has performed over its lifetime and
even drill down to a report history for each individual subscription. These options can be
found via the “Reports & Statistics” tab on the left.

15 Copyright – GraphicMail - All rights Reserved 2014
Best Practices
How to tell if your mailing list is compliant with our standards:
Your mailing list is okay if people:
• Signed up via your website
• Opted in to receive emails from you offline (promotions, trade shows etc)
• Opted in to receive emails via a co-registration site
• Purchased one of your products, attended an event or gave you their email address so
they could receive updates.
• If you’re sending on behalf of a client, then their lists need to comply with the above.
• If you’re sending out press releases, the reporter has to have agreed to receive emails
from you.
Your mailing list is not okay if it is:
• A 3rd party list (like your chamber of commerce)
• A list of prospects
• A list you scraped from websites
• A purchased list
• A rented list like lexis-nexis, a real estate MLS database, D&B, Advertising redbooks,
Adbase, Experian.
• Potential employers (don’t send your resume)
• A list of unsolicited reporters
• A list of registered voters in your district
If your list consists of the okay group, then you can import it into your account. If it
consists of the not okay group and you import it into your account; we’ll be inundated with
server complaints which will force us to have to close your account. Don’t say you weren’t
warned!
Good luck with your campaign and we wish you email marketing success!

16 Copyright – GraphicMail - All rights Reserved 2014
Additional Support
User Manuals You can download our up-to-date user-manual by clicking here
Help Center Once in the account you will see there is a “Help Centre” (tab on the left), within that
section it has numerous walk-troughs, help guides, videos and commonly asked questions.
If you’d like to view our Help Center then you can do so via this link:
https://graphicmailuk.uservoice.com/knowledgebase
Contact Support You can contact our support team by sending us an email to [email protected] via
a ticket in the Help Centre or alternatively once in your account you can click on the live
chat support at the bottom right of your account which will put you in contact with our
support team. The live chat support is online from 9am – 5pm on Monday – Friday.

17 Copyright – GraphicMail - All rights Reserved 2014
Company Information:
Company: GraphicMail (UK Office)
Tel: 0191 5004 114
Website: http://graphicmail.co.uk
Email: [email protected]