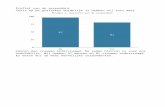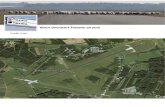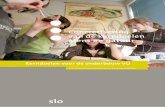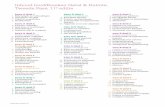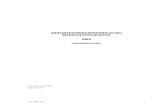Het Cometa-model. Het maken van beschrijvingen op (deel)collectieniveau
Grafieken maken deel 3
-
Upload
muhtadi-al-awwadi -
Category
Education
-
view
4.237 -
download
1
Transcript of Grafieken maken deel 3

Werken met Excel. Grafieken maken deel 3.

Werken met Excel. Grafieken maken deel 3.
Ik wil bij de gegevens van 1a een cirkeldiagram maken (een cirkeldiagram is handig als je wilt weten hoeveelste deel van het totaal iets is). Hoe kan ik dat met excel doen?

Werken met Excel. Grafieken maken deel 3.
Ik selecteer eerst mijn gegevens,

Werken met Excel. Grafieken maken deel 3.
Ik selecteer eerst mijn gegevens, daarna druk ik op invoegen.

Werken met Excel. Grafieken maken deel 3.
Ik selecteer eerst mijn gegevens, daarna druk ik op invoegen. Ik klik op cirkel

Werken met Excel. Grafieken maken deel 3.
Ik selecteer eerst mijn gegevens, daarna druk ik op invoegen. Ik klik op cirkel en neem de eerste soort.

Werken met Excel. Grafieken maken deel 3.
Ik selecteer eerst mijn gegevens, daarna druk ik op invoegen. Ik klik op cirkel en neem de eerste soort. Ik heb nu een cirkeldiagram gekregen

Werken met Excel. Grafieken maken deel 3.
Ik selecteer eerst mijn gegevens, daarna druk ik op invoegen. Ik klik op cirkel en neem de eerste soort. Ik heb nu een cirkeldiagram gekregen, maar ik kan weinig uit mijn diagram aflezen (geen getallen). Ik neem een andere indeling.

Werken met Excel. Grafieken maken deel 3.
Ik klik op indeling 6, want die geeft het percentage weer.

Werken met Excel. Grafieken maken deel 3.
Ik kan nu bij elke vervoermiddel zien hoeveel procent van de leerlingen in 1a het gebruikt.

Werken met Excel. Grafieken maken deel 3.
Ik kan nu bij elke vervoermiddel zien hoeveel procent van de leerlingen in 1a het gebruikt. Ik wil dat er bij de procenten niet op hele getallen, maar op 1 decimalen wordt afgerond. Hoe kan ik dat doen?

Werken met Excel. Grafieken maken deel 3.
Ik klik met mijn rechtermuisknop op de cirkel in mijn grafiek,

Werken met Excel. Grafieken maken deel 3.
Ik klik met mijn rechtermuisknop op de cirkel in mijn grafiek, daarna klik ik op gegevenslabels opmaken.

Werken met Excel. Grafieken maken deel 3.
Ik klik met mijn rechtermuisknop op de cirkel in mijn grafiek, daarna klik ik op gegevenslabels opmaken. Ik krijg zo’n scherm.

Werken met Excel. Grafieken maken deel 3.
Ik klik met mijn rechtermuisknop op de cirkel in mijn grafiek, daarna klik ik op gegevenslabels opmaken. Ik krijg zo’n scherm.Ik klik op notatie

Werken met Excel. Grafieken maken deel 3.
Ik klik met mijn rechtermuisknop op de cirkel in mijn grafiek, daarna klik ik op gegevenslabels opmaken. Ik krijg zo’n scherm.Ik klik op notatie, daarna op percentage.

Werken met Excel. Grafieken maken deel 3.
Ik klik met mijn rechtermuisknop op de cirkel in mijn grafiek, daarna klik ik op gegevenslabels opmaken. Ik krijg zo’n scherm.Ik klik op notatie, daarna op percentage. Je kan kiezen op hoeveel decimalen je wilt afronden, het staat nu op 2.

Werken met Excel. Grafieken maken deel 3.
Ik verander dat in 1 decimaal

Werken met Excel. Grafieken maken deel 3.
Ik verander dat in 1 decimaal en klik daarna op sluiten.

Werken met Excel. Grafieken maken deel 3.
De percentages worden nu in 1 decimaal weergegeven.