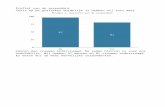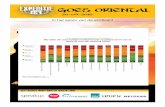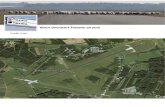Werkbladen, grafieken en objecten - The Document Foundation · 2018. 8. 12. · Werkbladen,...
Transcript of Werkbladen, grafieken en objecten - The Document Foundation · 2018. 8. 12. · Werkbladen,...

Handleiding voor Writer 5.4
Hoofdstuk 19Werkbladen, grafieken en objecten
Documentatie voor LibreOffice is beschikbaar op
www.nl.libreoffice.org/ondersteuning/documentatie/
en www.odfauthors.org/libreoffice/nederlands

ii | Werkbladen, grafieken en objecten

AuteursrechtenDit document is onder auteursrecht © 2018 van de bijdragers die onderstaand zijn genoemd. U mag het verspreiden en/of aanpassen met in acht neming van de condities van GNU General Public License (http://www.gnu.org/licenses/gpl.html), versie 3 of hoger of de Creative Commons Attribution License ( https://creativecommons.org/licenses/by/4.0/), versie 4,0 of hoger.
Alle handelsmerken in deze gids zijn eigendom van de rechtmatige eigenaars.
MedewerkersJean Hollis Weber
ReactiesOpmerkingen en suggesties kunnen aan de oorspronkelijke auteurs van de Engelstalige handleiding via de mailinglijst van het documentatieteam ([email protected]) gezonden worden.
Opmerking: alles wat u naar de mailinglijst stuurt, inclusief uw e-mailadres en andere persoonlijke informatie die in het bericht staat, wordt openbaar gearchiveerd en kan niet verwijderd worden.
Heeft u op- of aanmerkingen over de Nederlandstalige vertalingen dan kunt u terecht op de mailinglijst: [email protected]
Inschrijven kan via een mailtje aan: [email protected]
DankwoordDit hoofdstuk is gebaseerd op Hoofdstuk 7 van de Handleiding voor Impress. De medewerkers aandat hoofdstuk zijn:
Jean Hollis Weber Michele Zarri T. Elliot TurnerPeter Schofield
VertalingHenk van der Burg Kees Kriek
Publicatiedatum en softwareversieGepubliceerd 31 december 2017. Gebaseerd op LibreOffice 5.4.
Vertaald juni 2018
Werkbladen, grafieken en objecten | iii

OpmerkingTijdens het maken van dit hoofdstuk werd de pictogrammenset Klein – Tango gebruikt.De pictogrammen kunnen eenvoudig aangepast worden via Extra > Opties > LibreOffice > Beeld en dan uw keuze maken bij Pictogramgrootte en stijl.
Opmerking voor gebruikers van Mac
Sommige toetsaanslagen en menu-items zijn anders op een Mac dan die in Windows en Linux. Detabel hieronder geeft enkele algemene vervangingen voor de instructies in dit hoofdstuk. Voor een meer gedetailleerde lijst, bekijk de Help van deze toepassing.
Windows/Linux Equivalent voor Mac Effect
Menuselectie Extra >Opties
LibreOffice > Voorkeuren Toegang tot instellingsopties
Klik met rechts Control+klik Contextmenu openen
Ctrl (Control) (Command)⌘ (Command) Gebruikt met andere toetsen
F5 Shift+ ⌘ (Command) +F5 De Navigator openen
F11 ⌘ (Command) +T Het venster Stijlen en opmaak openen
iv | Werkbladen, grafieken en objecten

Inhoud
Auteursrechten............................................................................................................................. iiiMedewerkers.............................................................................................................................. iiiReacties...................................................................................................................................... iiiDankwoord.................................................................................................................................. iiiVertaling...................................................................................................................................... iiiPublicatiedatum en softwareversie.............................................................................................. iii
Opmerking voor gebruikers van Mac.......................................................................................... iv
Inleiding.......................................................................................................................................... 7Een nieuw OLE- object invoegen................................................................................................7Een OLE-object uit een bestand invoegen..................................................................................8OLE-objecten bewerken..............................................................................................................8
Werkbladen.....................................................................................................................................9Werkblad van formaat veranderen en verplaatsen......................................................................9
Formaat veranderen...............................................................................................................9Verplaatsen...........................................................................................................................10
Een werkbladobject bewerken...................................................................................................10Werkbladen beheren.............................................................................................................10Werken met werkbladen........................................................................................................11Door cellen navigeren...........................................................................................................11Gegevens invoeren...............................................................................................................12
Werkbladen opmaken................................................................................................................12Handmatige opmaak.............................................................................................................12Opmaakprofielen gebruiken..................................................................................................13Cellen, Rijen of kolommen cellen invoegen en verwijderen..................................................13Cellen samenvoegen............................................................................................................13
Diagrammen.................................................................................................................................14Een diagram invoegen...............................................................................................................14Diagramtype selecteren.............................................................................................................14
Diagramtypen.......................................................................................................................15Diagramgegevens invoeren.......................................................................................................16Diagramgegevens invoeren.......................................................................................................16Diagramelementen toevoegen of verwijderen............................................................................17Diagrammen opmaken..............................................................................................................17De grootte van diagrammen aanpassen en diagrammen verplaatsen.......................................18
De grootte aanpassen...........................................................................................................18Verplaatsen...........................................................................................................................18Dialoogvenster Positie en grootte.........................................................................................18
Diagramelementen....................................................................................................................19Achtergrond van het diagramoppervlak wijzigen.......................................................................19Achtergrond van de diagramwand wijzigen...............................................................................19
Films en geluiden.........................................................................................................................19Mediabestanden gebruiken.......................................................................................................20De Galerij gebruiken..................................................................................................................20Media afspelen..........................................................................................................................20
Formules.......................................................................................................................................21
Werkbladen, grafieken en objecten | v

vi | Werkbladen, grafieken en objecten

Inleiding
Object Linking en Embedding (OLE) is een manier om informatie uit één toepassing (bijvoorbeeld Calc) te gebruiken in een andere toepassing (Writer, in dit geval).
Zowel het koppelen als het insluiten voegt informatie van het ene document in een ander document in, maar ze slaan de informatie anders op. Bovendien zijn deze opties anders dan het rechtstreeks kopiëren en plakken van informatie, omdat u ze kunt openen en bewerken in de toepassingen die ze hebben gemaakt.
Een ingesloten OLE-object is een kopie van informatie uit een ander document. Wanneer u objecten insluit, is er geen koppeling naar het brondocument en worden wijzigingen in het brondocument niet weergegeven in het doeldocument. Ingesloten objecten maken bewerking mogelijk met de toepassing die het heeft gemaakt, terwijl u de informatie in het OLE-object niet wiltbijwerken bij het bewerken van het brondocument.
Een gekoppeld object is een verwijzing naar informatie in een ander document. Koppel objecten als u dezelfde informatie in meer dan één document wilt gebruiken. Als u vervolgens de originele informatie wilt wijzigen, hoeft u alleen de koppelingen bij te werken om het document dat de OLE-objecten bevat bij te werken. U kunt ook de koppelingen automatisch bijwerken. Wanneer u een object koppelt, moet u toegang houden tot de brontoepassing en het gekoppelde document. Als u één van beide hernoemt of verplaatst, moet u de koppeling opnieuw instellen.
De volgende soorten bestanden of documenten kunnen ingevoegd worden in een Writer-documentals een OLE-object: werkbladen, diagrammen, tekeningen, formules (vergelijkingen) en presentaties.
Een nieuw OLE- object invoegenWanneer u een nieuw OLE-object in uw document invoegt, is het ingesloten; het object is dan alleen beschikbaar in dat document en kan het alleen bewerkt worden met gebruik van Writer.
Om een nieuw OLE-object in een document in te voegen:
1. Klik op de plaats waar u het object wilt invoegen.
2. Kies Invoegen > Object > OLE-object op de Menubalk.
3. Selecteer Nieuwe aanmaken in het dialoogvenster OLE-object invoegen (Afbeelding 1).
4. Selecteer het objecttype dat u wilt maken en klik op OK.
Inleiding | 7
Afbeelding 1: Een nieuw OLE-object invoegen

5. Een nieuw OLE-object wordt in de bewerkingsmodus in het document ingevoegd. De weergegeven werkbalken in Writer veranderen en bevatten de benodigde gereedschappenom het nieuwe OLE-object te maken.
OpmerkingComputers met het Microsoft Windows besturingssysteem geven een extra optie, Overige objecten, in de lijst Objecttype weer. Met deze optie wordt een nieuw dialoogvenster geopend waarin u een OLE-object kunt maken met behulp van OLE enLibreOffice. Deze optie is zowel beschikbaar voor nieuwe OLE-objecten als voor OLE-objecten uit een bestand.
Een OLE-object uit een bestand invoegenWanneer u een bestaand bestand (bijvoorbeeld een werkblad) invoegt in een Writer-document als een OLE-object, kunt u kiezen of u het bestand wilt insluiten of koppelen.
1. Klik op de plaats waar u het bestand wilt invoegen en kies Invoegen > Object > OLE-object op de Menubalk.
2. Selecteer, in het dialoogvenster OLE-object invoegen, Uit bestand aanmaken. Het dialoogvenster wijzigt en geeft een tekstvak Bestand (Afbeelding 2) weer.
3. Klik op Zoeken en het dialoogvenster Openen wordt weergegeven.
4. Zoek het bestand dat u wilt invoegen en klik op Openen
5. Selecteer de optie Koppelen aan bestand als u het bestand wilt invoegen als een echte koppeling, zodat eventuele wijzigingen zowel worden bijgewerkt in het originele bestand alsin uw document.
6. Selecteer de optie Als pictogram weergeven om het bestand als een pictogram (bijvoorbeeld Calc) weer te geven, in plaats van de inhoud van het bestand.
7. Klik op OK om het bestand als een OLE-object in te voegen.
OLE-objecten bewerkenEen OLE-object bewerken nadat het is gemaakt of ingevoegd vanuit een bestand:
8 | Werkbladen, grafieken en objecten
Afbeelding 2: Een object uit bestand invoegen

1. Dubbelklik op het OLE-object om deze in bewerkingsmodus te openen. De weergegeven werkbalken in Writer wijzigen en beschikken over de gereedschappen die nodig zijn om hetOLE-object te bewerken
2. Klik, wanneer het bewerken van het OLE-object klaar is, ergens buiten het OLE-object om de bewerking te beëindigen.
3. Sla uw bestand op. Elke wijziging gemaakt in het OLE-object wordt ook opgeslagen.
Werkbladen
Om een werkblad in een document op te nemen, kunt u een bestaand werkblad of een nieuw werkblad als een OLE-object invoegen. Zie hierboven voor meer informatie. U kunt ook een deel van een werkblad in een Writer document als een OLE-object invoegen; zie hieronder.
Bij het insluiten van een werkblad in Writer bevat het de belangrijkste functies van een Calc-werkblad. Writer kan complexe berekeningen en gegevensanalyses uitvoeren. Wanneer u echter van plan bent complexe gegevens of formules te gebruiken, is het raadzaam deze bewerkingen in een apart Calc-werkblad uit te voeren en Writer alleen te gebruiken om de resultaten van het ingesloten werkblad te laten weergeven.
U bent misschien geneigd om werkbladen in Writer te gebruiken voor het maken van complexe tabellen of de gegevens in tabelformaat te presenteren. De tabelontwerpfunctie in Writer is, afhankelijk van de complexiteit van de gegevens, geschikter en sneller; zie Hoofdstuk 13, Werken met tabellen.
Om een deel van een werkblad naar een Writer-document te kopiëren:
1. Open zowel het Writer-document als het werkblad.
2. Selecteer het deel van het werkblad (cellen) dat u wilt kopiëren.
3. Klik met rechts en kies Kopiëren in het contextmenu of druk op Ctrl+C of sleep het geselecteerde deel naar het Writer-document. Het gedeelte wordt ingevoegd als een OLE-object.
Wanneer een werkblad in een document wordt ingevoegd, als deze meer dan één blad bevat en het blad die u wilt, niet zichtbaar is, dubbelklikt u op het werkblad en selecteert u een ander blad onder aan de tabbladen.
Werkblad van formaat veranderen en verplaatsenNegeer, wanneer een werkblad van formaat veranderd of gewijzigd moet worden, de eerste rij en de eerste kolom (gemakkelijk te herkennen door hun lichte achtergrondkleur) en de horizontale en verticale schuifbalken. Deze worden alleen gebruikt voor het bewerken van werkbladen en zullen niet opgenomen worden in het werkblad dat in het document verschijnt.
Formaat veranderenWanneer geselecteerd, wordt een werkblad OLE-object behandeld als elk ander object. Het veranderen van het formaat van een ingesloten werkblad wijzigt echter ook het werkbladgebied datzichtbaar is in het document.
Om het formaat van het gebied dat ingenomen wordt door een werkblad aan te passen:
1. Dubbelklik op het object om naar de bewerkingsmodus te gaan, als deze nog niet geactiveerd is. Merk op dat er selectiehandvatten op de rand rond het werkbladobject worden weergegeven.
2. Plaats de muisaanwijzer op één van de handvatten. De muisaanwijzer verandert van vorm en geeft een visuele weergave van de effecten die op het gebied worden toegepast.
Werkbladen | 9

3. Sleep met de ingedrukte linkermuisknop. De handvatten op de hoek verplaatsen de twee aangrenzende zijden tegelijk, terwijl de handvatten in het midden van de zijden alleen aan die zijde het formaat aanpassen.
VerplaatsenU kunt een werkbladobject verplaatsen om de positie in het document te wijzigen.
1. Selecteer het object zodat de selectiehandvatten worden weergegeven.
2. Verplaats de muisaanwijzer over het object, totdat de muisaanwijzer van vorm verandert (meestal een gebogen hand of een kruis met vier pijleinden, maar dit is afhankelijk van de instellingen van uw computer). Zorg ervoor dat u niet dubbelklikt op het werkbladobject en naar de bewerkingsmodus voor objecten gaat.
3. Klik en sleep het werkblad object naar de gewenste positie en laat de muisknop los.
Een werkbladobject bewerkenAls u een werkbladobject wilt bewerken, dubbelklikt u erop of selecteert u het en kiest Bewerken >Object > Bewerken in de Menubalk of klikt u er met rechts op en kiest u Bewerken in het contextmenu.
Bij het bewerken van een werkblad wijzigen sommige werkbalken in Writer, zodat u gemakkelijk een werkblad kunt bewerken. Eén van de belangrijkste veranderingen is de aanwezigheid van de werkbalk Formule, die (van links naar rechts) bevat:
• Het Naamvak met de verwijzing naar de actieve cel, de naam of een bereik van cellen.
• Het pictogram Functie-Assistent.
• Afhankelijk van de te bewerken acties weergegeven in het werkblad, de pictogrammen Som en Functie of Annuleren en Accepteren.
• De Invoerregel, een lang tekstvak om de inhoud van de actieve cel in te voeren of te bekijken.
Als u bekend bent met Calc, dan zal u de gereedschappen en de menu-items direct herkennen. Zie voor meer informatie Hoofdstuk 5 van de Handleiding voor Calc om werkbladen in LibreOffice te maken en te bewerken.
Werkbladen beherenEen werkblad bestaat uit meerdere tabellen genaamd bladen, die op hun beurt cellen bevatten. In Writer kan echter maar één blad in een document weergegeven worden, waarin een werkblad met meerdere bladen ingevoegd is. De standaardnamen voor bladen zijn Blad 1, Blad 2, Blad 3 enzovoort, totdat de bladen worden hernoemd en de bladnamen worden aan de onderkant van hetwerkbladgebied weergegeven.
Elk werkblad bestaat uit cellen, die de elementaire onderdelen van het werkblad zijn. Ze zijn te herkennen aan een rijnummer (zichtbaar aan de linkerkant) en een kolomletter (in de bovenste rij). Zo wordt de cel linksboven aangeduid als A1, de derde cel in de tweede rij als C2. Alle gegevenselementen tekst, getallen of formules, worden ingevoerd in een cel.
OpmerkingAls u meerdere bladen in uw ingesloten werkblad heeft, wordt na het verlaten van de bewerkingsmodus alleen het actieve blad weergegeven.
10 | Werkbladen, grafieken en objecten

Werken met werkbladenU kunt invoegen, hernoemen, verwijderen enzovoort in een ingesloten werkblad. Dubbelklik om te beginnen op het ingesloten werkblad om het in de bewerkingsmodus te openen. Wanneer u klaar bent met het bewerken van het ingesloten werkblad, klikt u ergens buiten de bewerkingsmodus en slaat u de wijzigingen op.
Werkbladen invoegen
1. Klik met rechts op de bladnaam en selecteer Blad invoegen in het contextmenu of klik op het plusteken links van de bladnamen of ga naar Blad > Blad invoegen op de Menubalk om het dialoogvenster Blad invoegen te openen.
2. Selecteer de Positie, het Aantal bladen en de Naam of welk werkbladbestand u wilt gebruiken uit de beschikbare opties in het dialoogvenster Blad invoegen.
3. Klik op OK om het dialoogvenster te sluiten en het blad in te voegen.
Bladnamen hernoemen
1. Klik met rechts op de tab van het blad en selecteer Bladnaam wijzigen in het contextmenuof ga naar Blad > Bladnaam wijzigen op de Menubalk
Bladen verplaatsen en kopiëren
1. Klik met rechts op de bladnaam en selecteer Blad verplaatsen/kopiëren in het contextmenu of ga naar Blad > Blad verplaatsen/kopiëren op de Menubalk op het dialoogvenster Verplaats/Kopieer werkblad te openen.
2. Selecteer of u het blad, de bladlocatie en positie en een nieuwe bladnaam wilt verplaatsen of kopiëren. Klik op OK om het dialoogvenster te sluiten en het blad te verplaatsen of te kopiëren.
3. U kunt ook op de tab van het blad klikken en het naar een nieuwe positie in het ingesloten werkblad slepen.
Bladen verwijderen
1. Klik met rechts op het blad en selecteer Blad verwijderen in het contextmenu of ga naar Blad > Blad verwijderen in de Menubalk.
2. Klik op Ja op te bevestigen.
Door cellen navigerenDe actieve cel van een ingesloten werkblad in Writer is standaard cel A1. Om door een blad te navigeren om een cel actief te maken, kunt u één van de volgende manieren gebruiken:
• De pijltjestoetsen op het toetsenbord.
• Plaats de muisaanwijzer boven een cel en klik op de linker muisknop.
• De Enter-toets verplaatst een cel naar beneden en de toetscombinatie Shift+Enter verplaatst een cel naar boven.
• De Tab-toets verplaatst een cel naar rechts en de toetscombinatie Shift+Tab verplaatst eencel naar links.
• Gebruik andere sneltoetsen.
Werkbladen | 11

Gegevens invoerenGegevens kunnen alleen in een cel worden ingevoerd als de cel actief is. Een actieve cel is gemakkelijk te herkennen aan een dikkere rand om de cel. De celverwijzing (of coördinaten) van de actieve cel wordt weergegeven in het Naamvak aan de linkerkant van de Formulebalk.
1. Selecteer de cel om deze te activeren en begin te typen. De invoer van gegevens wordt ook weergegeven in de Invoerregel, het grote tekstvak, op de Formulebalk om de leesbaarheid van de gegevensinvoer te verhogen.
2. Gebruik het pictogram Functie-Assistent , het pictogram Som en het pictogram Functie om gegevens, formules of functies in een cel in te voeren. De pictogrammen Som en Functie wijzigen, als de invoer geen formule is (bijvoorbeeld, bij invoeren van tekst of een datum), in het pictogram Annuleren en Accepteren .
3. Druk, om de gegevensinvoer in een cel te bevestigen of een andere cel te selecteren, op de Enter-toets of klik op het pictogram Accepteren.
TipAls u Writer wilt dwingen om cijfers als tekst te behandelen (bijvoorbeeld telefoonnummers) en te voorkomen dat voorloopnullen verwijderd worden of rechts in een cel uitgelijnd worden, typt u een enkel aanhalingstekens (‘) voordat u de cijfers invoert.
Werkbladen opmakenHet kan nodig zijn om de opmaak van een werkblad aan te passen aan de stijl die in het documentwordt gebruikt.
Wanneer u aan een ingesloten werkblad werkt, hebt u ook toegang tot alle opmaakprofielen die in Calc zijn gemaakt en kunt u deze gebruiken. Als u opmaakprofielen gaat gebruiken, wordt het echter aanbevolen om specifieke opmaakprofielen voor ingesloten werkbladen te maken, omdat de opmaakprofielen van Calc mogelijk niet geschikt zijn wanneer u in Writer werkt.
Handmatige opmaakOm een ingesloten werkblad handmatig op te maken:
1. Selecteer een cel of een bereik van cellen. Zie de Handleiding voor Calc, Hoofdstuk 5, Starten met Calc, voor meer informatie over het selecteren van celbereiken.
a) Klik, om het hele blad te selecteren, op de lege cel in de linker bovenhoek tussen de rij- en kolomindicaties of gebruik de toetscombinatie Ctrl+A.
b) Klik, om een kolom te selecteren, op de kolomkop boven aan het blad.
c) Klik, om een rij te selecteren, op de rijkop aan de linker zijde van het blad.
2. Klik met rechts op een cel en selecteer Cellen opmaken in het contextmenu of ga naar Opmaak > Cellen op de Menubalk of gebruik de toetscombinatie Ctrl+1 om het dialoogvenster Cellen opmaken te openen.
3. Gebruik de diverse pagina’s van het dialoogvenster om het ingesloten werkblad op te maken, zodat deze overeenkomt met de stijl in uw document.
4. Klik op OK om het dialoogvenster te sluiten en uw wijzigingen op te slaan.
5. Indien nodig, past u de kolombreedte aan door de muisaanwijzer over de lijn tussen twee kolomkoppen te bewegen, totdat deze verandert in een dubbele pijl, klik vervolgens op de linker muisknop en sleep de scheidingslijn naar de nieuwe positie.
6. Indien nodig, past u de rijhoogte aan door de muisaanwijzer over de lijn tussen twee rijkoppen te bewegen, totdat deze verandert in een dubbele pijl, klik vervolgens op de linkermuisknop en sleep de scheidingslijn naar de nieuwe positie.
12 | Werkbladen, grafieken en objecten

7. Klik, als u tevreden bent over de opgemaakte wijzigingen, ergens buiten het gebied om de wijzigingen op te slaan en de bewerking te beëindigen.
Opmaakprofielen gebruikenBij het gebruik van opmaakprofielen in een ingesloten werkblad in de bewerkingsmodus, toont Writer de beschikbare opmaakprofielen voor een werkblad in het venster Stijlen en opmaak.
Als het opmaakprofiel dat u wilt gebruiken niet beschikbaar is, raadpleeg dan Hoofdstuk 8, Kennismaken met opmaakprofielen, in de Handleiding voor Writer over het maken van een opmaakprofiel. Opmaakprofielen, die gebruikt worden in een ingesloten werkblad, zijn gelijk aan alinea-opmaakprofielen, die gebruikt worden in LibreOffice Writer.
Om opmaakprofielen in uw ingesloten werkblad te gebruiken:
1. Open het venster Stijlen en opmaak op de Zijbalk of ga naar Opmaak > Opmaakprofielen > Stijlen en opmaak op de Menubalk of druk op F11 om het venster Stijlen en opmaak te openen.
2. Selecteer gegevens in een cel en dubbelklik op een opmaakprofiel in het venster Stijlen enopmaak om dat opmaakprofiel toe te passen.
Cellen, Rijen of kolommen cellen invoegen en verwijderen1. Selecteer het aantal rijen, kolommen of cellen in het ingesloten werkblad die u wilt
invoegen.
2. Ga naar Blad > Cellen invoegen of Blad > Rijen invoegen of Blad > Kolommen invoegen op de Menubalk of klik met rechts op uw selectie en selecteer Invoegen in het contextmenu.
3. Selecteer, bij het invoegen van cellen, een optie in het dialoogvenster Cellen invoegen datopent en klik op OK.
Om rijen, kolommen of cellen in een ingesloten werkblad te verwijderen:
1. Selecteer het aantal rijen, kolommen of cellen in het ingesloten werkblad die u wilt verwijderen.
2. Ga naar Blad > Cellen verwijderen of Blad > Rijen verwijderen of Blad > Kolommen verwijderen op de Menubalk of klik met rechts op de rij- of kolomkoppen en selecteer Rijen verwijderen of Kolommen verwijderen of klik met rechts in de geselecteerde rijen of kolommen en selecteer Rijen verwijderen of Kolommen verwijderen in het contextmenu.
Cellen samenvoegenOm meerdere cellen in één cel samen te voegen:
1. Selecteer een aaneengesloten aantal cellen die samengevoegd moeten worden.
2. Ga naar Opmaak > Cellen samenvoegen op de Menubalk en selecteer Samenvoegen en centreren van cellen of Cellen samenvoegen in de beschikbare opties.
3. U kunt ook met rechts op de geselecteerde cellen klikken en Cellen samenvoegen kiezen in het contextmenu.
Om een groep cellen die in één cel samengevoegd zijn te splitsen:
1. Selecteer de cel die samengevoegde cellen bevat.
2. Ga naar Opmaak > Cellen samenvoegen > Cellen splitsen of klik met rechts op de cel en selecteer Cellen splitsen in het contextmenu.
Werkbladen | 13

Diagrammen
Een diagram is een grafische interpretatie van de informatie die is opgenomen in een werkblad. Meer informatie over diagrammen en het gebruik ervan wordt beschreven in de Handleiding voor Calc.
Een diagram invoegenU kunt een diagram aan uw document toevoegen als OLE-object (zie pagina 7) of de gereedschappen binnen Writer gebruiken.
Als u een diagram wilt toevoegen met de hulpmiddelen van Writer, kiest u Invoegen> Diagram op de Menubalk om een generiek diagram in te voegen (Afbeelding 3) op de plaats van de cursor. Hetdiagram is geselecteerd en de menubalk en werkbalken veranderen in die voor diagrammen.
Diagramtype selecterenUw gegevens kunnen worden gepresenteerd in veel verschillende diagrammen. Writer heeft verschillende diagramtypen die u helpen uw boodschap aan het publiek over te brengen. ZieDiagramtypen hieronder.
1. Zorg ervoor dat uw diagram is geselecteerd. Het diagram heeft een rand en selectiehandvatten indien het geselecteerd is.
2. Klik op het pictogram Diagramtype op de werkbalk Opmaak of ga naar Opmaak > Diagramtype op de Menubalk of klik met rechts op het diagram en selecteer Diagramtypein het contextmenu om het dialoogvenster Grafiektype (Afbeelding 4) te openen
3. Als u het diagramtype in het linker gedeelte van het dialoogvenster wijzigt, veranderen de voorbeelden in het rechter gedeelte. Als u het dialoogvenster Diagramtype naar de zijkant van uw scherm verplaatst, ziet u het effect ervan in uw diagram.
14 | Werkbladen, grafieken en objecten
Afbeelding 3: Diagram met eenvoudige gegevens

4. Als u het diagramtype verandert, komen in het rechter gedeelte andere selectiemogelijkheden beschikbaar. Sommige soorten diagrammen hebben, bijvoorbeeld, zowel 3D als 2D-varianten. Wanneer 3D-diagrammen geselecteerd worden, komen er meer opties beschikbaar voor de selectie van vormen voor kolommen of balken.
5. Kies de gewenste diagrameigenschappen en klik op OK. Het dialoogvenster sluit en u keert terug naar de bewerkingsmodus.
6. Vervolg het opmaken van het diagram, voeg gegevens aan het diagram toe of klik buiten het diagram om terug te keren naar de normale weergave.
DiagramtypenDe volgende samenvatting van de beschikbare diagramtypen helpt u bij het kiezen van een geschikt type voor uw gegevens. Kolom-, Balk-, Cirkel- en Gebiedsdiagrammen zijn beschikbaar als 2D- of 3D-variant.
Kolomdiagrammen
Kolomdiagrammen worden in het algemeen gebruikt om trends over een tijdsperiode weer te geven. Zij zijn het beste voor diagrammen die relatief gezien een klein aantal gegevenspunten hebben. Als u een groot aantal tijdsperioden als gegevens hebt, is het raadzaam om een lijndiagram te gebruiken.
Balkdiagrammen
Balkdiagrammen zijn excellent voor het geven van een directe visuele impact voor gegevensvergelijking in gevallen waarin tijd geen belangrijke factor is, bijvoorbeeld voor het vergelijken van de populariteit van een aantal producten voor een markt.
Cirkeldiagrammen
Cirkeldiagrammen zijn uitstekend als u proporties wilt vergelijken, bijvoorbeeld om vergelijkingen van uitgaven van afdelingen vast te stellen, wat de afdeling uitgaf aan verschillende items of wat
Diagrammen | 15
Afbeelding 4: Tweedimensionale diagrammen in het dialoogvenster Diagramtype

de verschillende afdelingen uitgaven. Deze diagrammen werken het beste met kleine aantallen waarden, niet meer dan ongeveer zes. Bij grotere aantallen zal de visuele impact verminderen.
Gebiedsdiagrammen
Gebiedsdiagrammen zijn versies van lijn- of kolomdiagrammen. Ze zijn handig als u de wijziging van het volume wilt benadrukken. Gebiedsdiagrammen hebben een grotere visuele impact dan een lijndiagram, maar het type gegevens dat u gebruikt, maakt het verschil voor de visuele impact.
Lijndiagrammen
Een lijndiagram is een tijdreeks met een progressie. Het is ideaal voor ruwe gegevens en handig voor diagrammen met veel gegevens, die trends weergeven of wijzigingen gedurende de tijd waar u continuïteit wilt benadrukken. In lijndiagrammen is de X-as ideaal om tijd gerelateerde gegevensreeksen te vertegenwoordigen. 3D-lijnen verwarren de kijker, dus alleen een dikkere lijn geeft een betere visuele impact.
Verspreide of XY-diagrammen
Verspreide of XY-diagrammen zijn zeer geschikt voor het visualiseren van gegevens, waarvoor u geen tijd had om ze te analyseren en ze kunnen het beste zijn voor gegevens, wanneer u een constante waarde heeft om de gegevens mee te vergelijken; bijvoorbeeld, gegevens over het weer, reacties onder verschillende zuurgraden, omstandigheden op hoogten of elk gegeven dat overeenkomt met twee reeksen van numerieke gegevens. De X-as geeft meestal de onafhankelijke variabele of besturingsparameter weer (vaak een tijdreeks).
Bubbeldiagrammen
Bubbeldiagrammen worden vaak gebruikt om financiële gegevens of sociaal/demografische gegevens weer te geven. Twee variabelen worden gebruikt voor de positie op de X-as en de Y-as, terwijl de derde wordt weergegeven als de relatieve grootte van elke bubbel.
Netdiagrammen
Netdiagrammen zijn vergelijkbaar met polaire of radargrafieken en zijn handig voor het vergelijken van gegevens die geen tijdreeksen zijn maar verschillende omstandigheden weergeven, zoals variabelen in een wetenschappelijk experiment. De polen van het netdiagram zijn equivalent aan de Y-assen van andere diagrammen. In het algemeen zijn tussen de drie en acht assen het beste; als er meer zijn wordt dit diagramtype verwarrend.
Koersdiagrammen
Aandelengrafieken zijn gespecialiseerde kolomdiagrammen die worden gebruikt voor voorraden enaandelen. U kunt traditionele lijnen, kandelaar en twee kolomdiagrammen kiezen. De vereiste gegevens voor deze grafieken zijn gespecialiseerd in een reeks openingsprijzen, slotkoersen en hoge en lage prijzen. De X-as vertegenwoordigt een tijdreeks.
Kolom- en lijndiagrammen
Aandelengrafieken zijn gespecialiseerde kolomdiagrammen die worden gebruikt voor effecten en aandelen. U kunt traditionele lijnen, kandelaar en twee kolomdiagrammen kiezen. De vereiste gegevens voor deze grafieken zijn gespecialiseerd in een reeks openingsprijzen, slotkoersen en hoge en lage prijzen. De X-as vertegenwoordigt een tijdreeks.
Diagramgegevens invoeren
Diagramgegevens invoeren1. Zorg ervoor dat uw diagram geselecteerd is en u uw diagramtype geselecteerd heeft.
16 | Werkbladen, grafieken en objecten

2. Klik op het pictogram Gegevenstabel of selecteer Beeld > Gegevenstabel of klik met rechts op het diagram en selecteer Gegevenstabel in het contextmenu om het dialoogvenster Gegevenstabel (Afbeelding 5) te openen.
3. Typ of plak informatie in de cellen met gewenste rijen en kolommen om gegevens in te voeren in het dialoogvenster Gegevenstabel. U kunt ook de pictogrammen in de linker bovenhoek van het dialoogvenster Gegevenstabel gebruiken om gegevens in te voeren, te verwijderen of te verplaatsen.
Diagramelementen toevoegen of verwijderen.Het voorbeeld van het diagram dat ingevoegd is in een document bevat maar twee elementen: eendiagramwand en een legenda (ook bekend als de sleutel). U kunt als volgt elementen toevoegen inof verwijderen uit een tabel:
1. Zorg ervoor dat het diagram geselecteerd is en in de bewerkingsmodus staat.
2. Ga naar Invoegen op de Menubalk en selecteer in het submenu een element dat u wilt toevoegen in het diagram of klik met rechts op de diagramwand of een diagramelement en selecteer een element, dat u wilt invoegen, in het contextmenu. Wanneer u een element selecteert, wordt een dialoogvenster geopend waarin u de opties voor het element kunt specificeren.
OpmerkingMet rechts klikken op een diagramelement geeft meer opties waaruit gekozen kan worden om toe te voegen aan uw diagram. Het aantal beschikbare opties in het contextmenu is afhankelijk van het type element dat geselecteerd is.
3. Klik, om een element te verwijderen, met rechts op het diagramelement dat u verwijderen wilt en selecteer de optie Verwijderen in het contextmenu. Het type element dat geselecteerd is om te verwijderen, zal de verwijderopties in het contextmenu wijzigen.
4. Selecteer een diagramelement en druk op de toets Del of Backspace om het uit het diagram te verwijderen.
Diagrammen opmakenOm de opmaak van een geselecteerde diagram te wijzigen:
1. Zorg ervoor dat het diagram geselecteerd is en in de bewerkingsmodus staat.
Diagrammen | 17
Afbeelding 5: Dialoogvenster Gegevenstabel

2. Ga naar Opmaak op de Menubalk en selecteer in het submenu een element dat u wilt opmaken of klik met rechts op een diagramelement en selecteer een opmaakoptie in het contextmenu. Het selecteren van een element opent een dialoogvenster waarin u de opmaakopties voor het element kunt specificeren.
De beschikbare opmaakopties zijn afhankelijk van het diagram of het diagramelement dat geselecteerd is.
De grootte van diagrammen aanpassen en diagrammen verplaatsenU kunt interactief de grootte van diagrammen aanpassen en diagrammen verplaatsen met gebruik van het dialoogvenster Positie en grootte. U kunt ook een combinatie van beiden gebruiken.
De grootte aanpassenOm de grootte van een diagram interactief aan te passen:
1. Klik op een diagram om dit te selecteren en de selectiehandvatten verschijnen rondom het diagram.
2. Klik, om de hoogte van een diagram te vergroten of te verkleinen, op een handvat in het midden van de boven- of onderkant van het diagram en versleep deze.
3. Klik, om de breedte van een diagram te vergroten of te verkleinen, op een handvat in het midden van de linker of rechter zijkant van het diagram en versleep deze.
4. Klik, om zowel de hoogte als de breedte te vergroten of te verkleinen, op een selectiehandvat in één van de hoeken van het diagram en versleep deze. Houd, om de verhoudingen tussen de hoogte en de breedte te behouden, de Shift-toets ingedrukt terwijl u sleept.
VerplaatsenOm een diagram interactief te verplaatsen:
1. Klik op een diagram om dit te selecteren en de selectiehandvatten verschijnen rondom het diagram.
2. Plaats de muisaanwijzer ergens in het diagram anders dan op een selectiehandvat.
3. Klik en versleep, wanneer de muisaanwijzer van vorm verandert, het diagram naar de nieuwe positie.
4. Laat de muisknop los als het diagram op de gewenste positie is.
Dialoogvenster Positie en grootteOm de grootte van een diagram aan te passen of te verplaatsen met behulp van het dialoogvenster Positie en grootte:
1. Klik op een diagram om dit te selecteren en de selectiehandvatten verschijnen rondom het diagram.
2. Ga naar Opmaak > Positie en grootte op de Menubalk of klik met rechts op het diagram en selecteer Positie en grootte in het contextmenu om het dialoogvenster Positie en grootte te openen. Raadpleeg voor meer informatie over het dialoogvenster Positie en grootte en het gebruik ervan Hoofdstuk 11, Werken met afbeeldingen.
18 | Werkbladen, grafieken en objecten

DiagramelementenU kunt individuele elementen van een diagram onafhankelijk van de overige diagramelementen verplaatsen of van grootte veranderen. U kunt bijvoorbeeld de diagramlegenda verplaatsen naar een andere positie. Bij cirkeldiagrammen is het mogelijk om de afzonderlijke segmenten van de cirkel te verplaatsen evenals het totaal elkaar halen van de cirkel.
1. Dubbelklik op het diagram zodat deze in bewerkingsmodus is.
2. Klik op een diagramelement om het te selecteren. De selectiehandvatten worden weergegeven.
3. Plaats de muisaanwijzer over het geselecteerde element en klik, wanneer de muisaanwijzer van vorm verandert, en versleep het element.
4. Laat de muisknop los wanneer het element op de gewenste positie is.
OpmerkingAls uw diagram driedimensionaal is, zijn de selectiehandvatten om de diagramwand rond. Deze handvatten beheren de driedimensionale hoek van het diagram. U kunt hetdiagram niet verplaatsen of van grootte veranderen terwijl de ronde selectiehandvattenweergegeven worden. Met één Klik zijn de vierkante selectiehandvatten weer aanwezig. Daarmee kunt u dan de grootte en de positie van het 3D-diagram aanpassen.
Achtergrond van het diagramoppervlak wijzigenHet diagramoppervlak is het gebied waardoor het grafische diagram wordt omgeven en omvat de (optionele) titel en legenda.
1. Dubbelklik op het diagram zodat het in de bewerkingsmodus is.
2. Ga naar Opmaak > Selectie opmaken op de Menubalk of klik met rechts in het diagramgebied en selecteer Selectie opmaken in het contextmenu of dubbelklik in het diagramgebied om het dialoogvenster Diagramgebied te openen.
3. Klik op het tabblad Gebied om de pagina te openen met de opties voor het gebied. De beschikbare opties zullen, afhankelijk van het geselecteerde type vulling, wijzigen.
4. Klik op OK om het dialoogvenster te sluiten en uw wijzigingen op te slaan.
Achtergrond van de diagramwand wijzigenDe diagramwand is het gebied dat de grafiek van het diagram bevat.
1. Dubbelklik op het diagram zodat het in de bewerkingsmodus is.
2. Selecteer Opmaak > Selectie opmaken op de Menubalk of klik met rechts op de diagramwand en selecteer Wand opmaken of dubbelklik op de diagramwand om het dialoogvenster Diagramwand te openen.
3. Selecteer het tabblad Gebied in het dialoogvenster dat opent. Dit dialoogvenster heeft dezelfde opmaakopties als hierboven beschreven.
4. Klik op OK om het dialoogvenster te sluiten en uw wijzigingen op te slaan.
Films en geluiden
Hoewel gekoppelde audio- en videobestanden niet relevant zijn wanneer een Writer-document wordt afgedrukt, als het document wordt geopend op een computer of wordt geëxporteerd naar PDF of HTML, kunt u de bestanden afspelen door op de koppelingen te klikken.
Films en geluiden | 19

Mediabestanden gebruikenOm een mediabestand in uw document in te voegen:
1. Kies Invoegen > Media > Audio of Video op de Menubalk op het dialoogvenster Audio ofVideo invoegen te openen.
2. Selecteer het mediabestand dat ingevoegd moet worden en klik op Openen om het object in het document te plaatsen.
TipOm een lijst van audio- en video-bestandstypen te bekijken die door Writer worden ondersteund, opent u de keuzelijst met bestandstypen. Deze lijst staat standaard op Alle film- en geluidsbestanden, zodat u ook niet-ondersteunde bestanden als .mov kunt kiezen.
Writer koppelt alleen de mediabestanden en sluit een mediabestand niet in een document in. Dus als een document naar een andere computer wordt verplaatst, zullen alle koppelingen worden verbroken en kunnen de mediabestanden niet worden afgespeeld. Om te voorkomen dat dit gebeurt:
1. Plaats elk mediabestand, die wordt ingesloten in een document, in dezelfde map als waar het document in is geplaatst.
2. Voeg het mediabestand in het document in.
3. Stuur zowel het document als alle mediabestanden in het document naar de computer die het document gaat gebruiken en plaats al deze bestanden in dezelfde map op deze computer.
De Galerij gebruikenOm mediaclips direct vanuit de Galerij in te voegen:
1. Kies, als de Galerij nog niet geopend is, Extra > Galerij op de Menubalk.
2. Blader naar een thema met mediabestanden (bijvoorbeeld Geluiden).
3. Klik op de film of het geluid dat ingevoegd moet worden en sleep het in het document.
Media afspelenDe werkbalk Media afspelen wordt automatisch geopend wanneer er een mediabestand geselecteerd is. De standaardpositie van de werkbalk is onderaan het scherm, net boven de werkbalk Tekening. Deze werkbalk kan losgemaakt worden van zijn vaste positie, zodat het een zwevende werkbalk wordt. Ga, als de werkbalk niet geopend wordt, naar Beeld > Werkbalken > Media afspelen op de Menubalk.
De werkbalk Media afspelen bevat van links naar rechts de volgende hulpmiddelen:
• Audio of Video invoegen – opent het dialoogvenster Audio of Video invoegen waar u een mediabestand kunt selecteren om te worden ingevoegd.
• Afspelen, Pauzeren, Stoppen – beheert het afspelen van de media.
• Herhalen – als geselecteerd, zal de media constant worden afgespeeld, totdat dit hulpmiddel wordt uitgezet.
• Afspeelregelaar – selecteert de positie waar het afspelen begint in het mediabestand.
• Tijdklok – geeft de huidige positie van de mediaclip en lengte van het mediabestand aan.
• Dempen – als geselecteerd, zal het geluid worden onderdrukt.
• Volumeregelaar – regelt het volume van het mediabestand.
20 | Werkbladen, grafieken en objecten

• Mediapad – de bestandslocatie van het bestand op de computer.
• Vervolgkeuzemenu schalen – alleen beschikbaar voor films en schalen van de filmclip.
Formules
Ga naar Invoegen > Object > Formule op de Menubalk om een formule (vergelijking) in te voegen. Een formule kan ook als een OLE-object worden ingevoegd, raadpleeg voor meer informatie pagina 7 .
Bij het bewerken van een formule, komt het Math-menu beschikbaar.
Bij het maken van formules, moet ervoor gezorgd worden dat de gebruikte lettergroottes overeenkomt met het lettertype en de lettergrootte in het document. Ga, om de lettertype-attributenvan een Math-object aan te passen, naar Opmaak > Lettergrootte op de Menubalk. Ga, om het lettertype te wijzigen, naar Opmaak > Lettertypen op de Menubalk.
Raadpleeg, voor meer informatie over het maken van formules, Hoofdstuk 9, Kennismaken met Math in de Handleiding voor beginners of de Handleiding voor Math.
Formules | 21