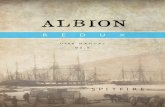GPSTuner v5 Manual Eng
Transcript of GPSTuner v5 Manual Eng

GPS Tuner Version 5, 2008
Users’ Manual

GPS Tuner version 5 – Users’ Manual 2
Table of Contents
Overview ............................................................................................................................................................................................ 3 Features ............................................................................................................................................................................................. 4 Installation ......................................................................................................................................................................................... 6 Registration ....................................................................................................................................................................................... 7 Quick Reference ................................................................................................................................................................................ 8 GPS Settings ....................................................................................................................................................................................... 9 Unit and Coordinate Settings ........................................................................................................................................................... 10 Tracklog Settings ............................................................................................................................................................................... 11 Other Settings ................................................................................................................................................................................... 12 Using Maps ........................................................................................................................................................................................ 13 Creating Maps ................................................................................................................................................................................... 14 Calibrating Maps ............................................................................................................................................................................... 15 Map Calibrator .................................................................................................................................................................................. 18 Map Settings ...................................................................................................................................................................................... 19 Map Tools .......................................................................................................................................................................................... 21 Map Menu ......................................................................................................................................................................................... 22 Area Calculation ................................................................................................................................................................................ 23 Waypoint Manager ........................................................................................................................................................................... 24 Waypoints and POIs .......................................................................................................................................................................... 25 Track data .......................................................................................................................................................................................... 26 Route .................................................................................................................................................................................................. 27 Area data ........................................................................................................................................................................................... 28 Digital Compass ................................................................................................................................................................................. 29 Trip Computer ................................................................................................................................................................................... 31 NMEA Recording and playback ........................................................................................................................................................ 33 GPS Share ........................................................................................................................................................................................... 34 Technical Specification ...................................................................................................................................................................... 36 Software License Agreement for GPS Tuner ................................................................................................................................... 37

GPS Tuner version 5 – Users’ Manual 3
Overview GPS Tuner is an off-road navigation application for Pocket PC de-vices. While most in-car or on-road navigation software gives you the ability of planning your trip based on a road network, GPS Tuner gives you the ability to continue navigating where and when the roads end. GPS Tuner is an excellent tool for hiking, geocaching, boating, flying, driving and many other sporting activities, where monitor-ing of duration, distance and speed can be important. Also, if you purchased a ‘Geo license’, you will get extended fea-tures like Area Calculation, a function which makes it easy to meas-ure perimeter and area. All you need to do is active GPS and walk (or drive) around the boundary. The created area (shape) can be saved, exported in DXF format and even reloaded.
System Requirements:
Windows Mobile Pocket PC 20 MB free program memory GPS Receiver .NET Compact Framework 2.0

GPS Tuner version 5 – Users’ Manual 4
Features Multilingual
25 Languages Units and National Coordinate Formats
Optional Metric, Imperial or Nautical units 24 Coordinate Format supported (like WGS-84, British (OSGB36), NAD27, NAD83…)
Mapping
GPS Tuner supports JPG files as maps Online map downloading from Google Maps and TerraServer Easy Calibration on Pocket PC or using Desktop Map Calibrator (Freeware) Auto map loading feature Zoom and Pan by pen or joystick Flexible layer and track/route display Blank map support Measure distances and define routes by drawing directly on the map
Navigation, Digital Compass
Real time rotating compass with large target arrow Custom target from entered coordinate Any waypoint, trackpoint or point of map can be selected as target 6 different types of Compass views 38 selectable Compass tools Voice navigation and next turn indication for routes

GPS Tuner version 5 – Users’ Manual 5
Trip Computer
Monitor your whole trip Save, Load and Reset is possible Push track data into Trip Computer to get a full track analysis 31 selectable Trip Computer tools Graph for Altitude and Speed Selectable tool window size Speedometer with speed limit warning
Waypoints, POIs, Track, Routes
Waypoint, POI: GPX, LOC, KML files supported Track, Route: GPX, TRK, KML files supported Track recording by configurable Auto, Time or Distance interval View your waypoints and tracks in Google Earth directly (KML export/import) Flexible waypoint management You can easily convert track to route and reverse the direction of route
NMEA
NMEA recording NMEA playback (with selectable speed) You can jump to any position of NMEA files (skipping unnecessary data)
GPS Share
Share your position in real time with other users See your friends’ position displayed in GPS Tuner Monitor your (and your friends’) position on your web browser SMS interface

GPS Tuner version 5 – Users’ Manual 6
Installation Steps:
1) Download the GPS Tuner installer from the www.gpstuner.com site.
2) Connect your Pocket PC to your PC via ActiveSync.
3) Start the installer on your PC.
4) Follow the onscreen instructions.
5) Check the .NET Compact Framework 2.0 box if not already installed.
6) You may install GPS Tuner on your SD card instead of Main Memory. Accordingly, it is recommended that you use a fast SD card for optimal performance.
7) After installation, the GPS Tuner icon will appear on the Start/Programs menu.
You can download GPS Tuner from:
http://www.gpstuner.com
Installation GPS Tuner runs on any Pocket PC 2003 (Windows Mobile 2003), Pocket PC 2003 Second Edition (WM2003SE), and Windows Mobile 5 (WM5) devices. Before running GPS Tuner, you must install .NET Compact Framework 2.0 on your PDA. The .NET Compact Frame-work 2.0 installer is included in the GPS Tuner installation package for your convenience.

GPS Tuner version 5 – Users’ Manual 7
Registration Steps:
1) Start GPS Tuner.
2) Connect your PDA to the host PC with Internet access, or use your WiFi Wireless connection to connect to the internet.
3) Select Register/Activate button.
4) Enter you Serial Number, Name and E-mail.
5) Click OK button.
6) GPS Tuner will contact the registration server and finalize your registration.
Registration You may try out GPS Tuner in DEMO mode (with some limitations) for two weeks. If you find that this software meets your needs, you must purchase a license key on the www.gpstuner.com website in order to use GPS Tuner with full functionality. After pur-chasing your license, you will receive a Serial Number for registration. Registration is required, and the registration process requires an Internet connection.
Registering your GPS Tuner Serial Number manually at www.gpstuner.com If GPS Tuner can not connect to the registration server, you have to generate your own registration code manually at www.gpstuner.com/registration then enter it in GPS Tuner.

GPS Tuner version 5 – Users’ Manual 8
Quick Reference
Main Buttons Map Buttons Other Buttons
GPS Info Window
Settings
Map Window
Map Settings
Manager Window
Manager Options
Digital Compass
Set Target
Trip Computer
Speedometer
Zoom in
Zoom out
Buttons show/hide
Open map
Change map type
Fullscreen mode
Change Infobox type
Enable/Disable Autoselect
Flip/Rotate map
Distance drawing
Route drawing
Show/hide Area buttons
Add/Rec/Stop
Open
Save
Reset/Clear
Search
Graph
Zoom in Graph
Zoom out Graph
Trip Comp tool number
Select waypoint
Picture/Sound
URL
Keyboard on/off
Lock to North

GPS Tuner version 5 – Users’ Manual 9
GPS Settings
When using GPS Tuner for the first time, you must define the COM port and Baud Rate in order for the GPS Receiver and your PDA to communicate properly. If you choose the option “Configure it!”, GPS Tuner will try to find your Receiver. In this case, please be sure to turn on your GPS Receiver first!
Options
Auto connection/reconnection GPS Tuner will try to reconnect to your GPS Receiver if the communication is lost.
Averaging When Averaging is on, the program will collect and use aver-aged coordinates if you are not moving.
Filter If this option is enabled, Trip Computer works and Track is logged only when PDOP<15.
Altitude Offset Helps you to correct the altitude value
Minimum speed Below this speed GPS Tuner will convert your speed to zero.
Distance Calculation GPS Tuner calculates distances in 2D/3D/Auto mode
Port: Auto GPS Tuner tries to search your GPS

GPS Tuner version 5 – Users’ Manual 10
Unit and Coordinate Settings You may choose between the three major units of measurement: Metric, Imperial, and Nautical. All GPS data obtained from your GPS Receiver will be converted and correctly displayed in your preferred measurement format. Additionally, you may select your preferred Coordinate Grid and Datum format from among the 24 different National Map Grids that are implemented in GPS Tuner, as well as coordinate display type from any of three different types of Latitude/Longitude & UTM. All coordinate display and input is based on these settings (except the GPS Info Window display, which is always in WGS84 datum).
National Grids Default (WGS84) Finnish (KKJ) Z3 Italian (ROME40) Z2
Australian (AGD84) Finnish (KKJ) Z4 New Zealand (GD49)
Austrian (MGI) M28 German (DH) Z1 Norwegian (NGO48)
Austrian (MGI) M31 German GK2 Swedish (RT90) 0gon
Austrian (MGI) M34 German GK3 Swedish (RT90) 2.5gon0
British (OSGB36) German GK4 Swedish (RT90) 2.5gonV
Dutch (AMERSFRT) German GK5 Swedish (RT90) 5gon0
Egyptian (EGY1907BB) Greek (GGRS87) Swedish (RT90) 5gonV
European (ETRS89) Hungarian (EOV) Swedish (RT90) 7.5gonV
European (ED1950) Indian (Bangladesh) Swiss (CH1903) LV03
Finnish (KKJ) Z1 Irish (IRLND65) USA (NAD27)
Finnish (KKJ) Z2 Italian (ROME40) Z1 USA (NAD83)

GPS Tuner version 5 – Users’ Manual 11
Tracklog Settings To configure GPS Tuner track recording capability, select Settings/Track option.
Options
Autostart After launching the program, GPS Tuner will start Track re-cording automatically .
Autosave If you select this option, GPS Tuner saves your recorded track automatically into the predefined folder when you quit the program.
Auto Interval GPS Tuner records the necessary points only according to the given settings. GPS Tuner records a position: Min. Angle: If the direction change is greater than selected
AND Min. Distance: If the distance from the last recorded point is
greater than selected OR Max. Distance: If the distance from the last recorded point is
greater than selected OR Max. Time: If the time lapse since the last recorded point
greater than selected
Time Interval GPS Tuner will record points according to your time settings. For a detailed track record set a time interval 1 or 2 seconds.
Distance Interval GPS Tuner records points based on your distance settings.
Start/Stop Track logging Track logging can be easily activated and deactivated in the Manager Options window.

GPS Tuner version 5 – Users’ Manual 12
Other Settings Define various uncategorized settings in this section.
Options
Language Language of User Interface
GPS Share Connect to GPS Share System and send/receive position data. Enter your registered login and password and the interval of data exchange.
Conn/Nav Sound Enable/Disable the voice instructions for navigation and connec-tion.
Position Sound Enable/Disable the position processing sound
Color Scheme Choose between Day or Night User Interface design. The ’Auto’ option sets Day/Night automatically, based on time and sunrise/sunset values.
Screen Pager Define a Hardware Button to switch to the next screen.
Saving Recovery Info If this option is enabled, GPS Tuner creates backup files for track and area recording in case of an unwanted system halt.
Waypoint option GPS Tuner can notify you about waypoints near you. When approaching a waypoint in the selected range, GPS Tuner dis-plays a popup info window and plays a sound file (if it is at-tached to the waypoint).

GPS Tuner version 5 – Users’ Manual 13
Using Maps GPS Tuner can handle customized maps. The maps can be blank maps, as well as any JPEG image file. JPEG maps can also be created from other image formats (GIF, PNG or BMP) by the free desktop program Map Calibrator. The size limitation for the use of JPG maps depends on your storage card capacity. By loading only the necessary area of map files needed for your immediate use, GPS Tuner becomes a very “memory friendly” solu-tion for large map images.
Basic Map Operations:
Opening Map Press the button then select JPG map file from the list
Changing Map Type Press the button to change map type (Bitmap, Blank Map, Online Maps — like Google Maps or TerraServer Maps)
Zooming and panning with five-way joystick
Use the middle button to switch between panning and zooming mode. Use the four-way buttons for panning and the up & down buttons for zoom-ing.
Zooming in/out Press the buttons for zooming in/out the map
Panning the map In order to move (pan) the map with your pen, simply drag it. If you click shortly over a map position, GPS Tuner centerizes it.
Map menu Tap & hold your pen over the map to reach the map menu. Please do not move the pen!
Showing tool buttons Press the button

GPS Tuner version 5 – Users’ Manual 14
Creating Maps
Creating maps from printed maps
1) Scan your printed map (with a scanner or a digital camera) and save it as a JPG file.
2) Do not use progressive encoding during JPG saving.
3) Upload map image file to your Pocket PC (via ActiveSync / IrDA / Bluetooth or copy it to a Memory Card).
4) Start GPS Tuner. 5) Open the map image file.
6) Set the calibration points. See details in the section “Calibrating maps”
Tip: When using a scanned/photographed map in GPS Tuner, please note the fol-lowing:
When scanning maps for GPS Tuner, we suggest a 96 dpi resolution. For best results, keep map pixel size under 5000 x 5000 pixels. Keep file size under 20 MB (use higher compression if necessary). Although GPS Tuner supports the calibration of rotated maps, for best results we suggest to use North-oriented maps.

GPS Tuner version 5 – Users’ Manual 15
Creating maps from desktop applications
1) Start your desktop mapping application.
2) Export a map slice as JPG file.
3) Do not use progressive encoding during JPG saving.
4) Upload the map image file to your Pocket PC (via ActiveSync / IrDA / Bluetooth or copy it to a Memory Card).
5) Start GPS Tuner. 6) Open the map image file.
7) Obtain position data from the mapping. application and set the calibration points in GPS Tuner.
8) See details in the section “Calibrating maps”
Tip: Try the following mapping applications for map export:
Google Earth (free application) – http://earth.google.com Microsoft AutoRoute – http://www.microsoft.com/uk/homepc/autoroute/ Route 66 – http://www.66.com List of other Desktop Mapping Applications: http://www.directionsmag.com/companies/products/category/Desktop_Mapping/

GPS Tuner version 5 – Users’ Manual 16
Tip: Try the following mapping sites for map export:
Expedia – http://www.expedia.com (Maps section) Multimap – http://www.multimap.com Google Maps – http://maps.google.com Map24 – http://www.map24.com
Creating maps from the internet
1) Go to a mapping site (like www.expedia.com) 2) Export a map slice as JPG, GIF, PNG or BMP file (right
click over the image and select the Save image as... option, or use the command “print screen”, then paste into a photo editor application).
3) If the saved image is not a JPEG file please convert it into a JPG file with desktop Map Calibrator or any photo editor program
4) Upload the map image file to your Pocket PC (via Ac-tiveSync / IrDA / Bluetooth or copy it to a Memory Card)
5) Start GPS Tuner 6) Open the map image file
7) Obtain position data from a mapping site (if possible) and set the calibration points in GPS Tuner.

GPS Tuner version 5 – Users’ Manual 17
Calibrating Maps After creating a map out of a picture file, you must calibrate it. This process adds two geographical coordinates as reference points on the map. Only after calibrating the map will GPS Tuner be able to display your correct position (or your partner’s position, track and route) on the map. Calibration is easy, all you need to do is to provide the geo-graphical coordinates of at least two points.
Calibration Steps:
1) Open a map image file 2) Tap & hold a point on the map (if you are calibrating a map with active GPS, tap
your location on the map). 3) Select the option Add new/Calib point from the popup menu.
4) Enter the point’s Lat/Lon or UTM coordinate of the point or select one of your waypoints. If you are using active GPS, GPS Tuner will enter your current coordi-nate into the text boxes.
5) Press the OK button and add another calibration point (if necessary). 6) Calibration points should be as far from each other as possible, and not be in
line (neither horizontally nor vertically)
After you have added or modified a calibration point, GPS Tuner saves your calibra-tion data file automatically. The data of the calibrated map is stored in a .gmi file with the same base name as the picture file. The map can be recalibrated any time. The map image file and .gmi file have to be in the same folder. You can also see your calibration points on the list in the Manager window.

GPS Tuner version 5 – Users’ Manual 18
Map Calibrator If you would like to calibrate maps on your desktop PC, use the program Map Calibrator (freeware). Map Calibrator is also use-ful to create map slices from a huge bitmap image file. You can also convert GIF, BMP and PNG files into JPG files to use in GPS Tuner.
Tip: Get free Map Calibrator
Get a free copy of Map Calibra-tor on http://www.gpstuner.com Map Calibrator can also open and save waypoint, track, route and area files.
You can download calibrated maps from internet into Map Calibrator and save them to use on your PDA.
You can change the slice size and JPEG file quality.
Map Calibrator also supports National Map Grids.

GPS Tuner version 5 – Users’ Manual 19
Map Settings Reach the Map Settings by tapping the Map icon (you can also reach this window from the Settings panel).
Settings:
Map Type Choose between Bitmap, Blank Map, Google Map, Google Sat, TerraServer Topo, TerraServer Sat or TerraServer Urban map type
Cursor Type Choose between a Directional arrow or a Cross indicator as your cursor type
Infobox Selectable info box on top of the map screen
Autoselect With this option enabled, GPS Tuner will try to find and load new maps from a preconfigured map folder (and its subfolders) once you leave the current map border.
Overlapping To load a new map before you reach the edge of the current one, enable the Overlapping function and enter its value (only works together with the Autoselect option).
GPS Centered With this option enabled, GPS Tuner centers the map to your GPS position. If you pan the map while this option is enabled, it will automatically re-center to your position 5 seconds after the last interaction.
Rotate/Flip With this option enabled, GPS Tuner flips (the bitmap map type) or rotates (the Blank Map type) the map according to your moving direction.

GPS Tuner version 5 – Users’ Manual 20
Settings:
Waypoint Density Defines the amount of displayed waypoints & routepoints.
Track Density Controls the displayed track details.
Track Width Controls the displayed track width.
Track Arrows Displays small direction arrows on your track.
Track Points Displays small dots (representing the trackpoints) on your track.
Track Color Defines the displayed track color.
Projection Displays/disables a light cone according to your direction, or a red line to your selected target.
Grid Displays a Latitude/Longitude grid on the map.
Layers Defines which objects are displayed on the map.
Tip: You can improve the displaying speed of the map by switching off unnecessary display features. Set Waypoint and Track Density to 1 or 2 Turn off Track Arrows and Points Disable Map Grid display and Icons in Layer section

GPS Tuner version 5 – Users’ Manual 21
Map Tools You can control the map by map tools (buttons) very easily. Use buttons to show/hide map tools in the map window.
Zoom in
Zoom out
Buttons show/hide
Open map
Change map type
Fullscreen mode
Change Infobox type
Enable/Disable Autoselect
Flip/Rotate map
Distance drawing
Route drawing
Show/hide Area buttons
Add/Rec/Stop
Measuring Distances:
Drawing Route on the Map:
1.) Select button from tools. Route header box will appear.
2.) Click button in the header and draw your path on the map
3.) Click button to reset the route
1.) Select button from tools. Distance header box will appear.
2.) Click button in the header to start measuring and draw your path on the map
3.) Click button to reset the distance counter
4.) After drawing a distance path you will see a sign. This helps you to continue the drawing if necessary.

GPS Tuner version 5 – Users’ Manual 22
Map Menu Several important operations are done through the map menu. To activate the map menu, hold down your pen for half a second over the map (or over a waypoint). Please do not move the pen!
Basic Operations
Add new... You can add new Calibration Point, Waypoint, POI or Routepoint at this map position. If your map is not yet calibrated, you will able to add a Calibration Point only.
Set as Target You can select this map position as target. If you have activated the menu over a waypoint, the selected target will be the waypoint itself.
Set GPS Cursor If your GPS is not active, you can relocate the GPS cursor to this map posi-tion.
Waypoint Operations Additional operations can be done when bringing the map menu over a map object (calibration point, waypoint, trackpoint, etc). The operations are similar to the ones used in the context menus of the Manager window. Generally you can View/Modify, Delete, Copy an object. You can also split or com-bine tracks, and delete track segments.

GPS Tuner version 5 – Users’ Manual 23
Area Calculation If you purchased a ‘Geo license’, you will get extended features like Area Calculation, a function which makes it easy to measure perimeter and area. All you need to do is active GPS and walk (or drive) around the boundary. The created area (shape) can be saved, exported in DXF format and even reloaded.
Measuring steps:
1) Load a map by icon or use a Blank map. 2) Tap the icon to show the Area Calculation toolbar. 3) Choose icon for starting automatic recording (the recording interval is the
same as the Track recording interval and can be set in the Settings/Track section.
4) You also have the opportunity to manually add a point: tap the button and your actual position will be added to the already existing boundary points.
5) If you decide to finish measuring, tap the button. The area (shape) will be closed. Make sure that the polygon does not intersect itself.
6) The result (area and perimeter) is displayed in the map window (while the Label layer is active), and in the Manager window (select View from the context menu).
7) If you would like to save the Area file, please use the Save icon in the Man-ager window. You can reload an Area file by selecting the button.

GPS Tuner version 5 – Users’ Manual 24
Waypoint Manager In GPS Tuner you can use several types of waypoint objects: waypoint, poi, track, route, area. With the help of the Waypoint Manager, you can easily create, modify, open, and save any type of waypoint objects.
Basic Operations
The waypoints labeled ‘Waypoint’ are your own waypoints which are saved automatically in the GPS Tuner folder (so you don’t have to save them manually before quitting the program). Way-point and POI types will be loaded automatically at the next startup. We suggest you to use the ‘POI’ category as a temporally waypoint storage (for example for geocaching points), while putting your own recorded positions into the ‘Waypoint’ category.
Select type Changes the type of listed waypoints by the combo box below the list.
Open To open a waypoint, poi, track, route or area file please select icon.
Save To save a waypoint, poi, track, route or area file please select icon.
Find Click on the icon to display the Find Waypoints window. Only the waypoints containing the entered text or closer to your position than the entered distance will appear on the list.
Sort The waypoint list can be sorted by clicking on the header of the different columns.
Context Menu You can do several operations with your waypoint data through context menus. Activate the Context Menu by tap & hold your pen over a list item.

GPS Tuner version 5 – Users’ Manual 25
Waypoints and POIs A Waypoint is a geographical coordinate (latitude and longitude) with some additional information such as: altitude, name, type, description, linked photo or sound. An impor-tant or significant waypoint is referred to as a ‘POI’ (Point of Interest), and is usually saved for future reference. A good example of POI’s are geocaching points, or a favorite restaurant.
Operations:
Add new... Adds a new Waypoint/POI with this option. If your GPS is active, GPS Tuner will fill out the actual coordinate.
Set as Target Sets a Target Point to the selected Waypoint/POI.
Locate on Map Displays the selected Waypoint on the map.
Copy as Route Copies the Waypoint/POI as Route Point.
Copy as Waypoint/POI Copies the Waypoint as POI (or POI as Waypoint).
View/Modify View and modify Waypoint/POI data.
Delete Delete Waypoint/POI with this function.
Clear all Clears all Waypoints/POIs. While your waypoints are deleted physically, the POI data will stay in the file (just unlinked from GPS Tuner). Please note that you can not undo the Delete and Clear operations.
Open/Save Open and save Waypoint/POI by the and buttons.

GPS Tuner version 5 – Users’ Manual 26
Track data With Track Logging enabled, GPS Tuner saves your path as trackpoints. Besides the geo-graphical coordinates, also altitude, speed and heading information is saved.
Operations:
Set as Target Sets the Target Point to the selected Trackpoint.
Locate on Map Displays the selected Trackpoint on the map.
Copy as Route/Wayp/POI Copies the Trackpoint as Routepoint/Waypoint/POI.
View Displays Trackpoint data.
Delete/Clear all Deletes one or all Trackpoint(s).
Split/Combine Splits (divides into two segments) or combines the track.
Delete Segment Deletes a whole track segment.
Simplify Eliminates unnecessary points from the track line display.
Open/Save Open and save a Track using the and buttons.
Push to Trip Comp Analyses the track by pushing its data into the Trip Computer. Your current Trip Computer values will be lost.
Convert to Route Converts track to route by eliminating unnecessary points.

GPS Tuner version 5 – Users’ Manual 27
Route A chain of waypoints defines a route. You can create a route by defining the waypoints, or convert a previously saved track into a route. GPS Tuner navigates you over your route point by point (even accompanied by voice navigation).
Operations:
Add new... Adds a new Waypoint/POI. If your GPS is active, GPS Tuner will fill out the actual coordinate.
Set as Target Sets Target Point to the selected Routepoint.
Locate on Map Displays the selected Routepoint on the map.
Copy as Waypoint/POI Copies the Routepoint as Waypoint/POI.
View/Modify View and modify Waypoint/POI data.
Delete Deletes Waypoint/POI.
Up/Down/Backtrack Change the order of Routepoints by the Up and Down commands, or change the direction of the whole route by the Backtrack command.
Clear all Clear all Routepoints.
Open/Save Open and save Route using the and buttons.

GPS Tuner version 5 – Users’ Manual 28
Area data If you record an area shape or load an area from a file, you can view or modify it in the Manager Window. The Area Calculation Function is available with a Geo license of GPS Tuner.
Operations:
Set as Target Sets Target Point to the selected Area point.
Locate on Map Displays the selected Area point on the map.
Copy as Route/Wayp/POI Copies the Area point as Routepoint/Waypoint/POI.
View Displays point, area and perimeter data.
Delete/Clear all Deletes one or all Area point(s).
Delete Segment Deletes a whole area segment.
Open/Save Open and save Area using the and buttons.
Tip: If you export area shapes as DXF files, polygons will be saved in UTM coordinate format (WGS84 datum). Please note that DXF is an export format only, so you will not able to load DXF files into GPS Tuner next time! We suggest to save areas also as GPX or TRK files.

GPS Tuner version 5 – Users’ Manual 29
Digital Compass With the help of the Digital Compass, you can easily get to a previously set geographical coordinate, a selected waypoint, or pass along a way (or its waypoints) from the begin-ning to the end.
Setting Target:
OR
OR
If you set a route point to be a target point, and you come close to it, GPS Tuner will automatically select the next route point in order to help you pass along your route continuously. You will see the direction of the next target point displayed and also a small sign will appear which shows you which way to turn (this is especially useful when driving your car). Also, before reaching turns, a human voice will tell you which way to turn, in a distance depending on your speed. In case you set a Partner as a target point (moving target point), GPS Tuner will continuously change the geographical coordinates of the target point (hold on target mode).
1.) Tap the Compass icon again, and type in the geographical coordinates of the target point or choose an item from the waypoint list ( ).
2.) Then click on the ‘Set’ button.
3.) To reset (clear) the target point, press ‘Reset’.
1.) Tap a point on the map and select the Set as target option from the appearing menu.
1.) Tap an object (waypoint, geocaching point, track point, route point, partner) on the map and select the Set as target option from the appearing menu. Now the exact coordinates of the given object will be-come a target point.

GPS Tuner version 5 – Users’ Manual 30
Compass tools
Compass Tools You can choose from seven categories (Walking, Climbing, Biking, Driving, Boating, Fly-ing, Custom) with predefined tools. Change categories by pressing Up and Down on the joystick, or by clicking in the Map Options window. Each category has three pages. The first page is dedicated to “no-target” navigation, the second one for a single target and third one for route navigation. You can go to the next or previous page by pressing Right and Left on the joystick, or by pressing the green ar-rows. In the Digital Compass window there are seven configurable tool places for each cate-gory, containing 38 different tools. Change a tool by clicking on it.
Distance Vertical Difference Current Direction Target Direction Estimated Time Enroute (ETE) Estimated Time of Arrival (ETA) Target Info Tilt Altitude Max Altitude Min Altitude Trip Length
Climb Elevation Climb Distance Climb Rate Climb Time Descent Elevation Descent Distance Descent Rate Descent Time Flat Distance Flat Rate Flat Time Speed Max Speed Average Speed
Moving Average Speed Vertical Speed Acceleration Max Acceleration Min Acceleration Total Time Moving Time Stopped Time Next Turn Sunrise Sunset Actual Time

GPS Tuner version 5 – Users’ Manual 31
Trip Computer The Trip Computer helps you to monitor the characteristics of your trip. While GPS is active (the green Start button is pressed), the Trip Computer collects trip data. You can define the number of tools/page and also the order of tools. By pressing the Graph but-ton, you can view the Altitude and Speed graph (in case of tracklogging).
Trip Computer Options:
Graph Options:
Tool number Tap icon to change the number of tools on a page (2,4 or 6).
Reset Tap button to reset the Trip Computer.
Open/Save Opens and saves Trip Computer data by and buttons.
Tool type You are able to redefine a tool by clicking on it and selecting a new one from the list.
Show Tap icon in Trip Computer to view Altitude or Speed Graph.
Zoom & Pan Zoom in/out the Graph by buttons or using the Up & Down joystick buttons. Pan the graph using the big green arrows or the Left & Right joystick buttons.
Info By clicking on a point of the graph, you get detailed information about that point.
Graph type Change the type of Graph by the arrows in the headline or using the middle button.

GPS Tuner version 5 – Users’ Manual 32
Speedometer Graphical speedometer helps you to visualize your actual movement speed. One config-urable Trip Computer tool is also available. You are able to pre-select and set four speed limit values. When you reach the speed limit, it changes its color from green to red and you will hear warning beeps in every 3 seconds.
Activating/deactivating speed limit:
Setting new speed limit value: 1) Tap & hold your pen over one of the four speed limit circle
2) Select a new speed limit value from the list
Setting new Trip Computer tool: 1) Tap & hold your pen over the Trip Computer field
2) Select a new tool from the list
Activating Tap one of the four speed limit circle
Deactivating Tap the active (green) speed limit circle

GPS Tuner version 5 – Users’ Manual 33
NMEA Recording and Playback With the help of GPS Tuner, you can save and playback the NMEA sentences from the GPS receiver (containing the position, speed, direction and satellite signal data in raw format).
Saving NMEA data:
Replaying NMEA data: When opening a TXT file containing NMEA data, GPS Tuner will turn simulation mode on and starts to play back the recorded NMEA sentences. During simulation mode, GPS Tuner works as if it acquired signs from a GPS Receiver.
1.) Press the Record button and set the location and name of the NMEA file you want to save.
2.) Press the ‘Save’ button.
3.) GPS Tuner starts NMEA recording automatically.
4.) You can stop recording by pressing the Stop or Play buttons, and pause it by Pause button.
1.) Press the Play button and open an NMEA file.
2.) You can define replay speed (0.25X—5X, with 1X being real-time speed)
3.) You can jump to any position of the NMEA file (skipping unnecessary data) with the help of the trackbar.
4.) You can stop replay by pressing the Stop or Record buttons, pause it by the Pause button.

GPS Tuner version 5 – Users’ Manual 34
GPS Share™ If your Pocket PC has an active internet connection while traveling, then you will be able to share your actual position with other GPS Tuner users. This function is available to you after you have registered on the website of GPS Share (www.gpsshare.com), using the Serial Number you acquired when purchasing the program. You can also see your and your partners’ position on the GPS Share website. This fea-ture turns GPS Tuner into a personal tracker. Via the GPS Share service, GPS Tuner sends your actual position data to the GPS Share server for your authorized partners to access. At the same time, you will access the posi-tions of your partners who authorized you to share their position data as well. Partner authorization can be done on the GPS Share website.
GPS Share settings By selecting the Settings/Other option, you can enter your registered login and pass-word, so GPS Share can identify you independently from your device. Depending on your interval settings, GPS Tuner creates a connection with the GPS Share server, transmits your actual position and downloads your partners’ data.
Start/Stop GPS Share Active data exchange can be started or stopped with the Start GPS Share/Stop GPS Share button in the Manager Option window. After GPS Tuner has downloaded your partners’ data, their positions are displayed in the Map window and on the list in the Manager window (Partner category).

GPS Tuner version 5 – Users’ Manual 35
SMS Interface for GPS Share™ If your PDA is a Pocket PC Phone, you are able to remotely activate/deactivate GPS Share service on your by sending a SMS message to it. You can start/stop the GPS or GPS Share on your PDA, set the time interval or just simply get the actual position of your device in an answer SMS. After you have sent a control SMS, you will get an answer SMS back with the last known position of your PDA and your command status.
SMS Commands:
SMS Sample: gs:mypass12 interval 30 start
This SMS will set the GPS Share's interval to 30 sec and start your GPS and GPS Share data exchange.
gs:PWD All SMS has to start with "gs:PWD" where PWD is your GPS Share password.
start Starting the GPS and GPS Share on your PDA
stop Stopping the GPS and GPS Share on your PDA
interval X Setting the time interval of GPS Share data exchange
gpsstart Starting the GPS only
gpsstop Stopping the GPS only

GPS Tuner version 5 – Users’ Manual 36
Technical Specification
Minimal memory requirement 15 MB free program memory
Resolution QVGA (240 x 320) , VGA (480 x 640) and Square screen types are supported
GPS Data format NMEA 0183 standard data sentences
Map Grid 24 Coordinate Format supported
Track buffer 15.000 points
Custom waypoints 5.000 points
Routepoints 5.000 points
Area point buffer 5.000 points
Max. number of maps for auto select function 2000 maps
NMEA buffer (in each category) 5 NMEA sentences
Processing rate (in each category) 5 NEMA sentences/sec
Supported NMEA sentences GGA, GSA, GSV, RMC, VTG

GPS Tuner version 5 – Users’ Manual 37
Software License Agreement for GPS Tuner DEFINITIONS a) ("Megalith") refers to Megalith Products. b) ("LICENSEE") refers to the entity acquiring this license. GRANT OF LICENSE and DISTRIBUTION. The OBJECT may be installed on one PocketPC device per licensee. COPYRIGHT. The SOFTWARE is owned by Megalith and is protected by Copyright laws and international treaty provisions. OTHER RESTRICTIONS. You may not rent or lease the SOFTWARE but you may transfer the SOFTWARE and accompanying written materials on a permanent basis provided you retain no copies and the recipient agrees to the terms of the agreement. You may not reverse engineer, decompile or disassemble the SOFTWARE. If the SOFTWARE is an update, any transfer must include the update and all prior versions in your possession. PROPRIETARY RIGHTS. All copyrights, patents, trade secrets, trademarks and other intellectual and proprietary rights in the SOFTWARE are and shall remain the valuable property of Megalith, or the Author of the SOFTWARE. You agree to take all necessary steps to ensure that the provisions of this agreement are not violated by you or by any person under your control or in your service. LIMITED WARRANTY. Megalith warrants that the SOFTWARE will operate substantially in accordance with its accompanying documentation for a period of trial days. This warranty is void if failure of the SOFTWARE has resulted from accident, abuse or misapplication. YOU ARE THE ONLY BENEFICIARY OF THIS WARRANTY. YOU MAY NOT PASS THIS WAR-RANTY ON TO OTHERS. Although Megalith has tested the SOFTWARE on several software and hardware platforms, this SOFTWARE is licensed AS IS and you, the licensee, are assuming the entire risk as to its quality and performance. NO LIABILITY FOR CONSEQUENTIAL DAMAGES. IN NO EVENT SHALL Megalith BE LIABLE FOR ANY DIRECT, INDIRECT, SPECIAL, INCIDENTAL OR CONSEQUENTIAL DAM-AGES WHATSOEVER (INCLUDING WITHOUT LIMITATION, DAMAGES FOR BUSINESS INTERRUPTION, LOSS OF PROFITS OR DATA, OR OTHER PECUNIARY LOSS) ARISING OUT OF THE USE OF OR INABILITY TO USE THE SOFTWARE OR DOCUMENTATION EVEN IF Megalith HAS BEEN ADVISED OF THE POSSIBILITY OF SUCH DAMAGES. Megalith SHALL HAVE NO LIABILITY FOR ANY DATA READ, ACCESSED, STORED OR PROCESSED WITH THE SOFTWARE, INCLUDING THE COSTS OF RECOVERING SUCH DATA. IN NO CASE SHALL Megalith's LIABILITY EXCEED THE FEES PAID BY YOU FOR THE SOFTWARE. BECAUSE SOME STATES DO NOT ALLOW THE EXCLUSION OR LIMITATION OF LIABILITY FOR CONSEQUENTIAL OR INCIDENTAL DAMAGES, THE ABOVE LIMITATION OR EXCLUSION MAY NOT APPLY TO YOU. GENERAL If any provision of this agreement is found to be invalid by any court of competent jurisdiction, the balance of this agreement shall remain in full force and effect. GPS Tuner © 2008 - Megalith, Gabor Tarnok