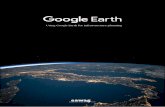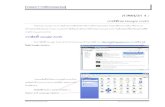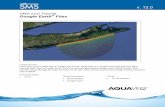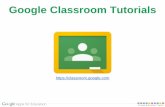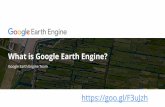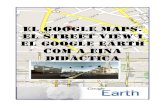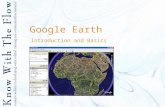Google Earth Tutorials Part II
description
Transcript of Google Earth Tutorials Part II

Google Earth TutorialsPart II – Creating Basic Placemarks
Hosts – Thomas Cooper, Alice Barr
Networked Learninghttp://www.thenetworkedlearner.com

Placemarks Visualize Information
• Text• Images• Web Links• Video• Audio• Icons• Slides• Documents• Navigation
Networked Learning 2009

Data Layers Contain Placemarks
• Over 206 layers in the primary data base
• Major ones: roads, traffic, weather, Wikipedia, National Geographic, and global awareness.
Networked Learning 2009

Creating Basic Placemarks
Directions1. Find the location on
earth you want the placemark.
2. Click on the yellow push pin in the toolbar
3. Name the placemark4. Enter the text you
want to visualize.5. Press OK.
Networked Learning 2009

Editing Placemarks
Networked Learning 2009
Directions1. Right click on the placemark in the
Places panel2. Choose properties from the menu3. Placemark will open, allowing you
to add information.
Hint: In order to change the location of a placemark, you need to have the properties box open.

Organize Placemarks within Folders
Directions1. Go to the “Places” panel2. Right-click on “My Places”
icon3. Add >> Folder4. Name the folder5. Click and drag any
placemarks you have crated into that folder
Networked Learning 2009

Adding Text
Directions1. Right click on the
placemark2. Go to properties3. Type in the text you
want4. Use HTML tags to
organize text
Networked Learning 2009

Text Header Tags
• <h1>text</h1> - Largest
• <h2>text</h2>• <h3>text</h3>• <h4>text</h4>• <h5>text</h5>• <h6>text</h6> -
SmallestNetworked Learning 2009

Aligning Text
• <p align="left"> This text will be aligned left</p>
• <p align = "center"> This text will be centered </p>
• <p align = "right"> This text will be aligned right</p>
Networked Learning 2009

Images Need to Be Online
• GE uses XHTML code to refer to an image stored online.
• Use photosharing sites to store your photos: Facebook, Flickr, Picasa Web Album, Photobucket, or a Wiki

Working with Images
• Main Image Tag– <img src=“imagename.jpg”
height=“#” width=“#” align=“position”)
• Dimensions <height=n width=n>– Height and width of image
• Alignment <align=“center”>– Places image on page, either left,
center or right)
Networked Learning 2009

Anatomy of a Tag
• Open Tags and Closed Tags– Open Tag <tag> and Close Tag </tag>
• Tags are nested• Three parts of a tag: (tag, attribute, value)• Example– <img src=“filename.jpg” height=100 width=100>
tag attribute valueNetworked Learning 2009

Adding Web Links
• Main Tag Structure<a href=“website.html”>Link
Text</a>
Web Link

Working with Email Links
For information on an Everest climbing trip <a href="mailto:[email protected]?subject=Information Desired on Mount Everest Climbing Expedition">contact me</a>.
Networked Learning 2009
Email Link

Working with Lists
<b> Equipment List</b><ul> unordered list (or)<ol> ordered list (1., 2., 3.)<li>list item one<li>list item two</ul> or </ol>
Networked Learning 2009

Use Rulers to Separate Page Elements
• <hr>• No closing tag
necessary• Can be set to a specific
length – <hr width=“pixels”>– <hr width=“300”>
Networked Learning 2009

Saving Your WorkDirections1. Click and drag found
places into the folder you created
2. Make sure the folder is checked.
3. Collapse the folder4. Highlight the folder by
clicking on it.5. Go to File >> Save As >>
Save Place AsNetworked Learning 2009

Online HTML Tutorialshttp://www.w3schools.com/html/
Networked Learning 2009

Elluminate Session Archivehttp://thenetworkedlearner.wikispaces.com/Archive
Networked Learning 2009

Presentation Slides & Resourceshttp://thenetworkedlearner.wikispaces.com/Tutorials
Networked Learning 2009

Next Session
• Monday Nov. 23rd 8 pm EST• Google Earth Geometry• Topics: Points, Paths, & Polygons
Networked Learning 2009