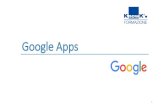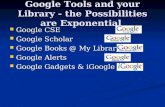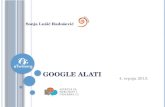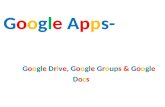google drive Svenska - Lnu.se · PDF file1: Överblick Google Drive är...
Transcript of google drive Svenska - Lnu.se · PDF file1: Överblick Google Drive är...

Google DriveInnehållsförteckning
1: Överblick 22: Skapa nytt innehåll 5
2:1 Skapa en ny mapp 62:2 Filöverföring 62:3 Skapa ett Google Dokument 9
3: Att dela dokument med andra 113:1 Bjud in andra till ditt dokument 123:2 Samarbeta i delade dokument 143:3 Kommentera 143:4 Föreslå redigeringar 16
4: Revideringar och versionshantering av dokument 185: Sammanfattning och länkar 19
5:1 Manualfilmer 195:2 Support på Google 19
� Sida � av �1 19

1: ÖverblickGoogle Drive är Molntjänsten som de erbjuder. Den består av lagring av dina filer, skyddat via din login och Google sköter backup. Du får också verktyg för att skapa och dela dina dokument via internet.
Du når din Drive genom att gå till google.se och logga in med ditt konto (studentkonto). När du väl är inloggad, klicka på matrissymbolen uppe till höger för att se alla applikationerna. Välj appen Drive.
Du kommer då till Drive-sidan och ser följande:Till vänster finns navigationskolumnen som gör följande:
1. Skapa – En knapp för att skapa nytt innehåll i din Drive2. Min enhet – Klicka här för att se allt innehåll som ligger på din Drive, som du skapat eller
laddat upp.3. Delas med mig – Klicka för att se alla filer som andra har delat med dig, men som du inte äger
själv.4. Google Foto – Om du vill så kan du synka dina bilder upp till din Google Drive. Här hittar du
dem i så fall.5. Senaste – Ett filter för att hitta de senaste tillagda filerna i din Drive, sorterade på datum.6. Stjärnmärkta – Om du vill kan du märka specifika dokument/mappar med en Stjärna och
därmed göra den till en favorit. Stjärnmärkta filer återfinns här.7. Papperskorgen – Här hamnar alla filer du valt att kasta. Kan tömmas i efterhand.
� Sida � av �2 19

Uppe till höger hittar du två knappar för att ändra din filvy och sorteringsordning:
Du kan få dina filer listade i en listvy genom att klicka på symbolen för listor:
Eller som en matris, genom att klicka på Matrissymbolen när du är i Listvyn:
Slutligen finns det ytterligare två ikoner till höger som ger dig detaljerad information om en markerad fil samt inställningar för Google Drive.
� Sida � av �3 19

Om du väljer att markera en fil i din lista, så dyker det upp ett nytt gäng ikoner som gör att du kan påverka den aktuella filen på olika sätt:
1. Skapa en länk till dokumentet eller mappen. Genom att klicka här öppnar sig ett litet fönster med en länk som du kan kopiera och klistra in i ett e-brev eller annat för att dela dokumentet med andra människor så de kan se innehållet (standard är att de bara kan se/skriva ut men inte ändra i dokumentet).
2. Dela dokumentet/mappen – Genom att klicka här kan du välja personer som du vill ska kunna samarbeta eller ändra i dokumentet. Du kan välja exakt vad de kan göra med dokumentet (mer om det senare).
3. Förhandsgranska – Kika in i dokumentet utan att öppna det i nytt fönster.4. Papperskorg – Flytta filen/mappen till din papperskorg (tas bort ur listan, men kastas inte på
riktigt).5. Fler åtgärder – Gör det möjligt att påverka dokumentet på andra sätt, som beskrivs här nedan:
•Öppna med – Välj en app att öppna dokumentet med (t ex öppna en wordfil med Google Docs istället för att kunna redigera i den).•Flytta till…– välj en mapp att flytta det valda dokumentet till.•Lägg till stjärnmärkning – Markera dokumentet med en stjärna för att göra den till en lätthittad favorit (se överblicken ovan).•Byt namn – Ändra namn på själva filen.•Visa detaljer – Se all information (metainformation) om filen/mappen.•Hantera versioner – Se alla versioner som sparats av dokumentet och byt till äldre version om du vill (mer om detta längre fram).•Kopiera – Duplicera filen och spara den med nytt namn.•Hämta – Ett snabbt sätt att ladda ner filen till din dator. Är det ett Google Docs-dokument kan du välja att hämta den som Microsoft Word t ex.
� Sida � av �4 19

2: Skapa nytt innehållLåt oss komma igång och skapa nytt innehåll i vår Drive:
Börja med att klicka på den röda knappen ”Skapa” och välj därefter vad du vill skapa eller ladda upp. Följande alternativ finns:
Skapa en ny mapp. En mapp kan fyllas med andra filer och även delas i sin helhet tillsammans med sitt innehåll.
Ladda upp en fil från din dator. Du kan ladda upp en eller flera filer samtidigt. I stort sett alla sorts filer kan laddas upp och du kan därför använda din drive som en extern backupkälla.
Du kan också ladda upp en hel mapp till din Drive tillsammans med filerna som ligger i den.
Skapa ett nytt Google dokument. Google Dokument är vad du behöver om du vill kunna arbeta i det online. Det är Googles motsvarighet till ett Worddokument (och kan hämtas till din dator senare som ett Worddokument vilket kan läsas av alla Wordprogram.
Skapa ett nytt kalkylblad. Samma sak här, vill du skriva online och även samarbeta i dokumentet ska du använda detta för att göra budget, bygga en lista, statistikberäkning och så vidare. Fungerar som Microsoft Excel och kan även hämtas hem som en Excelfil.
Och det här är då förstås motsvarigheten till Powerpoint. Dina presentationer kan även köras direkt från webbsidan vilket gör att du inte behöver förlita dig på en dator med Powerpoint installerad. Kan förstås hämtas som en Powerpointfil i efterhand.
Alternativet mer ger dig tillgång till ytterligare några användbara appar:
Google formulär är ett kraftfullt webbformulär-verktyg. Låter dig skapa enkäter, registreringsformulär till en konferens, anmälningar till din fest, bygga online-tester/prov m.m. Kan enkelt delas ut till hela världen för att besvaras och den hanterar alla inskick i bakgrunden genom att skapa ett kalkylark med alla inskick som du senare kan efterbehandla i Excel.
Här kan du släppa lös din kreativitet. Rita en organisationskarta, en figur för din forskning, en skiss över ditt hus…eller vad du nu vill. Kan kopieras/infogas i Google Dokument, Kalkylark eller Presentation.
Skapa en egen Google karta där du t ex ritar upp hur man hittar till din bostad, markera intressanta ställen att besöka i din stad. Kartan kan sedan visas och delas med andra i världen. Läs mer om hur du jobbar med kartor i deras hjälp: https://support.google.com/mymaps#topic=3188329
� Sida � av �5 19

2:1 Skapa en ny mapp
Välj Skapa - Mapp. Döp mappen och klicka på Skapa. När den nya mappen är på plats i din drive kan du flytta innehåll till den nya mappen genom att klicka-och-dra filer till den som visas i bilden till höger.
Men du kan också markera en fil i listan och välja ikonen ”flytta” i menyn ovanför.
Ett tredje alternativ är att dubbelklicka på mappen och när du är inne i den välja att skapa eller ladda upp nytt innehåll. Det placeras då automatiskt i den öppna mappen.
2:2 FilöverföringOm du vill kan du ladda upp filer till din Drive från datorn. I stort sett vilka filer som helst vilket gör att du kan låta Drive vara en källa till backup åt dig. Du har som standard 15GB utrymme. Välj Skapa - Filöverföring.
Ett dialogfönster öppnar sig och låter dig bläddra bland dina filer på
datorn.
Gå till mappen på din dator där din/dina filer ligger och välj den/dem. Du kan välja flera filer samtidigt genom att hålla ner CTRL (PC) eller KOMMANDO (Mac) på tangentbordet samtidigt som du klickar på de olika filerna du vill ladda upp.
När du är klar, klicka på Öppna eller OK beroende på datortyp för att ladda upp filerna till din Drive. Filerna laddas upp till din Drive och visas nu i listan.
� Sida � av �6 19

Normalt sett kan du inte faktiskt göra något med filerna om det är annat än vanliga Officedokument, eftersom Google inte har inbyggda verktyg för att redigera i alla filtyper, men Officefiler kan konverteras över till Googles egna format (Word, Excel och Powerpointfiler)Klicka på en fil för att förhandsgranska den. Det finns några verktyg överst i fönstret:
1. Öppna – Klicka här för att öppna filen med en Google-applikation. Word filer kan öppnas som Google Dokument, vilket innebär att den kan redigeras och även delas med andra. En Excelfil blir på samma sätt ett Google Kalkylark och så vidare.
2. Skriv ut – Skriv ut vad du ser på din skrivare.3. Hämta – Hämta filen tillbaka till din dator.4. Dela – Här kan du dela filen och få en länk att skicka till andra i världen. Du kan också välja
vilka som ska få tillgång till den som medredaktörer.5. Mer… – Här kan du flytta filen till en annan mapp, lägga till en stjärnmärkning, döpa om den
och så vidare.6. Förstoringsglas – Zooma in eller ut för att se dokumentet i olika förstoringar.7. Information – Detaljerad information om filen.8. Pop-out – Gör så att dokumentet öppnas i ett eget fönster.9. Stäng – Stänger denna förhandsgranskning.
� Sida � av �7 19

Öppna Officefiler som Google DokumentSom nämnts tidigare så kan du öppna Microsoft Office filer i Google Drive. Word, Excel och Powerpointfiler kan konverteras till Googles egna format och därmed blir ändringsbara, delningsbara med medarbetare och mera. Genom att klicka på knappen ”Öppna” så konverteras filen (som en kopia) och hamnar i din Drive. När du väljer att att öppna med Google Dokument / Kalkylblad / Presentation så ser du en ikon för programtypen som visar att konverteringen har påbörjats:
När konverteringen är gjord så öppnar sig ditt Officedokument i Googles version (som här, ett Google Dokument), redo för dig att börja ändra och skriva i:
Om du inte vill skriva i det kan du stänga dokumentet direkt…
Under Min enhet har du nu TVÅ versioner av samma fil. En orginalfil i Wordformat (ikonen är som ett stort WI och det nya konverterade Google Dokumentet (pappersikonen) För att undvika förvirring så kan det vara en god idé att döpa om Google Dokumentet till något annat som inte innehåller filändelsen ”.docx”
� Sida � av �8 19

2:3 Skapa ett Google DokumentVälj ”Skapa - Google Dokument” för att skapa ett nytt dokument som du kan skriva i.
Börja med att döpa ditt dokument. Dubbelklicka i namnfältet och ersätt standardnamnet Nytt dokument med din egna titel.
Du behöver aldrig spara ditt dokument! Det finns inte ens något sparalternativ under menyn Arkiv. Alla dina ändnringar sparas direkt och hela tiden i bakgrunden. Du behöver därför aldrig vara rädd för att bli av med ändringar om din dator skulle krascha för dig.
Börja nu skriva i ditt dokument. Till din hjälp så finns det ett antal vanliga formateringsverktyg överst på sidan.
Om du vill använda stilar i ditt dokument, framför allt olika rubriknivåer (vilket starkt rekommenderas att du använder istället för att göra rubriker manuellt genom att förstora text och göra den fetstilad) så hittar du de stilarna lite mer till vänster (se pilen i bilden ovan). Normal är standardstilen för vanlig brödtext, men du kan också ange att en mening ska vara en rubrik med nivån 1-4. Stilarna kan ändras genom att man först väljer en stil, sedan gör de ändringar man vill
� Sida � av �9 19

göra (t ex byta storlek, färg, typsnitt) och avslutar med att högerklicka på det ändrade och väljer att Uppdatera stilen så att den matchar markeringen. Då ändras alla förekomster av den stilen i ditt dokument till din nya stil. Som i exemplet här så uppdateras alltså alla ställen i mitt dokument där jag har använt Rubrik 1 som stil.
De övriga formateringarna är sådana som du är van vid, fetstil, kursivt, indrag m.m. Utforska verktygen på egen hand så förstår du snabbt vad de gör.Du kan även gå upp under menyn Infoga för att se vad du mer kan infoga i ditt dokument. Saker som sidbrytningar, bilder m.m.
Om du vill lägga till en Tabell så finns det en speciell meny för det. Klicka på menyn, välj Infoga tabell och dra din muspekare diagonalt nedåt till höger för att välja antal kolumner och rader som
du vill bygga tabellen med. Du kan alltid ta bort och lägga till kolumner och rader i efterhand genom att placera din markör där du vill göra ändringen och sen gå upp i menyn Tabell igen för att se alternativen du har till ditt förfogande.
� Sida � av �10 19

3: Att dela dokument med andraAlla dokument, filer och mappar som ligger i din Drive kan delas med andra på olika sätt. Här några exempel på scenarion som kan vara tänkbara:
Jag har en mapp med filer som jag vill kunna dela med mina studenter eller kollegor, men jag vill inte skicka dem via e-post fram och tillbaka eftersom jag kan tänkas behöva uppdatera filerna. Jag vill bara att de ska ha tillgång till min mapp och kunna skriva ut vid behov.Jag vill att min handledare ska kunna kommentera mitt pågående arbete innan jag skickar iväg det för godkännande. Jag vill därför att min handledare ska kunna kommentera dokumentet över tid medan jag utvecklar det utan att behöva skicka filer fram och tillbaka vilket ökar risken att blanda ihop filversionerna.Jag vill kunna samarbeta med mina kollegor i ett gemensamt dokument där vi ansvarar för olika delar. Var och en i teamet bidrar med sin del i dokumentet och vi vill kunna kommentera, diskutera delarna som byggs upp.Jag vill att mina studenter ska kunna bygga en kunskapssamling i ett dokument. I takt med att de lär sig nya saker bygger de upp en sorts faktabas och jag vill kunna se aktiviteten i dokumentet. Vilka har bidragit med vad? Har alla varit aktiva?Jag vill publicera texter på internet och enkelt kunna göra ändringar.
Det finns tonvis med anledningar till att du skulle tjäna på att dela dokument med andra människor. Framför allt finns det tre starka skäl att arbeta i Google Dokument formatet när det gäller att blanda in andra människor:1. Du behöver bara ha ETT dokument att uppdatera och hålla reda på. Du behöver inte
längre sända filer fram och tillbaka eftersom allt sker i samma dokument och hela tiden blir automatiskt sparat och med backup.
2. Allting som sker i dokumentet ”spelas in” vilket innebär att du alltid kan granska ändringar som skett över tid och kan när som helst backa tillbaka till en tidigare version om något blir fel på vägen.
3. Du kan enkelt bestämma vilka som får tillgång och på vilket sätt. Du har fullständig kontroll som ägare och bestämmer hela tiden vilka som kan se, ändra eller kommentera. En medarbetare, två, eller hela världen.
Till detta kommer också utmärkta samarbetsverktyg som gör det enkelt att samarbeta och diskutera ändringar oavsett tidszoner och avstånd.
Du delar en fil (eller mapp) genom att markera den i Min enhet och klicka på ikonen för att dela. Du kan också öppna dokumentet och klicka på Dela upp i högra hörnet:
Som standard är alla dokument du skapar eller laddar upp till din Drive privata, vilket innebär att det bara är du som kan se och ändra dokumentet/mappen. Ingen annan kommer åt det, inte ens Googles egna sökmotorer.Men, låt oss nu starta med att faktiskt dela ett dokument, så vi klickar på knappen Dela och går vidare…
� Sida � av �11 19

3:1 Bjud in andra till ditt dokument
I fönstret som öppnas kan du nu bjuda in andra att se, ändra eller kommentera i ditt dokument genom att skriva in deras e-postadresser i fältet Personer och trycka på enter på ditt tangentbord.Personer du vill ska kunna Redigera i ditt dokument måste ha ett Google konto som de kan logga in på, så ange deras google-adress i fältet!Till höger om personrutan ställer du samtidigt in rättigheterna som de inbjudna ska ha som start:• Får redigera – innebär att de kan skriva och ändra allt i dokumentet.• Kan kommentera – Personerna kan inte ändra själva dokumentets innehåll, men kan göra
kommentarer på delar av texten som du kan läsa och fundera igenom.• Får visa – Personerna kan endas LÄSA dokumentet, inget annat (och förstås skriva ut det).
Om du vill ha ytterligare alternativ och ställa in mer i detalj så kan du klicka på den lilla länken nere till vänster: Avancerad. Ett nytt fönster öppnas då. Överst ser du en länk, genom att kopiera den och klistra in den i t ex ett e-postmeddelande så gör du det möjligt för alla som har/får den länken att komma åt ditt dokument med de rättigheter som sätts under nästa rad Vem har åtkomst.Standard är att de bara kan läsa, men du kan ändra det så att ALLA som har länken kan redigera
innehållet.
Vem har åtkomstHär hittar du en lista över de människor som har tillgång till dokumentet just nu och deras individuella rättigheter i ditt dokument.Överst står det Vissa personer kan få åtkomst och där ställer du de globala rättigheterna för t ex de som har fått länken (mer om detta längre ner).
Du själv är ägaren och de du bjudit in kan få olika rättigheter per person om du vill. Kanske ska en kunna redigera dokumentet, medans en annan bara ska kunna kommentera och så vidare.
Längst ner finns ytterligare möjligheter att styra säkerheten i dokumentet. Du kan
� Sida � av �12 19

hindra medarbetare att bjuda in ytterligare personer och även förhindra utskrift från de som bara kan läsa/kommentera.
Ställ in globala rättigheterUnder Vissa personer kan få åtkomst kan du alltså ställa mer globala rättigheter genom att klicka på länkn Ändra.Då öppnar sig ett nytt fönster:
Just nu är dokumentets delning Av och det är bara de speciellt inbjudna som kan komma åt det.Genom att istället markera På så kan alla med länken få åtkomst utan att behöva logga in. Den översta På - Offentlig på webben innebär att dokumentet öppnas upp till hela världen, blir sökbart via sökmotorer och kan läsas av alla.Läs gärna mer om länkdelningen genom att klicka på länken nere till höger.
Efter att du bjudit in människor så får de inbjudna ett brev med en länk till ditt dokument som er ut så här:
� Sida � av �13 19

3:2 Samarbeta i delade dokumentNär de inbjudna personerna öppnar ett delat dokument så händer följande:Överst på sidan dyker det upp nya ikoner, representerande de inloggade gästerna som du har bjudit in att dela dokumentet med. Du ser alltså vilka som är online just nu och jobbar samtidigt med dig.
Just nu är vi alltså tre personer inloggade samtidigt. Det är jag, Peter2 och Peter3 (mina fejkade extrakonton som jag bjudit in). Som du kan se i bilden ovan så befinner jag mig just nu med min muspekare vid själva titeln på dokumentet. Gästen Peter är i tabellen och skriver och den andra Peter (P) är nere i Kapitel 1 och skriver. Jag ser alltså i realtid vad de gör och ser varje bokstav växa fram från deras datorer. Alla ser hela tiden vad de andra sysslar med i realtid vilket gör samarbetet levande och direkt.
3:3 KommenteraFörutom att direkt skriva i dokumentet så kan vi också kommentera (och detta är det enda de med kommentarsrättigheter kan göra i dokumentet) varandras arbete.Placera din markör där du vill göra en kommentar (markera gärna hela stycket du vill kommentera, det blir tydligare) och högerklicka med musen för att få upp en meny där du väljer Kommentera (du kan också gå upp i menyn Infoga - Kommentera).
� Sida � av �14 19

Börja sedan skriva din kommentar i textrutan som dyker upp till höger och klicka på Kommentera:
När du kommenterar saker visas alltså det som en sorts ”pratbubblor” ute till höger om skrivytan. De andra kan se kommentaren och genom att klicka på den öppnar sig ett svarsfält upp så de kan besvara din kommentar. Sakta men säkert byggs det alltså upp en diskussion inom kommentaren där ni kan enas om hur texten ska behandlas.Till höger om den ursprungliga kommentaren finns en knapp man kan klicka på för att ange att frågan är löst: Markera som löst.
Detta gör att kommentarerna försvinner från högerfältet och istället samlas under knappen ”Kommentarer” längst upp till höger. Genom att klicka på den så ser du alla stängda kommentarer och kan öppna upp dem till diskussion igen, om behovet finns, genom att antingen klicka på länken Öppna på nytt eller genom att skriva ett nytt svar längst ned. Då dyker kommentarstråden upp igen till höger i dokumentet på sin rätta plats.
� Sida � av �15 19

Allt eftersom kommentarerna blir fler och fler så fälls trådarna ihop på sidan så de får plats ute till höger. Genom att klicka på ett kommentarsblock så fälls det ut och den aktuella kommentarsmarkeringen i dokumentet lyser upp med en starkare gul färg.
3:4 Föreslå redigeringarEn annan sak du kan göra är att istället för kommentera, föreslå förändringar direkt i dokumentet. Du skriver alltså din föreslagna textändring direkt i dokumentet så man ser den i sitt sammanhang och så kan andra sedan acceptera förändringen eller ta bort den på ett enkelt sätt.Du gör på samma sätt, placera din markör på ett ställe du vill ändra, eller markera ett stycke text du vill ersätta med din text, och högerklicka. I fönstret som visas väljer du nu Föreslå redigeringar.
Det du nu skriver från denna punkt, markeras som ett förslag och hela dokumentet går in i ett Förslagsläge vilket påverkar även andras arbete, tills dess att någon godkänner förändringarna.Du kan byta läge genom att klicka på den gröna knappen uppe till höger (se bild nedan)
� Sida � av �16 19

Till exempel så har här jag gjort ett förslag på text och skrivit in det i texten. Jag ser också att det dykt upp en ruta till höger som berättar för de andra att jag gjort en ändring, jag har Lagt till text. Min föreslagna text syns tydligt i dokumentet eftersom det ringas in av min färg (grönt).
Andra kan nu välja att antingen acceptera eller förkasta mina förslag till redigering genom att klicka på bocken eller krysset i min förslagsruta.
Om min text blir accepterad så försvinner rutan om tillägget och textens markeringsfärg likaså. Mina förslag är nu en integrerad del av texten.
� Sida � av �17 19

4: Revideringar och versionshantering av dokumentNär som helst kan du se vad som har skett i dokumentet. Du kan till exempel se vilka som jobbat med det, när de gjorde det och vad de ändrade/la till.
Enklast är att öppna dokumentet i fråga i Min enhet och väl inne i dokumentet går du upp till menyn Arkiv - Se omarbetningshistorik.
Till höger i dokumentet visas nu all ändringshistorik. Du ser alltså vem som gjort vad och när ändringen ägde rum. Längst ned finns en knapp för att visa ännu mer detaljer vilket gör att du kan spåra ändringarna i ännu större detaljskala.
� Sida � av �18 19

Genom att klicka på ett omarbetningstillfälle så ser du hur dokumentet såg ut vid det tillfället som ändringen gjordes. Du ser också en länk under anteckningen som gör det möjligt för dig att återställa dokumentet till hur det såg ut vid den specifika tidpunkten i dokumentets historia.
5: Sammanfattning och länkarDet var allt vi går igenom den här gången. Principen är densamma i de andra Google applikationerna, Kalkylblad, Presentationer. Formulär fungerar lite annorlunda och kommer att täckas i en separat manual.
Manualer finns även som filmer och i mer utförlig form på Googles supportsidor.
5:1 ManualfilmerGoogle Drive för studenter -Del 1 av 3 - Skapa dokumenthttps://play.lnu.se/media/t/1_te7rvtuj
Google Drive för studenter -Del 2 av 3 - Dela dokumenthttps://play.lnu.se/media/t/1_phgrlbva
Google Drive för studenter -Del 3 av 3 - Samarbeta i dokumenthttps://play.lnu.se/media/t/1_2lb5yyfa
5:2 Support på Googlehttps://support.google.com/drive#topic=6069797
� Sida � av �19 19