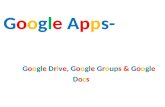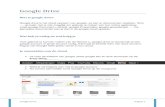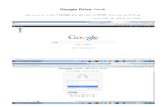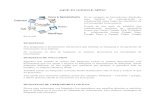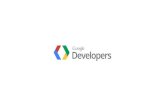Google Drive (for dummies)
-
Upload
domcushnan -
Category
Technology
-
view
617 -
download
0
Transcript of Google Drive (for dummies)

GOOGLE DRIVE(for dummies)DOMINIC CUSHNAN @domcushnan

Google Drive is a file storage and synchronization service created by Google.
It allows users to store files in the cloud, share files, and edit documents, spreadsheets, and
presentations with collaborators.Source: https://en.wikipedia.org/wiki/Google_Drive

CREATING DOCUMENTS, SPREADSHEETS & PRESENTATIONS

To create a new document, spreadsheet, or presentation:
1. Open the Docs, Sheets, or Slides home screen that matches the type of file you want to create:
▹ Documents: docs.google.com
▹ Spreadsheets: sheets.google.com
▹ Presentations: slides.google.com
2. In the bottom right corner of the screen, click the + button. This will create and open your new document, spreadsheet, or presentation.
CREATING DOCUMENTS, SPREADSHEETS & PRESENTATIONS
Source: https://support.google.com/

Docs
CREATING DOCUMENTS, SPREADSHEETS & PRESENTATIONS

Sheets
CREATING DOCUMENTS, SPREADSHEETS & PRESENTATIONS

Slides
CREATING DOCUMENTS, SPREADSHEETS & PRESENTATIONS

You can also create new documents, spreadsheets, and presentations straight from the following URLs:
▹ Docs:
▸ docs.google.com/create
▸ google.com/docs/create
▹ Sheets:
▸ sheets.google.com/create
▹ Slides:
▸ slides.google.com/create
▸ google.com/slides/create
CREATING DOCUMENTS, SPREADSHEETS & PRESENTATIONS
Source: https://support.google.com/

New blank document
CREATING DOCUMENTS, SPREADSHEETS & PRESENTATIONS

New blank spreadsheet
CREATING DOCUMENTS, SPREADSHEETS & PRESENTATIONS

New blank presentation
CREATING DOCUMENTS, SPREADSHEETS & PRESENTATIONS

SAVING A DOCUMENT, SPREADSHEETOR PRESENTATION

When you're online, your Google files will save as you type.
Save as you goGoogle Docs, Sheets, and Slides automatically saves as you type. You don't need to click a save button.
Note: On Google Sheets, you need to click outside of the cell you're typing in to save.
SAVING A DOCUMENT, SPREADSHEET OR PRESENTATION
Source: https://support.google.com/

Download a copy of your file1. Open a document, spreadsheet, or presentation.
2. Click the File menu.
3. Hover over Download as and choose one of the file types.
4. The file will download to your computer using the selected file type.
SAVING A DOCUMENT, SPREADSHEET OR PRESENTATION
Source: https://support.google.com/

Download a copy of your file
SAVING A DOCUMENT, SPREADSHEET OR PRESENTATION

SHARING DOCUMENTS, SPREADSHEETS OR PRESENTATIONS

If you want to send a file or folder to someone so that they can view, edit, or comment on it, you can share it with them directly in Google Drive, Docs, Sheets, or Slides, or through a link or email attachment.
Anyone you share the file or folder with will see changes made as they happen so that everyone can be on the same page and you can get feedback quickly.
SHARING DOCUMENTS, SPREADSHEETS OR PRESENTATIONS
Source: https://support.google.com/

In this video, you’ll learn how to share your files with individual people and with groups, and how to choose what others can do with a file.
SHARING DOCUMENTS, SPREADSHEETS OR PRESENTATIONS
Source: https://support.google.com/