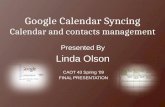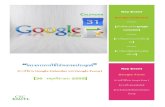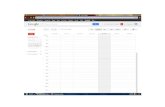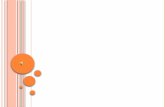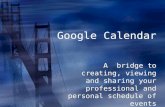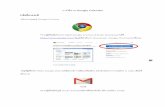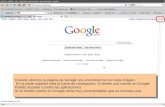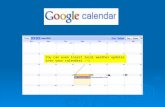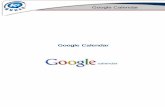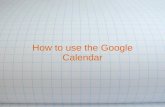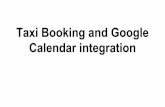Google Calendar Integration - Schoolwiresinsight.dev.schoolwires.com/.../C2GoogleCalendar.pdf ·...
Transcript of Google Calendar Integration - Schoolwiresinsight.dev.schoolwires.com/.../C2GoogleCalendar.pdf ·...
Trademark Notice Blackboard, the Blackboard logos, and the unique trade dress of Blackboard are the trademarks, service marks, trade dress and logos of Blackboard, Inc. All other trademarks, service marks, trade dress and logos used in Blackboard and the Website are the trademarks, service marks, trade dress and logos of their respective owners.
Copyright Notice © 2016 Blackboard Inc. All rights reserved.
This guide covers all available features and functionality. Features included in your contract may vary.
Blackboard Web Community Manager Google Calendar Integration
C2GoogleCalendar_102516 i
Table of Contents Introduction .................................................................................................................................................. 1
Work with Google Calendar Integration ....................................................................................................... 2
Activate Sync One Way Google Calendar Integration .............................................................................. 2
Activate Sync Both Ways Google Calendar Integration ............................................................................ 6
Remove Google Calendar Integration ..................................................................................................... 10
Repair Google Calendar Integration ....................................................................................................... 11
Google Calendar Integration Limitations .................................................................................................... 13
Blackboard Web Community Manager Google Calendar Integration
C2GoogleCalendar_102516 1
Introduction
Google Calendar Integration allows you to sync a public Google Calendar with a Calendar App.
The Sync One Way option will import events from a Google Calendar into a Calendar App. These events display as locked and must be edited in the Google Calendar.
The Sync Both Ways option will import events from a Google Calendar into a Calendar app and export events from a Google Calendar into a Calendar App. These events can be edited in a Calendar app or Google Calendar. You can integrate one Google Calendar into a Calendar App.
Google Calendar Integration Blackboard Web Community Manager
2 C2GoogleCalendar_102516
Work with Google Calendar Integration
You can choose to activate Sync One Way for Sync Both Ways with Google Calendar Integration. Once you have activated Google Calendar Integration, you can remove, repair and refresh the sync.
Activate Sync One Way Google Calendar Integration
Here’s how you activate Sync One Way Google Calendar Integration.
1. In Site Manager, navigate to a workspace containing a Calendar app. 2. Click Actions to the right of the page and select Edit Page from the drop-down list. The page
opens in Edit Mode.
3. Click the Calendar App. The app opens.
4. Click Options. The Calendar App Options dialog displays.
Blackboard Web Community Manager Google Calendar Integration
C2GoogleCalendar_102516 3
5. On the General tab, check Google Calendar Integration.
6. Select Sync One Way.
Google Calendar Integration Blackboard Web Community Manager
4 C2GoogleCalendar_102516
7. Click Connect to select a calendar.
8. Sign into the Google Account you wish to use.
9. Click Accept to accept Google’s Terms of Service and Privacy Policies.
Blackboard Web Community Manager Google Calendar Integration
C2GoogleCalendar_102516 5
10. From the drop-down, select the calendar you wish to integrate.
11. Click Save. You are returned to the Calendar App Options.
12. Click Save. You are returned to the app in Edit Mode.
Google Calendar Integration Blackboard Web Community Manager
6 C2GoogleCalendar_102516
Activate Sync Both Ways Google Calendar Integration
Here’s how you activate Sync Both Ways Google Calendar Integration.
1. In Site Manager, navigate to a workspace containing a Calendar app.
2. Click Actions to the right of the page and select Edit Page from the drop-down list. The page opens in Edit Mode.
3. Click the Calendar App. The app opens.
4. Click Options. The Calendar App Options dialog displays.
Blackboard Web Community Manager Google Calendar Integration
C2GoogleCalendar_102516 7
5. On the General tab, check Google Calendar Integration.
6. Select Sync Both Ways.
Google Calendar Integration Blackboard Web Community Manager
8 C2GoogleCalendar_102516
7. Click Connect to select a calendar.
8. Sign into the Google Account you wish to use.
9. Click Accept to accept Google’s Terms of Service and Privacy Policies.
Blackboard Web Community Manager Google Calendar Integration
C2GoogleCalendar_102516 9
10. From the drop-down, select the calendar you wish to integrate.
11. Click Save. You are returned to the Calendar App Options.
12. Click Save. You are returned to the app in Edit Mode.
Google Calendar Integration Blackboard Web Community Manager
10 C2GoogleCalendar_102516
Remove Google Calendar Integration
Once you’ve removed Google Calendar Sync from within Site Manager, you’ll need to revoke access to the Calendar App from within your Google Account.
Here’s how you remove Google Calendar Integration.
1. In Site Manager, navigate to workspace containing the Calendar App. 2. Click Actions to the right of the page and select Edit Page from the drop-down list. The page
opens in Edit Mode.
3. Click the Calendar App. The app opens.
4. Click Options. The Calendar App Options dialog displays. 5. Click Remove. The Remove Calendar Sync window displays.
Blackboard Web Community Manager Google Calendar Integration
C2GoogleCalendar_102516 11
6. When removing your Google Calendar Integration, you can choose to keep your events or remove your events.
a. Keep synced events will keep your synced events on your Calendar App that have been synced from your Google Calendar.
b. Remove synced events will remove all events from your Calendar App that have been synced from your Google Calendar.
7. Click Save. You are returned to the app in Edit Mode.
Repair Google Calendar Integration
You can repair or refresh your Google Calendar Integration in App Options by clicking Repair.
Here’s how you repair Google Calendar Integration.
1. In Site Manager, navigate to workspace containing the Calendar App integrated with Google. 2. Click Actions to the right of the page and select Edit Page from the drop-down list. The page
opens in Edit Mode.
Google Calendar Integration Blackboard Web Community Manager
12 C2GoogleCalendar_102516
3. Click the Calendar App. The app opens. 4. Click Options. The Calendar App Options dialog displays.
5. On the General tab, click Repair. A confirmation dialog displays.
6. Click Yes. The calendars are synced.
7. Click Save. You are returned to the app in Edit Mode.
Blackboard Web Community Manager Google Calendar Integration
C2GoogleCalendar_102516 13
Google Calendar Integration Limitations
Here are some limitations to Google Calendar Integration.
A Calendar App can only be synced with a Google Calendar that has been made public.
When deleting a single occurrence of a recurring event in a Calendar App, the event will not be removed in Google Calendar.
Editing a single occurrence of a recurring event is only available in Google Calendar.
If a Google Calendar is in a different time zone from the Calendar App, it will yield unfavorable results. If you switch the time zone for a calendar that is already synced, it will still use original time zone.
A Calendar App will not automatically refresh if an event is added in Google while viewing the Calendar App. You will need to manually refresh your Calendar App.
Google Calendar End On and the Calendar App End On dates are handled differently for recurring events. The Calendar App does not include the last date, while Google Calendar does.
Google Calendar supports recurring events without an end date. Google Calendar recurring events without an end date are not pulled into a Calendar App.
Yearly Recurring Events from Google Calendars are pulled into a Calendar App. Google Calendar Events with a yearly occurrence greater than one year are not pulled into a Calendar App.
We Community Manager calendar events that are role protected or pushed from other calendars will not be pulled into Google Calendar.
Web Community Manager calendar events synced from Schedule Star and assignments that have been posted from an Assignments App will not be pulled into Google Calendar.
Recurring events that have been imported into Google Calendar will not be pulled into a Calendar App.
When you initially sync a Calendar App and a Google Calendar, only events from that day forward will display on the targeted calendar.
Creating, editing and deleting recurring events is only available in Google Calendar if you are using Sync Both Ways Google Calendar Integration.