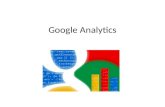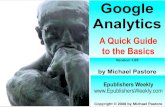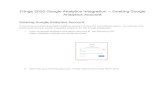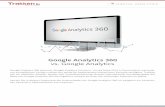Google Analytics Informatica Connector ® User Guide User Guide.pdf · October 28, 2013 Page 2 1....
-
Upload
trinhthien -
Category
Documents
-
view
218 -
download
0
Transcript of Google Analytics Informatica Connector ® User Guide User Guide.pdf · October 28, 2013 Page 2 1....

Google Analytics
Informatica Connector ®
User Guide
November 07, 2014 Document Version: 1.2

October 28, 2013
Page 1
Table of Contents
TABLE OF CONTENTS .............................................................................................................................................. 1
1. PREFACE ................................................................................................................................................. 2
ABOUT THIS GUIDE ................................................................................................................................................. 2
ASSUMED AUDIENCE AND CONTENT OF THE GUIDE ...................................................................................................... 2
ABOUT VERSIONS................................................................................................................................................... 2
DATA TYPE SUPPORT .............................................................................................................................................. 2
2. OVERVIEW............................................................................................................................................... 2
2.1 OVERVIEW/INTRODUCTION ............................................................................................................................... 2
3. PREREQUISITE ........................................................................................................................................ 3
4. INSTALLATION ........................................................................................................................................ 3
4.1 SYSTEM REQUIREMENT ............................................................................................................................. 3
4.2 INSTALLATION STEPS................................................................................................................................. 3
4.1.1 Windows Installation .................................................................................................................. 3
4.1.2 UNIX Installation.......................................................................................................................... 4
4.3 REGISTRATION OF GOOGLE ANALYTICS PLUG-IN XML FILE............................................................................. 4
5. CREATING GOOGLE ANALYTICS SOURCE ............................................................................................... 7
6. EDITING GOOGLE ANALYTICS SOURCE ................................................................................................ 10
I. ADD NEW COLUMN ...................................................................................................................................... 10
II. DELETING COLUMNS FROM THE SOURCE. ........................................................................................................ 13
7. CREATING A MAPPING WITH THE GOOGLE ANALYTICS SOURCE ........................................................ 13
8. SESSION EXTENSIONS .......................................................................................................................... 15
9. RUNNING A WORKFLOW WITH THE GOOGLE ANALYTICS SOURCE ..................................................... 17
10. LIMITATIONS ..................................................................................................................................... 18

October 28, 2013
Page 2
1. Preface
About this guide
This guide provides a general overview of the Google Analytics Connector for Informatica as well
as specific information for installing and integrating the Connector into your Informatica
environment.
Assumed Audience and content of the guide
In writing this guide, we have assumed that you are already familiar with your hardware, operating
system, software, and administrative procedures. This guide assumes that the people responsible
for integrating the Google Analytics Informatica Connector are experienced users of the various
Informatica applications including the PowerCenter Repository Manager, Designer, and Workflow
Manager. It does not explain basic operation of the Informatica applications. For questions about
the Informatica applications, consult the appropriate Informatica documentation or Informatica
technical support.
About Versions
Informatica Versions: The Google Analytics Connector for Informatica version 1.0.0 is engineered
for Informatica PowerCenter 9.x. It is not compatible with previous versions of Informatica.
Data type Support
All the Google Analytics data types are supported namely: int, string and number.
2. Overview
2.1 Overview/Introduction
The Power Exchange Informatica Connector for Google Analytics is designed to integrate
Google sources within Informatica Power Center installations. With the capabilities provided by
the connector, it can provide easy data extract capabilities into standard Informatica extract,
transform and load (ETL) mapping.
The client component of the connector enables a user to create source instances of type
Google Analytics. A dedicated wizard will be provided to the user to create source of type Google
Analytics. User can select the desired valid combination of Dimensions and Metrics to create a

October 28, 2013
Page 3
source instance in Informatica.
The server component consists of a Source Reader. The source Reader connects to the
Google Analytics server using the credentials entered in a connection object and retrieves the
data into Informatica.
3. Prerequisite
Following are the prerequisites for using Google Analytics Informatica Connector;
1. Service Account Email Address.
2. Service accounts Private Key.
For details regarding how to get Service Account Email Address and Service accounts Private Key,
please refer to the link https://developers.google.com/console/help/
4. Installation
4.1 System Requirement
OS requirements: Windows 2008 \ Solaris \ RHEL 64-bit Platform
Informatica Version: PowerCenter 9.x
4.2 Installation Steps
4.1.1 Windows Installation
4.1.1.1 Client Installation Steps
1. Run the installer msi
2. Click on Next to proceed
3. License Agreement will show license information
4. Acceptance will enable Next button to proceed
5. Complete Information dialog ask for confirmation and click on
Next will proceed with installation process on successful
installation, it will show installation complete screen, click on
6. Click on Finish to complete the process.
4.1.1.2 Windows Server Installation Steps
1. Run the installer msi
2. Click on Next to proceed
3. License Agreement will show license information

October 28, 2013
Page 4
4. Acceptance will enable Next button to proceed
5. Complete Information dialog ask for confirmation and click on
Next will proceed with installation process
6. On successful installation, it will show installation complete
screen, click on Finish to complete the process.
4.1.2 UNIX Installation
1. Move to the location where
“GoogleAnalyticsInformaticaConnectorServer_Installer.sh” file is
located. 2. Execute following command to give execute permission to the file:
$ chmod 755
GoogleAnalyticsInformaticaConnectorServer_Installer.sh
3. Execute following commands for interactive installation
$ ./GoogleAnalyticsInformaticaConnectorServer_Installer.sh --target
InstallDirectory.
Where ‘InstallDirectory’ is the directory where Informatica
PowerCenter is installed, and ‘target’ is a keyword for installer.
Installer searches for “server/bin' and 'server/bin/javalib”
directories within the ‘InstallDirectory’.
On failure, the installer aborts.
For example:
$ ./GoogleAnalyticsInformaticaConnectorServer_Installer.sh --target
/localdisk/Informatica/PowerCenter910/
4. It will display copyright and license information. Press ‘Enter’ key to
view next line of the license agreement.
5. On entering 'q' it will close the license file.
6. Installer will prompt following:
Enter Y to accept the terms of this license agreement. Enter N if you
do not accept these terms. (Y/N):
7. If agree then type 'y' and hit ‘Enter’ key.
8. On successful installation, it will show installation complete
message.
“Congratulations!!! Installation completed successfully.”
4.3 Registration of Google Analytics Plug-in XML file
To register the plug-in to the repository on Informatica PowerCenter 9.x:
1. In the Informatica PowerCenter Administration Console, place the repository in “Exclusive”
mode.
1. Click on Repository name.
2. Click on “Edit” button of Repository Properties.
3. Select Operating mode as “Exclusive” from drop down menu.

October 28, 2013
Page 5
4. Click on “OK” button.
2. In the plug-ins tab for this node, click Register plug-in icon as shown below:
3. Browse to the location of the GoogleAnalyticsPlugin.xml plug-in. You can find the Google
AnalyticsPlugin.xml file under “<INFA_HOME>/client/GoogleAnalytics” folder. Select the
plug-in file, and click Open. The Console displays a screen to register the plug-in.

October 28, 2013
Page 6
4. Enter the Repository Username and Password. Check the box for Update existing plug- in
registration if you have previously registered this plug-in. Click OK. The Console indicates
that it is importing the plug-in.

October 28, 2013
Page 7
5. Upon completion of plug-in registration, place the repository back into normal mode.
5. Creating Google Analytics Source
User is assumed to have the Service Account details like Service Account Email Id and the Private
Key before creating any source instance. Please note that above details are mandatory ones.
To create a Google Analytics Source, perform the following steps:
1. In the PowerCenter Designer, open “Source Analyzer” workspace. 2. Click on “Sources” -> “Create Google Analytics Source” 3. Now you will be able to see a dialog shown below.

October 28, 2013
Page 8
4. Once you enter a valid service account email address and the corresponding private key, click
on Get Profiles button. It will fetch all the profiles associated with the service account into the
dropdown list and will enable the user to choose dimensions and metrics. Select required
profile ID
5. The dialog contains category-wise list of available Dimensions and Metrics on the left side.
User can select any of the Dimensions and click on “>>” button to add it to the list of selected
Dimensions shown in the right side. Similarly user can add a Metric. The selected dimensions
and metrics have to be a valid combination of the two .For details regarding valid combination
of selected dimension and metrics, refer to the Google Analytics website page which shows
the dimension and metrics list.

October 28, 2013
Page 9
6. User can switch the category to view Dimensions and Metrics from that category.
7. Enter the name of the Source instance in “Name” text box.
8. Click on “Create” button to create a source instance. The selected list of Dimensions and
Metrics will form fields of this source instance as shown in the screenshot below:

October 28, 2013
Page 10
1. Click on “Cancel” button to simply exit the wizard
6. Editing Google Analytics Source
I. Add new column
The Connector lets the user to edit the source instance. To edit the source, follow perform
below steps.
1. Select the source you want to edit and double click the source header. You will see below
screenshot.
2. C
lick on
Colum
ns tab.
3. T
o add a new column (Dimension or metric), Click on the Add new column button on the
top right corner. Add the required number of columns. By default, the column name is

October 28, 2013
Page 11
NEWFIELD and its Data type is of string. Edit the column name with proper
Metric or Dimension name as per Google Analytics standards and edit the data type
accordingly and click on Apply button.
4. Click on the Metadata Extensions tab.

October 28, 2013
Page 12
5. If the new column is of dimension type, click on the value column in the dimension row,
click on the edit button. This will open below dialog box.

October 28, 2013
Page 13
6. Enter the dimension name separated by comma and click ok button. This will add a new
dimension in the source. See the screenshot below.
Similarly you can add metrics also.
II. Deleting columns from the source.
To delete the columns from the source, perform below steps:
1. Select the source to be edited. Double click on the source name. This will open
the Edit table dialog.
2. Select the column to be removed and click on the Cut button from the tool bar at
the top. This will remove the selected column from the source table.
3. Go to the Metadata Extensions tab. Depending on the type (Dimension or Metric)
of the column to be removed click on the value column and click on edit button.
4. This will open the Edit Metadata Extension Value dialog. Remove the name of
column from the list and click ok and save the source.
7. Creating a mapping with the Google Analytics Source
To create a mapping with the Google Analytics source, follow the steps below:
1. Go to the “Mapping Designer” tool present in the PowerCenter Designer.
2. Create a new mapping.
3. Drag a Google Analytics source to this mapping. A Source Qualifier gets attached
to this source. The Google Analytics data types are changed to corresponding
Informatica data types
4. Drag a target instance (of any type) which has the fields same as that of the
source just dragged
5. Map all the fields of the source to the target.
A sample mapping screenshot has been shown below:

October 28, 2013
Page 14
Google Analytics connector will use Application type of connection object. The connection object
will define Service Account Email Address and the private key. The following screenshot shows the
screenshot of the Google Analytics Connection Object.

October 28, 2013
Page 15
User should enter the Service Account Email Address and the private key to connect to the Google
Analytics Server, in addition to the name of the connection object. These parameters help create
an Application Connection Object which will be used to connect to Analytics server. User should
associate this connection object with the Google Analytics source.
8. Session Extensions
Once a mapping is created, user needs to create a session associated with the mapping in the
Informatica’s workflow manager tool. User is also supposed to set session extension properties:
Profile Name, Start Date and End Date and filters. Profile name is optional here, however, if given,
it will be used instead of the profile which was chosen while creating the source instance. The
session extension properties are shown in the following screenshot.
The connector read the session extension values from a parameter file. The parameters have to
be in the format as shown in below screenshot. The connector picks the value corresponding to
that parameter. For example, profile name can be defined as $$ followed by name of the profile.
The same applies to other parameters also.

October 28, 2013
Page 16
Instead of providing the parameters for the session attributes, user can also type the session
extension values directly against each attribute as shown in below screenshot.

October 28, 2013
Page 17
Profile Name: The unique, namespaced profile ID to be used when requesting data from the
Google Analytics data feed.
Start Date: Specifies the start date associated with the query - date must be entered in
YYYY-MM-DD format.
End Date: Specifies the end date associated with the query - date must be entered in
YYYY-MM-DD format.
Filters: Specifies the filter condition to be applied to the data being fetched from Google Analytics
Data Store
9. Running a workflow with the Google Analytics Source
After creation of the session, user should create a workflow which includes the session instance
created in step 7 above. Then the user is supposed to run the workflow. As soon as the workflow
gets succeeded, the data is fetched from the Analytics server and loaded in the target.

October 28, 2013
Page 18
10. Limitations
Following are the limitations of the Google Analytics Connector;
I. The connector does not work on 32-bit windows operating system.
II. Works on Informatica 9.x version only.
III. You cannot select more than seven dimensions and ten metrics while creating
source instance.
IV. While editing the source instance, if a new dimension is to be added, it has to be
added after existing dimensions only. Adding a new dimension after a metric will
throw exception. The same convention has to be followed while adding a new
metric also. Meaning, a new metric has to be added after metrics only. The same
order of metric and dimension needs to be entered in Metadata Extensions list.