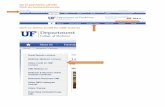Go to and click on CLASS ...
Transcript of Go to and click on CLASS ...

Go to www.dhsartstudio.weebly.com and click on CLASS ASSIGNMENTS

Scroll all the way to the bottom and click on GIMP PHOTO EDITING

Scroll to the bottom and click download file for all three of these images
Helpful
Video Tutor i a l s

Right click all three images and click save image as and save it to your desktop so you can find it!
OR

To start up GIMP click the windows/start button and in the search bar type GIMP and click the gimp icon to start the program. This shortcut might already be on your desktop, if so you can start the program from there.

To Open the background image (which will be the beach image) select FILE then OPEN. Be sure to select the desktop because that should be where you saved your images. Select the beach-umbrella.jpg and click open

To open your dog images as a new layer select FILE then OPEN AS LAYERS Be sure to select DESKTOP where you should have saved your images Select your first dog image and click open . Repeat for the second dog image

To make the background turn transparent when erased or deleted right click the layer and select ADD ALPHA CHANNEL. Do this to both layers with the dog images.

To move your dog images click on the move tool and simply drag the image where you would like it. To scale (change the size of) your dog images: click the scale tool, click your image, and the scale menu will pop up. CLICK THE CHAIN next to the width and height boxes to keep your image from distorting. Then click the up or down arrows to scale the image.
Move tool
Scale tool

To delete the background on a solid background image select the fuzzy select/magic wand tool and click in the background of the image.
This will select the background and create the “marching ants” To delete this simply press the delete key or select EDIT then CUT from the drop down menu. Be sure to click SELECT then NONE to move on to the next step.

To cut out the background of images with irregular backgrounds , select the scissors tool and click around the object . When you get to the last dot re-click the dot you started at. Then click inside the object and you should get the “marching ants” (not the big dots shown here) Currently, the dog

Marching ants
You currently have the dog selected, but you want the background selected so you can delete it. To select everything but your current selection click SELECT then INVERT in the drop down menu. Once you have the background selected you can simply press the delete key.

To clean up the edges select the eraser tool and erase and leftover background . You can change the brush size by adjusting the size as shown here. To zoom into an area click the magnifying glass and click the area you would like to zoom in on, or click and drag to select an area.

Eye dropper tool
Paint brush tool
To create shadows under your dogs, select the background/beach layer and select the eyedropper tool. Then click on the shadow of the umbrella to take that color. Then select the paintbrush tool and set the opacity to about 30% Then paint shadows under your dog. If you go over the same spot sever times the shadow will get darker.

To save your image so you can edit it in gimp later click FILE then SAVE AS… It should automatically save as a .xcf file. If you are completely finished and you want to save the image for viewing select FILE then EXPORT AS… and it should save as a .jpg