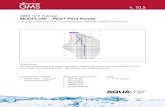GMS Tutorials MODFLOW v. 10gmstutorials-10.4.aquaveo.com/MODFLOW-ConceptualModel...If GMS is already...
Transcript of GMS Tutorials MODFLOW v. 10gmstutorials-10.4.aquaveo.com/MODFLOW-ConceptualModel...If GMS is already...
GMS Tutorials MODFLOW – Conceptual Model Approach 3
Page 1 of 13 © Aquaveo 2018
00
GMS 10.4 Tutorial
MODFLOW – Conceptual Model Approach 3 Build a multi-layer MODFLOW model using advanced conceptual model techniques
Objectives The conceptual model approach involves using the GIS tools in the Map module to develop a conceptual
model of the site being modeled. The location of sources/sinks, layer parameters such as hydraulic
conductivity, model boundaries, and all other data necessary for the simulation can be defined at the
conceptual model level without a grid.
Prerequisite Tutorials MODFLOW – Conceptual
Model Approach 1 and 2
MODFLOW – Interpolating
Layer Data
Required Components Grid Module
Geostatistics
Map Module
MODFLOW
Time 35–50 minutes
v. 10.4
GMS Tutorials MODFLOW – Conceptual Model Approach 3
Page 2 of 13 © Aquaveo 2018
1 Introduction ......................................................................................................................... 2 1.1 Getting Started ............................................................................................................. 3
2 Importing the Project ......................................................................................................... 4 3 Saving the Project ............................................................................................................... 4 4 Creating the Grid ................................................................................................................ 4 5 Initializing the MODFLOW Data ...................................................................................... 5 6 Defining the Active/Inactive Zones .................................................................................... 5 7 Redefining the Hydraulic Conductivity ............................................................................ 6
7.1 Creating the Layer 2 Coverage ..................................................................................... 7 8 Interpolating Layer Elevations .......................................................................................... 7
8.1 Interpolating the Surface Elevations ............................................................................ 7 8.2 Interpolating the Layer Elevations ............................................................................... 8 8.3 Viewing the Model Cross Sections .............................................................................. 8 8.4 Fixing the Elevation Arrays ......................................................................................... 9
9 Converting the Conceptual Model ................................................................................... 10 10 Checking and Saving the Simulation ............................................................................... 10 11 Running MODFLOW ....................................................................................................... 11 12 Viewing the Water Table in Side View ............................................................................ 11 13 Fixing the Well .................................................................................................................. 12 14 Conclusion.......................................................................................................................... 13
1 Introduction
This tutorial builds on the “MODFLOW – Conceptual Model Approach 1” and
“MODFLOW – Conceptual Model Approach 2” tutorials. In those tutorials, a one-layer
model using the conceptual model approach was built. The top and bottom elevations
were all the same, meaning the model was completely flat.
This tutorial takes that model and makes it more complex and realistic. It is modified to
have two layers and varying top and bottom elevations that match the terrain and
geology. One of the wells will be assigned to layer 2.
The problem solved in this tutorial is a site in East Texas as illustrated in Figure 1. This
tutorial evaluates the suitability of a proposed landfill site with respect to potential
groundwater contamination. The results of this simulation are used as the flow field for a
particle tracking and a transport simulation in the MODPATH and MT3DMS tutorials.
The simulation models the groundwater flow in the valley sediments bounded by the hills
to the north and the two converging rivers to the south. A typical north-south cross
section through the site is shown in Figure 1b. The site is underlain by limestone bedrock
which outcrops to the hills at the north end of the site. There are two primary sediment
layers: an upper layer modeled as an unconfined, and the lower layer modeled as
confined.
The boundary to the north is a no-flow boundary, and the remaining boundary is a
specified head boundary corresponding to the average stage of the rivers. The system is
primarily recharged through rainfall. Creek beds in the area are usually dry but
occasionally flow due to influx from the groundwater. The tutorial model represents these
creek beds using drains. Two production wells in the area are included in the model.
Although the site modeled in this tutorial is an actual site, the landfill and the
hydrogeologic conditions at the site have been fabricated. The stresses and boundary
conditions used in the simulation were selected to provide a simple—yet broad—
sampling of the options available for defining a conceptual model.
GMS Tutorials MODFLOW – Conceptual Model Approach 3
Page 3 of 13 © Aquaveo 2018
River
Limestone Bedrock
River
(b)
Well #1
Well #2
Proposed
Landfill
Site
RiverCreek beds
Limestone Outcropping
North
(a)
Upper Sediments
Lower Sediments
Figure 1 Site to be modeled in this tutorial. (a) Plan view of site. (b) Typical north-south cross section through site
This tutorial will discuss and demonstrate:
Creating a two layer grid from the conceptual model.
Interpolating scatter points to MODFLOW layer data.
Mapping the conceptual model to MODFLOW.
Adjusting the well depth.
Checking the simulation and running MODFLOW.
Viewing the results.
1.1 Getting Started
Do the following to get started:
1. If necessary, launch GMS.
2. If GMS is already running, select File | New to ensure that the program settings
are restored to their default state.
GMS Tutorials MODFLOW – Conceptual Model Approach 3
Page 4 of 13 © Aquaveo 2018
2 Importing the Project
The first step is to import the East Texas project. This opens the MODFLOW model, the
solution, and all other files associated with the model.
To import the project, do as follows:
1. Click Open to bring up the Open dialog.
2. Select “Project Files (*.gpr)” from the Files of type drop-down.
3. Browse to the modfmap3 directory and select “start.gpr”.
4. Click Open to import the project and close the Open dialog.
The Main Graphics Window will appear as in Figure 2.
Figure 2 After importing the project
3 Saving the Project
Before making any changes, save the project under a new name.
1. Select File | Save As… to bring up the Save As dialog.
2. Select “Project Files (*.gpr)” from the Save as type drop-down.
3. Enter “EastTexas3.gpr” as the File name.
4. Click Save to save the file under the new name and close the Save As dialog.
Be sure to periodically Save throughout the tutorial.
4 Creating the Grid
Start with creating a new two layer grid.
1. Select Feature Objects | Map → 3D Grid to get the first of two warning
messages.
2. Click OK at the warning dialog to delete the existing grid.
GMS Tutorials MODFLOW – Conceptual Model Approach 3
Page 5 of 13 © Aquaveo 2018
3. Click OK to delete the existing MODFLOW simulation and to open the Create
Finite Difference Grid dialog.
Notice that the grid is dimensioned using the data from the grid frame. If a grid frame
does not exist, the grid is defaulted to surround the model with approximately 5% overlap
on the sides.
4. Under the X-Dimension and Y-Dimension sections, select Cell Size and enter
“20.0”.
5. In the Z-Dimension section, select Number cells and enter “2” in the field to the
right.
6. Click OK to close the Create Finite Difference Grid dialog.
The new grid will appear in the Graphics Window (Figure 3).
Figure 3 The two layer grid
5 Initializing the MODFLOW Data
Now that the grid is constructed, the next step is to convert the conceptual model to a
grid-based numerical model. Before doing this, the MODFLOW data must first be
initialized:
1. Right-click on the “ grid” in the Project Explorer and select New
MODFLOW… to bring up the MODFLOW Global/Basic Package dialog.
2. Click OK to accept the defaults and close the MODFLOW Global/Basic Package
dialog.
6 Defining the Active/Inactive Zones
Now that the grid has been created and MODFLOW has been initialized, the next step is
to define the active and inactive zones of the model. This is accomplished automatically
using the information in the map coverage. However, the existing map coverages are set
up for a one layer grid. They will need to be modified to apply to both layers of the grid.
1. Select the “ Rivers” coverage to make it active.
GMS Tutorials MODFLOW – Conceptual Model Approach 3
Page 6 of 13 © Aquaveo 2018
2. Right-click on “ Rivers” and select Coverage Setup to open the Coverage
Setup dialog.
3. Turn on Layer Range under the Source/Sinks/BCs section.
4. Click OK to close the Coverage Setup dialog.
Turning on the Layer Range option overwrites the Default Layer Range and allows each
feature object in the coverage to be assigned its own layer range. New objects created on
the coverage after this option is active will automatically use the full layer range. Existing
objects will need to be modified.
5. Using the Select Polygons tool, select the polygon.
6. Click Properties to bring up the Attribute Table dialog.
7. Scroll to the far right in the table and confirm that the layer assignment for the
From layer is “1” and the To layer is “2”.
8. Click OK to close the Attribute Table dialog.
Other coverages and feature objects do not need to be adjusted at this time.
9. Click anywhere outside the polygon to unselect it.
10. Select Feature Objects | Activate Cells in Coverage(s).
The Graphics Window should appear similar to Figure 4.
Figure 4 Only the active zones are highlighted
Each of the cells in the interior of any polygon in the local sources/sinks coverage is
designated as active and each cell which is outside of all of the polygons is designated as
inactive. Notice that the cells on the boundary are activated such that the no-flow
boundary at the top of the model approximately coincides with the outer cell edges of the
cells on the perimeter while the specified head boundaries approximately coincide with
the cell centers of the perimeter cells.
7 Redefining the Hydraulic Conductivity
The “MODFLOW – Conceptual Model Approach 2” tutorial simulated a one-layer
model. This tutorial simulates a two-layer model, making it necessary to define the
GMS Tutorials MODFLOW – Conceptual Model Approach 3
Page 7 of 13 © Aquaveo 2018
hydraulic conductivity for the second layer. Similar to in the previous tutorial, the second
layer uses constant values.
7.1 Creating the Layer 2 Coverage
To facilitate the two-layer model simulation, create the “Aquifer Layer 2” coverage by
copying the “Aquifer Layer 1” coverage.
1. Right-click on “ Aquifer Layer 1” and select Duplicate… to create a new “
Copy of Aquifer Layer 1” coverage.
2. Right-click on “ Copy of Aquifer Layer 1” and select Coverage Setup… to
bring up the Coverage Setup dialog.
3. Enter “Aquifer Layer 2” as the Coverage name.
4. Below the three columns, set the Default layer range to go from “2” to “2”.
5. Click OK to close the Coverage Setup dialog.
8 Interpolating Layer Elevations
Now it is necessary to define the layer elevations. Since this tutorial uses the LPF
package, top and bottom elevations are defined for each layer regardless of the layer type.
For a two layer model, it is necessary to define a layer elevation array for the top of layer
1 (the ground surface), the bottom of layer 1, and the bottom of layer 2. It is assumed that
the top of layer 2 is equal to the bottom of layer 1.
One way to define layer elevations is to import a set of scatter points defining the
elevations and interpolate the elevations directly to the layer arrays. This can be done
with scatter points as well as rasters. In this case, use a raster for the top of the grid and
scatter points for the elevations of the bottom of layer 1 and the bottom of layer 2.
Layer interpolation is covered in depth in the “MODFLOW – Interpolating Layer Data”
tutorial.
8.1 Interpolating the Surface Elevations
To interpolate the ground surface elevations to the MODFLOW grid, do the following:
1. In the Project Explorer, expand the “ GIS Layers” folder.
2. Right-click on the “ elev_10.tif” raster and select Interpolate To |
MODFLOW Layers… to bring up the Interpolate to MODFLOW Layers
dialog.
This dialog tells GMS which datasets to interpolate to which MODFLOW arrays. The
dialog is explained fully in the “MODFLOW – Interpolating Layer Data” tutorial.
3. Select “elev_10.tif” in the Rasters section and “Top Elevations Layer 1” in the
MODFLOW data section.
4. Click Map to add them to the Dataset → MODFLOW data section.
GMS Tutorials MODFLOW – Conceptual Model Approach 3
Page 8 of 13 © Aquaveo 2018
5. Click OK to perform the interpolations and close the Interpolate to MODFLOW
Layers dialog.
8.2 Interpolating the Layer Elevations
To interpolate the layer elevations for the bottom of layers 1 and 2, do the following:
1. In the Project Explorer, expand the “ 2D Scatter Data” folder.
2. Right-click on the “ elevs” scatter set and select Interpolate To | MODFLOW
Layers to bring up the Interpolate to MODFLOW Layers dialog.
Notice that GMS automatically mapped the Bottom Elevations Layer 1 and Bottom
Elevations Layer 2 arrays to the appropriate datasets based on the dataset name. No
additional mappings need to be performed here.
3. Click OK to perform the interpolations and close the Interpolate to MODFLOW
Layers dialog.
Now that the interpolation is finished, hide the scatter point sets, GIS layers, and the grid
frame.
4. Turn off the “ Grid Frame”, the “ GIS Layers” folder, and the “ 2D
Scatter Data” folder.
8.3 Viewing the Model Cross Sections
To check the interpolation, view a cross section.
1. Select the “ 3D Grid Data” folder in the Project Explorer.
2. Using the Select Cell tool, select a cell somewhere near the center of the
model.
3. Switch to Side View .
4. Use the arrow buttons in the Tool Palette to view different columns in the grid.
Note that on the right side of the cross section, the bottom layer pinches out and the
bottom elevations are greater than the top elevations (Figure 5). This must be fixed before
running the model.
Figure 5 Cross section before elevations are corrected
GMS Tutorials MODFLOW – Conceptual Model Approach 3
Page 9 of 13 © Aquaveo 2018
8.4 Fixing the Elevation Arrays
GMS provides a convenient set of tools for fixing layer array problems. These tools are
located in the Model Checker and are explained fully in the “MODFLOW – Interpolating
Layer Data” tutorial.
1. Select MODFLOW | Check Simulation… to bring up the Model Checker dialog.
2. Click Run Check to check the model for errors.
Notice that many errors were found for layer 2. There are several ways to fix these errors.
This tutorial will use the Truncate to bedrock option. This option makes all cells below
the bottom layer inactive.
3. Click Fix Layer Errors… to bring up the Fix Layer Errors dialog.
4. In the Correction method section, select Truncate to bedrock and click Fix
Affected Layers.
5. Click OK to exit the Fix Layer Errors dialog.
6. Click Run Check to check the model for errors.
Notice that all the errors have been fixed. The various warnings are acceptable for the
purposes of this tutorial and can be ignored.
7. Click Done to exit the Model Checker dialog.
Another way to view the layer corrections is in plan view.
8. Switch to Plan View .
9. In the Ortho Grid Toolbar , click the up arrow to view
the second layer.
Notice that the cells at the northern edge of the model in layer 2 are inactive (Figure 6).
10. Switch back to the top layer by clicking the down arrow .
Figure 6 Inactive cells in layer 2
GMS Tutorials MODFLOW – Conceptual Model Approach 3
Page 10 of 13 © Aquaveo 2018
9 Converting the Conceptual Model
It is now possible to convert the conceptual model from the feature object-based
definition to a grid-based MODFLOW numerical model.
1. Right-click on the “ East Texas” conceptual model and select Map To |
MODFLOW / MODPATH to bring up the Map → Model dialog.
2. Select All applicable coverages and click OK to close the Map → Model dialog.
Notice that the cells underlying the drains, wells, and specified head boundaries were all
identified and assigned the appropriate sources/sinks (Figure 7). The heads and elevations
of the cells were determined by linearly interpolating along the specified head and drain
arcs. The conductances of the drain cells were determined by computing the length of the
drain arc overlapped by each cell and multiplying that length by the conductance value
assigned to the arc. In addition, the recharge and hydraulic conductivity values were
assigned to the appropriate cells.
Figure 7 The model after conversion
10 Checking and Saving the Simulation
At this point, the MODFLOW data has been completely defined, and it is possible to run
the simulation. First run the Model Checker again to see if GMS can identify any
mistakes that may have been made.
1. Select the “ 3D Grid Data” folder in the Project Explorer to switch to the 3D
Grid module.
2. Select MODFLOW | Check Simulation… to bring up the Model Checker dialog.
3. Click Run Check. There should be no errors.
4. Click Done to exit the Model Checker dialog.
5. Save the project.
Saving the project not only saves the MODFLOW files but it saves all data associated
with the project including the feature objects and scatter points.
GMS Tutorials MODFLOW – Conceptual Model Approach 3
Page 11 of 13 © Aquaveo 2018
11 Running MODFLOW
It is now possible to run MODFLOW.
1. Select MODFLOW | Run MODFLOW to bring up the MODFLOW model
wrapper dialog. The process should be completed quickly.
2. When the solution is completed, turn on Read solution on exit and Turn on
contours (if not on already) and click Close to exit the MODFLOW model
wrapper dialog.
The Graphics Window should appear similar to Figure 8. To view the contours for the
second layer, do as follows:
3. Click the up arrow in the Ortho Grid Toolbar.
4. After viewing the contours, return to the top layer by clicking the down arrow .
Figure 8 Contours of layer 1 after the model run
Notice the flooded cells (indicated by the small blue symbols) along parts of the river
boundaries. These areas are flooded at generally less than one foot and show how the
water table is very near the surface in those areas.
12 Viewing the Water Table in Side View
An interesting way to view a solution is in side view.
1. Using the Select Cell tool, select a cell somewhere near the well on the right
side of the model.
2. Switch to Side View .
Notice that the computed head values are used to plot a water table profile.
3. Use the arrow buttons in the Mini-grid Toolbar to move back and forth
through the grid.
Notice the well does not extend into the second layer as shown in Figure 9. This will need
to be fixed.
GMS Tutorials MODFLOW – Conceptual Model Approach 3
Page 12 of 13 © Aquaveo 2018
Figure 9 Side view of the model
13 Fixing the Well
The well on the right side currently only extends to the bottom of the first layer. To fix
this, do the following:
1. Switch to Plan View .
2. Select “ Wells” to make it active.
3. Right-click on “ Wells” and select Coverage Setup to open the Coverage
Setup dialog.
4. Turn on Layer Range under the Source/Sinks/BCs section.
5. Click OK to close the Coverage Setup dialog.
6. Using the Select Points/Nodes tool, double-click on the well on the right side
to bring up the Attribute Table dialog.
7. Scroll to the far right in the table and confirm that the layer assignment for the
From layer is “1” and the To layer is “2”.
8. Click OK to close the Attribute Table dialog.
Modifying the number of layers included in a well also changes the well flow to be
partitioned between the layers based on the relative transmissivity of each layer.
Next, add the changes to the simulation.
9. Right-click on the “ East Texas” conceptual model and select Map To |
MODFLOW / MODPATH to bring up the Map → Model dialog.
10. Select All applicable coverages and click OK to close the Map → Model dialog.
With the changes to the well applied to the simulation, run MODFLOW again.
11. Click Save .
12. Select MODFLOW | Run MODFLOW to bring up the MODFLOW model
wrapper dialog. The process should be completed quickly.
13. When the solution is completed, turn on Read solution on exit and Turn on
contours (if not on already) and click Close to exit the MODFLOW model
wrapper dialog.
The results of these changes can be reviewed by doing the following:
GMS Tutorials MODFLOW – Conceptual Model Approach 3
Page 13 of 13 © Aquaveo 2018
14. Using the Select Cell tool, select a cell somewhere near the well on the right
side of the model.
15. Switch to Side View .
The well now extends to the second layer creating a cone of depression (Figure 10).
Figure 10 Side view of the model with well depression visible
14 Conclusion
This concludes the “MODFLOW – Conceptual Model Approach 3” tutorial. The
following topics were discussed and demonstrated:
Creating a 3D grid with multiple layers.
Elevations for boundary conditions, such as drains, can be specified using a
raster.
It is possible to specify things like layer elevations and hydraulic conductivities
using polygons in the conceptual model, but that will result in stair-step-like
changes. For smoother transitions, it is possible to use 2D scatter points and
interpolation.