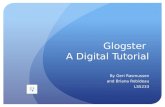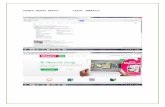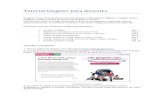Glogster Directions
-
Upload
jamie-stuart -
Category
Education
-
view
5.328 -
download
0
description
Transcript of Glogster Directions

Getting Started with

What is Glogster?
Glogster is an online poster application.

How can it be used for educational purposes?
Just think of it, almost anything students learn, can be displayed on a Glog.

Responding To
Literature
Recounting a Historical Event
Sharing Research
Explaining ProblemSolving Techniques
Advertising aGeographic Location
The only limits are your imagination.

Visit the site:
edu.glogster.com
Getting Started:

Click on “REGISTER” and complete the required
information.

Thanks to Glogster’s commitment to education....
Teachers can create accounts and get up to 200 free student
accounts!
You can set this up by “Registering Your Virtual
Class.”

Click “CREATE A NEW GLOG.”

Glogster gets you started with a Glog that they created.

To get rid of their images, click on the image
and then click the pink garbage can.

The background is called the “WALL.” To change the wall, pick a category
and look through the pages of choices.

To use one, click on it then click “USE IT.”
The wall can be changed at any point.

To add text boxes, choose “TEXT” then click “USE IT.”

Text boxes can be edited. You can change the color, size, location, and
direction.

Click EDIT to make changes.Change the color
of the shape.
Link to a website.
Change the font, color, and
style.
Change effects.

If your text is too large for the container, not to worry.... you will get a scroll bar like this.

Graphics can enhance the appearance of your project.
Think of adding stickers to a poster.... but better.
Some of these are animated.

There are pages and pages of graphics in many categories.
Find what you like and click “USE IT.”

It is possible to change the colors, size, and direction of graphics.

Adding images to Glogster is quite easy.
Either browse their TinyPics or use your own.

To use your own picture, click UPLOAD,
and find the picture.

When the picture has uploaded, it will appear in the window. Click the picture, the click USE IT!
1st
2nd

If you would like to frame your picture, click “FRAMES,”
then click “USE IT!”

Glogster also allows you to add video, sound, and music, which will be discussed
in a later video.

It is a good idea to save your work periodically. Click “SAVE AND
PUBLISH.”

Name your Glog, select a category, then click “SAVE & PUBLISH.”
1st
2nd
3rd

Not finished? Click “CONTINUE EDITING” to go back to
work.

Finished?There are many ways to share your Glog.

Looking to add your Glog to a Wikispace?
Copy the EMBED CODE from the Glog.

Once you are in your Wikispace, click the little TV icon.
Select “Other.”

Paste the EMBED CODE in the box.
Click “SAVE” then save the changes to the Wikispace page.