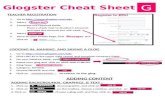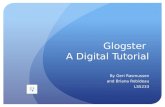Glogster. CeDeC
-
Upload
canal-de-cedec -
Category
Education
-
view
203.534 -
download
3
description
Transcript of Glogster. CeDeC
- 1. Crea y publica un pster multimedia enGlogster
2. Qu es Glogster? Es una aplicacin web para crear psteres digitales en los que incluiremos informacin esquemtica sobre un tema con un diseo muy atractivo y primando lo visual. El valor aadido que aportan es que permiten insertar contenidos multimedia fcilmente:
- Vdeos
3. Animaciones 4. Marcos 5. Fondos
- Textos
6. Imgenes 7. Sonidos 8. Enlaces 9. Para qu? Para llevar a cabo tareas como la propuesta en... Unidad didctica del Itinerario Curricular de Matemticas 3 ESO del CEDEC 10. Tarea del Itinerario Curricular de Lengua Castellana 3 ESOY si lo hacemos en Glogster ? 11. Veamos algunos ejemplos Pster de ngel Turrado Pster de Luis Miguel Iglesias 12.
- Abrimos nuestro navegador de Internet yaccedemos a la direccion:http://www.glogster.com
13. Rellenamos los datos de registro del formulario y hacemos clic enCREATE ACCOUNT(tambin podemos registrarnos con nuestra cuenta de Facebook) Para comenzar nos c reamos una cuenta gratuita Nombre de usuarioDireccin de correoContrasea deseada 14. Al hacer clic enPOST NEW GLOGveremos nuestro primer pster sobre el quepodemos comenzar a trabajar. Al acceder a Glogster nos aparecer: 15. Explorando las herramientas comunesUna vez elegido el texto hacemos clic enUSE ITy cerramos la ventana. Para insertar textos seleccionamos TEXTy se abre una ventana que nos muestra las fuentes que podemos usar, tenemos una gran variedad de estilos a elegir:stickers, burbujas, ttulos... 16. GRAPHICSte permite aadir numerosos elementos grficos, algunos son animados. Decorando con Graphics 17. Insertando fotos IMAGE nos permiteincluir fotos en nuestro poster teniendo para ellos 3 opciones: 18. Eligiendo un fondo atractivo La herramientaWALLnos permite permite insertar un fondo, tanto al mural ( GLOG WALL ) como a la pgina ( PAGE WALL ). Dispone de una galera de fondos aunque tambin podemos usar nuestras propias imgenes. 19. Insercin de audio AUDIO:podemos agregar archivos de audio desde nuestro ordenador, desde internet o grabarlos con el micrfono, el reproductor podemos personalizarlo. Si seleccionamosgrabnos aparecer la siguiente ventana. 20. Grabando audio desde nuestro ordenador 21. Insercin de vdeos Para insertar videos en nuestro poster digital tenemos tambin tres opciones: UPLOAD, LINK Y GRAB. 22. Grabando vdeo 23. Todos los objetos insertados tienen una serie deopciones comunes que aparecen al hacer clic en ellos mientras estamos creando o editando nuestro pster, a saber:
- Edit -Editar:permite acceder al contenido del objeto con el fin de modificar su configuracin
24. Bring it forward - Traer al frente:Coloca el objeto al frente del mural til para colocar los elementos uno encima de otros. 25. Put it behind - Enviar al fondo : Coloca el objeto en el fondo del mural til para colocar los elementos uno encima de otros, como el anterior. 26. Clone Clonar:realiza una copia exacta del elemento que luego podr editar 27. Cancel change - Deshacer los cambios 28. Delete Borrar:suprime el elemento y lo borra del mural. Elementos de edicin comunes 29. Editando textos 30. Guardar nuestro trabajo 31. Publicar nuestro trabajo Al pulsar enSave and Share (guardar y compartir)veremos: 32. Insertar el pster en un blog 33. Qu ms podemos hacer con nuestro pster? Los psteres tambin pueden ser impresos o proyectados en clase en una pizarra como apoyo a la presentacin de unos determinados contenidos. Si queremos imprimirlo:Hacemos clic con el botn derecho del ratn y elegimos la opcin PRINT GLOG. 34. Desde nuestro Escritorio en Glogster podemos: 35. Esta presentacin forma parte delCatlogo TICdel CEDEC Acceder al Catlogo TIC Autor:Francisco Muoz de la Pea Castrillo