Global Virtual Opportunities - GVO
-
Upload
marius-wlassak-global-business-connection-mwgbc -
Category
Documents
-
view
223 -
download
0
description
Transcript of Global Virtual Opportunities - GVO

UUsseerr MMaannuuaall
ooff
GGVVOO CCOONNFFEERREENNCCEE
www.gvoconference.com All rights reserved ®

Users manual
IInnttrroodduuccttiioonn GVO Conference - is a simple and effective
modern decision for your business, allowing to reduce costs and to optimize process of corporate communications. It is not necessary anymore to waste time on constant flights and business trips, it is not necessary to allocate greater budgets for the organization of assemblies and conferences.
GVO Conference service allows to supervise your business and to organize assemblies, not leaving from own office. For this purpose there is no necessity to buy the expensive equipment or to connect the high-speed Internet – enough the simple web cam, a microphone and average speed of Internet-connection.
You can create your own conferences, training rates or seminars with any theme for any audience
Actions can be spent as in the open format, for all users, and in closed or private - only for the visitors.
The presentation mode, text chat, opportunity of a alive video and audio streams translation - will make all your actions really interactive.
In this users manual we have tried to show
opportunities of offered service of video conference as much as possible and simple.

Users manual
Our advantages:
GVO Conference is constructed using of flash technology, that allows to use it without uploading and installation of the software on a computer. It is enough to load through a browser and authorize. Owing to it you can participate in conference from the Internet-cafes, hotels, airports and any place were the Internet is accessible.
Communication becomes much cheaper owing to qualitatively new scheme of the organization of video conferences: there is no necessity of installation of the software by means of a browser you are connected to our server. Thus you save on purchase of the expensive equipment, software and lining of cables and payment of work of experts.
GVO Conference works through the Internet and does not demand installation of any equipment, so you can always communicate not only inside your company, but also spend international conferences that will allow simplifying the conclusion of transactions and contracts.
One more advantage of GVO Conference is the convenient interface and set of useful functions. For example, owing to a mode of administration you can supervise process, will allow to avoid possible problems and to make discussion of more informative.
Storage services of shared files will allow you to simplify and easily provide the members with all necessary materials and documents. A special mode allows demonstrating the interviewees real-time work with any application on your monitor.
You can always count on our support: 24 hours, 7 days a week.

Users manual
CCOONNTTEENNTTSS
Sign in
Settings
Status
Sign out
Features: • Chat
• Browser
• Presentation
• Show
• Desktop Sharing
• Files
Users
Members
Moderator
Moderator’s options

Users manual
Sign in
To enter the conference room press "Sign in"
"Sign in" button is located in the upper right corner of the screen Enter the user name:
Enter the password: (For )

Users manual
Choose the Internet connection speed
Click «ОК»

Users manual
Conference room’s appearance
Make the room settings before conference starting

Users manual
Settings
These functions set provide the functionality of the conference members. These functions can be set enabled or disabled
These functions are available moderator only. See section moderator’s options

Users manual
Microphone and web cam settings
Microphone settings
Web cam settings

Users manual
Other settings: Adobe’s settings

Users manual
Successful completion of the settings is individually and depends on user's computer equipment. Activity status setting
This setting determines the time the user’s activity.

Users manual
Activity status
ONLINE – user is active and available in a conference room; AWAY – user is not active and available in a conference room; NOT AVALAIBLE – user is in a conference room but not
available; OFFLINE – user is out of a conference room and not available; ON PHONE - user is not active and available in a conference
room, in touch on phone;
I HAVE A QUESTION - the user is in a conference room, he has a question to the lead (speaker).
This status is mostly proper to a guest user and appears in member’s window as question mark. Also question status could be addressed from moderator to another moderator and from moderator to the current speaker at this moment. Conference speaker have to ask this user what is his question about.

Users manual
Sign out To leave the conference room click the button “Sign out”, In the right up corner of the window.
After leaving the conference room the user is automatically removed from the list of active users. Dialog window "Members".

Users manual
Features The video conference includes the following features:
Chat
Browser
Presentation
Show
Desktop sharing
Files

Users manual
Chat Text message mode. With the active “Chat” window at the bottom of the screen there is a text typing line for messages. To send dialed text click "Send".
Click «+» or «–» to zoom in or zoom out the text size in text window.

Users manual
Click “Clear” button to clear text chat window of chat messages and system messages.
Click “Save” button to save all users text messages in text file on your computer.
To add your custom answer, to paste answer from the list of custom answers click the right part of doubled button "Send".

Users manual
Browser This feature enables direct demonstration of Web pages. In the active browser window, the user can type the required Web address of the page and after it is loaded, it becomes visually accessible to users in a conference room.
Features of built-in browser are the same with the regular Features of Web browsers.

Users manual
Presentation This feature enables live demonstration of Power Point presentations
In appeared window became available the following features:
Browse - open the files on the user's computer;
Upload - upload the files from the user's computer;
Clear – delete the files list;
Refresh - refresh the files list;
Close - close this window.
To start demonstrate the presentation materials, upload the file from your computer.
Reviewing window, files to upload from your computer.

Users manual
Please make sure that your PowerPoint presentation is NOT password protected before uploading. Uploading a
password protected presentation may crash your conference room.
Click green triangle in the line of downloaded file to start the PowerPoint presentation
Upload file limit is 128 Мb for each file. Maximum quantity of uploaded files 25

Users manual

Users manual
Show This feature enables live video show files
In appeared window became available the following features:
Browse - open the files on the user's computer; Upload - upload the files from the user's computer; Clear – delete the files list; Refresh - refresh the files list; Close - close this window.
You can play video files with following extensions .FLV, .F4V, .MP4, .MOV
Notice please, some formats, such as .MOV cannot be supported by your guest’s computers.
Files format .MP4 began to play after fully downloaded on your computer.

Users manual
Upload file limit is 128 Мb for each file. Maximum quantity of uploaded files 25
Click green triangle in the line of downloaded file to start video show
At the bottom of the screen there is a dialog menu with standard functions: stop, pause, repeat.

Users manual
The translation of the video stream set by default in the main screen of participant’s.
At the bottom of the screen is accessible mode "Full screen". In "Full Screen" active mode conference members view the video stream on full screen. Pressing button again deactivates the mode "Full screen".
At the left and right sides of the central window, users can easily change the size of the main window, also size of the “Members” and “Your rooms” windows.

Users manual
The increase of the central window is performed by pressing the separator, left and right windows will be hidden. This manipulation can be performed with any of the active center of windows ("Chat", "Browser", "Presentation", "Show", "Desktop sharing").

Users manual
Direct translation of the video stream To start the direct video stream uses the Web camera. Before starting, make sure that the Web camera is connected and ready for use. Connection of Web camera can be done during the conference.
To start the direct video stream, click the “Start show” button at the bottom of screen.

Users manual
Set the level of quality transmitted video stream. Changing the level of quality of the transmitted video stream is available in the lower right corner of the main window "Show".

Users manual
In the dialog window “Adobe’s settings” select “Allow”.
To start the direct video stream click the "Start show"
Demonstration of a direct video stream is in a main window sets by default. Other users see the video stream in the upper left window.

Users manual
For conference users is available to lock video function (Web camera icon) and audio (microphone icon).
Blocking and unblocking of the video stream is performed by clicking the icon "Web Camera" in the lower left corner of the window. Lock and unlock the audio stream is performed by clicking the icon "Microphone" in the lower left corner of the window. Volume adjusts of the microphone and speaker (headphones).
Volume adjusts of transmitted sound do by using the scroll at the bottom left side of the screen.

Users manual
Desktop sharing This feature allows direct demonstration the entire screen of the user
Click the "Start sharing" to start the demonstration.
Before the demonstration starts, make sure
No Confidential or personal information
on the desktop because it will be accessible to other users!
In this mode, all users, the conference members can see all the changes and manipulations performed on the screen.

Users manual
Click the "Stop sharing" to finish the demonstration.

Users manual
Files This feature makes the direct exchange of files possible. Users and conference members can download files to their computers, hosted on the server by conference leader. To get access to shared files click the button "File sharing"
In the active window, see the list of files, their parameters and the following functions are available in the line of the file: - Send a file - the blue icon, - Download the file - the green icon - Delete the file - the red icon.

Users manual
In appeared window became available the following features:
Browse - open the files on the user's computer;
Upload - upload the files from the user's computer;
Clear – delete the list of files;
Refresh - refresh the files list;
Close - close this window.

Users manual
Users & Members Conference users (members) may observe and participate in the conference.
Window “Members” This window displays a list of user names, the conference members By moving the cursor on the name of the user can see the
following properties:
- User’s name;
- Application version;
- IP address;
- The location, country;
- User’s permission (moderator);
- User’s authorization type (authorized or anonymous
login);

Users manual
Members are differing in their functional capabilities. User’s permissions can be given by the owner of the conference room, the moderator and the user. User, conference member can:
- Enter the conference room;
- Choose convenient language from the list of languages in
his interface;
- To participate in text chat, read and send messages;
- Participate in voice chat, listen to the speaker and
participate in discussions with the pressed "Talk now" button.
- Adjust of received and sent audio stream (the microphone
and speakers volume);
- Disable and enable the receiving of video and audio stream;
- Adjust of received video stream (in the video window);
- Adjust of installed Web camera and microphone;
- Attract the attention of moderator by clicking the icon in
the lower right corner of the main window;
- Download a file from the list of shared files, which are
hosted on the server;

Users manual
Conference room user functionality is marked.

Users manual
Moderator Moderator - conference room user, which has the functions of configure, can create rules and regulate events in the conference room and temporary giving permission to another user of these functions partially or completely.
Owner of the conference room has the highest priority and user’s functionality. Owner is the main moderator by default and he can create (or delete) additional moderators profiles and their functions other users, at their discretion. Moderator’s number is not limited by the settings of conference room, the owner determines by himself.

Users manual
Moderator’s functions
List of key features:
In a text chat
- Moderator can conduct the conference;
- Moderator can make and save auto messages;
- Select a user and start with him private conversation;
- To control the text chat, with the ability to save text chat,
delete text messages.
The browser mode
- Use the built-in browser to display Web pages;
In the presentation mode
- Show presentations with pre-loaded Power Point
presentations (files with *. ppt extension);
- To upload files (video, presentations, etc.) to the server.
In the show mode
- Moderator can conduct the conference, including
translation of video and audio streams;
- Private conversation with the selected user;
- Make a record of the conference;
- Set the level of quality of transmitted video stream;
- To upload files (video, presentations, etc.) to the server;
In the desktop sharing mode
- To share the desktop;

Users manual
List of main moderator’s functions:
Moderator may impose the following restrictions and
prohibitions to users:
- Moderators can redistribute users, the conference
participants between the conference rooms (using the 5
rooms package);
- Allow (disallow) participate in a text chat;
- Allow (disallow) participate in a voice chat;
- Enable (disable) the sending and receiving of video
streams;
- Allow (disallow) access to shared files, a list of users, a
list of conference rooms;
- Block user access to the conference room;
- Stop the conversation of selected user;
- Remove user from the conference room.

Users manual
The main settings of conference room user’s functionality.
System “sign in” or “sign out” notification messages.
Private conversation invite.

Users manual
Temporal giving, to chosen user, moderator’s permission.
Forced users removal.

Users manual
Room to room users moving.





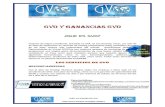





![Gvo 33388053 geendert_10.06.2010[1]](https://static.fdocuments.net/doc/165x107/55d75b24bb61ebc7668b46a0/gvo-33388053-geendert100620101.jpg)







