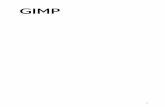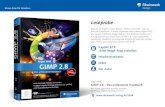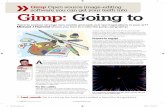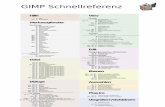GIMP, aplicaciones didácticas. Preferencias de GIMP · 2013. 3. 25. · ventana por defecto o que...
Transcript of GIMP, aplicaciones didácticas. Preferencias de GIMP · 2013. 3. 25. · ventana por defecto o que...

Ministerio de Educación. ITE |GIMP, aplicaciones didácticas.
GIMP, aplicaciones didácticas.
Preferencias de GIMP

GIMP, aplicaciones didácticas
Preferencias y ventanas
Preferencias de GIMP
Para ampliar:
Preferencias.
Imprimir con GIMP.
Ventana de navegación.
Para acceder a las Preferencias de GIMP debes ir al menú de la Ventana Imagen Editar --> Preferencias y se mostrará lasiguiente ventana:
Las preferencias que se pueden configurar son:
Entorno.
Interfaz de usuario con:
Sistema de ayuda.
Opciones de herramienta.1

Dispositivos de entrada.
Ventanas de imagen en cuanto a Apariencia, Título y Estado.
Pantalla.
Monitor.
Tema.
Sistema de ayuda.
Opciones de herramienta.
Caja de herramientas.
Imagen predeterminada.
Rejilla predeterminada.
Ventanas de imagen:
Apariencia.
Título y estado.
Pantalla.
Gestión de color.
Dispositivos de entrada.
Gestión de la ventana.
Carpetas.
Pinceles.
Patrones.
Paletas.
Degradados.
Tipografías.
Complementos.
Guiones.
Módulos.
Intérpretes.
2

Entorno
Interfaz de usuario
Entorno.
Temas.
Para seleccionar el Número mínimo de Deshacer y la memoria destinada a almacenar estos niveles. No es conveniente ponervalores muy altos, puedes poner diez niveles de deshacer. Has de tener cuidado con ordenadores que anden limitados de memoria.
En Guardando imágenes puedes tener activa la opción de Confirmar el cierre de imágenes no guardadas pudiendo elegircuando nos avisa de esa circunstancia.
En esta sección puedes modificar varias características que te harán más fácil la utilización de GIMP. Comienza mostrando lascaracterísticas de las miniaturas que tendrán las vistas previas de las capas y canales. En caso de poseer un ordenador no muy potente,puedes desactivar esta opción para mejorar el rendimiento.
3

Combinaciones de teclas: Para un rápido acceso a diferentes funciones de GIMP sin necesidad de utilizar el ratón.
Haciendo clic en el botón Configurar las combinaciones de teclas, accedes a una ventana donde puedes configurar el acceso adiferentes herramientas mediante la combinación de teclas que desees.
Por último tenemos tres botones que nos sirven para:
Guardar las combinaciones de teclas ahora, para guardar las combinaciones desde el panel de preferencias. Si no nosinteresan las combinaciones de teclas que hemos introducido podemos restablecerlas a los valores de instalación de GIMP haciendo clicen el segundo botón. Y, finalmente, puedes eliminar todas las combinaciones de teclas que hayas introducido, y las que vienen pordefecto, al hacer clic en el último botón.
4

Tema
Sistema de ayuda
Opciones de herramienta
Permite cambiar el aspecto de GIMP entre las dos posibilidades que carga por defecto. Dependiendo de la resolución de la pantalla denuestro monitor elegiremos una u otra.
Permite configurar la muestra de los consejos en cada ventana que utilizamos. Puedes activar esa muestra y que aparezca el botónAyuda o no aparezca en cada una de las ventanas que se abre. Es conveniente desactivar Mostrar consejo al inicio y Mostrar botonesde ayuda si no tenemos instalada ninguna ayuda. En caso de que tengamos instalada alguna versión de Ayuda de GIMP podemoselegir el programa con el que se abrirá esa ayuda, bien el Navegador web que tengamos instalado por defecto o un visualizador deayuda exclusivo de GIMP.
Para modificar Opciones de herramienta tienes varias posibilidades que vamos a comentar atendiendo a la siguiente imagen.
5

Caja de herramientas
En las opciones del apartado General puedes guardar las opciones de las herramientas que en ese momento tienes en la Caja deherramientas de GIMP haciendo clic en el primer botón si hemos modificado dichas opciones y queremos que cada herramientaaparezca con las opciones que tenemos en ese momento. O puedes restaurarlas a las que vienen por defecto en la instalación de GIMPhaciendo clic en el segundo botón.
Al colocar o mover un elemento dentro de la Ventana imagen puedes elegir que se ajuste a la rejilla o a una guía que hayas situado enla ventana de trabajo. La opción Ajuste a la rejilla y la guía permite elegir la distancia en píxeles para que se produzca ese ajuste.
Escalado. Para escalar imágenes al alza o a la baja GIMP utiliza cuatro procedimientos que se pueden elegir en esta opción: Ninguna,realiza un escalado sin tener en cuenta los píxeles de alrededor; Lineal, realiza un escalado teniendo en cuenta los píxeles que estánarriba, abajo, izquierda y derecha, Cúbica en la que se tiene en cuenta todos los píxeles que están alrededor de cada uno de la imagenprimitiva. Y Lanczos3 que utiliza un algoritmo para la ampliación o reducción de imágenes; es el más indicado cuando queremos haceruna interpolación al alza.
Opciones de pintado compartidas entre las herramientas. Algunas herramientas llevan incluidos el pincel, el patrón o undegradado para poder ser utilizadas. Desde aquí puedes elegir si esas herramientas llevarán asociados los elementos pincel, patrón ydegradado que tengas elegidos en ese momento en la Caja de herramientas o los elegirás por tu cuenta cada vez que uses unaherramienta.
Cuando trabajamos con una imagen que contiene numerosas capas o rutas puede sernos útil la opción Herramienta mover. Alelegir la herramienta Mover en la Caja de herramientas y hacer clic en un píxel de la Ventana imagen sobre la que estés trabajando,quedará seleccionada como capa activa aquella sobre la que esté situado el píxel sobre el que hayas hecho clic. En ocasiones puedecrearnos confusión por lo que, en principio, es mejor dejarlo sin marcar.
Sirve para mostrar o no en la Caja de herramientas de GIMP los selectores que se muestran en la imagen. Nuestro consejo, en estaocasión es que tengas marcadas las tres opciones porque te permitirá saber desde la Caja de herramientas que imagen es la que estáactiva, sobre la que estamos trabajando, y tener fácilmente accesibles las paletas de brochas, colores, patrones y degradados.
En Configuración de las herramientas puedes hacer visible más herramientas u ordenar las que aparecen, por defecto, en laCaja de herramientas:
6

Imagen predeterminada
Rejilla predeterminada
Fija las características que tendrá la nueva imagen que creemos. Estas características pueden cambiarse al crear una nueva imagenpero en el caso de que utilicemos de forma continuada un tipo de imagen es conveniente modificar las preferencias en Imagenpredeterminada para ahorrar tiempo.
Puedes seleccionar desde el tamaño de la imagen, a la resolución, el tipo de imagen, el fondo que tendrá la imagen y el comentario quellevará añadida la imagen. Puedes partir de una plantilla a elegir entre las que tiene GIMP por defecto o las creadas por nosotros.
Puedes cambiar las características de la rejilla, que utilizarás como ayuda en la imagen.
7

Ventanas de imagen
También puedes cambiar el estilo de la línea que formará la rejilla, pasando por los colores, el espaciado y el deslizamiento que tendrála imagen al acloparla a la rejilla. La rejilla viene desactivada por defecto en la Ventana imagen , si quieres activarla debes ir al menúVer de la Ventana imagen. La rejilla es muy útil para la composición de una imagen.
Las características de la interface de GIMP con numerosas ventanas abiertas hacen necesario un control sobre las Ventanas de imagenque utiliza GIMP para mostrarnos cada imagen sobre la que estemos trabajando. En las preferencias de Ventanas de imagenpuedes encontrar la selección de los aspectos internos de la ventana de trabajo (Ventana imagen) y de los aspectos exteriores encuanto a la presencia o no presencia de la barra de estado, de la barra de menús, barras de desplazamiento y otros aspectos.
Seleccionando la primer opción se muestra lo que vemos en la siguiente imagen.
Punto por punto significa que al abrir una imagen cada píxel de la imagen ocupará un píxel de nuestra pantalla.
Al realizar una selección con las correspondientes herramientas de selección de GIMP, se muestra rodeada de una línea discontinua
8

denominada comúnmente hormigas en marcha. Está línea puede tener un movimiento en pantalla cuya velocidad se expresa en estaventana de Preferencias, por defecto muestra el número 200 que significa que la velocidad de cambio en pantalla es de 200milisegundos, puedes hacer que sea mayor o menor modificando este número.
En muchas ocasiones necesitarás ampliar o reducir el zoom con el que ves la imagen sobre la que estés trabajando. En el apartadoComportamiento de la redimensión y la ampliación puedes seleccionar los aspectos: Redimensionar la ventana alampliar (al ampliar el zoom la Ventana imagen también se redimensiona mostrándonos la imagen completa) y Redimensionar laventana al cambiar el tamaño de imagen (si haces una ampliación o reducción de la imagen, la Ventana imagen se adapta alnuevo tamaño de la imagen). También puedes elegir cómo se abrirá cada imagen cuando lo hagas con GIMP; que se ajuste a laventana por defecto o que se abra en 1:1 (tamaño real).
Por último puedes decidir cómo se mostrará el puntero del ratón en GIMP.
Dentro de Ventanas de Imagen tenemos otras dos opciones: Apariencia y Título y estado.
En Apariencia puedes elegir la apariencia de la Ventana Imagen en los dos modos que tienes: Ventana normal y Ventana depantalla completa. En el modo normal aparecen seleccionadas todas las opciones y en el modo a pantalla completa no apareceseleccionada ninguna. Nuestro consejo es que vayas probando las distintas opciones y adaptes las preferencias a tus gustos.
Para finalizar las Preferencias de la Ventana Imagen hacemos mención al apartado Título y barra de estado, que permiteelegir la información que aparece en el título de la Ventana Imagen y en la Barra de estado de la misma ventana. Por defectotenemos elegida una combinación personalizada que hace que en el título de la Ventana imagen aparezca el nombre del archivoque corresponde a la imagen abierta, el modo de color y el tamaño de la imagen. En la Barra de estado nos mostrará el nombre dela capa activa y el tamaño en disco.
9

Pantalla
Gestión de color
En el apartado Pantalla puedes seleccionar el aspecto que tendrá la Ventana imagen cuando esta sea transparente; permiteseleccionar entre diversas opciones (cuadros, blanco, negro) y tamaños. También puedes obtener la resolución del monitor que estésutilizando. Bien de forma automática (opción por defecto) o manualmente. Cuando elegimos la opción Introducir manualmente seactiva el botón Calibrar que da acceso a una ventana de calibración del monitor que uses. Es conveniente utilizar esta última opciónpara comprobar que tenemos correctamente calibrado nuestro monitor.
La gestión de color es necesaria para poder controlar el color de nuestras fotografías y evitar el conocido problema de que cuandolas llevamos a otro ordenador o las imprimimos se ven de forma diferente. Esto se soluciona, por un lado, calibrando bien el monitor ypor otro usando y configurando correctamente los programas que usamos para que utilicen correctamente los perfiles de color tanto alvisualizar como al imprimir.
10

Dispositivos de entrada
Para evitar estos problemas GIMP nos proporciona la Gestión de color atendiendo a los siguientes aspectos que podemosconfigurar en las Preferencias. De arriba a abajo:
1. Configuramos si hará o no gestión de color.
2. Perfil a usar cuando usemos modo RGB.
3. Perfil a usar en modo CMYK.
4. Perfil del monitor. Se suelen utilizar calibradores (programas específicos) para calibrar cada monitor y que no nos llevemossorpresas a la hora de imprimir nuestro trabajo. Si mandamos muchos trabajos a imprimir es conveniente tener un perfil demonitor.
5. Establece que método se utilizará para convertir el espacio de color de la imagen al del monitor al mostrar la imagen.
6. Perfil para la simulación de impresión. Podemos acceder a nuestro disco duro para poner un perfil. Este perfil nos lo puedenproporcionar las empresas que se encarguen de la impresión de nuestros trabajos; si imprimimos en una determinada impresorapodemos ponernos en contacto con la marca de la impresora para que nos proporcione el perfil de impresión.
7. Método para la simulación de impresión.
8. Establece como se comportará GIMP al abrir una imagen que tiene un perfil incrustado.
Podríamos tener un curso completo para la Gestión del color. De momento utilizaremos esta sección de las Preferencias para irconociendo, y que nos suenen, los distintos aspectos de la Gestión del color.
El apartado Dispositivos de entrada hace referencia a los distintos dispositivos de entrada de datos al ordenador que tengamosinstalados. Por defecto aparecen solamente el teclado y el ratón en el apartado Controladores de entrada. Es conveniente mirardetenidamente cada uno de los apartados porque podemos comprobar algunos atajos de teclado y de ratón que nos hará más fácil yaccesible nuestro trabajo en GIMP. También puedes añadir nuevos atajos de teclado desde este apartado.
11

Gestión de la ventana
Carpetas
Permite gestionar la forma de presentación de las diferentes ventanas que utiliza GIMP. Puedes elegir el comportamiento de la ventanaque contiene la Caja de herramientas y de los diferentes empotrables que utilices.
El Foco permite saber que ventana está activa. Si esta opción está activa cuando ponemos el ratón encima de la ventana, ésta seconvierte en la ventana activa. En ocasiones puede causarnos confusión si tenemos muchas ventanas abiertas. Puede ser interesantedesmarcar esta opción para comprobar nuestra adaptación a un método u otro.
El último aspecto a tratar son las Posiciones de las ventanas. Lo más indicado es dejar marcada la opción Guardar posicionesde ventanas al salir, sobre todo cuando comienzas a trabajar con GIMP.
12

Imprimir
Puedes acceder a la ubicación de las diferentes carpetas donde GIMP guarda las opciones de Pinceles , Patrones, Paletas,Degradados, Tipografías, Complementos, Guiones, Módulos, Intérpretes, Entorno y Temas.
Siempre tienes dos carpetas para cada opción, la situada dentro del directorio de instalación de GIMP y la situada en la configuraciónde usuario.
Puedes añadir cualquier otra carpeta para guardar las características de nuestra sesión en GIMP.
Cualquier cambio en estas carpetas será efectivo al iniciar de nuevo GIMP.
Necesario y muy interesante conocer la ubicación de estas carpetas en nuestro disco duro si queremos añadir o quitar nuevoselementos dentro de las categorías mencionadas.
Imprimir desde GIMP
Una vez realizada una imagen en GIMP el destino puede ser doble. Por un lado podemos utilizar la foto para colocarla en una páginaweb o en una aplicación para el aula y por otro deseamos imprimir la imagen para pooder entregarla a nuestro alumnado.
Para imprimir una imagen debemos acceder al menú Archivo --> Imprimir y se nos muestra la siguiente ventana:
13

Tienes la opción de Imprimir en archivo o enviar la imagen a una Impresora. Se muestra, de entrada, la opción General de la ventana(1) donde se muestran todas las impresoras instaladas en nuestro ordenador. Una vez elegido el destino de impresión podemos pasar ala pestaña (2).
Dependiendo de la impresora instalada en nuestro ordenador podrás encontrar distintas opciones, básicamente verás las que semuestran en la imagen donde podrás elegir el tipo de papel a utilizar y dónde se encuentra el papel sobre el que vas a imprimir.
En la pestaña Ajustes de la imagen (3)
14

Ventana Navegación
Puedes ver el tamaño de la imagen a imprimir y su ajuste en el papel elegido y en el que pueda usar tu impresora.
Las pestañas situadas a la derecha de Ajustes de la imagen (4) serán diferentes de acuerdo a la impresora que uses y tengasinstalada en tu ordenador. Por ejemplo la Opción Color muestra la posibilidad de mandar la imagen a la impresora para que seaimpresa en Escala de grises aunque la imagen sea en color.
El botón Vista previa de Impresión crea un PDF que muestra cómo quedaría impresa la imagen.
Al abrir este submenú (Vista --> Ventana de Navegación) GIMP proporciona una ventana en la que puedes modificar de formasencilla y rápida el zoom de la imagen situada en la Ventana Imagen.
En la parte central de la ventana se encuentra la simulación completa de la imagen con la que estamos trabajando, así como un botóndeslizante que aumenta el Zoom cuando lo llevamos a la derecha y lo disminuye hacia la izquierda.
Los botones de la parte inferior nos ayudan a utilizar el Zoom.
15

5 Ajusta la ampliación para que la ventana se use por completo.
6 Ajusta la Ventana Imagen al tamaño con que se muestra la imagen.
16