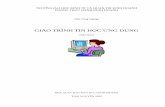Giaùo Trình Moân Hoïc Tin hoïcVăn...
Transcript of Giaùo Trình Moân Hoïc Tin hoïcVăn...

Giaùo Trình Moân Hoïc Tin hoïcVăn Phòng
Tröôøng Cao Đẳng Ngheà Löu Haønh Noäi Boä 1
LỜI NÓI ĐẦU ...................................................................................................................... 5
PHẦN I: MICROSOFT WORD ............................................................................................ 7
BÀI 1: TỔNG QUAN VỀ MICROSOFT WORD .......................................................... 7
1. GIỚI THIỆU VỀ MICROSOFT WORD2007. ....................................................... 7
1.1. Cách khởi động Word : .................................................................................. 7
1.2. Màn hình của Word ............................................................................................. 7
1.3. Cách thoát khỏi Word ......................................................................................... 8
2. SOẠN THẢO VĂN BẢN .......................................................................................... 8
2.1. Nhập văn bản: ..................................................................................................... 8
2.2. Chọn văn bản ..................................................................................................... 9
2.3. Xoá, sao chép, di chuyển và khôi phục khối văn bản đã đánh dấu. .................... 9
3. CÁC THAO TÁC CĂN BẢN TRÊN MỘT TÀI LIỆU ............................................ 10
3.1. Mở mới một tài liệu ........................................................................................... 10
3.2. Mở tài liệu có sẵn trên đĩa: ................................................................................ 10
3.3. Lƣu tài liệu ....................................................................................................... 10
3.4. Đóng tài liệu: .................................................................................................... 11
BÀI 2: TRÌNH BÀY VĂN BẢN ..................................................................................... 11
1. ĐỊNH DẠNG VĂN BẢN ........................................................................................ 11
1.1. Định dạng ký tự: ............................................................................................... 11
1.2. Định dạng đoạn văn bản .................................................................................... 14
1.2.2. Định dạng vị trí lề ( Indentation) ................................................................ 15
1.2.3. Định dạng Spacing ..................................................................................... 16
1.2.4. Định dạng Tab ............................................................................................ 16
1.2.5. Định dạng ký hiệu và đánh số đầu đoạn ...................................................... 17
1.2.6. Định dạng đƣờng viền và tô nền ( Border and Shading): ............................ 19
1.3. Định dạng văn bản dạng cột báo ........................................................................ 21
1.3.1. Tạo cột chữ: ............................................................................................... 21
1.3.2. Ngắt cột chữ: ............................................................................................. 22
1.3.3. Tạo chữ thụt cấp ( Drop cap): ..................................................................... 22
2. CHÈN CÁC ĐỐI TƢỢNG VÀO VĂN BẢN ........................................................... 22
2.1.Chèn các ký tự đặc biệt vào tài liệu: ................................................................... 22
2.2. Wordart: ............................................................................................................ 23
2.2.1. Tạo mới: ..................................................................................................... 23
2.2.2. Hiệu chỉnh: ................................................................................................. 24
2.3. Picture: .............................................................................................................. 25
2.3.1. Tạo mới: ..................................................................................................... 25
2.3.2. Hiệu chỉnh .................................................................................................. 25
3.4. Autoshape: ........................................................................................................ 26
3.4.1. Tạo mới: ..................................................................................................... 26
2.4.2. Gõ văn bản vào Autoshape: ........................................................................ 26
3.5. Equation ( công thức toán học): ......................................................................... 26

Giaùo Trình Moân Hoïc Tin hoïcVăn Phòng
Tröôøng Cao Đẳng Ngheà Löu Haønh Noäi Boä 2
3.5.1. Chèn Equation ............................................................................................ 26
3.5.2. Hiệu chỉnh: ................................................................................................. 26
BÀI 3: XỬ LÝ BẢNG BIỂU(TABLE) ............................................................................ 27
1. CHÈN BẢNG BIỂU VÀO VĂN BẢN .................................................................... 27
2. CÁC THAO TÁC TRÊN BẢNG ............................................................................. 27
2.1. Soạn thảo trong bảng: ....................................................................................... 27
2.2. Các thao tác trên bảng: ..................................................................................... 27
2.2.1. Chọn ô, hàng, cột:...................................................................................... 27
2.2.2. Chèn ô, hàng, cột: ...................................................................................... 28
2.2.3. Xóa ô, hàng, cột: ....................................................................................... 28
2.2.4. Hiệu chỉnh độ rộng cột, chiều cao hàng: ................................................... 29
2.2.5. Trình bày và trang trí bảng: ....................................................................... 30
3. THAY ĐỔI CẤU TRÚC BẢNG BIỂU ................................................................ 31
3.1. Nhập nhiều ô thành một ô: ................................................................................ 31
3.2. Tách một ô thành nhiều ô: ................................................................................ 31
3.3. Chuyển đổi giữa dạng văn bản và dạng bảng: .................................................... 31
BÀI 4: MỘT SỐ TIỆN ÍCH HỖ TRỢ VÀ IN ẤN VĂN BẢN ......................................... 33
1. MỘT SỐ TIỆN ÍCH HỖ TRỢ CỦA WORD ........................................................... 33
2. IN ẤN VĂN BẢN ................................................................................................... 34
2.1. Định dạng trang in( Page Setup): ....................................................................... 34
2.2. Đánh số trang của văn bản: ............................................................................... 36
2.3. Tạo tiêu đề đầu trang (Header) và cuối trang (Footer) ....................................... 37
2.4. In ấn: ................................................................................................................. 37
3. IN TRỘN VĂN BẢN (Mail merge) ......................................................................... 38
3.1.Tạo Data source: ................................................................................................ 38
3.2. Tạo Main Document......................................................................................... 38
3.3. Trộn thƣ ............................................................................................................ 38
PHẦN 2: MICROSOFT EXCEL ......................................................................................... 40
BÀI 5: TỔNG QUAN VỀ EXCEL(BẢNG TÍNH) .......................................................... 40
1. GIỚI THIỆU ............................................................................................................ 40
1.1. Cách khởi động Excel : .................................................................................... 40
1.2. Cách thoát khỏi Excel: ..................................................................................... 40
2. LÀM VIỆC VỚI BẢNG TÍNH ................................................................................ 41
2.1. Nhập dữ liệu trong Excel: ................................................................................. 41
2.1.1. Các loại dữ liệu: ......................................................................................... 41
2.1.2. Định dạng dữ liệu trong bảng tính: ............................................................. 41
2.2. Xử lý dữ liệu trong excel ................................................................................... 41
2.2.1. Sao chép, di chuyển ô, vùng: ...................................................................... 41
2.2.2. Kẻ khung bảng tính: ................................................................................... 42
2.2.3. Đặt tên cho bảng tính: ................................................................................ 42
2.2.4. Định dạng dữ liệu trong ô: .......................................................................... 42

Giaùo Trình Moân Hoïc Tin hoïcVăn Phòng
Tröôøng Cao Đẳng Ngheà Löu Haønh Noäi Boä 3
2.2.5. Định dạng kiểu dữ liệu: .............................................................................. 43
2.3. Địa chỉ ô: ......................................................................................................... 45
2.4 Chức năng Auto fill: .......................................................................................... 45
BÀI 6: HÀM TRONG EXCEL ........................................................................................ 45
1. CÁC KHÁI NIỆM: .................................................................................................. 45
1.1. Các công thức: .................................................................................................. 45
1.2.Cú pháp chung của hàm trong Excel: ..................................................................... 45
2. CÁC HÀM XỬ LÝ DỮ LIỆU DẠNG SỐ: .............................................................. 46
2.1. Hàm ABS(): ...................................................................................................... 46
2.2. Hàm SQRT(): .................................................................................................... 46
2.3. Hàm POWER(): ................................................................................................ 46
2.4. Hàm INT(): ....................................................................................................... 46
2.5. Hàm MOD(): ..................................................................................................... 46
2.6. Hàm ROUND(): ................................................................................................ 47
2.7. Hàm PRODUCT():............................................................................................ 47
2.8. Hàm SUM(): ..................................................................................................... 47
2.9. Hàm SUMIF(): .................................................................................................. 47
3. CÁC HÀM XỬ LÝ DỮ LIỆU DẠNG CHUỖI: ....................................................... 47
3.1. Hàm LEN(): ...................................................................................................... 47
3.2. Hàm LEFT(): .................................................................................................... 48
3.3. Hàm RIGHT(): .................................................................................................. 48
3.4. Hàm MID(): ...................................................................................................... 48
3.5. Hàm LOWER(): ................................................................................................ 48
3.6. Hàm UPPER():.................................................................................................. 48
3.7. Hàm PROPER(): ............................................................................................... 48
3.8. Hàm TRIM(): .................................................................................................... 48
3.9. Hàm VALUE(): ................................................................................................ 48
4. HÀM XỬ LÝ DỮ LIỆU DẠNG NGÀY THÁNG: .................................................. 49
4. 1. Hàm NOW(): ................................................................................................... 49
4.2. Hàm TODAY(): ................................................................................................ 49
4.3. Hàm DATEVALUE(): ...................................................................................... 49
4.4. Hàm MONTH(): ............................................................................................... 49
4.5. Hàm YEAR(): ................................................................................................... 49
4.6. Hàm WEEKDAY(): .......................................................................................... 49
5.CÁC HÀM THỐNG KÊ VÀ THỐNG KÊ CÓ ĐIỀU KIỆN: .................................... 49
5.1. Hàm AVERAGE(): ........................................................................................... 49
5.2. Hàm MAX(): ..................................................................................................... 49
5.3. Hàm MIN(): ...................................................................................................... 50
5.4. Hàm COUNT(): ................................................................................................ 50
5.5. Hàm COUNTA(): ............................................................................................. 50
5.6. Hàm COUNTIF(): ............................................................................................. 50

Giaùo Trình Moân Hoïc Tin hoïcVăn Phòng
Tröôøng Cao Đẳng Ngheà Löu Haønh Noäi Boä 4
5.7. Hàm RANK(): ................................................................................................... 50
6. CÁC HÀM LOGIC: ................................................................................................. 51
6.1. Hàm AND(): ..................................................................................................... 51
6.2. Hàm OR(): ........................................................................................................ 51
6.3. Hàm IF(): .......................................................................................................... 51
7.2. Hàm HLOOKUP(): ........................................................................................... 52
BÀI 7: CƠ SỞ DỮ LIỆU ............................................................................................. 53
1. CÁC KHÁI NIỆM ................................................................................................... 53
2. CÁC THAO TÁC VỚI CƠ SỞ DỮ LIỆU .............................................................. 54
2.1. Sắp xếp thứ tự (SORT): .................................................................................... 54
2.2. Vùng tiêu chuẩn : ............................................................................................. 55
2.3. CÁC HÀM CƠ SỞ DỮ LIỆU ........................................................................... 56
2.3.1. Hàm DSUM (vùng CSDL, Cột tính tổng (N), Vùng tiêu chuẩn) : ............... 56
2.3.2. Hàm DMAX: .............................................................................................. 56
2.3.3. Hàm DMIN: ............................................................................................... 56
2.3.4. Hàm DAVERAGE: .................................................................................... 57
2.3.5.Hàm DCOUNT: .......................................................................................... 57
2.3.6. Hàm DCOUNTA:...................................................................................... 57
2.3.7. Hàm DGET: ............................................................................................... 58
2.4. Lọc các mẫu tin thỏa điều kiện: ......................................................................... 59
2.4.1. Lọc tự động ( Autofilter): ........................................................................... 59
2.4.2. Lọc cao cấp ............................................................................................... 60
BÀI 8: ĐỒ THỊ VÀ IN ẤN ............................................................................................. 61
1. ĐỒ THỊ: .................................................................................................................. 61
1.1.Giới thiệu: .......................................................................................................... 61
1.2. Tạo đồ thị: ......................................................................................................... 61
1.3. Hiệu chỉnh đồ thị: .............................................................................................. 62
2. IN ẤN ...................................................................................................................... 63
2.1. Định dạng trang in ............................................................................................. 63
2.2. In ấn: ................................................................................................................. 66
PHẦN 3 : PHẦN MỀM TRÌNH CHIẾU MICROSOFT POWERPOINT ............................ 67
BÀI 9: TỔNG QUAN POWERPOINT 2007 ................................................................... 67
1.GIỚI THIỆU: ............................................................................................................ 67
2. LÀM VIỆC VỚI PRESENTATION - SLIDE .......................................................... 68
2.1 Tạo slide trình diễn ............................................................................................ 68
2.2. Nhập văn bản trong powerpoint ........................................................................ 71
2.3. Định dạng văn bản trên slide ............................................................................. 71
2.4. Chọn các đối tƣợng vào slide: ........................................................................... 73
2.4.1. Wordart: ..................................................................................................... 73
2.4.2.Chèn ảnh ..................................................................................................... 74
2.4.3. Chèn Shape ................................................................................................ 76

Giaùo Trình Moân Hoïc Tin hoïcVăn Phòng
Tröôøng Cao Đẳng Ngheà Löu Haønh Noäi Boä 5
2.4.4.Video Clips: ................................................................................................ 76
2.5. Chèn bảng vào Slide .......................................................................................... 79
2.6. Lƣu tài liệu ........................................................................................................ 80
2.7. Mở một trình diễn đã có sẵn ............................................................................. 81
BÀI 10: CÁC HIỆU ỨNG TRÌNH CHIẾU SLIDE ......................................................... 81
1. TẠO HIỆU ỨNG CHO ĐỐI TƢỢNG: .................................................................... 81
2. TRÌNH DIỄN SLIDE: ............................................................................................. 83
2.1. Định giờ tự động cho bài giảng : ........................................................................... 83
2.2.Trình diễn – Presentation: .................................................................................. 84
2.3. Liên kết Slide .................................................................................................... 84

Giaùo Trình Moân Hoïc Tin hoïcVăn Phòng
Tröôøng Cao Đẳng Ngheà Löu Haønh Noäi Boä 6
LỜI NÓI ĐẦU
Công nghệ thông tin ngày càng phát triển và thậm nhập vào nhiều lĩnh vực trong cuộc
sống. Trong đó mảng tin học văn phòng giữ một vai trò quan trọng vì đa số những ngƣời lần
tiên khi tiếp xúc với máy tính đều bắt đầu từ lĩnh vực này và hơn thế khoảng trên 70% các
ứng dụng hiện nay là sử dụng các phần mềm Tin học văn phòng của Microsoft. Vì vậy tác
giả đã biên soạn cuốn giáo trình Tin học văn phòng dùng cho học sinh hệ Cao đẳng và Trung
cấp nghề, ngoài ra nó còn là cuốn sách tham khảo của nhiều độc giả muốn tìm hiểu về Tin
học văn phòng.
Mục đích của giáo trình là trang bị cho học viên những kiến thức và kỹ năng:
- Soạn thảo, lập biểu mẫu, chèn hình ảnh, in ấn và các thao tác khác trong phần mềm
Microsoft Word.
- Tạo lập các bảng tính điện tử và thực hiện các phép tính từ đơn giản đến phức tạp, trang trí,
vẽ đồ thị và in ấn dựa vào các số liệu trên bảng tính trong phần mềm Microsoft Excel.
- Thực hiện đƣợc các thao tác tạo và trình diễn các bài thuyết trình trên phần mềm Microsoft
Powerpoint.
Nội dung chính của giáo trình gồm 3 phần chính:
Phần 1: Microsoft Word: Tổng quan về Microsoft Word; Trình bày văn bản; Xữ lý
bảng biểu; Một số tiện ích và in ấn.
Phần 2: Microsoft Excel: Tổng quan về excel; Hàm trong EXCEL; Cơ sở dữ liệu
(DATABASE); Đồ thị và in ấn;
Phần 3: Microsoft Powerpoint: Tổng quan power point; Hiệu ứng và Trình diễn.
Tôi xin cảm ơn các thầy cô khoa CNTT – Trƣờng Cao đẳng nghề đã cho tôi các ý kiến
đóng góp quý báu để tôi hoàn thiện giáo trình này.
Mặc dù bản thân đã tham khảo các tài liệu và các ý kiến tham gia của các đồng
nghiệp, song cuốn giáo trình vẫn không tránh khỏi những thiếu sót. Mong các bạn đóng góp
ý kiến.
TÁC GIẢ

Giaùo Trình Moân Hoïc Tin hoïcVăn Phòng
Tröôøng Cao Đẳng Ngheà Löu Haønh Noäi Boä 7
PHẦN I: MICROSOFT WORD
BÀI 1: TỔNG QUAN VỀ MICROSOFT WORD
1. GIỚI THIỆU VỀ MICROSOFT WORD2007.
Chƣơng trình soạn thảo Microsoft Word là một phần mền thuộc bộ chƣơng trình
Microsoft Office nổi tiềng của hãng Microsoft. Đây là chƣơng trình soạn thảo trực quan, có
giao diện đẹp, thân thiện và dễ sử dụng. Với nhiều tính năng mạnh mẽ, Microsoft Word2007
thực sự là một công cụ soạn thảo chuyên nghiệp không thể thiếu trong các ứng dụng văn
phòng.
1.1. Cách khởi động Word :
- Cách 1: Nhắp vào nút Start/Programs/Microsoft Office/ Microsoft Word
- Cách 2: Nhắp chọn biểu tƣợng Word trên màn hình Win.
1.2. Màn hình của Word
Chức năng thanh thực đơn :
- Home: Gồm các công cụ định dạng trong văn bản nhƣ: Font, paragraph, copy, paste,
Bullets and numbering…..
Thanh Ribbon
Thanh thƣớc
Thanh cuộn
Thanh trạng
thái
Vùng
soạn thảo Office Button

Giaùo Trình Moân Hoïc Tin hoïcVăn Phòng
Tröôøng Cao Đẳng Ngheà Löu Haønh Noäi Boä 8
- Insert: Cho phép chèn các đối tƣợng vào trong văn bản nhƣ: chèn Picture, WordArt,
Equation, Symbol, Chart, Table, Header and footer, Page number, ...
- Page Layout: Các thiết lập cài đặt, định dạng cho trang giấy nhƣ: Page setup, Page
Borders, Page Color, Paragraph,……..
- References: Các công cụ liên quan định dạng văn bản nhƣ : Chèn chú thích, đánh mục lục
tự động, …
- Maillings: Thanh công cụ trộn thƣ.
- Review: Các chức năng kiểm tra lại nhƣ ngữ pháp, chính tả…
- View: Làm việc với hiển thị màn hình.
- Developer: Thiết kế và mở rộng.
1.3. Cách thoát khỏi Word
- Cách 1: Nhắp vào nút Close (X)
- Cách 2: Dùng lệnh Home/ Close
- Cách 3: Bấm tổ hợp phím tắt Alt +F4
- Chú ý: Nếu khi thoát khỏi Word mà tài liệu còn đang mở(hay soạn thảo) và chƣa lƣu thì
Word sẽ thông báo:
+ Chọn Yes: Lƣu tài liệu
+ Chọn No: Không lƣu
+ Chọn Cancel: Không thoát
2. SOẠN THẢO VĂN BẢN
Một số khái niệm cơ bản:
- Ký tự (Character): chỉ một phím nhấn trên bàn phím ( trừ các phím chức năng nhƣ: Tab,
Ctrl, Alt …) , khoảng trắng chính là một ký tự trống.
- Từ ( Word): là chuỗi ký tự đƣợc giới hạn bởi hai ký tự trống.
- Câu (Sentence): là dãy các từ đƣợc giới hạn bởi hai dấu chấm câu.
- Đoạn (Paragraph): là dãy gồm một hay nhiều câu giới hạn bởi hai dấu phân đoạn. Dấu phân
đoạn xuất hiện khi nhấn phím Enter.
- Trang (Page): là tập hợp đủ số dòng theo phần mềm quy định ( giới hạn bởi lệ trên và lề
dƣới. Có hai loại ngắt trang, ngắt trang mềm ( Soft Break) là do phần mềm quy định, ngắt
trang cứng ( hard break) do ngƣời dùng đặt khi muốn sang trang sớm bằng cách nhấn Ctrl
+Enter.
- Tài liệu ( Document): là tập hợp các trang văn bản đƣợc lƣu trên đĩa dƣới dạng một tập tin
2.1. Nhập văn bản:
- Gõ tiếng Việt theo kiểu VNI: Dùng dãy số trên vùng phím dữ liệu để đặt dấu tiếng Việt
- Số1: dấu sắc - Số 5: dấu nặng
- Số 2: dấu huyền - Số 6: dấu ^ (â)

Giaùo Trình Moân Hoïc Tin hoïcVăn Phòng
Tröôøng Cao Đẳng Ngheà Löu Haønh Noäi Boä 9
- Số 3: dấu hỏi - Số 7: dấu , (ƣ)
- Số 4: dấu ngã - Số 8: dấu (ă)
- Số 9: dấu – (đ)
- Gõ tiếng Việt theo kiểu Telex
aa = â
ee = ê
oo = ô
aw = ă
w = ƣ
ow = ơ
Dấu sắc = s
Dấu huyền = f
Dấu hỏi = r
Dấu ngã = x
Dấu nặng = j
- Nguyên tắc nhập văn bản
Trình tự thông thƣờng khi nhập văn bản:
+ Bƣớc 1: Khởi động Word.
+ Bƣớc 2: nhập thô văn bản, lƣu ý chọn font chữ, bảng mã và kiểu gõ tiếng việt.
+ Bƣớc 3: Định dạng văn bản.
+ Bƣớc 4: Trang trí văn bản.
2.2. Chọn văn bản
Chọn bằng Phím:
Bấm: Shift + hoặc : chọn 1 ký tự ( bên trái hoặc bên phải)
Shift + End : chọn từ điểm chèn đến cuối dòng
Shift + Home: chọn từ vị trí điểm chèn đến đầu dòng
Shift + Page Up: chọn từ vị trí điểm chèn lên một trang màn hình
Shift + Page Down: chọn từ vị trí điểm chèn xuông một trang màn hình
Ctrl + A: Chọn toàn bộ tài liệu
Chọn bằng Mouse:
- Nhắp đúp vào một từ để chọn từ đó.
- Drag mouse qua các đoạn văn bản để chọn hoắc nhắp vào một đầu của khối muốn chọn,
bấm giữ phím Shift và nhắp chuột ở đầu còn lại
Bỏ chọn: - Nhắp mouse tại điểm bất kỳ trong tài liệu hay bấm bất kỳ phím mũi tên nào đó.
2.3. Xoá, sao chép, di chuyển và khôi phục khối văn bản đã đánh dấu. Xoá:
- Chọn khối văn bản muốn xoá. Sau đó bấm phím Delete (hay phím Backspace).
Sao chép:
- Chọn khối văn bản muốn sao chép. Sau đó bấm phím Ctrl + C (hay nhắp vào nút Copy
trên thanh công cụ).
- Di chuyển điểm chèn đến vị trí muốn chép , bấm phím Ctrl + V (hay nhắp vào nút
Paste trên thanh công cụ).
Di chuyển:
- Chọn khối văn bản muốn di chuyển. Sau đó bấm phím Ctrl + X (haynhắp vào nút Cut
trên thanh công cụ).
- Di chuyển điểm chèn đến vị trí muốn chép , bấm phím Ctrl + V (hay nhắp vào nút
Paste trên thanh công cụ).

Giaùo Trình Moân Hoïc Tin hoïcVăn Phòng
Tröôøng Cao Đẳng Ngheà Löu Haønh Noäi Boä 10
Khôi phục:
- Muốn huỷ bỏ thao tác vừa làm, bấm phím Ctrl + Z hoặc nhắp nút Undo trên thanh
công cụ.
- Muốn lặp lại thao tác vừa làm, hoặc bấm phím Ctrl + Y hoặc nhắp nút Redo trên
thanh công cụ
3. CÁC THAO TÁC CĂN BẢN TRÊN MỘT TÀI LIỆU
3.1. Mở mới một tài liệu
- Cách 1: Nhắp vào nút New trên thanh công cụ
- Cách 2: Dùng lệnh Office Button/New/ chọn Blank document / chọn Create.
- Cách 3: Bấm tổ hợp phím tắt Ctrl +N
3.2. Mở tài liệu có sẵn trên đĩa:
- Cách 1: Nhắp vào nút Open trên thanh công cụ
- Cách 2: Dùng lệnh Office Button /Open
- Cách 3: Bấm tổ hợp phím tắt Ctrl +O
Sau khi làm một trong cách trên, sẽ xuất hiện hộp hội thoại Open
Chọn tập tin muốn mở, sau đó nhắp vào nút Open hoặc nhấn Enter.
3.3. Lƣu tài liệu
- Cách 1: Sử dụng tổ hợp phím Ctrl + S, hoặc Click chuột vào biểu tƣợng trên thanh
Ribbon.
- Cách 2: Vào Office Button / chọn Save hoặc Save as….
xuất hiện hội hội thoại Save as

Giaùo Trình Moân Hoïc Tin hoïcVăn Phòng
Tröôøng Cao Đẳng Ngheà Löu Haønh Noäi Boä 11
Trong khung:
+ Save in, chọn nơi cần lƣu tập tin ( ổ đĩa, thƣ mục chứa tập tin )
+ File name: đặt tên cho tập tin cần lƣu.
+ Save as type : Kiểu định dạng tài liệu.
+ Sau cùng nhắp nút Save hoặc nhấn Enter để lƣu lại nội dung văn bản.
Lưu ý: Trong khi nhập văn bản nhớ thƣờng xuyên lƣu văn bản để đề phòng mất điện hoặc
các sự cố khác.
3.4. Đóng tài liệu:
+ Cách 1: Nhắp vào nút Close của cửa sổ tập tin.
+ Cách 2: Dùng lệnh Office Button/Close
-------------------------------------------------
BÀI 2: TRÌNH BÀY VĂN BẢN
1. ĐỊNH DẠNG VĂN BẢN
1.1. Định dạng ký tự:
Định dạng bằng thanh công cụ
+ Bƣớc 1: Chọn khối văn bản cần định dạng.
+ Bƣớc 2: Sử dụng các nút định dạng trên thanh Ribbon Home để định dạng:

Giaùo Trình Moân Hoïc Tin hoïcVăn Phòng
Tröôøng Cao Đẳng Ngheà Löu Haønh Noäi Boä 12
Ñònh daïng baèng Ribbon Home:
+ Bƣớc 1: Chọn các ký tự cần định dạng (nếu không chọn thì Word sẽ áp dụng cho từ
đang chứa điểm chèn).
+ Bƣớc 2: Vào ribbon Home, chọn lệnh Font hoặc ấn tổ hợp phím CTRL+ D lúc đó sẽ
xuất hiện hộp hội thoại Font gồm tab: Font, Charater Spacing
Trong Tab Font gồm:
- Chọn Font chữ trong khung Font
- Chọn kiểu trong khung Font Style, gồm có các kiểu:
+ Normal: thƣờng
+ Italic: nghiêng
+ Bold : Đậm
+ Bold – Italic: đậm và nghiêng

Giaùo Trình Moân Hoïc Tin hoïcVăn Phòng
Tröôøng Cao Đẳng Ngheà Löu Haønh Noäi Boä 13
- Chọn cỡ chữ trong khung Size
- Chọn kiểu gạch dƣới trong khung Underline Style:
- Chọn các hiệu ứng trong khung Effects:
+ Strikethrough: Gạch ngang ký tự
+ Double Strikethough: gạch ngang với hai nét
+ SuperScript: chỉ số trên
+ Subscript: chỉ số dƣới
+ Shadow: chữ có bong
+ Outline: chữ ở dạng chỉ có đƣờng viền
+ Emboss: chữ nổi lên
+ Engrave: chữ lõm xuống
+ Smal caps: tất cả đều là chữ in hoa
+ Hidden: ẩn (không thấy trên văn bản)
- Chọn màu chữ ở khung Font Color ( mặc nhiên là Auto)
- Chọn màu của đƣờng gạch chân ở khung Underline Color
- Xem thử kiểu ở khung Preview
Chú ý: Nếu muốn tất cả các lựa chọn trên không thay đổi trong khi soan thảo văn bản thì
nhắp vào chọn nút Default. Word sẽ hiện thông báo
Do you want to change default Font to ……..?
This change will affect all new documents based on the Normal templace?
Yes No
- Chọn Yes
- Chọn OK.
Trong Tab Charater Spacing:
- Khung Scale: định tỷ lệ co dãn của ký tự theo bề ngang, nếu tỷ lệ <100% thì chữ sẽ co lại,
và ngƣợc lại
- Khung Spacing: điều chỉnh khoảng cách giữa các ký tự

Giaùo Trình Moân Hoïc Tin hoïcVăn Phòng
Tröôøng Cao Đẳng Ngheà Löu Haønh Noäi Boä 14
+ Normal: bình thƣờng
+ Expanded: khoảng cách giữa các ký tự đƣợc tăng thêm theo giá trị định ở hộp By
+ Condensed: khoảng cách giữa các ký tự đƣợc thu hẹp lại theo giá trị định ở hộp By
- Khung Position: điều chỉnh vị trí của các ký tự , vị trí thể hiện bởi độ cao hay thấp của ký
tự đó so với đƣờng chuẩn ( đƣờng nằm sát bên dƣới ký tự ở trạng thái Normal)
+ Normal: bình thƣờng
+ Raise: ký tự (đã chọn) đƣợc đƣa cao lên, độ cao đƣợc định ở hộp By
+ Lowered: ký tự (đã chọn) đƣợc đƣa thấp xuống, độ hạ thấp đƣợc định ở hộp By
- Check box Kerning For Fonts: nếu chọn, Word sẽ tự động điều chỉnh khoảng cách giữa
các ký tự trong một từ ( trong khối văn bản đã chọn), các từ trông sẽ đều hơn
Ghi chú: Có thể gõ tổ hợp phím sau để định dạng Font:
Ctrl + Shift + F rồi bấm các phím mũi tên lên, xuống để chọn Font rồi Enter.
Ctrl + Shift + P rồi bấm các phím mũi tên lên, xuống để chọn Size rồi Enter
Ctrl + Shift và dấu > để tăng kích thƣớc Font
Ctrl + Shift và dấu < để giảm kích thƣớc Font
1.2. Định dạng đoạn văn bản
Dùng thanh công cụ ribbon Home:
Align text left: Canh trái ( hoặc nhấp tổ hợp phím Ctrl + L)
Center: Canh giữa ( hoặc nhấp tổ hợp phím Ctrl + E)
Align text right: Canh phải ( hoặc nhấp tổ hợp phím Ctrl + R)
Justify: Canh đều hai bên ( hoặc nhấp tổ hợp phím Ctrl + J)
Dùng lệnh:
- Bƣớc 1: Vào ribbon Home, chọn Paragraph, xuất hiện hộp hội thoại Paragraph

Giaùo Trình Moân Hoïc Tin hoïcVăn Phòng
Tröôøng Cao Đẳng Ngheà Löu Haønh Noäi Boä 15
- Buớc 2: Chọn Tab Indent and Spacing
- Bƣớc 3: Trong mục Alignment, chọn các kiểu canh lề
+ Center: Canh giữa ( hoặc nhấp tổ hợp phím Ctrl + E)
+ Align right: Canh phải ( hoặc nhấp tổ hợp phím Ctrl + R)
+ Justify: Canh đều hai bên ( hoặc nhấp tổ hợp phím Ctrl + J)
1.2.2. Định dạng vị trí lề ( Indentation)
Dùng thanh công cụ ribbon Home:
- Chon đoạn văn bản
- Vào ribbon Home, chọn Paragraph, xuất hiện hộp hội thoại Paragraph
- Left: thay đổi khoảng cách từ lề trái văn bản đến lề trái đoạn văn bản.
- Right: thay đổi khoảng cách từ lề phải văn bản đến lề phải đoạn văn bản.
- Special: Để dịnh dạng First Line hoặc Hainging chọn từ mục Special, nhập giá trị vào
mục By.
+ Firstline: thay đổi khoảng cách từ lề trái văn bản đến ký tự đầu tiên của
dòng đầu đoạn văn bản.
+ Hanging: thay đổi khoảng cách từ lề trái văn bản đến ký tự đầu tiên của dòng
thứ hai trở đi của đoạn văn bản.
Sử dụng thƣớc đề điều chỉnh:
- Chọn đoạn văn bản.
- Kéo rê các nút trên cây thƣớc để điều chỉnh lề theo ý muốn
Firstline Indent
Hanging Indent
Left

Giaùo Trình Moân Hoïc Tin hoïcVăn Phòng
Tröôøng Cao Đẳng Ngheà Löu Haønh Noäi Boä 16
1.2.3. Định dạng Spacing
Thay đổi khoảng cách giữa các dòng, đoạn văn bản.
+ Bƣớc 1: Chọn đoạn văn bản.
+ Bƣớc 2: Vào ribbon Home, chọn lệnh Paragraph.
+ Bƣớc 3: Chọn Tab Indent and Spacing.
- Thay đổi khoảng cách đoạn, nhập giá trị vào hộp Before ( so với đoạn trƣớc ) hay
After ( so với đoạn sau).
- Thay đổi khoảng cách dòng, chọn loại khoảng cách trong mục Line Spacing hoặc
nhập giá trị trong hộp At.
1.2.4. Định dạng Tab
- Dấu tab là một ký tự đặc biệt đƣợc đặt lên thanh kích thƣớc cho phép căn lề trái, lề phải một
đoạn văn bản hoặc tạo các dòng kẻ gồm các ký hiệu dấu chấm(.), hay gọi là định vị bƣớc
nhảy của con trỏ trên dòng văn bản.
Dùng thanh công cụ:
- Bƣớc 1: Chọn các đoạn cần trình bày Tab
- Bƣớc 2: Chọn loại Tab ( nhắp chuột vào nút Tab ở góc trái cây thƣớc ngang).
Left Tab: Khi gõ phím Tab, đoạn văn bản phía sau con trỏ sẽ di chuyển một đoạn
sao cho ký tự đầu tiên dừng tại vị trí Tab đã đặt.
Right Tab: Khi gõ phím Tab, đoạn văn bản phía sau con trỏ sẽ di chuyển một đoạn
sao cho ký tự cuối cùng dừng tại vị trí Tab đã đặt.
Center Tab: Khi gõ phím Tab, đoạn văn bản phía sau con trỏ sẽ di chuyển sao cho
điểm giữa của đoạn văn bản dừng tại vị trí Tab đã đặt.
Decimal Tab: Khi gõ phím Tab, đoạn văn bản phía sau con trỏ sẽ di chuyển một
đoạn sao cho dấu chấm phần thập phân trong đạon văn bản dừng tại vị trí Tab đã đặt.
- Bƣớc 3: Chọn điểm dừng Tab trên cây thƣớc ngang ( nhắp chuột trên thƣớc tại vị trí muốn
dừng Tab).
- Bƣớc 4: Đặt điểm chèn ở vị trí thích hợp trong đạon văn bản và gõ phím Tab.
* Hiệu chỉnh Tab:
+ Thay đổi tọa độ: Kéo Tab đã đặt trên cây thƣớc.

Giaùo Trình Moân Hoïc Tin hoïcVăn Phòng
Tröôøng Cao Đẳng Ngheà Löu Haønh Noäi Boä 17
+ Gỡ bỏ: Kéo ký tự Tab ra khỏi cây thƣớc.
Dùng Menu lệnh:
- Bƣớc 1: Chọn đoạn văn bản muốn định Tab.
- Bƣớc 2: Vào Ribbon Home/ Paragraph chọn Tabs.
- Bƣớc 3: Thực hiện đặt Tab:
Default Tab stop: Khoảng cách dừng tab mặc định.
Tab stop Position: Khảong cách Tab tính từ lề trái.
Alingnment: chọn lọai tab
Leader: cách thể hiện Tab
Set: thiết lập Tab cùng các thông số đã đặt.
Clear : xóa Tab đã chọn.
Clear All: Xóa tất cả Tab đã đặt.
Nhắp OK trong hộp thọai Tab sau khi đã thiết lập xong.
- Bƣớc 4: Đặt điểm chèn ở vị trí thích hợp và nhấn Tab.
1.2.5. Định dạng ký hiệu và đánh số đầu đoạn
Định dạng ký hiệu ( Bullets): Đánh ký tự ở đầu các đọan văn
- Bƣớc 1: Chọn các đọan văn bản muốn định dạng.
- Bƣớc 2: Vào ribbon Home / chọn thẻ Home -> chọn ký tự sử dụng .
- Bƣớc 3: Chọn ô ký hiệu phù hợp

Giaùo Trình Moân Hoïc Tin hoïcVăn Phòng
Tröôøng Cao Đẳng Ngheà Löu Haønh Noäi Boä 18
Lƣu ý: Nếu muốn chọn ký hiệu mới hoặc thay đổi định dạng ký hiệu thì chọn một số ký
hiệu, sau đó nhắp nút Define New Bullets. Thực hiện các lựa chọn trong hộp thọai Define
New Bullets nhƣ sau:
Picture: Liệt kê các ký hiệu có sẵn.
Symbol: mở hộp thọai Symbol để chọn ký hiệu.
Font: mở hộp thọai Font để chọn font chữ cho ký hiệu.
Alignment: thay đổi khỏang cách từ lề trái đến ký hiệu.
Sau cùng nhắp nút OK để hòan tất.
Định dạng đánh số ( Numbering): Đánh số thứ tự ở đầu các đọan văn.
- Bƣớc 1: Chọn các đọan văn bản muốn định dạng số.
- Bƣớc 2: Vào ribbon Home / chọn thẻ Home -> chọn số muốn sử dụng
Xuất hiện hộp thoại

Giaùo Trình Moân Hoïc Tin hoïcVăn Phòng
Tröôøng Cao Đẳng Ngheà Löu Haønh Noäi Boä 19
- Bƣớc 3: Chọn ô ký hiệu số phù hợp
Lƣu ý: nếu muốn chọn đánh số mới hoặc thay đổi định dạng thì chọn một ô, sau đó nhắp nút
Define New Number format. Thực hiện các lựa chọn trong hộp thọai Define New
Number format nhƣ sau:
Number format: Mô tả kiểu đánh số phần số chọn từ mục Number style, phần ký
tự nhập trực tiếp từ bàn phím.
Font: mở hộp thọai Fontl để chọn font chữ cho đánh số.
Number style: thay đổi kiểu đánh số.
Sau cùng nhắp nút OK để hòan tất.
1.2.6. Định dạng đƣờng viền và tô nền ( Border and Shading):
Đóng khung và tô nền cho phần văn bản:
Tạo đƣờng viền( Boder):
- Bƣớc 1: Chọn phần văn bản muốn đóng khung.
- Bƣớc 2: Vào Ribbon/ Page Layout, chọn lệnh Page Boders.
- Bƣớc 3: Trong hộp thoại Border and Shading, chọn Tab Border

Giaùo Trình Moân Hoïc Tin hoïcVăn Phòng
Tröôøng Cao Đẳng Ngheà Löu Haønh Noäi Boä 20
Setting: chọn kiểu đóng khung.
Style: kiểu đƣờng viền.
Color: màu đƣờng viền
Width: độ dày đƣờng viền.
Preview: xem trƣớc.
Apply to: phạm vi tác động.
Tô màu nền(Shading):
- Bƣớc 1: Chọn phần văn bản muốn tô nền.
- Bƣớc 2: Vào Ribbon/ Page Layout, chọn Page Boders.
- Bƣớc 3: Trong hộp thoại Border and Shading , chọn Tab Shading.
Fill: chọn màu nền trong bảng màu.
Style: chọn hoa văn trang trí.
Color: chọn màu trang trí.
Apply to: phạm vi tô màu nền.
Chọn xong nhắp vào nút OK để hoàn tất.
Đóng khung trang văn bản:
- Bƣớc 1: Vào ribbon Home, chọn lệnh Page Boders.
- Buớc 2: Trong hộp thoại Border and Shading , chọn Tab Page Border.

Giaùo Trình Moân Hoïc Tin hoïcVăn Phòng
Tröôøng Cao Đẳng Ngheà Löu Haønh Noäi Boä 21
- Bƣơc 3: Chọn phạm vi đóng khung trong mục Apply to nhƣ sau:
+ Whole Docunment: đóng khung toàn bộ văn bản.
+ This Section: các trang thuộc Section chứa điểm chèn.
+ This Section – First Page Only: chỉ đóng khung trang đầu.
+ This Section – All Except First Page: đóng khung tất cả trừ trang đầu.
- Bƣớc 4: Chọn hoa văn từ mục Art để trang trí khung.
Các mục khác giống nhƣ phần viền khung Border.
- Bƣơc 5: Nhắp nút OK để hoàn tất.
1.3. Định dạng văn bản dạng cột báo
1.3.1. Tạo cột chữ:
- Buớc 1: Chọn phần văn bản muốn tạo cột báo
- Bƣớc 2: Nhắp chuột vào Ribbon/ Page Layout chọn Colums trên thanh công
cụ.
- Bƣớc 3: chọn số cột muốn chia, xong nhả chuột hoặc muốn chọn nhiều hơn 3 cột
chọn More Column. Xuất hiện hộp hội thoại, chọn:
Presets: các mẫu chia cột.
Number of Columns: lƣa chọn số cột tùy ý.
Line Between: có đƣờng phân cách giữa các cột.
Width and Spacing: điều chỉnh độ rộng và khỏang cách giữa các cột. (nếu
chọn Equal column width thì các cột sẽ có độ rộng bằng nhau).
Apply to: phạm vi áp dụng việc chia cột.

Giaùo Trình Moân Hoïc Tin hoïcVăn Phòng
Tröôøng Cao Đẳng Ngheà Löu Haønh Noäi Boä 22
1.3.2. Ngắt cột chữ:
Nếu muốn ngắt cột tại vị trí chỉ định theo ý muốn:
- Bƣớc 1: Đặt điểm chèn tại vị trí muốn ngắt cột.
- Bƣớc 2: Vào Ribbon/ Layout, chọn lệnh Break/Column.
- Bƣớc 3: Nhắp OK để hòan tất.
1.3.3. Tạo chữ thụt cấp ( Drop cap):
Dùng để trang trí ký tự đầu tiên của văn bản.
- Buớc 1: Chọn ký tự đầu tiên của văn bản
- Bƣớc 2: Vào Ribbon/ Insert, chọn lệnh Drop cap/Drop cap Options.
- Bƣớc 3: Trong hộp hội thọai Drop cap, tiến hành chọn nhƣ sau:
Dropped: tăng cỡ chữ và đặt ký tự trong phần văn bản.
In Margin: tăng cỡ chữ và đặt ký tự ra ngòai lề văn bản.
Font: Chọn kiểu font cho ký tự.
Line to drop: thay đổi chiều cao chữ ( tính bằng số dòng).
Distance from text: Khỏang cách đế ký tự tiếp theo của văn bản.
- Bƣớc 4: Nhắp OK để hòan tất.
2. CHÈN CÁC ĐỐI TƢỢNG VÀO VĂN BẢN
2.1.Chèn các ký tự đặc biệt vào tài liệu:
- Bƣớc 1: Đặt điểm chèn tại vị trí muốn chèn ký tự đặc biệt
- Bƣớc 2: Vào menu Insert , chọn Symbol, xuất hiện khung hội thoại Symbol/ More
Symbol xuất hiện hộp thoại

Giaùo Trình Moân Hoïc Tin hoïcVăn Phòng
Tröôøng Cao Đẳng Ngheà Löu Haønh Noäi Boä 23
- Bƣớc 3: Chọn Font trong danh sách Font, sau đó chọn ký hiệu theo ý (nhắp chọn để
xem thử ký hiệu ở kích thƣớc lớn hơn), nếu vừa ý chọn Insert (chọn Cancel là không chèn
ký hiệu), để kết thúc chọn Close.
2.2. Wordart:
2.2.1. Tạo mới:
- Bƣớc 1: Nhắp vào Ribbon Insert/Wordart. Xuất hiện khung đối thoại Wordart
- Bƣớc 2: Chọn 1 mẫu và nhắp OK. Xuất hiện tiếp khung Edit Wordart Text

Giaùo Trình Moân Hoïc Tin hoïcVăn Phòng
Tröôøng Cao Đẳng Ngheà Löu Haønh Noäi Boä 24
- Bƣớc 3: Nhắp mouse vào khung chứa dòng chữ Your text here, xóa dòng chữ này và gõ
vào dòng chữ của mình, dòng chữ mới này sẽ thay thế dòng chữ Your text here, sau đó bôi
đen dòng chữ rồi chọn các kiểu chữ trong khung Font, chọn cỡ chữ trong khung Size.
- Bƣớc 4: Nhắp nút OK đển hòan tất.
2.2.2. Hiệu chỉnh:
Trƣớc khi hiệu chỉnh phải chọn Wordart bằng cách nhắp chuột lên Wordart , khi nào
thấy xuất hiện các ô vuông nhỏ ở các góc xung quanh đối tƣợng là đƣợc.
- Thay đổi kích thƣớc: di chuyển con chuột tới các ô vuông nhỏ xung quanh đối tƣợng, khi
nào thấy xuất hiện mũi tên hai đấu thì kéo chuột để thay đổi kích thƣớc.
- Di chuyển: để con trỏ con chuột vào đối tƣợng, khi nào thấy xuất hiện mũi tên bốn đầu thì
kéo chuột để di chuyển.
- Sao chép: giữ phím Ctrl đồng thời làm nhƣ di chuyển.
- Xóa: Chọn đối tƣợng, nhấn phím Delete trên bàn phím.
Muốn định dạng Wordar nhắp vào wordar có những chức năng cơ bản sau:
+ Edit Text: sửa nội dung của wordart đang chọn
+ Wordart Styles: mở hộp Wordart Gallery để chọn kiểu
+ Text Wrapping:chọn kiểu thể hiện của Wordart trong văn bản.

Giaùo Trình Moân Hoïc Tin hoïcVăn Phòng
Tröôøng Cao Đẳng Ngheà Löu Haønh Noäi Boä 25
+ Even Heights : chữ hoa và chữ thƣờng có cùng chiều cao
+ Vertical Text: chữ viết theo chiều ngang chữ viết theo chiều đứng.
+ Aligment: canh biên wordart
+ Spacing: định khoảng cách giữa các ký tự.
2.3. Picture:
2.3.1. Tạo mới:
Chèn hình ảnh từ các tập tin hình ảnh có sẵn trên đĩa:
- Bƣớc 1: Dùng lệnh Ribbon Insert/Picture hoặc Ribbon Insert/Clipart.
- Bƣớc 2: Trong hộp hội thoại Insert Picture, chọn các File hình ảnh trong khung liệt kê,
nhắp vào nút Insert để chèn hình ảnh vào tài liệu, chọn Cancel là không chèn. Còn trong hộp
hội thoại Clip art nhắp nút phải chuột vào hình cần chèn .
2.3.2. Hiệu chỉnh
Thay đổi kích thƣớc:
- Nhắp mouse vào bức ảnh , xung quanh bức ảnh sẽ xuất hiện 8 ô vuông nhỏ (sizing
handle). Dùng mouse drag tại 1 trong 8 sizing handle của bức ảnh để thay đổi kích thƣớc.
Di chuyển bức ảnh:
- Nhắp mouse vào bức ảnh, lúc đó sẽ xuất hiện mũi tên bốn chiều giữ nút trái mouse
di chuyển bức ảnh sang chỗ khác.
Sao chép:
Giữ phím Ctr đồng thời làm nhƣ di chuyển.
Xóa:
- Square:văn bản bao quanh hình theo hình chữ nhật
- Tight: văn bản bao sát hình.
- Behind text:hình bên dƣới văn bản.
- In front of text: hình bên trên văn bản.
- Top and Bottom:văn bản đƣợc đẩy lên trên và xuống dƣới
văn bản.
- Through: văn bản bao quanh và xen vào chỗ trống của hình.

Giaùo Trình Moân Hoïc Tin hoïcVăn Phòng
Tröôøng Cao Đẳng Ngheà Löu Haønh Noäi Boä 26
Nhắp chuột vào hình ảnh cần xóa, nhấn phím Delete trên bàn phím
Định dạng:
- Double click (nhắp đúp) vào bức ảnh muốn hiệu chỉnh hay nhắp nút phải mouse vào
bức ảnh, rồi chọn lệnh Format Picture trên menu mới xuất hiện.
Cắt – xén hình ( Crop):
+ Bƣớc 1: Nhắp chuột vào hình cần cắt, chọn công cụ Crop trên thanh công cụ Piture.
+ Bƣớc 2: Để con trỏ tại các góc của ảnh và kéo để cắt những đoạn hình không cần thiết.
Kiểu thể hiện của hình trong văn bản:
Tƣơng tự Wordart
Tạo đƣờng viền cho bức ảnh ( đóng khung bức ảnh):
Nhắp chuột vào hình cần đóng khung, chọn công cụ Picture Boder trên thanh công cụ
Format, và chọn kiểu đƣờng viền trên menu đổ xuống.
Quay hình ảnh:
Nhắp chuột vào hình cần quay, chọn công cụ Rotate trên thanh công cụ Format.
3.4. Autoshape:
3.4.1. Tạo mới:
- Chọn Insert/Shapes chọn tiếp nhóm có chứa hình sẽ tạo nhắp chọn dụng cụ
tƣơng ứng với hình cần vẽ.
2.4.2. Gõ văn bản vào Autoshape:
Một số hình Autoshape có khả năng chứa văn bản, gõ văn bản vào Autoshape thực
hiện nhƣ sau:
- Nhắp nút phải của mouse lên Autoshape sẽ chứa Text, xuất hiện menu, chọn lệnh Add Text.
- Điểm chèn xuất hiện trong Autoshape, chọn Font, gõ Text.
- Nhắp mouse bên ngoài Autoshape để kết thúc.
3.5. Equation ( công thức toán học):
3.5.1. Chèn Equation
- Bƣớc 1: Đặt điểm chèn tại vị trí muốn chèn Equation.
- Bƣớc 2: Vào menu Insert, chọn lệnh Equation.
- Bƣớc 3: Chọn Insert New Equation.
- Böôùc 4: Choïn coâng cuï caàn thieát treân thanh coâng cuï Equation.
3.5.2. Hiệu chỉnh:
+ Nhắp đúp chuột vào công thức cần chỉnh sửa

Giaùo Trình Moân Hoïc Tin hoïcVăn Phòng
Tröôøng Cao Đẳng Ngheà Löu Haønh Noäi Boä 27
-------------------------------------------------
BÀI 3: XỬ LÝ BẢNG BIỂU(TABLE)
1. CHÈN BẢNG BIỂU VÀO VĂN BẢN
Cách 1:
- Bƣớc 1: Đặt con trỏ tại vị trí muốn chèn bảng.
- Bƣớc 2: Nhắp chuột vào nút Insert /Table trên thanh công cụ.
- Bƣớc 3: Đặt con trỏ tại ô đầu tiên và kéo rê chuột để chọn số dòng và cột cho bảng.
- Bƣớc 4: Nhả chuột khi đã kéo đủ số hàng và cột.
Cách 2:
- Bƣớc 1: Đặt con trỏ tại vị trí muốn chèn bảng.
- Bƣơc 2: Vào menu Insert , chọn lệnh Inser/ Table/ Insert Table.
- Bƣớc 3: Trong hộp hội thọai Insert Table, chọn:
Number of columns: số cột của bảng.
Number of rows: số hàng của bảng.
Columns width: độ rộng của các cột.
+ Bƣớc 4: Nhắp OK để hòan tất.
2. CÁC THAO TÁC TRÊN BẢNG
2.1. Soạn thảo trong bảng:
- Đặt điểm chèn trong ô muốn nhấp văn bản và nhập nội dung cho ô đó.
- Chiều rộng của ô quyết định lề của đọan văn trong ô, văn bản sẽ tự xuống dòng khi đụng lề
phải của ô.
- Khi muốn chhuyển sang ô khác, nhắp chuột vào ô cần chuyểntới hoặc dùng phím mũi tên
để di chuyển.
- Muốn thêm một hàng mới, đặt điểm chèn tại ô cuối cùng của bảng vànhấn phím Tab.
2.2. Các thao tác trên bảng:
2.2.1. Chọn ô, hàng, cột:
Chọn ô:
- Di chuyển con trỏ tới góc dƣới bên trái ô, khi con trỏ đổi thành mũi tên nhỏ màu đen
thì nhắp chuột.
- Kéo rê chuột để tiếp tục chọn.
- Giữ phím Shift , nhắp chuột tại ô khác để chọn nhiều ô liên tục.

Giaùo Trình Moân Hoïc Tin hoïcVăn Phòng
Tröôøng Cao Đẳng Ngheà Löu Haønh Noäi Boä 28
- Giữ phím Ctrl , nhắp chuột tại ô khác để chọn nhiều ô không liên tục.
Chọn hàng:
Cách 1:
- Đặt điểm chèn tại một ô trong hàng cần chọn.
- Vào menu Layout, chọn lệnh Select row.
Cách 2:
- Di chuyển con trỏ tới thanh lựa bên trái của bảng, khi con trỏ đổi thành mũi tên thì
nhắp chuột.
- Kéo rê chuột theo chiều dọc để tiếp tục chọn.
- Giữ phím Shift, nhắp chuột tại hàng khác để chọn nhiều hàng liên tục.
- Giữ phím Ctrl, nhắp chuột tại hàng khác để chọn nhiều hàng không liên tục.
Chọn cột:
Cách 1:
- Đặt điểm chèn tại một ô.
- Vào menu Layout, chọn lệnh Select Columns.
Cách 2:
- Di chuyển con trỏ tới thanh bên mép trên của bảng, khi con trỏ đổi thành mũi tên
nhỏ màu đen thì nhắp chuột.
- Kéo rê chuột theo chiều ngang để tiếp tục chọn.
- Giữ phím Shift , nhắp chuột tại cột khác để chọn nhiều hàng liên tục.
- Giữ phím Ctrl , nhắp chuột tại cột khác để chọn nhiều hàng không liên tục.
2.2.2. Chèn ô, hàng, cột:
Chèn ô:
- Đánh dấu chọn một ô làm mốc.
- Vào menu Layout, chọn lệnh Insert Cells.
Chèn hàng
- Đánh dấu chọn một hàng làm mốc.
- Vào menu Layout, chọn lệnh Insert Rows.
- Nếu chèn hàng mới ở cuối bảng, chỉ cần đặt điểm chèn tại ô cuối cùng rồi nhấn phím
Tab.
Chèn cột:
- Đánh dấu chọn một cột làm mốc.
- Vào menu Layout, chọn lệnh Insert Columns.
2.2.3. Xóa ô, hàng, cột:
Xóa hàng, cột:
- Chọn hàng, cột cần xóa.
-Vào menu Layout, chọn lệnh Delete Rows( xóa hàng), Delete Columns( xóa cột)
Xóa ô:
- Chọn ô cần xóa.
- Vào menu Layout, chọn lệnh Delete Cells. Trong hộp hội thọai Delete Cells có các
lựa chọn sau:

Giaùo Trình Moân Hoïc Tin hoïcVăn Phòng
Tröôøng Cao Đẳng Ngheà Löu Haønh Noäi Boä 29
Shift cells left: Các ô bean phải cùng hàng sẽ bị kéo về bên trái.
Shift cells up: Các ô bên dƣới sẽ đƣợc kéo lên trên.
Delete entire row: xóa cả hàng đã chọn.
Delete entire columns: xóa cả cột đã chọn.
2.2.4. Hiệu chỉnh độ rộng cột, chiều cao hàng:
Hiệu chỉnh độ rộng cột:
Cách 1: Đặt con trỏ chuột ở đƣờng ngăn cách cột cần điều chỉnh, khi con trỏ chuyển thành
mũi tên hai chiều, thì kéo rê chuột để thay đổi.
Cách 2: Dùng menu
- Chọn cột cần chỉnh.
- Vào menu Layout, chọn lệnh Table Propeties, chọn Tab Column
+ Column …: độ rộng của cột thứ ….
+ Previous column: cột trƣớc cột đã chọn
+ Next column: Cột kế tiếp.
+ Measuere: Chọn độ rộng cột theo đơn vị là cm hay %.
Hiệu chỉnh chiều cao hàng:
Cách 1: Đặt con trỏ chuột ở đƣờng dƣới ngang của hàng cần điều chỉnh, khi con trỏ chuyển
thành mũi tên hai chiều, thì kéo rê chuột để thay đổi.
Cách 2: Dùng menu
- Chọn hàng cần chỉnh.
- Vào menu Layout, chọn lệnh Table Propeties, chọn Tab Ro

Giaùo Trình Moân Hoïc Tin hoïcVăn Phòng
Tröôøng Cao Đẳng Ngheà Löu Haønh Noäi Boä 30
Row …: chiều cao của hàng thứ.
At least: chiều cao theo số đo
Exactly: chiều cao theo số đo chính xác tính bằng đơn vị đo thông thƣờng.
Previous Row: Hàng trƣớc hàng chọn.
Next row: Hàng kế tiếp
2.2.5. Trình bày và trang trí bảng:
Trình bày bảng:
Nội dung trong các ô có thể định dạng giống nhƣ văn bản bình thƣờng trong Word
bằng các lệnh thông thƣờng, ngòai ra còn có thể dùng các lệnh riêng của thanh công cụ
Layout.
Align top left: văn bản nằm sát lề trên và lệch về bên trái.
Align Center : văn bản nằm giữa theo chiều dọc.
Align Bottom Right: văn bản nằm sát lề dƣới và nằm lệch về bên phải.
Change text Direction: thay đổi hƣớng chữ trong ô.
Sort ascending: Sắp xếp tăng dần.
Sort descending: Sắp xếp giảm dần.
Auto sum: tính tổng các ô số
Trang trí bảng:
- Đánh dấu các ô cần trang trí.
Sử dụng các nút lệnh trên thanh công cụ Design nhƣ:
Line style: dạng nét kẻ.
Line weight: độ dày nét kẻ.
Border color: màu nét kẻ.
Shading color: màu nền của ô.

Giaùo Trình Moân Hoïc Tin hoïcVăn Phòng
Tröôøng Cao Đẳng Ngheà Löu Haønh Noäi Boä 31
Draw table: vẽ thêm đƣờng kẻ.
Erase: xóa bớt đƣờng kẻ.
Lƣu ý: Nên tạo đƣờng kẻ tự động cho ô trƣớc rồi mới định dạng các chi tiết sau.
3. THAY ĐỔI CẤU TRÚC BẢNG BIỂU
3.1. Nhập nhiều ô thành một ô:
- Chọn các ô muốn nhập
- Vào menu Layout, chọn lệnh Merge Cells.
3.2. Tách một ô thành nhiều ô:
- Chọn ô cần tách.
- Vào menu Layout, chọn lệnh Split Cells
- Trong hộp hội thọai Split Cells, thực hiện các lựa chọn sau:
Number of columns : số cột cần tách.
Number of rows: số hàng cần tách.
Merge cells before split: nhập các ô trƣớc khi tách.
3.3. Chuyển đổi giữa dạng văn bản và dạng bảng:
Chuyển đổi từ dạng văn bản sang dạng bảng:
- Bƣớc 1: Chọn khối văn bản muốn đổi.
- Bƣớc 2: Vào menu Insert/Table, chọn lệnh Convert Text to Table
+ Table size: Number of columns: Chọn số cột của bảng.
Number of row: Chọn số hàng của bảng.
+ AutoFit behavior:
Fixed column width: chọn độ rộng cột
Autofit to contents: tự động độ rộng cột vừa với nội dung
Autofit to window:: tự động điều chỉnh độ rộng cột ô3
+ Separate text at: Chọn dấu ngắt cột bằng
Paragraph: đoạn
Commas: dấu phẩy

Giaùo Trình Moân Hoïc Tin hoïcVăn Phòng
Tröôøng Cao Đẳng Ngheà Löu Haønh Noäi Boä 32
Tabs: Dấu tab
Other: Khác
- Bƣớc 3: Nhắp OK để hoàn tất.
Chuyển đổi từ dạng bảng sang dạng văn bản :
- Bƣớc 1: Chọn khối văn bản muốn đổi.
- Bƣớc 2: Vào menu Layout, chọn lệnh Convert toText
Separate text with: Chọn dấu ngắt bằng
Paragraph marks: đoạn
Commas: dấu phẩy
Tabs: Dấu tab
Other: Khác
- Bƣớc 3: Nhắp OK để hoàn tất.
-------------------------------------------------

Giaùo Trình Moân Hoïc Tin hoïcVăn Phòng
Tröôøng Cao Đẳng Ngheà Löu Haønh Noäi Boä 33
BÀI 4: MỘT SỐ TIỆN ÍCH HỖ TRỢ VÀ IN ẤN VĂN BẢN
1. MỘT SỐ TIỆN ÍCH HỖ TRỢ CỦA WORD
- Nhắp vào Office Button, chọn Word Options
Trong Tab Save:
+ Save file in this format: Chọn định dạng cho file cần lƣu
+ Save AutoRecovery info every: Số phút định trƣớc để máy tự động lƣu một lần.
+ Auto Recover file location: Chọn vị trí tự động lƣu cho file recover.
+ Default file location: Vị trí mặc định cho file lƣu
+ Embed format in this file: Nhúng cả font chữ đã đƣợc định dạng của văn bản khi
đƣợc copy và một file khác.
Trong Tab Proofing:

Giaùo Trình Moân Hoïc Tin hoïcVăn Phòng
Tröôøng Cao Đẳng Ngheà Löu Haønh Noäi Boä 34
+ Check spelling as your type: Kiểm tra lỗi tiếng anh khi gõ văn bản, những từ nào
không đúng tiếng anh sẽ hiển thị đƣờng gạch chân màu đỏ phía dƣới.
+ Hide spelling errors in this document: Ẩn những lỗi đọc trong tài liên hiện hành.
+ Always suggest corrections: Luôn luôn đề nghị những từ đúng.
+ Ignore word in UPPERCAS: Bỏ qua những từ viết hoa.
+ Ignore word with number: Bỏ qua những từ đƣợc viết với số.
+ Check grammar as your type: Kiểm tra nhữ pháp tiếng Anh khi gõ văn bản,
những từ nào không đúng tiếng Anh sẽ hiển thị đƣờng gạch chân màu đỏ phía dƣới.
+ Hide grammartical errors in this document: Ẩn những lỗi ngữ pháp trong tài liên
hiện hành.
+ Check grammar with spelling: Kiểm tra cả lỗi đọc lẫn lỗi ngữ pháp.
2. IN ẤN VĂN BẢN
2.1. Định dạng trang in( Page Setup):
- Để định dạng trang, dùng lệnh Page Layout/Page Setup, xuất hiện khung đối thoại
Page Setup.

Giaùo Trình Moân Hoïc Tin hoïcVăn Phòng
Tröôøng Cao Đẳng Ngheà Löu Haønh Noäi Boä 35
Trong Tab Margin:
- Top: Ấn định lề trên, tức là khoảng cách từ mép trên của tờ giấy đến dòng đầu tiên
của văn bản.
- Bottom: Ấn định lề dƣới.
- Left: Ấn định lề trái.
- Right: Ấn định lề phải.
- Gutter Position: Phần dùng làm gáy sách.
- Trong khung Orientation: nếu chọn Portrait là in theo hƣớng giấy để đứng còn chọn
Landscape thì in theo hƣớng giấy nằm ngang.
- Multiple Pages:
Normal: bình thƣờng.
Mirror margin: định dang trang chẵn, lẻ.
2 paper per sheet: 2 trang trên một khổ giấy đã chọn.
- Apply to:
Whole Document: Định dạng cho cả tài liệu.
This point forward: Định dạng nhƣ trên từ vị trí điểm chèn trở về đầu tài liệu
Trong Tab Paper Size:
- Chọn khổ giấy muốn dùng trong khung Paper Size. Trƣờng hợp muốn dùng một tờ giấy để
in mà kích thƣớc không có trong hộp này thì chọn Custom size và khai báo kích thƣớc giấy
in trong hai hộp Width ( độ rộng) và Height (độ cao)
Trong Tab Layout:

Giaùo Trình Moân Hoïc Tin hoïcVăn Phòng
Tröôøng Cao Đẳng Ngheà Löu Haønh Noäi Boä 36
- Header and Footer:
Defferent odd and even: Tiêu đề đầu trang của trang chẵn và trang lẻ khác nhau.
Defferent Fisrt page: Tiêu đề đầu trang của trang đầu và các trang sau khác nhau.
- From edge
Header: Khoảng cách từ mép giấy tới vùng dùng làm tiêu đề đầu trang( thƣờng
nhỏ hơn mục Top).
Footer: Khoảng cách từ mép giấy tới vùng dùng làm tiêu đề cuối trang( thƣờng
nhỏ hơn mục Bottom)
2.2. Đánh số trang của văn bản:
Dùng lệnh Insert/Page number, chọn:
+ Top of Page: Chèn số trang ở lề trên văn bản.
+ Bottom of Page: Chèn số trang ở lề dƣới văn bản
+ Page Margin: Chèn số trang ở lề trái, phải văn bản.
+ Curent Position: Một số kiểu chèn số trang có sẵn.
- Nhắp chọn Format Page Number, xuất hiện tiếp hộp đối thoại Page number
Format:
+ Chọn dạng thức số hiện trên trang in (VD: 1,2,3… hay I,II,III…) trong khung
Number Format + Trong khung Page Numbering: Chọn Continue from Previous Section là số trang
trong Section hiện tại đƣợc đánh số tiếp theo từ số trang của Section trƣớc (nếu có). Chọn
Start at nếu muốn đánh số trang mà không bắt đầu từ 1 (nhắp chọn nút Start at và gõ vào nút
mũi tên tăng giảm để ấn định số trang bắt đầu).

Giaùo Trình Moân Hoïc Tin hoïcVăn Phòng
Tröôøng Cao Đẳng Ngheà Löu Haønh Noäi Boä 37
2.3. Tạo tiêu đề đầu trang (Header) và cuối trang (Footer) - Vào menu Insert, chọn lệnh Header hoặc Footer, điểm chèn sẽ xuất hiện trong
khung Header hoặc Footer để nhập nội dung cho dòng tiêu đề, kèm theo sẽ xuất hiện Thanh
công cụ Header & Footer Tools/Design .
+ Header: Tạo tiêu đề dầu trang
+ Footer: Tạo tiêu đề cuối trang
+ Insert page number: Chèn số trang.
+ Format page number: Định dạng trang
+ Date &Time: Chèn ngày giờ hệ thống
+ Page setup: Định dạng trang
+ Show Document Text: Hiện văn bản
+ Show previous: Hiển thị trang trƣớc
+ Show next: Hiển thị trang tiếp theo.
2.4. In ấn:
- Dùng lệnh Office Button/Print ( hoặc bấm tổ hợp phím Ctrl + P, hoặc nhắp vào
biểu tƣợng chiếc máy in trên thanh công cụ Standard), xuất hiện khung đối thoại Print:
Trong khung Printer:
+ Name: Chọn tên máy in dùng để in
Trong khung Page Range, chọn:
+ All: in toàn bộ tài liệu
+ Curent page: chỉ in trang hiện tại (trang đang chứa điểm chèn)
+ Selection : chỉ in đoạn văn bản đã chọn trong tài liệu.
+ Pages: gõ vào số của các trang muốn in, các số cách nhau bởi dấu "," hoặc gõ phạm
vi các trang muốn in (trang đầu và trang cuối của phạm vi cách nhau bởi dấu "-").
- Trong khung Copies: nhập vào số lƣợng bản in.
- Chọn Collate : nếu muốn in theo thứ tự từ trang nhỏ đến lớn.
Sau khi đã lựa chọn các thông số vừa ý thì nhắp vào nút OK để in tài liệu đã chọn in.

Giaùo Trình Moân Hoïc Tin hoïcVăn Phòng
Tröôøng Cao Đẳng Ngheà Löu Haønh Noäi Boä 38
3. IN TRỘN VĂN BẢN (Mail merge)
3.1.Tạo Data source:
Tạo danh sách cần trộn thƣ bằng bảng trong 1 tập tin. ( VD: Tạo danh sách khách
hàng, danh sách học sinh …)
3.2. Tạo Main Document
Tạo mẫu ( VD: giấy mời, giấy báo, …) trong đó có các mục cần điền vào từ danh sách trên.
3.3. Trộn thƣ
- Bƣớc 1: Vào menu Mailings, chọn lệnh Start Mail merge/Step by step mail merge
Wizard.
- Bƣớc 2: Chọn Letter, nhắp chuột vào nút Next : Starting Document để tiếp tục.

Giaùo Trình Moân Hoïc Tin hoïcVăn Phòng
Tröôøng Cao Đẳng Ngheà Löu Haønh Noäi Boä 39
- Bƣớc 3: Chọn Use Curent Document, Nhắp vào nút Next: Select recipients để tiếp tục.
- Bƣớc 4: Chọn Use Exttings List, Nhắp vào nut Next: Write your letter.
- Bƣớc 5: Chọn More Items.
- Bƣớc 6: Trong khung Insert Merge field, chọn các trƣờng sao cho phù hợp thông tin cần
điền vào trong mẫu Main Document. Chọn trƣờng nào thì nhắp vào nút Insert, đóng lại thì
chọn Close. Quay lại Bƣớc 5 để thực hiện cho các trƣờng tiếp theo.
- Bƣớc 7: Để hiện những thông tin đã đƣợc chọn , nhắp chuột vào nut Preview Results trên
thanh công cụ Mailings.
- Bƣớc 8: Để thể hiện những mẫu tin tiếp theo hoặc trở về mẫu tin trƣớc, nhắp chuột vào các
nut Fisrt Record ( trở về mẫu tin đầu tiên), Previous record ( trở về mẫu tin trƣớc), Next
Record ( đến mẫu tin tiếp theo), Last record ( Đến mẫu tin cuối cùng)
-------------------------------------------------

Giaùo Trình Moân Hoïc Tin hoïcVăn Phòng
Tröôøng Cao Đẳng Ngheà Löu Haønh Noäi Boä 40
PHẦN 2: MICROSOFT EXCEL
BÀI 5: TỔNG QUAN VỀ EXCEL(BẢNG TÍNH)
1. GIỚI THIỆU
1.1. Cách khởi động Excel :
- Cách 1: Nhắp vào nút Start/Programs/Microsoft Office/Microsoft Excel .
- Cách 2: Nhắp chọn biểu tƣợng Excel trên màn hình Win.
Màn hình của Excel.
+ Cửa sổ Workbook là cửa sổ làm việc chính. Trong một workbook có chứa tối đa
255 sheet, mỗi sheet đƣợc xem nhƣ một bảng tính.
+ Cửa sổ bảng tính: bảng tính hay còn gọi là Worksheetlà một bảng chứa số liệu gồm
nhiều dòng (rows), và nhiều cột(columns).
+ Cột (Column): Là tập hợp các ô trong bảng tính, tính theo chiều dọc, đƣợc gán tên
theo thứ tự chữ cái A,B,C …
+ Hàng (Row): Là tập hợp các ô trong bảng tính, tính theo chiều ngang, đƣợc gán tên
theo thứ tự 1,2,3,…
+ Ô (Cell): Là gia điểm của mỗi cột và dòng. Mỗi ô có một địa chỉ gồm tên cột và số
dòng. Tại mỗi thời điểm có một ô đang làm việc đƣợc gọi là ô hiện hành.
1.2. Cách thoát khỏi Excel:
- Cách 1: Nhắp vào nút Close (X)
- Cách 2: Dùng lệnh Office Button/Exit
- Cách 3: Bấm tổ hợp phím tắt Alt +F4
- Chú ý: Nếu khi thoát khỏi Excel mà tài liệu còn đang mở (hay soạn thảo) và chƣa lƣu
thì Excel sẽ thông báo:

Giaùo Trình Moân Hoïc Tin hoïcVăn Phòng
Tröôøng Cao Đẳng Ngheà Löu Haønh Noäi Boä 41
Do you want to save changes you made to ….?
Yes No Cancel
+ Chọn Yes: Lƣu tài liệu
+ Chọn No: Không lƣu
+ Chọn Cancel: Không thoát
2. LÀM VIỆC VỚI BẢNG TÍNH
2.1. Nhập dữ liệu trong Excel:
2.1.1. Các loại dữ liệu:
Dữ liệu dạng chuỗi:
Là dữ liệu có dạng chuỗi ký tự, VD: “ kết quả học tập”. Nếu muốn nhập dữ liệu là
chuỗi dƣới dạng các ký tự số nhƣ “1234”, trƣớc tiên phải gõ dấu nháy đơn („) sau đó mới gõ
ký tự số.
Dữ liệu dạng số:
Là những ký tự từ 0 đến 9, nếu nhập số âm thì gõ thêm dấu – đằng trƣớc hay gõ số đó
trong dấu ().
2.1.2. Định dạng dữ liệu trong bảng tính:
Nhập dữ liệu bằng tiếng Việt:
- Chọn toàn bộ bảng tính.
- Vào menu Home/Font.
Thao tác cơ bản trong ô (cell):
- Khi nhập dữ liệu tại ô nào, cần phải di chuyển đến ô đó. Di chuyển trỏ ô bằng phím
mũi tên () hoặc nhấp trỏ chuột vào vị trí ô đó và nhập dữ liệu, khi cần chỉnh sửa dữ
liệu, đƣa trỏ ô cần chỉnh sửa và nhấn phím F2 hoặc nhắp chuột vào trong ô,
- Điều chỉnh độ rộng cột (hàng): Đƣa trỏ chuột vào vị trí giao điểm giữa hai cột
(hàng), trỏ chuột trở thành mũi tên hai đầu (), di chuyển chuột để nới rộng hoặc thu hẹp
cột (hàng).
- Khi cần chọn ô, khối ô, hoặc toàn bộ bảng tính, đặt trỏ tại vị trí đầu tiên, sau đó di
chuyển chuột hoặc bấm tổ hợp phím Shift + Phím mũi tên.
2.2. Xử lý dữ liệu trong excel
2.2.1. Sao chép, di chuyển ô, vùng:
Sao chép:
- Bƣớc 1: Chọn ô, vùng cần sao chép.
- Bƣớc 2: Vào menu Edit/Copy hoặc nhấn Ctrl +C
- Bƣớc 3: Đặt trỏ ô tại vị trí cần sao chép tới, nhấm Enter hoặc Ctrl +V.
Di chuyển:
- Bƣớc 1: Chọn ô, vùng cần di chuyển.
- Bƣớc 2: Vào menu Edit/Cut hoặc nhấn Ctrl + X
- Bƣớc 3: Đặt trỏ ô tại vị trí cần di chuyển tới, nhấm Enter hoặc Ctrl +V.
Chèn thêm ô, cột, dòng Sheet:
- Bƣớc 1: Để trỏ chuột tại vị trí cần thêm ô, dòng, cột.
- Bƣớc 2: Vào menu Home/Insert, chọn lệnh:
+ Cell: chèn thêm ô.
+ Rows: Chèn thêm hàng.
+ Columns: Chèn thêm cột.
+ WorhSheet: Chèn thêm bảng tính.

Giaùo Trình Moân Hoïc Tin hoïcVăn Phòng
Tröôøng Cao Đẳng Ngheà Löu Haønh Noäi Boä 42
Xóa ô, cột, dòng:
- Bƣơc 1: Chọn ô, cột, hàng, cần xóa.
- Bƣơc 2: Vào menu Home, chọn lệnh Delete, hoặc nhắp nút phải chuột vào ô, cột,
hàng cần xóa, chọn lệnh Delete trên menu, sẽ xuất hiện hộp hội thoại Delete, chọn:
Shift cell left: Xóa ô, và đẩy ô từ phải qua trái.
Shift cell up: Xóa ô, và đẩy ô bên dƣới lên trên.
Entire row: Xóa hàng.
Entire column: Xóa cột.
2.2.2. Kẻ khung bảng tính:
- Bƣớc 1: Chọn vùng bảng tính cần kẻ khung.
- Bƣớc 2: Vào menu Home/Format, chọn lệnh Format Cell, chọn Tab Border.
+ None: Gỡ bỏ đƣờng kẻ.
+ Outline: kẻ xung quanh.
+ Inside: Kẻ khung lƣới bên trong.
+ Color: Chọn màu cho đƣờng kẻ.
+ Style: các loại đƣờng kẻ khung.
+ Các nút lệnh chọn để kẻ đƣờng, khi kẻ đƣờng nào, chọn nút lệnh có vị trí phù
hợp.
2.2.3. Đặt tên cho bảng tính:
- Nhắp nút phải chuột vào vị trí tên Sheet, chọn lệnh Rename và gõ lại tên cho Sheet.
2.2.4. Định dạng dữ liệu trong ô:
- Bƣớc 1: Chọn vùng bảng tính cần định dạng.
- Bƣớc 2: Vào menu Home/Format, chọn lệnh Format Cell, chọn Tab Alignment.

Giaùo Trình Moân Hoïc Tin hoïcVăn Phòng
Tröôøng Cao Đẳng Ngheà Löu Haønh Noäi Boä 43
+ Wraptext: Bật tắt chế độ xuống hàng trong ô.
+ Shink to fit: Thu nhỏ dữ liệu cho vừa đủ ô.
+ Merge cell: Ghép nhiều ô thành một ô.
+ Horizontal: Định dạng dữ liệu trong ô theo chiều ngang.
+ General: Trả về vị trí mặc nhiên.
+ Center Across Selection: Canh dữ liệu vào giữa khối cột.
+ Vertical: Cho phép xác định vị trí dữ liệu theo chiều đứng.
+ Orientation: Xác định góc quay dữ liệu.
2.2.5. Định dạng kiểu dữ liệu:
- Bƣớc 1: Chọn vùng bảng tính cần định dạng.
- Bƣớc 2: Vào menu Home/Format, chọn lệnh Format Cell, chọn Tab Number.
+ General: Định dạng mặc nhiên kiểu dữ liệu nhập trong ô.
+ Number: Định dạng kiểu số.
+ Curency: Định dạng kiểu tiền tệ.
+ Date: Định dạng ngày
+ Time: Định dạng giờ
+ Percentage: Định dạng kiểu %.
+ Fraction: Định dạng kiểu thập phân
+ Scientific: Định dạng số theo kiểu khoa học.
+ Text: Định dạng kiểu chuỗi.

Giaùo Trình Moân Hoïc Tin hoïcVăn Phòng
Tröôøng Cao Đẳng Ngheà Löu Haønh Noäi Boä 44
+ Special:Định dạng theo một kiểu đặc biệt.
+ Custom: Định dạng kiểu ngƣời dùng
Một số code thông dụng trong kiểu Custom:
Ký hiệu #: - Tƣợng trƣng cho vị trí xuất hiện của ký số.
- Không hiển thị các số 0 vô nghĩa.
- Giá trị số sẽ đƣợc làm tròn phần lẻ tùy thuộc số ký tự # nằm ở phần lẻ của
code trong khung Type.
Ký hiệu 0: - Tƣợng trƣng cho vị trí xuất hiện của ký số.
- Hiển thị các số 0 vô nghĩa.
- Giá trị số sẽ đƣợc làm tròn phần lẻ tùy thuộc số ký tự 0 nằm ở phần lẻ của
code trong khung Type.
- VD1: Nếu chọn trong khung Type, code là: 00 thì khi nhập số 09 sẽ hiển thị 09
Nhƣng với code là ## thì hiển thị là 9 ( bởi số 0 trƣớc số 9 là vô nghĩa).
- VD2: Nếu chọn code là: #,###.00 thì nhập 1234.75 sẽ hiển thị 1234.75
Nếu chọn Code là:#,###.## thì cũng hiển thị 1234.75
Nhƣng nếu code là: #,###.# thì sẽ hiển thị 1234.8 (làm tròn số)
Nếu vẫn với code trên mà nhập 1234.74 thì sẽ hiển thị 1234.7.
Lưu ý: Khi số đƣợc làm tròn trong ô nên hiểu là chỉ làm tròn về mặt hình thức hiện ra,
còn giá trị số trong ô không hề thay đổi.
Ký hiệu %: Giá trị hiển thị đƣợc nhân với 100 và kèm theo ký hiệu %.
VD: Code là: 0.00%, nếu nhập số 0.15 sẽ hiển thị là 15%
Ký hiệu “Text”: Hiển thị thêm nhóm ký tự đặt trong dấu “ ” đi sau code
VD: code là #.### “USD”, thi khi nhập số 1200 sẽ hiển thị là 1.200 USD.
Ký hiệu [color]: Hiển thị nội dung trong ô với màu chỉ định color
Color có các giá trị sau: red: đỏ, white:trắng, green: xanh lá cây, blue:
xanh dƣơng, magenta: tím, yellow: vàng, cyan: gần giống xanh da trời. Hoặc có thể dùng
[color#] với # là giá trị từ 1 đến 56.
- VD: Code là [red]#.### (hoặc codelà[color3]#.###) thì khi nhập số 1234 thì sẽ hiển thị
1.234 có màu đỏ
Ký hiệu [condition value]: thiết lập điều kiện định dạng số , thƣờng dùng chung với màu
chỉ định [color][condition value]<code> hoặc [condition value][color]<code>. Nếu có nhiều
điều kiện và mẫu định dạng thì các phát biểu cách nhau bởi dấu ; .
- VD: Muốn định dạng số theo yên cầu sau:
+ nếu số nhập vào lớn hơn 400: hiện ra với màu đỏ.
+ nếu số nhập vào nhỏ hơn 400: hiện ra với màu xanh dƣơng.

Giaùo Trình Moân Hoïc Tin hoïcVăn Phòng
Tröôøng Cao Đẳng Ngheà Löu Haønh Noäi Boä 45
+ nếu số nhập vào bằng 400: hiện ra với màu vàng.
Thì code sẽ là: [red][>400]#,##0;[blue][<400]#,##0;[yellow]#,##0
+ Khi nhập dữ liệu kiểu ngày tháng, muốn cho hiển thị theo kiểu ngày/tháng/năm, trong
khung Type gõ DD/MM/YYYY.
2.3. Địa chỉ ô: Địa chỉ trong Excel gồm:
- Địa chỉ tƣơng đối: là địa chỉ sẽ thay đổi khi ta sao chép công thức đến vị trí mới.
VD: B4, A12 ….
- Địa chỉ tuyệt đối: là địa chỉ không thay đổi khi ta sao chép công thức đến vị trí mới.
VD: $B$4, $A$12, ….
- Địa chỉ hỗn hợp: Là kết hợp của hai loại địa chỉ trên.
VD: B$4, $A12, ….
2.4 Chức năng Auto fill: Là một chức năng sao chép đặc biệt đƣợc sử dụng rất nhiều trong Excel dùng để sao
chép công thức, tạo seri số thứ tự, seri ngày tháng năm ….
Khi tạo seri số thứ tự , seri ngày tháng năm: Chọn ô đầu tiên, nhập dữ liệu vào, nhập
tiếp dữ liệu vào ô tiếp theo liền kề, chọn hai ô đã nhập đó, đƣa trỏ chuột xuống góc dƣới bên
phải ô thứ hai, trỏ chuột thành dấu cộng (+) màu đen nhỏ, kéo chuột để tạo thành seri.
Khi sao chép công thức: Đƣa trỏ chuột xuống góc dƣới bên phải ô chứa công thức cần
sao chép trỏ chuột thành dấu cộng (+) màu đen nhỏ, kéo chuột để tạo thành seri.
-------------------------------------------------
BÀI 6: HÀM TRONG EXCEL
1. CÁC KHÁI NIỆM:
1.1. Các công thức:
Quy ƣớc:
- Phải bắt đầu bằng dấu “=”
- Thành phần của một công thức gồm các toán tử nhƣ: + (cộng), - (trừ), * (nhân),/
(chia),^ (mũ, lũy thừa), () ( dấu ngoặc đơn), & ( toán tử liên kết) và các toán tử so sánh
(<,>,<=,>=,=).
- Độ ƣu tiên của các toán tử xếp theo thứ tự nhƣ sau: (), ^, * và /, + và -. Trƣờng hợp
có hai toán tử có cùng độ ƣu tiên thì toán tử nào đứng trƣớc sẽ đƣợc tính trƣớc.
VD: = 4+5 cho kết quả là 9
= 5^2 cho kết quả là 25
= “ trƣờng “&”TC nghề” cho kết quả là “ trƣờng TC nghề”
= (4+5)*3 cho kết quả là 27
= 4+5* 3 cho kết quả là 19.
1.2.Cú pháp chung của hàm trong Excel:
= tên hàm ({ các đối số})
Trong đó:
- Tên hàm phải đúng theo tên Excel đã đặt, có thể gõ bằng chữ thƣờng hoặc chữ hoa.
- Các đối số trong hàm rất đa dạng, nó có thể là một số cụ thể, một địa chỉ ô hay khối,
hoặc lại là một hàm khác ( hàm lồng hàm).

Giaùo Trình Moân Hoïc Tin hoïcVăn Phòng
Tröôøng Cao Đẳng Ngheà Löu Haønh Noäi Boä 46
- Đối số phải d0ƣợc đặt trong dấu ngoặc đơn(), các đối số đƣợc phân cách nhau bởi
dấu phẩy (,) hoặc chấm phẩy (;) tuỳ theo khai báo List Separator trong Control
Panel/Regional Setting
- Số đối số trong hàm tối đa là 30 với điều kiện tổng số ký tự có trong công thức
không đƣợc vƣợt quá 1024.
- Trong hàm không đƣợc có ký tự trắng trừ trƣờng hợp ký tự trắng nằm trong chuỗi
trong dấu nháy kép “”.
- Excel có một số hàm không có đối số nhƣ Hàm Now(): trả về ngày giờ hiện hành.
Colunm(): trả về cột hiện hành, Row(): trả về hàng hiện hành.
VD:
=Sum(1,45,4): đối số là số cụ thể.
=Sum(D1,B5,C1:C10): đối số là địa chỉ ô và khối.
=Sum(product(D1, D3),A2:A4): đối số là hàm và địa chỉ khối.
2. CÁC HÀM XỬ LÝ DỮ LIỆU DẠNG SỐ:
2.1. Hàm ABS():
+ Công dụng: Trả về gía trị tuyệt đối của một giá trị kiểu số.
+ Cú pháp: =ABS(number)
+ VD: = ABS(-7) cho kết quả là 7
=ABS(sum(-7,12)) cho kết quả là 5.
2.2. Hàm SQRT():
+ Công dụng: Trả về căn bậc hai của một giá trị kiểu số.
+ Cú pháp: =SQRT(number)
+ VD: = SQRT(9) cho kết quả là 3
=SQRT(sum(-7,32)) cho kết quả là 5.
2.3. Hàm POWER():
+ Công dụng: Tính lũy thừa của một giá trị kiểu số.
+ Cú pháp: =POWER(number,power)
+ VD: = POWER(9,2) cho kết quả là 81
=POWER(sum(-30,32),4) cho kết quả là 16.
2.4. Hàm INT():
+ Công dụng: Làm tròn số trong hàm đến số nguyên gần nhất nhỏ hơn số trong hàm
+ Cú pháp: =INT(number)
+ VD: = INT(20/3) cho kết quả là 6
=INT(sum(-7,12)/12 ) cho kết quả là 2.
2.5. Hàm MOD():
+ Công dụng: Trả về số dƣ của phép chia nguyên.
+ Cú pháp: =MOD(number, divisor - number)
Trong đó: - number: là số bị chia hay địa chỉ ô chứa số bị chia.
- divisor – number: là số chia hay địa chỉ ô chứa số chia.
+ VD: = MOD(19,2) cho kết quả là 1
=MOD(sum(-7,12),5) cho kết quả là 0.

Giaùo Trình Moân Hoïc Tin hoïcVăn Phòng
Tröôøng Cao Đẳng Ngheà Löu Haønh Noäi Boä 47
2.6. Hàm ROUND():
+ Công dụng: Làm tròn giá trị số đến số chỉ định.
+ Cú pháp: =ROUND(number, number-digits)
Trong đó: - number: là số muốn làm tròn hay địa chỉ ô chứa số muốn làm tròn.
- number -digits: là vị trí chỉ định làm tròn.
+ VD: = ROUND(19.123456,2) cho kết quả là 19.12
=ROUND(30/16,2) cho kết quả là 1.88.
2.7. Hàm PRODUCT():
+ Công dụng: Tính tích các đối số trong hàm.
+ Cú pháp: =PRODUCT(number 1, number 2, … , number n)
+ VD: = PRODUCT(19,2) cho kết quả là 38
=PRODUCT(sum(-7,12),5) cho kết quả là 125.
2.8. Hàm SUM():
+ Công dụng: Tính tổng các đối số trong hàm.
+ Cú pháp: =SUM(number 1, number 2, … , number n)
+ VD: = SUM(19,2) cho kết quả là 21
=SUM(PRODUCT(-7,12),5) cho kết quả là -89.
2.9. Hàm SUMIF():
+ Công dụng: Tính tổng có điều kiện.
+ Cú pháp: =SUMIF(Range, Criteria, Sum - range)
Trong đó: - Range: là phạm vi các ô mà hàm sẽ xét xem có ô nào thỏa điều kiện Criteria
hay không để tính tổng.
- Criteria: là điều kiện xét, có thể đƣợc ghi dƣới dạng địa chỉ ô hay đƣợc ghi
trong dấu nháy kép “”.
- Sum – range: là phạm vi tƣơng ứng với các ô trong phạm vi range thỏa điều
kiện criteria.
Hàm Sumif sẽ dò trên phạm vi range, nếu gặp ô nào thỏa điều kiện criteria thì hàm sẽ tính
tổng giá trị của các ô tƣơng ứng trên phạm vi sum-range.
+ VD:
Tính doanh số bán hàng của Hƣơng:
=Sumif(A2:A6,”A3”,B2:B6) cho kết quả là 2.550.000
3. CÁC HÀM XỬ LÝ DỮ LIỆU DẠNG CHUỖI:
3.1. Hàm LEN():
+ Công dụng: Trả về chiều dài chuỗi.
+ Cú pháp: =LEN(Text)
+ VD: = LEN(“Truong TC nghe”) cho kết quả là 14
= LEN(“Trƣờng TC nghề”) cho kết quả là 16

Giaùo Trình Moân Hoïc Tin hoïcVăn Phòng
Tröôøng Cao Đẳng Ngheà Löu Haønh Noäi Boä 48
3.2. Hàm LEFT():
+ Công dụng: Lấy number ký tự bên trái chuỗi Text.
+ Cú pháp: =LEFT(Text, number)
+ VD: = LEFT(“Truong TC nghe”,6) cho kết quả là Truong
= LEFT(“Trƣờng TC nghề”,6) cho kết quả là Trƣờn
3.3. Hàm RIGHT():
+ Công dụng: Lấy number ký tự bên phải chuỗi Text.
+ Cú pháp: =RIGHT(Text, number)
+ VD: = RIGHT(“Truong TC nghe”,4) cho kết quả là nghe
= RIGHT(“Trƣờng TC nghề”,5) cho kết quả là nghề
3.4. Hàm MID():
+ Công dụng: Lấy number ký tự của chuỗi Text bắt đầu từ vị trí number-start.
+ Cú pháp: =MID(Text, number-start,number)
+ VD: = MID(“Truong TC nghe”,7,2) cho kết quả là TC
= MID(“Trƣờng TC nghề”,9,1) cho kết quả là T
3.5. Hàm LOWER():
+ Công dụng: Đổi chuỗi thành chữ thƣờng.
+ Cú pháp: =LOWER(Text)
+ VD: = LOWER(“Truong TC nghe”) cho kết quả là truong tc nghe
= LOWER(“TRƢỜNG TC NGHỀ”) cho kết quả là trƣờng tc nghề
3.6. Hàm UPPER():
+ Công dụng: Đổi chuỗi thành chữ hoa.
+ Cú pháp: =UPPER(Text)
+ VD: = UPPER(“Truong TC nghe”) cho kết quả là TRUONG TC NGHE
= UPPER(“trƣờng tc nghề”) cho kết quả là TRƢỜNG TC NGHỀ
3.7. Hàm PROPER():
+ Công dụng: Đổi chuỗi Text thành chuỗi có các ký tự đầu của mỗi từ là chữ hoa, các ký tự
sau là chữ thƣờng.
+ Cú pháp: =PROPER(Text)
+ VD: = PROPER(“Truong TC nghe”) cho kết quả là Truong Tc Nghe
= PROPER(“TRƢỜNG TC NGHỀ”) cho kết quả là Trƣờng Tc Nghề
3.8. Hàm TRIM():
+ Công dụng: Bỏ đi tất cả các khoảng trắng thừa trong chuỗi.
+ Cú pháp: =TRIM(Text)
+ VD: = TRIM(“Truong TC nghe”) cho kết quả là Truong TC nghe
3.9. Hàm VALUE():
+ Công dụng: Đổi chuỗi ký số (kiểu text) ra kiểu số.
+ Cú pháp: =VALUE(Text)
+ VD: tại ô C3 chứa chuỗi “XNM123”
= VALUE(“RIGHT(C3,3)) cho kết quả là 123 (kiểu số)

Giaùo Trình Moân Hoïc Tin hoïcVăn Phòng
Tröôøng Cao Đẳng Ngheà Löu Haønh Noäi Boä 49
4. HÀM XỬ LÝ DỮ LIỆU DẠNG NGÀY THÁNG:
4. 1. Hàm NOW():
+ Công dụng: Trả về ngày và giờ hệ thống vào thời điểm gọi hàm, trị nhìn thấy tùy theo định
dạng.
+ Cú pháp: =NOW()
4.2. Hàm TODAY():
+ Công dụng: Trả về ngày hiện tại vào thời điểm gọi hàm.
+ Cú pháp: =TODAY()
4.3. Hàm DATEVALUE():
+ Công dụng: Đổi một chuỗi dạng ngày thành một trị ngày tháng (serial number).
+ Cú pháp: =DATEVALUE(date text)
Trong đó: Deta Text: ngày ghi ở dạng Text ( ghi trong dấu ngáy kép “”)
+ VD: =DATEVALUE(“1/3/1996”) cho kết quả là 35855.
4.4. Hàm MONTH():
+ Công dụng: Đổi 1 trị ngày tháng (serial number) ra tháng.
+ Cú pháp: =MONTH(serial number)
Trong đó: Serial number là dạng số tuần tự của một ngày, có thể ghi ở dạng datetext.
+VD: =MONTH(DATEVALUE(“25/6/1996”) cho kết quả là 6.
4.5. Hàm YEAR():
+ Công dụng: Đổi 1 trị ngày tháng (serial number) ra năm.
+ Cú pháp: =YEAR(serial number)
Trong đó: Serial number là dạng số tuần tự của một ngày, có thể ghi ở dạng datetext.
+VD: =YEAR(DATEVALUE(“25/6/1996”) cho kết quả là 1996.
4.6. Hàm WEEKDAY():
+ Công dụng: Đổi 1 trị ngày tháng (serial number) ra ngày trong tuần.
( 1 là Chủ nhật, 2 là thứ Hai, …. 7 là thứ Bảy)
+ Cú pháp: =YEAR(serial number)
Trong đó: Serial number là dạng số tuần tự của một ngày, có thể ghi ở dạng datetext.
+VD: =WEEKDAY(DATEVALUE(“12/5/2000”) cho kết quả là 6.
5.CÁC HÀM THỐNG KÊ VÀ THỐNG KÊ CÓ ĐIỀU KIỆN:
5.1. Hàm AVERAGE():
+ Công dụng: Tính trị trung bình của các đối số trong hàm.
+ Cú pháp: =AVERAGE(number 1, number 2, … , number n)
+ VD: = AVERAGE(18,2) cho kết quả là 10
=AVERAGE(PRODUCT(-1,12),4) cho kết quả là -32.
5.2. Hàm MAX():
+ Công dụng: Cho biết giá trị lớn nhất của các đối số trong hàm.
+ Cú pháp: =MAX(number 1, number 2, … , number n)

Giaùo Trình Moân Hoïc Tin hoïcVăn Phòng
Tröôøng Cao Đẳng Ngheà Löu Haønh Noäi Boä 50
+ VD: = MAX(18,2) cho kết quả là 18
=MAX(PRODUCT(-1,12),4) cho kết quả là 4.
5.3. Hàm MIN():
+ Công dụng: Cho biết giá trị nhỏ của các đối số trong hàm.
+ Cú pháp: =MIN(number 1, number 2, … , number n)
+ VD: = MIN(18,2) cho kết quả là 2
=MIN(PRODUCT(-1,4),4) cho kết quả là -4.
5.4. Hàm COUNT():
+ Công dụng: Đếm các giá trị số của các đối số trong hàm.
+ Cú pháp: =COUNT(Value 1, value 2, … , value n)
+ VD: = COUNT(18,2,a,b,2,4,) cho kết quả là 4
=COUNT(PRODUCT(-1,12),a) cho kết quả là 1.
5.5. Hàm COUNTA():
+ Công dụng: Đếm các giá trị khác rỗng của các đối số trong hàm.
+ Cú pháp: =COUNTA(Value 1, value 2, … , value n)
+ VD: = COUNTA(18,2,a,b,2,4,) cho kết quả là 6
=COUNTA(B2:B10) đếm các giá trị khác rỗng trong phạm vi B2:B10.
5.6. Hàm COUNTIF():
+ Công dụng: Đếm các giá trị trong phạm vi các ô thỏa điều kiện.
+ Cú pháp: =COUNTIF(range, criteria)
Trong đó:
- range: là phạm vi các ô mà hàm sẽ xét xem có ô nào thỏa điều kiện criteria hay
không.
- criteria: là điều kiện xét, có thể đƣợc ghi dƣới dạng địa chỉ ô hay trong dấu nháy
kép “”.
+ VD: = COUNTIF(B1:B4,”>3”) đếm các giá trị thỏa điều kiện >3 trong phạm vi B1:B4
5.7. Hàm RANK():
+ Công dụng: Trả về thứ bậc của một trị kiểu số theo chỉ định order trong phạm vi.
+ Cú pháp: =RANK(number, list,order)
Trong đó: - number: là giá trị cần so sánh.
- list: là phạm vi để so sánh.
- order: là 0 hay 1. Nếu là 1: thứ bậc xếp theo giá trị số tăng dần. Nếu là 0 (
hay không ghi):thứ bậc xếp theo giá trị số giảm dần
A B
1 Điểm Xếp hạng
2 10
3 7
4 8
5 6
6 5
+ VD: = RANK(A3,A1:A6,1) cho kết quả là 3.

Giaùo Trình Moân Hoïc Tin hoïcVăn Phòng
Tröôøng Cao Đẳng Ngheà Löu Haønh Noäi Boä 51
6. CÁC HÀM LOGIC:
6.1. Hàm AND():
+ Công dụng: Hàm trả về giá trị true khi tất cả các đối số trong hàm đều đúng, trả về giá trị
false khi chỉ một đối số trong hàm sai.
+ Cú pháp: =AND(logical_1, logical_ 2, …, logical_ n)
-Trong đó: logical_1: là điều kiện 1
logical_2: là điều kiện 1
……………..
logical_n: là điều kiện 1
Hay:
+ VD: = AND(2>1,5<7) cho kết quả là True
= AND(3<2,1<4) cho kết quả là False
6.2. Hàm OR():
+ Công dụng: Hàm trả về giá trị true khi chỉ cần một đối số trong hàm đúng, trả về giá trị
false khi tất cả các đối số trong hàm sai.
+ Cú pháp: =OR(Logical_1, logical_ 2, …, logical_ n)
-Trong đó: Logical_1: là điều kiện 1
Logical_2: là điều kiện 1
……………..
Logical_n: là điều kiện 1
+ VD: = OR(2>1,5>7) cho kết quả là True
= OR(3<2,1>4) cho kết quả là False
6.3. Hàm IF():
+ Công dụng: Thực hiện biểu thức đúng (value if True) khi logical-test cho trị true, ngƣợc lại
sẽ thực hiện biểu thức sai (value if False) khi logical-test cho trị false.
+ Cú pháp: =IF(logical-test , value_ if_ True, value_ if_ False)veliu
Hay IF ( Điều kiện, giá trị trả về nếu điều kiện đúng, giá trị trả về nếu điều kiện
sai) + VD: Tại ô B4 chứa giá trị 4
= IF(B4>3,B4+2,B4+7) cho kết quả là 6
Cho Bảng tính nhƣ sau: Hãy xếp loại học tập dựa vào điểm TB theo quy định
A B C
1 Tên Điểm Xếp loại
2 An 7.5
3 Bình 5.0
4 My 8.0
5 Khánh 4.5
6 Nhi 6.3
Công thức tại ô C2 sẽ là:
=IF(B2>=8.0,”Giỏi”,IF(B2>=7.0,”Khá”,IF(B2>=6.0,”Tbkhá”,IF(B2>=5,”TB”,”Yếu”))).
7. HÀM VỀ TÌM KIẾM VÀ THAM SỐ:
7.1. Hàm VLOOKUP():

Giaùo Trình Moân Hoïc Tin hoïcVăn Phòng
Tröôøng Cao Đẳng Ngheà Löu Haønh Noäi Boä 52
Công dụng: Hàm dò tìm theo cột.
Cú pháp: =VLOOKUP(lookup_value , table_array, col_index_num, range_lookup)
Hay VLOOKUP ( Trị dò, bảng dò, cột chứa kết quả, cách dò)
Trong đó:
- Lookup_value(trị dò): là số, text, hay địa chỉ ô chứa giá trị kiểu số, text hay biểu thức cho
kết quả là một gái trị kiểu số, text.
- Table_array ( bảng dò): dùng địa chỉ hay tên vùng là khối ô gồm 2 phần:
+ Cột đầu( là cột đầu tiên tính từ trái qua phải – gọi là cột 1): chứa các trị dùng để so
sánh với trị dò.
Nếu range_lookup ( cách dò) =1, bảng dò phải đƣợc sắp xếp theo thứ tự tăng dần của
cột 1 ( từ trên xuống dƣới và dò tìm là gần đúng, nếu không tìm thấy chính xác trị dò, hàm sẽ
dừng lại ở ô chứa trị gần bằng trị dò và nhỏ hơn trị dò và cho kết quả là giá trị của ô cùng
dòng với ô mà hàm dừng lại, thuộc cột chứa kết quả.
Nếu range_lookup ( cách dò) =0, bảng dò không cần sắp xếp theo thứ tự tăng dần của
cột 1 ( từ trên xuống dƣới và dò tìm là chính xác, nếu không tìm thấy hàm sẽ trả về thông báo
#N/A (value not available).
+ Các cột còn lại bên phải: chứa kết quả cần lấy ra.
- Col_index_num ( cột chứa kết quả): là số thứ tự của cột chứa kết quả cần lấy ra, đƣợc
tính theo thứ tự từ trái sang phải với cột đầu của bảng dò đƣợc tính là 1.
VD:Cho Bảng tính nhƣ sau:
A B C
1 Mã số Họ tên Chức vụ
2 A001 Nguyễn Quỳnh Nhƣ P.Giám đốc
3 A002 Nguyễn Thanh Vân TP Kỹ thuật
4 B001 Võ Thị Mai Hiền Chuyên viên
5 B003 Trần Thanh Tùng Kế toán
6 C012 Lâm Hải Long Lái xe
Với bảng dò là: $A$1:$C$6
= VLOOKUP(“A001”,$A$1:$C$6,3) cho kết quả là “P.Giám đốc”
= VLOOKUP(“A003”,$A$1:$C$6,3) cho kết quả là “TP.Kỹ thuật” ( vì range_lookup =1:
dò tìm gần đúng)
= VLOOKUP(“A012”,$A$1:$C$6,3,0) cho kết quả là #N/A
= VLOOKUP(“C012”,$A$1:$C$6,2,0) cho kết quả là “Lâm Hải Long”
= VLOOKUP(“A001”,$A$1:$C$6,4,0) cho kết quả là #REF! ( vì col_index_num> số cột
có trong bảng dò)
7.2. Hàm HLOOKUP():
Công dụng: Hàm dò tìm theo hàng.
Cú pháp: =HLOOKUP(lookup_value , table_array, row_index_num, range_lookup)
Hay HLOOKUP ( Trị dò, bảng dò, dòng chứa kết quả, cách dò)
Trong đó:
- Lookup_value(trị dò): là số, text, hay địa chỉ ô chứa giá trị kiểu số, text hay biểu
thức cho kết quả là một gái trị kiểu số, text.
- Table_array ( bảng dò): dùng địa chỉ hay tên vùng là khối ô gồm 2 phần:
+ Dòng đầu( là dòng đầu tiên tính từ trên xuống – gọi là dòng 1): chứa các trị dùng để
so sánh với trị dò.

Giaùo Trình Moân Hoïc Tin hoïcVăn Phòng
Tröôøng Cao Đẳng Ngheà Löu Haønh Noäi Boä 53
Nếu range_lookup ( cách dò) =1, bảng dò phải đƣợc sắp xếp theo thứ tự tăng dần của
dòng 1 ( từ trái sang phải và dò tìm là gần đúng, nếu không tìm thấy chính xác trị dò, hàm sẽ
dừng lại ở ô chứa trị gần bằng trị dò và nhỏ hơn trị dò và cho kết quả là giá trị của ô cùng cột
với ô mà hàm dừng lại, thuộc dòng chứa kết quả.
Nếu range_lookup ( cách dò) =0, bảng dò không cần sắp xếp theo thứ tự tăng dần của
dòng 1 ( từ trái sang phải và dò tìm là chính xác, nếu không tìm thấy hàm sẽ trả về thông báo
#N/A (value not available).
+ Các dòng còn lại : chứa kết quả cần lấy ra.
- Row_index_num ( dòng chứa kết quả): là số thứ tự của dòng chứa kết quả cần lấy ra,
đƣợc tính theo thứ tự từ trên xuống dƣới với dòng đầu của bảng dò đƣợc tính là 1.
VD: Cho Bảng tính nhƣ sau:
A B C D E
1 Mã số A001 A004 B001 B003
2 Họ tên Quỳnh Nhƣ Thanh Vân Mai Hiền Thanh
Tùng
3 Chức vụ P.Giám đốc TP.Kỹ thuật Chuyên viên Kế toán
Với bảng dò là: $A$1:$E3
= HLOOKUP(“A001”,$A$1:$E$3,3) cho kết quả là “P.Giám đốc”
= HLOOKUP(“A003”,$A$1:$E$3,3) cho kết quả là “TP.Kỹ thuật” ( vì range_lookup =1:
dò tìm gần đúng)
= HLOOKUP(“A012”,$A$1:$E$3,3,0) cho kết quả là #N/A
= HLOOKUP(“B001”,$A$1:$E$3,2,0) cho kết quả là “Mai Hiền”
= HLOOKUP(“A001”,$A$1:$E$3,4,0) cho kết quả là #REF! ( vì row_index_num> số
hàng có trong bảng dò)
-------------------------------------------------
BÀI 7: CƠ SỞ DỮ LIỆU
1. CÁC KHÁI NIỆM
- Cơ sở dữ liệu là tập hợp thông tin, dữ liệu đƣợc tổ chức theo cấu trúc dòng và cột để có
thể liệt kê, truy tìm, xóa, rút trích những dòng dữ liệu thỏa mãn một tiêu chuẩn nào đó
nhanh chóng. Để thực hiện các thao tác này ta phải tạo ra các vùng Database, Criteria và
Extract.
- Vùng Database là vùng cơ sở dự liệu gồm ít nhất 2 dòng. Dòng đầu tiên chứa các tiêu đề
cột, gọi là tên Field (Field name) của cơ sở dữ liệu. Tên các Field phải là dữ kiện kiểu chuỗi
và không đƣơc trùng lặp. Các dòng còn lại chứa dữ liệu, mỗi dòng gọi là một mẫu tin CSDL
( Record).
- Vùng Criteria là vùng tiêu chuẩn chứa điều kiện để tìm kiếm, xóa, rút trích, điều kiện của
vùng tiêu chuẩn. Vùng Extract cũng có dòng đầu tiên chứa các tiêu đề còn các thao tác tìm
kiếm , xóa ... không cần dùng đến vùng này.

Giaùo Trình Moân Hoïc Tin hoïcVăn Phòng
Tröôøng Cao Đẳng Ngheà Löu Haønh Noäi Boä 54
2. CÁC THAO TÁC VỚI CƠ SỞ DỮ LIỆU
2.1. Sắp xếp thứ tự (SORT):
Dùng nút trên thanh công cụ:
- Bƣớc 1: Đƣa ô hiện tại vào CSDL thuộc cột mà ta muốn dùng làm khóa chính để sắp xếp.
- Bƣớc 2: - Nhắp vào thẻ Home/ Editing/ click chọn sort& Fillter chọn:
Duøng menu leänh:
Vào Home/ Data/ sort& Fillter xuất hiện hộp thoại
Trong đó:
Sort by: chọn field dùng làm khóa sắp xếp
- Order: có hai giá trị:
+ Smallest to Larngest: sắp xếp tăng dần
+ Largest to Smallest: sắp xếp giảm dần
Nếu dữ liệu bị trùng thì có thể sắp xếp tiếp:
+ Add Level: Thêm cột mới
+ Chọn tiếp Fileld thứ 2,3 nếu có dùng làm khóa sắp xếp thiếp theo
+ Copy Level: sao chép cấp đã sắp xếp
+ Delete Level: Xóa cấp sắp xếp
My Data has header:
+ Chọn thì sắp xếp theo dữ liệu của cột
+ Không chọn thì sắp xếp theo tên cột
Sắp theo giá trị tăng dần
của Field
Sắp theo giá trị giảm dần
của Field

Giaùo Trình Moân Hoïc Tin hoïcVăn Phòng
Tröôøng Cao Đẳng Ngheà Löu Haønh Noäi Boä 55
Options: giúp xác định thêm các tùy chọn sau:
+ Case sensitive: Phân biệt chữ hoa và chữ thƣờng
+ Sort top to bottom: Sắp xếp từ trên xuống dƣới
+ Sort left to right: sắp xếp từ trái sang phải
2.2. Vùng tiêu chuẩn :
Tiêu chuẩn hằng số và chuỗi :
Ô điều kiện là một hằng số hay chuỗi : nhập trực tiếp vào ô ngay dƣới vùng điều
kiện.
TT Tên Ngày sinh Chức vụ Lƣơng Thƣởng Số con
1 Hùng 30/01/78 Nhân viên 250000 2000 2
2 Bình 21/08/74 Truởng phòng 256000 2000 2
3 Vân 21/11/70 P.Giám đốc 352000 5000 1
4 Bình 16/08/77 Giám đốc 456120 3000 2
5 Doanh 05/12/76 LáI xe 272000 2000 1
6 Loan 18/09/77 Tạp vụ 125300 1000 1
VD :
Chức vụ Thƣởng
Nhân viên 2000
Trong ô điều kiện có thể chứa ký tự đại diện ? hay *.
- Ví dụ : Tiêu chuẩn Tên bắt đầu bằng chữ H : TÊN
H*
Tiêu chuẩn so sánh
Ô điều kiện chứa toán tử so sánh kèm với giá trị so sánh. Các toán tử so sánh gồm: >
(lớn hơn) < ( nhỏ hơn) >= (lớn hơn hay bằng) = ( bằng) ,<> ( khác)
Ví vụ : tiêu chuẩn SỐ CON lớn hơn 2:
Tiêu chuẩn công thức
-Ô điều kiện có kiểu công thức. Trong trừơng hợp có sử dụng tiêu chuẩn này cần lƣu ý:
-Ô tiêu đề của vùng tiêu chuẩn phải là một tiêu đề khác với tất cả càc tiêu đề của vùng
Database.
-Trong ô điều kiện phải lấy địa chỉ của ô trong mẫu tin đầu tiên để so sánh. Ví dụ: tiêu chuẩn
ký tự đầu tiên của tên khác “
Công thức trong ô điều kiện là:
=LEFT (C2,1)<>“H”
Xuất hiện TRUE / FALSE hay 1 / 0
Liên kết tiêu chuẩn
- Có thể tìm kiếm,xóa hay rút trích cácmẩu tin trong vùng Database bằng cách giao (AND)
hay hội (OR) của nhiều điều kiện khác nhau.

Giaùo Trình Moân Hoïc Tin hoïcVăn Phòng
Tröôøng Cao Đẳng Ngheà Löu Haønh Noäi Boä 56
+Nếu các ô điều kiện khác cột có tính chất giao (và)
+ Nếu các ô điều kiện khác dòng có tính chất hội ( Hoặc).
Vd Chức vụ Lƣơng
TP >1000000
Đây là vùng tiêu chuẩn thể hiện điều kiện : Lƣơng >1000000 và chức vụ là TP.
2.3. CÁC HÀM CƠ SỞ DỮ LIỆU
2.3.1. Hàm DSUM (vùng CSDL, Cột tính tổng (N), Vùng tiêu chuẩn) :
- Công dụng Tính tổng các giá trị thuộc Field trong Database thỏa điều kiện ghi trong vùng
Criteria
- Cú pháp: = DSUM( Database, Field, Criteria)
Trong đó:
+ Database: Vùng CSDL
+ Field: Số thứ tự của cột trong vùng CSDL cần thục hiện tính tổng, cột đầu tiên
đƣợc tính số 1 hoặc ghi tên Field trong cặp dấu “ ”.
Criteria: Vùng ghi điều kiện ( Vùng tiêu chuẩn)
- Ví dụ : Tính tổng lƣơng của những ngƣời có Lƣơng >=1000000
= DSUM(A1:F6,5,H2:H3)
Ở đây vùng tiêu chuẩn :
H
2 Lƣơng
3 >1000000
2.3.2. Hàm DMAX:
- Công dụng: Tìm giá trị lớn nhất thuộc Field trong Database thỏa điều kiện ghi trong vùng
Criteria
- Cú pháp: = DMAX( Database, Field, Criteria)
Trong đó:
+ Database: Vùng CSDL
+ Field: Số thứ tự của cột trong vùng CSDL cần thực hiện phép so sánh, cột đầu tiên
đƣợc tính số 1 hoặc ghi tên Field trong cặp dấu “ ”.
+ Criteria: Vùng ghi điều kiện ( Vùng tiêu chuẩn)
- Ví dụ : Mức lƣơng lớn nhất của những ngƣời có Lƣơng >=1000000
= DMAX(A1:F6,5,H2:H3) ( Vùng tiêu chuẩn nhƣ trong DSUM) .
2.3.3. Hàm DMIN:
- Công dụng: Tìm giá trị nhỏ nhất thuộc Field trong Database thỏa điều kiện ghi trong vùng
Criteria
- Cú pháp: = DMIN( Database, Field, Criteria)

Giaùo Trình Moân Hoïc Tin hoïcVăn Phòng
Tröôøng Cao Đẳng Ngheà Löu Haønh Noäi Boä 57
Trong đó:
+ Database: Vùng CSDL
+ Field: Số thứ tự của cột trong vùng CSDL cần thực hiện phép so sánh, cột đầu tiên
đƣợc tính số 1 hoặc ghi tên Field trong cặp dấu “ ”.
Criteria: Vùng ghi điều kiện ( Vùng tiêu chuẩn)
- Ví dụ : Mức lƣơng nhỏ nhất của những ngƣời có Lƣơng >=1000000
= DMIN(A1:F6,5,H2:H3) ( Vùng tiêu chuẩn nhƣ trong DSUM) .
2.3.4. Hàm DAVERAGE:
- Công dụng: Tính trung bình các giá trị thuộc Field trong Database thỏa điều kiện ghi trong
vùng Criteria
- Cú pháp: = DAVERAGE( Database, Field, Criteria)
Trong đó:
+ Database: Vùng CSDL
+ Field: Số thứ tự của cột trong vùng CSDL cần thực hiện tính giá trị trung bình, cột
đầu tiên đƣợc tính số 1 hoặc ghi tên Field trong cặp dấu “ ”.
Criteria: Vùng ghi điều kiện ( Vùng tiêu chuẩn)
- Ví dụ : Tính bình quân lƣơng cùa những ngƣời có chức vụ là GĐ :
= Daverage(A1:F6,6,H2:H3)
Trong đó vùng tiêu chuẩn :
H
2 Chức vụ
3 GĐ
2.3.5.Hàm DCOUNT:
- Công dụng: Đếm các giá trị kiểu số thuộc Field trong Database thỏa điều kiện ghi trong
vùng Crteria.
- Cú pháp: = DCOUNT( Database, Field, Criteria)
Trong đó:
+ Database: Vùng CSDL
+ Field: Số thứ tự của cột trong vùng CSDL cần thực hiện tính giá trị trung bình, cột
đầu tiên đƣợc tính số 1 hoặc ghi tên Field trong cặp dấu “ ”.
Criteria: Vùng ghi điều kiện ( Vùng tiêu chuẩn)
- Ví dụ : Tính số ngƣời đƣợc thƣởng là 200000 :
= Dcount(A1:F6,3,H2:H3) . Trong đó vùng tiêu chuẩn :
H
2 Thƣởng
3 200000
2.3.6. Hàm DCOUNTA:
- Công dụng: Đếm các giá trị thuộc Field trong Database thỏa điều kiện ghi trong vùng
Crteria.

Giaùo Trình Moân Hoïc Tin hoïcVăn Phòng
Tröôøng Cao Đẳng Ngheà Löu Haønh Noäi Boä 58
- Cú pháp: = DCOUNTA( Database, Field, Criteria)
Trong đó:
+ Database: Vùng CSDL
+ Field: Số thứ tự của cột trong vùng CSDL cần thực hiện tính giá trị trung bình, cột
đầu tiên đƣợc tính số 1 hoặc ghi tên Field trong cặp dấu “ ”.
Criteria: Vùng ghi điều kiện ( Vùng tiêu chuẩn)
- Ví dụ : Tính số học viên đạt kết quả giỏi :
= DcountA(A1:F6,3,H2:H3) . Trong đó vùng tiêu chuẩn :
H
2 Xếp Loại
3 Giỏi
2.3.7. Hàm DGET:
- Công dụng: lấy ra giá trị thuộc Field của một mẫu tin duy nhất trong Database thỏa điều
kiện ghi trong vùng Criteria
- Cú pháp: = DCOUNTA( Database, Field, Criteria)
Trong đó:
+ Database: Vùng CSDL
+ Field: Số thứ tự của cột trong vùng CSDL cần thực hiện tính giá trị trung bình, cột
đầu tiên đƣợc tính số 1 hoặc ghi tên Field trong cặp dấu “ ”.
Criteria: Vùng ghi điều kiện ( Vùng tiêu chuẩn)
- Ví dụ: Cho CSDL nhƣ sau:
A B C D E
1 NGÀY BÁN CỬA HÀNG NGƢỜI BÁN MẶT HÀNG DOANH THU
2 15/3/2007 MIMI CHI LỤA VN 1.000.000
3 18/3/2007 MYLY HỒNG LEN ÚC 3.000.000
4 6/4/2007 MYLY CHI GẤM 4.000.000
5
6 NGÀY BÁN NGÀY BÁN NGƢỜI BÁN DOANH THU
7 >1/3/2007 <1/4/2007 CHI >=4.000.000
Tính doanh thu trung bình trong tháng 3/2007
=DAVERAGE(A1:E4,5,A6:B7) 2.000.000
Tính doanh thu cao nhất của ngƣời bán có tên là CHI:
=DMAX(A1:E4,5,C6:C7) 4.000.000
Tính tổng doanh thu của ngƣời bán có tên là CHI trong tháng 3/2007:
=DSUM(A1:E4,”DOANH THU”,A6:C7) 1.000.000
Lấy ra tên của ngƣời bán có doanh thu >=4.000.000
=DGET(A1:E4,3,D6:D7) CHI

Giaùo Trình Moân Hoïc Tin hoïcVăn Phòng
Tröôøng Cao Đẳng Ngheà Löu Haønh Noäi Boä 59
2.4. Lọc các mẫu tin thỏa điều kiện: 2.4.1. Lọc tự động ( Autofilter):
- Bƣớc 1: Đƣa ô hiện tại vào vùng CSDL.
- Bƣớc 2: Nhắp vào Ribon Data, chọn lệnh Filter/Autofilter. Lúc này trên các Fiel name sẽ
xuất hiện các mũi tên ( Pull down list).
- Dữ kiện trong các Field sẽ chứa trong các Pull down list gồm:
+ Select All: Cho hiện tất cả các mẫu tin của CSDL.
+ Top 10: Hiện 10 mẫu tin đầu tiên.
+ Các phép so sánh trong Number filter ( nếu trọn trƣờng trích lọc dạng số) hoặcText
Filter ( nếu chọn trƣờng trích lọc là text) gồm:
Equals: bằng
Does not equals: không bằng
Is greater than: lớn hơn
Is greater than or equal to: lớn hơn hay bằng
Is less than: nhỏ hơn
Is less than or equal to: nhỏ hơn hay bằng
Begin with: bắt đầu bởi
Does not begin with: không bắt đầu bởi.
Ends with: kết thúc bởi

Giaùo Trình Moân Hoïc Tin hoïcVăn Phòng
Tröôøng Cao Đẳng Ngheà Löu Haønh Noäi Boä 60
Does not ends with: không kết thúc bởi
Contains: có chứa
Does not contains: không chứa
Between: giữa 2 giá trị
Above average: chỉ hiển thị các mấu tin có giá trị lớn hơn giá trị trung bình của cột
số chọn lọc
Below average: chỉ hiển thị các mấu tin có giá trị nhỏ hơn giá trị trung bình của cột
số chọn lọc
Custom filter: dùng để mở hộp đối thoại Custom Auto filter và thiết lập các điều
kiện lọc.Dùng trong trƣờng hợp muốn kết hợp nhiều điều kiện đối với nhiều Field
khác nhau.
- Sử dụng dấu ? để thay thế 1 ký tự
- Sử dụng dấu * để thay thế nhiều ký tự
Các giá trị thuộc Field: hiện các mẫu tin có giá trị bằng với giá trị đƣợc chọn
Để bỏ chế độ Autofiler, lại chọn lại Data/Autofilter.
2.4.2. Lọc cao cấp
- Trong thao tác này , cần tạo trƣớc vùng Database, vùng Criteria
- Di chuyển con trỏ ô vào vùng Database.
- Chọn lệnh : Data / Advanced Filter , xuất hiện hôp đối thoại Advanced Filter.

Giaùo Trình Moân Hoïc Tin hoïcVăn Phòng
Tröôøng Cao Đẳng Ngheà Löu Haønh Noäi Boä 61
- Chọn Copy to Another Location ở mục Action để sao chép những mẩu tin thỏa điều kiện
vào một vùng khác trên bảng tính do ta khai báo.
- Xác định địa chỉ vùng Database vào hộp List Range (gồm cả vùng tiêu đề, dùng địa chỉ
tuyệt đối và thƣờng Excel sẽ tự động ghi)
- Xác định địa chỉ vùng Criteria vào hộp Criteria Range ( dùng địa chỉ tuyệt đối).
- Xác định địa chỉ các tiêu đề của vùng Extract vào hộp Copy To.
- Gõ Enter hay chọn OK, các mẫu tin thỏa điều kiện trong vùng Criteria sẽ đƣợc chép vào
vùng Extract.
- Nếu chọn Unique Records Only : Các mẫu tin giống nhau nhƣng trong vùng trích chỉ tồn
tại một mẫu tin . Nếu không chọn :trích đầy đủ các mẫu tin thỏa mãn điều kiện của vùng tiêu
chuẩn.
- Sau khi đã xác định xong, nhắp OK để thực hiện.
-------------------------------------------------
BÀI 8: ĐỒ THỊ VÀ IN ẤN
1. ĐỒ THỊ:
1.1.Giới thiệu: Excel có khả năng biểu diễn sự tƣơng quan của dữ liệu trong Sheet trên phƣơng diện
đồ họa giúp ngƣời đọc có cái nhìn tổng quan về số liệu trên bảng. Đồ thị giúp cho ngƣời đọc
dễ dàng so sánh giữa các số liệu, tránh việc phải đọc các số liệu chi chit, tiên đóan đƣợc sự
phát triển của dữ lịệu mô tả trong bảng, làm cho biểu bảng có tính thuyết phục hơn.
Các lọai đồ thị:
Excel có 14 lọai đồ thị ( Column, Bar, Line, Pie, Area, Radar …).Trong mỗi lọai đồ
thị lại có nhiều dạng khác nhau phục vụ cho nhu cầu khác nhau của ngƣời dùng.
1.2. Tạo đồ thị:
Các thành phần cơ bản của đồ thị:
Một đồ thị thông thƣờng gồm có:
- Các đƣờng biểu diễn: dùng để minh họa các số liệu ( data series ) trên bảng tính.Nhiều
đƣờng biểu diễn đứng chung nhau tạo thành data point.
- Các trục (Axis):
+ Trục hòanh (X): dùng để ghi các nhãn.
+ Trục tung (Y): là trục thẳng đứng và vuông góv trục X, đƣợc Excel tạo ra căn cứ vào
các số liệu cao và thấp nhất trong phạm vi khai báo.
+ Trục xiên (V): chỉ có ở đồ thị 3D.
- Tiêu đề của đồ thị (Chart title): là chuỗi ký tự giới thiệu nội dung chính của đồ thị.
- Các tiêu đề của trục (Axis label): giới thiệu nội dung của trục X, đơn vị của trục Y.
- Hộp chú thích ( Legent): ghi các chú thích về các đƣờng biểu diễn trên đồ thị.
- Các đƣờng kẻ lƣới ( Gridline): là các đƣờng ngang, dọc kẻ trên vùng đồ thị giúp ta xác định
dễ dàng các giá trị trên đƣờng biểu diễn.
Tạo đồ thị:
+ Bƣớc 1: Xác định ( chọn ) khối dữ liệu muốn dựng đồ thị ( gồm tiêu đề và dữ liệu).
+ Bƣớc 2: Vào menu Insert, chọn lệnh Chart,

Giaùo Trình Moân Hoïc Tin hoïcVăn Phòng
Tröôøng Cao Đẳng Ngheà Löu Haønh Noäi Boä 62
- Chọn 1 kiểu có trong khung Chart Type
1.3. Hiệu chỉnh đồ thị:
Thay đổi kiểu dáng của đồ thị ( Chart type):
+ Bƣớc 1: Nhắp nút phải chuột lên đồ thị, xuất hiện menu, chọn lệnh ChangeChart
type.
+ Bƣớc 2: Chọn lại kiểu đồ thị mới.
Thay đổi nguồn dữ liệu
+ Bƣớc 1: Nhắp nút phải chuột lên đồ thị, xuất hiện menu, chọn lệnh Select data.
+ Bƣớc 2: Khai báo lại địa chỉ của vùng dữ liệu nguồn ở khung Chart Data range.
Thay đổi vị trí của đồ thị:
+ Bƣớc 1: Nhắp nút phải chuột lên đồ thị, xuất hiện menu, chọn lệnh Move Chart.
+ Bƣớc 2: Chọn Sheet mới trong khung Object in.
Thay đổi thành phần của đồ thị:
* Thêm / bớt hộp chú thích (Legent)
Nhắp vào menu Layout/Legent và chọn vị trí cho Legent xuất hiện ở trong đồ thị trong danh
sách đổ xuống sau.
* Thêm/bớt tiêu đề đồ thị, tiêu đề trục, định dạng các thành phần của đồ thị :
- Muốn thêm/bớt tiêu đề vào đồ thị và định dạng đồ thị thì chọn Layout và chọn công
cụ thực hiện trên thanh công cụ này

Giaùo Trình Moân Hoïc Tin hoïcVăn Phòng
Tröôøng Cao Đẳng Ngheà Löu Haønh Noäi Boä 63
2. IN ẤN
2.1. Định dạng trang in - Vào menu Home, chọn lệnh Page Setup.
Các thành phần trong hộp hội thọai Page Setup:
Trong Tab Page:Định dạng trang in
+ Orientation: Chọn hƣớng in
Portrait: In theo hƣớng giấy đứng
Lanscape:In theo hƣớng giấy ngang
+ Scaling:
Adjust to: Cho đặt tỷ lệ in từ 10% đến 400% so với kích thƣớc that.
Fit to: Tự nén theo chiều rộng hay chiều cao sao cho vừa với số trang
định trƣớc.
+ Paper size: Chọn khổ giấy in.
+ Print Quality: Chọn độ phân giải khi in, độ phân giải càng cao thì bản in càng đẹp
và in càng chậm.
+ First page number: Đặt trang bắt đầu in, mặc nhiên sẽ in tất cả các trang trong
vùng khai báo, nhập vào số nguyên chỉ trang bắt đầu.
+ Nút lệnh Print sẽ mở hộp hội thọai Print.
+ Nút lệnh Print Preview: cho xem trƣớc bản in trên màn hình.
+ Nút lệnh Option: Đặt các thông số cho máy in hiện hành nhƣ: Độ phân giải (
Revolution), kích thƣớc giấy ( Paper size)…
Trong Tab Margin: Định lề trang in.

Giaùo Trình Moân Hoïc Tin hoïcVăn Phòng
Tröôøng Cao Đẳng Ngheà Löu Haønh Noäi Boä 64
+ Top: An định lề trên, tức là khoảng cách từ mép trên của tờ giấy đến dòng đầu tiên
của văn bản.
+ Bottom: An định lề dƣới.
+ Left: An định lề trái.
+ Right: An định lề phải.
+ Center on page:
Hoziontally: Canh dữ liệu giữa trang in theo chiều ngang.
Vertically: Canh dữ liệu giữa trang in theo chiều dọc.
+ Nút lệnh Preview: cho xem diện mạo trang in theo thông số đã định.
Trong Tab Header/Footer: Tạo tiêu đề đầu trang và cuối trang.

Giaùo Trình Moân Hoïc Tin hoïcVăn Phòng
Tröôøng Cao Đẳng Ngheà Löu Haønh Noäi Boä 65
- Muốn tạo tiêu đề đầu trang ( Header) hay cuối trang (Footer) theo ý muốn, chọn
Custom Header, Custom Footer:
Hộp hội thọai này chia Header, Footer làm 3 phần: Left section ( trái), Center section
(giữa ), Right section (phải). Muốn tạo ở phần nào thì nhắp chuột vào phần đó và nhập nội
dung Header/ Footer.
Nội dung của Header/ Footer có thể là chuỗi ký tự hay các code.
Nhắp vào các nút để chèn các code vào Header/ Footer
Mở hộp thọai font, cho phép thay đổi font trƣớc hay sau khi nhập nội dung
Header/ Footer.
Chèn số trang vào bảng tính.
Chèn tổng số trang của Workbook vào bảng tính
Chèn ngày hiện tại của hệ thống vào bảng tính
Chèn giờ hiện tại của hệ thống vào bảng tính.
Chèn tên của tập tin chứa bảng tính muốn in.
Chèn tên của bảng tính.
Nhắp OK để hòan tất
Trong Tab Sheet
+ Print area: Khai báo vùng in ( có thể nhập địa chỉ hoặc rê chuột trên phạm vi để chọn).
+ Print title:
Row to Repeat at top: Cho khai báo các dòng liên tiếp để in ở mỗi đầu trang.
Column to Repeat at Left: Cho khai báo các cột liên tiếp để in bên trái mỗi trang.
+ Print:
Gridline: In hoặc không in lƣới phân cách các ô.
Black and White: Chỉ in hai màu đen trắng.
Notes: In ghi chú của ô ở trang bổ sung.
Row and Column Heading: In luôn chỉ số dòng và tên cột của Sheet.
Draft Quality: In thô ( in nháp, tốc độ nhanh).

Giaùo Trình Moân Hoïc Tin hoïcVăn Phòng
Tröôøng Cao Đẳng Ngheà Löu Haønh Noäi Boä 66
+ Page Oder: Xác định thou tự in khi vùng in vƣợt quá khổ in của trang giấy.
Down and over: In từ trên xuống dƣới, hết rồi mới in sang phải.
Across and over: In theo chiều từ trái sang phải, rồi mới xuống trang tiếp theo.
2.2. In ấn:
- Vào nút lệnh office Button, chọn lênh Print
Các thành phần của hộp hội thọai Print:
+ Printer
Name: chọn tên máy in dùng để in.
+ Print range: Xác định các trang đƣợc in
All: In tất cả các trang trong Sheet hay vùng đƣợc chọn.
Page: Chọn các trang cần in
From: Từ trang to: đến trang
+ Copies:
Number of copies: Nhập vào số lƣợng bản in.
+ Print what:
Selection: Chỉ in các ô trong vùng đã chọn của Sheet hiện hành.
Selected sheet(s): In các ô trong vùng đã chọn trong các sheet đƣợc chọn, các vùng
trên các sheet khác nhau sẽ đƣợc in trên các trang khác nhau.
Entire Workbook: In tòan bộ những Sheet có chứa dữ liệu trong Workbook , mỗi
Sheet sẽ in trên những trang riêng
-------------------------------------------------

Giaùo Trình Moân Hoïc Tin hoïcVăn Phòng
Tröôøng Cao Đẳng Ngheà Löu Haønh Noäi Boä 67
PHẦN 3 : PHẦN MỀM TRÌNH CHIẾU
MICROSOFT POWERPOINT
BÀI 9: TỔNG QUAN POWERPOINT 2007
1.GIỚI THIỆU:
PowerPoint 2007 cũng có hầu hết các tính năng nhƣ các phiên bản trƣớc và có một số
các tính năng mới mà bạn có thể sử dụng. Có 3 tính năng bạn nên nhớ khi làm việc với
PowerPoint 2007:
Khởi động:
- Cách1: Vào Start/ Programs/ Microsoft office/ Microsoft powerpoint 2007.
- Cách 2: Kích chuột vào biểu tƣợng Micrsoft PowerPoint 2007 trên màn hình Desktop.
Xuất hiện màn hình power point gồm các thành phần nhƣ sau:
Cũng nhƣ các chƣơng trình Microsoft Office khác, PowerPoint có cácthanh công
cụ(Toolbars), thanh thực đơn(Menu bar) và các lệnh đơn tắt khác. Ngoài ra, PowerPoint có
những công cụ, lệnh đơn riêng biệt.Chúng ta sẽ xem xét các thành phần cơ bản đƣợc sử dụng
trong quá trình soạn thảo PowerPoint
- Title bar: thanh tiêu đề
- Ribbon: họat động nhƣ một kết hợp của menu bar và toolbar
- Office button: Mở Office, chứa các menu open, save, print, và tạo mới file trình diễn.

Giaùo Trình Moân Hoïc Tin hoïcVăn Phòng
Tröôøng Cao Đẳng Ngheà Löu Haønh Noäi Boä 68
- Quick Access Toolbar: chứa shortcut cho một số tính nay thông dụng.
- Minimize, Maximize/Restore button: thay đổi kích thƣớc cửa sổ ứng dụng
- Close button: đóng ứng dụng
- Work area: màn hình làm việc chính, dùng để sọan thảo file PowerPoint 2007.
- Thanh Ribbon chứa nhiều chức năng đƣợc nhóm với nhau theo từng Group.
Thoát MS Power Point:
+ Cách 1: Nhắp vào nút Close (X)
+ Cách 2: Dùng lệnh File/Exit
+ Cách 3: Bấm tổ hợp phím tắt Alt +F4
2. LÀM VIỆC VỚI PRESENTATION - SLIDE
2.1 Tạo slide trình diễn
Task Pane liệt kê các thao tác phổ biến mà bạn có thể thực hiện trong PowerPoint.
Giúp định vị các thao tác nhanh hơn.
Hiển thị Task Pane (trong trƣờng hợp đã bị đóng)
Từ menu View, kích vào Task Pane (hoặc dùng phím tắt Ctrl + F1)
- Vào menu office button /New hoặc kích chuột vào biểu tƣợng New trên thanh công cụ chuẩn
Khi đó hiện ra cửa sổ New Presentation chọn:

Giaùo Trình Moân Hoïc Tin hoïcVăn Phòng
Tröôøng Cao Đẳng Ngheà Löu Haønh Noäi Boä 69
- Chọn Blank Presentation/ Create để mở một file trình diễn trắng. - Chon Installed Templates: Tạo trình chiếu từ một Template có sẵn
Một template là một khuôn mẫu đã đƣợc định sạng sẵn với các thiết lập trƣớc về: màu sắc,
font, cỡ chữ, hình nền…..
Khi chọn việc tạp từ template, chúng ta có 3 tùy chọn:
+ Installed Templates: đƣợc cung cấp bởi Microsoft và cài đặt với bộ MS Office
PowerPoint 2007
+ My Templates: Template do chúng ta tạo hay download trƣớc đó từ Microsoft
Office Online
+ Microsoft Office Online templates: download từ Microsoft website
Chúng ta có thể lựa chọn các template khác nhau để quyết định định dạng nào thích hợp nhất

Giaùo Trình Moân Hoïc Tin hoïcVăn Phòng
Tröôøng Cao Đẳng Ngheà Löu Haønh Noäi Boä 70
cho trình chiếu của mình. Trong phần này chỉ trình bày về Installed Template, các template
còn lại sử dụng tƣơng tự.
Để tạo slide từ Installed Template:
+ Bƣớc 1: Chọn Office -> New. Hộp thọai New Presentation hiển thị.
+ Bƣớc 2. Trong danh sách Templates, chọn Installed Templates để hiển thị danh sách
installed template.
+ Bƣớc 3. Click chọn một template từ danh sách có sẵn, xem trƣớc và bấm nút Create.
PowerPoint sẽ định dạng slide sử dụng template này.
Để tạo slide từ Installed Theme:
+ Bƣớc 1: Chọn Office -> New. Hộp thọai New Presentation hiển thị.
+ Bƣớc 2. Trong danh sách Templates, chọn Installed Themes để hiển thị danh sách
installed template.

Giaùo Trình Moân Hoïc Tin hoïcVăn Phòng
Tröôøng Cao Đẳng Ngheà Löu Haønh Noäi Boä 71
+ Bƣớc 3. Click chọn một template từ danh sách có sẵn, xem trƣớc và bấm nút Create.
PowerPoint sẽ định dạng slide sử dụng theme này.
Thêm slide mới vào bài thuyết trình
- Nếu bạn click phần trên của nút này, một slide mới sẽ xuất hiện ngay lập tức, bên dƣới tab
Slide, slide đó cũng xuất hiện.
- Nếu bạn click phần dƣới của nút này, bạn sẽ có một thƣ viện layouts cho slide để bạn có thể
chọn lựa để thêm vào bài thuyết trình
2.2. Nhập văn bản trong powerpoint
Chỉnh kích thƣớc hộp văn bản để chỉnh kích thƣớc hộp văn bản: - Kích vào hộp văn bản - Kích vào góc của hộp và kéo con trỏ tới kích thƣớc mong muốn
- Có thể sử dụng nhiều cấp khác nhau để thể hiện các nội dung chính và các nội dung phụ tƣơng ứng - Trên Ribbon, sử dụng lệnh trong nhóm Font để có thể thay đổi cách định dạng cho các ký tự, màu sắc và kích cỡ chữ. - Sử dụng lệnh trong nhóm Paragraph để thay đổi định dạng các đoạn text nhƣ định dạng
danh sách, xuống dòng.
2.3. Định dạng văn bản trên slide
Thay đổi kiểu chữ và kích thƣớc font để thay đổi kiểu chữ:
- Kích vào mũi tên bên cạnh tên font và chọn một font.
- Có thể xem trƣớc cách font mới đƣợc xuất hiện nhƣ thế nào bằng cách bôi đen văn bản, và
di chuyển trên kiểu chữ mới.

Giaùo Trình Moân Hoïc Tin hoïcVăn Phòng
Tröôøng Cao Đẳng Ngheà Löu Haønh Noäi Boä 72
Để thay đổi kích thƣớc font:
- Kích vào mũi tên bên cạnh kích thƣớc font và chọn kích thƣớc phù hợp, hoặc
- Kích vào nút increase(tăng) hay decrease(giảm)
- Font Styles và các hiệu ứng Font Styles đƣợc định sẵn định dạng các tùy chọn mà đƣợc sử
dụng để làm nổi bật văn bản. Chúng gồm có: kiểu chữ đậm, nghiêng và gạch chân. Để thêm
những định dạng này vào văn bản:
- Bôi đen văn bản và kích Font Styles trên nhóm Font của tab Home, hoặc bôi đen văn bản
và khi đó thanh công cụ mini sẽ xuất hiện mờ và bạn chỉ cần di chuyển lên và chọn các định
dạng, hoặc kích phải để hiển thị các công cụ font.
Thay đổi màu sắc văn bản để thay đổi màu sắc văn bản:
- Bôi đen văn bản và kích nút Colors trên nhóm Font của vùng Ribbon, hoặc bôi đen văn bản
và kích phải, rồi chọn công cụ Colors.
- Lựa chọn màu bằng cách kích vào mũi tên phía bên cạnh nút Font Color.

Giaùo Trình Moân Hoïc Tin hoïcVăn Phòng
Tröôøng Cao Đẳng Ngheà Löu Haønh Noäi Boä 73
Chèn danh sách thứ tự tự động cho văn bản:
Danh sách các Bulleted thƣờng có các bullet chấm tròn, danh sách các Numbered có các số và danh sách các Outline là sự kết hợp giữa các số và các ký tự phụ thuộc vào cách tổ chức của danh sách. Để thêm một danh sách thứ tự tự động vào văn bản đã cónhƣ sau: - Lựa chọn văn bản bạn muốn tạo một danh sách thứ tự tự động - Kích nút Bulleted or Numbered Lists
- Kích vào mũi tên bên cạnh danh sách bulleted hoặc numbered và chọn một kiểu bullet hay
numbering/ Ok
2.4. Chọn các đối tƣợng vào slide:
2.4.1. Wordart:
WordArt (chữ nghệ thuật) là các kiểu có thể đƣợc áp dụng cho văn bản để tạo một hiệu ứng
trực quan.

Giaùo Trình Moân Hoïc Tin hoïcVăn Phòng
Tröôøng Cao Đẳng Ngheà Löu Haønh Noäi Boä 74
Để tạo WordArt:
- Lựa chọn văn bản
- Kích tab Insert
- Kích nút WordArt
- Chọn WordArt xuất hiện hộp thoại chọn kiểu wordart
Để chỉnh sửa kiểu của WordArt
- Lựa chọn WordArt
- Kích tab Format cho các công cụ vẽ
- Kích nút WorkArt Fill, WordArt Outline hoặc nút Text Effects
2.4.2.Chèn ảnh
Để chèn ảnh vào slide: - Kích tab Insert
- Kích nút Picture
- Duyệt ảnh từ file của bạn
- Kích vào tên ảnh
- Kích Insert
- Để di chuyển ảnh, kích vào ảnh và kéo tới vị trí mong muốn

Giaùo Trình Moân Hoïc Tin hoïcVăn Phòng
Tröôøng Cao Đẳng Ngheà Löu Haønh Noäi Boä 75
Chèn ảnh từ clip Art
- Kích tab Insert
- Kích nút Clip Art
- Tìm kiếm các hình mẫu sử dụng hộp thoại Clip Art
- Kích chọn Clip Art
- Để di chuyển hình mẫu, kích vào nó và kéo tới vị trí mong muốn
Chỉnh sửa ảnh và hình mẫu khi chèn một hình ảnh hay hình mẫu vào bản trình chiếu, một tab
mới sẽ xuất hiện trên vùng Ribbon. Tab Format cho phép bạn định dạng hình ảnh và đồ họa.
Tab Format có 4 nhóm:
+ Adjust: Điều chỉnh độ sáng, sự tƣơng phản và màu sắc của ảnh
+ Picture Style: Cho phép bạn đặt một khung hay đƣờng viền xung quanh ảnh và chèn thêm
hiệu ứng cho ảnh
+ Arrange: Điều chỉnh tính chuẩn trực và sự quay cho ảnh
+ Size: Cắt ảnh và tùy chỉnh kích thƣớc cho ảnh

Giaùo Trình Moân Hoïc Tin hoïcVăn Phòng
Tröôøng Cao Đẳng Ngheà Löu Haønh Noäi Boä 76
2.4.3. Chèn Shape
Để chèn Shape thực hiện nhƣ sau - Kích tab Insert
- Kích nút Shapes
- Kích vào hình bạn chọn
- Kích vào Slide
- Kéo con trỏ để mở rộng hình
Để định dạng hình:
- Kích Shape
- Kích tab Format
2.4.4.Video Clips:
Chèn âm thanh bằng cách sử dụng tab Insert
- Bạn có thể chèn âm thanh từ máy tính của bạn hoặc chèn âm thanh từ một file trên mạng
nội bộ hoặc chèn một file trong thƣ viện clip. Những file này có tên nhƣ MySound.wav hoặc
Atmospheric.mid. Những bƣớc sau chỉ cho bạn cách chèn âm thanh bằng tab Insert.

Giaùo Trình Moân Hoïc Tin hoïcVăn Phòng
Tröôøng Cao Đẳng Ngheà Löu Haønh Noäi Boä 77
- Click vào tab Insert.
- Chọn nút mũi tên trên hộp Sound.
- Để chọn một file âm thanh từ máy tính của bạn hoặc file từ mạng nội bộ, chọn Sound from
File. Tìm file và nhấp đôi chuột để chèn nó vào slide.
- Để chèn âm thanh từ thƣ viện clip, chọn Sound from Clip Organizer và tìm kiếm clip trong
cửa sổ nhiệm vụ Clip Art. Chọn clip bạn muốn chèn vào slide.
Chèn âm thanh bằng cách sử dụng Slide Placeholder
- Bạn có thể sử dụng những biểu tƣợng nhƣ hình trên để chèn vào file âm thanh. Kết quả
cũng tƣơng tự nhƣ bạn sử dụng tab Insert, nhƣng bạn sử dụng content placeholder nhƣ hình
trên.
- Click vào biểu tƣợng Insert Media Clip để tìm file âm thanh trên máy tính hoặc trên mạng
nội bộ.
- Click vào biểu tƣợng Clip Art để mở cửa sổ nhiệm vụ Clip Art để file âm thanh chèn vào
clip.

Giaùo Trình Moân Hoïc Tin hoïcVăn Phòng
Tröôøng Cao Đẳng Ngheà Löu Haønh Noäi Boä 78
- Trong quá trình chèn âm thanh, một cửa sổ nhỏ hiện ra với hai sựa lựa chọn là bạn muốn
âm thanh sẽ bắt đầu một cách tự động hay bạn muốn bắt đầu âm thanh bằng cách click chuột.
Chọn Automatically nếu bạn muốn âm thanh tự động chơi khi slide đƣợc thuyết trình. Nếu
trong slide đã có các hiệu ứng khác nhƣ âm thanh, đoạn video clip, thì âm thanh sẽ bắt đầu
chơi khi các hiệu ứng đã có kết thúc.
Bắt đầu chơi âm thanh
- Chọn When Clicked nếu bạn muốn âm thanh bắt đầu chơi khi bạn nhấn vào biểu tƣợng trên
slide.
Chơi âm thanh trên Slide
Âm thanh đã chèn trên slide và mặc dù bạn chọn cách chơi tự động hay chọn cách nhấp
chuột vào biểu tƣợng âm thanh, thì âm thanh sẽ chơi từ đầu đến cuối bài thuyết trình, trừ khi
bạn click trên slide để ngừng âm thanh. Bạn có thể chơi âm thanh từ đầu đến cuối bằng cách:
- Chọn biểu tƣợng âm thanh.
- Trên Ribbon, dƣới Sound Tools, chọn tab Options.
- Trong nhóm Sound Options, trong danh sách Play Sound, chọn Play across slides.

Giaùo Trình Moân Hoïc Tin hoïcVăn Phòng
Tröôøng Cao Đẳng Ngheà Löu Haønh Noäi Boä 79
- Đây là cách bắt đầu âm thanh một cách tự động khi slide bắt đầu thuyết trình và nó sẽ
không ngừng mặc dù bạn có click chuột lên slide. Nó sẽ ngừng khi kết thúc đoạn âm
thanh hoặc bài thuyết trình kết thúc. Nếu bạn muốn nó ngừng nhƣ thế nào thì sử dụng
trình nhiệm vụ Custom Animation.
Thiết lập thời gian cho âm thanh ngừng
Bạn có thể chọn cách ngừng âm thanh trong bài thuyết trình bằng cửa sổ nhiệm vụ Custom
Animation. Với một file phim ảnh bạn cũng sử dụng cửa sổ nhiệm vụ này. Để làm cho âm
thanh chơi, nhƣng ngừng trong một số slide, đầu tiên mở cửa sổ nhiệm vụ Custom
Animation trong tab Animation và sau đó làm nhƣ sau:
- Âm thanh trong bài thuyết trình có hiệu ứng bởi tên của nó trong cửa sổ nhiệm vụ, ví dụ
trong hình trên tên của nó là LongerFlute.wav. khi hiệu ứng đƣợc chọn trên slide, thì nó
cũng đƣợc chọn trên cửa sổ nhiệm vụ.
- Click vào mũi tên trong hộp hiệu ứng âm thanh để thể hiện nó trên menu.
- Trên menu, chọn Effect Options.
- Trong hộp thoại Play Sound, bạn có một vài lựa chọn cách ngừng âm thanh nhƣ thế nào.
Để xác định ngừng âm thanh sau một số slide thì chọn mũi tên trong hộp After. Trong hình
trên, thì âm thanh sẽ chơi chỉ trong 3 slide.
2.5. Chèn bảng vào Slide
Bảng đƣợc sử dụng để hiển thị dữ liệu theo một định dạng bảng. Tạo bảng nhƣ sau
- Đặt con trỏ vào slide nơi bạn muốn tạo bảng mới
- Kích tab Insert trên vùng Ribbon/ Tables trên nhóm Tables xuất hiện hộp thoại.
- Đánh dấu số dòng và cột
- Hoặc kích Insert Table và nhập số dòng và cột
- Kích Draw Table, tạo bảng bằng cách kích và nhập số dòng và cột
- Kích Excel Spreadsheet và nhập dữ liệu.

Giaùo Trình Moân Hoïc Tin hoïcVăn Phòng
Tröôøng Cao Đẳng Ngheà Löu Haønh Noäi Boä 80
Nhập dữ liệu trong bảng đặt con trỏ vào ô bạn muốn nhập thông tin dữ liệu và bắt đầu
gõ.
2.6. Lƣu tài liệu
- Vào Office button / Save hoặc Save As hoặc kích chuột vào biểu tƣợng Save trên thanh công cụ chuẩn. Xuất hiện hộp thoại Save
Trong hộp thoại File gõ tên cần lƣu và chọn nơi cần lƣu trữ . Xong chọn Save

Giaùo Trình Moân Hoïc Tin hoïcVăn Phòng
Tröôøng Cao Đẳng Ngheà Löu Haønh Noäi Boä 81
2.7. Mở một trình diễn đã có sẵn
- Vào Office button / Open hoặc kích chuột vào biểu tƣợng Open trên thanh công cụ chuẩn. Xuất hiện hộp thoại Open. - Trong Hộp Look in chọn thƣ mục chứa file cần mở. - Kích chuột vào file cần mở/ Kích vào nút Open (hoặc ấn Enter).
-------------------------------------------------
BÀI 10: CÁC HIỆU ỨNG TRÌNH CHIẾU SLIDE
1. TẠO HIỆU ỨNG CHO ĐỐI TƢỢNG:
- Trong mỗi một Slide trình diễn có thể có nhiều đối tƣợng nhƣ chữ, tranh, hình vẽ, âm thanh, video… Để lôi cuốn, thu hút ngƣời học, ngƣời xem ta có thể tạo thêm các hiệu ứng cho các đối tƣợng khi xuất hiện, đồng thời các hiệu ứng đó cón thể còn nhấn mạnh theo hƣớng tích cực hơn tới ngƣời học, ngƣời xem. Kích chuột vào đối tƣợng cần đặt hiệu ứng chọn thẻ Animation / Custom Animation.

Giaùo Trình Moân Hoïc Tin hoïcVăn Phòng
Tröôøng Cao Đẳng Ngheà Löu Haønh Noäi Boä 82
Xuất hiện cửa sổ Custom Animation, Kích Add Effect ta có thể chọn:
+ Entrance: Các hiệu ứng có tác dụng khi đối tƣợng bắt đầu xuất hiện. + Emphasis: Các hiệu ứng có tác dụng sau khi đối tƣợng đã xuất hiện. + Exit: Các hiệu ứng có tác dụng khi đối tƣợng thoát khỏi Slide. + Motion Paths: Hiệu ứng có tác dụng làm cho đối tƣợng chuyển động theo một hình dạng nào đó có sẵn hoặc ngƣời thiết kế tự tạo. Sau khi đặt hiệu ứng cho đối tƣợng, ta có thể chọn hình thức để áp dụng hiệu ứng cho đối tƣợng:
- Kích chuột vào Tam giác cạnh ô Start để chọn: + On Click: Hiệu ứng đƣợc áp dụng sau khi kíchchuột. + With Previous: Hiệu ứng đƣợc áp dụng cùng với hiệu ứng của đối tƣợng trƣớc đó. + After Previous: Hiệu ứng đƣợc áp dụng ngay sau hiệu ứng của đối tƣợng trƣớc đó.

Giaùo Trình Moân Hoïc Tin hoïcVăn Phòng
Tröôøng Cao Đẳng Ngheà Löu Haønh Noäi Boä 83
Đồng thời ta cũng có thể đặt tốc độ xuất hiện các hiệu ứng bằng cách: - Kích chuột vào Tam giác ở ô Speed có thể chọn:
+ Very Slow: Hiệu ứng xảy ra rất chậm. + Slow: Hiệu ứng xảy ra rất chậm. +Medium: Hiệu ứng xảy ra xảy ra ở mức độ vừa phải. + Fast: Hiệu ứng xảy ra nhanh. + Very fasr: Hiệu ứng xảy ra rất nhanh.
2. TRÌNH DIỄN SLIDE:
2.1. Định giờ tự động cho bài giảng :
Ta có thể tạo cho bài giảng tự động tuân thủ theo một thời gian nhất định, thay cho việc dùng đồng hồ bấm giờ. - Kích Slide Show/ Rehearse timings/ xuất hiện thanh Rehearsal trong khi trình duyệt/ kích chuột vào nút Next trên thanh Rehearsal để tổng duyệt bài trình diễn. Sau khi trình duyệt hết các Slide/ xuất hiện thông báo/ Kích Yes để ghi thời gian hiển thị Slide.

Giaùo Trình Moân Hoïc Tin hoïcVăn Phòng
Tröôøng Cao Đẳng Ngheà Löu Haønh Noäi Boä 84
2.2.Trình diễn – Presentation:
- Kích Slide Show / View Show hoặc ấn F5 / Các slide trong bài giảng đƣợc trình diễn lần
lƣợt từ đầu.
- Nếu File trình diễn đã đƣợc đinh giờ thì nó sẽ tự động chạy còn không ta tự điều khiển bằng chuột hoặc các phím mũi tên: hoặc để chuyển chuyển tới các Slide tiếp theo, hoặc để quay lại các slide phía trƣớc.
2.3. Liên kết Slide
Để liên kết Slide vào menu Insert/ Hyperlink xuất hiện hộp thoại
Trong khung Look in chọn tên tập tin cần liên kết/ Ok
------------------------HẾT-------------------------