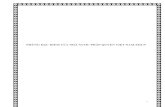Giao Trinh TDHTKCD chinh quy
-
Upload
hien-le-dac -
Category
Documents
-
view
1.187 -
download
8
description
Transcript of Giao Trinh TDHTKCD chinh quy

Lê Quỳnh Mai (chủ biên) – Bùi Công Độ – Trương Thanh Hoàng – Hoàng Thuỳ Linh Nguyễn Đình Phương – Lê Đắc Hiền – Đỗ Xuân Cảnh – Phan Thị Thu Hiền
Giáo trình TTựự đđộộnngg hhóóaa
TThhiiếếtt kkếế ccầầuu đđưườờnngg
NXB Đại học Giao thông vận tải - 2009

Lê Quỳnh Mai (chủ biên) – Bùi Công Độ – Trương Thanh Hoàng – Hoàng Thuỳ Linh Nguyễn Đình Phương – Lê Đắc Hiền – Đỗ Xuân Cảnh – Phan Thị Thu Hiền
Giáo trình
Tự động hóa Thiết kế cầu đường
NXB Đại học giao thông vận tải - 2009

Lời nói đầu
Tự động hóa trong tất cả lĩnh vực hiện đang được xã hội quan tâm đặc biệt bởi nhờ nó năng suất lao động được nâng cao, chất lượng sản phẩm ổn định và tốt hơn, nhiều ý tưởng mới có cơ hội trở thành hiện thực. Tự động hóa công tác thiết kế công trình giao thông cũng không nằm ngoài quy luật chung đó. Hiện nay, hầu hết các công ty trong lĩnh vực tư vấn thiết kế công trình giao thông đều rất chú trọng thực hiện tự động hóa công tác thiết kế trong công ty của mình. Điều này được thể hiện rõ nét trong việc đầu tư của các công ty (mua sắm máy tính, phần mềm và đào tạo nhân lực) cũng như triển khai tự động hóa thiết kế rất nhiều công trình trong thực tế.
Với sự đa dạng của mình, các bài toán trong công tác thiết kế luôn đòi hỏi sự linh hoạt của công tác tự động hóa. Chính vì vậy, để phần nào đáp ứng được yêu cầu cấp bách từ thực tế sản xuất, nội dung cuốn giáo trình này đề cập đến tất cả các vấn đề cơ bản nhất của việc thực hiện tự động hóa thiết kế công trình giao thông cũng như phương pháp để nâng cao mức độ tự động hóa cho phù hợp với từng yêu cầu chuyên biệt xuất hiện trong quá trình thiết kế.
Nội dung của giáo trình này là sự đúc kết kinh nghiệm giảng dạy môn Tự động hóa thiết kế cầu đường cho sinh viên ngành xây dựng công trình giao thông và quá trình tham gia thực hiện tự động hóa công tác thiết kế ngoài sản xuất của các tác giả cũng như cập nhật mới nhất những công nghệ chủ chốt phục vụ cho việc tự động hóa. Hơn nữa, nội dung chính tập trung vào những thành phần cốt lõi phục vụ cho mục đích tự động hóa thiết kế cầu đường, cùng với những nội dung mang tính gợi mở và định hướng cho từng chuyên ngành, khiến cho cuốn giáo trình này hoàn toàn phù hợp với định hướng đào tạo theo tín chỉ của Nhà trường.
Chúng tôi xin chân thành cảm ơn sự đóng góp ý kiến của các đồng nghiệp trong quá trình hoàn thiện cuốn giáo trình này.
Với tốc độ phát triển rất nhanh của công nghệ như hiện nay thì chắc chắn rằng trong thời gian tới, nhiều vấn đề liên quan đến việc thực hiện tự động hóa thiết kế sẽ phải thay đổi, và chúng tôi hy vọng rằng, cùng với các ý kiến đóng góp của bạn đọc và sự cập nhật kiến thức của bản thân, thì lần xuất bản sau của cuốn sách này sẽ hoàn thiện hơn nữa, sẽ đáp ứng tốt hơn nữa yêu cầu của bạn đọc.
Hà Nội, ngày 15 tháng 01 năm 2009
Các tác giả.

MỤC LỤC
PHẦN I: MỞ ĐẦU .................................................................................. 1
1. Tổng quan về thiết kế và tự động hóa thiết kế công trình giao thông ............................1 2. Đôi nét về các phần mềm dùng cho thiết kế công trình giao thông ................................3 3. Lựa chọn phần mềm dùng cho thiết kế công trình giao thông ........................................5 4. Chuyên biệt hóa phần mềm ..................................................................................................6 5. Kết chương.............................................................................................................................11
PHẦN II: LẬP TRÌNH TRÊN ỨNG DỤNG NỀN ...................................... 12
CHƯƠNG I: KHÁI NIỆM.........................................................................................12
CHƯƠNG II: TỔNG QUAN VỀ VBA ......................................................................17 1. Đặc điểm của VBA................................................................................................................17 2. Trình tự xây dựng một dự án bằng VBA...........................................................................17 3. Cấu trúc của một dự án VBA ..............................................................................................18 4. Môi trường phát triển tích hợp VBA IDE..........................................................................19 5. Ví dụ đầu tiên với VBA........................................................................................................21
CHƯƠNG III: CƠ BẢN VỀ NGÔN NGỮ LẬP TRÌNH VISUAL BASIC ..................23 1. Những qui định về cú pháp ................................................................................................23 2. Các trợ giúp về cú pháp trong quá trình viết mã lệnh ....................................................23 3. Tính năng gợi nhớ và tự hoàn thiện mã lệnh....................................................................24 4. Từ khoá trong VB..................................................................................................................26 5. Các kiểu dữ liệu cơ bản........................................................................................................26 6. Khai báo biến trong VB ........................................................................................................33 7. Các toán tử và hàm thông dụng .........................................................................................39 8. Các cấu trúc điều khiển........................................................................................................42 9. Chương trình con ..................................................................................................................50 10. Tổ chức các chương trình con theo hệ thống các mô‐đun chuẩn.................................58 11. Làm việc với UserForm và các thành phần điều khiển. ................................................59 12. Các hộp thoại thông dụng. ................................................................................................75 13. Lập trình xử lý tập tin.........................................................................................................79 14. Gỡ rối và bẫy lỗi trong VBAIDE .......................................................................................89 15. Bài tập ứng dụng.................................................................................................................97
CHƯƠNG IV: LẬP TRÌNH TRÊN MICROSOFT EXCEL......................................103 1. Tổng quan về Microsoft Excel ...........................................................................................103 2. Macro ....................................................................................................................................105 3. Xây dựng hàm mới trong Excel ........................................................................................111 4. Add‐in và Phân phối các ứng dụng mở rộng .................................................................117 5. Hệ thống các đối tượng trong Excel .................................................................................121 6. Sự kiện của các đối tượng trong Excel .............................................................................141 7. Các thao tác cơ bản trong Excel.........................................................................................150 8. Giao diện người dùng ........................................................................................................161 9. Bài tập ứng dụng.................................................................................................................183

CHƯƠNG V: LẬP TRÌNH TRÊN AUTOCAD........................................................187 1. Tổng quan về AutoCAD....................................................................................................187 2. Quản lý dự án VBA trong AutoCAD............................................................................... 190 3. Macro.................................................................................................................................... 194 4. Hệ thống đối tượng trong AutoCAD............................................................................... 199 5. Các thao tác cơ bản trong AutoCAD................................................................................ 206 6. Giao diện người dùng ........................................................................................................277 7. Bài tập ứng dụng ................................................................................................................ 281
PHẦN III: SỬ DỤNG PHẦN MỀM TRONG THIẾT KẾ CÔNG TRÌNH GIAO THÔNG............................................................................. 283
CHƯƠNG I: MỞ ĐẦU...........................................................................................283 1. Khái niệm về thiết kế và tự động hóa thiết kế công trình giao thông......................... 283 2. Thiết kế công trình giao thông trên máy tính................................................................. 285 3. Thiết kế đường ô tô trên máy tính.................................................................................... 286 4. Thiết kế cầu trên máy tính.................................................................................................287
CHƯƠNG II: XÂY DỰNG BẢN ĐỒ SỐ ................................................................288 1. Khái niệm về bản đồ số...................................................................................................... 288 2. Nguyên tắc xây dựng bản đồ số ....................................................................................... 288 3. Xây dựng bản đồ số từ số liệu đo toàn đạc với Nova‐TDN ......................................... 291 4. Xây dựng bản đồ số từ bản đồ địa hình in trên giấy với Nova‐TDN sử dụng phần
mềm CAD Overlay............................................................................................................ 298 5. Xây dựng bản đồ số từ bản đồ địa hình in trên giấy với Nova‐TDN không dùng
phần mềm CAD Overlay..................................................................................................301 6. Tạo trắc dọc và trắc ngang đường tự nhiên của tuyến đường trên bản đồ số........... 303
CHƯƠNG III: PHÂN TÍCH, TÍNH TOÁN KẾT CẤU..............................................310 1. Tổng quan về phân tích, tính toán kết cấu...................................................................... 310 2. Quá trình mô hình hóa kết cấu ......................................................................................... 313 3. Phân tích kết cấu ‐ Quá trình xử lý .................................................................................. 323 4. Các thao tác với kết quả ‐ Quá trình hậu xử lý............................................................... 324 5. Xuất kết quả.........................................................................................................................326 6. Ứng dụng MIDAS/Civil trong mô hình hóa và phân tích kết cấu. ............................. 327 7. Một số ví dụ minh họa .......................................................................................................402
PHẦN IV: TÀI LIỆU THAM KHẢO....................................................... 466
PHẦN V: MỤC LỤC HÌNH VẼ .............................................................. 467

MMỞỞ ĐĐẦẦUU
1
PPHHẦẦNN II:: MMỞỞ ĐĐẦẦUU 1. Tổng quan về thiết kế và tự động hóa thiết kế công trình giao
thông Công tác thiết kế luôn có một vị trí quan trọng từ khi lập dự án cho đến khi thi công, hoàn thành và đưa công trình vào sử dụng. Từ trước đến nay, công tác khảo sát thiết kế được biết đến như một quá trình gồm nhiều công đoạn khác nhau, mà mục đích cuối cùng là xác lập cấu tạo của công trình, cách thức thi công chủ đạo để tạo ra công trình trên thực địa và phương pháp khai thác công trình một cách hiệu quả nhất. Kết quả của công tác thiết kế được thể hiện dưới dạng hồ sơ thiết kế, nghĩa là quá trình thiết kế nhắm đến việc tạo ra một bộ hồ sơ thiết kế, mà trong đó nó mô tả một cách đầy đủ toàn bộ mục đích của quá trình thiết kế. Thông thường hồ sơ thiết kế bao gồm những thành phần cơ bản như sau:
Bản thuyết minh: nơi thể hiện những cơ sở cho công tác thiết kế, lập luận của người thiết kế và giải thích những vẫn đề cơ bản của phương án thiết kế.
Các loại bảng tính, bảng thống kê: nơi trình bày các kết quả tính toán trong quá trình thiết kế, là cơ sở cho việc lập bản vẽ và xác định chi phí đầu tư cho công trình.
Bản vẽ: nơi thể hiện chi tiết nhất cấu tạo của công trình cũng như phương pháp chủ đạo để thi công công trình.
Dự toán: nơi thể hiện cách thức xác định tổng mức đầu tư cho công trình.
Mức độ chi tiết của những thành phần trong hồ sơ thiết kế phụ thuộc vào yêu cầu trong từng giai đoạn của quá trình đầu tư cho công trình. Ví dụ, giai đoạn lập bản vẽ thi công đòi hỏi mức độ chi tiết cao nhất.
Nếu xem xét kỹ hơn bên trong của hồ sơ thiết kế công trình giao thông thì ai cũng nhận thấy rằng chúng có mối liên hệ chặt chẽ với nhau theo một quan hệ logic khá rõ ràng, ví dụ các kích thước hình học trong bản vẽ sẽ phải phù hợp với kết quả tính toán được trình bày trong các bảng tính. Điều này nói lên rằng, khi mô tả mối liên hệ trên thành một chuỗi các lệnh thì ta đã có trong tay thành phần cơ bản nhất của tự động hóa thiết kế công trình giao thông. Vấn đề còn lại là tìm kiếm giải pháp thích hợp để thực hiện tự động hóa.
Tự động hóa một công việc được hiểu là công việc đó được thực hiện tự động hoàn toàn hay một phần nhờ có sự trợ giúp của các thiết bị. Ví dụ như quá trình chế tạo xe hơi được tự động hóa nhờ hệ thống robot trong các dây truyền sản xuất. Trong lĩnh vực thiết kế công trình giao thông, do sản phẩm của công tác này là hồ sơ thiết kế, cho nên thiết bị trợ giúp phù hợp là các hệ thống có khả năng tạo văn bản, tính toán kết cấu, vẽ các đối tượng hình học, dựng mô hình....
Hệ thống thông tin, bao gồm phần cứng (máy tính, máy in, máy quét...) và phần mềm (các chương trình ứng dụng), đã và đang được triển khai rộng rãi trong khắp các công ty tư vấn thiết kế công trình giao thông bởi chúng có những đặc điểm rất phù hợp cho việc lập hồ sơ thiết kế công trình:
Máy tính cùng với các phần mềm chạy trên chúng cho phép thực hiện nhiều công việc khác nhau như: phân tích kết cấu, vẽ đối tượng hình học, tạo văn bản, dựng mô hình...
Tốc độ tính toán nhanh, điều này cho phép đưa ra nhiều hơn một phương án thiết kế với thời gian có thể chấp nhận được.
Khả năng lưu trữ và tận dụng lại dữ liệu đạt hiệu quả rất cao, điều này cho phép người thiết kế có thể tận dụng lại tối đa dữ liệu đã có từ trước. Ví dụ, với hệ thống các bản vẽ in trên giấy, việc tận dụng lại đạt hiệu quả rất thấp, hầu như chỉ ở mức tham khảo thông tin,

GGIIÁÁOO TTRRÌÌNNHH TTỰỰ ĐĐỘỘNNGG HHOOÁÁ TTHHIIẾẾTT KKẾẾ CCẦẦUU ĐĐƯƯỜỜNNGG
2
trong khi đó, nếu như cũng các bản vẽ này được lưu trữ trong máy tính, ngoài việc cho phép tham khảo tương tự như bản vẽ in trên giấy, nó còn cho phép tận dụng lại chính các thành phần trong bản vẽ đó để chỉnh sửa, kế thừa, và kết quả ta sẽ có được một bản vẽ mới từ những dữ liệu cũ.
Có thể nói rằng mức độ tự động hóa thiết kế công trình hiện nay đang ở nhiều cấp độ khác nhau, tùy theo từng công việc cụ thể, điều này được thể hiện rõ trong cách thức tạo ra từng thành phần trong hồ sơ thiết kế. Ví dụ, trong thiết kế cầu, phần phân tích kết cấu có mức độ tự động hóa rất cao, nhưng việc tạo bản vẽ lại có mức độ tự động hóa thấp hơn nhiều. Tuy vậy, xu hướng nâng cao mức độ tự động hóa đang ngày càng rõ nét bởi sự phát triển rất mạnh của các phần mềm chuyên dụng, chúng đang là công cụ hỗ trợ không thể thiếu cho các kỹ sư thiết kế, đồng thời là thành phần chủ chốt cho quá trình tự động hóa. Nhờ chúng mà việc phân tích kết cấu công trình trở nên nhanh chóng và chính xác, nhờ chúng mà việc đưa ra các phương án thiết kế của tuyến đường cũng như việc tạo mô hình ba chiều động trở thành hiện thực.
Hình I-1: Tự động hóa thiết kế hình học đường ô tô với Civil 3D 2008

MMỞỞ ĐĐẦẦUU
3
Hình I-2: Tự động hóa phân tích kết cấu với MIDAS/Civil
2. Đôi nét về các phần mềm dùng cho thiết kế công trình giao thông
Các phần mềm dùng trong thiết kế công trình nói chung rất đa dạng và hỗ trợ hầu hết các công đoạn trong quá trình thiết kế. Ngay từ công đoạn khảo sát địa hình, toàn bộ quá trình từ xử lý dữ liệu (bình sai, chuyển đổi định dạng) đến dựng mô hình bề mặt đều đã được tự động hóa ở mức cao, hầu hết các nội dung liên quan đến xử lý số liệu khảo sát đều được tự động thực hiện như: vẽ đường đồng mức, phân tích độ dốc bề mặt, xác định đường tụ thủy, xác định lưu vực, vẽ mặt cắt và dựng mô hình ba chiều.
Dựa vào công năng của các phần mềm có thể chia chúng làm hai nhóm:
Nhóm các phần mềm đa năng: là những phần mềm có thể dùng cho nhiều mục đích khác nhau, đại diện cho nhóm này là AutoCAD và Excel, ta có thể sử dụng chúng trong hầu hết các giai đoạn của quá trình tạo hồ sơ thiết kế. Tuy nhiên, để có thể sử dụng đa năng, các phần mềm này được thiết kế không tập trung vào một lĩnh vực cụ thể nào, khiến cho mức độ tự động hóa cho từng công việc không được cao khi thực hiện trực tiếp trên các phần mềm này. Ta có thể dùng AutoCAD để tạo các bản vẽ kỹ thuật cho ngành cơ khí cũng như công trình, bởi nguyên tắc tạo bản vẽ trong AutoCAD là “lắp ghép” từ những đối tượng hình học cơ bản. Với Excel, ta có thể dùng để lập dự toán hay tạo bảng tính duyệt kết cấu, bởi mỗi ô trong bảng tính của nó đều có thể nhận bất cứ nội dung nào.

GGIIÁÁOO TTRRÌÌNNHH TTỰỰ ĐĐỘỘNNGG HHOOÁÁ TTHHIIẾẾTT KKẾẾ CCẦẦUU ĐĐƯƯỜỜNNGG
4
Hình I-3: Phần mềm AutoCAD và MS Excel
Nhóm các phần mềm chuyên dụng: là các phần mềm chỉ dùng được cho một mục đích cụ thể nào đó. Bởi đích nhắm đến của chúng là rõ ràng cho nên mức độ tự động hóa là rất cao. Ví dụ trong phân tích kết cấu, sau khi nhập xong số liệu, phần mềm phân tích kết cấu sẽ tự động hoàn toàn trong việc tính và xuất kết quả. Bởi sự đa dạng của các bài toán thiết kế, cho nên các phần mềm loại này cũng rất đa dạng về chủng loại và nguồn gốc, chúng có thể được tạo ra từ những công ty sản xuất phần mềm chuyên nghiệp như Hài Hòa, AutoDesk, MIDAS IT,... hay từ chính những công ty tư vấn thiết kế, và thậm chí từ chính những kỹ sư thiết kế. Cũng bởi tính đa dạng này mà việc lựa chọn để tìm được một phần mềm phù hợp đôi khi là một bài toán khó đối với người sử dụng. Dựa trên mức độ phổ biến trong sử dụng, có thể kể ra một số phần mềm chuyên dụng sau:
Trong lĩnh vực phân tích kết cấu: MIDAS/Civil, RM, SAP, ANSYS, LUSAS, ABAQUS…
Trong lĩnh vực địa kỹ thuật: Geo-Slope, Plaxis, MIDAS GTS…
Trong lĩnh vực địa hình, bản đồ: Land Desktop, Topo, MapInfo, CAD Overlay…
Trong lĩnh vực thiết kế hình học đường ô tô: Nova-TDN, Civil 3D…
Do công trình giao thông luôn phụ thuộc vào rất nhiều yếu tố xung quanh nó, cho nên quá trình thiết kế luôn gặp phải những bài toán riêng, đặc biệt và không thể khái quát được. Những bài toán này hầu như không có lời giải tổng quát, và cũng bởi điều này khiến cho không có một phần mềm chuyên dụng nào có thể giải quyết được mọi vấn đề, nhất là trong thiết kế đường ôtô. Bên cạnh đó, do có sự khác nhau trong cách trình bày và thể hiện bản vẽ, nên thông thường các phần mềm chuyên dụng chỉ có thể đáp ứng việc tạo bản vẽ ở mức cơ bản, còn việc bổ sung thêm chi tiết để hoàn thiện bản vẽ thường được làm thủ công. Những nhược điểm này của các phần mềm chuyên dụng lại là điều kiện cho sự ra đời các phần mềm dạng Add-in1, chúng thường được phát triển bởi các kỹ sư cầu đường trong công ty tư vấn thiết kế công trình giao thông và chạy cùng với các phần mềm chính, chúng tác động trực tiếp lên kết quả do phần mềm chính tạo ra với mục đích là hoàn thiện chúng theo yêu cầu riêng của chính công ty đó.
1 Add-in: đây là các chương trình dạng phụ trợ hoặc tiện ích được thiết kế để cùng hoạt động với chương trình chính. Mục đích dùng để mở rộng các khả năng cho chương trình chính. Các chương trình dạng Add-in này có thể do chính người dùng tạo ra bằng nhiều loại công cụ khác nhau. Không phải chương chính chính nào cũng chấp nhận Add-in, AutoCAD, MS.Office là hai phần mềm cho phép sử dụng Add-in điển hình.

MMỞỞ ĐĐẦẦUU
5
3. Lựa chọn phần mềm dùng cho thiết kế công trình giao thông Với sự đa dạng về chủng loại và xuất xứ của các phần mềm chuyên dụng, khiến cho việc chọn mua phần mềm gặp nhiều khó khăn, nhất là đối với những đơn vị ít kinh nghiệm trong việc triển khai các hệ thống phần mềm. Do đó, để trang bị được phần mềm phù hợp với công việc của mình cần phải thực hiện một số công việc chính sau:
Chuẩn bị về nhân lực: để khai thác hiệu quả phần mềm, nhất là các phần mềm chuyên dụng, cần có nhân lực đáp ứng được cả hai yêu cầu:
Có kiến thức tin học cơ bản: sử dụng tốt hệ điều hành Windows (hoặc tương đương), in ấn, tìm kiếm tài liệu trên Internet.
Có kiến thức chuyên môn phù hợp.
Phân tích công việc cần tự động hóa để xác định rõ các yêu cầu cần được thỏa mãn khi triển khai ứng dụng phần mềm. Ví dụ, để tự động hóa công tác thiết kế kết cấu, những yêu cầu sau cần được thỏa mãn:
Tính được nội lực và chuyển vị của kết cấu dưới tác dụng của các loại tải trọng (cần nêu cụ thể, ví dụ như các trường hợp tổ hợp tải trọng).
Đưa ra được mô tả về phân bố ứng suất tại một số vị trí (cần nêu cụ thể, ví dụ tại các nơi có cấu tạo hình học thay đổi đột ngột).
Có thể tính duyệt được mặt cắt.
Có thể tạo bản vẽ (cần nêu cụ thể mức độ chi tiết của bản vẽ) và hỗ trợ in ra máy in.
Có thể kết nối dữ liệu với các phần mềm khác (cần chỉ rõ định dạng kết nối, ví dụ yêu cầu nhập/xuất cấu tạo hình học của kết cấu từ/sang định dạng *.DXF).
Có thể thêm các tính năng mới cho phần mềm bằng các công cụ dạng Add-in (yêu cầu này có thể không bắt buộc phải có).
Tìm hiểu, càng nhiều càng tốt, các phần mềm chuyên dụng mà có thể đáp ứng được những yêu cầu trên. Có nhiều cách để thu thập thông tin:
Kinh nghiệm của các đơn vị, cá nhân đã sử dụng.
Giới thiệu từ nhà sản xuất phần mềm về tính năng, giá cả và chế độ hỗ trợ trong quá trình dùng sản phẩm của họ.
Đánh giá phần mềm của các tạp chí chuyên ngành.
Tìm thông tin liên quan trên Internet.

GGIIÁÁOO TTRRÌÌNNHH TTỰỰ ĐĐỘỘNNGG HHOOÁÁ TTHHIIẾẾTT KKẾẾ CCẦẦUU ĐĐƯƯỜỜNNGG
6
Hình I-4: Tìm kiếm thông tin trên Internet với Google.com
Sử dụng phiên bản dùng thử miễn phí của phần mềm để tự kiểm chứng.
Đàm phán với nhà cung cấp phần mềm để tìm ra một giải pháp hợp lý nhất trước khi quyết định mua sản phẩm.
4. Chuyên biệt hóa phần mềm Khi được trang bị phần mềm với mục đích tự động hóa công tác thiết kế thì ta mới giải quyết được các bài toán cơ bản trong quá trình thiết kế, bởi không có phần mềm nào, mà ngay từ đầu, lại có thể đáp ứng được mọi vấn đề sẽ xuất hiện sau này, còn rất nhiều vấn đề mới sẽ liên tục phát sinh trong quá trình thiết kế những công trình cụ thể. Nói cách khác, việc trang bị phần mềm nào đó chỉ là bước đầu cho quá trình tự động hóa, nhưng đây là bước đi quan trọng nhất. Có nhiều cách giải quyết các vấn đề phát sinh này, mà cơ bản và tốt nhất là hai giải pháp:
Phản hồi những vấn đề phát sinh cho nhà sản xuất phần mềm để họ nâng cấp phiên bản, sau đó cập nhật lại. Giải pháp này thường mất nhiều thời gian và trong nhiều trường hợp là không khả thi.
Tự bổ sung thêm những khả năng mới cho phần mềm đang sử dụng để chúng có thể giải quyết được vấn đề phát sinh. Giải pháp này đòi hỏi phải có nhân lực am hiểu về chuyên môn cầu đường và công nghệ thông tin, đồng thời phần mềm đang sử dụng phải cho phép cập nhật tính năng mới từ phía người dùng. Nhân lực đáp ứng được yêu cầu này chính là kỹ sư xây dựng công trình giao thông được trang bị thêm những kiến thức về tin học phù hợp, đây là mục tiêu chính của môn học Tự động hóa thiết kế cầu đường và cũng là mục tiêu của chính giáo trình này.
Phần mềm, mà người dùng có thể tự tạo thêm các khả năng mới cho nó, phải có một số đặc điểm sau:
Cung cấp tính năng cho phép người dùng có thể tự mình bổ sung thêm chức năng cho chính phần mềm đó. Ví dụ phần mềm AutoCAD cho phép người dùng sử dụng công cụ lập trình, như AutoLISP hay ObjectARX, để tự xây dựng thêm những chức năng mới trong AutoCAD.

MMỞỞ ĐĐẦẦUU
7
Hình I-5: Bổ sung tính năng mới cho AutoCAD
Cho phép nhúng các phần mềm dạng Add-in vào bên trong, ví dụ như các chương trình trong bộ MS.Office (Excel, Word, Power Point ...). Các chương trình dạng Add-in có thể được xây dựng từ một số công cụ lập trình (ví dụ ta có thể dùng VSTO - Visual Studio Tools for Office - để xây dựng các chương trình dạng Add-in nhúng vào trong bộ Office)
Hình I-6: Bổ sung thêm chức năng lập dự toán cho MS. Excel

GGIIÁÁOO TTRRÌÌNNHH TTỰỰ ĐĐỘỘNNGG HHOOÁÁ TTHHIIẾẾTT KKẾẾ CCẦẦUU ĐĐƯƯỜỜNNGG
8
Số liệu đầu vào và kết quả được lưu trữ trên tệp với định dạng có thể hiểu được. Những chương trình dạng này chỉ cho phép người dùng tạo ra những tính năng mới phục vụ cho việc nhập dữ liệu (các chương trình dạng Wizard1) hoặc trình bày kết quả.
Hình I-7: Wizard trợ giúp nhập dữ liệu cho kết cấu cầu đúc hẫng của MIDAS/Civil
Công cụ lập trình để tạo ra các tính năng mới cho phần mềm hiện có rất nhiều và khá dễ dùng. Hầu hết chúng tập trung hỗ trợ cho AutoCAD và Office, bởi hai phần mềm này được dùng rất phổ biến trong công tác thiết kế. Với AutoCAD ta có thể sử dụng những công cụ sau:
Các công cụ lập trình nhúng sẵn bên trong AutoCAD:
AutoLISP: là một ngôn ngữ lập trình dạng thông dịch, cho phép người dùng tận dụng tối đa những lệnh sẵn có của AutoCAD để tổ hợp lại nhằm tạo ra những tính năng mới có mức độ tự động hóa cao.
1 Wizard: thường được hiểu là một chương trình có chức năng trợ giúp người dùng nhập dữ liệu (nhanh và tránh sai sót), nó đặc biệt hữu ích khi dùng những phần mềm đa năng, bởi những phần mềm này thướng hay yêu cầu người dùng đưa vào rất nhiều loại dữ liệu mà nhiều khi chúng không thực sự cần thiết cho một bài toán cụ thể. Chương trình dạng Wizard sẽ tự động lọc những thông tin cần thiết cho bài toán cụ thể (để người dùng chỉ cần nhập những dữ liệu cần thiết cho bài toán của mình) còn những số liệu khác mà phần mềm yêu cầu sẽ được chương trình Wizard tự động bổ sung. Bên cạnh đó chương trình Wizard còn có chức năng dẫn dắt người dùng thực hiện bài toán theo một trình tự nhất định để tránh nhầm lẫn.

MMỞỞ ĐĐẦẦUU
9
Hình I-8: Visual LISP: công cụ hỗ trợ cho lập trình với AutoLISP trong AutoCAD
VBA (Visual Basic for Applications): là một công cụ lập trình dựa trên Visual Basic, nó cho phép người dùng kết hợp tính dễ dùng và hiệu quả của môi trường lập trình Visual Basic với các tính năng và hệ thống đối tượng sẵn có trong AutoCAD. Hiện nay đây là công cụ được dùng rất phổ biến để xây dựng thêm những tính năng mới, với quy mô không lớn và không quá phức tạp trên AutoCAD. Trong lĩnh vực thiết kế công trình giao thông, công việc chiếm khối lượng lớn nhất và mất nhiều công nhất là tạo bản vẽ kỹ thuật. Mặc dù hầu hết người thiết kế đều dùng AutoCAD để tạo bản vẽ kỹ thuật nhưng mức độ tự động hóa vẫn rất thấp, chủ yếu sử dụng các lệnh đơn của AutoCAD (thông qua dòng lệnh hay nút bấm trong AutoCAD) cùng với các thông số hình học tính toán được (có thể bằng các phần mềm khác, ví dụ phần mềm tính kết cấu) để xây dựng bản vẽ. Vấn đề này hoàn toàn có thể tự động hóa được khi người dùng biết kết hợp quy tắc vẽ đối tượng thiết kế với số liệu hình học tính được trong một chương trình VBA do chính họ tạo ra.

GGIIÁÁOO TTRRÌÌNNHH TTỰỰ ĐĐỘỘNNGG HHOOÁÁ TTHHIIẾẾTT KKẾẾ CCẦẦUU ĐĐƯƯỜỜNNGG
10
Hình I-9: Môi trường lập trình VBA trong AutoCAD
Công cụ lập trình bên ngoài: bao gồm bất cứ ngôn ngữ lập trình nào mà có hỗ trợ công nghệ COM (Component Object Model) của Microsoft như: VB, VC++, Delphi....
Công cụ lập trình ObjectARX (AutoCAD Runtime Extension): là một cách mở rộng AutoCAD hiệu quả nhất và phức tạp nhất. Các phần mở rộng AutoCAD được xây dựng trên VC++ với việc sử dụng các thư viện lập trình mở rộng của AutoCAD (chính là ObjectARX). Bởi việc cho phép điều khiển trực tiếp nhân và cấu trúc dữ liệu của chương trình AutoCAD, cho nên những chương trình được viết với ObjectARX sẽ có tính linh hoạt rất cao, tốc độ chạy nhanh và nhỏ gọn hơn so với chương trình cùng loại viết bằng công cụ lập trình khác, nhưng mức độ phức tạp của việc lập trình sẽ tăng lên. Hầu hết các ứng dụng lớn chạy trên nền AutoCAD đều được xây dựng dựa trên ObjectARX: Land Desktop, Civil 3D, Nova-TDN...

MMỞỞ ĐĐẦẦUU
11
Hình I-10: Mở rộng khả năng cho AutoCAD dùng ObjectARX
5. Kết chương Như vậy, trong chương này, toàn cảnh về việc ứng dụng công nghệ thông tin để tự động hóa công tác thiết kế công trình giao thông đã được đề cập đến. Vấn đề cốt lõi để tự động hóa thiết kế bao gồm:
Quá trình thiết kế công trình giao thông và sản phẩm của từng công đoạn.
Khả năng của phần cứng máy tính và các hệ thống phần mềm, bao gồm cả các phần mềm chuyên dụng.
Sự đa dạng của các bài toán thiết kế cũng như những hạn chế trong các phần mềm chuyên dụng.
Những đặc điểm của phần mềm và các công cụ phát triển, để từ đó có được định hướng trong việc giải quyết các vấn đề phát sinh, vốn thường gặp suốt quá trình thiết kế.
Trong khuôn khổ giáo trình của một môn học, nhiều mảng kiến thức sẽ được kế thừa từ những môn học khác là điều đương nhiên, và do đó, chỉ có những nội dung mới, chưa được đề cập đến trong những môn học khác, mới được trình bày chi tiết ở đây. Với các chương tiếp theo trong giáo trình này, những kiến thức chi tiết để thực hiện tự động hóa thiết kế cầu đường sẽ được đưa ra theo những ý chính của chương đầu tiên này.

GGIIÁÁOO TTRRÌÌNNHH TTỰỰ ĐĐỘỘNNGG HHOOÁÁ TTHHIIẾẾTT KKẾẾ CCẦẦUU ĐĐƯƯỜỜNNGG
12
PPHHẦẦNN IIII:: LLẬẬPP TTRRÌÌNNHH TTRRÊÊNN ỨỨNNGG DDỤỤNNGG NNỀỀNN
CHƯƠNG I: KHÁI NIỆM
Trong hồ sơ thiết kế, phần tài liệu được trình bày dưới dạng bảng biểu (bảng tính kết cấu, bảng tính khối lượng, ...) và bản vẽ (mô tả cấu tạo hình học của công trình) chiếm một khối lượng đáng kể. Nội dung của những tài liệu trong phần này lại luôn có mối quan hệ rõ ràng và chặt chẽ với phần tính toán trong quá trình thiết kế, chính vì vậy, khả năng thực hiện tự động hóa công đoạn này là hoàn toàn khả thi và mang lại hiệu quả cao. Những công việc cụ thể có thể tự động hóa bao gồm: tính toán, lập bảng tính, lập bản vẽ, trong đó, phần tính toán tạo tiền đề cho quá trình thực hiện lập bảng tính và bản vẽ.
Phần tính toán có thể được tách ra thành một mô-đun riêng và thực hiện độc lập với bất cứ công cụ lập trình nào, và hiện nay, công nghệ lập trình cho phép dễ dàng kết nối các mô-đun loại này với các ứng dụng khác. Phần lập bảng tính và bản vẽ, thực chất sử dụng kết quả thực hiện của mô-đun tính toán và thể hiện kết quả này dưới dạng bản vẽ kỹ thuật và bảng tính, bảng biểu phù hợp với các quy định về trình bày tài liệu trong hồ sơ thiết kế. Trong nhiều trường hợp người ta có thể kết hợp mô-đun tính toán vào cùng với quá trình tạo bảng tính hay bản vẽ, cách làm này rất hiệu quả đối với các bài toán không quá phức tạp về tính toán (như thiết kế hình học đường ô tô hay tính duyệt mặt cắt kết cấu). Nhưng đối với các bài toán có độ phức tạp cao trong tính toán (như bài toán tính kết cấu hay ổn định trượt mái dốc) thì mô-đun tính toán thường được tách riêng ra và kết quả tính toán sẽ được trình bày bởi mô-đun tạo bản vẽ và mô-đun tạo bảng tính riêng. Trong khuôn khổ giáo trình này, do nhắm đến tính phổ biến của các bài toán thông thường có độ phức tạp không cao nhưng đa dạng, cho nên việc định hướng giải quyết bài toán hướng đến việc hợp nhất phần tính toán vào trong mô-đun tạo bảng tính hay mô-đun tạo bản vẽ.
Do bảng tính và bản vẽ có cấu trúc tài liệu rất khác biệt, cho nên hầu như không có phần mềm nào có thể hỗ trợ tốt cho cả hai mục đích trên cùng lúc, và trong thực tế, người ta sử dụng những phần mềm riêng để tạo bản vẽ hay bảng tính. Ví dụ, trong lĩnh vực thiết kế công trình giao thông, MS Excel thường được dùng như là phần mềm hỗ trợ tạo bảng tính chuyên nghiệp, trong khi đó, AutoCAD lại thường được sử dụng trong việc tạo bản vẽ kỹ thuật. Bên cạnh AutoCAD và Excel, còn có nhiều phần mềm chuyên dụng khác, mà khả năng của chúng tập trung vào một số lĩnh vực hẹp, ví dụ như MIDAS/Civil tập trung vào lĩnh vực phân tích kết cấu, Nova-TDN tập trung vào lĩnh vực thiết kế hình học đường ô tô. Kết quả mà các phần mềm chuyên dụng này mang lại khá đầy đủ, có thể bao gồm hầu hết các bảng tính và bản vẽ liên quan đến bài toán được giải quyết. Tuy vậy, trong phạm vi lĩnh vực của mình, không phần mềm chuyên dụng nào có thể đáp ứng được mọi nhu cầu, và do đó, chúng thường được thiết kế theo hướng có thể kết nối với các phần mềm khác nhằm mục đích hỗ trợ người dùng giải quyết được vấn đề phát sinh bằng cách kết hợp vài phần mềm với nhau.

CCHHƯƯƠƠNNGG II:: KKHHÁÁII NNIIỆỆMM
13
Hình II-1: Lập bảng tính kết cấu mặt đường trên Excel
Hình II-2: Tạo bản vẽ bình đồ tuyến đường ô tô trên AutoCAD
Để có thể kết nối với nhau, các phần mềm chuyên dụng thường cung cấp kết quả tính toán dưới dạng dữ liệu có cấu trúc và được lưu trữ trong các tệp có định dạng TEXT, ví dụ như CSV hay DXF. Với các dữ liệu có cấu trúc này, người dùng sẽ tự thực hiện việc kết nối các phần mềm lại với nhau. Việc kết nối này cũng chỉ có thể giải quyết thêm một số bài toán phát sinh, cho nên một số phần mềm đã cho phép người dùng có thể can thiệp sâu hơn nữa vào bên trong nó bằng các công cụ lập trình, để họ có thể tự giải quyết các bài toán phát sinh mà người thiết kế

GGIIÁÁOO TTRRÌÌNNHH TTỰỰ ĐĐỘỘNNGG HHOOÁÁ TTHHIIẾẾTT KKẾẾ CCẦẦUU ĐĐƯƯỜỜNNGG
14
phần mềm không thể dự kiến trước được. Khi người dùng xây dựng những chương trình của họ dựa trên những ứng dụng được thiết kế theo cấu trúc mở này, họ sẽ tận dụng những khả năng sẵn có của chúng để làm nền, giúp cho việc lập trình được nhanh và hiệu quả hơn rất nhiều so với cách lập trình thông thường, và do đó, có thể gọi chúng là các ứng dụng nền, điển hình và được sử dụng nhiều nhất làm ứng dụng nền trong lĩnh vực thiết kế là AutoCAD và Excel, ngoài việc phù hợp với định dạng tài liệu trong hồ sơ thiết kế (bản vẽ và bảng tính) chúng còn cho phép người dùng xây dựng các chương trình chạy cùng với mục đích bổ sung thêm các chức năng chuyên biệt.
Như vậy, một phần mềm được gọi là ứng dụng nền khi nó thỏa mãn đồng thời các tiêu chí sau:
Cho phép một chương trình chạy bên trong và cùng với nó (tương tự như một lệnh).
Cho phép sử dụng các tính năng của nó thông qua công cụ lập trình thích hợp.
Hình II-3: Mô hình lập trình trên ứng dụng nền
Một lệnh mới hay một chức năng mới được xây dựng trên ứng dụng nền thực chất là một chương trình hoàn chỉnh, vì vậy, để xây dựng nó cần có công cụ lập trình tương ứng. Thông thường công cụ lập trình được hiểu như là một tập hợp bao gồm:
Ngôn ngữ lập trình.
Môi trường lập trình.
Thư viện hỗ trợ lập trình.
Một ví dụ về công cụ lập trình trên AutoCAD, đó là AutoLISP. Với công cụ lập trình này, không nhất thiết phải có môi trường lập trình và thư viện hỗ trợ lập trình, ta chỉ cần tạo ra một tệp dạng TEXT chứa các mã lệnh viết bằng ngôn ngữ AutoLISP. Tuy nhiên từ phiên bản AutoCAD R14, để thuận tiện cho người lập trình, một môi trường lập trình dành cho AutoLISP đã được bổ sung, đó là Visual LISP. Với môi trường lập trình này, việc lập và kiểm soát chương trình trở nên thuận lợi hơn rất nhiều, bởi Visual LISP đã được tích hợp nhiều tính năng hỗ trợ lập trình chuyên nghiệp, trong khi đó, nếu ta không sử dụng môi trường lập trình, thì tuy ta có thể viết được một chương trình AutoLISP hoàn chỉnh, song trong suốt quá trình xây dựng chương trình này ta luôn phải vất vả để tự kiểm soát chương trình.

CCHHƯƯƠƠNNGG II:: KKHHÁÁII NNIIỆỆMM
15
Hình II-4: Xây dựng chương trình bằng ngôn ngữ AutoLISP khi không sử dụng môi trường lập trình, ta sẽ luôn phải tự kiểm soát cú pháp và các lệnh mà không có bất cứ hỗ trợ nào vì
thế khả năng nhầm lẫn là rất lớn.
Hình II-5: Lập trình bằng ngôn ngữ AutoLISP trên môi trường lập trình Visual LISP, ta luôn nhận được sự hỗ trợ tự động bằng màu sắc hay các tính năng khác trong môi trường lập
trình.
Thư viện hỗ trợ lập trình có thể rất đa dạng và thường là những phần bổ sung giúp cho việc xây dựng chương trình được nhanh hơn thông qua sự kế thừa những thứ đã được làm từ trước. Khi lập trình bằng AutoLISP thì thư viện hỗ trợ lập trình là tập hợp các chương trình hoàn chỉnh cũng viết bằng AutoLISP. Để sử dụng thư viện hỗ trợ lập trình thì mỗi công cụ lập trình có một quy định về cách thức sử dụng riêng, ví dụ với AutoLISP, để sử dụng một chương trình con trong thư viện, ta chỉ cần tải chương trình AutoLISP chứa chương trình con đó thông qua một câu lệnh từ chương trình chính.
Tương ứng với từng ứng dụng nền thì sẽ có các công cụ lập trình phù hợp. Một ứng dụng nền có thể hỗ trợ một hay nhiều công cụ lập trình khác nhau, tùy mục đích sử dụng. AutoCAD hỗ trợ các công cụ lập trình trên ứng dụng nền sau:

GGIIÁÁOO TTRRÌÌNNHH TTỰỰ ĐĐỘỘNNGG HHOOÁÁ TTHHIIẾẾTT KKẾẾ CCẦẦUU ĐĐƯƯỜỜNNGG
16
AutoLISP
ObjectARX
VBA (Visual Basic for Applications)
Còn Excel hỗ trợ các công cụ lập trình:
VBA (Visual Basic for Applications)
VSTO (Visual Studio Tools for Office)
Mỗi công cụ lập trình luôn có những đặc điểm riêng và khó có thể phán xét cái nào hay hơn hoặc kém hơn một cách tổng quát. Do đó, để lựa chọn được công cụ lập trình thích hợp khi lập trình trên ứng dụng nền, cần dựa vào mục đích cụ thể. Ví dụ, khi lập trình trên AutoCAD, để tạo các công cụ trợ giúp vẽ thì AutoLISP là lựa chọn hợp lý. Nhưng để xây dựng những ứng dụng lớn, phức tạp, đòi hỏi phải can thiệp sâu vào bên trong AutoCAD thì chỉ có thể dùng ObjectARX mới làm được.
Trong lĩnh vực tự động hóa thiết kế công trình giao thông, hầu hết các bài toán lớn và cơ bản đã được giải quyết, nhưng còn rất nhiều các bài toán khác, tuy không lớn và không quá phức tạp, nhưng lại rất đa dạng và khó khái quát, vẫn chưa có phần mềm thực hiện, và do đó, phạm vi ứng dụng của lập trình trên ứng dụng nền là rất lớn và có tính hiệu quả cao. Hơn nữa, với quy mô của các bài toán này, thì việc lựa chọn VBA làm công cụ lập trình là rất phù hợp bởi:
Ngôn ngữ lập trình Visual Basic (VB) là một loại ngôn ngữ dễ sử dụng, có số lượng người dùng đông đảo và tài liệu tham khảo rất phong phú. Điều này cho phép người dùng trao đổi kỹ năng, tìm kiếm tài liệu, mã nguồn một cách dễ dàng.
Môi trường lập trình thân thiện, dễ dùng và đầy đủ nên việc xây dựng ứng dụng sẽ nhanh và không cần thêm công cụ lập trình nào khác.
Trên tất cả các ứng dụng nền hỗ trợ VBA, giao diện lập trình là đồng nhất, do đó người dùng có thể lập trình mở rộng trên nhiều ứng dụng nền một cách thuận lợi.
Thư viện lập trình có rất nhiều và đa dạng cho nên người dùng có thể xây dựng ứng dụng của mình nhanh và chuyên nghiệp.
Tốc độ thực thi của chương trình nhanh.
Khai thác được hầu hết các tính năng sẵn có của ứng dụng nền.
Chương trình VBA có thể được nhúng trong tệp của ứng dụng nền (chẳng hạn như tệp bảng tính của Excel hay tệp bản vẽ của AutoCAD) hoặc có thể được lưu dưới dạng một dự án độc lập. Điều này giúp cho việc phân phối, chia sẻ mã lệnh được thuận tiện.
Kết chương
Tự động hóa công tác lập hồ sơ thiết kế công trình giao thông là hoàn toàn khả thi và có thể được thực hiện theo nhiều cách khác nhau.
Dự án VBA nên xây dựng theo hướng gộp cả phần tính toán và xuất kết quả vào một mô-đun thống nhất.
Sử dụng AutoCAD và Excel làm ứng dụng nền để xây dựng các ứng dụng bằng VBA nhằm mục đích hỗ trợ thiết kế là lựa chọn mang tính khả thi cao và có nhiều ưu điểm.
Để lập trình với VBA, cách tốt nhất, là làm chủ từng phần. Đầu tiên cần nắm vững ngôn ngữ lập trình Visual Basic và cách sử dụng VBA IDE để viết mã lệnh cũng như thiết kế giao diện. Sau đó nghiên cứu mô hình đối tượng của ứng dụng nền (là những thành phần của ứng dụng nền mà người dùng có thể sử dụng) cũng như cách sử dụng chúng bằng VBA.

CCHHƯƯƠƠNNGG IIII:: TTỔỔNNGG QQUUAANN VVỀỀ VVBBAA
17
CHƯƠNG II: TỔNG QUAN VỀ VBA
1. Đặc điểm của VBA Từ các đặc điểm cơ bản đã được phân tích ở cuối chương I ta có thể thấy rằng VBA là một công cụ lập trình cho phép phát triển nhanh phần mềm và được tích hợp vào trong ứng dụng nền. Về thực chất, VBA được xây dựng dựa trên kiến trúc COM1, cho nên người dùng có thể sử dụng các thành phần sẵn có của ứng dụng nền trong việc xây dựng chương trình của mình với VBA.
Một dự án được xây dựng bằng VBA dựa trên ứng dụng nền nào thì nó phụ thuộc chặt chẽ vào ứng dụng nền đó, bởi theo mặc định, dự án VBA sẽ hoạt động và sử dụng các thành phần trong chính ứng dụng nền đó. Điều này có nghĩa là ta rất khó có thể chuyển đổi một dự án VBA từ loại ứng dụng nền này sang một ứng dụng nền khác cũng như tạo ra một ứng dụng chạy độc lập.
Sự khác biệt cơ bản nhất của VBA trong các ứng dụng nền (ví dụ giữa VBA trong AutoCAD và VBA trong Excel) là cách thức sử dụng các thành phần (đối tượng) của ứng dụng nền. Cho nên khi xây dựng ứng dụng bằng VBA, việc đầu tiên là phải tìm hiểu mô hình đối tượng của ứng dụng nền và cách sử dụng chúng.
Như trong chương trước đã trình bày, xây dựng một dự án VBA, một cách tổng quát, người dùng cần nắm vững hai phần:
Ngôn ngữ lập trình Visual Basic và giao diện lập trình VBA IDE. Phần này sẽ bao gồm các nội dung kiến thức trong chương II và III.
Mô hình đối tượng của ứng dụng nền và cách sử dụng chúng. Nội dung kiến thức của phần này sẽ được trình bày trong chương IV và V.
2. Trình tự xây dựng một dự án bằng VBA Về mặt trình tự thực hiện, việc xây dựng một dự án VBA bao gồm các bước sau:
1. Xác định rõ nhu cầu xây dựng chương trình: nhu cầu này được xác định dựa trên hoạt động thực tế của người dùng và thường do chính người dùng đề xuất. Đây là bước xác định các chức năng của chương trình.
2. Xác định rõ mục tiêu mà chương trình cần đạt được: bước này là phần cụ thể hóa của bước 1, ví dụ như bước 1 có nhu cầu hoàn thiện bản vẽ kết cấu BTCT, còn bước này sẽ cụ thể mức độ hoàn thiện (đến đâu và như thế nào).
3. Lựa chọn ứng dụng nền và công cụ lập trình phù hợp cho việc xây dựng chương trình: Ví dụ với nhu yêu cầu tính và tạo bản vẽ của cấu kiện BTCT, thì ứng dụng nền thích hợp là AutoCAD và công cụ lập trình có thể là AutoLISP, VBA, ObjectARX. Tùy theo mức độ phức tạp của bài toán mà ta lựa chọn công cụ lập trình phù hợp. Ở đây, VBA đảm bảo sự thuận tiện trong việc xây dựng các mô-đun tính toán và tạo bản vẽ đối với những bài toán thông thường.
1 COM (Component Object Model): là một kiến trúc lập trình được thiết kế bởi Microsoft. Mục đích của công nghệ này là tạo ra một chuẩn công nghệ trong lập trình, mà ở đó cho phép xây dựng chương trình theo mô hình lắp ghép hay sử dụng lại các sản phẩm đã được hoàn thiện từ trước theo chuẩn COM.

GGIIÁÁOO TTRRÌÌNNHH TTỰỰ ĐĐỘỘNNGG HHOOÁÁ TTHHIIẾẾTT KKẾẾ CCẦẦUU ĐĐƯƯỜỜNNGG
18
4. Thiết kế hệ thống cho chương trình (hay dự án): bao gồm việc lập sơ đồ khối, xác định các mô-đun của chương trình, thiết kế giao diện nhập xuất dữ liệu và kết quả, xây dựng hệ thống cơ sở dữ liệu sao cho thỏa mãn những đề xuất ở bước 1 và 2.
5. Viết mã lệnh (lập trình): là việc sử dụng công cụ lập trình để tạo ra chương trình phù hợp với hệ thống đã được thiết kế ở bước 4.
6. Kiểm thử chương trình: là công đoạn hoàn thiện và chuẩn bị đưa chương trình vào sử dụng. Những công việc chính của bước này bao gồm:
Kiểm tra xem các chức năng của chương trình đã thỏa mãn các yêu cầu đề ra từ trước chưa bằng cách chạy thử tất cả các tính năng của chương trình dựa trên một kịch bản cụ thể.
Kiểm tra hiệu năng của chương trình: xem thời gian thực hiện và quy trình sử dụng chương trình có hợp lý không.
Kiểm tra khả năng chịu lỗi của chương trình, ví dụ như khi nhập số liệu sai. Một chương trình đảm bảo khả năng chịu lỗi là nó sẽ không bị dừng lại đột ngột do lỗi thao tác của người dùng hay dữ liệu sai.
7. Đóng gói, đưa chương trình vào sử dụng: bao gồm việc xây dựng tài liệu hướng dẫn cài đặt và sử dụng chương trình nhằm mục đích giúp người dùng có thể triển khai chương trình vào thực tế.
8. Tiếp nhận các góp ý, phản hồi của người dùng: để bổ sung hay hoàn thiện những khiếm khuyết của chương trình mà trong quá trình thiết kế hệ thống hay kiểm thử đã bỏ qua hoặc chưa phát hiện được.
9. Nâng cấp chương trình: sau một thời gian sử dụng, dựa trên những phản hồi của người dùng, nếu thấy rằng chương trình cần bổ sung thêm những tính năng mới thì người phát triển phần mềm sẽ thực hiện sự bổ sung này dựa trên những thành phần đã có từ trước.
3. Cấu trúc của một dự án VBA Khi nói đến các thành phần tạo nên một dự án VBA thì cấu trúc của nó, về tổng quát, như sau:
Mô-đun chuẩn (Module): là nơi chứa các mã lệnh khai báo, các chương trình con (hàm và thủ tục). Việc tạo ra các mô-đun chuẩn thường căn cứ theo các khối chức năng mà người thiết kế hệ thống đặt ra.
Mô-đun lớp (Class Module): là nơi chứa định nghĩa cho các lớp của dự án.
UserForm: là giao diện dạng hộp thoại giúp cho việc giao tiếp giữa người sử dụng và chương trình được thuận tiện. Thông thường người ta sử dụng UserForm để nhập số liệu, xuất kết quả của chương trình. Trong một số dự án, nếu việc nhập số liệu và biểu diễn kết quả được thực hiện trực tiếp trên ứng dụng nền, thì có thể không cần sử dụng UserForm.
Những thành phần này là bộ khung để người dùng xây dựng chương trình của mình lên trên đó, ví dụ như viết mã lệnh hay thiết kế giao diện cho chương trình. Mô-đun lớp và UserForm là hai thành phần có thể xuất hiện hoặc không thùy thuộc vào từng dự án và tất cả những thành phần sử dụng trong dự án đều được hiển thị trên giao diện của VBA IDE.

CCHHƯƯƠƠNNGG IIII:: TTỔỔNNGG QQUUAANN VVỀỀ VVBBAA
19
Hình II-6: Cấu trúc của dự án thể hiện trên VBA IDE
Tuy nhiên, khi xây dựng chương trình (viết mã lệnh) cụ thể thì khái niệm cấu trúc của một chương trình là sự bố trí, sắp xếp các câu lệnh trong chương trình đó. Như vậy khái niệm cấu trúc này phụ thuộc vào từng loại ngôn ngữ lập trình. Đối với ngôn ngữ lập trình Visual Basic (VB), cấu trúc của nó chỉ tập trung vào chương trình con (hàm và thủ tục) chứ không có một quy định về cấu trúc nào đối với chương trình chính. Chi tiết của cấu trúc của chương trình con sẽ được đề cập đến trong các phần sau.
4. Môi trường phát triển tích hợp VBA IDE Trong mỗi công cụ lập trình trên ứng dụng nền, luôn có một môi trường lập trình nhằm hỗ trợ người dùng có thể xây dựng, thử nghiệm và hoàn thiện chương trình của mình. Trong AutoCAD và Excel, khi sử dụng VBA để lập trình, môi trường lập trình được gọi là Môi trường phát triển tích hợp (viết tắt là VBA IDE). Trên tất cả các ứng dụng nền, VBA IDE có cấu trúc và hoạt động tương đương nhau. Giao diện chính và cách gọi VBA IDE từ ứng dụng nền như sau:
Phím tắt: từ giao diện chính của ứng dụng nền, nhấn tổ hợp phím Alt+F11.
Menu: Tools Macro Visual Basic Editor.

GGIIÁÁOO TTRRÌÌNNHH TTỰỰ ĐĐỘỘNNGG HHOOÁÁ TTHHIIẾẾTT KKẾẾ CCẦẦUU ĐĐƯƯỜỜNNGG
20
Hình II-7: Giao diện chính của VBA IDE
1. Thanh trình đơn (Menu bar): chứa tất cả các lựa chọn cần thiết để thao tác với VBA IDE.
2. Cửa sổ dự án (Project Explorer Window): liệt kê dưới dạng cây phân cấp các dự án hiện đang được mở trong VBA IDE và các thành phần có trong từng dự án như các tài liệu thành phần, các mô-đun chứa chương trình con, các mô-đun lớp, các cửa sổ do người dùng tạo.
GỢI Ý Việc thêm các thành phần mới vào trong một dự án được thực hiện trong menu Insert của VBA IDE. Ví dụ muốn thêm một mô-đun chuẩn vào trong dự án, chọn menu Insert Module
3. Cửa sổ mã lệnh (Code Window): mỗi thành phần được liệt kê trong cửa sổ dự án đều có một cửa sổ mã lệnh riêng, chứa mã lệnh cho thành phần đó. Người dùng có thể hiệu chỉnh mã lệnh, tạo ra mã lệnh mới trong cửa sổ mã lệnh.
4. Cửa sổ tra cứu đối tượng (Object Browser Window): hiển thị các lớp, phương thức, thuộc tính, sự kiện và hằng số có trong thư viện đối tượng và trong dự án mà người dùng vừa tạo.

CCHHƯƯƠƠNNGG IIII:: TTỔỔNNGG QQUUAANN VVỀỀ VVBBAA
21
Ta có thể sử dụng cửa sổ này để tìm kiếm, tra cứu tất cả các đối tượng mà ta vừa tạo ra cũng như các đối tượng trong các chương trình khác.
5. Cửa sổ đối tượng trực quan (Visual Object Window): khi người dùng tạo các đối tượng trực quan thì cửa sổ này sẽ cho phép người dùng thao tác trên các điều khiển một cách dễ dàng và thuận tiện.
6. Hộp công cụ chứa điều khiển (Tool Box): chứa các thanh công cụ giúp người dùng có thể chèn các điều khiển vào cửa sổ người dùng (UserForm).
7. Cửa sổ thuộc tính (Properties Window): cửa sổ này liệt kê tất cả các thuộc tính của đối tượng, qua đó người dùng có thể tham khảo và thay đổi các thuộc tính khi cần như màu chữ, tên đối tượng…
5. Ví dụ đầu tiên với VBA Ví dụ này được trình bày với mục đích giúp người dùng làm quen với VBA IDE trong Excel. Kết quả của ví dụ là hiển thị nội dung ô A1 trong Sheet1 của bảng tính lên tiêu đề của một hộp thoại người dùng (UserForm).
Trình tự thực hiện như sau:
1. Mở ứng dụng Excel, nhấn tổ hợp phím ALT+F11 để vào VBA IDE.
2. Trong VBA IDE, chọn menu Insert UserForm để thêm một hộp thoại người dùng vào trong dự án.
3. Chọn tiếp menu Insert Module để thêm một mô-đun chuẩn vào trong dự án.
Hình II-8: Ví dụ một dự án VBA
4. Chọn Module1 và soạn thảo mã lệnh trong mô-đun đó như sau:
Public Sub FirstPro() UserForm1.Show

GGIIÁÁOO TTRRÌÌNNHH TTỰỰ ĐĐỘỘNNGG HHOOÁÁ TTHHIIẾẾTT KKẾẾ CCẦẦUU ĐĐƯƯỜỜNNGG
22
UserForm1.Caption = Sheets("Sheet1").Range("A1").Value End Sub
Sau đó quay trở lại Excel, và chạy chương trình theo trình tự:
1. Gõ vào ô A1 của Sheet1 nội dung “Hello, World”.
2. Chọn menu Tools Macro Macros (hoặc nhấn tổ hợp phím ALT+ F8).
3. Trong hộp thoại Macro, chọn macro có tên FirstPro rồi nhấn nút Run. Kết quả chương trình sẽ hiển thị như hình dưới đây:
Hình II-9: Sử dụng Macro trong MS Excel
Hộp thoại Macro
Kết quả trên Excel

CCHHƯƯƠƠNNGG IIIIII:: CCƠƠ BBẢẢNN VVỀỀ NNGGÔÔNN NNGGỮỮ LLẬẬPP TTRRÌÌNNHH VVIISSUUAALL BBAASSIICC
23
CHƯƠNG III: CƠ BẢN VỀ NGÔN NGỮ LẬP TRÌNH VISUAL BASIC
Trong chương này sẽ trình bày những kiến thức cơ bản trong ngôn ngữ lập trình Visual Basic (VB) như: cú pháp, các từ khoá, các kiểu dữ liệu, các khai báo,… Tất cả các ví dụ sẽ được viết và trình bày kết quả trong VBA IDE.
1. Những qui định về cú pháp Cú pháp được hiểu là một một tập hợp bao gồm các quy tắc, luật lệ về trật tự và hình thức viết của một câu lệnh hay một cấu trúc lệnh.
Trong ngôn ngữ lập trình Visual Basic (VB), cũng như các ngôn ngữ lập trình khác, đều có những quy định về cú pháp cho việc viết mã lệnh và người lập trình cần phải tuân theo các quy tắc này để trình biên dịch có thể dịch mã lệnh mà không phát sinh lỗi. Sau đây là các quy định cơ bản về cú pháp của VB:
Các câu lệnh phải là các dòng riêng biệt. Nếu có nhiều lệnh trên cùng một dòng thì giữa các lệnh ngăn cách nhau bằng dấu hai chấm (:). Nếu dòng lệnh quá dài, muốn ngắt lệnh thành hai dòng thì sử dụng dấu cách và dấu gạch dưới ( _ ).
Nếu muốn chèn thêm ghi chú, phải bắt đầu dòng chú thích bằng dấu nháy đơn (’).
Qui ước khi đặt tên: phải bắt đầu bằng kí tự kiểu chữ cái thông thường; không chứa dấu chấm, dấu cách hay các ký tự đặc biệt khác; không quá 255 kí tự; không trùng với các từ khoá; các biến có cùng một phạm vi thì không được đặt tên trùng nhau.
2. Các trợ giúp về cú pháp trong quá trình viết mã lệnh Các quy tắc về cú pháp thường khó nhớ đối với những người mới học lập trình hay mới sử dụng ngôn ngữ lập trình mới, cho nên, để thuận tiện cho người lập trình, VBA IDE cung cấp tính năng tự động phát hiện lỗi cú pháp trong quá trình viết mã lệnh. Tuy nhiên việc kiểm tra tự động này có thể gây khó chịu cho những lập trình viên chuyên nghiệp, những người rất hiếm khi mắc lỗi cú pháp khi lập trình, cho nên chức năng này chỉ hoạt động khi được kích hoạt, bằng cách chọn trình đơn Tools Options Editor Code Settings.
Hình II-10: Bật / Tắt trợ giúp phát hiện lỗi cú pháp của VBA IDE
Ý nghĩa của hai tùy chọn này như sau:
Tự động kiểm tra lỗi cú pháp (Auto Syntax Check): Tùy chọn này cho phép VBA IDE tự động phát hiện lỗi cú pháp ngay sau khi người dùng kết thúc dòng lệnh (xuống dòng mới), một hộp thoại (như hình dưới đây) sẽ thông báo vị trí gây lỗi cũng như nguyên

GGIIÁÁOO TTRRÌÌNNHH TTỰỰ ĐĐỘỘNNGG HHOOÁÁ TTHHIIẾẾTT KKẾẾ CCẦẦUU ĐĐƯƯỜỜNNGG
24
nhân gây lỗi. Nếu người dùng bỏ qua không sửa ngay thì dòng lệnh có lỗi sẽ được đánh dấu.
Hình II-11: VBA IDE tự động kiểm tra lỗi cú pháp và thông báo cho người dùng
Kiểm tra các biến (Require Variable Declaration): Trong VB, người dùng có thể sử dụng một biến mà không cần khai báo. Trong trường hợp này biến sẽ được khởi tạo và nhận một giá trị mặc định. Tuy nhiên, nếu lạm dụng điều này, rất có thể sẽ làm cho chương trình khó quản lý và dễ nhầm lẫn, vì thế VBA IDE cung cấp tùy chọn này để cho phép người dùng thiết lập tính năng kiểm soát quá trình khai báo biến. Khi tùy chọn này được kích hoạt, tất cả các biến đều phải khai báo trước khi sử dụng và VBA IDE sẽ tự động thêm vào đầu của mỗi mô-đun dòng lệnh “Option Explicit”.
Hình II-12: VBA IDE tự động thông báo lỗi khi biến được sử dụng mà chưa khai báo
3. Tính năng gợi nhớ và tự hoàn thiện mã lệnh Mã lệnh, thông thường là một tập hợp bao gồm các từ khóa, câu lệnh, tên biến hay toán tử được sắp xếp theo một trật tự nhất định. Tên của các thành phần này có thể khó nhớ chính xác hoặc quá dài, cho nên VBA IDE đưa ra tính năng này bằng cách hiển thị những thành phần có thể phù hợp với vị trí dòng lệnh đang soạn thảo trong một danh sách và sẽ tự động điền vào chương trình theo lựa chọn của người dùng (bấm phím Tab). Để kích hoạt tính năng này, trong VBAIDE, chọn menu Tools Options Editor.

CCHHƯƯƠƠNNGG IIIIII:: CCƠƠ BBẢẢNN VVỀỀ NNGGÔÔNN NNGGỮỮ LLẬẬPP TTRRÌÌNNHH VVIISSUUAALL BBAASSIICC
25
Hình II-13: Bật / tắt trợ giúp hoàn thiện mã lệnh tự động trong VBA IDE
Ý nghĩa của các tùy chọn này như sau:
Tự động hiển thị danh sách các thành phần của đối tượng (Auto List Members): Với tùy chọn này, khi một đối tượng của ứng dụng nền hay của chương trình được gọi ra để sử dụng thì một danh sách các thành phần của nó (bao gồm các phương thức và thuộc tính) sẽ được tự động hiển thị để người dùng chọn, sau khi bấm phím Tab, tên của thành phần này sẽ được tự động điền vào vị trí thích hợp trong dòng lệnh.
Hình II-14: Danh sách các thành phần được tự động hiển thị.
Tự động hiển thị cú pháp cho chương trình con (Auto Quick Info): Với tùy chọn này, VBA IDE sẽ hiển thị những thông tin về tham số của một hàm hay thủ tục (đã được xây dựng từ trước) khi người dùng sử dụng nó. Các thông tin này bao gồm tên của tham số cùng với kiểu của nó.
Hình II-15: Tự động hiển thị thông tin của các tham số trong chương trình con.

GGIIÁÁOO TTRRÌÌNNHH TTỰỰ ĐĐỘỘNNGG HHOOÁÁ TTHHIIẾẾTT KKẾẾ CCẦẦUU ĐĐƯƯỜỜNNGG
26
Tự động hiển thị giá trị của biến (Auto Data Tips): Với tùy chọn này, trong chế độ gỡ rối (Break mode), giá trị của biến (được gán trong quá trình chạy của chương trình) sẽ được hiển thị khi người dùng đặt chuột tại vị trí biến.
Ngoài ra, nếu những tính năng trợ giúp trên chưa được kích hoạt, trong quá trình viết mã lệnh, người dùng có thể kích hoạt tạm thời chúng bằng cách nhấn tổ hợp phím Ctrl + Space. Cần chú ý rằng, khi danh sách trợ giúp hiện ra, người dùng có thể sử dụng chuột hoặc phím mũi tên để lựa chọn mục cần sử dụng trong danh sách đó rồi bấm phím Tab để xác nhận.
4. Từ khoá trong VB Từ khoá là tập hợp các từ cấu thành một ngôn ngữ lập trình. Mỗi ngôn ngữ lập trình đều có một bộ từ khoá riêng, dưới đây là danh sách các từ khoá trong ngôn ngữ lập trình VB: As For Mid Print String
Binary Friend New Private Then
ByRef Get Next Property Time
ByVal Input Nothing Public To
Date Is Null Resume True
Else Len On Seek WithEvents
Empty Let Option Set
Error Lock Optional Static
False Me ParamArray Step
Các từ khóa là những từ được dùng riêng cho những chức năng khác nhau trong ngôn ngữ lập trình, ví dụ từ khóa “Private” hạn chế phạm vi sử dụng của biến hay chương trình con. Do đó việc đặt tên (biến, chương trình con) bắt buộc phải khác so với các từ khóa, nếu không sẽ phát sinh lỗi cú pháp.
Hình II-16: VBA IDE báo lỗi do tên biến trùng tên với từ khóa
5. Các kiểu dữ liệu cơ bản Khi một chương trình vận hành, nó sẽ tác động và làm thay đổi giá trị của một vài thông số trong chương trình, ví dụ trong chương trình giải phương trình bậc 2, các thành phần trong phương trình: y=ax2+bx+c sẽ cần thay đổi giá trị khi chương trình hoạt động. Như vậy giá trị của các thông số này có nhu cầu thay đổi trong những lần hoạt động khác nhau của chương

CCHHƯƯƠƠNNGG IIIIII:: CCƠƠ BBẢẢNN VVỀỀ NNGGÔÔNN NNGGỮỮ LLẬẬPP TTRRÌÌNNHH VVIISSUUAALL BBAASSIICC
27
trình cũng như trong một lần hoạt động nào đó, ví dụ giá trị của y sẽ thay đổi khi ta thay đổi giá trị của a trong phương trình trên. Chính bởi nhu cầu thay đổi giá trị này mà người ta đưa khái niệm “biến” để mô tả sự “động” của những thông số này. Với mỗi biến, giá trị của nó luôn được quy định là phải thuộc một kiểu dữ liệu nào đó, ví dụ giá trị của y trong phương trình trên phải là kiểu số thực. Do ngôn ngữ lập trình được thiết kế để thực hiện nhiều nhiệm vụ khác nhau cho nên trong ngôn ngữ lập trình nào cũng luôn có nhiều kiểu dữ liệu để thích ứng với nhu cầu đa dạng của việc lập trình.
Kiểu dữ liệu là loại giá trị mà một biến có thể nhận, nói cách khác, khi một biến được khai báo thì ta buộc phải gán cho nó một kiểu dữ liệu nhất định. Về tổng thể có thể chia các kiểu dữ liệu trong VB ra làm hai loại:
Các kiểu dữ liệu được định nghĩa sẵn trong VB: là những kiểu dữ liệu cơ bản và thường gặp như kiểu số thực (Double), số nguyên (Integer), Chuỗi (String)...
Các kiểu dữ liệu do người dùng tự định nghĩa: là kiểu dữ liệu được tự xây dựng dựa trên những thành phần dữ liệu cơ bản trong VB. Cách xây dựng kiểu dữ liệu này được đề cập trong phần dưới.
5.1. Kiểu logic (Boolean) Chỉ chứa hai giá trị TRUE và FALSE (đúng và sai). Khi chuyển từ các dữ liệu dạng số sang kiểu logic, 0 sẽ được chuyển thành FALSE còn giá trị khác sẽ được chuyển thành TRUE. Khi chuyển từ kiểu logic sang kiểu số, giá trị FALSE sẽ được chuyển thành 0 còn giá trị TRUE sẽ được chuyển thành -1.
‘Khai báo biến A là kiểu logic Dim A As Boolean
Biến A lúc này chỉ có thể nhận cặp giá trị: True hay False.
5.2. Kiểu số nguyên Dùng để chứa các giá trị là số nguyên và có vài loại dữ liệu kiểu này. Sự khác nhau của những loại dữ liệu này là giới hạn giá trị (lớn nhất và nhỏ nhất) mà biến có thể nhận được (tham khảo bảng dưới).
Kiểu số nguyên Kích thước Phạm vi
Byte 1 byte 0 đến 255
Integer 2 bytes -32,768 đến 32,767
Long 4 bytes -2,147,483,648 đến 2,147,483,647
5.3. Kiểu số thực Dùng để chứa các giá trị là số thực. Các kiểu số thực thường dùng được trình bày trong bảng dưới đây:
Kiểu số thực K.thước Phạm vi
Single 4 byte Từ -3.402823E38 đến -1.401298E-45 và từ 1.401298E-45 đến 3.402823E38
Double 8 bytes Từ - 1.79769313486231E308 đến -4.94065645841247E-324 và từ 4.94065645841247E-324 đến 1.79769313486232E308
Currency 8 bytes Từ -922,337,203,685,477.5808 đến 922,337,203,685,477.5807

GGIIÁÁOO TTRRÌÌNNHH TTỰỰ ĐĐỘỘNNGG HHOOÁÁ TTHHIIẾẾTT KKẾẾ CCẦẦUU ĐĐƯƯỜỜNNGG
28
5.4. Kiểu mảng (Array) Khi gặp trường hợp phải xử lý một loạt các biến tương tự như nhau, ví dụ các phần tử của một ma trận, nếu ta phải đặt tên khác nhau cho tất cả các biến này thì rất bất tiện, thay vào đó ta có thể dùng kiểu mảng để đặt tên chung cho cả nhóm các phần tử đó và khi nào cần sử dụng từng phần tử ta sẽ gọi tên theo chỉ số của chúng trong mảng.
‘Khai báo mảng Dim Matrix_1(10) As Double
Mảng Matrix_1 trên có 11 phần tử liên tục được đánh số từ 0 đến 10 (ma trận có 1 hàng và 11 cột). Khi sử dụng ta chỉ việc gọi phần tử cần dùng theo chỉ số tương ứng.
‘Gán giá trị 100 cho phần tử thứ 2 Matrix_1(1)=100 ‘Gán giá trị 100 cho phần tử cuối cùng Matrix_1(10)=100
Ta cũng có thể cố định phạm vi chỉ số của mảng bằng cách khai báo như sau:
‘Khai báo mảng Dim Matrix_2(1 To 10) As Double
Lúc này chỉ số của mảng Matrix_2 sẽ bắt đầu từ 1 và mảng này có 10 phần tử:
‘Gán giá trị 200 cho phần tử thứ 2 Matrix_2(2)=200 ‘Gán giá trị 200 cho phần tử cuối cùng Matrix_2(10)=200
Ví dụ sau khai báo và sử dụng (gán giá trị cho phần tử) một ma trận 3 hàng 5 cột:
‘Khai báo mảng (3x5) Dim Matrix_3(1 To 3, 1 To 5) As Double ‘Gán giá trị 100 cho phần tử tại hàng thứ 2 cột thứ 3 Matrix_3(2,3)=100
Trong VB, mảng có thể có một chiều hoặc nhiều chiều, kích thước của mảng được xác định dựa trên số chiều và biên trên, biên dưới của mỗi chiều. Các thành phần trong mảng là liên tục giữa hai biên.
Trong các ví dụ trên, các mảng có kích thước (hay số lượng phần tử) là không thay đổi trong suốt quá trình hoạt động của chương trình. Người ta gọi loại mảng này là mảng tĩnh và thường được dùng cho những bài toán biết trước số phần tử của mảng hay kích thước mảng không lớn. Ngoài loại mảng tĩnh này, trong VB còn cho phép định nghĩa một loại mảng khác mà kích thước (hay số lượng phần tử) của nó có thể thiết lập lại ngay trong lúc chương trình đang hoạt động, người ta gọi loại mảng này là mảng động. Với mảng động, người lập trình không cần biết số phần tử của mảng trong lúc lập trình, số phần tử này sẽ được thiết lập trong quá trình chương trình hoạt động dựa theo nhu cầu của từng bài toán cụ thể.
Khi một mảng động, mà các phần tử của nó đã được gán giá trị, cần thay đổi kích thước, sẽ có hai tình huống cần xét đến:
Toàn bộ giá trị ban đầu (trước lúc thay đổi kích thước mảng) sẽ bị hủy bỏ, các phần tử mảng mới (sau khi thay đổi kích thước) sẽ nhận giá trị mặc định.

CCHHƯƯƠƠNNGG IIIIII:: CCƠƠ BBẢẢNN VVỀỀ NNGGÔÔNN NNGGỮỮ LLẬẬPP TTRRÌÌNNHH VVIISSUUAALL BBAASSIICC
29
‘ Khai báo mảng A là mảng động Dim A() As Long ‘ Xác định kích thước cho mảng động A: mảng 1 chiều có 5 phần tử Redim A(1 to 5) As Long ‘ Gán giá trị cho phần tử của mảng A A(1) = 100: A(2) = 200 ‘ Định lại kích thước cho mảng A: mảng hai chiều với 3x3=9 phần tử Redim A(1 to 3, 2 to 4) as Long
Sau dòng cuối cùng này, toàn bộ giá trị của mảng A cũ (có A[1]=100 và A[2]=200) sẽ bị xóa bỏ và tất cả các phần tử mới của mảng A (9 phần tử) sẽ nhận giá trị mặc định (thường được gán bằng 0).
Giá trị cũ của các phần tử mảng sẽ được giữ lại khi cả hai điều kiện sau thỏa mãn:
Sử dụng lệnh ReDim với từ khóa Preserve.
Sự thay đổi kích thước mảng chỉ được thực hiện ở biên trên của chiều cuối cùng của mảng, nghĩa là các phần tử cần giữ lại giá trị có chỉ số không đổi ngay cả khi mảng được định lại kích thước.
‘Khai báo mảng động A Dim A() As Long ‘Gán kích thước cho mảng A ReDim A(1 To 3, 1 To 3) As Long ‘Gán giá trị cho phàn tử của mảng A A(1,1) = 100: A(1,2) = 200 A(2,1) = 150: A(2,2) = 250 ‘Định lại kích thước cho mảng A, giữ lại giá trị ban đầu ‘của các phần tử, lưu ý đến phạm vi của mảng mới ReDim Preserve A(1 To 3, 1 To 5) As Long
Hình II-17: Các phần tử có thể giữ lại giá trị ban đầu và các phạm vi có thể thay đổi kích thước của mảng động
Trong ví dụ trên, các phần tử của mảng A được giữ lại giá trị sau khi kích thước của mảng được thay đổi lại. Lưu ý, ta chỉ có thể giữ lại giá trị của mảng ban đầu khi sự mở rộng được thực hiện ra biên cuối cùng của nó như hình trên.
5.5. Kiểu chuỗi (String) Chuỗi là một hàng bao gồm các ký tự liên tục nhau, các ký tự ở đây rất đa dạng: có thể là chữ số, chữ cái, dấu cách (space), ký hiệu. Số lượng ký tự trong một chuỗi là rất lớn (216 ký tự).

GGIIÁÁOO TTRRÌÌNNHH TTỰỰ ĐĐỘỘNNGG HHOOÁÁ TTHHIIẾẾTT KKẾẾ CCẦẦUU ĐĐƯƯỜỜNNGG
30
Mặc định trong VB, các biến hay tham số kiểu chuỗi có chiều dài thay đổi tùy theo giá trị dữ liệu được gán cho nó.
Dim S As String S=”ABCD 1234 @#$%”
Để tạo điều kiện thuận lợi cho người dùng, bên trong VB có sẵn một số hàm liên quan đến xử lý chuỗi, ví dụ như cắt chuỗi, tách chuỗi, ghép chuỗi, tìm kiếm, … Các hàm cơ bản này được trình bày ở phần sau trong giáo trình này hoặc có thể tra cứu toàn bộ các hàm liên quan trong MSDN (Microsoft Developer Network) hoặc Object Browser (thư viện Strings) bằng cách nhấn phím F2 trong giao diện lập trình VBA IDE.
Hình II-18: Thông tin về các hàm trong thư viện lập trình của VBA được hiển thị trong Object Browser
5.6. Kiểu thời gian (Date) Dùng để lưu trữ và thao tác trên các giá trị thời gian (ngày và giờ). Định dạng ngày và giờ phụ thuộc vào các thiết lập về hiển thị trong hệ thống của người dùng. Khi chuyển từ các dữ liệu kiểu số sang kiểu ngày tháng, các giá trị ở bên trái dấu phẩy chuyển thành thông tin về ngày còn giá trị ở bên phải dấu phẩy sẽ được chuyển thành thông tin về giờ.
Dim D As Date Dim S As String D = Now() S = "Ngay: " & Day(D) & " - Thang: " & Month(D) & " - Nam: " & Year(D) Debug.Print (S)
Ví dụ trên sẽ hiển thị thông tin về thời gian (ngày - tháng - năm) trong cửa sổ Immediate của VBA IDE.
5.7. Kiểu Variant Kiểu Variant là một kiểu dữ liệu đặc biệt có thể chứa tất cả các loại dữ liệu, ngoại trừ kiểu chuỗi có chiều dài cố định. Kiểu Variant cũng có thể chứa các giá trị đặc biệt như Empty, Error, Nothing và Null.

CCHHƯƯƠƠNNGG IIIIII:: CCƠƠ BBẢẢNN VVỀỀ NNGGÔÔNN NNGGỮỮ LLẬẬPP TTRRÌÌNNHH VVIISSUUAALL BBAASSIICC
31
Tuy kiểu dữ liệu Variant có vẻ tiện dụng nhưng khi sử dụng một cách quá thoải mái thì nguy cơ gây lỗi của loại biến này là rất lớn, đặc biệt khi thao tác với các toán tử.
Dim V As Variant ‘ Gán biến V với một chuỗi V = “String” ‘ Gán biến V với một số V = 16 ‘ Gán biến V với giá trị kiểu logic V = True ‘ Gán biến V với một dữ liệu kiểu thời gian V = #01/06/2007#
Sử dụng hàm VarType(Variant) sẽ cho ta mã của kiểu dữ liệu hiện đang lưu trữ trong biến Variant.
Giá trị VarType Chú thích
0-vbEmpty Không có gì trong variant
1-vbNull Không có dữ liệu hợp lệ trong variant
2-vbInteger Variant chứa Integer
4-vbSingle Variant chứa Single
7-vbDate Variant chứa Date/Time
8-vbString Variant chứa String
9-vbObject Variant chứa một Object
11-vbBoolean Variant chứa Boolean
5.8. Kiểu tự định nghĩa (User-defined type) Kiểu tự định nghĩa là kiểu dữ liệu do người dùng định nghĩa, tương tự như kiểu bản ghi (Record) trong ngôn ngữ lập trình Pascal hay kiểu cấu trúc (Struct) trong ngôn ngữ lập trình C. Kiểu tự định nghĩa bao gồm nhiều trường dữ liệu, mỗi trường dữ liệu có thể là các kiểu dữ liệu cơ bản hoặc các kiểu tự định nghĩa khác.
Ví dụ, khi đo toàn đạc bằng máy kinh vĩ cơ, với mỗi điểm đo ta cần lưu lại các thông tin sau:
Ký hiệu Ý nghĩa Kiểu giá trị
TrM Số hiệu trạm đặt máy Integer
STT Thứ tự của điểm đo Integer
DT Số đọc dây trên Double
DG Số đọc dây giữa Double
DD Số đọc dây dưới Double

GGIIÁÁOO TTRRÌÌNNHH TTỰỰ ĐĐỘỘNNGG HHOOÁÁ TTHHIIẾẾTT KKẾẾ CCẦẦUU ĐĐƯƯỜỜNNGG
32
H Góc bằng Double
V Góc đứng Double
MT Mô tả đặc điểm của điểm đo String
Với một chương trình xử lý số liệu đo toàn đạc, cách tốt nhất là quản lý theo điểm đo, và do đó mỗi điểm đo là một biến có kiểu dữ liệu phù hợp với bảng trên. Đó chính là kiểu dữ liệu tự định nghĩa.
‘Định nghĩa kiểu dữ liệu cho điểm đo toàn đạc Type DiemDo TrM As Integer STT As Integer DT As Double DG As Double DD As Double H As Double V As Double MT As String End Type
Sau khi định nghĩa kiểu dữ liệu DiemDo xong, ta có thể sử dụng nó như những kiểu dữ liệu thông thường khác.
‘Khai báo biến sử dụng kiểu dữ liệu tự định nghĩa Dim P1 As DiemDo Dim P_Array(1 to 1000) As DiemDo With P1 .TrM = 1 .STT = 1 .DT = 2130 .DG = 2120 .DD = 2110 .H = 130.5 .V = 78.25 .MT = “Goc nha C4” End With P_Array(1) = P1
Từ khóa: With … End With dùng để tránh phải nhập lại nhiều lần tên biến kiểu dữ liệu tự định nghĩa. Dấu chấm ( . ) được sử dụng để thao tác với các thành phần bên trong của biến có kiểu dữ liệu tự định nghĩa. Ví dụ sau là tương đương với ví dụ trên, nhưng không sử dụng cặp từ khóa With … End With, chú ý là dấu chấm ( . ) luôn có:
‘Khai báo biến sử dụng kiểu dữ liệu tự định nghĩa Dim P1 As DiemDo Dim P_Array(1 to 1000) As DiemDo P1.TrM = 1 P1.STT = 1 P1.DT = 2130 P1.DG = 2120 P1.DD = 2110 P1.H = 130.5 P1.V = 78.25 P1.MT = “Goc nha C4”

CCHHƯƯƠƠNNGG IIIIII:: CCƠƠ BBẢẢNN VVỀỀ NNGGÔÔNN NNGGỮỮ LLẬẬPP TTRRÌÌNNHH VVIISSUUAALL BBAASSIICC
33
P_Array(1) = P1
5.9. Kiểu lớp (Class) Kiểu lớp (Class) là một mở rộng của kiểu dữ liệu tự định nghĩa, sự khác biệt cơ bản ở đây là trong kiểu lớp còn có những đoạn chương trình dùng để xử lý chính những dữ liệu trong nó. Dữ liệu bên trong lớp thường được gọi là các thuộc tính (Properties), còn những đoạn chương trình trong lớp để xử lý dữ liệu này thực chất là các Hàm / Thủ tục (Function / Sub) được định nghĩa bên trong lớp và thường được gọi là các Phương thức (Methods). Một biến có kiểu dữ liệu là lớp được gọi là một đối tượng (Object) và cách sử dụng các Properties, Methods của đối tượng này tương tự như cách sử dụng các thành phần của kiểu dữ liệu tự định nghĩa.
Lớp cần được xây dựng trong Class Module hoặc ta có thể sử dụng lại các lớp sẵn có từ các thư viện lập trình.
Như vậy lớp có thể gồm các thành phần sau:
Các thuộc tính (Property): là các dữ liệu mô tả trạng thái của bản thân đối tượng hoặc các quan hệ của nó với các đối tượng khác.Về bản chất, thuộc tính là các biến được khai báo trong lớp đó. Kiểu dữ liệu của các thuộc tính có thể là các kiểu dữ liệu cơ bản hoặc có thể là một lớp khác (kiểu Class).
Các phương thức (Method): mô tả hành vi, chức năng của đối tượng. Về bản chất, phương thức là các chương trình con được xây dựng bên trong lớp và chúng có nhiệm vụ xử lý các dữ liệu của chính lớp đó.
Các sự kiện (Event): Sự kiện giúp cho lớp có khả năng giao tiếp với các lớp khác hoặc với môi trường ngoài.
Trong khuôn khổ của giáo trình này, các vấn đề liên quan đến xây dựng lớp sẽ không được đề cập chi tiết. Tuy nhiên nếu ai quan tâm có thể tìm hiểu thêm trong giáo trình “Lập trình hướng đối tượng trong xây dựng” của bộ môn Tự động hóa thiết kế Cầu đường.
6. Khai báo biến trong VB Trong VB, muốn sử dụng một biến có thể không cần khai báo, tuy nhiên cách làm này chỉ nên dùng khi viết các chương trình nhỏ, còn đối với các chương trình lớn, có nhiều mô-đun, thì nên bắt buộc khai báo biến trước khi sử dụng (theo cách thiết lập ở mục 2 của chương này).
Khai báo biến, về thực chất, chính là việc tạo mã lệnh (lập trình) cho nên các đoạn mã lệnh khai báo biến có thể đặt ở bất cứ thành phần nào trong dự án VBA (mô-đun chuẩn, mô-đun lớp, và UserForm). Tùy theo nhu cầu sử dụng biến mà người ta giới hạn phạm vi sử dụng của biến đó sao cho việc lập trình được thuận tiện nhất dựa trên những nguyên tắc sau:
Khi biến khai báo trong chương trình con nào thì phạm vi sử dụng của nó được giới hạn trong chính chương trình con đó. Biến loại này được gọi là biến cục bộ.

GGIIÁÁOO TTRRÌÌNNHH TTỰỰ ĐĐỘỘNNGG HHOOÁÁ TTHHIIẾẾTT KKẾẾ CCẦẦUU ĐĐƯƯỜỜNNGG
34
Hình II-19: Phạm vi sử dụng của biến được khai báo trong chương trình con
Nếu biến được khai báo ở cấp mô-đun và biến được khai báo trong chương trình con có tên trùng nhau thì ở bên trong chương trình con, biến được sử dụng là biến được khai báo bên trong nó. Ta xét ví dụ sau:
Option Explicit Dim a As Double, b As Double Public Sub Test1() a = 100 : b = 200 End Sub Public Sub Test2() Dim a As Double, c As Double Test1 c = a + b Debug.Print "a = "; a; Debug.Print "b = "; b; Debug.Print "c = "; c; End Sub
Biến a và b được khai báo ở cấp mô-đun, nghĩa là mọi chương trình con trong mô-đun này đều có thể sử dụng và tác động lên chúng. Giá trị của a và b được gán trong chương trình con Test1. Trong chương trình con Test2 một biến a khác được khai báo (trùng tên với biến a của mô-đun), và giá trị khởi tạo của nó bằng 0. Kết quả chạy chương trình con Test2 như sau:
Hình II-20: Mức độ ưu tiên trong sử dụng biến
Sử dụng từ khóa Public để xác định phạm vi sử dụng biến là trong toàn bộ dự án, nghĩa là từ bất cứ nơi đâu trong dự án (mô-đun chuẩn, mô-đun lớp, và UserForm) đều có thể sử

CCHHƯƯƠƠNNGG IIIIII:: CCƠƠ BBẢẢNN VVỀỀ NNGGÔÔNN NNGGỮỮ LLẬẬPP TTRRÌÌNNHH VVIISSUUAALL BBAASSIICC
35
dụng biến này. Biến được khai báo với từ khóa Public thường được gọi là biến toàn cục. Trong mô-đun nào đó, nếu một biến được khai báo với từ khóa Dim, thì mặc định, biến đó là biến cục bộ, nghĩa là tương đương với việc sử dụng từ khóa Private.
CHÚ Ý Không sử dụng các từ khoá Public,Private hay Friend cho khai báo dữ liệu nằm bên trong chương trình con.
Hình II-21: Phạm vi sử dụng biến toàn cục
Ở mức độ rộng hơn, có thể coi biến như một khối dữ liệu của chương trình và mức độ toàn cục được chia làm hai loại như sau:
Toàn cục ở mức ứng dụng: Trong trường hợp ứng dụng gồm nhiều dự án (multi-projects), nếu trong một mô-đun không có khai báo lựa chọn Option Private Module thì tất cả các thành phần dữ liệu hay chương trình được khai báo Public trong mô-đun đó có phạm vi hoạt động toàn bộ ứng dụng – nghĩa là chúng còn có thể được tham chiếu từ những dự án khác trong ứng dụng.
Toàn cục ở mức dự án: Trong trường hợp ứng dụng gồm nhiều dự án (multi-projects), nếu trong một mô-đun có khai báo lựa chọn Option Private Module thì tất cả các thành phần dữ liệu hay chương trình được khai báo Public trong mô-đun đó chỉ có phạm vi hoạt động trong nội bộ dự án chứa mô-đun mà không thể được tham chiếu từ những dự án khác trong ứng dụng.
Hình II-22: Khai báo tùy chọn phạm vi biến ở mức dự án.
Sử dụng từ khóa Private để xác định phạm vi hoạt động của biến là trong nội bộ của mô-đun đó, tất cả các chương trình con hay bất cứ thành phần nào của mô-đun này đều có

GGIIÁÁOO TTRRÌÌNNHH TTỰỰ ĐĐỘỘNNGG HHOOÁÁ TTHHIIẾẾTT KKẾẾ CCẦẦUU ĐĐƯƯỜỜNNGG
36
thể sử dụng biến loại này nhưng chúng không thể truy cập được từ những mô-đun hay UserForm khác trong dự án.
Hình II-23: Phạm vi sử dụng của biến tương ứng với từ khóa Public và Private.
CHÚ Ý Khi khai báo kiểu dữ liệu người dùng tự định nghĩa hoặc các chương trình con trong một mô-đun, nếu không chỉ rõ phạm vi hoạt động thì pham vi hoạt động mặc định là Public. Để tránh các nhầm lẫn do không nhớ phạm vi hoạt động mặc định, người dùng nên chỉ rõ phạm vi hoạt động của chương trình hay dữ liệu ngay khi khai báo.
Ngoài ra, trong các mô-đun lớp (Class Module) hoặc mô-đun lệnh của UserForm còn có thể sử dụng từ khóa Friend để xác định phạm vi hoạt động của một chương trình con (phương thức). Khi sử dụng từ khóa này, chương trình con có thể được truy xuất từ mọi nơi trong nội bộ dự án (Project) chứa nó nhưng không thể được truy xuất trong những dự án khác của ứng dụng (khác với khi dùng từ khóa Public – chương trình con có thể được truy xuất từ mọi nơi của ứng dụng).
CHÚ Ý Các khai báo dữ liệu với các từ khoá trên được thực hiện trong phần General của một mô-đun. Các dữ liệu đó còn được gọi là dữ liệu cấp mô-đun (module level). Trong mỗi mô-đun, phần đầu tiên (của phần viết mã lệnh) được gọi là phần General của mô-đun đó. Theo quy ước, các thiết lập cho mô-đun được đặt ở đây và VBA IDE sẽ tự động phân cách phần này. Không có giới hạn về kích thước cho phần này.
Hình II-24: Phần General trong mô-đun

CCHHƯƯƠƠNNGG IIIIII:: CCƠƠ BBẢẢNN VVỀỀ NNGGÔÔNN NNGGỮỮ LLẬẬPP TTRRÌÌNNHH VVIISSUUAALL BBAASSIICC
37
6.1. Khai báo hằng số (Constant) Hằng số là một loại biến đặc biệt mà giá trị của nó được xác định ngay lúc khai báo và luôn không thay đổi. Ta nên dùng cách này cho những hằng số hay phải dùng lặp lại trong chương trình, ví dụ như hằng số π = 3.14159. Sau khi khai báo hằng số này:
Const Pi=3.14159
ta luôn có thể sử dụng giá trị 3.14159 bất cứ chỗ nào trong chương trình với cái tên dễ nhớ hơn là Pi.
Cú pháp:
[Public/ Private] Const <tên_hằng>=<giá_trị_hằng_số>
Các từ khoá Public hay Private xác định phạm vi hiệu lực của hằng số, với từ khoá Public, hằng số này có thể sử dụng ở bất cứ đâu trong ứng dụng, còn với từ khoá Private thì hằng số này chỉ có thể sử dụng bên trong mô-đun nơi khai báo hằng số đó. Ý nghĩa của hai từ khóa này cũng không thay đổi cho tất cả các phần khác mà có sử dụng chúng.
6.2. Khai báo biến (Variable) Cú pháp:
Dim <tên_biến> as <Kiểu_dữ_liệu>
Khi dùng từ khóa Public hay Private nhằm xác định phạm vi hiệu lực của biến thay cho từ khóa Dim trong khai báo biến thì cú pháp như sau:
Public <tên_biến> as <Kiểu_dữ_liệu>
Hay:
Private <tên_biến> as <Kiểu_dữ_liệu>
6.3. Khai báo kiểu tự định nghĩa Trong VB có thể khai báo các kiểu dữ liệu theo nhu cầu của người sử dụng. Cú pháp khai báo như sau:
Type <Tên_ kiểu> <tên_trường_1> as <Kiểu_dữ_liệu> <tên_trường_2> as <Kiểu_dữ_liệu> … <tên_trường_n> as <Kiểu_dữ_liệu> End Type
Sau khi khai báo kiểu tự định nghĩa, người dùng có thể sử dụng các biến có kiểu tự định nghĩa bằng cách khai báo như các biến thông thường, với <Kiểu_dữ_liệu> được thay bằng <Tên_kiểu>. Để truy cập tới một trường của biến kiểu bản ghi, dùng toán tử (.) hoặc dùng cặp từ khóa With… End With.

GGIIÁÁOO TTRRÌÌNNHH TTỰỰ ĐĐỘỘNNGG HHOOÁÁ TTHHIIẾẾTT KKẾẾ CCẦẦUU ĐĐƯƯỜỜNNGG
38
CHÚ Ý Các từ khoá Public hay Private nhằm xác định phạm vi hoạt động của kiểu dữ liệu được khai báo. Đồng thời khai báo kiểu chỉ được thực hiện ở cấp mô-đun (không thực hiện được trong các chương trình con). Khi không chỉ rõ thì phạm vi hoạt động thì mặc định của một kiểu dữ liệu tự định nghĩa là Public.
6.4. Khai báo mảng tĩnh Cú pháp:
[Public/Private/Dim] <tên_mảng> (<thông_số_về_chiều>) as <tên_kiểu>
Các thông số về chiều có thể biểu diễn qua các ví dụ sau:
Dim a(3 To 5) As Integer ‘ Mảng 1 chiều với các chỉ số từ 3 đến 5
Dim A(3) As Long ‘ Mảng 1 chiều với chỉ số đến 3 (mảng 1 chiều có 4 phần tử với chỉ số từ 0 đến 3)
Dim A(2 To 4, 6) As Double ‘ Mảng 2 chiều với một miền chỉ số từ 2 tới 4 và một miền có chỉ số từ 0 đến 6.
GỢI Ý Các từ khoá Public hay Private xác định phạm vi hoạt động của biến mảng (trong trường hợp mảng được khai báo mức mô-đun). Các qui định về phạm vi hoạt động của mảng tương tự với biến thông thường - đã được trình bày ở phần trước.
6.5. Khai báo mảng động Cú pháp:
[Public/ Private/ Dim] <tên_mảng> () as <tên_kiểu>
Trong khai báo trên không chứa các thông số về chiều và đó thuần túy chỉ là một khai báo. Các phần tử của mảng chưa được tạo ra (hay nói cách khác mảng vẫn chưa thực sự được cấp phát bộ nhớ) và vẫn chưa sẵn sàng để sử dụng. Trước khi sử dụng mảng động hoặc khi muốn thay đổi kích thước của mảng, sử dụng lệnh Redim. Cú pháp như sau:
Redim <tên_mảng> (<các thông số về chiều>) as <tên kiểu>
Chú ý rằng <tên_kiểu> phải đúng như khai báo ban đầu, các thông số về chiều có thể khác trước cả về số chiều và kích thước của từng chiều. Khi đó, các dữ liệu cũ trong mảng không còn nữa, thay vào đó là những phần tử mới được khởi tạo.
6.6. Khai báo, tạo và làm việc với biến đối tượng Khai báo và tạo biến đối tượng phải dùng thêm từ khóa New
Dim <tên_biến> as New <Kiểu_dữ_liệu>

CCHHƯƯƠƠNNGG IIIIII:: CCƠƠ BBẢẢNN VVỀỀ NNGGÔÔNN NNGGỮỮ LLẬẬPP TTRRÌÌNNHH VVIISSUUAALL BBAASSIICC
39
<Kiểu_dữ_liệu> là lớp (class) đã được định nghĩa từ trước.
Phép gán đối tượng được thực hiện với từ khóa Set
Set <biến_đối_tượng> = <giá_trị>
Chú ý rằng nếu thực hiện khai báo một biến đối tượng như thông thường (không có từ khóa New) thì biến thực sự chưa được tạo ra. Trong trường hợp đó, người sử dụng phải tạo và gán đối tượng với các từ khoá tương ứng là New và Set.
Dim <tên_biến> as <Kiểu_dữ_liệu> Set <tên_biến> = New <Kiểu_dữ_liệu>
CHÚ Ý Câu lệnh Set không phải là câu lệnh khai báo, vì vậy nó phải được viết trong một chương trình con nào đó chứ không thể nằm trong phần General của một mô-đun.
Làm việc với một biến đối tượng tức là quá trình thao tác với đối tượng thông qua các thuộc tính, phương thức và các sự kiện của đối tượng đó. Để truy cập tới các thuộc tính và phương thức của đối tượng ta sử dụng theo cú pháp sau, chú ý đến dấu chấm ( . ) giữa tên biến và tên thuộc tính hay tên phương thức:
<Tên_biến>.<Tên_thuộc_tính> <Tên_biến>.<Tên_phương_thức> <(tham_số_của_phương_thức)>
7. Các toán tử và hàm thông dụng 7.1. Các toán tử Toán tử được sử dụng cho mục đích xử lý dữ liệu. Ta sử dụng các toán tử để thực hiện tính toán, so sánh, gán và thực hiện nhiều thao tác khác. Dưới đây là danh sách và ý nghĩa của một số toán tử thông dụng:
Toán tử Mô tả
Toán tử gán
= Gán giá trị cho biến hoặc thuộc tính
Toán tử toán học
+ Cộng
- Trừ
* Nhân
/ Chia
\ Chia lấy phần nguyên
Mod Chia lấy phần dư
^ Lũy thừa
Toán tử logic
Not Trả về giá trị phủ định với giá trị biểu thức. Not(TRUE)=FALSE
And Nối logic hai biểu thức. (TRUE And TRUE)=TRUE; các trường hợp khác cho kết quả bằng FALSE

GGIIÁÁOO TTRRÌÌNNHH TTỰỰ ĐĐỘỘNNGG HHOOÁÁ TTHHIIẾẾTT KKẾẾ CCẦẦUU ĐĐƯƯỜỜNNGG
40
Or (FALSE or FALSE)=FALSE; các trường hợp khác cho kết quả là TRUE
Xor Cho kết quả TRUE nếu hai đối số có cùng giá trị; ngược lại cho kết quả là FALSE
Eqv So sánh hai giá trị logic; cách thức xử lý tương tự như toán tử Xor
Toán tử so sánh
= So sánh bằng
<> Khác nhau
> Lớn hơn
>= Lớn hơn hoặc bằng
< Nhỏ hơn
<= Nhỏ hơn hoặc bằng
7.2. Các hàm toán học Các hàm toán học được chứa trong thư viện Math (có thể tra cứu thư viện này bằng Object Browser) và có nhiệm vụ thực hiện các phép toán thông thường hay gặp. Sau đây là một số hàm thông dụng:
Hàm Mô tả
Abs(x) Lấy giá trị tuyệt đối
Exp(x) Lấy mũ cơ số tự nhiên
Log(x) Logarit cơ số tự nhiên
Sqr(x) Lấy bình phương
Cos(x), Sin(x), Tan(x) Hàm lượng giác
Atn(x) Hàm lượng giác ngược
Fix(x) Lấy phần nguyên (trước dấu phẩy). VD: Fix(3.7)=3
Int(x) Lấy phần nguyên đã được làm tròn. VD: Int(3.7)=4
Round(x,num) Làm tròn số thực <x> đến <num> chữ số sau dấu phẩy
Val(str) Chuyển đổi chuỗi <str> thành giá trị kiểu số
7.3. Các hàm chuyển đổi dữ liệu Chuyển đổi định dạng số liệu là một nhu cầu thường gặp trong lập trình do các ngôn ngữ lập trình luôn đòi hỏi kiểu dữ liệu phải rõ ràng và cố định cho từng biến nhằm tránh phát sinh các lỗi sau này. Việc chuyển đổi này, nếu trong trường hợp thông thường , thì VB sẽ tự động thực hiện. Nhưng khi gặp các yêu cầu đặc biệt thì buộc người dùng phải sử dụng những hàm chuyển đổi phù hợp.
CHÚ Ý Việc chuyển đổi kiểu dữ liệu luôn có thể tạo ra lỗi do không thể chuyển đổi được hoặc phát sinh kết quả sai. Cho nên khi sử dụng cần chú ý đến các khả năng gây lỗi của việc chuyển đổi kiểu dữ liệu.
Các hàm này được chứa trong thư viện Conversion (có thể tra cứu thư viện này bằng Object Browser). Sau đây là một số hàm thông dụng:
Hàm Mô tả
CBool(Expression) Chuyển đổi dữ liệu sang kiểu logic (Boolean)
CByte(Expression) Chuyển đổi dữ liệu sang kiểu Byte

CCHHƯƯƠƠNNGG IIIIII:: CCƠƠ BBẢẢNN VVỀỀ NNGGÔÔNN NNGGỮỮ LLẬẬPP TTRRÌÌNNHH VVIISSUUAALL BBAASSIICC
41
CInt(Expression) Chuyển đổi dữ liệu sang kiểu nguyên (Integer)
CLng(Expression) Chuyển đổi dữ liệu sang kiểu nguyên (Long)
CDbl(Expression) Chuyển đổi dữ liệu sang kiểu thực (Double)
CSng(Expression) Chuyển đổi dữ liệu sang kiểu thực (Single)
CStr(Expression) Chuyển đổi dữ liệu sang kiểu xâu (String)
Str(Number) Chuyển đổi dữ liệu số sang kiểu xâu (String)
Val(String As String) Chuyển đổi dữ liệu từ String sang Double
Ví dụ:
Public Sub Test () Dim StrA as String Dim A as Double StrA=”1234” A=Val(StrA) ‘ Kết quả A=1234 Debug.print A A=4567 StrA=Str(A) ‘ Kết quả StrA=”4567” Debug.Print StrA End Sub
GỢI Ý Để có thể chạy thử các đoạn mã lênh trên, trong VBA IDE, trước hết cần tạo ra một mô-đun trong dự án (nếu chưa có) sau đó tạo ra một chương trình con dạng Sub và nhập đoạn mã lệnh cần thử vào chương trình con này. Đặt con trỏ soạn thảo mã lệnh ở bất cứ dòng nào trong chương trình con đó và bấm phím F5 để chạy chương trình.
Kết quả như sau:
GỢI Ý Cửa sổ Immediate là một bộ phận trong VBA IDE, bật / tắt cửa sổ này được thực hiện trong menu View của VBA IDE. Khi sử dụng lệnh Debug.Print <tên_biến> thì giá trị của biến sẽ được thể hiện trong cửa sổ Immediate khi chương trình hoạt động và được lưu lại ngay cả khi chương trình kết thúc. Cửa sổ này thường được dùng với mục đích gỡ rối khi lập trình. Khi nội dung trong cửa sổ này nhiều quá thì ta có thể xóa bớt bằng cách chọn vùng cần xóa và bấm phím Delete.
7.4. Các hàm xử lý chuỗi Các hàm loại này được chứa trong thư viện Strings (có thể tra cứu thư viện này bằng Object Browser). Sau đây là một số hàm thông dụng:
Hàm Mô tả
Asc(x) Trả về mã ASCII của ký tự đầu trong một chuỗi
Chr(x) Chuyển đổi từ mã ASCII sang một ký tự
Left(String, Length as Long) Trích dữ liệu bên trái của một chuỗi
Mid(String, Start As Long, [Length]) Trích dữ liệu phần giữa của một chuỗi

GGIIÁÁOO TTRRÌÌNNHH TTỰỰ ĐĐỘỘNNGG HHOOÁÁ TTHHIIẾẾTT KKẾẾ CCẦẦUU ĐĐƯƯỜỜNNGG
42
Right(String, Length As Long) Trích dữ liệu phần bên phải của một chuỗi
Split(String) Tách một chuỗi dài thành một mảng gồm nhiều chuỗi nhỏ hơn
Joint(StringArray) Gộp một mảng các chuỗi thành một chuỗi duy nhất
Len(String) Trả về độ dài của chuỗi (số lượng ký tự trong chuỗi bao gồm cả ký tự trống)
Ucase(String) Hàm thực hiện đổi tất cả các ký tự trong chuỗi thành chữ HOA.
InStr([start, ]string1, string2[, compare]) Trả về vị trí bắt đầu của chuỗi String2 trong chuỗi String1.
Ví dụ:
Public Sub Test() Dim StrArDes() As String ' Mảng các chuỗi được khai báo dạng mảng động Dim StrScr As String 'Chuỗi ban đầu StrScr = "Point1_23.5_4.5_44.8" StrArDes = Split(StrScr, "_") ' Tách chuỗi StrScr thành một mảng các chuỗi và đưa vào StrArDes, ' kí tự ngăn cách là "_" ' Khi đó StrArDes(0)="Point1”, StrArDes(1)="23.5" ' StrArDes(2)="4.5", StrArDes(3)="44.8" Debug.Print StrArDes(0), StrArDes(1), StrArDes(2), StrArDes(3) End Sub
Kết quả sẽ như sau:
Lưu ý là dấu “_” trong ví dụ trên có thể thay thế bằng bất cứ ký tự nào.
CHÚ Ý Trong tất cả các ngôn ngữ lập trình, khái niệm chuỗi số và số là khác nhau. Ví dụ khi gán A=″123″ thì giá trị của A là một chuỗi ký tự gồm ″1″, ″2″ và ″3″. Còn khi gán B=123 thì giá trị của B là một trăm hai mươi ba. Để tạo ra một chuỗi có chứa dấu nháy kép (″) bên trong nó thì cần sử dụng thêm hai dấu nháy kép nữa. Ví dụ, trong biểu thức sau: s = ″ABC″″123″ thì giá trị của biến s là: ABC″123
8. Các cấu trúc điều khiển 8.1. Cấu trúc điều kiện Các từ khóa: If, Then, Else, ElseIf, End If
Cú pháp:
If <biểu_thức_điều_kiện> then Khối_lệnh End If

CCHHƯƯƠƠNNGG IIIIII:: CCƠƠ BBẢẢNN VVỀỀ NNGGÔÔNN NNGGỮỮ LLẬẬPP TTRRÌÌNNHH VVIISSUUAALL BBAASSIICC
43
Diễn giải tiến trình của cấu trúc điều kiện như sau: nếu <biểu_thức_điều_kiện> là đúng thì chương trình sẽ thực hiện <khối_lệnh>, nếu sai thì chương trình sẽ thoát khỏi cấu trúc lệnh này.
Sơ đồ khối của cấu trúc lệnh kiểu này có thể được biểu diễn như sau:
Dim A As Double Dim B As Double A = 20: B = 10 If A > B Then Debug.Print ("Hieu cua hai so A va B >0")
Kết quả như sau:
GỢI Ý Nếu như [khối_lệnh] có thể viết trên một dòng như ví dụ trên thì không dùng từ khóa End If. Để phân tách nhiều lệnh trên cùng một dòng, sử dụng dấu hai chấm (:) để ngăn cách giữa các lệnh.
Ngoài cấu trúc cơ bản và trường hợp riêng ở trên, trong nhiều trường hợp, ta buộc phải xử lý khi <Biểu_thức_điều_kiện> trả về giá trị False (sai). Để giải quyết tình huống này ta sử dụng cấu trúc điều kiện mở rộng như sau:
If <biểu_thức_điều_kiện> Khối_lệnh_1 Else Khối_lệnh_2 End If
Diễn giải tiến trình của cấu trúc lệnh này như sau: nếu <biểu_thức_điều_kiện> là đúng thì chương trình sẽ thực hiện <khối_lệnh_1>, còn nếu không đúng thì chương trình sẽ thực hiện <khối_lệnh_2>.
Sơ đồ khối của cấu trúc lệnh kiểu này có thể được biểu diễn như sau:

GGIIÁÁOO TTRRÌÌNNHH TTỰỰ ĐĐỘỘNNGG HHOOÁÁ TTHHIIẾẾTT KKẾẾ CCẦẦUU ĐĐƯƯỜỜNNGG
44
Các cấu trúc lệnh điều kiện có thể được lồng nhau để thể hiện những thao tác phức tạp hơn bằng cách sử dụng thêm từ khoá ElseIf. Như vậy, cấu trúc điều kiện có cú pháp tổng quát như sau:
If <điều_kiện_1> Then [Khối_lệnh_1] [ElseIf <điều_kiện_n> Then [khối_lệnh_n] ... [Else [Khối_lệnh_2]] End If
Trong khối cấu trúc này, khối lệnh [ElseIf <điều_kiện_n> Then có thể lặp lại nhiều lần tương ứng với nhiều điều kiện khác nhau.
Diễn giải cấu trúc này như sau: nếu <điều_kiện_1> là đúng thì thực hiện [Khối_lệnh_1] và thoát khỏi khối cấu trúc này, còn nếu sai thì sẽ kiểm tra lần lượt từng điều kiện của ElseIf xem có giá trị nào đúng không, nếu không có giá trị nào đúng thì thực hiện [Khối_lệnh_2] (sau từ khóa Else) và thoát khỏi cấu trúc này, còn nếu gặp một giá trị đúng đầu tiên của <điều_kiện_n> nào đó thì khối lệnh tương ứng với ElseIf này sẽ được thực hiện và thoát khỏi cấu trúc này.
If (TheColorYouLike = vbRed) Then MsgBox "You 're a lucky person" ElseIf (TheColorYouLike = vbGreen) Then MsgBox "You 're a hopeful person" ElseIf (TheColorYouLike = vbBlue) Then MsgBox "You 're a brave person" ElseIf (TheColorYouLike = vbMagenta) Then MsgBox "You 're a sad person" Else MsgBox "You 're an average person" End If
Ta xét ví dụ trên:
Nếu TheColorYouLike = vbRed thì sẽ chỉ có thông báo: You 're a lucky person.
Nếu TheColorYouLike = vbBlue thì sẽ chỉ có thông báo: You 're a brave person.
Nếu TheColorYouLike không thuộc bất cứ giá trị nào trong bảng màu: vbRed, vbGreen, vbBlue, vbMagenta thì sẽ chỉ có thông báo: You 're an average person.

CCHHƯƯƠƠNNGG IIIIII:: CCƠƠ BBẢẢNN VVỀỀ NNGGÔÔNN NNGGỮỮ LLẬẬPP TTRRÌÌNNHH VVIISSUUAALL BBAASSIICC
45
8.2. Cấu trúc lựa chọn Cấu trúc này sử dụng khi ta muốn thực hiện một số lệnh nào đấy tương ứng với từng giá trị của biểu thức kiểm tra.
Các từ khoá sử dụng trong cấu trúc này: Select Case, Case, Case Else, End Select.
Cú pháp của cấu trúc lựa chọn:
Select Case <biểu_thức_kiểm_tra> [Case điều_kiện_1 [khối_lệnh_1]] ... [Case điều_kiện_n [khối_lệnh_n]] [Case Else [khối_lệnh_else]] End Select
Diễn giải tiến trình của cấu trúc lựa chọn như sau: Giá trị của <biểu_thức_kiểm_tra> sẽ được so sánh với các <điều_kiện_i> nếu giá trị của <biểu_thức_kiểm_tra> thoả mãn <điều_kiện_i> thì <khối_lệnh_i> tương ứng sẽ được thực hiện, sau đó chương trình sẽ thoát khỏi cấu trúc lựa chọn. Trong trường hợp giá trị của <biểu_thức_kiểm_tra> không thoả mãn tất cả các điều kiện thì <khối_lệnh_else> sẽ được thực hiện nếu có từ khoá Case Else, còn nếu không có từ khoá Case Else thì chương trình sẽ thoát khỏi khối lệnh lựa chọn này mà không thực hiện gì cả.
Ví dụ sử dụng ElseIf ở trên được viết lại với cấu trúc lựa chọn như sau:
Select Case TheColorYouLike Case vbRed MsgBox "You 're a lucky person" Case vbGreen MsgBox "You 're a hopeful person" Case vbBlue MsgBox "You 're a brave person" Case vbMagenta MsgBox "You 're a sad person" Else MsgBox "You 're an average person" End Select
Có thể thấy rằng với cách viết sử dụng cấu trúc lựa chọn, đoạn chương trình trên dễ đọc hơn nhiều so với dùng cấu trúc điều kiện và ElseIf.
Sơ đồ khối của cấu trúc lựa chọn có thể được biểu diễn như sau:

GGIIÁÁOO TTRRÌÌNNHH TTỰỰ ĐĐỘỘNNGG HHOOÁÁ TTHHIIẾẾTT KKẾẾ CCẦẦUU ĐĐƯƯỜỜNNGG
46
8.3. Vòng lặp xác định 8.3.1. Vòng lặp theo biến đếm Thực hiện lặp một khối lệnh theo một biến đếm với số lần lặp xác định, ví dụ như khi ta cần tính tổng của các số nằm giữa hai số nào đó.
Các từ khóa: For, to, Step, Next
Cú pháp:
For <biến_đếm>=<Bắt_Đầu> To <Kết_Thúc> [Step <bước_nhảy>] [Khối_lệnh] Next [<biến_đếm>]
Cấu trúc lặp này thực hiện theo trình tự sau:
Gán <Biến_đếm> bằng giá trị <Bắt_đầu>
So sánh <Biến_đếm> với giá trị <Kết_thúc>:
Nếu nhỏ hơn hoặc bằng: thực hiện các lệnh bên trong [Khối_lệnh] và tự động cộng vào <Biến_đếm> một giá trị bằng <bước_nhảy> nếu có từ khóa Step, còn không thì cộng thêm 1 và quay lại bước so sánh <Biến_đếm> với giá trị <Kết_thúc>.
Nếu lớn hơn: kết thúc khối lệnh lặp.
Ví dụ sau tính tổng của các số từ 1 đến 10:
Dim i As Integer Dim Tong As Integer Tong = 0 For i = 1 To 10 Step 1 Tong = Tong + i Next Debug.Print ("Tong = " & Tong)
Kết quả như sau:

CCHHƯƯƠƠNNGG IIIIII:: CCƠƠ BBẢẢNN VVỀỀ NNGGÔÔNN NNGGỮỮ LLẬẬPP TTRRÌÌNNHH VVIISSUUAALL BBAASSIICC
47
Ví dụ sau tính tổng của các số chẵn từ 0 đến 10:
Dim i As Integer Dim Tong As Integer Tong = 0 For i = 0 To 10 Step 2 Tong = Tong + i Next Debug.Print ("Tong = " & Tong)
Kết quả như sau:
CHÚ Ý Khi giá trị của <bước_nhảy> là âm (<0) thì cấu trúc lặp sẽ thực hiện trình tự đếm ngược, nghĩa là vai trò của giá trị <bắt_đầu> và <kết_thúc> đổi chỗ cho nhau.
Ví dụ tính tổng của các số chẵn từ 0 đến 10 sử dụng vòng lặp đếm ngược:
Dim i As Integer Dim Tong As Integer Tong = 0 For i = 10 To 0 Step -2 Tong = Tong + i Next Debug.Print ("Tong = " & Tong)
Kết quả như sau:
GỢI Ý Nếu như muốn thoát khỏi vòng lặp xác định FOR khi mà số lần lặp chưa đủ thì ta sử dụng từ khóa Exit For.
Ví dụ sau sẽ tính tổng của các số chẵn từ 0 đến 10, nhưng sẽ dừng vòng lặp FOR ngay khi tổng lớn hơn 20:
Dim i As Integer Dim Tong As Integer Tong = 0

GGIIÁÁOO TTRRÌÌNNHH TTỰỰ ĐĐỘỘNNGG HHOOÁÁ TTHHIIẾẾTT KKẾẾ CCẦẦUU ĐĐƯƯỜỜNNGG
48
For i = 10 To 0 Step -2
Tong = Tong + i
If Tong > 20 Then Exit For Next Debug.Print ("Tong = " & Tong)
Kết quả như sau: (10 + 8 + 6 = 24)
8.3.2. Lặp trong một tập hợp Trong trường hợp muốn thực hiện các khối lệnh lặp theo một biến đếm chạy trong một tập hợp mà tập hợp đó không thể xác định được số lượng hoặc bước nhảy thì người dùng có thể dùng vòng lặp trong tập hợp (For Each … Next). Tập hợp ở đây có thể là một tập đối tượng dạng Collection hoặc một mảng.
Các từ khoá sử dụng For, Each, In, Next
Cú pháp:
For Each <biến_chạy> In <tập_hợp> [Khối_lệnh] Next
Giải thích: <biến_chạy> sẽ nhận các giá trị từ phần tử đầu tiên đến phần tử cuối cùng trong <tập_hợp>. Ứng với mỗi giá trị của <biến_chạy>, khối lệnh được thực hiện một lần.
CHÚ Ý Kiểu của <biến_chạy> trong vòng lặp (For Each … Next) sẽ phụ thuộc vào kiểu của <tập_hợp> mà nó duyệt qua là kiểu mảng hay kiểu tập đối tượng. Đối với <tập_hợp> là tập đối tượng thì kiểu dữ liệu của <biến_chạy> có thể là Variant, hoặc đối tượng cùng kiểu với tập đối tượng đó. Đối với <tập_hợp> là mảng thì kiểu dữ liệu của <biến_chạy> chỉ có thể là Variant.
Ví dụ sau sẽ thực hiện tính tích các số trong một mảng 2 chiều với việc dùng vòng lặp trong tập hợp. Kết quả sẽ được hiển thị trong cửa sổ Immediate.
Public Sub TestForEach() Dim a(0 To 2, 0 To 1) As Double Dim v As Variant Dim Tich As Double a(0, 0) = 1: a(1, 0) = 2: a(2, 0) = 3 a(0, 1) = 4: a(1, 1) = 5: a(2, 1) = 6 Tich = 1 Debug.Print "Cac phan tu trong mang" For Each v In a Debug.Print v Tich = Tich * v Next Debug.Print "Tich=" & Str(Tich) End Sub

CCHHƯƯƠƠNNGG IIIIII:: CCƠƠ BBẢẢNN VVỀỀ NNGGÔÔNN NNGGỮỮ LLẬẬPP TTRRÌÌNNHH VVIISSUUAALL BBAASSIICC
49
Kết quả như sau:
8.4. Vòng lặp không xác định Thực hiện một khối lệnh với số lần lặp không định trước và chỉ kết thúc quá trình lặp này khi một biểu thức điều kiện được thỏa mãn (biểu thức điều kiện có giá trị Boolean: True hoặc False). Tùy thuộc vào việc kiểm tra biểu thức điều kiện mà ta sử dụng một trong hai dạng cú pháp như sau:
Kiểu 1: Lặp trong khi biểu thức điều kiện là TRUE
Do While <điều_kiện> [Khối_lệnh] Loop
Với cú pháp này, [Khối_lệnh] chỉ được thực hiện khi <Điều_kiện> là đúng.
Ví dụ sau sẽ đếm số chữ số chẵn trong khoảng hai số A, B:
Dim i, A, B, SoChan As Integer A = 1: B = 10 i = A SoChan = 0 Do While i <= B If (i Mod 2) = 0 Then SoChan = SoChan + 1 i = i + 1 Loop Debug.Print ("So chu so chan = " & SoChan)
Kết quả như sau:
Nếu muốn vòng lặp luôn có ít nhất một lần thi hành khối lệnh, sử dụng cú pháp:
Do [Khối_lệnh] Loop While <điều kiện>
Với cú pháp này, [Khối_lệnh] được thực hiện ít nhất một lần cho dù <Điều_kiện> đúng hay sai bởi <Điều_kiện> được kiểm tra ở cuối của cấu trúc.

GGIIÁÁOO TTRRÌÌNNHH TTỰỰ ĐĐỘỘNNGG HHOOÁÁ TTHHIIẾẾTT KKẾẾ CCẦẦUU ĐĐƯƯỜỜNNGG
50
Kiểu 2: Lặp cho đến khi điều kiện là FALSE
Do Until <điều_kiện> [Khối_lệnh] Loop
Nếu muốn vòng lặp luôn có ít nhất một lần thi hành khối lệnh sử dụng cú pháp:
Do [Khối_lệnh] Loop Until <điều_kiện>
CHÚ Ý Khi [Khối_lệnh] được thực thi, nếu như trong [Khối_lệnh] không có câu lệnh nào tác động lên <điều_kiện> để nó nhận giá trị ngược lại thì vòng lặp này sẽ không bao giờ kết thúc và làm cho ứng dụng bị “treo”. Để thoát khỏi tình huống “treo” này có nhiều cách và cách đơn giản nhất là bấm tổ hợp phím Ctrl+Break để quay trở lại VBAIDE. Có cách khác để thoát khỏi vòng lặp, ngoài việc thiết lập <điều_kiện> có giá trị ngược lại, là sử dụng từ khóa Exit Do đặt trong [Khối_lệnh].
9. Chương trình con Về cơ bản, chương trình con là một khối các câu lệnh và chúng được sử dụng lặp lại trong chương trình chính thông qua tên của chương trình con. Chương trình con đặc biệt hữu ích khi thay thế các khối lệnh lặp nhau hoặc cùng thực thi một chức năng tương tự nào đó.
Có hai loại chương trình con chính là Hàm (Function) và Thủ tục (Sub). Ngoài ra, trong các mô-đun lớp (Class Module) còn có chương trình con dạng thuộc tính (Property), tuy nhiên trong giáo trình này sẽ không trình bày về loại chương trình con này mà người đọc có thể tham khảo trong giáo trình môn Lập trình hướng đối tượng trong xây dựng.
Cú pháp tổng quát của một chương trình con như sau:
[Private|Friend|Public][Static]<Sub|Function|Property> Tên([các_tham_số]) [Khối_lệnh] End <Sub|Function|Property>
Trong đó phần thân chương trình con được bọc giữa phần khai báo và phần kết thúc (có từ khóa End).
Các từ khóa [Private|Public|Friend] xác định phạm vi hoạt động của chương trình con. Khái niệm phạm vi này cũng tương tư như phạm vi của biến đã được trình bày ở phần trước.
Từ khóa [Static] xác định cách thức cấp phát bộ nhớ cho các biến khai báo bên trong chương trình con (sẽ trình bày cụ thể ở phần sau).
CHÚ Ý Từ khóa Friend chỉ được sử dụng trong mô-đun lớp hoặc mô-đun lệnh của UserForm.
9.1. Hàm (Function) Là chương trình con có trả về giá trị khi nó được gọi. Cú pháp khai báo như sau:
[Private/Public/Friend][Static] Function <Tên_hàm> ([Các_tham_số]) as <kiểu_dữ_liệu> [Khối_lệnh]

CCHHƯƯƠƠNNGG IIIIII:: CCƠƠ BBẢẢNN VVỀỀ NNGGÔÔNN NNGGỮỮ LLẬẬPP TTRRÌÌNNHH VVIISSUUAALL BBAASSIICC
51
End Function
Ví dụ: tạo hàm tính diện tích của hình chữ nhật, với hai tham số cần nhập vào là chiều rộng và chiều dài của hình chữ nhật.
Function Dien_Tich(Rong As Double, Dai As Double) as Double Dien_Tich=Rong*Dai End Function
9.2. Thủ tục (Sub) Là chương trình con không trả về giá trị khi được gọi. Cú pháp khai báo như sau:
[Private/Public/Friend][Static] Sub <Tên_hàm> ([Các_tham_số]) [Khối_lệnh] End Sub
Ví dụ: để tạo một chương trình con dạng thủ tục có tính năng như phần trên có thể viết mã lệnh như sau:
Sub Dien_Tich(Rong as Double, Dai as Double, Dt as Double) Dt=Rong*Dai End Sub
CHÚ Ý Trong ví dụ này, vì chương trình con không có giá trị trả về nên để nhận về giá trị diện tích phải bổ sung thêm tham số Dt vào trong danh sách tham số của chương trình con.
9.3. Truyền tham số cho chương trình con. Xét 2 chương trình con được đặt trong cùng một mô-đun chuẩn, thực hiện việc gán và in giá trị của biến như sau:
Một chương trình con đơn giản được tạo ra như sau:
Public Sub Test(ByRef a As Long, b As Long, ByVal c As Long) a = 100: b = 200: c = 300 End Sub
Chú ý đến khai báo biến a, b và c của chương trình con này:
Trước biến a là từ khóa ByRef.
Trước biến b không có từ khóa, nghĩa là sử dụng kiểu mặc định của VB.
Trước biến c là từ khóa ByVal.
Chương trình con thứ hai được xây dựng trên cùng một mô-đun với chương trình con trên như sau:
Public Sub CallTest() Dim va As Long, vb As Long, vc As Long va = 500: vb = 500: vc = 500 ' In giá trị của biến trước khi gọi chương trình con thứ nhất Debug.Print " Cac gia tri bien truoc khi goi chuong trinh con:" Debug.Print "va=" & Str(va) Debug.Print "vb=" & Str(vb)

GGIIÁÁOO TTRRÌÌNNHH TTỰỰ ĐĐỘỘNNGG HHOOÁÁ TTHHIIẾẾTT KKẾẾ CCẦẦUU ĐĐƯƯỜỜNNGG
52
Debug.Print "vc=" & Str(vc) ' Gọi chương trình con thứ nhất Test va, vb, vc
' In giá trị của biến sau khi gọi chương trình con thứ nhất
Debug.Print " Cac gia tri bien sau khi goi chuong trinh con:" Debug.Print "va=" & Str(va) Debug.Print "vb=" & Str(vb) Debug.Print "vc=" & Str(vc) End Sub
Trong chương trình con thứ 2 có lời gọi đến chương trình con thứ nhất để thực hiện thay đổi giá trị của các biến. Kết quả khi thực thi chương trình con thứ 2 như sau:
Qua kết quả trên có thể thấy rằng:
Giá trị của biến có thể bị thay đổi hoặc không bị thay đổi khi chúng được truyền vào chương trình con là phụ thuộc vào cách định nghĩa tham số trong chương trình con đó.
Biến a trong Sub Test được khai báo với từ khóa ByRef và khi truyền biến ở vị trí này (biến va trong CallTest) thì giá trị của biến ban đầu bị thay đổi tương ứng với các tác động trong chương trình con.
Biến b trong Sub Test được khai báo mặc định (không có từ khóa nào phía trước nó) và khi truyền biến ở vị trí này (biến vb trong CallTest) thì giá trị của biến ban đầu bị thay đổi tương ứng với các tác động trong chương trình con.
Biến c trong Sub Test được khai báo với từ khóa ByVal và khi truyền biến ở vị trí này (biến vc trong CallTest) thì giá trị của biến ban đầu không bị thay đổi cho dù trong chương trình con biến này bị tác động.
Qua ví dụ trên có thể thấy rằng việc truyền tham số cho chương trình con có thể được phân làm hai trường hợp và được đặt tên là truyền tham số theo tham chiếu và truyền tham số theo tham trị.
9.3.1. Truyền tham số theo tham chiếu. Khi truyền một biến vào tham số theo kiểu tham chiếu, địa chỉ của biến sẽ được truyền cho chương trình con. Do đó, bất kì câu lệnh nào của chương trình con tác động lên tham số sẽ ảnh hưởng trực tiếp lên biến được truyền tương ứng, nghĩa là khi chương trình con kết thúc, giá trị của biến được truyền theo kiểu này sẽ bị thay đổi do chương trình con. Truyền tham số theo kiểu tham chiếu là mặc định trong VB, người dùng cũng có thể chỉ rõ việc truyền theo tham chiếu bằng cách thêm từ khoá ByRef vào trước khai báo tham số.
9.3.2. Truyền tham số theo tham trị. Khi truyền một biến vào tham số theo kiểu tham trị, bản sao giá trị của biến sẽ được truyền cho cho chương trình con. Do đó, nếu trong chương trình con có các câu lệnh tác động lên tham số

CCHHƯƯƠƠNNGG IIIIII:: CCƠƠ BBẢẢNN VVỀỀ NNGGÔÔNN NNGGỮỮ LLẬẬPP TTRRÌÌNNHH VVIISSUUAALL BBAASSIICC
53
thì chỉ bản sao bị ảnh hưởng và biến truyền vào sẽ không bị thay đổi, nghĩa là sau khi chương trình con kết thúc, giá trị của biến vẫn được giữ nguyên như ban đầu. Để xác định cách thức truyền dữ liệu cho một tham số theo kiểu tham trị, thêm từ khoá ByVal vào trước khai báo tham số.
Trong Sub Test ở trên, a và b là hai tham số được truyền theo kiểu tham chiếu còn c được truyền theo kiểu tham trị.
9.3.3. Tham số tuỳ chọn. Tham số tuỳ chọn là tham số có thể có hoặc được bỏ qua khi gọi chương trình con.
Các tham số tuỳ chọn được khai báo với từ khoá Optional và trong một chương trình con, các khai báo của các tham số tuỳ chọn luôn phải nằm cuối danh sách tham số được khai báo.
Ví dụ: viết chương trình con tính toán diện tích của mặt cắt chữ nhật có khoét lỗ (như hình dưới) với yêu cầu sau:
Tính diện tích mặt cắt với các thông số về chiều rộng w, chiều cao h và bán kính r của lỗ khoét. Trong trường hợp thiếu thông số về bán kính r, chỉ tính diện tích mặt cắt chữ nhật và bỏ qua lỗ khoét.
Dưới đây là một chương trình con có sử dụng tham số tuỳ chọn:
Public Function DT(w As Double, h As Double, Optional r As Variant) If Not IsMissing(r) Then If (2 * r <= w) And (2 * r <= h) Then DT = w * h - pi * r ^ 2 Else MsgBox " Co loi, lo khoet vuot ra ngoai hinh" DT = "Error" End If Else DT = w * h End If End Function
Sau khi tạo mã lệnh trên, nếu muốn tính diện tích cho mặt cắt với w =100, h =200, r =20 có thể gọi hàm như sau: DT(100,200,20) để tính diện tích có xét đến khoét lỗ với bán kính là 20, hoặc DT(100,200) để tính diện của hình chữ nhật (không có lỗ).
CHÚ Ý Để biết được một tham số tuỳ chọn có bị bỏ qua khi gọi chương trình con hay không, dùng hàm IsMissing(tham_số_tuỳ_chọn) và đồng thời tham số tuỳ chọn bắt buộc phải có kiểu dữ liệu là Variant (vì hàm IsMissing chỉ có hiệu lực đối với các biến kiểu Variant). Hàm này trả về TRUE nếu tham số bị bỏ qua, FALSE nếu tham số có mặt.
9.3.4. Danh sách tham số với số lượng tham số tuỳ ý. Visual Basic 6.0 cho phép tạo một chương trình con với danh sách tham số tuỳ ý (nghĩa là số lượng các tham số có thể thay đổi khi gọi chương trình con) thông qua việc đặt từ khoá

GGIIÁÁOO TTRRÌÌNNHH TTỰỰ ĐĐỘỘNNGG HHOOÁÁ TTHHIIẾẾTT KKẾẾ CCẦẦUU ĐĐƯƯỜỜNNGG
54
ParamArray trước danh sách tham số. Khi đó danh sách tham số là tuỳ chọn và có dạng một mảng kiểu Variant.
Ví dụ: viết một hàm tính tổng của tất cả các số truyền vào với số lượng số được truyền là tuỳ ý.
Mã lệnh tham khảo như sau:
Public Function TinhTong(ParamArray ds()) Dim So As Variant Dim Tong As Variant Tong = 0 For Each So In ds Tong = Tong + So Next TinhTong = Tong End Function
Khi đó:
TinhTong(100,200,-200) cho kết quả là 100
TinhTong(2,300) cho kết quả là 302
9.3.5. Hàm có giá trị trả về là kiểu mảng. Để khai báo một hàm trả về mảng, thêm cặp kí tự “( )” sau khai báo hàm
[Private/Public] Function <Tên_hàm> ([danh sách tham số]) as _ <kiểu_dữ_liệu> () [Khối_lệnh] End Function
Ví dụ: viết chương trình con sắp xếp các phần tử trong mảng một chiều và trả về một mảng có thứ tự tăng dần.
Mã lệnh tham khảo như sau:
Public Function Mang_tangdan(Mang_bandau() As Double) As Double() Dim Lb As Long, Ub As Long ' bien dau va cuoi cua mang Dim i As Long, j As Long Lb = LBound(Mang_bandau): Ub = UBound(Mang_bandau) Dim Mang_tamthoi() As Double ‘ Khai bao mot mang tam thoi Mang_tamthoi = Mang_bandau Dim Tg As Double For i = Lb To Ub - 1 For j = i + 1 To Ub If Mang_tamthoi(i) > Mang_tamthoi(j) Then Tg = Mang_tamthoi(i) Mang_tamthoi(i) = Mang_tamthoi(j) Mang_tamthoi(j) = Tg End If Next Next Mang_tangdan = Mang_tamthoi Erase Mang_tamthoi ' Huy mang tam thoi End Function
Chương trình thử nghiệm hàm trên:
Public Sub test() Dim a(2 To 6) As Double

CCHHƯƯƠƠNNGG IIIIII:: CCƠƠ BBẢẢNN VVỀỀ NNGGÔÔNN NNGGỮỮ LLẬẬPP TTRRÌÌNNHH VVIISSUUAALL BBAASSIICC
55
a(2) = 1: a(3) = 6: a(4) = 0.5: a(5) = 2.3: a(6) = 4 Dim b() As Double b = Mang_tangdan(a) ‘ Goi ham da viet
Dim so As Variant
Debug.Print "Cac phan tu cua mang ban dau:" For Each so In a Debug.Print so Next Debug.Print "Cac phan tu cua mang sau khi sap xep:" For Each so In b Debug.Print so Next End Sub
Kết quả như sau:
9.4. Biến trong chương trình con. Như đã trình bày ở phần trước, biến trong chương trình con luôn có tính chất cục bộ. Tuy nhiên hình thức cấp phát bộ nhớ cho biến thì có thể khác nhau. Tuỳ vào từng trường hợp cụ thể:
Trường hợp: trong phần khai báo của chương trình con không sử dụng từ khóa Static
Với các biến được khai báo bình thường với từ khoá Dim: mỗi lần chương trình con được gọi, biến sẽ được tạo và cấp phát bộ nhớ. Khi chương trình con kết thúc, bộ nhớ dành cho biến được giải phóng. Do đó, giá trị của biến sau mỗi phiên làm việc của chương trình con sẽ không được lưu trữ.
Với các biến được khai báo với từ khoá Static: biến sẽ được khởi tạo một lần khi mô-đun chứa chương trình con được nạp vào trong bộ nhớ và sẽ tồn tại trong bộ nhớ cùng với mô-đun đó. Vì vậy, giá trị của biến sau mỗi phiên làm việc của chương trình con sẽ được lưu trữ. Các biến kiểu này được gọi là biến tĩnh (Static)
Ví dụ: trong chương trình con StVariable dưới đây có hai biến địa phương, stA là biến tĩnh và B là biến thông thường.
Public Sub StVariable() Static stA As Long Dim B As Long B = B + 1 stA = stA + 1

GGIIÁÁOO TTRRÌÌNNHH TTỰỰ ĐĐỘỘNNGG HHOOÁÁ TTHHIIẾẾTT KKẾẾ CCẦẦUU ĐĐƯƯỜỜNNGG
56
Debug.Print "Lan chay " & Str(stA), "stA=" & Str(stA), "B=" & Str(B) End Sub
Kết quả sau 2 lần chạy chương trình con trên như sau:
Giải thích
Ngay khi được khai báo, tất cả các biến đều được tự động khởi tạo giá trị ban đầu, nếu kiểu dữ liệu của biến là dạng số thì giá trị khởi tạo bằng 0, còn nếu kiểu dữ liệu của biến là chuỗi thì giá trị khởi tạo mặc định là chuỗi rỗng. Trong chương trình trên, ngay trước khi kết thúc ở lần chạy đầu tiên, giá trị của các biến như sau:
Biến B = 1.
Biến stA = 1.
Khi kết thúc lần chạy thứ nhất, biến B (biến thông thường) sẽ được giải phóng, còn biến stA (biến tĩnh) vẫn được lưu giá trị (=1) của nó lại trong bộ nhớ. Do đó đến lần chạy thứ hai, biến B được tạo mới sẽ nhận giá trị là B=B+1=0+1=1, còn biến stA do vẫn tồn tại từ lần trước nên giá trị của nó là stA=stA+1=1+1=2.
Trường hợp: trong khai báo của chương trình con có sử dụng từ khóa Static
Khi đó tất cả các biến khai báo trong chương trình con sẽ là các biến tĩnh.
Ví dụ: trong chương trình con StPro dưới đây đã sử dụng khai báo Static ở đầu chương trình.
Public Static Sub StPro() Dim a As Long Dim b As Long a = a + 1 b = b + 1 a = a + b Debug.Print "Lan chay " & Str(b) Debug.Print " ", "a=" & Str(a), "b=" & Str(b) End Sub
Kết quả sau 2 lần chạy chương trình con như sau:

CCHHƯƯƠƠNNGG IIIIII:: CCƠƠ BBẢẢNN VVỀỀ NNGGÔÔNN NNGGỮỮ LLẬẬPP TTRRÌÌNNHH VVIISSUUAALL BBAASSIICC
57
CHÚ Ý Các biến tĩnh thường được sử dụng khi muốn lưu trữ kết quả những lần chạy của chương trình con. Chú ý rằng dù biến trong chương trình con là biến thông thường hay biến tĩnh thì vẫn luôn mang tính chất cục bộ.
9.5. Cách thức gọi chương trình con. Với trường hợp dự án (Project) gồm nhiều thành phần (các mô-đun chuẩn, các UserForm,…) có chứa mã lệnh, nghĩa là ở đó có thể xây dựng hoặc có nhu cầu sử dụng chương trình con, thì trong cùng một mô-đun, không được phép xây dựng hai chương trình con trùng tên nhau, nhưng quy định này không áp dụng cho các mô-đun khác nhau, nghĩa là có thể tồn tại hai chương trình con có tên giống hệt nhau ở hai mô-đun khác nhau. Trong trường hợp trùng tên này, khi muốn sử dụng chương trình con nào thì phải chỉ rõ nơi chứa nó, và tốt nhất, khi sử dụng bất cứ chương trình con nào của mô-đun khác thì nên chỉ rõ cả tên mô-đun đó.
Gọi chương trình con dạng hàm (Function)
Khi gọi chương trình con dạng hàm (Function), danh sách tham số phải được đặt trong cặp kí tự “( )” sau tên chương trình con.
<Tên_mô-đun>.<Tên_hàm>(<danh_sách_tham_số>)
CHÚ Ý Mô-đun ở đây có thể là một mô-đun chuẩn (Module), UserForm hoặc một đối tượng mà người dùng đang xét. Danh sách tham số phải được truyền theo đúng thứ tự như ở phần khai báo chương trình con.
Ví dụ: mô-đun chuẩn mdlMatcat chứa hàm TinhDTHH(h,b) thì cú pháp gọi hàm đó là:
mdlMatcat.TinhDTHH(ph,pb)
với ph, pb là những biến được truyền vào trong hàm.
Gọi chương trình con dạng thủ tục (Sub)
Khi gọi chương trình con dạng thủ tục (Sub), danh sách tham số đặt tiếp sau tên thủ tục và kí tự trống, các tham số không cần đặt trong cặp kí tự “( )”.
<Tên_mô-đun>.<Tên_thủ tục> <danh_sách_tham_số>
Ví dụ: trong mô-đun chuẩn mdlDAH chứa thủ tục TinhDTDAH(S) thì cú pháp gọi thủ tục đó là:
mdlDAH.TinhDTDAH pS
với pS là những biến được truyền vào trong thủ tục.
Gọi chương trình con với các tham số gán theo tên
Trong cách gọi chương trình con theo kiểu thông thường như trên, danh sách tham số truyền vào phải đúng thứ tự như trong phần khai báo của chương trình con đó. Ngoài ra, VB còn cho

GGIIÁÁOO TTRRÌÌNNHH TTỰỰ ĐĐỘỘNNGG HHOOÁÁ TTHHIIẾẾTT KKẾẾ CCẦẦUU ĐĐƯƯỜỜNNGG
58
phép gọi chương trình con với trật tự tham số tuỳ ý mà vẫn đảm bảo sự truyền tham số chính xác thông qua tên của tham số.
Ví dụ, với hàm DT(w,h,r) ở phần trên thì hai cách gọi sau là tương đương:
DT (100,200,30) DT (r:=30, w:=100, h:=200)
Trong dòng thứ nhất, luôn có sự ngầm hiểu trình tự các tham số là: w,h,r, đây chính là trình tự khi định nghĩa hàm DT. Còn ở dòng thứ 2, trình tự theo định nghĩa của hàm DT không có ý nghĩa nữa bởi đã có sự chỉ rõ: Tên biến := Giá trị cần gán. Chú ý đến ký hiệu ( := ) và trình tự bất kỳ của các tham số.
Việc sử dụng tham số gán theo tên khi gọi chương trình con đặc biệt tiện lợi khi chương trình con có nhiều tham số tuỳ chọn và người dùng không có ý định sử dụng hết các tham số đó.
9.6. Thoát khỏi chương trình con. Để thoát khỏi hàm sử dụng lệnh Exit Function
Để thoát khỏi thủ tục sử dụng lệnh Exit Sub
Ngay khi gặp hai hàm này trong thân của chương trình con, toàn bộ các dòng lệnh phía sau nó sẽ bị bỏ qua và chương trình sẽ thoát ngay khỏi chương trình con đó.
10. Tổ chức các chương trình con theo hệ thống các mô-đun chuẩn
Với việc thiết kế hệ thống theo phương pháp cấu trúc hóa, toàn bộ chương trình thường được chia thành các khối chương trình nhỏ hơn, mỗi khối chương trình đảm nhận một chức năng chung nào đó. Tiếp theo, để dễ dàng cho việc xây dựng chương trình, các chức năng chung lại được chia thành các phần nhỏ hơn nữa, và lặp lại cho đến khi nào mỗi phần này có thể minh họa bằng một chương trình con. Trong lập trình VBA, các khối chức năng thường được tổ chức thành các mô-đun chuẩn (Module). Trong mô-đun chuẩn sẽ bao gồm các chương trình con (hàm và thủ tục) phản ánh sự chi tiết hoá cho các khối chức năng này. Ngoài ra, trong mô-đun chuẩn người dùng có thể khai báo các kiểu dữ liệu tự định nghĩa, các biến dùng chung, các hằng số, …
Ví dụ: để xây dựng một chương trình kiểm toán mặt cắt cột BTCT, có thể xây dựng các mô-đun và các chương trình con theo hình vẽ dưới đây dưới đây
Hinh_Hoc (Module)
TinhDTHH_MCatBT
TinhDTHH_MCatCT
TinhDTHH_TinhDoi
Tinh_Duyet (Module)
LapTH_TaiTrong
TTGH_CuongDo
TTGH_SuDung

CCHHƯƯƠƠNNGG IIIIII:: CCƠƠ BBẢẢNN VVỀỀ NNGGÔÔNN NNGGỮỮ LLẬẬPP TTRRÌÌNNHH VVIISSUUAALL BBAASSIICC
59
Hình II-25: Tổ chức dự án theo cấu trúc chức năng
11. Làm việc với UserForm và các thành phần điều khiển. 11.1. Các vấn đề chung. Trong một dự án VBA, các mô-đun chuẩn cho phép xây dựng các khối chương trình xử lý dữ liệu hoặc các khai báo về dữ liệu. Sự giao tiếp nhập-xuất dữ liệu giữa người dùng và chương trình có thể được thực hiện thông qua giao diện của ứng dụng nền. Tuy nhiên, trong nhiều trường hợp giao diện nhập-xuất dữ liệu của ứng dụng nền chưa thể đáp ứng được nhu cầu tương tác dữ liệu một cách chi tiết cũng như tiện lợi cho người sử dụng, và khi đó, cần tạo ra các giao diện nhập-xuất riêng thông qua việc sử dụng các UserForm trong dự án VBA. Nói cách khác, giao tiếp giữa người sử dụng chương trình với chương trình viết bằng VBA được gọi là giao diện của chương trình và cách xây dựng giao diện như sau:
Sử dụng ngay ứng dụng nền để làm giao diện, cách này sẽ trình bày cụ thể trong các chương sau.

GGIIÁÁOO TTRRÌÌNNHH TTỰỰ ĐĐỘỘNNGG HHOOÁÁ TTHHIIẾẾTT KKẾẾ CCẦẦUU ĐĐƯƯỜỜNNGG
60
Sử dụng UserForm.
Kết hợp cả hai phương án trên.
Các UserForm thực chất là mẫu các hộp thoại (cửa sổ) được tạo ra theo yêu cầu của người dùng. Trên một UserForm luôn chứa những thành phần phục vụ cho nhu cầu tương tác giữa người dùng và chương trình: nhập các dữ liệu cần thiết, ra lệnh xử lý, lựa chọn dữ liệu theo tình huống, hiển thị kết quả xử lý một cách trực quan,… Những thành phần đó được gọi là các điều khiển (Control).
Hình II-26: Một ví dụ về UserForm.
Để tạo ra UserForm, làm theo trình tự sau:
1. Xác định sự cần thiết phải tạo giao diện nhập-xuất dữ liệu riêng: Giao diện do ứng dụng nền cung cấp không đủ hoặc không thích hợp cho việc nhập dữ liệu hoặc xuất kết quả của chương trình.
2. Xác định cách thức và trình tự tương tác của người sử dụng trên giao diện: để có thể bố trí các điều khiển sao cho thuận tiện đối với người dùng, ví dụ như theo thói quen điều khiển của đa số người sử dụng là từ trái sang phải, từ trên xuống dưới.
3. Xác định số lượng UserForm cần phải tạo cho quá trình nhập dữ liệu cũng như việc hiển thị kết quả: chỉ nên sử dụng vừa đủ và phân theo chủ đề của công việc, ví dụ nên phân tách giao diện nhập dữ liệu với giao diện trình bày kết quả và các điều khiển (nút bấm) khác.
4. Xác định các loại dữ liệu cần nhập vào, các dữ liệu theo tình huống và các minh hoạ bằng hình ảnh kèm theo để giải thích rõ cho người sử dụng ý nghĩa của các thông số cần được nhập vào. Căn cứ vào các loại dữ liệu cần nhập trên để xác định các thành phần điều khiển phù hợp và đưa vào UserForm tương ứng. Cần chú ý rằng, các điều khiển, ngoài việc đáp ứng yêu cầu về mặt chức năng, chúng cũng cần được trình bày và giải thích một cách dễ hiểu và có tính thẩm mỹ.
Điều khiển cho phép nhập dữ liệu dạng văn bản
Điều khiển cho phép người dùng ra lệnh thông qua việc kích chuột.
Điều khiển cho phép chèn hình ảnh minh hoạ.
Điều khiển lựa chọn dữ liệu

CCHHƯƯƠƠNNGG IIIIII:: CCƠƠ BBẢẢNN VVỀỀ NNGGÔÔNN NNGGỮỮ LLẬẬPP TTRRÌÌNNHH VVIISSUUAALL BBAASSIICC
61
Hình II-27: Ý nghĩa các loại dữ liệu cần nhập vào được minh họa bằng hình ảnh.
5. Lựa chọn các điều khiển phục vụ cho việc xác nhận dữ liệu sau khi nhập xong hoặc ra lệnh cho quá trình xử lý các dữ liệu này bắt đầu thực hiện. Thông thường các điều khiển này là hệ thống các nút bấm (Button) để xác nhận các dữ liệu đã nhập xong, yêu cầu bắt đầu xử lý hoặc hủy bỏ các dữ liệu đã nhập.
Hình II-28: Bố trí các điều khiển trên UserForm.

GGIIÁÁOO TTRRÌÌNNHH TTỰỰ ĐĐỘỘNNGG HHOOÁÁ TTHHIIẾẾTT KKẾẾ CCẦẦUU ĐĐƯƯỜỜNNGG
62
6. Lựa chọn hình thức hiển thị kết quả từ đó lựa chọn các thành phần điều khiển phù hợp, ví dụ như kết quả tính toán là số hoặc hình vẽ thì cần chọn điều khiển thích hợp để trình bày.
Hình II-29: Trình bày kết quả bằng điều khiển hỗ trợ văn bản và hình ảnh.
7. Viết mã lệnh cho các thành phần điều khiển. Mã lệnh này sẽ được lưu trữ trong phần code của UserForm.
11.1.1. Tạo UserForm và các thành phần điều khiển trong VBA IDE. Trong VBA IDE, UserForm được tạo ra bằng cách chọn trình đơn Insert UserForm
Sau khi tạo UserForm, ta có thể thêm các thành phần điều khiển vào UserForm bằng cách lựa chọn điều khiển cần dùng từ hộp công cụ điều khiển (Control Toolbox) và thực hiện thao tác kéo�thả vào vị trí thích hợp UserForm. Kích thước của điểu khiển có thể thay đổi một cách dễ dàng nhờ thao tác kéo chuột ở vùng biên của chúng.
Thông thường trong hộp công cụ mặc định của VBA IDE chỉ có các thành phần điều khiển chuẩn của VB, các điều khiển này đáp ứng được hầu hết các nhu cầu cơ bản về thiết kế giao diện. Tuy nhiên người dùng có thể bổ sung những thành phần điều khiển khác vào hộp công cụ trên bằng cách sử dụng Additional Controls có sẵn trên hộp công cụ (hiển thị bằng cách nhấn chuột phải vào hộp công cụ). Với mỗi máy tính khác nhau thì nội dung các điều khiển có thể bổ sung là khác nhau bởi chúng phục thuộc vào các thư viện lập trình được cài đặt trên máy tính đó.
Điều khiển được lựa chọn trên
Control Toolbox
Điều khiển được tạo bằng cách kéo/thả vào UserForm

CCHHƯƯƠƠNNGG IIIIII:: CCƠƠ BBẢẢNN VVỀỀ NNGGÔÔNN NNGGỮỮ LLẬẬPP TTRRÌÌNNHH VVIISSUUAALL BBAASSIICC
63
Hình II-30: Bổ sung thêm điều khiển cho hộp công cụ (Toolbox) của VBA IDE.
11.1.2. Các thuộc tính của UserForm và các thành phần điều khiển. Các thuộc tính (Properties) là các thông số quy định đặc điểm, tính chất cũng như trạng thái của UserForm hay các điều khiển, ví dụ màu nền của một điểu khiển được quy định bởi thuộc tính BackColor. Những thuộc tính này có thể được thay đổi trong lúc thiết kế UserForm hoặc lúc chương trình đang chạy. Tuy nhiên một số thuộc tính không cho phép thay đổi mà chỉ cho phép người dùng biết được giá trị của nó (thuộc tính chỉ đọc – Read Only). Trong quá trình thiết kế UserForm, khi ta dùng chuột chọn bất cứ thành phần nào trên UserForm (kể cả chính UserForm) thì các thuộc tính của nó sẽ được hiển thị tương ứng trong cửa sổ Properties của VBA IDE.
Hình II-31: Thành phần điều khiển và vị trí hiển thị các thuộc tính của nó.
Một số thuộc tính cơ bản của UserForm và các điều khiển:

GGIIÁÁOO TTRRÌÌNNHH TTỰỰ ĐĐỘỘNNGG HHOOÁÁ TTHHIIẾẾTT KKẾẾ CCẦẦUU ĐĐƯƯỜỜNNGG
64
Thuộc tính Giải thích
Name Thể hiện tên của UserForm hay điều khiển. Đây là thuộc tính rất quan trọng, là yếu tố xác định điều khiển khi lập trình. Thuộc tính này chỉ được thay đổi lúc thiết kế giao diện (trong của sổ Properties của VBA IDE).
BackColor Giá trị kiểu Long thể hiện màu nền của UserForm hay điều khiển.
Caption Giá trị kiểu String thể hiện tiêu đề của UserForm hay điều khiển.
Enable Giá trị kiểu logic (Boolean) xác định trạng thái làm việc của điều khiển, giá trị bằng True ứng với trạng thái hoạt động, giá trị bằng False ứng với trạng thái không hoạt động (điều khiển coi như bị vô hiệu hoá và thường được hiển thị mờ đi trên UserForm).
Visible Giá trị kiểu logic (Boolean) xác định trạng thái hiển thị của điều khiển, giá trị bằng True ứng với sự hiển thị điều khiển, giá trị bằng False ứng với sự ẩn điều khiển.
Font Thể hiện kiểu và cỡ chữ hiển thị trên UserForm hoặc điều khiển.
Picture Thể hiện hình ảnh trên nền UserForm hoặc điều khiển.
ControlTipText Giá trị kiểu String thể hiện chú thích về điều khiển khi chuột di chuyển qua (Tooltip) trong lúc chương trình hoạt động.
MouseIcon Thể hiện biểu tượng con trỏ chuột hiển thị trên điều khiển.
MousePointer Thể hiện loại con trỏ chuột hiển thị trên nút lệnh.
CỢI Ý Ngoài ra, ứng với mỗi loại điều khiển có thể còn có thêm nhiều thuộc tính khác hoặc không có một số các thuộc tính được liệt kê ở trên. Người dùng có thể tìm hiểu các thuộc tính này trong Object Browser hoặc trong Help (chọn điều khiển và bấm F1) của VBA IDE.
Việc thay đổi thuộc tính của các điều khiển có thể được thực hiện bằng hai cách:
1. Cách 1: Thay đổi trực tiếp trong quá trình thiết kế: chọn điều khiển và thay đổi giá trị của các thuộc tính trong cửa sổ Properties của VBA IDE. Cách này trực quan và dễ thực hiện đối với đa số các thuộc tính của hầu hết các điều khiển. Ví dụ: để thay đổi tiêu đề cho một UserForm dưới đây, kích chuột chọn UserForm sau đó nhập tên của tiêu đề vào phần Caption của cửa sổ Properties.
Hình II-32: Thay đổi giá trị thuộc tính trong khi thiết kế UserForm.

CCHHƯƯƠƠNNGG IIIIII:: CCƠƠ BBẢẢNN VVỀỀ NNGGÔÔNN NNGGỮỮ LLẬẬPP TTRRÌÌNNHH VVIISSUUAALL BBAASSIICC
65
2. Cách 2: Thay đổi trong lúc chương trình đang chạy: về thực chất, các thuộc tính chính là dữ liệu của các thành phần điều khiển (thường gọi chung các điều khiển này là đối tượng) hay chính là các biến được định nghĩa riêng cho điều khiển đó cho nên ta có thể sử dụng phép gán thông thường để thay đổi giá trị cho một số thuộc tính. Cú pháp thực hiện như sau:
<Tên_điều_khiển>.<Tên_thuộc_tính> = giá trị thuộc tính <Tên_UserForm>.<Tên_thuộc_tính> = giá trị thuộc tính
GỢI Ý Tên_điều_khiển hay Tên_UserForm ở đây chính là giá trị thuộc tính Name của điều khiển đã được đặt khi thiết kế. Khi viết mã lệnh trong một UserForm thì có thể thay việc dùng tên của UserForm đó bằng từ khoá Me.
Ví dụ, ứng với UserForm có tên là UserForm1 như ở trên, có thể thay đổi tiêu đề của nó bằng mã lệnh như sau:
UserForm1.Caption = “Cua so chinh”
11.1.3. Các phương thức của UserForm và các thành phần điều khiển. Các phương thức có thể xem chúng là những chương trình con đặc biệt, chúng chỉ làm việc với các dữ liệu của điều khiển và tương tác lên chính điều khiển đó. Để phương thức hoạt động, cần phải gọi nó (tương tự như gọi chương trình con) bằng mã lệnh khi lập trình. Cú pháp gọi phương thức của một điều khiển hay UserForm cũng tương tự như với biến đối tượng:
<Tên_điều_khiển>.<Tên_phương_thức> <(tham_số_của_phương_thức)> <Tên_UserForm>.<Tên_phương_thức> <(tham_số_của_phương_thức)>
Ví dụ: muốn hiển thị UserForm1 như ở trên, gọi phương thức Show của nó với mã lệnh như sau:
UserForm1.Show
Trong phạm vi của giáo trình, không thể liệt kê tất cả các phương thức của các điều khiển. Trong phần sau sẽ trình bày một số các phương thức cơ bản của một số loại điều khiển thông dụng. Để biết chi tiết về những phương thức khác, có thể tra cứu trong Object Browser hoặc trong Help của VBA IDE
11.1.4. Các sự kiện trên giao diện. Các sự kiện trên UserForm hoặc các điều khiển được phát sinh khi có một hoạt động nào đó xảy ra – thường được phát sinh từ phía người dùng (sự kiện cũng có thể được phát sinh một cách gián tiếp từ quá trình thực hiện một phương thức nào đó).Ví dụ, khi người dùng rê chuột trên bề mặt UserForm sẽ phát sinh sự kiện MouseMove, khi người dùng kích chuột trên UserForm sẽ phát sinh sự kiện Click.
Đi cùng với sự kiện còn có thủ tục sự kiện: là chương trình được thi hành khi sự kiện xảy ra.
Thủ tục sự kiện cho phép người lập trình xử lý các tương tác của người dùng trên giao diện bằng cách viết các mã lệnh trong thủ tục sự kiện.
Để viết mã lệnh cho một thủ tục sự kiện trên một UserForm, vào cửa sổ mã lệnh của UserForm đó (nháy đúp chuột vào UserForm), chọn điều khiển và loại sự kiện tương ứng. Sau đó viết mã lệnh vào trong thủ tục sự kiện đã được tạo ra.

GGIIÁÁOO TTRRÌÌNNHH TTỰỰ ĐĐỘỘNNGG HHOOÁÁ TTHHIIẾẾTT KKẾẾ CCẦẦUU ĐĐƯƯỜỜNNGG
66
Một số sự kiện cơ bản của UserForm và các điều khiển:
Sự kiện Giải thích
Click xảy ra khi người dùng kích chuột trên UserForm hoặc trên điều khiển
DblClick xảy ra khi người dùng kích đúp chuột trên UserForm hoặc trên điều khiển
KeyPress xảy ra khi người dùng nhấn một phím
KeyUp xảy ra khi người dùng nhả một phím (sau khi đã nhấn xuống)
KeyDown xảy ra khi người dùng nhấn một phím (nhưng chưa nhả ra)
MouseMove xảy ra khi người dùng rê chuột ngang qua một điều khiển hoặc trên UserForm
MouseUp xảy ra khi người dùng nhả phím chuột (sau khi đã nhấn chuột)
MouseDown xảy ra khi người dùng nhấn phím chuột (nhưng chưa nhả ra)
11.1.5. Ví dụ. Tạo một UserForm và viết mã lệnh để khi kích chuột vào UserForm sẽ hiển thị số lần kích chuột trên tiêu đề của nó đồng thời đổi màu nền của UserForm theo tình huống: nếu số lần kích chuột là chẵn thì màu đen, là lẻ thì màu trắng.
Các thao tác như sau:
1. Thêm UserForm vào trong dự án bằng cách chọn Insert UserForm.
2. Đặt tên UserForm là “usfCuaso1” trong thuộc tính Name của cửa sổ Properties; đặt tiêu đề xuất phát của UserForm là “Cua so chinh” trong thuộc tính Caption của cửa số Properties.
Chọn đối tượng Chọn sự kiện
Thủ tục sự kiện gắn với đối tượng được phát sinh

CCHHƯƯƠƠNNGG IIIIII:: CCƠƠ BBẢẢNN VVỀỀ NNGGÔÔNN NNGGỮỮ LLẬẬPP TTRRÌÌNNHH VVIISSUUAALL BBAASSIICC
67
Hình II-33: Một ví dụ về đặt tên cho Form.
3. Viết mã lệnh cho sự kiện Click của UserForm (hiển thị cửa sổ lệnh của UserForm bằng cách nháy đúp chuột vào UserForm, chọn UserForm và sự kiện Click).
Mã lệnh cho thủ tục sự kiện Click như sau:
Private Sub UserForm_Click() Static numClick As Long numClick = numClick + 1 If numClick Mod 2 = 0 Then Me.BackColor = vbBlack Else Me.BackColor = vbWhite End If usfCuaso1.Caption = "Number of Click: " & Str(numClick) End Sub
GỢI Ý Trong đoạn mã trên, vbBlack là hằng số tương ứng với màu đen, vbWhite là hằng số tương ứng với màu trắng. Hai hằng số này được định nghĩa sẵn trong VB.
11.2. Làm việc với UserForm. Các nguyên tắc làm việc với UserForm như thiết lập và thay đổi thuộc tính, gọi các phương thức hay xử lý các sự kiện đã được trình bày ở phần trước. Dưới đây chỉ giới thiệu một số phương thức khác của UserForm.
Hiển thị UserForm: thực hiện phương thức Show
Tên_UserForm.Show [vbModal/ vbModeless]
Nếu dùng vbModal (hoặc 1): hộp thoại (UserForm) sẽ hiển thị ở dạng Modal – tức là luôn tiếp nhận tương tác người dùng với hộp thoại, người dùng chỉ có thể chuyển hướng tương tác sang nơi khác khi đóng hộp thoại. Đây là kiểu hiển thị mặc định của hộp thoại.
Nếu dùng vbModeless (hoặc 0): hộp thoại vẫn được hiển thị nhưng người dùng có thể chuyển hướng tương tác sang nơi khác mà không cần đóng hộp thoại.
Ẩn UserForm: gọi phương thức Hide
Tên_UserForm.Hide

GGIIÁÁOO TTRRÌÌNNHH TTỰỰ ĐĐỘỘNNGG HHOOÁÁ TTHHIIẾẾTT KKẾẾ CCẦẦUU ĐĐƯƯỜỜNNGG
68
Quay lại trạng thái trước lệnh cuối cùng được thực hiện trên UserForm: thực hiện phương thức UndoAction
Tên_UserForm.UndoAction
Trả lại trạng thái trước khi thực hiện Undo: thực hiện phương thức RedoAction
Tên_UserForm.RedoAction
CHÚ Ý Với chương trình sử dụng nhiều UserForm, để tránh nhầm lẫn trong khi sử dụng chương trình, chỉ nên hiển thị UserForm cần dùng còn những UserForm khác thì ẩn đi. Trước khi gọi phương thức Show của UserForm cần hiển thị, phải ẩn UserForm không dùng đến bằng phương thức Hide của nó.
Ví dụ
Tạo một UserForm với các điều khiển như hình dưới đây:
Trình tự thực hiện như sau:
1. Thêm một UserForm vào dự án.
2. Chọn vào UserForm vừa tạo, chọn biểu tượng trong hộp công cụ điều khiển (Control Toolbox). Sau đó, rê thả chuột trên UserForm để tạo một hộp văn bản (TextBox).
3. Tiếp tục chọn UserForm trên, chọn biểu tượng trong hộp công cụ điều khiển, rê thả chuột để tạo một nút lệnh (Command Button), đặt tên (thuộc tính Name) của nút lệnh là cmdUndo, đặt tiêu đề (thuộc tính Caption) của nút lệnh là Undo.
4. Tương tự như trên tạo nút lệnh cmdRedo với tiêu đề Redo.
5. Viết các thủ tục sự kiện Click cho các nút lệnh trên như sau:
Private Sub cmdRedo_Click() Me.RedoAction End Sub Private Sub cmdUndo_Click() Me.UndoAction End Sub
Sau đó, chọn UserForm và nhấn phím F5 để chạy chương trình. Nhập một dòng văn bản vào trong hộp văn bản. Kích chuột vào nút Undo, sau đó là nút Redo và theo dõi kết quả.

CCHHƯƯƠƠNNGG IIIIII:: CCƠƠ BBẢẢNN VVỀỀ NNGGÔÔNN NNGGỮỮ LLẬẬPP TTRRÌÌNNHH VVIISSUUAALL BBAASSIICC
69
11.3. Các điều khiển thông dụng. Theo mặc định, trên Toolbox có sẵn một số điều khiển thông dụng trong thẻ Control, những điều khiển này đáp ứng được hầu hết nhu cầu thiết kế giao diện thông thường trên UserForm. Trong những phần trước đã nhắc nhiều đến việc sử dụng các điều khiển trên Toolbox nhưng chưa có tính hệ thống vì vậy phần này sẽ trình bày những nội dung cơ bản để có thể sử dụng một cách hiệu quả các điều khiển này.
Hình II-34: Các điều khiển cơ bản theo mặc định trong VBA IDE
Nút lệnh (Command Button)
Command Button thường được dùng để thực hiện một quyết định nào đó từ phía người dùng (thông qua việc kích chuột vào Command Button hoặc nhấn Enter).
Command Button nên có thuộc tính Caption (tiêu đề) và Picture (hình ảnh) phản ánh đúng tính năng mà nó đảm nhận. Sự kiện hay được gọi khi sử dụng Command Button là sự kiện Click hoặc DblClick (kích đúp chuột).
Để thay đổi vị trí của Command Button trong khi chạy chương trình, sử dụng phương thức Move
Tên_Command Button.Move [Left ], [Top], [Width], [Height]
Trong đó các tham số thể hiện vị trí góc trái trên (left, top) và kích thước (Width, Height) mới của Command Button sau khi di chuyển.
Để thiết lập trạng thái nhận lệnh (nhận tiêu điểm – focus), sử dụng phương thức SetFocus
Tên_Command Button.SetFocus
Các phương thức Move và SetFocus như trên không chỉ áp dụng đối với Command Button, mà còn được áp dụng với đa số các điều khiển khác.
Hộp văn bản (TextBox)
TextBox được dùng để nhập dữ liệu dạng văn bản (text) và nó được điều khiển bằng cách thiết lập những thuộc tính hay sự kiện hoặc sử dụng các phương thức phù hợp. Dưới đây là một số thành phần chính dùng để điều khiển TextBox:
Các thuộc tính dùng để thiết lập cách thức hiển thị cho TextBox
Thuộc tính Mô tả Ghi chú
Text Nội dung văn bản chứa trong điều khiển. Kiểu String
93
2
7
6
4
5
8
1

GGIIÁÁOO TTRRÌÌNNHH TTỰỰ ĐĐỘỘNNGG HHOOÁÁ TTHHIIẾẾTT KKẾẾ CCẦẦUU ĐĐƯƯỜỜNNGG
70
TextAlign Cách thức hiển thị văn bản trong điều khiển Tham khảo Object Browser
MaxLength Qui định độ dài tối đa của văn bản trong điều khiển (Nếu đặt MaxLength=0, độ dài của văn bản là tuỳ ý)
Kiểu Long
MultiLine Hiển thị nhiều dòng hay một dòng Kiểu Boolean
ScrollBars Hiển thị thanh cuộn ngang hay dọc nếu nội dung văn bản lớn hơn kích thước của điều khiển
Tham khảo Object Browser
Các phương thức hỗ trợ việc nhập văn bản vào TextBox
Phương thức Mô tả Ghi chú
Copy Chép nội dung được đánh dấu trong điều khiển vào bộ nhớ đệm
Cut Di chuyển nội dung được đánh dấu trong điều khiển vào bộ nhớ đệm
Paste Chép nội dung từ bộ nhớ đệm vào điều khiển
Tham khảo trong Object Browser hoặc Help
Các sự kiện: thường dùng để xử lý khi có tác động lên TextBox, thường sử dụng hai sự kiện là: KeyPress và Change. Sự kiện, về bản chất là một chương trình con dạng Sub và được tự động gọi ra tương ứng với tác động nào đó lên TextBox, ví dụ như bấm phím hay thay đổi nội dung. Sự kiện Change được gọi khi nội dung văn bản trong TextBox bị thay đổi. Còn sự kiện KeyPress được gọi khi có một phím được nhấn khi con trỏ đang nằm trong điều khiển. Sự kiện KeyPress có một tham số là KeyAscii. Tham số này có kiểu Integer và chứa mã ASCII của phím được nhấn (để biết mã ASCII của các phím, tham khảo KeyCodeConstants trong Object Browser).
Nhãn (Label)
Label thường được sử dụng để hiển thị một văn bản ngắn gọn trên UserForm hoặc dùng kèm với một điều khiển nào đó trên UserForm với mục đích là giải thích ý định sử dụng cho điều khiển đó. Nội dung văn bản trong Label được thiết lập hoặc thay đổi thông qua thuộc tính Caption của nó. Tương tác với thuộc tính Caption của Label cũng tương tự như đối với thuộc tính Caption của tất cả các điều khiển khác và đã được trình bày ở các phần trước.
Hộp đánh dấu (CheckBox)
CheckBox thường được sử dụng để lựa chọn thông tin phù hợp trong một danh sách các thông tin liên quan được liệt kê hoặc dùng để bổ sung nội dung cho một dữ liệu nào đó.
Điều khiển Label giải thích cho dữ liệu trong hộp văn bản ở dưới
Điều khiển Label hiển thị kết quả dạng văn bản ngắn

CCHHƯƯƠƠNNGG IIIIII:: CCƠƠ BBẢẢNN VVỀỀ NNGGÔÔNN NNGGỮỮ LLẬẬPP TTRRÌÌNNHH VVIISSUUAALL BBAASSIICC
71
Để thiết lập hay đọc trạng thái của CheckBox (được chọn hay không được chọn), sử dụng thuộc tính Value. Thuộc tính này có kiểu Boolean, nếu giá trị của nó là True thì có nghĩa là CheckBox được chọn, giá trị là False nghĩa là CheckBox không được chọn.
Ví dụ: tạo giao diện nhập dữ liệu và tính tổng các số từ 1 đến n với tùy chọn bằng CheckBox như sau:
Nếu không chọn CheckBox (không đánh dấu) thì tính tổng của các số từ 1 đến n.
Nếu chọn CheckBox (đánh dấu) thì chỉ tính tổng các số chẵn trong khoảng từ 1 đến n.
Thiết kế UserForm với các thành phần như hình dưới đây:
Mã lệnh cho thủ tục sự kiện Click cho nút lệnh cmdTinh như sau:
Private Sub cmdTinh_Click() Dim i As Long Dim so As Long so = CLng(txtSo.Text) ' chuyen doi du lieu tu txtSo vao bien so Dim tong As Double tong = 0 Dim buocnhay As Long ' buoc nhay cua bien chay If chkChonsochan.Value Then ‘ xet lua chon chi tinh tong so chan buocnhay = 2 Else buocnhay = 1 End If For i = 0 To so Step buocnhay tong = tong + i Next lblKetqua.Caption = "Ket qua: " & Str(tong) ‘ hien thi ket qua End Sub
Nút tuỳ chọn (OptionButton)
OptionButton thường được dùng để yêu cầu người dùng chọn một trong các thông tin được liệt kê sẵn. Để tạo nhóm các OptionButton, ta có thể đặt chúng trong một điều khiển khung (Frame) hoặc đặt chúng trên UserForm.
Label Name: lblSo
TextBox Name: txtSo
CheckBox Name: chkChonsochan
Command Button Name: cmdTinh
Label Name: lbKetqua

GGIIÁÁOO TTRRÌÌNNHH TTỰỰ ĐĐỘỘNNGG HHOOÁÁ TTHHIIẾẾTT KKẾẾ CCẦẦUU ĐĐƯƯỜỜNNGG
72
Để thiết lập trạng thái chọn hay không chọn cho OptionButton, sử dụng thuộc tính Value, thuộc tính này có kiểu Boolean. Nếu giá trị của nó là True thì có nghĩa là OptionButton đó được chọn, còn nếu giá trị là False thì OptionButton đó không được chọn. Ví dụ mã lệnh sau tương đương với việc người dùng chọn OptionButton tên là optDAmoi
optDAmoi.Value=True
Hộp danh sách (ListBox)
ListBox cho phép liệt kê một danh sách các giá trị để người dùng có thể quan sát và lựa chọn một hoặc một vài giá trị trong danh sách này.
Mỗi giá trị trong ListBox luôn có chỉ số (Index) và nội dung (Text).
Thuộc tính:
Thuộc tính Mô tả Ghi chú
List Trả về danh sách các giá trị trong điều khiển Tham khảo Object Browser
ListCount Trả về số lượng các giá trị trong danh sách Kiểu Long
ListIndex Trả về chỉ số của giá trị được chọn trong danh sách Kiểu Variant
Text Trả về nội dung của giá trị được chọn Kiểu String
Selected(i) Kiểm tra xem phần giá trị i có được chọn hay không. Kiểu Boolean
Phương thức:
Phương thức Mô tả Ghi chú
AddItem Thêm một giá trị vào trong danh sách
RemoveItem Xoá một giá trị khỏi danh sách
Clear Xoá toàn bộ danh sách
Tham khảo trong Object Browser hoặc Help
Ví dụ: tạo UserForm với ListBox như hình dưới:
Hai OptionButton phục vụ cho việc lựa chọn loại hình dự án. Người dùng chỉ có thể chọn một trong hai điều khiển này.

CCHHƯƯƠƠNNGG IIIIII:: CCƠƠ BBẢẢNN VVỀỀ NNGGÔÔNN NNGGỮỮ LLẬẬPP TTRRÌÌNNHH VVIISSUUAALL BBAASSIICC
73
Mã lệnh cho sự kiện Initialize (sự kiện này được tự động gọi khi chương trình nạp UserForm vào bộ nhớ của máy tính) của UserForm như sau:
Private Sub UserForm_Initialize() lstDsMc.AddItem "Mat cat dau", 0 lstDsMc.AddItem "Mat cat L/4", 1 lstDsMc.AddItem "Mat cat L/2", 2 lstDsMc.AddItem "Mat cat 3L/4", 3 lstDsMc.AddItem "Mat cat cuoi", 4 End Sub
GỢI Ý Phương thức AddItem có hai tham số đều là tham số tuỳ chọn: tham số thứ nhất là nội dung của phần tử, tham số thứ hai là vị trí chèn phần tử trong danh sách.
Kết quả chạy chương trình như sau:
Để biết người dùng đã lựa chọn phần tử nào trong ListBox, viết mã lệnh cho sự kiện Click của ListBox như sau:
Private Sub lstDsMc_Click() ‘Hiển thị giá trị được chọn lên tiêu đề của UserForm Me.Caption = lstDsMc.Text End Sub
Kết quả khi người dùng chọn một giá trị trong ListBox:
UserForm: usfMc
ListBox: lstDsMc
Yêu cầu: khi chương trình hoạt động, trong ListBox sẽ có một danh sách các mặt cắt được thống kê ra.

GGIIÁÁOO TTRRÌÌNNHH TTỰỰ ĐĐỘỘNNGG HHOOÁÁ TTHHIIẾẾTT KKẾẾ CCẦẦUU ĐĐƯƯỜỜNNGG
74
Hộp danh sách tổ hợp (ComboBox)
Tương tự như ListBox, nhưng danh sách các giá trị được thể hiện theo kiểu hiện ra đầy đủ khi người dùng kích chuột vào. Ngoài ra điều khiển này còn cho phép người dùng nhập giá trị cần tìm vào, điều này giúp cho việc lựa chọn được nhanh hơn khi người dùng biết tên giá trị cần chọn trong danh sách và chiều dài của danh sách lại quá lớn.
Các thuộc tính và phương thức của ComboBox tương tự như ListBox.
Khung (Frame)
Frame cho phép nhóm các điều khiển trên UserForm lại theo chủ đề, giúp cho việc trình bày trên UserForm được rõ ràng và giúp cho người dùng dễ sử dụng chương trình. Frame còn được dùng để tập hợp các OptionButton thành một nhóm.
Khi tạo nhóm điều khiển trong Frame, nên tạo Frame trước rồi mới tạo các điều khiển thành phần trong nó (khi đó các điều khiển tạo sau sẽ được gắn và trong Frame).

CCHHƯƯƠƠNNGG IIIIII:: CCƠƠ BBẢẢNN VVỀỀ NNGGÔÔNN NNGGỮỮ LLẬẬPP TTRRÌÌNNHH VVIISSUUAALL BBAASSIICC
75
Hình ảnh (Image)
Image cho phép hiển thị hình ảnh trên một vùng của UserForm. Sử dụng điều khiển này giúp cho việc minh họa dữ liệu cần nhập trở nên rõ ràng và dễ hình dung.
Để chèn hình ảnh vào trong điều khiển, sử dụng thuộc tính Picture của nó.
12. Các hộp thoại thông dụng. 12.1. Hộp thông điệp (Message Box – MsgBox). MsgBox được sử dụng để nhắc nhở, thông báo hoặc cảnh báo người dùng. MsgBox có thể được gọi theo kiểu thủ tục (không có giá trị trả về), hoặc theo kiểu hàm (giá trị trả về là nút lệnh được người dùng chọn).
Cú pháp gọi MsgBox như sau:
Dạng thủ tục:
MsgBox Prompt, [Buttons], [Title]
Frame nhóm các điều khiển phục vụ việc nhập dữ liệu cho các nhóm vật liệu khác nhau.

GGIIÁÁOO TTRRÌÌNNHH TTỰỰ ĐĐỘỘNNGG HHOOÁÁ TTHHIIẾẾTT KKẾẾ CCẦẦUU ĐĐƯƯỜỜNNGG
76
Dạng hàm
MsgBox(Prompt, [Buttons], [Title])
(Giá trị trả về của hàm có kiểu VbMsgBoxResult – tham khảo trong Object Browser)
Tham số Mô tả
Prompt Kiểu String. Nội dung dòng nhắc trong MsgBox.
Buttons Kiểu VbMsgBoxStyle (tham khảo trong Object Browser). Kiểu hiển thị biểu tượng và nút lệnh trong MsgBox.
Title Kiểu String. Nội dung dòng tiêu đề của MsgBox.
Ví dụ: MsgBox được gọi với mã lệnh sau:
MsgBox "Bạn có muốn thoát khỏi chương trình không", vbCritical Or _ vbYesNo, "Thoát khỏi chương trình"
12.2. Hộp nhập dữ liệu (Input Box – InputBox). InputBox được sử dụng nhằm yêu cầu người dùng nhập một chuỗi (String) theo gợi ý của dòng nhắc (Prompt) và tiêu đề (Title) trên đó. InputBox được gọi theo dạng hàm với giá trị trả về là chuỗi dữ liệu mà người dùng nhập.
Cú pháp gọi InputBox thông thường như sau:
InputBox(Prompt, [Title], [Default], [XPos], [YPos])
Tham số Mô tả
Prompt Kiểu String. Nội dung dòng nhắc.
Title Kiểu String. Nội dung tiêu đề.
Default Kiểu Variant. Giá trị mặc định hiển thị trong InputBox.
XPos, YPos Kiểu Double. Toạ độ góc trái trên của InputBox khi hiển thị ra màn hình.
Đoạn mã sau sẽ minh hoạ cách thức gọi InputBox:
Dim LngSodiemMax As Long LngSodiemMax = _ Val(InputBox("Nhập số lượng điểm tối đa (số nguyên dương)", _ "Số điểm tối đa", "100000"))
Title
Prompt
Buttons

CCHHƯƯƠƠNNGG IIIIII:: CCƠƠ BBẢẢNN VVỀỀ NNGGÔÔNN NNGGỮỮ LLẬẬPP TTRRÌÌNNHH VVIISSUUAALL BBAASSIICC
77
Nếu người dùng bấm nút OK thì giá trị trả về của hàm InputBox là một chuỗi có giá trị “100000”, còn nếu bấm nút Cancel thì giá trị trả về là một chuỗi rỗng.
12.3. Hộp thoại dựa trên điều khiển Common Dialog. Điều khiển Common Dialog cho phép hiển thị các hộp thoại sau:
Hộp thoại Open, Save: phục vụ thao tác mở và ghi tập tin một cách trực quan.
Hộp thoại Color: phục vụ thao tác lựa chọn màu.
Hộp thoại Font: phục vụ thao tác lựa chọn font chữ.
Hộp thoại Print: phục vụ thao tác in ấn.
Để đưa điều khiển này vào trong hộp công cụ điều khiển (Control Toolbox) chọn menu Tools Additional Controls, sau đó chọn Microsoft Common Dialog Control.
Các thuộc tính của điều khiển Common Dialog.
Thuộc tính Mô tả Ghi chú
DialogTitle Tiêu đề của hộp thoại Kiểu String
FileName Trả về đường dẫn và tên của file được chọn - Hộp thoại Open, Save.
Kiểu String
FileTitle Trả về tên của file được chọn (không chứa đường dẫn) - Hộp thoại Open, Save.
Kiểu String
Filter Mô tả các kiểu file sẽ được hiển thị trong hộp thoại - Hộp thoại Open, Save.
Kiểu String

GGIIÁÁOO TTRRÌÌNNHH TTỰỰ ĐĐỘỘNNGG HHOOÁÁ TTHHIIẾẾTT KKẾẾ CCẦẦUU ĐĐƯƯỜỜNNGG
78
FilterIndex Kiểu file mặc định sẽ được hiển thị trong hộp thoại - Hộp thoại Open, Save.
Kiểu Integer
DefaultExt Phần mở rộng mặc định được gắn trong hộp thoại (khi người dùng không chọn mà nhập text vào trong phần tên file) - hộp thoại Open, Save.
Kiểu String
InitDir Đường dẫn khởi tạo trong hộp thoại - Hộp thoại Open, Save Kiểu String
CancelError Qui định có phát sinh lỗi hay không khi người dùng chọn nút Cancel trong hộp thoại.
Kiểu Boolean
Color Trả về màu được chọn trong hộp thoại – Hộp thoại Color Tham khảo Object Browser
Các phương thức của điều khiển Common Dialog.
Phương thức Mô tả Ghi chú
ShowOpen Hiển thị hộp thoại mở file (Open)
ShowSave Hiển thị hộp thoại ghi file (Save)
ShowColor Hiển thị hộp thoại chọn màu (Color)
ShowFont Hiển thị hộp thoại chọn font chữ (Font)
ShowPrinter Hiển thị hộp thoại in ấn (Printer)
Tham khảo trong Object Browser hoặc Help
Ví dụ: Xây dựng UserForm gồm các điều khiển như hình dưới:
Yêu cầu:
Người dùng bấm nút Open Path để lấy về đường dẫn của một file sau đó hiển thị nó trên điều khiển lbPath.
Người dùng chọn nút Select Color để đổi màu của UserForm.
Mã lệnh tham khảo như sau:
Mã lệnh với thủ tục sự kiện Click của cmdOpen
Private Sub cmdOpen_Click() Dim strPath As String ' Xau luu tru duong dan cua file duoc chon Dim strFilter As String ' Xau bieu dien cac kieu file hien thi strFilter = "App(*.exe)|*.exe|Text(*.txt)|*.txt|All files (*.*)|*.*" With cmDlg .DialogTitle = "Chon file" .InitDir = "C:\Program Files" ' duong dan mac dinh
Label
Name: lbPath
Common Dialog
Name: cmDlg
Command Button
Name: cmdOpen
Command Button
Name: cmdColor

CCHHƯƯƠƠNNGG IIIIII:: CCƠƠ BBẢẢNN VVỀỀ NNGGÔÔNN NNGGỮỮ LLẬẬPP TTRRÌÌNNHH VVIISSUUAALL BBAASSIICC
79
.Filter = strFilter .ShowOpen strPath = .Filename ' lay ve ten day du cua file duoc chon End With lbPath.Caption = strPath End Sub
Mã lệnh với thủ tục sự kiện Click của cmdColor
Private Sub cmdColor_Click() Dim lngColor As Long ‘ bien luu tru mau duoc chon With cmDlg .ShowColor lngColor = .color ‘ lay ve mau nguoi dung chon trong hop thoai End With Me.BackColor = lngColor End Sub
13. Lập trình xử lý tập tin. Xử lý tập tin là một nhu cầu không thể thiếu khi xây dựng phần mềm ứng dụng, bởi hầu hết các loại thông tin trên máy tính đều được lưu trữ trong các tập tin khác nhau. Trong các phần mềm ứng dụng đang được sử dụng, dữ liệu đầu vào của chúng được cung cấp dưới hai hình thức:
Nhập trực tiếp từ bàn phím bởi người sử dụng: cách này chỉ phù hợp đối với lượng số liệu không nhiều.
Nhập từ tập tin dữ liệu, ví dụ như để dựng được bản đồ số (để thiết kế đường ôtô trên máy tính) thì số liệu về các điểm đo toàn đạc khá nhiều (có thể là vài nghìn điểm đo) và thường được cung cấp dưới dạng các tập tin văn bản.
Việc nhập dữ liệu từ tập tin làm cho mức độ tự động hóa được nâng cao hơn, cho phép các phần mềm ứng dụng có thể kết nối được với nhau thông qua hình thức truyền dữ liệu. Ngoài ra, để lưu lại thông tin hay kết quả sau mỗi phiên làm việc với phần mềm ứng dụng, thì việc sử dụng tập tin làm nơi lưu trữ là phổ biến nhất. Các số liệu nhập vào cũng như các kết quả tính toán của phần mềm sẽ được lưu lại vào một hay nhiều tập tin và chúng sẽ được gọi lại trong phiên làm việc tiếp theo.
Để có thể xây dựng chương trình có khả năng nhập/xuất dữ liệu từ tập tin, thì người lập trình cần phải nắm được các nội dung sau:
Kiểu của tập tin: là cách thức tổ chức dữ liệu trong tập tin đó. Hiện nay có vô số các định dạng cho tập tin bởi người dùng có thể tự do định nghĩa. Kiểu định dạng phổ biến nhất dùng để trao đổi dữ liệu là tập tin văn bản (thường có phần mở rộng là TXT, CSV). Với định dạng này ta có thể xem nội dung của tập tin bằng các chương trình soạn thảo đơn giản như Notepad.exe của Windows.
Thao tác lên tập tin: là những thao tác nhằm biến đổi nội dung hoặc chính tập tin đó cho phù hợp với mục đích của người dùng. Những thao tác này được thực hiện theo một trình tự nhất định với các chương trình con chuyên trách cho từng nhiệm vụ. Các thao tác cơ bản bao gồm:
Đọc dữ liệu (Input) từ tập tin vào trong chương trình.
Ghi dữ liệu (Output) từ chương trình ra tập tin.
Tìm kiếm dữ liệu trong tập tin: đọc dữ liệu có chọn lọc.
Tạo mới tập tin: tạo ra tập tin trên đĩa để ghi dữ liệu lên nó.

GGIIÁÁOO TTRRÌÌNNHH TTỰỰ ĐĐỘỘNNGG HHOOÁÁ TTHHIIẾẾTT KKẾẾ CCẦẦUU ĐĐƯƯỜỜNNGG
80
Xóa tập tin khi không còn dùng đến nó nữa.
Di chuyển vị trí (Move) của tập tin từ nơi này đến nơi khác.
Tạo bản sao (Copy) cho tập tin: tạo một tập tin thứ hai giống hệt tập tin gốc về nội dung nhưng tên hoặc vị trí lưu trữ của tập tin bản sao phải khác so với tập tin gốc.
13.1. Các hình thức truy cập tập tin. Truy cập tập tin bao gồm các thao tác đọc và ghi dữ liệu. Cách thức truy cập bao gồm:
Truy cập kiểu tuần tự (Sequential): Quá trình đọc và ghi dữ liệu với tập tin theo các khối dữ liệu liên tục từ đầu đến cuối tập tin. Các khối dữ liệu liên tục có thể là các ký tự, các số, mẩu tin, chuỗi, dòng văn bản,…Các khối này được phân cách nhau trong tập tin bằng kí tự dấu phẩy (,) hoặc kí tự xuống dòng. Ví dụ, muốn đọc dòng dữ liệu thứ n trong một tập tin văn bản có m dòng (m>n), không thể ngay lập tức truy cập tới dòng thứ n mà phải lần lượt đọc từ dòng hiện tại (là dòng văn bản mà con trỏ đọc dữ liệu đang ở đó) tới dòng thứ n. Kiểu truy cập tuần tự thường áp dụng với các tập tin văn bản (text file).
Hình II-35: Truy cập kiểu tuần tự khi đọc tập tin văn bản.
Truy cập kiểu ngẫu nhiên (Random): Quá trình đọc và ghi dữ liệu với tập tin được thực hiện dựa trên các mẩu tin có kích thước xác định (đơn vị để đo lường mẩu tin là Byte). Việc truy xuất đến một mẩu tin là tuỳ ý, không cần tuân theo trình tự mà theo thứ tự của mẩu tin đó trong tập tin. Quá trình truy cập ngẫu nhiên thường được áp dụng cho các tập tin trong đó dữ liệu được tổ chức theo các khối có cấu trúc (các mẩu tin).
Truy cập kiểu nhị phân (Binary): Quá trình đọc và ghi dữ liệu với tập tin được thực hiện theo các khối không giống nhau về kích thước. Quá trình truy cập nhị phân thường áp dụng cho các tập tin có cấu trúc không cố định và dữ liệu có thể được xác định thông qua các byte dữ liệu được đọc vào.
Trong khuôn khổ giáo trình này, tập tin văn bản và các thao tác lên nó, được trình bày chi tiết bởi tính phổ biến và hữu dụng của loại tập tin này khi làm việc với các phần mềm ứng dụng trong ngành xây dựng công trình giao thông.
Để việc thao tác với các tập tin được thuận lợi, VB cung cấp sẵn hai phương pháp cơ bản:
Sử dụng các hàm có sẵn để thao tác trực tiếp lên tập tin (dùng các hàm I/O).

CCHHƯƯƠƠNNGG IIIIII:: CCƠƠ BBẢẢNN VVỀỀ NNGGÔÔNN NNGGỮỮ LLẬẬPP TTRRÌÌNNHH VVIISSUUAALL BBAASSIICC
81
Sử dụng một số điều khiển để thao tác gián tiếp lên tập tin (dùng đối tượng FSO).
13.2. Xử lý dữ liệu trong tập tin với các hàm I/O. Các hàm I/O (Input/Output) dùng để truy xuất các tập tin, trình tự như sau:
1. Mở tập tin: là yêu cầu bắt buộc phải thực hiện trước khi đọc hay ghi dữ liệu vào tập tin.
2. Thực hiện các thao tác với tập tin: đọc hoặc ghi dữ liệu vào tập tin.
3. Đóng tập tin: bắt buộc phải thực hiện khi kết thúc các thao tác với tập tin.
Trong khuôn khổ giáo trình này chỉ trình bày các thao tác theo kiểu tuần tự với tập tin, các kiểu truy cập khác có thể tìm trong các tài liệu tham khảo ghi ở cuối giáo trình này hoặc trong Help Online của VBA IDE.
13.2.1. Mở tập tin. Cú pháp:
Open <đường dẫn> For [Kiểu thao tác] as <filenumber> [Len=Buffersize]
Trong đó:
<đường dẫn>: là một giá trị kiểu String dùng để xác định đường dẫn của tập tin (vị trí của nó trên đĩa).
<Kiểu thao tác>: cách thức thao tác với tập tin, tham số này có thể nhận một trong các giá trị sau:
Input: đọc dữ liệu từ tập tin, để không gây lỗi thì tập tin này phải có sẵn trên đĩa.
Output: ghi dữ liệu vào tập tin với hai điểm cần lưu ý:
Nếu tập tin là có sẵn thì toàn bộ dữ liệu bên trong nó sẽ bị xóa sạch trước khi dữ liệu mới được ghi vào (ghi đè lên những dữ liệu đã có). Việc này sẽ làm mất đi những dữ liệu ban đầu.
Nếu tập tin chưa tồn tại, một tập tin mới sẽ được tạo ra với tên và vị trí của tập tin được xác định trong <đường dẫn>.
Append: ghi dữ liệu vào cuối tập tin đã có (ghi thêm, nối vào những dữ liệu đã có).
<filenumber>: là một giá trị kiểu Integer đại diện cho tập tin đó. Sau này, khi thao tác với tập tin này, thì giá trị này sẽ là đại diện. Điều này rất hữu ích khi làm việc đồng thời với nhiều tập tin đang mở, lúc đó, để ghi hay đọc dữ liệu với tập tin nào, ta chỉ việc đưa vào giá trị của <filenumber> tương ứng trong các lệnh đọc/ghi dữ liệu.
[Len = Buffersize]: chỉ ra số ký tự trong vùng đệm khi sao chép dữ liệu giữa tập tin và chương trình. Đây là một giá trị tùy chọn.
Ví dụ: Khi trên đĩa C không có tập tin File1.txt thì câu lệnh sau sẽ tạo mới và mở sẵn tập tin này để ghi dữ liệu:
Open “C:\file1.txt” For Output as 1
13.2.2. Đọc dữ liệu từ tập tin.
Sau khi tập tin đã được mở bằng lệnh Open với kiểu là Input, nó đã sẵn sàng cho việc đọc dữ liệu bên trong nó. Dữ liệu có thể đọc theo những cách thức sau:
Đọc dữ liệu theo từng dòng

GGIIÁÁOO TTRRÌÌNNHH TTỰỰ ĐĐỘỘNNGG HHOOÁÁ TTHHIIẾẾTT KKẾẾ CCẦẦUU ĐĐƯƯỜỜNNGG
82
Khái niệm dòng dữ liệu trong tập tin khác so với khái niệm dòng chữ trên trang giấy. Dòng dữ liệu có thể chứa rất nhiều ký tự (có độ dài hầu như không hạn chế) và một dòng được coi là kết thúc tại nơi có chứa ký hiệu xuống dòng (vbCrLf – bao gồm hai kí tự có số hiệu 13 và 10). Cú pháp đọc một dòng từ tập tin như sau:
Line Input #<filenumber>, <strVar>
Câu lệnh này đọc dữ liệu từ dòng hiện tại của tập tin đã được mở (có chỉ số là <filenumber>) và gán dữ liệu đọc được cho biến strVar (biến này có kiểu String). Câu lệnh Line Input # sẽ tự động nhận dạng dòng dữ liệu thông qua kí hiệu xuống dòng (tuy nhiên nó không đưa kí hiệu xuống dòng vào biến strVar). Sau lệnh Line Input #, vị trí con trỏ đọc dữ liệu sẽ được tự động chuyển xuống dòng tiếp theo.
CHÚ Ý Ngay khi mở tập tin để đọc, con trỏ đọc dữ liệu sẽ được tự động đặt ở dòng đầu tiên trong tập tin.
Ví dụ: Một tập tin văn bản có đường dẫn “C:\file1.txt” với nội dung như sau:
Mã lệnh sau sẽ đọc nội dung của 3 dòng dữ liệu đầu tiên trong tập tin:
Dim strRe1 As String, strRe2 As String, strre3 As String Open “C:\file1.txt” For Input As 1 Line Input #1, strRe1 Line Input #1, strRe2 Line Input #1, strRe3 Debug.Print strRe1, strRe2, strre3 Close 1
Kết quả thực hiện của đoạn mã lệnh trên như sau:
CHÚ Ý Khi kết thúc thao tác với tập tin thì cần phải đóng chúng lại, nếu không thông tin trong đó có thể mất hoặc người khác không truy cập vào tập tin đó được.
Đọc một danh sách các chuỗi theo kí tự phân cách
Đọc một danh sách các chuỗi theo kí tự phân cách là dấu phẩy (,) hoặc ký hiệu xuống dòng (vbCrLf) với cú pháp sau:
Input # <filenumber>, <danh sách các biến>

CCHHƯƯƠƠNNGG IIIIII:: CCƠƠ BBẢẢNN VVỀỀ NNGGÔÔNN NNGGỮỮ LLẬẬPP TTRRÌÌNNHH VVIISSUUAALL BBAASSIICC
83
Câu lệnh này đọc khối dữ liệu từ vị trí hiện tại của con trỏ đọc dữ liệu trong tập tin có chỉ số <filenumber>. Dữ liệu đọc được sẽ được gán vào cho <danh sách các biến> (mỗi biến trong danh sách này đều có kiểu dữ liệu là String). Số khối dữ liệu được đọc sẽ phụ thuộc vào số biến có trong <danh sách các biến>. Khối dữ liệu được nhận dạng dựa vào dấu phẩy ( , ) hoặc ký hiệu xuống dòng (vbCrLf). Sau lệnh Input #n, vị trí con trỏ đọc dữ liệu sẽ được tự động chuyển sang khối dữ liệu tiếp theo.
CHÚ Ý Đọc dữ liệu bằng lệnh Input #n thường được dùng với tập tin mà dữ liệu của nó được tạo ra bởi lệnh Write #n.
Ví dụ: Với tập tin văn bản “C:\file1.txt” như trên, với các mã lệnh sau:
Dim strRe1 As String, strRe2 As String, strRe3 As String Open “C:\file1.txt” For Input As 1 Input #1, strRe1, strRe2, strRe3 Debug.Print strRe1, strRe2, strRe3 Close 1
Ta nhận được kết quả như hình dưới:
Nếu lệnh đọc dữ liệu được gọi khi vị trí con trỏ đọc dữ liệu ở cuối tập tin thì sẽ xảy ra lỗi. Để tránh lỗi này cần phải kiểm tra vị trí của con trỏ đọc dữ liệu, xem nó có ở cuối tập tin hay không. Hàm EOF (Filenumber) (có kiểu Boolean) được dùng cho mục đích này, nó sẽ trả về giá trị True nếu vị trí con trỏ đọc dữ liệu đangở cuối tập tin, và ngược lại sẽ trả về giá trị False.
Ví dụ sau sẽ đọc toàn bộ dữ liệu trong tập tin C:\File1.txt:
Dim strRe As String Open "C:\file1.txt" For Input As #1 Do While Not EOF(1) Input #1, strRe Debug.Print strRe Loop Close #1
13.2.3. Ghi dữ liệu vào tập tin. Thao tác ghi dữ liệu vào tập tin được thực hiện sau khi tập tin đã mở để ghi với hai kiểu ghi dữ liệu là ghi đè lên dữ liệu ban đầu (với thông số Output) hay ghi nối vào sau các dữ liệu ban đầu (với thông số Append). Với Output: toàn bộ nội dung ban đầu của tập tin sẽ bị xóa và con trỏ ghi dữ liệu sẽ được đặt ở vị trí đầu tiên. Nếu tập tin chưa có thì nó sẽ được tự động tạo ra theo tên và vị trí của đường dẫn trong lệnh Open. Với Append: việc ghi được thực hiện nối tiếp vào tập tin hiện tại, vị trí bắt đầu ghi mặc định là cuối tập tin.
Ghi dữ liệu với lệnh Print #n
Cú pháp như sau:
Print # <filenumber>, [outputlist]

GGIIÁÁOO TTRRÌÌNNHH TTỰỰ ĐĐỘỘNNGG HHOOÁÁ TTHHIIẾẾTT KKẾẾ CCẦẦUU ĐĐƯƯỜỜNNGG
84
Trong đó:
filenumber: chỉ số của tập tin.
outputlist: danh sách các giá trị cần ghi, các giá trị trong danh sách này được phân tách nhau bởi dấu ( ; ). Nếu outputlist kết thúc bằng dấu (;) con trỏ ghi dữ liệu sẽ chuyển sang vị trí kế tiếp. Ngược lại, nếu cuối danh sách để trống thì con trỏ ghi dữ liệu sẽ chuyển sang dòng kế tiếp. Các thành phần dữ liệu trong outputlist sẽ được ghi liên tục vào tập tin, người dùng có thể thêm các khoảng trống bằng lệnh Spc(n) hoặc các dấu tab bằng lệnh Tab(n)(với n là số ký tự cần thêm vào).
Ví dụ: chương trình sau sẽ ghi dữ liệu vào tập tin “C:\file1.txt” bằng lệnh Print #
Sub FilePrint() Open "C:\file1.txt" For Output As 1 Dim Ax As Double, Ay As Double Dim Bx As Double, By As Double Ax = 100: Ay = 100 Bx = 200: By = 200 Print #1, "Diem A: "; Ax; Print #1, Ay Print #1, "Diem B: "; Bx; Print #1, By Close 1 End Sub
Kết quả như sau:
Ghi dữ liệu với lệnh Write #
Cú pháp như sau:
Write #filenumber, [outputlist]
Trong đó:
filenumber: chỉ số của tập tin.
outputlist: danh sách các giá trị cần ghi, các giá trị trong danh sách được phân tách nhau bởi dấu ( , ). Nếu outputlist kết thúc bằng dấu ( ; ) con trỏ ghi dữ liệu sẽ chuyển sang vị trí kế tiếp. Ngược lại, nếu cuối danh sách để trống thì con trỏ ghi dữ liệu sẽ chuyển sang dòng kế tiếp. Các thành phần dữ liệu trong outputlist sẽ được ghi liên tục vào tập tin và dấu phẩy ( , ) sẽ được tự động thêm vào giữa hai giá trị trong tập tin.
Ví dụ: chương trình con sau sẽ ghi dữ liệu vào tập tin “C:\file2.txt”:
Sub FileWrite() Open "C:\file2.txt" For Output As 1 Dim Ax As Double, Ay As Double Dim Bx As Double, By As Double Ax = 100: Ay = 100 Bx = 200: By = 200

CCHHƯƯƠƠNNGG IIIIII:: CCƠƠ BBẢẢNN VVỀỀ NNGGÔÔNN NNGGỮỮ LLẬẬPP TTRRÌÌNNHH VVIISSUUAALL BBAASSIICC
85
Write #1, "Diem A: ", Ax; Write #1, Ay Write #1, "Diem B: ", Bx; Write #1, By Close 1 End Sub
Kết quả như sau:
13.2.4. Đóng tập tin.
Sau khi thao tác đọc/ghi dữ liệu lên tập tin ta cần phải đóng chúng lại bằng lệnh Close theo cú pháp sau:
Close <filenumber>
CHÚ Ý Trong tất cả các ví dụ đọc và ghi dữ liệu trên đều có lệnh đóng tập tin sau khi kết thúc các thao tác đọc/ghi.
13.3. Xử lý dữ liệu trong tập tin theo mô hình FSO (File System Object). Các thao tác với tập tin ở phần trên chỉ bao gồm hai loại cơ bản nhất là đọc dữ liệu từ tập tin và ghi thông tin lên tập tin, còn những thao tác khác, thường xuyên được sử dụng, như: lựa chọn tập tin, sao chép, di chuyển, xóa…, tuy có thể thực hiện được từ những lệnh đọc/ghi cơ bản trên nhưng khá rắc rối. Vì vậy, để tạo thuận lợi cho người dùng, VB đã cung cấp những chức năng này thông qua mô hình FSO. Đây là một tập hợp các lớp đối tượng, mà nhiệm vụ của chúng là cung cấp cho người dùng hầu hết các công cụ thao tác với tập tin.
Các lớp đối tượng theo mô hình FSO là một dạng bổ sung cho VBA và được cung cấp dưới dạng thư viện lập trình với tên gọi “Microsoft Scripting Runtime”. Để sử dụng thư viện này trong VBA IDE cần thực hiện thao tác sau: trong VBAIDE chọn trình đơn Tools References Đánh dấu chọn Microsoft Scripting Runtime Chọn OK

GGIIÁÁOO TTRRÌÌNNHH TTỰỰ ĐĐỘỘNNGG HHOOÁÁ TTHHIIẾẾTT KKẾẾ CCẦẦUU ĐĐƯƯỜỜNNGG
86
Hình II-36: Sử dụng thư viện lập trình Microsoft Scripting Runtime.
CHÚ Ý Khi thao tác với tập tin, mô hình FSO chỉ hỗ trợ cách thức truy cập tuần tự.
Các lớp (class) chính trong mô hình FSO:
Tên lớp Mô tả Ghi chú
FileSystemObject Đối tượng quản lý trong mô hình FSO
Drive Đối tượng ổ đĩa
Folder Đối tượng thư mục
File Đối tượng tập tin
TextStream Đối tượng luồng dữ liệu (dạng text) phục vụ việc thao tác với dữ liệu trong tập tin
Tham khảo trong Object Browser hoặc Help.
Các phương thức chính của lớp FileSystemObject phục vụ cho thao tác tập tin
Tên phương thức Mô tả Ghi chú
CopyFile Sao chép tập tin
DeleteFile Xoá tập tin Tham khảo Object Browser
MoveFile Di chuyển tập tin Tham khảo Object Browser
FileExists Kiểm tra sự làm việc của tập tin Trả về giá trị Boolean
CreateTextFile Tạo tập tin mới (dạng text) Trả về đối tượng kiểu TextStream
GetFile Nhận về một tập tin đã có Trả về đối tượng kiểu File
OpenTextFile Mở một tập tin dạng text để làm việc Trả về đối tượng kiểu TextStream

CCHHƯƯƠƠNNGG IIIIII:: CCƠƠ BBẢẢNN VVỀỀ NNGGÔÔNN NNGGỮỮ LLẬẬPP TTRRÌÌNNHH VVIISSUUAALL BBAASSIICC
87
Các phương thức của lớp TextStream
Tên phương thức
Mô tả Ghi chú
Read Đọc một xâu dữ liệu trong tập tin Trả về dữ liệu kiểu String
ReadLine Đọc một dòng dữ liệu trong tập tin Trả về dữ liệu kiểu String
ReadAll Đọc toàn bộ dữ liệu trong tập tin Trả về dữ liệu kiểu String
Skip Bỏ qua một xâu dữ liệu trong tập tin Trả về đối tượng kiểu TextStream
SkipLine Bỏ qua một dòng dữ liệu trong tập tin
Write Ghi một xâu dữ liệu vào trong tập tin
WriteLine Ghi một xâu dữ liệu thành một dòng trong tập tin
WriteBlankLines Chèn một dòng trống vào trong tập tin
Close Đóng luồng dữ liệu.
Trình tự làm việc với dữ liệu của tập tin theo mô hình FSO
1. Tạo đối tượng <FSO> thuộc lớp FileSystemObject nhằm quản lý tập tin, thư mục hoặc ổ đĩa theo cú pháp sau:
Dim FSO As New FileSystemObject
Hoặc:
Set FSO = CreateObject("Scripting.FileSystemObject")
Trong đó: <FSO> là tên của đối tượng (chính là tên biến), mà dựa vào nó ta sẽ thao tác với tập tin.
2. Tạo đối tượng <TxtStr> thuộc lớp TextStream nhằm phục vụ cho việc thao tác với dữ liệu trong tập tin theo cú pháp sau:
Dim TxtStr As New TextStream
3. Thao tác với dữ liệu với đối tượng TxtStr.
4. Đóng luồng dữ liệu để kết thúc thao tác theo cú pháp sau
TxtStr.Close
CHÚ Ý Hai cách khai báo biến đối tượng sau là tương đương nhau: Dim FSO As New FileSystemObject Và: Dim FSO As FileSystemObject Set FSO = New FileSystemObject
13.3.1. Tạo tập tin mới
Sử dụng phương thức CreateTextFile để tạo tập tin mới và mở sẵn nó cho các thao tác đọc/ghi. Cú pháp như sau:

GGIIÁÁOO TTRRÌÌNNHH TTỰỰ ĐĐỘỘNNGG HHOOÁÁ TTHHIIẾẾTT KKẾẾ CCẦẦUU ĐĐƯƯỜỜNNGG
88
Set TxtStr=FSO.CreateTextFile(FileName,[Overwrite],[Unicode])
Trong đó:
FileName: tên của tập tin cần tạo, kiểu String, phải bao gồm đầy đủ đường dẫn để xác định vị trí của tập tin, nếu chỉ có tên tập tin thì tập tin này sẽ được tạo vào thư mục mặc định.
[Overwrite]: lựa chọn có ghi đè hay không trong trường hợp tập tin đã có. Tham số này là tuỳ chọn và có kiểu là Boolean, giá trị mặc định là True (cho phép ghi đè). Nếu đặt tham số này là False và tập tin đã có thì sẽ phát sinh lỗi và làm dừng chương trình.
[Unicode]: lựa chọn có sử dụng bảng mã Unicode trong tập tin hay không. Tham số này là tuỳ chọn và có kiểu là Boolean, giá trị mặc định là False.
Ví dụ sau sẽ tạo ra tập tin Test.txt trong ổ đĩa C, nếu tập tin này đã có, nó sẽ bị ghi đè lên, nghĩa là các thông tin cũ sẽ bị xóa hết:
Dim FSO As New FileSystemObject Dim TxtStr As TextStream Set TxtStr=FSO.CreateTextFile(“C:\Test.txt”,True,True)
13.3.2. Mở tập tin đã có để thao tác Khi muốn làm việc với một tập tin đã có (đọc/ghi), sử dụng cú pháp sau:
Set TxtStrObj=FSO.OpenTextFile(FileName,[IOMode],[Create],[Format])
Trong đó:
FileName: Tên và vị trí của tập tin (kiểu String).
[IOMode]: Kiểu thao tác với tập tin. Tham số này là tuỳ chọn, có thể nhận một trong 3 giá trị sau:
ForAppending (hoặc 8): thêm dữ liệu vào cuối tập tin đã có.
ForReading (hoặc 1): đọc dữ liệu từ tập tin. Đây là giá trị mặc định của tham số.
ForWriting (hoặc 2): ghi dữ liệu vào tập tin.
[Create]: Tùy chọn có tạo tập tin hay không trong trường hợp tập tin chưa tồn tại. Nó có kiểu là Boolean, giá trị mặc định là False.
[Format]: tham số tuỳ chọn, chỉ cách mở tập tin theo định dạng. Tham số này có thể nhận một trong 3 giá trị sau:
TristateUseDefault (hoặc -2): mở tập tin theo định dạng chuẩn của hệ thống.
TristateTrue (hoặc -1): mở tập tin với định dạng Unicode.
TristateFalse (hoặc 0): mở tập tin với định dạng theo chuẩn ASCII. Đây là giá trị mặc định của tham số.
Trong quá trình đọc dữ liệu từ tập tin, phải luôn chắc chắn rằng vị trí con trỏ đọc dữ liệu không ở cuối tập tin bởi điều này sẽ làm phát sinh lỗi. Để kiểm tra xem vị trí con trỏ đọc dữ liệu đã ở cuối tập tin chưa, dùng thuộc tính AtEndOfStream của lớp TextStream. Thuộc tính này trả về giá trị True nếu ở cuối, trả về false nếu chưa.

CCHHƯƯƠƠNNGG IIIIII:: CCƠƠ BBẢẢNN VVỀỀ NNGGÔÔNN NNGGỮỮ LLẬẬPP TTRRÌÌNNHH VVIISSUUAALL BBAASSIICC
89
Ví dụ: đoạn chương trình sau sẽ đọc nội dung của tập tin “C:\file1.txt” và in ra cửa sổ Immediate.
Sub FSOReadFile() Dim FSO As New FileSystemObject Dim TxtStr As TextStream Dim StrTemp As String If FSO.FileExists("C:\file1.txt") Then Set TxtStr = FSO.OpenTextFile("C:\file1.txt", ForReading) Do While Not (TxtStr.AtEndOfStream) StrTemp = TxtStr.ReadLine Debug.Print StrTemp Loop TxtStr.Close Else MsgBox "Tap tin không co hoac Duong dan sai",vbCritical,"Thong bao" End If End Sub
Kết quả thực thi đoạn chương trình trên như sau:
Những thao tác khác như Copy, Move, Delete hay làm việc với thư mục không được đề cập trong giáo trình này, tuy nhiên người đọc có thể tìm hiểu trong các tài liệu tham khảo nêu ở cuối giáo trình này hoặc trong Help Online của VBA IDE.
14. Gỡ rối và bẫy lỗi trong VBAIDE Trong quá trình xây dựng một dự án phần mềm, việc gặp các lỗi là không thể tránh khỏi. Vì vậy, việc tìm và xử lý lỗi là điều tất yếu. Trình tự của công việc này như sau:
1. Tìm và phân loại lỗi.
2. Tìm kiếm vị trí mã lệnh phát sinh lỗi.
3. Sửa lỗi.
4. Ngăn chặn lỗi có thể xảy ra trong tương lai (bẫy lỗi).
14.1. Phân loại lỗi trong lập trình Các lỗi có thể được phân loại như sau:
Lỗi cú pháp (Syntax Error): là các lỗi phát sinh do viết mã lệnh sai quy tắc. Ví dụ: đặt tên biến trùng từ khoá, viết sai từ khoá,… Tuy nhiên trong VBA IDE, các lỗi cú pháp được hạn chế rất nhiều nhờ các tính năng phát sinh mã lệnh tự động, gợi ý mã lệnh hoặc tự động kiểm tra cú pháp của mã lệnh. Một chương trình chỉ chạy khi không còn lỗi cú pháp.
Lỗi khi chạy chương trình (Runtime Error): là các lỗi phát sinh trong khi chương trình đang chạy. Đây là một loại lỗi mà nguyên nhân gây lỗi rất đa dạng cho nên việc phát hiện và sửa chữa lỗi loại này khá khó khăn. Ví dụ như lỗi do tràn bộ nhớ, các tài nguyên mà
Tập tin Kết quả

GGIIÁÁOO TTRRÌÌNNHH TTỰỰ ĐĐỘỘNNGG HHOOÁÁ TTHHIIẾẾTT KKẾẾ CCẦẦUU ĐĐƯƯỜỜNNGG
90
chương trình cần sử dụng không có trong hệ thống,… Các lỗi thực thi thường dẫn tới sự chấm dứt hoạt động của chương trình, thậm chí của toàn bộ hệ thống.
Lỗi do giải thuật: là các lỗi xảy ra do thuật toán hoặc do việc cài đặt và sử dụng các thuật toán chưa đúng. Các lỗi giải thuật thường dẫn tới kết quả xử lý của chương trình bị sai, trong nhiều trường hợp các lỗi giải thuật cũng có thể là nguyên nhân làm phát sinh các lỗi thực thi. VBA IDE không thể phát hiện được các lỗi loại này mà phải do người lập trình hoặc người sử dụng chương trình mới tìm ra được. Vì vậy, đây là loại lỗi khó phát hiện và khắc phục nhất.
14.2. Gỡ rối trong lập trình Các lỗi cú pháp có thể được khắc phục khá dễ dàng do người lập trình được thông báo của trình biên dịch ngay trong quá trình viết mã lệnh (tham khảo thêm mục “Các trợ giúp về cú pháp trong quá trình viết mã lệnh” trang 23 và “Tính năng gợi nhớ và tự hoàn thiện mã lệnh” trang 24). Ngoài ra, cũng có một số lỗi về cú pháp mà VBA IDE không thể phát hiện ngay lúc viết mã lệnh được, với những trường hợp này, thông thường ngay trước khi chương trình được thực thi, VBA IDE sẽ báo lỗi với người dùng.
Do các lỗi cú pháp rất dễ dàng được phát hiện nên phần này sẽ tập trung vào các tính năng dùng để phát hiện lỗi thực thi và lỗi giải thuật.
14.2.1. Phát hiện lỗi lúc thực thi Đối với các lỗi phát sinh lúc thực thi chương trình, VBA IDE sẽ tự động dừng chương trình và hiển thị thông báo lỗi, sau đó cho phép người dùng lựa chọn kết thúc chương trình hoặc tiếp tục gỡ rối chương trình.
Để hiểu rõ hơn tính năng này, nhập đoạn mã lệnh sau vào mô-đun chuẩn của VBA IDE
Sub VDLoiThucThi() Dim i As Integer i = InputBox("Nhap so nguyen: ", "VD loi thuc thi") MsgBox i End Sub
Đoạn mã lệnh trên sẽ hiển thị hộp thoại InputBox để người dùng nhập một số nguyên, sau đó hiển thị kết quả vừa được nhập vào thông qua hàm MsgBox.
Thực thi chương trình con này, sau đó trong hộp thoại vừa hiển thị, nhập vào một chuỗi ký tự là số nguyên, ví dụ là 123, sau đó nhấn OK một hộp thoại khác sẽ hiển thị kết quả vừa nhập. Tiếp tục thực thi chương trình một lần nữa, lần này nhập một chuỗi ký tự không phải là số nguyên, ví dụ là “ABC”, sau đó chọn OK. VBA IDE sẽ hiển thị thông báo lỗi như sau:
Hình II-37: Thông báo lỗi phát sinh lúc thực thi chương trình.

CCHHƯƯƠƠNNGG IIIIII:: CCƠƠ BBẢẢNN VVỀỀ NNGGÔÔNN NNGGỮỮ LLẬẬPP TTRRÌÌNNHH VVIISSUUAALL BBAASSIICC
91
Trong cửa sổ thông báo lỗi có hiển thị Mã lỗi và Mô tả lỗi để người dùng có thể tra cứu, khắc phục lỗi. Trong ví dụ này, đó là lỗi số 13, lỗi “Type missmatch – Không phù hợp kiểu dữ liệu”. Nếu người dùng chọn nút lệnh End chương trình sẽ kết thúc thực thi.
Nếu người dùng chọn nút lệnh Debug, chương trình sẽ dừng lại ngay tại dòng lệnh đã làm phát sinh lỗi trên. VBA IDE sẽ hiển thị cửa sổ mã lệnh và đánh dấu dòng lệnh nơi phát sinh ra lỗi thực thi.
Hình II-38: VBA IDE đánh dấu dòng lệnh làm phát sinh lỗi thực thi.
Nhờ có điều này mà người lập trình có thể rõ được nguyên nhân phát sinh lỗi và nơi làm phát sinh lỗi thực thi, để từ đó có được hướng khắc phục hợp lý.
14.2.2. Các phương pháp thực thi mã lệnh Trong các trình biên dịch hiện đại nói chung và VBAIDE nói riêng, người dùng được hỗ trợ rất nhiều thông qua các tính năng gỡ rối như biên dịch theo từng bước, theo các điểm dừng, hiển thị các kết quả trung gian. Tuỳ thuộc vào mục đích mà người lập trình có thể sử dụng một phương pháp phù hợp hoặc có thể sử dụng phối hợp giữa các phương pháp. Các phương pháp thực thi mã lệnh có thể được truy cập thông qua trình đơn Debug của VBAIDE:
Chạy từng bước (Step Into)
Nút lệnh: . Phím tắt: F8.
Chương trình được dịch theo từng dòng lệnh. Mỗi khi người lập trình nhấn F8 thì chương trình sẽ thực thi một dòng lệnh, cứ như thế cho đến khi kết thúc chương trình.
Nếu tại một dòng lệnh có lời gọi đến chương trình con khác thì khi tiếp tục thực hiện với Step Into, con trỏ biên dịch sẽ được nhảy đến dòng đầu tiên của chương trình con được gọi.
Chạy từng bước với khối lệnh (Step Over)
Nút lệnh: . Phím tắt: SHIFT+F8.
Phương pháp này tương tự như chạy từng bước (Step Into) nhưng việc thực thi một chương trình con được coi như thực thi một dòng lệnh. Vì vậy nếu trong chương trình hiện tại có một lời gọi chương trình con thì chương trình con sẽ được thực thi như một lệnh và do đó con trỏ biên dịch sau đó sẽ nhảy tới dòng lệnh tiếp theo của chương trình con hiện tại.
Chạy ra ngoài chương trình con (Step Out)
Nút lệnh: . Phím tắt: CTRL+SHIFT+F8.

GGIIÁÁOO TTRRÌÌNNHH TTỰỰ ĐĐỘỘNNGG HHOOÁÁ TTHHIIẾẾTT KKẾẾ CCẦẦUU ĐĐƯƯỜỜNNGG
92
Nếu con trỏ biên dịch đang ở trong một chương trình con, thì lệnh biên dịch Step Out sẽ dịch toàn bộ các lệnh còn lại trong chương trình con đó và đưa con trỏ lệnh tới vị trí tiếp sau vị trí có lời gọi chương trình con.
Chạy tới vị trí con trỏ chuột (Run to Cursor)
Nút lệnh: . Phím tắt: CTRL+F8.
Chạy từ vị trí con trỏ biên dịch hiện tại tới vị trí có con trỏ soạn thảo. Phương pháp này thường được dùng khi người lập trình muốn thực thi qua toàn bộ những khối lệnh lặp đến dòng lệnh mà mình cần quan tâm.
Tạo điểm dừng (Break point) khi chạy chương trình
Nút lệnh: . Phím tắt: F9.
Với phương pháp này, khi người lập trình thực thi chương trình, trình biên dịch sẽ dừng lại tại các vị trí dòng lệnh tương ứng đã được đánh dấu trước. Để tạo điểm dừng cho một dòng lệnh, đưa con trỏ soạn thảo chọn dòng lệnh tương ứng và nhấn phím F9.
Nếu muốn xoá điểm dừng cho một dòng lệnh, đưa con trỏ soạn thảo đến dòng lệnh đó có điểm dừng và nhấn phím F9. Nếu muốn xoá hết tất cả các điểm dừng đã tạo, nhấn phím tắt CTRL+SHIFT+F9.
14.2.3. Cửa sổ trợ giúp gỡ rối Ngoài việc gỡ rối sử dụng các phương pháp thực thi chương trình, VBAIDE còn hỗ trợ người lập trình các công cụ dùng để thử nghiệm các dòng lệnh và kiểm soát các biến trong chương trình. Đây là công cụ rất hữu ích giúp người lập trình có thể theo dõi và từ đó phát hiện ra lỗi trong chương trình, nhất là các lỗi phát sinh do giải thuật.
Cửa sổ trung gian (Immediate Window).
Để hiển thị cửa số trung gian, trong VBAIDE chọn trình đơn View Immediate window, hoặc sử dụng phím tắt CTRL+G:
Hình II-39: Cửa sổ trung gian.
Điểm dừng (Break point)
Vị trí con trỏ biên dịch hiện tại

CCHHƯƯƠƠNNGG IIIIII:: CCƠƠ BBẢẢNN VVỀỀ NNGGÔÔNN NNGGỮỮ LLẬẬPP TTRRÌÌNNHH VVIISSUUAALL BBAASSIICC
93
Với cửa sổ trung gian, người dùng có thể:
Gõ một dòng lệnh vào và nhấn ENTER để thực thi dòng lệnh đó trực tiếp từ cửa số trung gian.
Hiển thị giá trị của biểu thức lên cửa sổ trong quá rình gỡ rối. Để hiển thị giá trị của biểu thức, trong cửa sổ trung gian gõ “?Biểu_Thức” rồi nhấn phím ENTER.
Người lập trình có thể in giá trị của biểu thức ra cửa sổ trung gian từ mã lệnh chương trình sử dụng cú pháp:
Debug. Print <danh_sách_các_biểu_thức>
Thay đổi giá trị của một biến trong khi chạy chương trình từ cửa sổ trung gian. Chẳng hạn như trong chương trình đang thực thi có biến a, người lập trình có thể thay đổi giá trị của biến a thành 5 bằng cách gõ a=5 trong cửa sổ trung gian và nhấn phím ENTER.
Cửa sổ theo dõi (Watch Window).
Để hiển thị cửa sổ theo dõi, trong VBA IDE chọn trình đơn View Watch Window.
Hình II-40: Cửa sổ theo dõi.
Cửa sổ này thường được sử dụng để theo dõi sự biến đổi của các biến hoặc các biểu thức trong quá trình mã lệnh được thực thi. Ngoài ra, trong cửa sổ theo dõi, người lập trình có thể thay đổi giá trị cho biến trong lúc đang thực thi chương trình. Cần lưu ý là giá trị của biến/biểu thức cần theo dõi chỉ được hiển thị khi trình biên dịch đang thực thi một dòng lệnh nằm trong phạm vi hiệu lực của biến/biểu thức đó. Ví dụ như biến a trong chương trình con VD1 chỉ hiển thị giá trị trong cửa sổ theo dõi khi trình biên dịch đang thực thi một dòng lệnh nằm trong chương trình con VD1 đó.
Để thêm một biểu thức vào trong danh sách các biểu thức đang được theo dõi của cửa sổ Watch, thực hiện theo các bước sau:
1. Trong VBA IDE, chọn trình đơn Debug Add Watch để hiển thị hộp thoại Add Watch.
2. Nhập biểu thức cần theo dõi trong mục Expression.
3. Chọn tên mô-đun và tên của chương trình con, nơi có chứa biến/biểu thức cần theo dõi trong mục Module và Procedure.
4. Nhấn ENTER hoặc chọn OK để thêm vào cửa sổ theo dõi.
GỢI Ý Để không phải thực hiện các bước và , trước khi hiển thị của sổ theo dõi, cần đánh dấu chọn biến/biểu thức sẽ được theo dõi. Khi đó, các mục Expression, Module và Procedure sẽ được tự động điền các giá trị tương ứng.

GGIIÁÁOO TTRRÌÌNNHH TTỰỰ ĐĐỘỘNNGG HHOOÁÁ TTHHIIẾẾTT KKẾẾ CCẦẦUU ĐĐƯƯỜỜNNGG
94
Hình II-41: Thêm biểu thức vào cửa sổ theo dõi.
14.3. Bẫy lỗi trong VBAIDE Như đã đề cập ở trên, khi gặp phải những lỗi phát sinh lúc thực thi chương trình sẽ gây ra những kết quả không thể tiên đoán được hoặc chương trình sẽ dừng lại và sẽ hiển thị thông báo lỗi rất phức tạp. Nếu đứng về phía người sử dụng chương trình thì những hộp thoại như vậy thường gây ra sự lúng túng khi sử dụng chương trình. Để tránh những hiện tượng như vậy, người lập trình cần phải thực hiện các kỹ thuật bẫy lỗi trong khi viết chương trình.
Bẫy lỗi thực chất là viết các đoạn mã lệnh chặn các thông báo lỗi mặc định của hệ thống và hướng dẫn chương trình cách thức xử lý lỗi đã chặn được. Các đoạn chương trình xử lý lỗi còn được gọi là bộ xử lý lỗi (error-handler). VBA có cung cấp các câu lệnh nhằm giúp người lập trình thực hiện bẫy lỗi trong chương trình của mình.
14.3.1. Câu lệnh On Error
Câu lệnh On Error sẽ thực bật chế độ bẫy lỗi trong chương trình và xác định nơi sẽ thực hiện xử lý các lỗi khi lỗi xảy ra. Để tắt chế độ bẫy lỗi, người lập trình cũng dùng chính câu lệnh này. Các dạng cú pháp của câu lệnh này như sau:
Cú pháp Mô tả
On Error GoTo <Label> Bật chế độ bẫy lỗi. Khi có lỗi xảy ra, chương trình sẽ được tự động nhảy đến dòng lệnh có nhãn <Label> để tiếp tục thực thi mã lênh. Đây chính là nơi chứa bộ xử lý lỗi của chương trình. Cần lưu ý là phần mã lệnh có nhãn <Label> phải nằm trong cùng một chương trình với câu lệnh On Error. Khi dùng bẫy lỗi kiểu này, trước nhãn <Label> thường có lệnh Exit Sub hoặc Exit Function (tuỳ thuộc chương trình con được bẫy lỗi) nhằm tránh thực thi bộ xử lý lỗi trong trường hợp lỗi không xảy ra.

CCHHƯƯƠƠNNGG IIIIII:: CCƠƠ BBẢẢNN VVỀỀ NNGGÔÔNN NNGGỮỮ LLẬẬPP TTRRÌÌNNHH VVIISSUUAALL BBAASSIICC
95
On Error Resume Next Bật chế độ bẫy lỗi. Khi có lỗi xảy ra, chương trình sẽ tự động nhảy đến dòng lệnh ngay sau dòng lệnh gây lỗi để tiếp tục thực thi mã lệnh. Câu lệnh này thường được sử dụng khi có câu lệnh truy xuất đến một đối tượng nào đó. Để nắm rõ lỗi đã phát sinh, câu lệnh này thường được sử dụng kết hợp với đối tượng Error (xem thêm mục “Đối tượng Err” trang 95)
On Error GoTo 0 Tắt chế độ bẫy lỗi. Khi thực hiện dòng lệnh này, các lỗi đã phát sinh trước đó sẽ được xoá và đồng thời kể từ sau dòng lệnh này, các lỗi sẽ không được chặn lại và xử lý nữa, và như vậy chương trình có thể ngưng hoạt động nếu có lỗi thực thi xảy ra.
Khi sử dụng câu lệnh On Error GoTo <Label>, ngay trước nhãn <Label> thường có lệnh Exit Sub hoặc Exit Function (tuỳ thuộc chương trình con được bẫy lỗi) nhằm tránh thực thi bộ xử lý lỗi trong trường hợp lỗi không xảy ra. Vì vậy, khuôn mẫu của các chương trình có bộ xử lý lỗi có thể được tham khảo thao đoạn mã lệnh sau:
Sub InitializeMatrix(Var1, Var2, Var3, Var4) On Error GoTo Bộ_xử_lý_lỗi . . . Exit Sub Bộ_xử_lý_lỗi: . . . Resume Next End Sub
Đoạn chương trình sau đây sẽ thực hiện truy xuất đến một tệp, sau đó đóng tệp đó lại. Nếu trong quá trình thao tác có lỗi xảy ra, chương trình sẽ được tự động nhảy đến dòng lệnh phía sau nhãn lbErr để hiển thị thông báo về lỗi đã xảy ra cho người sử dụng.
Sub SolveErrorExample() On Error GoTo lbErr Open "C:\fileABC.txt" For Input As 1 Close 1 Exit Sub lbErr: MsgBox "Loi xay ra: " & Err.Description, vbCritical, "Thong bao loi" End Sub
Khi thực thi chương trình, trong trường hợp tệp C:\fileABC.txt không tồn tại, người dùng sẽ nhận được thông báo lỗi như sau:
Hình II-42: Thông báo lỗi do người dùng tự tạo
14.3.2. Đối tượng Err
Đối tượng Err chứa tất cả các thông tin về lỗi thực thi của chương trình. Đối tượng này thường được sử dụng cùng với câu lệnh On Error Resume Next. Nhờ có đối tượng Err mà người lập trình có thể biết rõ được các thông tin về lỗi xảy ra để có hướng xử lý thích hợp.

GGIIÁÁOO TTRRÌÌNNHH TTỰỰ ĐĐỘỘNNGG HHOOÁÁ TTHHIIẾẾTT KKẾẾ CCẦẦUU ĐĐƯƯỜỜNNGG
96
Đối tượng Err có nhiều phương thức và thuộc tính khác nhau phục vụ cho việc xử lý lỗi. Trong đó, những thuộc tính và phương thức được sử dụng nhiều nhất bao gồm: Description, Number và Clear.
Thuộc tính Number
Thuộc tính Number trả về số hiệu của lỗi thực thi. Đây cũng là thuộc tính mặc định của đối tượng Err, nghĩa là hai biểu thức Err.Number và Err là tương đương nhau, đều trả về số hiệu của lỗi thực thi.
Trong trường hợp không có lỗi xảy ra, thuộc tính này trả về giá trị 0.
Thuộc tính Description
Thuộc tính Description trả về chuỗi ký tự mô tả thông tin ngắn gọn về lỗi thực thi đã xảy ra. Thông thường, khi lỗi xảy ra, nên ít nhất là hiển thị thông báo lỗi cho người dùng bằng cách sử dụng hàm MsgBox kết hợp với thuộc tính Description.
Trong trường hợp không có lỗi xảy ra, thuộc tính này trả về chuỗi ký tự rỗng “”.
Phương thức Clear
Phương thức Clear sẽ xoá tất cả các thuộc tính của đối tượng Err, có nghĩa là sau khi thực thi phương thức Clear, đối tượng Err sẽ được trở về trạng thái như khi không có lỗi xảy ra. Phương thức này thường được gọi sau khi đã tiến hành xử lý xong các lỗi thực thi.
Ví dụ sau sẽ minh hoạ cách thức sử dụng đối tượng Err. Trong ví dụ này có thực hiện phép chia cho 0, vì vậy chương trình sẽ làm phát sinh lỗi thực thi. Nhờ có câu lệnh On Error GoTo out nên khi có lỗi, chương trình sẽ tự động nhảy đến câu lệnh sau nhãn out. Vì vậy các câu lệnh sau câu lệnh làm phát sinh lỗi như MsgBox x và Exit Sub sẽ không bao giờ được thực hiện. Đoạn mã lệnh sau nhãn out thực hiện nhiệm vụ thông báo cho người dùng số hiệu lỗi và mô tả về lỗi đó
Sub test() On Error GoTo out Dim x, y x = 1 / y ' Dòng lệnh này làm phát sinh lỗi chia cho 0 MsgBox x Exit Sub out: ' Hiển thị thông báo lỗi cho người dùng MsgBox “Ma loi: ” & Err.Number MsgBox Err.Description End Sub
14.3.3. Hàm Error
Hàm Error trả về chuỗi ký tự chứa mô tả về lỗi tương ứng của một số hiệu lỗi. Cú pháp của hàm như sau:
Error[(errornumber)]
Tham số errornumber là tham số tuỳ chọn, là số nguyên chứa số hiệu của một lỗi nào đó. Nếu errornumber là một lỗi hợp lệ nhưng chưa được định nghĩa, hàm Error sẽ trả về chuỗi “Application-defined or object-defined error.”. Nếu errornumber là một số không hợp lệ thì sẽ làm phát sinh lỗi. Nếu tham số errornumber bị bỏ qua, hàm Error sẽ trả về mô tả của lỗi thực thi gần nhất.

CCHHƯƯƠƠNNGG IIIIII:: CCƠƠ BBẢẢNN VVỀỀ NNGGÔÔNN NNGGỮỮ LLẬẬPP TTRRÌÌNNHH VVIISSUUAALL BBAASSIICC
97
Ví dụ sau sẽ hiển thị mô tả lỗi tương ứng của các số hiệu lỗi trong cửa sổ trung gian.
Sub VD_Error() Dim ErrNumber For ErrNumber = 61 To 64 ' Lặp qua các giá trị 61 - 64. Debug.Print Error(ErrNumber) ' In mô tả lỗi trong cửa sổ trung gian. Next ErrNumber End Sub
15. Bài tập ứng dụng Bài 1:
Có những cách nào để gọi VBA IDE ?
Làm thế nào để đóng/mở (Close/View) các cửa sổ trong VBA IDE ?
Bài 2:
Khởi động VBA IDE trong Excel
Trong dự án mới, tạo mô-đun có tên M1
Nhập đoạn mã sau trong mô-đun M1:
Option Explicit Dim a As Double a = 123.45 Debug.Print “a = “,a
Hãy sửa lỗi để chương trình có thể in ra giá trị của biến a trong cửa sổ Immediate.
Bài 3:
Nhập vào đoạn chương trình sau:
Option Explicit Public Sub Test1() Dim a As Double Dim b As Integer Dim c As String ‘ het phan khai bao bien a = 1 b = 2 c = "Ket qua la :" Debug.Print c; (a + b) End Sub Public Sub Test2() Dim a As Double Dim b As Integer Dim c As String a = 1: b = 2: c = "Ket qua la :" Debug.Print c; _ (a + b) End Sub Public Sub Test3() Dim a As Double Dim b As Integer Dim c As String Het phan khai bao bien

GGIIÁÁOO TTRRÌÌNNHH TTỰỰ ĐĐỘỘNNGG HHOOÁÁ TTHHIIẾẾTT KKẾẾ CCẦẦUU ĐĐƯƯỜỜNNGG
98
a = 1 b = 2: c = "Ket qua la :"
Debug.Print c; (a + b)
End Sub
Chạy thử các chương trình con Test1, Test2 và Test3.
Tại sao Test1 và Test2 khác nhau nhưng lại chạy được và cho kết quả như nhau trong của sổ Immediate ?
Tại sao Test3 lại không chạy được ? Lỗi ở đâu ? Lỗi gì ?
Sửa lỗi để Test3 có thể chạy được.
Bài 4:
Khởi động VBA IDE trong Excel
Trong dự án mới, tạo 2 mô-đun có tên M1 và M2
Nhập đoạn mã sau trong mô-đun M1:
Option Explicit Private a As Double a = 123.45
Nhập đoạn mã sau trong mô-đun M2:
Option Explicit Sub Test1() Debug.Print a End Sub
Hãy sửa lỗi để chương trình có thể in ra giá trị của biến a trong cửa sổ Immediate mà không cần khai báo biến a trong mô-đun M2.
Bài 5:
Nhập vào đoạn chương trình sau:
1:Public Sub Test1() 2: Dim a As Integer 3: Dim b 4: Dim c As Double 5: a = 100 6: c = 101 7: b = a + c 8: Debug.Print "B = "; b 9:Sub
Tại sao biến b lại có thể khai báo như trên ?
Có thể sửa dòng lệnh 5 như sau: a = 100.15 được không ? Tại sao ?
Có thể sửa dòng lệnh 8 như sau: Debug.Print “B = “ & b được không ? Tại sao ?
Bài 6:
Trong dự án mới, tạo 2 mô-đun có tên M1 và M2
Nhập đoạn mã sau trong mô-đun M1:

CCHHƯƯƠƠNNGG IIIIII:: CCƠƠ BBẢẢNN VVỀỀ NNGGÔÔNN NNGGỮỮ LLẬẬPP TTRRÌÌNNHH VVIISSUUAALL BBAASSIICC
99
Option Explicit
Private Type DamBTCT
ChieuDai As Double ChieuCao As Double End Type
Nhập đoạn mã sau trong mô-đun M2:
Option Explicit Sub Test1() Dim Dam As DamBTCT Dam.ChieuDai = 15 Dam.ChieuCao = 0.85 End Sub
Hãy sửa lỗi và bổ sung để chương trình có thể in ra giá trị của biến Dam trong cửa sổ Immediate từ mô-đun M2.
Bài 7:
Trong dự án mới, tạo mô-đun có tên M1
Tạo hai mảng tĩnh là A và B, gán giá trị cho chúng sao cho có thể in ra cửa sổ Immediate như hình sau:
Bài 8:
Tạo mảng động A, với mỗi phần tử của mảng A, chỉ được gán 01 lần trong cả chương trình.
Viết chương trình sao cho in ra trong cửa sổ Immediate như sau:
Bài 9:
Trong dự án mới, tạo 2 mô-đun có tên M1 và M2
Nhập đoạn mã sau trong mô-đun M1:
Option Explicit Private Type DamBTCT ChieuDai As Double

GGIIÁÁOO TTRRÌÌNNHH TTỰỰ ĐĐỘỘNNGG HHOOÁÁ TTHHIIẾẾTT KKẾẾ CCẦẦUU ĐĐƯƯỜỜNNGG
100
ChieuCao As Double
End Type
Nhập đoạn mã sau trong mô-đun M2:
Option Explicit Sub Test1() Dim Dam As DamBTCT Dam.ChieuDai = 15 Dam.ChieuCao = 0.85 End Sub
Hãy sửa lỗi và bổ sung để chương trình có thể in ra giá trị của biến Dam trong cửa sổ Immediate từ mô-đun M2.
Bài 10:
Khởi động VBA IDE trong Excel để tạo một dự án mới.
Nhập vào một dãy số cách nhau bằng dấu phẩy, ví dụ: 15,25,36,2,14,23,11,15,18 bằng hàm InputBox
In ra số lớn nhất và nhỏ nhất của dãy số trên trong cửa sổ Immediate.
Bài 11:
Khởi động VBA IDE trong Excel để tạo một dự án mới.
Xây dựng một chương trình con (tên là Change1) đổi ký tự đầu tiên của các từ trong chuỗi thành chữ hoa
Xây dựng một chương trình con khác để sử dụng Change1 với yêu cầu sau:
Nhập vào một chuỗi bao gồm một số từ ngăn cách bởi khoảng trống (space), ví dụ: “bộ môn tự động hóa thiết kế cầu đường” bằng hàm InputBox.
In ra chuỗi đã được thay đổi với các từ có ký tự đầu tiên được viết hoa trong cửa sổ Immediate.
Bài 12:
Khởi động VBA IDE trong Excel để tạo một dự án mới.
Xây dựng một chương trình con (tên là Change2) có nhiệm vụ thay tất cả những khoảng trống nào có từ hai ký tự space thành một ký tự space, ví dụ:

CCHHƯƯƠƠNNGG IIIIII:: CCƠƠ BBẢẢNN VVỀỀ NNGGÔÔNN NNGGỮỮ LLẬẬPP TTRRÌÌNNHH VVIISSUUAALL BBAASSIICC
101
Ban đầu: Tự động hóa
Thay đổi: Tự động hóa
Xây dựng một chương trình con khác để sử dụng Change2 với yêu cầu sau:
Nhập vào một chuỗi bao gồm một số từ ngăn cách bởi khoảng trống (space), ví dụ: “Bộ môn TĐH TKCĐ” bằng hàm InputBox.
In ra chuỗi đã được thay đổi trong cửa sổ Immediate.
Bài 13:
Khởi động VBA IDE trong Excel để tạo một dự án mới.
Nhập vào đoạn mã sau:
Public Function Change1(s As String) As String Dim s1 As String Dim s2 As String Do While InStr(s, " ") <> 0 s1 = Left(s, InStr(s, " ")) s = Right(s, Len(s) - InStr(s, " ")) s1 = UCase(Left(s1, 1)) & Right(s1, Len(s1) - 1) s2 = s2 & s1 Loop Change1 = s2 & " " & s End Function
Tạo giao diện để nhập tham số cho chương trình con trên (chữ in thường), ví dụ: bo mon tu dong hoa thiet ke cau duong
Chạy chương trình và thu được kết quả chưa đúng.
Sửa chương trình để có kết quả đúng.
Bài 14:
Khởi động VBA IDE trong Excel để tạo một dự án mới.
Xây dựng chương trình giải phương trình bậc nhất dạng: ax+b=0
Thiết kế Userform tương tự như sau:
Bấm nút “OK” thì chương trình sẽ tính ra nghiệm

GGIIÁÁOO TTRRÌÌNNHH TTỰỰ ĐĐỘỘNNGG HHOOÁÁ TTHHIIẾẾTT KKẾẾ CCẦẦUU ĐĐƯƯỜỜNNGG
102
Bám nút “Close” sẽ thoát khỏi chương trình
Không cho phép sửa đổi giá trị của Textbox ghi nghiệm số (không cho soạn thảo).
Thông báo lỗi bằng MsgBox khi:
a=0
a, b không phải là số
Bài 15:
Khởi động VBA IDE trong Excel để tạo một dự án mới.
Xây dựng chương trình giải phương trình bậc hai dạng: ax2+bx+c=0
Thiết kế Userform tương tự như sau:
Bấm nút “OK” thì chương trình sẽ tính ra nghiệm, nếu vô nghiệm cũng sẽ thông báo tại đây
Bám nút “Close” sẽ thoát khỏi chương trình
Không cho phép sửa đổi giá trị của Textbox ghi nghiệm số (không cho soạn thảo).
Thông báo lỗi bằng MsgBox khi:
a=0, b=0, c<>0
a, b, c không phải là số

CCHHƯƯƠƠNNGG IIVV:: LLẬẬPP TTRRÌÌNNHH TTRRÊÊNN MMIICCRROOSSOOFFTT EEXXCCEELL
103
CHƯƠNG IV: LẬP TRÌNH TRÊN MICROSOFT EXCEL
1. Tổng quan về Microsoft Excel 1.1. Khả năng của Excel Microsoft Excel là một phần mềm chuyên xử lý bảng tính của hãng phần mềm nổi tiếng Microsoft. Excel thực sự là một công cụ rất mạnh mẽ phục vụ công tác tính toán, lập bảng biểu… Với các bài toán từ đơn giản đến phức tạp, ta đều có thể sử dụng Excel để giải quyết một cách dễ dàng với rất nhiều tính năng sẵn có:
Khả năng tổ chức dữ liệu mạnh mẽ với hệ thống các ô, vùng dữ liệu, các bảng tính…;
Khả năng xử lý dữ liệu như truy vấn, lọc, tính toán… với hệ thống rất phong phú các hàm cơ bản cũng như các hàm chức năng chuyên biệt;
Khả năng lập báo cáo với cách tổ chức bảng biểu và hệ thống biểu đồ tương đối hoàn chỉnh;
Khả năng in ấn với nhiều lựa chọn khác nhau.
Với cách tổ chức giống như bảng tính thông thường, Excel là một phần mềm bảng tính trực quan và rất dễ sử dụng. Chính bởi điều này khiến cho Excel là một trong những phần mềm được sử dụng phổ biến nhất.
1.2. Giao diện của Excel Giao diện là nơi mà người dùng tương tác với chương trình và một giao diện hợp lý là giao diện quen thuộc với người dùng. Do chuyên về bảng tính, nên giao diện của Excel (như hình dưới) được thiết kế dựa trên sự mô phỏng của cấu trúc bảng tính thông thường.
Hình II-43: Giao diện chính của Excel.

GGIIÁÁOO TTRRÌÌNNHH TTỰỰ ĐĐỘỘNNGG HHOOÁÁ TTHHIIẾẾTT KKẾẾ CCẦẦUU ĐĐƯƯỜỜNNGG
104
Các thành phần chính trong giao diện của Excel bao gồm:
1. Thanh trình đơn là nơi chứa các lệnh dùng để gọi đến các chức năng của chương trình. Hệ thống thanh trình đơn được truy cập bằng chuột, và trong một số lệnh phổ biến còn có thể sử dụng tổ hợp phím (ví dụ để lưu bảng tính có thể bấm phím Ctrl+S).
2. Thanh công cụ có rất nhiều thanh công cụ khác nhau, mỗi thanh công cụ chứa các nút lệnh trực quan hoặc các lựa chọn dùng để thực hiện một nhóm chức năng nào đó trong chương trình. Hay nói cách khác, một lệnh có thể được gọi từ thanh công cụ hoặc từ thanh trình đơn.
3. Thanh công thức bao gồm ô chứa địa chỉ của ô hiện hành và ô chứa nội dung của ô hiện hành. Tại đây ta có thể xem được công thức trong một ô nào đó trong khi ô đó vẫn chứa kết quả của công thức đó.
4. Workbook là một tệp tài liệu của Excel. Mỗi Workbook có thể chứa nhiều bảng tính (Worksheet) và các dữ liệu mở rộng khác. Tại mỗi thời điểm chỉ có một worksheet hiện hành và ta chỉ có thể làm việc với worksheet này.
5. Worksheet là loại tài liệu chính trong tệp tài liệu của Excel, mỗi worksheet chứa các ô tính (cell) được tổ chức thành các hàng và cột.
1.3. Khả năng mở rộng của Excel Với hàng trăm hàm và rất nhiều lệnh có sẵn trong Excel khiến cho nó là một chương trình xử lý bảng tính rất mạnh, có thể giải quyết hầu hết các bài toán từ đơn giản đến phức tạp. Tuy vậy, việc lập trình mở rộng trên Excel vẫn luôn được đề cập đến, không những chỉ với mục đích là lập trình tạo thêm những tính năng mới cho Excel mà còn để kết hợp các tính năng sẵn có của chương trình Excel để giải quyết những vấn đề mang tính chuyên biệt hoá cao.
Bộ chương trình Dự Toán là một ví dụ cụ thể cho việc lập trình mở rộng trên Excel. Các bài toán chuyên biệt về tính toán dự toán công trình đã được giải quyết một cách dễ dàng dựa trên sự kết hợp giữa các hàm có sẵn trong Excel và một số tính năng mới về cơ sở dữ liệu.
Việc lập trình mở rộng Excel có thể được thực hiện theo nhiều cách khác nhau, nhưng đơn giản và hiệu quả nhất có thể kể đến những cách sau:
Lập trình mở rộng thông qua môi trường lập trình VBAIDE được tích hợp sẵn trong Excel. Theo cách này, người dùng sẽ sử dụng ngôn ngữ lập trình VB để lập trình mở rộng Excel. Các ứng dụng được tạo ra theo cách này gắn liền với tệp tài liệu của Excel (Workbook).
Lập trình mở rộng thông qua bộ công cụ lập trình Visual Studio Tools for Office (VSTO) trong bộ công cụ phát triển phần mềm Microsoft Visual Studio. Theo cách này, người sử dụng có thể lập trình tạo ra các ứng dụng chuyên nghiệp dạng Add-in (ứng dụng bổ sung trong Excel) bằng các ngôn ngữ được hỗ trợ trong Microsoft Visual Studio. Ứng dụng mở rộng dạng này được lưu trữ tách biệt với tệp tài liệu của Excel nên rất dễ dàng phân phối.
Với những ưu điểm vốn có của VBA và cùng với khả năng sẵn có của Excel, hầu hết các bài toán trong lĩnh vực thiết kế công trình giao thông đều có thể giải quyết được thông qua việc lập trình mở rộng Excel. Vì vậy, trong toàn bộ tài liệu này, việc lập trình mở rộng Excel sẽ được đề cập đến theo cách dựa trên môi trường lập trình VBAIDE.
Để khởi động VBAIDE, từ cửa sổ chính của Excel, chọn trình đơn Tools Macro Visual Basic Editor, hoặc có thể sử dụng tổ hợp phím ALT+F11.

CCHHƯƯƠƠNNGG IIVV:: LLẬẬPP TTRRÌÌNNHH TTRRÊÊNN MMIICCRROOSSOOFFTT EEXXCCEELL
105
2. Macro Cách tốt nhất để làm quen với việc lập trình trên Excel chính là sử dụng Macro và tìm hiểu cách thức hoạt động của nó.
2.1. Macro là gì? Khi làm việc trong Excel, đôi lúc gặp phải những tình huống mà người sử dụng phải lặp đi lặp lại rất nhiều thao tác để thực hiện các nhiệm vụ tương tự nhau, ví dụ như thường xuyên phải định dạng dữ liệu thành một kiểu bảng giống nhau. Điều này rất dễ dẫn đến sự nhàm chán trong công việc. Do đó, khi thiết kế Excel, Microsoft đã đưa ra khái niệm Macro để có thể gói gọn tất cả các thao tác ấy vào một thao tác duy nhất.
Macro là tập hợp các lệnh và hàm được lưu trữ trong một mô-đun mã lệnh của VBA nhằm thực hiện một nhiệm vụ nào đó. Macro có thể được tạo bằng cách:
Excel sẽ tự ghi lại thao tác của người dùng khi làm việc trên nó (Macro dạng kịch bản) và khi gọi Macro này, Excel sẽ tự động lặp lại toàn bộ các thao tác trên;
Người dùng tự viết các đoạn mã lệnh để thực hiện các thao tác tương ứng.
Sau khi được tạo ra, mỗi khi thực thi Macro, tất cả các thao tác đã được lưu trong Macro sẽ được thực hiện tự động.
Về thực chất, Macro là một chương trình con dạng thủ tục (Sub) với từ khoá Public. Tuy nhiên, khác với các thủ tục khác, Macro là thủ tục không có tham số. Chính vì vậy, tất cả các thủ tục với từ khoá Public và không có tham số đều được xem là Macro và sẽ được hiển thị trong trình quản lý Macro của Excel (cách gọi: chọn trình đơn Tools Macro Macros hoặc bấm Alt+F8).
Trong các khai báo chương trình con trong ví dụ sau, ta sẽ thấy được cách định nghĩa một Macro:
Sub Macro() ‘ Macro Public Sub Macro () ‘ Macro Private Sub Macro() ‘ Thủ tục với từ khoá Private, không phải Macro Sub Macro(Input as Double) ‘ Thủ tục có tham số, không phải Macro Public Function Macro() as Double ‘ Hàm, không phải Macro
2.2. Tạo Macro 2.2.1. Tạo Macro theo kịch bản Đây là cách tạo Macro dễ dàng nhất, theo cách này, người sử dụng sẽ chuẩn bị trước tất cả các thao tác sẽ thực hiện (xây dựng một kich bản), sau đó yêu cầu Excel bắt đầu ghi Macro, người dùng sẽ lần lượt thực hiện các thao tác theo kịch bản, Excel sẽ ghi nhận các thao tác và tự động chuyển từng thao tác thành các đoạn mã lệnh VBA tương ứng, đoạn mã lệnh này sẽ được lưu lại trong tệp XLS và mặc định là trong Module1.
CHÚ Ý Nếu trong quá trình thu Macro, người sử dụng thực hiện không đúng theo kịch bản dự định (bị lỗi) và có thêm những thao tác để sửa lại các lỗi đó, thì toàn bộ những thao tác phát sinh này cũng sẽ được ghi nhận như là một phần của Macro.
Ví dụ sau sẽ tiến hành thu Macro có nhiệm vụ định dạng một bảng dữ liệu với định dạng như sau:
Tiêu đề Tiêu đề Tiêu đề Tiêu đề
Nội dung Nội dung Nội dung Nội dung

GGIIÁÁOO TTRRÌÌNNHH TTỰỰ ĐĐỘỘNNGG HHOOÁÁ TTHHIIẾẾTT KKẾẾ CCẦẦUU ĐĐƯƯỜỜNNGG
106
Nội dung Nội dung Nội dung Nội dung
Tạo Macro theo kịch bản dùng để định dạng bảng dữ liệu:
1. Chọn vùng dữ liệu cần định dạng, ví dụ vùng A1:D5.
2. Trong trình đơn Tools, chọn Macro Record New Macro… Để hiển thị hộp thoại Record Macro.
Hình II-44: Hộp thoại Record Macro.
3. Trong mục Macro name, nhập tên của Macro, ví dụ là Macro1.
4. Nếu muốn thực thi Macro bằng cách nhấn phím tắt, nhập một chữ cái thông thường vào ô Shortcut Key. Sau đó, để thực thi Macro, ta chỉ cần nhấn tổ hợp phím CTRL+Chữ cái (với chữ viết thường) hoặc CTRL+SHIFT+Chữ cái (với chữ viết hoa). Chữ cái đặt làm phím tắt không được phép là số hay các ký tự đặc biệt như @ hoặc #. Nếu phím tắt này trùng với các phím tắt đã có thì những phím tắt đã có sẽ bị vô hiệu hoá.
5. Trong mục Store Macro In, chọn nơi sẽ lưu trữ Macro. Nếu muốnMacro có thể sử dụng được ngay cho mọi bảng tính mỗi khi sử dụng Excel, thì chọn mục Personal Macro Workbook. Trong ví dụ này, chọn This Workbook.
CHÚ Ý Nếu người dùng tạo một Macro khá hữu dụng và muốn dùng lại nhiều lần thì nên chọn lưu Macro trong Personal Macro Workbook. Tệp bảng tính này là một tệp bảng tính ẩn có tên là Personal.xls, được lưu trong thư mục Xlstart. Mỗi khi khởi động Excel, tệp bảng tính này sẽ được tự động tải lên nhưng ở chế độ ẩn. Mặc định, tệp Personal.xls không tồn tại cho đến khi người dùng tạo Macro và Macro đó được lưu vào Personal Macro Workbook (chọn trong Store Macro In của hộp thoại Record Macro).
6. Nhập các thông tin vào mục Description nếu cần mô tả thêm về Macro này.
7. Chọn OK.
CHÚ Ý Trong quá trình tạo Macro kịch bản, nếu muốn lưu địa chỉ ô tương đối so với ô
hiện hành, ta làm như sau: trên thanh công cụ Stop Recording , chọn vào biểu tượng Relative Reference . Kể từ thời điểm ấy, địa chỉ ô sẽ được lưu tương đối so với ô hiện hành cho đến khi thoát khỏi Excel hoặc chọn một lần nữa vào biểu tượng Relative
Reference .
8. Thực hiện các thao tác mà sau này sẽ được lặp lại khi Macro kịch bản thực thi.

CCHHƯƯƠƠNNGG IIVV:: LLẬẬPP TTRRÌÌNNHH TTRRÊÊNN MMIICCRROOSSOOFFTT EEXXCCEELL
107
a. Định dạng các đường kẻ cho bảng dữ liệu: Chọn trình đơn Format Cells… Chọn thẻ Border để định dạng các đường kẻ cho bảng dữ liệu.
b. Định dạng dòng tiêu đề của bảng dữ liệu: Chọn dòng đầu tiên của bảng dữ liệu Chọn trình đơn Format Cells… Chọn thẻ Font chọn Font Style là Bold Chọn thẻ Partern Chọn màu xám.
9. Trên thanh công cụ Stop Recording, nhấn chuột vào biểu tượng Stop Recording để hoàn thành việc tạo Macro theo kịch bản.
Sau khi kết thúc quá trình tạo Macro theo kịch bản, Excel sẽ tự động phát sinh một đoạn mã lệnh như sau:
Sub Macro1() ' Tên Macro ' ' Macro1 Macro ' Macro recorded 6/10/2007 by TTH ' ' Keyboard Shortcut: Ctrl+Shift+L Phím tắt của Macro ' Selection.Borders(xlDiagonalDown).LineStyle = xlNone Selection.Borders(xlDiagonalUp).LineStyle = xlNone With Selection.Borders(xlEdgeLeft) .LineStyle = xlContinuous .Weight = xlMedium .ColorIndex = xlAutomatic End With With Selection.Borders(xlEdgeTop) .LineStyle = xlContinuous .Weight = xlMedium .ColorIndex = xlAutomatic End With With Selection.Borders(xlEdgeBottom) .LineStyle = xlContinuous .Weight = xlMedium .ColorIndex = xlAutomatic End With With Selection.Borders(xlEdgeRight) .LineStyle = xlContinuous .Weight = xlMedium .ColorIndex = xlAutomatic End With With Selection.Borders(xlInsideVertical) .LineStyle = xlContinuous .Weight = xlThin .ColorIndex = xlAutomatic End With With Selection.Borders(xlInsideHorizontal) .LineStyle = xlContinuous .Weight = xlThin .ColorIndex = xlAutomatic End With ActiveWindow.SmallScroll Down:=-6 Range("A1:D1").Select ' Lựa chọn hàng tiêu đề With Selection.Font ' Phông chữ cho hàng tiêu đề .Name = "Arial" .FontStyle = "Bold" .Size = 10 .Strikethrough = False .Superscript = False

GGIIÁÁOO TTRRÌÌNNHH TTỰỰ ĐĐỘỘNNGG HHOOÁÁ TTHHIIẾẾTT KKẾẾ CCẦẦUU ĐĐƯƯỜỜNNGG
108
.Subscript = False .OutlineFont = False .Shadow = False .Underline = xlUnderlineStyleNone .ColorIndex = xlAutomatic End With With Selection.Interior ' Tô màu cho hàng tiêu đề .ColorIndex = 48 .Pattern = xlSolid .PatternColorIndex = xlAutomatic End With End Sub ' Kết thúc Macro
Đoạn mã trên đã được thêm vào một vài dòng ghi chú để làm rõ hơn từng phần của Macro, mỗi ghi chú bắt đầu bằng dấu ' .
2.2.2. Tạo Macro sử dụng VBA Trong thực tế, Macro kịch bản không thể đáp ứng được mọi nhu cầu, thông thường nó chỉ đáp ứng tốt những yêu cầu về thao tác cơ bản khi tương tác với Excel. Để khắc phục nhược điểm này, người dùng có thể viết các đoạn mã lệnh riêng với VBA để tạo ra các Macro có khả năng đáp ứng được nhu cầu của mình. Như vậy, ngoài cách tạo Macro theo kịch bản, còn có thể tạo Macro bằng cách lập trình trong VBAIDE.
Ví dụ sau minh hoạ cách thức tạo một Macro sử dụng VBA. Mục đich của Macro là định dạng lại phông chữ cho vùng ô đang được lựa chọn trong bảng tính: thay đổi tên phông chữ thành “Time News Roman”, kiểu chữ thành “Italic”, kích cỡ chữ “11”.
Tạo Macro sử dụng VBAIDE
1. Trong màn hình chính của Excel, chọn trình đơn Tools Macro Visual Basic Editor.
2. Trong màn hình của VBAIDE vừa được hiển thị, chọn trình đơn Insert Module.
3. Nhập đoạn mã lệnh sau:
Sub Dinh_dang() With Selection.Font .Name = "Times New Roman" .FontStyle = "Italic" .Size = 11 End With End Sub
4. Sau khi nhập xong đoạn mã lệnh, chọn trình đơn File Close and Return to Microsoft Excel để trở về màn hình chính của Excel.
CHÚ Ý Mỗi Macro đều có một tên riêng và tên này là duy nhất trong một tài liệu Excel (Workbook).
2.3. Quản lý Macro Nhằm tạo điều kiện thuận lợi cho người sử dụng trong khi làm việc với Macro, Excel đã tích hợp sẵn một trình quản lý Macro.
Để hiển thị trình quản lý Macro, chọn trình đơn Tools Macro Macros… hoặc nhấn tổ hợp phím ALT+F8.

CCHHƯƯƠƠNNGG IIVV:: LLẬẬPP TTRRÌÌNNHH TTRRÊÊNN MMIICCRROOSSOOFFTT EEXXCCEELL
109
Hình II-45: Trình quản lý Macro
Trong cửa sổ Macro, các Macro được tạo theo kịch bản hoặc bằng VBAIDE có trong phiên làm việc hiện tại của Excel sẽ được hiển thị trong một danh sách. Tất cả các thao tác quản lý Macro sẽ được thực hiện dễ dàng thông qua trình quản lý này. Để bắt đầu một thao tác nào đó, trước hết cần phải chọn Macro tương ứng có trong danh sách:
Để thực thi Macro (chạy Macro): kích chuột vào nút Run.
Để hiệu chỉnh Macro: kích chuột vào nút Edit, cửa sổ lệnh trong VBAIDE chứa các mã lệnh của Macro được chọn sẽ được hiển thị để người sử dụng có thay đổi mã lệnh trong Macro đó.
Để xoá Macro: kích chuột vào nút Delete, Macro được chọn sẽ được xoá cả trong danh sách Macro và mã lệnh của Macro đó.
Kích chuột vào nút Options… sẽ hiển thị hộp thoại lựa chọn, cho phép người sử dụng thiết lập lại phím tắt hoặc thay đổi mô tả cho Macro được chọn.
Hình II-46: Hộp thoại Macro Options.
2.4. Sử dụng Macro Việc sử dụng các Macro đã được tạo, thực chất là thực thi đoạn mã lệnh tạo nên Macro đó. Có nhiều cách khác nhau để chạy một Macro:
Thực thi bằng cách bấm phím tắt đã gán cho Macro;

GGIIÁÁOO TTRRÌÌNNHH TTỰỰ ĐĐỘỘNNGG HHOOÁÁ TTHHIIẾẾTT KKẾẾ CCẦẦUU ĐĐƯƯỜỜNNGG
110
Thực thi Macro theo cách thông qua trình quản lý Macro;
Thực thi Macro trực tiếp từ VBAIDE;
Thực thi bằng cách nhấn chuột vào một nút lệnh hay một điều khiển đồ hoạ mà đã được gán trỏ tới Macro cần thực hiện;
Thực thi bằng cách nhấn chuột vào một đối tượng đồ hoạ mà đã được gán trỏ tới Macro;
Thực thi thông qua nút lệnh trên thanh công cụ;
Thực thi thông qua mục trên thanh trình đơn.
Chi tiết về các cách thực thi Macro xin tìm hiểu thêm trong tài liệu “Microsoft Office Excel Help” được cài đặt sẵn cùng Excel. Ở đây chỉ trình bày cách thực thi Macro theo một số cách thông thường.
2.4.1. Thực thi Macro bằng phím tắt Trong quá trình tạo Macro theo kịch bản, người sử dụng có thể gán một phím tắt cho Macro đó. Và để thực thi Macro, người dùng chỉ cần nhấn tổ hợp phím tắt đã gán cho Macro. Trong ví dụ ở phần “Tạo Macro theo kịch bản” trang 105, Macro đã được gán một tổ hợp phím tắt là CTRL+SHIFT+L, do vậy, để thực thi Macro này, người sử dụng chỉ cần chọn vùng dữ liệu để định dạng bảng, sau đó nhấn tổ hợp phím CTRL+SHIFT+L.
Đối với Macro được tạo bằng cách sử dụng VBAIDE, người dùng chỉ có thể tạo phím tắt cho Macro thông qua trình quản lý Macro. Chi tiết tham khảo phần “Quản lý Macro” trang 108.
2.4.2. Thực thi Macro thông qua trình quản lý Macro Chi tiết tham khảo phần “Quản lý Macro” trang 108.
2.4.3. Thực thi Macro trực tiếp từ VBAIDE Cách thực thi Macro trực tiếp từ VBAIDE rất thích hợp khi người sử dụng muốn thử nghiệm ngay Macro trong quá trình xây dựng nó.
Để thực thi Macro nào đó trong VBAIDE, cần thực hiện như sau:
1. Trong cửa sổ mã lệnh của VBAIDE, đặt con trỏ vào giữa khối Sub … End Sub.
2. Nhấn phím F5 hoặc chọn biểu tượng trên thanh công cụ.
Hình II-47: Thực thi Macro trực tiếp từ VBAIDE

CCHHƯƯƠƠNNGG IIVV:: LLẬẬPP TTRRÌÌNNHH TTRRÊÊNN MMIICCRROOSSOOFFTT EEXXCCEELL
111
Trong trường hợp người sử dụng không đặt con trỏ giữa, một danh sách các Macro sẽ được hiện ra để người dùng lựa chọn Macro cần thực thi.
2.5. Hiệu chỉnh Macro Khi Macro được tạo ra chưa đáp ứng đủ nhu cầu thì người sử dụng có thể thay đổi, bổ sung mã lệnh cho Macro đó. Quá trình hiệu chỉnh Macro được thực hiện thông qua VBAIDE. Để hiệu chỉnh Macro, ta có thể dùng trình quản lý Macro (xem mục “Quản lý Macro” trang 108) hoặc truy cập trực tiếp trong VBAIDE. Về bản chất, việc hiệu chỉnh (sửa đổi) Macro tương đương như việclập trình để xây dựng nên Macro đó.
2.6. Vấn đề an toàn khi sử dụng Macro Do Macro là những đoạn mã lệnh có thể tự động thực thi và những đoạn mã lệnh này có thể gây nguy hiểm cho máy tính của người dùng (dạng Macro Virus). Chính vì vậy, Excel sử dụng cơ chế bảo vệ để chống lại nguy cơ lây nhiễm virus thông qua Macro. Cơ chế này có thể được điều chỉnh thông qua các mức an ninh khác nhau:
Very High
High
Medium
Low
GỢI Ý Mức an ninh của Excel có thể được thiết lập bằng cách chọn trình đơn Tools Macro Security…
Thông thường, khi sử dụng Excel với các tệp bảng tính có chứa Macro, nên đặt mức an ninh ở Medium. Ở mức này, Excel sẽ yêu cầu người dùng xác thực xem các đoạn mã lệnh trong tệp bảng tính có phải từ nguồn tin cậy hay không.
Hình II-48: Hộp thoại cảnh báo an ninh của Excel
Nếu người dùng chọn Enable Macros, các Macro chứa trong workbook đó sẽ được phép thực thi.
Nếu người dùng chọn Disable Macros, các Macro chứa trong workbook đó vẫn tồn tại trong workbook nhưng không thể thực thi được.
3. Xây dựng hàm mới trong Excel 3.1. Khái niệm về hàm trong Excel Hàm là những công thức đã được định nghĩa sẵn trong Excel để thực hiện tính toán dựa trên các số liệu đầu vào, gọi là tham số, theo một trình tự đã được lập trình sẵn nhằm thực hiện các phép tính từ đơn giản đến phức tạp.

GGIIÁÁOO TTRRÌÌNNHH TTỰỰ ĐĐỘỘNNGG HHOOÁÁ TTHHIIẾẾTT KKẾẾ CCẦẦUU ĐĐƯƯỜỜNNGG
112
Để hiểu rõ hơn về cấu trúc của một hàm, ta tìm hiểu về hàm ROUND có sẵn trong Excel, là hàm dùng để làm tròn số:
1. Cấu trúc. Một hàm bắt đầu bằng dấu bằng “=”, tiếp sau là tên hàm, dấu ngoặc đơn “(“,
danh sách các tham số cách nhau bằng dấu phẩy “,” và cuối cùng là dấu ngoặc đơn “)”.
2. Tên hàm. Ấn phím SHIFT+F3 để hiển thị danh sách tất cả các hàm trong Excel.
3. Các tham số. Tham số có thể là số, chữ, giá trị logic như TRUE hoặc FALSE, mảng, giá trị lỗi như #NA, hoặc tham chiếu đến một ô khác. Tham số truyền vào phải có kiểu thích hợp với kiểu của từng tham số tương ứng của hàm. Tham số truyền vào có thể là một hằng số, công thức, hoặc là một hàm bất kỳ.
4. Chú thích hàm. Chú thích hàm dùng để thể hiện cấu trúc và danh sách các tham số của hàm, hiện lên khi ta nhập vào tên hàm. Chú thích hàm chỉ xuất hiện đối với những hàm được xây dựng sẵn trong Excel.
3.2. Tạo hàm mới bằng VBA 3.2.1. Tại sao phải dùng hàm? Trong quá trình tính toán với các bảng tính, người ta thấy rằng luôn tồn tại một nhu cầu: giá trị trong một ô nào đó sẽ được tính dựa vào hai yếu tố:
Tính theo một hoặc nhiều công thức hoặc theo một trình tự logic nào đó.
Việc tính toán cần phải dựa trên những thông số bên ngoài khác.
Nếu đối chiếu hai yếu tố trên với cấu trúc của một hàm (ở mục trước) ta có thể thấy rằng nhu cầu trên chỉ có thể được giải quyết một cách thỏa đáng với việc sử dụng hàm. Hơn nữa, khi sử dụng hàm, việc sử dụng lặp cho nhiều ô hoặc hiệu chỉnh nội dung tính toán sau này đều rất thuận tiện so với việc không dùng hàm (tính trực tiếp trong ô). Chính bởi ưu điểm này mà hàng loạt hàm đã được Excel xây dựng sẵn và phân loại theo nhóm để tạo thuận tiện cho người dùng.
Một câu hỏi đặt ra là với hơn 300 hàm có sẵn trong Excel cộng với các hàm có sẵn trong VBA, tại sao lại cần phải tạo ra hàm mới? Câu trả lời rất đơn giản: để đơn giản hoá công việc. Với một chút sáng tạo, người dùng có thể tạo thêm các hàm mới phục vụ cho những nhu cầu của mình.
Không phải lúc nào các hàm có sẵn cũng có thể giải quyết được công việc của người dùng, hoặc có thể giải quyết được nhưng phải thông qua rất nhiều hàm khác nhau hoặc thực hiện theo một cách rất phức tạp. Thay vào đó, người dùng có thể tạo ra một hàm mới đảm nhận nhiệm vụ này. Hàm mới này có thể có cách thức tính toán hoàn mới, hoặc cũng có thể chỉ là việc tập hợp lại các hàm sẵn có để tạo thành một hàm đơn giản hơn. Càng đơn giản, càng dễ hiểu, dễ nhớ và dễ sử dụng.
Lấy ví dụ như trong Excel, có cung cấp một bộ công cụ có tên là Lookup. Bộ công cụ này cho phép người sử dụng tiến hành tra bảng 2 chiều một cách dễ dàng. Nhưng việc tra bảng và nội suy không thể thực hiện được nhờ bộ công cụ này. Vì thế, xây dựng một hàm mới dùng để tra bảng và nội suy 2 chiều sẽ là một công cụ tốt phục vụ cho quá trình tính toán, nhất là đối với ngành công trình.
Excel cho phép xây dựng các hàm mới bằng VBA, và đặc biệt, việc sử dụng các hàm mới này không khác gì so với việc sử dụng các hàm có sẵn của Excel. Hàm mới luôn mang đặc tính:

CCHHƯƯƠƠNNGG IIVV:: LLẬẬPP TTRRÌÌNNHH TTRRÊÊNN MMIICCRROOSSOOFFTT EEXXCCEELL
113
Trả về một giá trị nào đó, tương tự như hàm có sẵn trong Excel;
Hàm mới có thể sử dụng như một chương trình con trong VBA, nghĩa là nó vừa có thể sử dụng trong bảng tính (trong các ô), đồng thời có thể sử dụng trong các chương trình viết bằng VBA.
3.2.2. Cấu trúc hàm Thực chất, hàm là một chương trình con dạng Function. Khác với Macro, hàm là chương trình con có giá trị trả về và có thể có tham số.
Khi tạo hàm mới, người sử dụng cần phải tuân thủ theo dạng thức khai báo như sau:
[Public/Private] Function Tên_hàm([DSách_tham_số])[as kiểu_dữ_liệu] [Câu_lệnh] [Tên_hàm = biểu_thức] [Exit Function] [Câu_lệnh] [Tên_hàm = biểu_thức] End Function
Trong đó:
Public: (tuỳ chọn) là từ khoá biểu thị phạm vi của hàm, hàm có thể được sử dụng ở bất kỳ đâu trong tất cả các dự án VBA hiện có. Khi có từ khoá Public, tên hàm sẽ được hiển thị trong danh sách hàm của Excel.
Private: (tuỳ chọn) là từ khoá biểu thị phạm vi của hàm, hàm chỉ có thể được sử dụng bên trong mô-đun có chứa hàm đó. Khi có từ khoá Private, tên hàm sẽ không được hiển thị trong danh sách hàm của Excel, nhưng người sử dụng vẫn có thể dùng hàm này trong bảng tính một cách bình thường.
CHÚ Ý Nếu không khai báo phạm vi cho hàm (từ khoá Public/Private), thì mặc định, hàm sẽ có phạm vi là Public.
Function: (bắt buộc) là từ khoá báo hiệu bắt đầu một hàm.
Tên_hàm: (bắt buộc) là tên của hàm, cách đặt tên hàm tương tự như cách đặt tên của biến. Tên_hàm sẽ được sử dụng như là biến trong toàn bộ hàm, khi hàm kết thúc giá trị trả về của hàm chính là giá trị đã gán cho biến Tên_hàm cuối cùng.
Danh_sách_tham_số: (tuỳ chọn) là danh sách các tham số đầu vào của hàm. Các tham số được phân cách với nhau bằng dấu phẩy.
Kiểu_dữ_liệu: (tuỳ chọn) quy định kiểu giá trị trả về của hàm. Nếu không quy định kiểu dữ liệu, hàm sẽ có kiểu dữ liệu mặc định là Variant.
Exit Function: (tuỳ chọn) là câu lệnh dùng để kết thúc hàm ngay lập tức (cho dù phía sau câu lệnh này vẫn còn các khối lệnh khác).
End Function: (bắt buộc) là từ khoá báo hiệu kết thúc một hàm.
3.2.3. Tạo hàm mới Để minh hoạ rõ hơn cách thức tạo hàm mới, lấy ví dụ tạo một hàm rất đơn giản: hàm tính diện tích hình chữ nhật. Hàm này có tên là Dien_tich, với hai tham số đầu vào là chiều rộng và chiều cao. Kiểu dữ liệu của các tham số là kiểu số thực và giá trị trả về của hàm cũng là kiểu số thực.
Để tạo một hàm mới, thực hiện theo các bước sau:

GGIIÁÁOO TTRRÌÌNNHH TTỰỰ ĐĐỘỘNNGG HHOOÁÁ TTHHIIẾẾTT KKẾẾ CCẦẦUU ĐĐƯƯỜỜNNGG
114
1. Khởi động VBAIDE. Trong trình đơn Tools, chọn mục Macro Visual Basic Editor;
2. Trong trình đơn Insert, chọn mục Module để tạo một mô-đun mới, nơi sẽ chứa hàm do người dùng định nghĩa.
3. Trong trình đơn Insert, chọn mục Procedure… để hiển thị hộp thoại Add Procedure. Sau đó điền tên hàm vào mục Name, chọn kiểu chương trình con là Function và phạm vi là Public. Cuối cùng chọn OK;
Hình II-49: Hộp thoại Add Procedure.
4. Chương trình sẽ tự động phát sinh đoạn mã lệnh như sau:
Public Function Dien_Tich() End Function
5. Thay đoạn mã lệnh trên bằng đoạn mã lệnh sau:
Public Function Dien_Tich(Rong As Double, Cao As Double) As Double ‘Hàm tính diện tích hình chữ nhật Dien_Tich = Rong * Cao End Function
6. Trong trình đơn File, chọn mục Close and Return to Microsoft Excel để quay trở về màn hình chính của Excel;
7. Lúc này, hàm mà ta vừa xây dựng, có tên là Dien_Tich, đã có thể được sử dụng bình thường như các hàm khác của Excel.

CCHHƯƯƠƠNNGG IIVV:: LLẬẬPP TTRRÌÌNNHH TTRRÊÊNN MMIICCRROOSSOOFFTT EEXXCCEELL
115
Hình II-50: Sử dụng hàm mới trong Excel.
CHÚ Ý Các bước tạo hàm mới cũng tương tự như các bước tạo Macro ở phần trước. Tuy nhiên, do hàm cần phải có giá trị trả về nên khi khai báo kiểu chương trình con cho hàm, người dùng cần phải chọn là Function (khác với khi tạo Macro, phải chọn là Sub).
Thông thường, với yêu cầu tính toán trên không nhất thiết phải tạo hàm mới, đây chỉ là một đoạn ví dụ rất đơn giản nhằm minh hoạ cách thức tạo hàm và cấu trúc của hàm. Để hiểu rõ hơn về hàm, ta cùng xem lại đoạn mã trên:
Public Function Dien_Tich(Rong As Double, Cao As Double) As Double ‘Hàm tính diện tích hình chữ nhật Dien_Tich = Rong * Cao End Function
Ở dòng đầu tiên, được bắt đầu bằng từ khoá Public, do vậy tên hàm sẽ được hiển thị trong danh sách hàm trong Excel (được hiển thị khi nhập dấu bằng vào ô và bấm phím Shift+F3). Tiếp sau đó là từ khoá Function (chứ không phải là Sub như Macro) và tên hàm, Dien_Tich. Hàm có hai tham số, nằm giữa hai dấu ngoặc đơn, là Rong và Cao, và đều có kiểu số thực. Từ khoá As Double ở cuối xác định kiểu trả về của hàm Dien_Tich là kiểu số thực.
Ở dòng thứ 2, đơn giản chỉ là một dòng chú thích vì được bắt đầu bằng dấu phẩy trên (‘).
Ở dòng thứ 3, giá trị của hàm được tính dựa trên hai tham số đầu vào là Rong và Cao.
Hàm được kết thúc bằng câu lệnh End Function.
CHÚ Ý Khi xây dựng hàm mới, cần phải chú ý sự khác biệt giữa hàm gọi từ các chương trình con trong VBA và hàm sử dụng trong bảng tính. Các hàm sử dụng trong bảng tính mang tính “bị động”, tức là không thể thao tác trên các vùng dữ liệu hoặc thay đổi nội dung nào đó trong bảng tính. Nếu người dùng cố tạo một hàm mà trong đó có thay đổi định dạng của một ô, như màu nền chẳng hạn, thì những hàm như vậy sẽ không thực hiện được, và hàm sẽ luôn trả về giá trị lỗi. Như vậy, khi tạo hàm mới cần ghi nhớ: Hàm chỉ đơn giản là trả về một giá trị nào đó; Hàm không thể thực hiện thao tác làm thay đổi đối tượng.
3.3. Hàm trả về lỗi Trong một số trường hợp, hàm có thể sẽ phải trả về một giá trị lỗi nào đó. Để làm rõ hơn điều này, lấy ví dụ hàm phân loại sinh viên.
Function PhanLoai(DiemTB) As String If (DiemTB >= 5) Then

GGIIÁÁOO TTRRÌÌNNHH TTỰỰ ĐĐỘỘNNGG HHOOÁÁ TTHHIIẾẾTT KKẾẾ CCẦẦUU ĐĐƯƯỜỜNNGG
116
PhanLoai = "Do" Exit Function End If If (DiemTB < 5) Then PhanLoai = "Truot" Exit Function End If End Function
Hàm này lấy tham số đầu vào để phân loại là điểm trung bình của sinh viên thông qua biến DiemTB với thang điểm 10. Hàm sẽ trả về giá trị kiểu chuỗi: “Đỗ” nếu điểm trung bình lớn hơn hoặc bằng 5, và ngược lại là “Trượt”.
Tuy nhiên, với những trường hợp điểm trung bình, vì một lý do nào đó, được nhập vào giá trị nhỏ hơn 0 hoặc lớn hơn 10 thì hàm vẫn trả về thông báo “Trượt” hoặc “Đỗ”. Như vậy là không hợp lý. Trong những trường hợp đó, cần phải trả về thông báo cho người sử dụng biết là không thể áp dụng hàm với điểm trung bình như vậy. Như vậy, hàm sẽ được thay đổi lại như sau:
Function PhanLoai(DiemTB) As String If (DiemTB < 0) Or (DiemTB > 10) Then PhanLoai = “#N/A” Exit Function End If If (DiemTB >= 5) Then PhanLoai = "Do" Exit Function End If If (DiemTB < 5) Then PhanLoai = "Truot" Exit Function End If End Function
Và như vậy, kể từ lúc này, mỗi khi vô tình nhập các giá trị điểm không thích hợp, hàm sẽ trả về một thông báo lỗi là “#N/A”. Mặc dù trông rất giống lỗi trong Excel, nhưng thực chất đây vẫn chỉ là một chuỗi thông thường.
Để trả về giá trị lỗi thực sự, VBA đã cung cấp thêm một hàm tên là CVErr, hàm này sẽ chuyển đổi một số thành một giá trị lỗi tương ứng. Với giá trị lỗi thực sự như thế, tất cả những hàm có tham chiếu ô chứa giá trị lỗi cũng sẽ trả về giá trị lỗi tương tự. Và như vậy, người dùng chỉ cần thay đổi câu lệnh PhanLoai = “#N/A” bằng câu lệnh PhanLoai = CVErr(xlErrNA). Cần lưu ý là kiểu trả về của hàm CVErr là kiểu Variant, do vậy cũng cần phải thay đổi kiểu giá trị trả về của hàm là Variant.
Hàm sẽ được hiệu chỉnh lại như sau:
Function PhanLoai(DiemTB) As Variant If (DiemTB < 0) Or (DiemTB > 10) Then PhanLoai = CVErr(xlErrNA) Exit Function End If If (DiemTB >= 5) Then PhanLoai = "Do" Exit Function

CCHHƯƯƠƠNNGG IIVV:: LLẬẬPP TTRRÌÌNNHH TTRRÊÊNN MMIICCRROOSSOOFFTT EEXXCCEELL
117
End If
If (DiemTB < 5) Then
PhanLoai = "Truot" Exit Function End If End Function
CHÚ Ý Để sử dụng hàm trả về thông báo lỗi, nghĩa là có sử dụng hàm CVErr, người dùng phải khai báo kiểu dữ liệu trả về của hàm là kiểu Variant.
Và như vậy, mỗi khi giá trị đầu vào không đúng, hàm sẽ trả về giá trị lỗi, giúp người sử dụng có thể nhận ra và sửa lỗi kịp thời.
Hình II-51: Hàm trả về lỗi
Trong đoạn mã lệnh trên, để trả về thông báo lỗi “#N/A” thì tham số của hàm CVErr phải là hằng số xlErrNA. Có rất nhiều giá trị lỗi khác nhau, mối giá trị lỗi có một hằng số tương ứng. Bảng dưới đây sẽ liệt kê một số giá trị lỗi cũng như các hằng số tương ứng trong VBA.
Giá trị lỗi Hằng số Giải thích
#DIV/0! xlErrDiv0 Công thức có chia một số cho 0. Lỗi này cũng phát sinh khi chia cho một ô trống.
#N/A xlErrNA Lỗi này biểu thị dữ liệu không có.
#NAME? xlErrName Hàm có tên mà Excel không thể nhận dạng được. Thường xảy ra khi nhập tên hàm sai, hoặc đã thay đổi tên hàm nhưng chưa cập nhật trong bảng tính.
#NULL! xlErrNull Giá trị rỗng, chẳng hạn như tìm giao của hai vùng không giao nhau.
#NUM! xlErrNum Có vấn đề với giá trị nào đó. Ví dụ như người dùng nhập vào số âm, trong khi chỉ chấp nhận số dương.
#REF! xlErrRef Tham chiếu đến ô không tồn tại. Điều này thường xảy ra khi ô đã bị xoá khỏi bảng tính.
#VALUE! xlErrValue Hàm có chứa tham số hoặc công thức không phù hợp về kiểu dữ liệu

GGIIÁÁOO TTRRÌÌNNHH TTỰỰ ĐĐỘỘNNGG HHOOÁÁ TTHHIIẾẾTT KKẾẾ CCẦẦUU ĐĐƯƯỜỜNNGG
118
4. Add-in và Phân phối các ứng dụng mở rộng Một tính năng rất hữu ích cho người lập trình trong Excel là khả năng tạo Add-In. Phần này sẽ trình bày những lợi ích khi sử dụng Add-In, cách thức tạo và sử dụng Add-In.
4.1. Khái niệm về Add-In Add-In là một chương trình gắn thêm vào Excel nhằm bổ sung thêm tính năng cho Excel. Thông thường, các tệp chứa Add-In có phần mở rộng là XLA và có cấu trúc tương tự như các workbook của Excel.
So với các ứng dụng trong tệp XLS của Excel, việc sử dụng Add-In có một số ưu điểm sau:
Đơn giản hoá việc sử dụng hàm. Đối với các hàm lưu trong Add-In, khi sử dụng không cần phải thêm tên workbook ở phía trước tên hàm. Lấy ví dụ như người dùng tạo một hàm có tên là MOVAVG trong workbook có tên là Newfuncs.xls. Khi muốn sử dụng hàm đó trong một workbook khác, người dùng phải sử dụng hàm với cách thức như sau:
=Newfuncs.xls!MOVAVG(A1:A50)
Nhưng nếu hàm đó được lưu trong một Add-In đang được mở trong Excel, người dùng không cần phải thêm tên Add-In hay tên workbook ở trước tên hàm nữa, chỉ đơn giản là sử dụng tên hàm mà thôi:
=MOVAVG(A1:A50)
Đơn giản hoá quá trình mở ứng dụng. Mỗi Add-In sau khi đã được cài đặt sẽ được tự động mở mỗi khi bắt đầu khởi động chương trình Excel. Hơn nữa, hộp thoại cảnh báo an ninh của Excel sẽ không xuất hiện (xem mục “Khi Macro được tạo ra chưa đáp ứng đủ nhu cầu thì người sử dụng có thể thay đổi, bổ sung mã lệnh cho Macro đó. Quá trình hiệu chỉnh Macro được thực hiện thông qua VBAIDE. Để hiệu chỉnh Macro, ta có thể dùng trình quản lý Macro (xem mục “Quản lý Macro” trang 108) hoặc truy cập trực tiếp trong VBAIDE. Về bản chất, việc hiệu chỉnh (sửa đổi) Macro tương đương như việclập trình để xây dựng nên Macro đó.
Vấn đề an toàn khi sử dụng Macro” trang 111), tránh gây ra sự lúng túng cho những người dùng chưa có kinh nghiệm.
Tránh gây ra sự bối rối cho người dùng bởi toàn bộ dữ liệu trong các Sheet của tệp Add-In được che dấu, như vậy, với người dùng ít kinh nghiệm, họ sẽ không phải thắc mắc hay cảm thấy khó hiểu khi không nhìn thấy những dữ liệu này.
Ngăn chặn việc truy cập vào mã lệnh. Khi phân phối ứng dụng dạng Add-In có đặt chế độ bảo mật bằng mật khẩu, người dùng không thể xem hoặc thay đổi mã lệnh của ứng dụng. Điều này tránh được việc sao chép mã lệnh của chương trình.
4.2. Trình quản lý Add-In Việc quản lý các Add-In trong Excel được thực hiện rất đơn giản thông qua trình quản lý Add-In. Để hiển thị trình quản lý Add-In, chọn trình đơn Tools Add-Ins…

CCHHƯƯƠƠNNGG IIVV:: LLẬẬPP TTRRÌÌNNHH TTRRÊÊNN MMIICCRROOSSOOFFTT EEXXCCEELL
119
Hình II-52: Trình quản lý Add-In
Để tải/dỡ bỏ Add-In trong Excel: kích chuột vào hộp kiểm ở bên trái tên của Add-In.
Để mở một Add-In: chọn nút lệnh Browse… Chọn Add-In cần mở.
GỢI Ý Thông thường, tệp Add-In sẽ có phần mở rộng là XLA và được lưu trữ trong thư mục %UserProfile%\Application Data\Microsoft\AddIns.
4.3. Tạo Add-In Nhìn chung, việc tạo Add-In được thực hiện rất dễ dàng bằng cách chuyển từ workbook thông thường sang dạng Add-In. Đương nhiên, không phải workbook nào cũng thích hợp để chuyển thành Add-In. Nhìn chung, workbook thích hợp nhất để chuyển thành Add-In là workbook có chứa mã lệnh. Một workbook nếu chỉ chứa worksheet thì có thể sẽ không thể sử dụng được khi chuyển thành Add-In, bởi lẽ tất cả các sheet trong workbook sẽ bị ẩn đi khi được chuyển thành Add-In.
Việc tạo Add-In từ một workbook thông thường được thực hiện rất dễ dàng theo các bước sau:
1. Viết mã lệnh cho workbook như bình thường, đảm bảo tất cả các mã lệnh đều có thể thực hiện bình thường mà không có lỗi xảy ra. Nên nhớ là tạo giao diện sao cho người dùng có thể truy cập và sử dụng được các tính năng trong Add-In. Một cách để thực hiện việc này là tạo một trình đơn mới cho Add-In, trong đấy có chứa các mục trình đơn tương ứng với các tính năng của ứng dụng. Chi tiết về cách tạo trình đơn, xem mục “Tạo trình đơn tuỳ biến” trang 179.
2. Kiểm tra ứng dụng bằng cách thực thi khi đang kích hoạt một workbook khác. Điều này mô phỏng được tình huống như khi workbook đã được chuyển thành Add-In, bởi lẽ bản thân Add-In không hiển thị các sheet mà lúc này tất cả các thao tác đều thực hiện trên các sheet của workbook khác.
3. Nếu không muốn người khác xem được mã lệnh của ứng dụng thì thực hiện bước này: đặt mật khẩu bảo vệ. Kích hoạt VBAIDE chọn workbook tương ứng trong cửa sổ Project. Chọn trình đơn Tools xxx Properties… (xxx là tên Dự án VBA), sau đó chọn thẻ

GGIIÁÁOO TTRRÌÌNNHH TTỰỰ ĐĐỘỘNNGG HHOOÁÁ TTHHIIẾẾTT KKẾẾ CCẦẦUU ĐĐƯƯỜỜNNGG
120
Protection. Tích vào ô Lock project for viewing, và nhập vào mật khẩu (2 lần) chọn OK.
Hình II-53: Hộp thoại Project Properties
4. Kích hoạt lại Excel, chọn trình đơn File Properties, sau đó chọn thẻ Summary. Nhập vào các thông tin cho Add-In để hiển thị trong trình quản lý Add-In. Mục Title sẽ là tên của Add-In, nếu không nhập vào mục này, tên của Add-In sẽ là tên tệp Add-In. Mục Comments sẽ là phần mô tả về Add-In.
5. Chọn trình đơn File Save As…
6. Trong hộp thoại Save As, chọn Microsoft Excel add-in (*.xla) trong mục Save as type.
Hình II-54: Hộp thoại Save As
7. Chọn Save. Một bản sao của workbook đã được lưu (với phần mở rộng là *.xla), và tệp XLS chứa workbook vẫn còn giữ nguyên trong Excel.

CCHHƯƯƠƠNNGG IIVV:: LLẬẬPP TTRRÌÌNNHH TTRRÊÊNN MMIICCRROOSSOOFFTT EEXXCCEELL
121
CHÚ Ý Một workbook khi được chuyển thành Add-In phải có ít nhất một worksheet. Chẳng hạn như khi một workbook chỉ chứa Chart Sheet hoặc Dialog Sheet, thì lựa chọn Microsoft Excel add-in (*.xla) sẽ không xuất hiện trong mục Save as type trong hộp thoại Save As. Lựa chọn này chỉ xuất hiện khi có một worksheet được chọn lúc chọn trình đơn File Save As.
Sau khi đã tạo Add-In, nên lưu giữ lại workbook nguồn (dạng XLS) để có thể hiệu chỉnh hay cập nhật mã lệnh và các dữ liệu khác sau này. Cần phải làm điều này vì tệp Add-In không thể chuyển đổi ngược lại thành workbook.
4.4. Phân phối và Cài đặt Add-In Việc phân phối các Add-In được thực hiện rất đơn giản, chỉ cần sao chép tệp *.xla đến các máy khác, sau đó cài đặt các Add-In thông qua trình quản lý Add-In trong Excel.
Để cài đặt Add-In, thực hiện theo các bước sau:
1. Trong Excel, chọn trình đơn Tools Add-Ins… để hiển thị trình quản lý Add-In
2. Chọn nút Browse, sau đó trỏ đến tệp Add-In cần cài đặt trong Excel chọn OK. Tên của Add-In sẽ được hiển thị trong trình quản lý Add-In.
3. Chọn OK lần nữa để chấp nhận cài đặt Add-In. Giờ đây, người dùng có thể sử dụng tất cả các tính năng có trong Add-In vừa được cài đặt.
5. Hệ thống các đối tượng trong Excel Điểm khác biệt của lập trình trên Excel so với việc lập trình trên các ứng dụng nền khác chính là việc thực hiện các thao tác nhằm tác động trực tiếp đến các thành phần trong Excel thông qua công cụ lập trình. Vì vậy, để có thể tạo ra các ứng dụng trên nền Excel, người dùng cần phải hiểu rõ thành phần cũng như cách thao tác trên các thành phần đó của Excel.
5.1. Mô hình đối tượng trong Excel Để tạo cái nhìn tổng quan cho người lập trình, Microsoft cung cấp mô hình đối tượng sử dụng trong Excel. Nhờ có mô hình đối tượng này mà người lập trình có thể hiểu rõ cấu trúc hệ thống đối tượng trong Excel, tìm được đúng đối tượng khi cần thực hiện một thao tác nào đó. Mô hình đối tượng đầy đủ được trình bày trong tài liệu hướng dẫn của Excel hoặc trong các tài liệu tham khảo ở cuối giáo trình này. Ở đây chỉ đề cập đến một số đối tượng thường được sử dụng trong lập trình trên Excel.

GGIIÁÁOO TTRRÌÌNNHH TTỰỰ ĐĐỘỘNNGG HHOOÁÁ TTHHIIẾẾTT KKẾẾ CCẦẦUU ĐĐƯƯỜỜNNGG
122
Hình II-55: Mô hình phân cấp các đối tượng trong MS Excel
Mỗi đối tượng (Object), cũng giống như một vật thể, đều có những tính chất và những hành vi đặc trưng cho chúng và được thống nhất gọi là thành phần của đối tượng. Trong lập trình, tính chất của đối tượng được biểu diễn thông qua khái niệm thuộc tính (properties), còn hành vi được biểu diễn thông qua khái niệm phương thức (methods). Chẳng hạn như đối tượng Application, là đối tượng thể hiện cho Excel, có thuộc tính Caption chứa tiêu đề của Excel và phương thức Quit dùng để thoát khỏi Excel.
Để truy cập đến các thành phần (phương thức, thuộc tính, …) của đối tượng, ta sử dụng dấu chấm ( . ), ví dụ sau thực hiện phương thức Quit để thoát khỏi Excel như đã đề cập ở trên:
Cấu trúc phân cấp đối tượng
Đối tượng Application (chính là ứng dụng Excel) chứa nhiều đối tượng khác, chẳng hạn như:
Workbooks (tập đối tượng chứa tất cả các đối tượng Workbook – tài liệu Excel)
Windows (tập đối tượng chứa tất cả các đối tượng Window - các cửa sổ trong Excel)
AddIns (tập đối tượng chứa tất cả các đối tượng Add-in)
Tập đối tượng Workbooks chứa tất cả các đối tượng Workbook đang mở, và mỗi đối tượng Workbook lại chứa các đối tượng khác như:
Worksheets (tập đối tượng chứa các đối tượng Worksheet)
Charts (tập đối tượng chứa các đối tượng Chart)
Rows
Application
Columns
Workbooks
Worksheets
Workbook
Worksheet
Range
Cells
Chú giải: Tập đối tượng
Đối tượng
ĐĐốốii ttưượợnngg TThhàànnhh pphhầầnn
DDấấuu cchhấấmm
Application.Quit

CCHHƯƯƠƠNNGG IIVV:: LLẬẬPP TTRRÌÌNNHH TTRRÊÊNN MMIICCRROOSSOOFFTT EEXXCCEELL
123
Đến lượt mình, các đối tượng trên cũng có thể chứa nhiều đối tượng khác nữa. Một đối tượng Worksheet trong tập đối tượng Worksheets có thể chứa các đối tượng khác, chẳng hạn như:
ChartObjects (tập đối tượng chứa tất cả đối tượng ChartObject – biểu đồ trong Excel)
Range
PageSetup
Cứ như vậy, người lập trình có thể truy cập đến từng thành phần của Excel thông qua hệ thống phân cấp các đối tượng trong Excel.
Tập đối tượng – Collection
Một khái niệm rất quan trọng trong lập trình VBA là khái niệm tập đối tượng (hay Collection). Tập đối tượng là một nhóm các đối tượng cùng lớp với nhau (và đương nhiên, bản thân tập đối tượng cũng là một đối tượng). Chẳng hạn như tập đối tượng Workbooks chứa tất cả các đối tượng Workbook đang được mở hay tập đối tượng Worksheets chứa tất cả các Worksheet trong một Workbook nào đó. Người lập trình có thể thao tác trên toàn bộ các đối tượng có trong tập đối tượng hoặc có thể trên một đối tượng riêng lẻ trong tập đối tượng đó. Để tham chiếu đến một đối tượng riêng lẻ trong tập đối tượng, có thể sử dụng tên của đối tượng theo cách sau:
Worksheets(“Sheet1”)
Nếu Sheet1 là sheet đầu tiên trong tập đối tượng Worksheet, thì ta còn có thể tham chiếu dựa trên số thứ tự của Sheet1 theo cách sau:
Worksheets(1)
Tương tự, để tham chiếu đến Sheet thứ 2 trong tập đối tượng Worksheets, ta có thể sử dụng lệnh: Worksheets(2).
Mỗi tập đối tượng có các phương thức dùng để thao tác trên chính tập đối tượng đó. Các phương thức này rất khác nhau trên các tập đối tượng khác nhau. Vì vậy, người lập trình có thể sử dụng Object Browser để tìm hiểu về các phương thức trong tập đối tượng.
5.2. Một số đối tượng cơ bản trong Excel Hệ thống đối tượng trong Excel rất đa dạng và tương ứng dùng để biểu diễn các thành phần trong Excel. Phần này sẽ giới thiệu chi tiết về các đối tượng và tập đối tượng chính trong Excel cùng với các phương thức/thuộc tính của chúng thông qua các mã lệnh tương ứng.
5.2.1. Đối tượng Application
Đối tượng Application chính là ứng dụng Excel mà người dùng đang làm việc trên đó, mỗi lần chạy Excel sẽ có một đối tượng Application được tạo ra. Application là đối tượng cao nhất (đối tượng gốc) trong cây đối tượng của Excel. Việc truy cập đến các đối tượng khác, cần phải được thực hiện thông qua đối tượng Application.
Đối tượng Application có chứa nhiều thiết lập cho ứng dụng (chẳng hạn như các lựa chọn trong trình đơn Tools Options…) và rất nhiều đối tượng trong ứng dụng (chẳng hạn như các tài liệu đang được mở - Workbooks, hay bảng tính hiện hành -ActiveSheet…).
Việc tạo mới một đối tượng Application tương đương với việc khởi động Excel, do đó, để khởi động Excel từ môi trường lập trình khác, người lập trình phải viết đoạn mã lệnh để tạo mới một đối tượng Application. Đoạn mã lệnh sau sẽ khởi động Excel từ chương trình ngoài (ví dụ như khi lập trình trên VB) và mở một workbook trong Excel:
Dim xl As Excel.Application

GGIIÁÁOO TTRRÌÌNNHH TTỰỰ ĐĐỘỘNNGG HHOOÁÁ TTHHIIẾẾTT KKẾẾ CCẦẦUU ĐĐƯƯỜỜNNGG
124
Set xl = New Excel.Application ‘Khởi động Excel
xl.Workbooks.Open "newbook.xls" ‘Mở một Workbook
Dưới đây là các phương thức và thuộc tính thường được sử dụng trong đối tượng Application.
ActiveCell
Thuộc tính ActiveCell thể hiện cho ô hiện thành trong bảng tính Excel. Kiểu dữ liệu của ActiveCell là kiểu Range. Người dùng có thể truy cập đến địa chỉ của ô hiện hành bằng cách truy cập thêm vào một cấp nữa trong cây phân cấp đối tượng, đó là thuộc tính Address:
MsgBox Application.ActiveCell.Address
Đoạn mã trên hiển thị địa chỉ của ô hiện hành theo dạng địa chỉ tuyệt đối, chẳng hạn như $A$6. Cần lưu ý là thuộc tính Address chỉ trả về địa chỉ của ô, chứ không phải địa chỉ đầy đủ bao gồm cả tên sheet và workbook.
ActivePrinter
Thuộc tính ActivePrinter chứa tên của máy in hiện hành. Kiểu dữ liệu của thuộc tính ActivePrinter là kiểu String. Đoạn mã sau hiển thị tên của máy in hiện hành:
MsgBox Application.ActivePrinter
Thuộc tính này rất có ích khi thông báo cho người dùng biết về máy in hiện hành trước khi in một bảng tính nào đó.
ActiveSheet
Thuộc tính này trả về đối tượng sheet đang hiện hành trong Excel. Cũng cần chú ý rằng trong Excel có nhiều loại sheet khác nhau như Worksheet (loại hay dùng nhất), Chartsheet…, chi tiết xem thêm mục “Đối tượng Workbook” trang 127. Đoạn mã sau sử dụng hàm TypeName, hàm trả về kiểu dữ liệu của biến, để từ đó biết được kiểu của sheet hiện hành:
MsgBox TypeName(Application.ActiveSheet)
ActiveWindow
Thuộc tính này trả về đối tượng chứa cửa sổ hiện hành, nếu không cửa sổ nào được mở thì sẽ trả về giá trị Nothing. Kiểu dữ liệu của thuộc tính này là Window. Đoạn mã sau sẽ thu nhỏ cửa sổ hiện hành thông qua thuộc tính WindowState:
Application.ActiveWindow.WindowState = xlMinimized
ActiveWorkbook
Thuộc tính này trả về đối tượng chứa workbook nằm trong cửa sổ hiện hành (tệp XLS đang làm việc), nếu không có cửa sổ nào được mở hoặc cửa sổ đó là cửa sổ không chứa workbook (như cửa sổ Info, Clipboard,...) thì sẽ trả về giá trị Nothing. Kiểu dữ liệu của thuộc tính này là Workbook. Đoạn mã lệnh sau sẽ hiển thị nên của workbook hiện hành:
MsgBox Application.ActiveWorkbook.Name

CCHHƯƯƠƠNNGG IIVV:: LLẬẬPP TTRRÌÌNNHH TTRRÊÊNN MMIICCRROOSSOOFFTT EEXXCCEELL
125
Thuộc tính ActiveWorkbook và ActiveWindow rất dễ nhầm lẫn với nhau. Thoạt nhìn, mỗi workbook cũng giống như một cửa sổ trong Excel, nhưng thực chất không phải vậy. Để rõ hơn sự khác biệt giữa workbook và cửa sổ, ta tạo thêm một cửa sổ mới bằng cách chọn trình đơn Window New Window. Cửa sổ mới được tạo có nội dung giống như cửa sổ ban đầu, nhưng người dùng có thể lựa chọn những vùng khác nhau trên hai cửa sổ (mặc dù cả hai cửa sổ đều là thể hiện của cùng một workbook). Và như vậy, mỗi một workbook có thể được hiển thị trên nhiều cửa số khác nhau, nhưng mỗi một cửa sổ chỉ hiển thị được một workbook mà thôi.
AddIns
Là tập đối tượng chứa tất cả các add-in đã được tải vào trong Excel. Đoạn mã lệnh sau sẽ lần lượt hiển thị tên của tất cả các add-in, bao gồm cả đường dẫn:
Sub Hien_thi_Add_in() Dim MyAddin As AddIn For Each MyAddin In Application.AddIns MsgBox MyAddin.FullName Next MyAddin End Sub
Calculate
Là phương thức thực hiện quá trình tính toán lại trên toàn bộ sheet, giống như khi nhấn phím F9.
Application.Calculate
Calculation
Là thuộc tính dùng để thiết lập chế độ thực hiện tính toán trong chương trình Excel. Các giá trị có thể gán cho thuộc tính này là xlCalculationAutomatic (tính tự động), xlCalculationManual (tính thủ công) và xlCalculationSemiautomatic (tính bán tự động – tính tự động ngoại trừ phần bảng). Ví dụ đoạn mã sau chuyển chế độ tính thành bán tự động:
Application.Calculation= xlCalculationSemiautomatic
Điều này tương đương với việc chọn trình đơn Tools Options, chọn thẻ Calculation và chọn lựa chọn Automatic except tables.
Chế độ tính mặc định trong Excel là chế độ tính tự động. Tuy nhiên, đối với những bảng tính có khối lượng tính toán lớn, nếu để chế độ tính tự động thì mỗi lần thay đổi số liệu là một lần thực hiện tính toán. Trong những trường hợp như vậy, nên chuyển sang chế độ thủ công, sau đó tiến hành thay đổi số liệu tính toán. Sau khi đã thay đổi xong các số liệu thì mới tiến hành tính toán một lần cuối.
Caption
Là thuộc tính dùng để chứa tiêu đề của chương trình Excel. Kiểu dữ liệu của thuộc tính này là String. Đoạn mã sau sẽ thay đổi tiêu đề của chương trình Excel:
Application.Caption = "Chuong Trinh EXCEL"
Và đây là kết quả thực thi đoạn mã trên

GGIIÁÁOO TTRRÌÌNNHH TTỰỰ ĐĐỘỘNNGG HHOOÁÁ TTHHIIẾẾTT KKẾẾ CCẦẦUU ĐĐƯƯỜỜNNGG
126
Muốn thiết lập lại giá trị mặc định (Microsoft Excel), chỉ cần gán giá trị của Caption= “”
Columns và Rows
Là hai tập đối tượng thể hiện tất cả các cột và các hàng trong sheet hiện hành, ta có thể sử dụng để truy cập một cột hoặc một hàng nào đó.
Đoạn mã sau sẽ chọn toàn bộ cột C:
Application.Columns(3).Select
Còn đoạn mã sau sẽ chọn toàn bộ hàng thứ 9:
Application.Rows(9).Select
Dialogs
Dialogs là tập đối tượng chứa tất cả các hộp thoại đã được định nghĩa sẵn trong Excel. Chi tiết về tập đối tượng này, tham khảo mục “Các hộp thoại mặc định trong Excel – Tập đối tượng Dialogs” trang 170.
Help
Phương thức này hiển thị tệp trợ giúp do người dùng chỉ định.
Application.Help "C:\Program Files\" & _ "Microsoft Office\OFFICE11\1033\VBAXL10.CHM"
Nếu không chỉ ra tệp trợ giúp, phương thức này sẽ hiển thị tệp trợ giúp mặc định trong Excel.
Quit
Phương thức này sẽ đóng chương trình Excel lại, giống như khi lựa chọn trình đơn File Exit. Chương trình sẽ nhắc người dùng lưu lại các tệp chưa được lưu.
Application.Quit
RecentFiles
RecentFiles là tập đối tượng lưu giữ những tệp mở sau cùng nhất trong Excel. Mỗi đối tượng trong tập đối tượng RecentFiles có kiểu dữ liệu là RecentFile. Ví dụ sau sẽ hiển thị lần lượt tên của các tệp mở sau cùng nhất trong Excel:
Public Sub RecentFile() Dim myRecentFile As RecentFile For Each myRecentFile In Application.RecentFiles MsgBox myRecentFile.Path Next myRecentFile End Sub

CCHHƯƯƠƠNNGG IIVV:: LLẬẬPP TTRRÌÌNNHH TTRRÊÊNN MMIICCRROOSSOOFFTT EEXXCCEELL
127
Selection
Thuộc tính này thể hiện cho đối tượng đang được chọn trong Excel. Kiểu dữ liệu trả về của thuộc tính này tuỳ thuộc vào đối tượng được chọn. Nếu đối tượng chọn là các ô, biểu đồ, hoặc một đường thẳng thì kiểu dữ liệu trả về tương ứng sẽ là Range, ChartArea, Line... Vì vậy khi lập trình, cần phải chú ý kiểm tra kiểu dữ liệu trả về của thuộc tính này để có các thao tác hợp lý, tránh lỗi xảy ra khi thực thi chương trình. Ví dụ sau sẽ hiển thị địa chỉ của các ô đang được chọn trong Excel:
Dim mySelection As Variant Set mySelection = Selection If TypeName(mySelection) = "Range" Then ‘Kiểm tra kiểu dữ liệu MsgBox mySelection.Address Else MsgBox "Đối tượng được chọn không phải kiểu Range" End If
Sheets
Sheets là tập đối tượng chứa tất cả các sheet có trong workbook hiện hành, gồm cả 4 loại sheet: worksheet, chart sheet, macro sheet và dialog sheet. Đoạn macro sau sẽ hiển thị tên và kiểu của tất cả các sheet có trong workbook hiện hành:
Sub Sheets() Dim mySheet As Variant For Each mySheet In Application.Sheets MsgBox mySheet.Name & " - " & TypeName(mySheet) Next mySheet End Sub
ThisWorkbook
Thuộc tính này trả về đối tượng thể hiện cho workbook hiện hành, nơi đang thực hiện macro. Kiểu dữ liệu của thuộc tính này là Workbook.
Undo
Phương thức này sẽ khôi phục lại các thao tác trước đó trong Excel. Thao tác này tương tự như khi chọn trình đơn Edit Undo… trong Excel.
Application.Undo
CHÚ Ý Khi truy cập đến một đối tượng thuộc một đối tượng khác, nếu không chỉ rõ tham chiếu đối tượng thì đối được tham chiếu sẽ là đối tượng hiện hành. Ví dụ như nếu muốn truy cập vào ô A1 của Sheet1 của workbook hiện hành, thay vì sử dụng câu lệnh “ActiveWorkbook.Worksheets(“Sheet1”).Range(“A1”)” chỉ cần dùng câu lệnh “Worksheets(“Sheet1”).Range(“A1”)”. Hoặc nếu sử dụng câu lệnh “Range(“A1”).Select” thì ô A1 của sheet hiện hành sẽ được chọn.
5.2.2. Đối tượng Workbook Workbook là một đối tượng phổ biến trong Excel. Hầu hết tất cả các thao tác trên Excel đều được thực hiện trên một workbook nào đó. Trong mỗi phiên làm việc của Excel có thể có rất nhiều workbook được mở, và việc truy cập đến một workbook nào đó sẽ được thực hiện thông qua tập đối tượng Workbooks, dựa trên tên hoặc chỉ số của các workbook, chỉ số này phụ thuộc

GGIIÁÁOO TTRRÌÌNNHH TTỰỰ ĐĐỘỘNNGG HHOOÁÁ TTHHIIẾẾTT KKẾẾ CCẦẦUU ĐĐƯƯỜỜNNGG
128
vào trình tự mở/tạo workbook. Ngoài ra, người lập trình còn có thể truy xuất đến workbook hiện hành thông qua đối tượng ActiveWorkbook.
Để tạo mới một workbook, sử dụng phương thức Add có trong tập đối tượng Workbooks:
Workbooks.Add ’Tạo mới một Workbook
Mỗi workbook trong Excel có thể chứa nhiều sheet khác nhau (tuỳ thuộc vào dung lượng bộ nhớ). Có 4 loại sheet khác nhau:
Worksheet: đây là loại sheet phổ biến nhất, là loại sheet thực hiện việc tính toán và thao tác chính trong Excel. Mỗi sheet bao gồm 256 cột và 65536 hàng tạo thành hệ thống các ô chứa dữ liệu. Ngoài ra, trên mỗi worksheet còn thế chứa các đối tượng khác như biểu đồ, các đối tượng đồ hoạ, các điều khiển,…
Chart sheet: mỗi chart sheet thường chỉ chứa một biểu đồ. Thông thường, người dùng thích sử dụng biểu đồ nhúng trong worksheet hơn là sử dụng biểu đồ trong một chart sheet riêng biệt. Tuy nhiên, chart sheet lại giúp cho việc bố trí và in ấn biểu đồ thực hiện dễ dàng hơn
XLM macro sheets (còn gọi là MS Excel 4 macro sheet, là loại sheet đã lỗi thời, nhưng vẫn còn hỗ trợ): dùng để chứa các macro XLM. XLM macro sheet cũng có chứa các ô dữ liệu nhưng chỉ hiển thị công thức chứ không hiển thị kết quả tính.
Dialog sheets (đã lỗi thời, nhưng vẫn còn hỗ trợ): là nơi chứa các hộp thoại tuỳ biến do người dùng tự tạo (giống như Userform trong VBA).
Các phương thức và thuộc tính thường được sử dụng của đối tượng workbook:
Activate
Phương thức này sẽ kích hoạt một workbook trong tập đối tượng Workbooks thành workbook hiện hành, và sheet hiện hành của workbook đó sẽ được kích hoạt làm sheet hiện hành trong Excel.
Để kích hoạt workbook có tên Book1 làm workbook hiện hành, thực hiện như sau:
Workbooks(“Book1”).Activate
Còn để kích hoạt workbook đầu tiên trong Excel, thực hiện như sau:
Workbooks(1).Activate
ActiveSheet
Thuộc tính này tham chiếu đến sheet hiện hành của workbook. Trong mỗi phiên làm việc của Excel, số lượng Workbook được mở là không hạn chế, mỗi workbook này đều có một sheet hiện hành, nghĩa là khi ta chọn làm việc với workbook đó thì con trỏ sẽ nằm trong sheet này. Kiểu dữ liệu trả về của thuộc tính này tuỳ thuộc vào kiểu sheet hiện hành (một trong 4 loại). Trong đối tượng Application cũng có thuộc tính ActiveSheet, nhưng thuộc tính này là sheet hiện hành của workbook hiện hành, nghĩa là nơi có con trỏ đang hoạt động, như vậy, nếu workbook này là hiện hành thì thuộc tính ActiveSheet của đối tượng Application và của đối tượng Workbook là như nhau.
Đoạn mã lệnh sau hiển thị tên của sheet hiện hành của workbook tên là Book1:
MsgBox Workbooks(“Book1”).ActiveSheet.Name

CCHHƯƯƠƠNNGG IIVV:: LLẬẬPP TTRRÌÌNNHH TTRRÊÊNN MMIICCRROOSSOOFFTT EEXXCCEELL
129
Close
Phương thức này sẽ đóng workbook lại, tương tự như khi sử dụng trình đơn File Close trong Excel. Ngoài ra còn có các tham số tuỳ chọn khác phục vụ cho việc lưu trữ tệp.
Workbooks(“Book1”).Close ([SaveChanges],[Filename])
Trong đó ý nghĩa của các tham số như sau:
SaveChanges: tham số tuỳ chọn. Bằng TRUE nếu muốn lưu tất cả các thay đổi, và bằng FALSE nếu chỉ muốn đóng workbook mà không lưu. Nếu bỏ qua, tuỳ chọn này thì phương thức này sẽ giống hoàn toàn như khi ta chọn trình đơn File Close.
Filename: tham số tuỳ chọn. Sẽ lưu tệp với tên chứa trong Filename.
PrintOut
Phương thức này sẽ in sheet hiện hành của workbook ra máy in.
Workbooks(1).PrintOut
Phương thức này còn có rất nhiều tham số khác nữa, tất cả đều là tham số tuỳ chọn:
From: số thứ tự trang bắt đầu in, nếu bỏ qua thì sẽ in từ đầu.
To: số thứ tự trang cuối cùng được in, nếu bỏ qua thì sẽ in đến trang cuối cùng.
Copies: số bản sao khi in ra, nếu bỏ qua thì chỉ in một bản.
Preview: nếu bằng TRUE, Excel sẽ hiển thị cửa sổ xem trước khi in. Nếu bằng FALSE, hoặc bỏ qua, thì sẽ in trực tiếp.
ActivePrinter: thiết lập tên cho máy in hiện hành.
PrintToFile: nếu bằng TRUE sẽ in ra tệp. Trong trường hợp đó, nếu không gán giá trị cho tham số PrToFileName, Excel sẽ hiển thị hộp thoại để người dùng nhập vào tên tệp.
Collate: nếu bằng TRUE và số bản sao lớn hơn 1, Excel sẽ sắp xếp các bản in thành từng tập hoàn thiện.
PrToFileName: nếu tham số PrinToFile gán bằng TRUE thì tham số này sẽ thiết lập tên tệp để in ra.
PrintPreview
Phương thức này sẽ hiển thị chế độ xem trước khi in cho sheet hiện hành của workbook tham chiếu.
Workbooks(1).PrintPreview
Save và SaveAs
Các phương thức này sẽ lưu workbook và thường được dùng trước khi đóng workbook. Phương thức Save sẽ lưu những thay đổi vào chính workbook đó. Còn phương thức SaveAs sẽ lưu workbook ra một tệp mới. Đoạn mã sau sẽ lưu workbook có tên Book1 và sau đó lưu workbook có tên là Book3 với tên mới là MyFile.xls:
Workbooks(“Book1”).Save Workbooks(“Book3”).SaveAs “C:\MyFile.xls”

GGIIÁÁOO TTRRÌÌNNHH TTỰỰ ĐĐỘỘNNGG HHOOÁÁ TTHHIIẾẾTT KKẾẾ CCẦẦUU ĐĐƯƯỜỜNNGG
130
Saved
Thuộc tính này trả về giá trị TRUE nếu workbook đã được lưu, và ngược lại là FALSE. Đoạn mã sau sẽ hiển thị trạng thái lưu của workbook:
MsgBox Workbooks(1).Saved
Sheets
Tập đối tượng Sheets của workbook cũng giống như tập đối tượng Sheets của đối tượng Application (xem lại mục “Sheets” trang 127). Tuy nhiên, tập đối tượng sheets của workbook tham chiếu trực tiếp đến các sheet trong workbook đó, còn tập đối tượng sheets của đối tượng Application lại tham chiếu đến các sheet trong workbook hiện hành.
Windows
Windows là tập đối tượng chứa tất cả các cửa sổ có trong đối tượng Workbook. Chi tiết về tập đối tượng Windows, xem thêm mục “Đối tượng Window” trang 130.
Worksheets
Worksheets là tập đối tượng chứa tất cả các worksheet có trong đối tượng Workbook. Chi tiết về tập đối tượng Worksheets, xem thêm mục “Đối tượng Worksheet” trang 133.
5.2.3. Đối tượng Window Đối tượng Window thể hiện cho một cửa sổ bên trong ứng dụng Excel. Như đã được đề cập, đối tượng Window rất dễ nhầm lẫn với đối tượng Workbook. Thoạt nhìn, mỗi workbook cũng giống như một cửa sổ trong Excel, nhưng thực chất không phải vậy. Để rõ hơn sự khác biệt giữa đối tượng workbook và đối tượng window, ta tạo thêm một cửa sổ mới bằng cách chọn trình đơn Window New Window. Cửa sổ mới được tạo có nội dung giống như cửa sổ ban đầu, nhưng người dùng có thể làm việc trên hai cửa sổ này giống như khi làm việc trên 2 workbook riêng biệt (mặc dù cả hai cửa sổ đều là thể hiện của cùng một workbook). Đương nhiên, sự thay đổi ở cửa sổ này sẽ được tự động cập nhập trong các cửa sổ còn lại. Và như vậy, mỗi một workbook có thể được thể hiện bằng nhiều cửa số khác nhau, nhưng mỗi một cửa sổ chỉ thể hiện được một workbook mà thôi.
Để truy xuất đến một đối tượng trong tập đối tượng Windows, người dùng có thể truy cập theo tên hoặc theo thứ tự của cửa sổ. Để truy xuất đến cửa sổ có tiêu đề là Book1 (là dòng chữ xuất hiện trên thanh tiêu đề của cửa sổ), ta sử dụng cấu trúc sau:
Windows(“Book1”)
Để truy xuất đến cửa sổ thứ 2 trong tập đối tượng Windows, ta sử dụng cấu trúc sau:
Windows(2)
Số thứ tự của một cửa sổ là không cố định mà thay đổi tuỳ theo số cửa sổ hiển thị và sự thay đổi của cửa sổ hiện hành. Cửa sổ hiện hành luôn có thứ tự là l.
Dưới đây là các phương thức và thuộc tính thường sử dụng trong đối tượng Window:
Activate, ActivateNext và ActivatePrevious
Các phương thức này dùng để kích hoạt một cửa sổ nào đó trong tập đối tượng Windows. Activate, ActivateNext và ActivatePrevious dùng để kích hoạt cửa sổ được chỉ định, cửa sổ tiếp theo và cửa sổ trước của cửa sổ được chỉ định. Đoạn mã sau sẽ kích hoạt cửa sổ tên là Book1, sau đó sẽ kích hoạt cửa sổ nằm phía trước của cửa sổ Book1.

CCHHƯƯƠƠNNGG IIVV:: LLẬẬPP TTRRÌÌNNHH TTRRÊÊNN MMIICCRROOSSOOFFTT EEXXCCEELL
131
Windows("Book1").Activate Windows("Book1").ActivatePrevious
ActiveCell
Thuộc tính này tham chiếu đến ô hiện hành, là ô có con trỏ đang hoạt động, trong đối tượng Window. Đoạn mã sau sẽ hiển thị địa chỉ của ô hiện hành trong cửa sổ thứ 2 trong tập đối tượng Windows:
MsgBox Windows(2).ActiveCell.Address
ActiveSheet
Thuộc tính này tham chiếu đến sheet hiện hành của workbook đang xét.
Caption
Thuộc tính này chứa nội dung ghi trên thanh tiêu đề của cửa sổ. Đoạn mã sau sẽ thay đổi dòng tiêu đề của cửa sổ hiện hành:
ActiveWindow.Caption = “MyWindow”
Close
Close là hàm thực hiện đóng cửa sổ đang xét. Hàm này trả về giá trị TRUE nếu đóng được cửa sổ, và trả về giá trị FALSE nếu cửa sổ không được đóng. Hàm này cũng chứa các tham số tuỳ chọn khác, chi tiết xem thêm phương thức Close của đối tượng Workbook trang 129.
Các thuộc tính về hiển thị
Đối tượng Window có chứa nhiều thuộc tính để thiết lập các lựa chọn về hiển thị trong cửa số như sau:
Thuộc tính Giải thích
DisplayFormulas TRUE: tất cả các ô sẽ hiển thị công thức chứ không phải giá trị
DisplayGridlines TRUE: hiển thị các đường lưới bên trong cửa sổ
DisplayHeadings TRUE: hiển thị thanh thể hiện vị trí của cột và hàng
DisplayHorizontalScrollBar TRUE: hiển thị thanh cuộn ngang
DisplayOutline TRUE: hiển thị thanh thể hiện Outline
DisplayRightToLeft TRUE: hiển thị trật tự cột tăng dần từ phải sang trái. Mặc định là FALSE
DisplayVerticalScrollBar TRUE: hiển thị thanh cuộn đứng
DisplayWorkbookTabs TRUE: hiển thị thẻ chứa các sheet trong workbook
DisplayZeros FALSE: các ô có giá trị bằng 0 sẽ không hiển thị
Đoạn mã sau sẽ ẩn đi thẻ chứa các sheet trong workbook hiện hành:
ActiveWindow.DisplayWorkbookTabs = False

GGIIÁÁOO TTRRÌÌNNHH TTỰỰ ĐĐỘỘNNGG HHOOÁÁ TTHHIIẾẾTT KKẾẾ CCẦẦUU ĐĐƯƯỜỜNNGG
132
NewWindow
Phương thức này sẽ tạo một cửa sổ mới dựa trên cửa sổ đang được tham chiếu giống như khi chọn trình đơn Window New Window trong Excel vậy.
ActiveWindow.NewWindow
RangeSelection
Thuộc tính này tham chiếu đến vùng đang được chọn trong cửa sổ được tham chiếu. Kiểu dữ liệu của thuộc tính này là Range. Đoạn mã sau sẽ hiển thị địa chỉ của vùng được chọn trong cửa sổ hiện hành:
MsgBox ActiveWindow.RangeSelection.Address
Giá trị hiển thị có thể ở dạng địa chỉ tuyệt đối của một ô - $C$3, hoặc một vùng chọn - $B$10:$D$12.
SelectedSheets
SelectedSheets là tập đối tượng chứa tất cả các sheet đang được người dùng lựa chọn. Kiểu dữ liệu của thuộc tính này là Sheets, vì thế tất cả các thao tác trên tập đối tượng SelectedSheets cũng giống như trên tập đối tượng Sheets
WindowState
Thuộc tính này lưu trữ trạng thái của đối tượng Window. Có 3 trạng thái của đối tượng Window như sau:
Trạng thái đối tượng Window Giá trị của thuộc tính
Cửa sổ được phóng đại toàn màn hình xlMaximized
Cửa sổ được thu nhỏ xlMinimized
Cửa sổ ở trạng thái thông thường xlNormal
Đoạn mã sau sẽ thu nhỏ cửa sổ hiện hành:
ActiveWindow.WindowState = xlMinimized
Zoom
Thuộc tính này dùng để thiết lập chế độ phóng đại cho cho cửa sổ, giống như khi ta sử dụng trình đơn View Zoom trong Excel. Đoạn mã sau sẽ phóng đại cửa sổ hiện hành lên 120%:
ActiveWindow.Zoom = 120
GỢI Ý Trong Excel, để thu/phóng cửa sổ, chỉ cần nhấn phím CTRL + cuộn phím giữa của chuột.

CCHHƯƯƠƠNNGG IIVV:: LLẬẬPP TTRRÌÌNNHH TTRRÊÊNN MMIICCRROOSSOOFFTT EEXXCCEELL
133
5.2.4. Đối tượng Worksheet Đối tượng Worksheet thể hiện cho một worksheet trong một workbook. Đây là đối tượng rất phổ biến trong excel, hầu hết các thao tác đều được tiến hành trong một worksheet.
CHÚ Ý Worksheet chỉ là một trong nhiều dạng sheet của một workbook. Chi tiết về các loại sheet trong Excel, xem thêm mục “Đối tượng Workbook” trang 127.
Trong cây phân cấp đối tượng, đối tượng Worksheet nằm sau tập đối tượng Worksheets của đối tượng Workbook. Vì vậy, các đối tượng Worksheet đều được truy cập thông qua tập đối tượng Worksheets. Tương tự như đối với đối tượng Window, mỗi đối tượng Worksheet đều được truy cập thông qua tập đối tượng Worksheets bằng tên của worksheet hoặc theo thứ tự của nó.
Một cách khác để biết thứ tự của worksheet, đó là xem thứ tự xuất hiện trên thẻ chứa các sheet trong bảng tính.
Hình II-56: Thứ tự của Worksheet
Trong minh hoạ trên, vị trí thứ 2 là của Chart sheet nên không được tính trong thứ tự của các worksheet.
Để tạo một worksheet mới, sử dụng phương thức Add có trong tập đối tượng Worksheets.
Worksheets.Add
Dưới đây là các phương thức và thuộc tính phổ biển trong đối tượng worksheet.
Calculate
Phương thức này thực hiện quá trính tính toán cho toàn bộ worksheet được tham chiếu (xem thêm mục “Calculation” trang 125):
Worksheets(“Sheet1”).Calculate
Comments
Là tập đối tượng chứa tất cả các chú thích1 có trong worksheet đang được tham chiếu. Kiểu dữ liệu trả về là kiểu Comment. Đoạn mã sau sẽ hiển thị nội dung của tất cả các chú thích có trong sheet hiện hành:
Dim myComment As Comment For Each myComment In Worksheets(“Sheet1”).Comments MsgBox myComment.Text Next myComment
Delete
1 Chú thích là một đoạn văn bản gắn thêm vào một ô nào đó. Đoạn văn bản này được hiện lên mỗi khi người dùng di chuột trên ô. Ô nào có chú thích thì sẽ có thêm biểu tượng hình tam giác màu đỏ ở góc trên bên phải của ô. Để tạo chú thích cho một ô, chọn trình đơn Insert Comment trong Excel.

GGIIÁÁOO TTRRÌÌNNHH TTỰỰ ĐĐỘỘNNGG HHOOÁÁ TTHHIIẾẾTT KKẾẾ CCẦẦUU ĐĐƯƯỜỜNNGG
134
Phương thức này sẽ xoá worksheet được tham chiếu, giống như khi chọn trình đơn Edit Delete Sheet trong Excel. Đoạn mã sau sẽ xoá worksheet tên là “Sheet3”:
Worksheets(“Sheet3”).Delete
Name
Thuộc tính này trả về tên của worksheet giống như được hiển thị trên thẻ chứa các sheet trong workbook.
PrintOut và PrintPreview
Những phương thức này dùng để thực hiện in hoặc xem trước khi in một worksheet. Chi tiết về các tham số cho phương thức PrintOut, xem lại mục “Đối tượng Workbook - PrintOut” trang 129.
Worksheets(“Sheet2”).PrintOut PrintPreview:=True ’In, có xem trước Worksheets(“Sheet3”).PrintPreview ’Xem trước khi in
Protect và Unprotect
Phương thức Protect sẽ bật chế độ bảo vệ cho worksheet giống như khi chọn từ trình đơn Tools Protection Protect Sheet trong Excel. Nếu cần tạo mật khẩu để yêu cầu người dùng nhập mỗi khi tắt chế độ bảo vệ, người dùng có thể nhập thêm vào tham số chuỗi ký tự chứa mật khẩu trong phương thức Protect
Worksheets(“Sheet2”).Protect ’Bật chế độ bảo vệ Worksheets(“Sheet2”).Protect Password:="Excel" ’Bảo vệ, có mật khẩu
Phương thức Unprotect sẽ tắt chế độ bảo vệ của worksheet. Đối với những worksheet được bảo vệ bằng mật khẩu, cần phải truyền thêm tham số là chuỗi ký tự chứa mật khẩu để tắt chế độ bảo vệ; nếu không truyền tham số mật khẩu, một hộp thoại sẽ được hiện lên để người sử dụng nhập vào mật khẩu.
Worksheets(“Sheet2”).Unprotect Password:="Excel" ’Tắt chế độ bảo vệ
Range
Đây là thuộc tính rất quan trọng trong lập trình trên Excel. Thuộc tính này sẽ được trình bày rõ hơn trong mục “Đối tượng Range” trang 135.
Select
Phương thức này sẽ chọn worksheet tham chiếu làm worksheet hiện hành, tương tự như khi chọn worksheet trên thẻ chứa các sheet của workbook.
Worksheets(“Sheet2”).Select ‘Chọn Sheet2 làm sheet hiện hành
SetBackgroundPicture
Phương thức này sẽ chọn một ảnh làm ảnh nền cho worksheet, giống như khi chọn trình đơn Format Sheet Background… trong Excel. Tham số bắt buộc phải nhập vào là tên tệp đồ hoạ dùng để làm ảnh nền, bao gồm cả đường dẫn đầy đủ. Nếu muốn xoá ảnh nền, chỉ cần nhập tham số tên tệp đồ hoạ bằng rỗng.
Worksheets(“Sheet1”).SetBackgroundPicture "C:\MyPicture.jpg"

CCHHƯƯƠƠNNGG IIVV:: LLẬẬPP TTRRÌÌNNHH TTRRÊÊNN MMIICCRROOSSOOFFTT EEXXCCEELL
135
Worksheets(“Sheet1”).SetBackgroundPicture "" ’Xoá ảnh nền
Visible
Thuộc tính này thiết lập sự hiển thị của worksheet, bằng TRUE nếu worksheet được hiển thị. Việc thay đổi giá trị của thuộc tính này cũng tương tự như khi chọn từ trình đơn Format Sheet Hide/Unhide… trong Excel.
Worksheets(“Sheet1”).Visible = False ’Ẩn Sheet1 Worksheets(“Sheet1”).Visible = True ’Hiển thị lại Sheet1
Name – Đặt tên cho một vùng dữ liệu trong Worksheet
Sử dụng thuộc tính Name để đặt tên cho vùng dữ liệu cần thao tác theo cách sau:
Dim a As Worksheet Set a = Worksheets("Sheet1") a.Names.Add "ABC", "=$A$1:$D$5"
CHÚ Ý Nếu tên được đặt đã có thì vùng dữ liệu cũ sẽ được định nghĩa lại theo phạm vi mới. Nếu vùng dữ liệu khôn có dấu $ thì nó sẽ tự động tịnh tiến theo vị trí của ô hiện hành.
5.2.5. Đối tượng Range Đối tượng Range tham chiếu đến một ô hoặc một vùng dữ liệu trên bảng tính. Đây là đối tượng phổ biến nhất trong Excel, bởi hầu hết các tương tác với Excel đều được thực hiện dựa trên các ô và vùng dữ liệu. Với đối tượng Range, người lập trình không chỉ tác động lên một ô riêng lẻ mà còn có thể tác động lên nhiều ô cùng một lúc.
Tham chiếu đến đối tượng Range
Việc tham chiếu đến đối tượng Range được thực hiện dựa trên địa chỉ của các ô và được thực hiện theo nhiều phương thức khác nhau. Để làm rõ hơn cách thức tham chiếu, các ví dụ sau sẽ thực hiện gán giá trị cho vùng dữ liệu được tham chiếu.
Để tham chiếu đến một ô nào đó, chỉ cần nhập địa chỉ của ô. Địa chỉ của ô có thể là kiểu địa chỉ tương đối, hoặc tuyệt đối. Ví dụ sau sẽ tham chiếu đến ô B2:
ActiveSheet.Range("B2").Value = 9 ‘hoặc có thể gán trực tiếp như sau: ActiveSheet.Range("B2") = 9
Trong trường hợp nếu người dùng có một vùng dữ liệu được đặt tên, người lập trình có thể tham chiếu đến vùng dữ liệu đó thông qua tên của vùng dữ liệu. Giả sử trong Sheet1 có một vùng dữ liệu từ ô A2 đến ô B3 được đặt tên là Input, thì cách tham chiếu như sau:
Worksheets("Sheet1").Range("SoLieu") = 9

GGIIÁÁOO TTRRÌÌNNHH TTỰỰ ĐĐỘỘNNGG HHOOÁÁ TTHHIIẾẾTT KKẾẾ CCẦẦUU ĐĐƯƯỜỜNNGG
136
Trường hợp nếu muốn tham chiếu đến một vùng dữ liệu, người lập trình có thể dựa trên địa chỉ của hai ô, ô ở góc trên bên trái và ô ở góc đưới bên phải. Ví dụ sau sẽ tham chiếu đến vùng dữ liệu từ ô B2 đến ô C3 theo nhiều cách khác nhau:
Worksheets("Sheet1").Range("B2:C3") = 9 ‘Cách thứ nhất Worksheets("Sheet1").Range("B2.C3") = 9 ‘Cách thứ hai Worksheets("Sheet1").Range("B2", "C3") = 9 ‘Cách thứ ba
Hoặc thay vì sử dụng đối tượng Range, có thể dùng trực tiếp dấu ngoặc vuông ([ ]). Điều này tương đương với khi tham chiếu sử dụng đối tượng Range:
Worksheets("Sheet1").[B2:C3] = 9 ‘Cách thứ nhất Worksheets("Sheet1").[B2.C3] = 9 ‘Cách thứ hai
Nếu muốn tham chiếu đến một vùng dữ liệu là giao của các vùng dữ liệu, sử dụng dấu cách giữa các vùng dữ liệu. Ví dụ sau sẽ tham chiếu đến vùng dữ liệu là giao của hai vùng dữ liệu là A1:C3 và B2:D4, vùng được tham chiếu thực sự là vùng B2:C3
Worksheets("Sheet1").Range("A1:C3 B2:D4") = 9
Nếu muốn tham chiếu đến một vùng dữ liệu là hợp của các vùng dữ liệu khác nhau, sử dụng dấu phẩy ngăn cách giữa các vùng dữ liệu. Ví dụ sau sẽ tham chiếu đến vùng dữ liệu là hợp của các vùng dữ liệu A1:B2, ô D3 và vùng A4:C4
Worksheets("Sheet1").Range("A1:B2,D3,A4.D4") = 9

CCHHƯƯƠƠNNGG IIVV:: LLẬẬPP TTRRÌÌNNHH TTRRÊÊNN MMIICCRROOSSOOFFTT EEXXCCEELL
137
Dưới đây là các phương thức và thuộc tính của đối tượng Range:
Activate
Phương thức này dùng để chuyển một ô thành ô hiện hành. Nếu vùng dữ liệu là nhiều hơn một ô thì chỉ có một ô được chọn làm hiện hành, là ô ở góc trên bên trái. Cần lưu ý là phương thức này chỉ được gọi thành công nếu vùng dữ liệu đó nằm trên worksheet hiện hành. Vì vậy, muốn kích hoạt một vùng dữ liệu trên một worksheet nào đó, cần phải chuyển worksheet đó thành worksheet hiện hành.
Worksheets(“Sheet1”).Activate Range(“A3:B5”).Activate
AddComment và ClearComments
Phương thức AddComment cho phép thêm chú thích vào vùng được tham chiếu. Vùng dữ liệu này chỉ được phép là một ô, và ô đó phải chưa có chú thích, nếu không sẽ làm phát sinh lỗi. Còn phương thức ClearComments cho phép xoá tất cả các chú thích của các vùng dữ liệu. Khác với phương thức AddComment, phương thức này có thể là một vùng bất kỳ.
Range("A1:C3").ClearComments ‘Xoá chú thích vùng A1:C3 Range("B2").AddComment "Chu thich moi" ‘Thêm chú thích ô B2
Address
Thuộc tính này trả về địa chỉ của vùng dữ liệu được tham chiếu. Ví dụ sau sẽ hiển thị một vùng dữ liệu đã được đặt tên là SoLieu trong Sheet1:
MsgBox Worksheets("Sheet1").Range("SoLieu").Address
BorderAround
Phương thức này thực hiện vẽ đường biên xung quanh vùng dữ liệu được tham chiếu. Người lập trình có thể thiết lập kiểu đường, bề dày nét vẽ và màu của đường.
Worksheets("Sheet1").Range("A1:D4").BorderAround _ LineStyle:=xlDashDot, ColorIndex:=3, Weight:=xlThick
Calculate
Phương thức này thực hiện tính toán cho vùng dữ liệu được tham chiếu, áp dụng trong trường hợp chế độ tính trong Excel được thiết lập thành tính toán thủ công (Manual).
Cells
Cells là tập đối tượng tham chiếu đến tất cả các ô nằm trong vùng dữ liệu được tham chiếu. Chi tiết xem thêm mục “Tập đối tượng Cells” trang 140.
Clear, ClearContents và ClearFormats
Phương thức Clear xoá tất cả những gì có trong vùng dữ liệu được tham chiếu: nội dung, định dạng, chú thích…
Phương thức ClearContents chỉ xoá nội dung được lưu trữ trong vùng dữ liệu. Còn phương thức ClearFormats chỉ xoá định dạng của các ô trong vùng dữ liệu. Sau khi xoá định dạng, các ô sẽ có định dạng mặc định trong Excel.
Worksheets(“Sheet2”).Range(“A1:C3”).Clear ‘Xoá tất cả

GGIIÁÁOO TTRRÌÌNNHH TTỰỰ ĐĐỘỘNNGG HHOOÁÁ TTHHIIẾẾTT KKẾẾ CCẦẦUU ĐĐƯƯỜỜNNGG
138
Worksheets(“Sheet2”).Range(“A1:C3”).ClearContents ‘Xoá nội dung Worksheets(“Sheet2”).Range(“A1:C3”).ClearFormats ‘Xoá định dạng
Column và Row
Hai phương thức này trả về số thứ tự của cột và hàng của ô đầu tiên của vùng dữ liệu được tham chiếu.
MsgBox Worksheets("Sheet1").Range("B3:D12").Column ‘Hiển thị giá trị 2 MsgBox Worksheets("Sheet1").Range("B3:D12").Row ‘Hiển thị giá trị 3
Columns và Rows
Thuộc tính Columns và Rows thực chất là tập đối tượng kiểu Range chứa các cột và các hàng nằm trong phạm vi vùng dữ liệu được tham chiếu. Ví dụ sau sử dụng vòng lặp For Each … Next để đổi màu và điền số thứ tự cột vào các cột trong vùng dữ liệu được tham chiếu.
Public Sub VD_Columns() Dim myColumns As Range For Each myColumns In Range("B3:C4,E2:F6").Columns myColumns.Interior.Color = RGB(0, 255, 0) ‘Đổi màu myColumns.Value = myColumns.Column ‘Điền số thứ tự cột Next myColumns End Sub
GỢI Ý Có thể sử dụng tập đối tượng Columns và Rows để truy cập đến cả một hàng hay một cột nào đó trong worksheet. Ví dụ sau sẽ điền giá trị 9 vào tất cả các ô trong cột C và các ô trong hàng 3: Worksheets("Sheet1").Columns("C") = 9 Worksheets("Sheet1").Rows("3") = 9
ColumnWidth và RowHeight
Thuộc tính này dùng để thiết lập chiều rộng của cột và chiều cao của hàng của vùng dữ liệu được tham chiếu.
Worksheets("Sheet2").Range("B2:C4").ColumnWidth = 15 Worksheets("Sheet2").Range("B2:C4").RowHeight = 15
Offset
Hàm Offset tịnh tiến vùng dữ liệu theo số hàng và số cột được xác định trong các thông số đầu vào của hàm Offset. Giá trị trả về của hàm này chính là vùng dữ liệu sau khi đã được tịnh tiến. Cấu trúc của hàm Offset là: Offsett(số_hàng, số_cột). Số_hàng nếu là số dương là tịnh tiến

CCHHƯƯƠƠNNGG IIVV:: LLẬẬPP TTRRÌÌNNHH TTRRÊÊNN MMIICCRROOSSOOFFTT EEXXCCEELL
139
xuống dưới, số_cột nếu là số dương là tịnh tiến sang phải. Ví dụ sau sẽ tịnh tiến vùng dữ liệu lên trên 2 hàng và sang phải 3 cột:
Worksheets("Sheet1").Range("A4:B5").Offset(-2, 3).Value = 9
Replace
Phương thức này dùng để thay thể một chuỗi ký tự bằng một chuỗi ký tự khác. Ví dụ sau sẽ thay thế từ SIN bằng COS:
Worksheets("Sheet2").Range("A1.C5").Replace "SIN", "COS"
Phương thức này cũng có nhiều tham số khác nữa để thiết lập chế độ tìm kiếm vào thay thế như trật tự tìm kiếm, phân biệt chữ hoa chữ thường,… Chi tiết xem trong hướng dẫn đi kèm của Excel.
Select
Phương thức này sẽ lựa chọn vùng dữ liệu được tham chiếu, giống như khi sử dụng chuột để lựa chọn một vùng dữ liệu trong worksheet. Cũng giống như phương thức Activate, vùng dữ liệu được tham chiếu phải nằm trong worksheet hiện hành, nếu không sẽ làm phát sinh lỗi khi thực thi chương trình. Ví dụ sau sẽ chọn vùng dữ liệu B2:C3 trong worksheet hiện hành:
Range(“B2:C3”).Select
Value
Thuộc tính này chứa giá trị của vùng dữ liệu. Cần phải lưu ý rằng khi đọc giá trị của vùng dữ liệu thì vùng dữ liệu đó bắt buộc phải là một ô đơn nhất, còn khi gán giá trị thì vùng dữ liệu có thể là một ô hoặc một vùng dữ liệu gồm nhiều ô và trong trường hợp đó tất cả các ô đều có cùng một giá trị.
MsgBox Range("A1").Value ‘Đọc và hiển thị giá trị ô A1 Range("B2:C3").Value = 9 ‘Gán giá trị cho vùng dữ liệu B2:C3
GỢI Ý Trong khi làm việc với đối tượng Range, đối tượng tham chiếu đến một vùng dữ liệu, cần lưu ý những điểm sau: ✦Việc thao tác với Excel bằng mã lệnh không cần phải thực hiện lựa chọn vùng dữ liệu, vì thế nên hạn chế sử dụng các phương thức như Activate hoặc Select. ✦Trong trường hợp bắt buộc phải sử dụng các phương thức này, cần phải kích hoạt worksheet có chứa vùng dữ liệu làm worksheet hiện hành bằng phương thức Activate của worksheet đó.

GGIIÁÁOO TTRRÌÌNNHH TTỰỰ ĐĐỘỘNNGG HHOOÁÁ TTHHIIẾẾTT KKẾẾ CCẦẦUU ĐĐƯƯỜỜNNGG
140
✦Nên sử dụng các vùng dữ liệu được đặt tên, chẳng hạn như nên sử dụng Range(“KetQua”) thay vì sử dụng Range(“D45”). Vì khi sử dụng Range(“D45”), nếu người dùng chèn thêm một hàng ở phía trên hàng 45 thì địa chỉ của ô cần tham chiếu sẽ thay đổi, và cần phải thay đổi mã lệnh thành Range(“D46”). Nhưng nếu sử dụng vùng dữ liệu có đặt tên thì không cần phải thay đổi mã lệnh. ✦Excel cho phép lựa chọn các vùng dữ liệu rời rạc bất kỳ. Trong khi sử dụng Excel, có thể thực hiện bằng cách giữ phím CRTL khi chọn vùng dữ liệu.
5.2.6. Tập đối tượng Cells Tập đối tượng Cells là tập đối tượng chứa tất cả các ô nằm trong vùng được tham chiếu. Tập đối tượng Cells là một thuộc tính của đối tượng worksheet và cũng là một thuộc tính của đối tượng Range. Khi truy cập thông qua đối tượng worksheet, tập đối tượng Cells tham chiếu đến tất cả các ô của worksheet đó. Khi truy cập thông qua đối tượng Range, tập đối tượng Cells chỉ tham chiếu đến các ô nằm trong vùng dữ liệu. Thực chất, mỗi thành phần cấu thành nên tập đối tượng Cells là một ô, có kiểu dữ liệu là Range nên tất cả các phương thức và thuộc tính của đối tượng Range đều có trong tập đối tượng Cells. Xem thêm mục “Đối tượng Range” trang 135 để biết chi tiết về đối tượng Range.
Để tham chiếu đến một ô nào đó thông qua tập đối tượng Cells, có thể sử dụng cấu trúc sau:
object.Cells(chỉ_số_hàng, chỉ_số_cột)
object.Cells(chỉ_số_ô)
object.Cells
Object là đối tượng có chứa thuộc tính Cells, có thể là đối tượng kiểu Worksheet hoặc kiểu Range. Các tham số chỉ_số_hàng và chỉ_số_cột là chỉ số tương đối trong phạm vi của vùng dữ liệu được tham chiếu. Chỉ_số_ô là số thứ tự của ô trong tập đối tượng Cells, số thứ tự được đánh số theo từng hàng, từ trái sang phải và từ trên xuống dưới.
Xét đoạn mã sau:
Worksheets(“Sheet1”).Range("B2:E4").Cells(2, 3).Value = 9
Đoạn mã trên sử dụng cách thứ nhất để gán giá trị 9 cho một ô nằm trong vùng B2:E4. Object ở đây chính là đối tượng kiểu Range, vì vậy tập đối tượng Cells là tập đối tượng chứa các ô trong vùng B2:E4. Chỉ số hàng và cột sẽ được tính tương đối so với ô đầu tiên của vùng dữ liệu, là ô B2. Vì vậy, Cells(1,1) là ô đầu tiên của vùng dữ liệu, còn Cells(2,3) tương ứng với ô D3.
Xét đoạn mã thứ 2:
Worksheets("Sheet1").Cells(257).Value = 9

CCHHƯƯƠƠNNGG IIVV:: LLẬẬPP TTRRÌÌNNHH TTRRÊÊNN MMIICCRROOSSOOFFTT EEXXCCEELL
141
Đoạn mã trên sử dụng cách thức 2 để tham chiếu đến một ô trong worksheet. Object ở đây chính là đối tượng Worksheet, vì vậy tập đối tượng Cells là tập đối tượng chứa tất cả các ô có trong worksheet. Ô đầu tiên – ô A1 – sẽ có thứ tự là 1, các ô còn lại được đánh số từ trái sang phải và sau đó từ trên xuống dưới. Một worksheet là một vùng dữ liệu có 65536 hàng và 256 cột nên ô thức 256 là ô cuối cùng của hàng thứ nhất, ô IV1; còn ô thứ 257 sẽ là ô đầu tiên của hàng thứ 2, ô A2.
Xét đoạn mã thứ 3:
Worksheets("Sheet1").Cells.Clear
Đoạn mã trên sử dụng cách thứ 3 để tham chiếu đến các ô. Theo đó, tất cả các ô đều được tham chiếu và sẽ đều được xử lý giống nhau.
Ngoài ra, người lập trình còn có thể tham chiếu đến từng ô trong tập đối tượng Cells bằng cách thực hiện câu lệnh lặp For Each… Next. Ví dụ sau sẽ thực hiện tính tổng tất cả các ô nằm trong vùng dữ liệu được tham chiếu:
Sub VD_Cells() Dim myCell As Range Dim Tong As Double Tong = 0 For Each myCell In Worksheets("Sheet1").Range("A2.C4").Cells Tong = Tong + myCell.Value ‘ Tính tổng Next myCell MsgBox Tong ‘ Hiển thị kết quả End Sub
6. Sự kiện của các đối tượng trong Excel Khi người dùng thực hiện một thao tác nào đó trong chương trình, Excel sẽ làm sinh một sự kiện tương ứng với các thao tác đó, chẳng hạn như các sự kiện khi mở hoặc lưu workbook. Nhờ có các sự kiện mà người lập trình có thể viết mã lệnh để thực hiện một số thao tác mỗi khi sự kiện đó xảy ra (còn gọi là bộ xử lý sự kiện – event handler). Những hộp thông báo như “Would you like to save changes?” khi ta đóng bảng tính mà chưa lưu dữ liệu là minh hoạ rõ nhất việc sử dụng các sự kiện trong Excel.
Thực chất, mỗi bộ xử lý sự kiện là một chương trình con dạng thủ tục. Khi sự kiện xảy ra, chương trình con tương ứng sẽ được tự động thực thi. Excel có khả năng giám sát nhiều loại sự kiện khác nhau. Các sự kiện có thể được phân loại như sau:
Sự kiện của Workbook (sự kiện mức Workbook): các sự kiện xảy ra trong một workbook nào đó. Chẳng hạn như các sự kiện Open (khi mở hoặc tạo workbook), BeforeSave (trước khi lưu workbook), NewSheet (một sheet mới vừa được thêm),…
Sự kiện của Worksheet (sự kiện mức Worksheet): các sự kiện xảy ra trong một worksheet nào đó. Ví dụ như các sự kiện Change (khi một ô trong sheet bị thay đổi), SelectionChange (người dùng chuyển sang vùng được chọn khác), Calculate (khi một worksheet được tính toán lại),…

GGIIÁÁOO TTRRÌÌNNHH TTỰỰ ĐĐỘỘNNGG HHOOÁÁ TTHHIIẾẾTT KKẾẾ CCẦẦUU ĐĐƯƯỜỜNNGG
142
Sự kiện của đối tượng Chart: các sự kiện xảy ra trên một đối tượng chart nào đó. Chẳng hạn như các sự kiện Select (khi một đối tượng Chart được chọn), sự kiện SeriesChange (khi có một giá trị nào đó trong chuỗi số liệu bị thay đổi).
Sự kiện của ứng dụng Excel (sự kiện mức ứng dụng): các sự kiện xảy ra bên trong chương trình Excel. Các sự kiện này bao gồm NewWorkbook (khi một workbook mới được tạo), WorkbookBeforeClose (trước khi đóng một workbook nào đó), SheetChange (khi một ô nào đó trong workbook bị thay đổi).
Các sự kiện trong UserForm: là các sự kiện xảy ra trong UserForm hoặc trong một đối tượng nằm trên UserForm. Ví dụ như UserForm có sự kiện Initialize (xảy ra trước khi UserForm được hiển thị), hoặc đối tượng CommandButton trên UserForm có sự kiện Click (xảy ra khi người dùng kích chuột vào nút lệnh).
Các sự kiện không gắn với đối tượng: nhóm sự kiện này có hai sự kiện rất hữu dụng: sự kiện OnTime và sự kiện OnKey. Những sự kiện này có cách thức hoạt động không giống như những sự kiện khác.
Có một số thao tác trong Excel có thể làm xảy ra nhiều sự kiện khác nhau. Ví dụ như khi người dùng chèn một worksheet mới vào trong workbook sẽ làm phát sinh các sự kiện ở mức ứng dụng như sau:
Sự kiện WorkbookNewSheet: xảy ra khi tạo mới worksheet.
Sự kiện SheetDeactivate: xảy ra khi worksheet hiện hành không còn hiện hành nữa.
Sự kiện SheetActivate: xảy ra khi worksheet vừa mới được tạo được chuyển thành worksheet hiện hành.
6.1. Tạo bộ xử lý sự kiện cho một sự kiện Những người mới lập trình VBA thường không biết nơi nào để tạo bộ xử lý sự kiện, hoặc bộ xử lý sự kiện được tạo ra nhưng lại không hoạt động được. Nguyên nhân là do chương trình con chứa các bộ xử lý sự kiện không được đặt đúng vị trí.
Để có thể hoạt động đúng như mong muốn, các bộ xử lý sự kiện của từng đối tượng phải được đặt trong mô-đun mã lệnh tương ứng của đối tượng đó.
Ví dụ sau sẽ minh hoạ cách tạo bộ xử lý sự kiện cho sự kiện Worksheet_Change của Sheet 1 (là sự kiện phát sinh khi người dùng thay đổi giá trị của một ô nào đó trong Sheet 1).
Tạo bộ xử lý sự kiện
1. Trong cửa sổ Project của VBAIDE, kích đúp chuột lên đối tượng Sheet1 để hiển thị cửa sổ mã lệnh cho đối tượng Sheet1.

CCHHƯƯƠƠNNGG IIVV:: LLẬẬPP TTRRÌÌNNHH TTRRÊÊNN MMIICCRROOSSOOFFTT EEXXCCEELL
143
2. Trong cửa sổ mã lệnh vừa hiển thị, chọn danh sách ở góc trên bên trái và chọn mục Worksheet chọn danh sách ở góc trên bên phải và chọn mục Change.
3. VBAIDE sẽ tự động phát sinh đoạn mã lệnh sau:
Private Sub Worksheet_Change(ByVal Target As Range) End Sub
Chương trình con dạng thủ tục trên chính là bộ xử lý sự kiện cho sự kiện Change của đối tượng Sheet1. Người lập trình có thể viết mã lệnh để thực hiện các thao tác cần thiết mỗi khi sự kiện xảy ra. Đoạn mã sau sẽ hiển thị hộp thoại thông báo địa chỉ của ô đã bị thay đổi nội dung:
Private Sub Worksheet_Change(ByVal Target As Range) MsgBox(“Ô đã bị thay đổi: ” & Target.Address) End Sub
Mỗi bộ xử lý sự kiện đều có các tham số riêng. Ý nghĩa và số lượng các tham số phụ thuộc vào từng loại sự kiện. Để hiểu rõ thêm về các tham số của mỗi sự kiện, tham khảo thêm trong tài liệu trợ giúp của VBA trong Excel.
CHÚ Ý Excel còn cho phép người dùng tắt các sự kiện trong ứng dụng, khi đó, các bộ xử lý sự kiện sẽ không được thực thi mỗi khi người dùng thực hiện các thao tác tương ứng nữa. Để tắt các sự kiện, chỉ cần gán thuộc tính EnableEvents của đối tượng bằng FALSE (Application.EnableEvents=FALSE). Và ngược lại, để bật lại các sự kiện, chỉ cần gán thuộc tính EnableEvents bằng TRUE (Application.EnableEvents=TRUE)
6.2. Sự kiện trong Workbook Các sự kiện mức workbook xảy ra trong một workbook nào đó. Các bộ xử lý sự kiện của đối tượng workbook được lưu trong mô-đun mã lệnh của workbook tương ứng. Dưới đây là danh sách các sự kiện trong workbook:
Sự kiện Thao tác làm phát sinh sự kiện
Activate Workbook được chọn làm workbook hiện hành
AddinInstall Workbook được cài đặt làm Add-In
AddinUninstall Workbook bị gỡ cài đặt, không còn là Add-In nữa
BeforeClose Ngay trước khi workbook bị đóng lại
BeforePrint Ngay trước khi workbook được in hoặc xem trước khi in

GGIIÁÁOO TTRRÌÌNNHH TTỰỰ ĐĐỘỘNNGG HHOOÁÁ TTHHIIẾẾTT KKẾẾ CCẦẦUU ĐĐƯƯỜỜNNGG
144
BeforeSave Ngay trước khi lưu workbook
Deactivate Workbook không còn hiện hành
NewSheet Một worksheet vừa được tạo trong workbook
Open Mở workbook
SheetActivate Một sheet nào đó được chọn làm sheet hiện hành
SheetBeforeDoubleClick Người dùng kích đúp chuột trên sheet nào đó. Sự kiện này xảy ra ngay trước khi kích đúp.
SheetBeforeRightClick Ngay trước khi người dùng kích phải chuột trên sheet
SheetCalculate Khi trên workshet có thực hiện tính toán nào đó
SheetChange Khi worksheet bị thay đổi
SheetDeactivate Khi một worksheet nào đó không còn là sheet hiện hành nữa
SheetSelectionChange Khi người dùng thay đổi vùng lựa chọn trên worksheet
WindowActivate Khi một cửa sổ được chọn là cửa sổ hiện hành
WindowDeactivate Khi một cửa sổ không còn là cửa sổ hiện hành
WindowResize Khi một cửa sổ bị thay đổi kích thước
Sự kiện Open
Một trong những sự kiện phổ biến nhất trong Workbook chính là sự kiện Open. Sự kiện này được kích hoạt mỗi khi workbook (hoặc add-in) được mở, và sẽ kích hoạt bộ xử lý sự kiện tương ứng có tên là Workbook_Open. Bên trong thủ tục này, người lập trình có thể thực hiện nhiều thao tác khác nhau, chẳng hạn như các thao tác phổ biến sau:
Hiển thị một thông báo chào mừng
Mở một workbook khác
Thiết lập, tạo thanh trình đơn hoặc thanh công cụ
Kích hoạt một sheet hoặc một ô nào đó
Kiểm tra các điều kiện cần thiết khác. Chẳng hạn như kiểm tra xem add-in cần thiết cho hoạt động của workbook đã được cài đặt hay chưa…
Khuôn mẫu của bộ xử lý sự kiện Open như sau:
Private Sub Workbook_Open() ‘Mã lệnh sẽ được đặt ở đây End Sub
Dưới đây là một ví dụ đơn giản của thủ tục Workbook_Open. Chương trình có sử dụng hàm Weekday của VBA để xác định một ngày trong tuần. Nếu đó là ngày thứ 6, một hộp thông báo sẽ xuất hiện, nhắc nhở người dùng thực hiện sao lưu workbook hàng tuần. Nếu không phải là thứ 6, thì sẽ không có gì xảy ra cả.
Private Sub Workbook_Open() Dim strThongBao As String If Weekday(Now) = vbFriday Then strThongBao = "Hôm nay là thứ Sáu. ” strThongBao = strThongBao & "Nhớ phải sao lưu workbook hàng tuần! " MsgBox strThongBao, vbInformation End If End Sub

CCHHƯƯƠƠNNGG IIVV:: LLẬẬPP TTRRÌÌNNHH TTRRÊÊNN MMIICCRROOSSOOFFTT EEXXCCEELL
145
Sự kiện BeforeClose
Sự kiện BeforeClose xảy ra trước khi một workbook chuẩn bị đóng. Sự kiện này thường được dùng kết hợp với sự kiện Open. Lấy ví dụ như, có thể sử dụng sự kiện Open để tạo trình đơn tuỳ biến cho workbook, sau đó sử dụng sự kiện BeforeClose để xoá trình đơn đó trước khi workbook được đóng. Và như vậy, theo cách này, workbook luôn có một trình đơn tuỳ biến mà không làm ảnh hưởng đến chương trình Excel nói chung.
Khuôn mẫu của bộ xử lý sự kiện BeforeClose như sau:
Private Sub Workbook_BeforeClose(Cancel As Boolean) ‘Mã lệnh sẽ được đặt ở đây End Sub
Tham số Giải thích
Cancel Mặc định, tham số này bằng FALSE khi xảy ra sự kiện. Nếu trong bộ xử lý sự kiện có gán giá trị cho tham số Cancel=TRUE thì Excel sẽ dừng quá trình đóng workbook lại, workbook sẽ vẫn còn được mở trong Excel.
Ví dụ sau sẽ minh hoạ cách thao tác với sự kiện BeforeClose. Ví dụ này sẽ kiểm tra xem khi sự kiện BeforeClose xảy ra, workbook đã được lưu hay chưa. Nếu chưa lưu sẽ hiển thị một hộp thoại yêu cầu người dùng lựa chọn các phương án: lưu – không lưu – quay trở lại workbook (không đóng workbook nữa bằng cách gán tham số Cancel = TRUE):
Private Sub Workbook_BeforeClose(Cancel As Boolean) Dim Msg As String Dim Ans As Integer If Not (Me.Saved) Then Msg = "Bạn có muốn lưu workbook: " Msg = Msg & Me.Name & "không ?" Ans = MsgBox(Msg, vbQuestion + vbYesNoCancel) Select Case Ans Case vbYes Me.Save Case vbNo Me.Saved = True Case vbCancel Cancel = True End Select End If End Sub
Trong đoạn mã trên, khi người dùng chọn Yes thì sẽ thực hiện phương thức Save có trong đối tượng workbook. Khi người dùng chọn No thì sẽ gán thuộc tính Saved của đối tượng workbook thành TRUE, điều này sẽ làm cho Excel nghĩ là workbook đã được lưu, nhưng thực chất là không thực hiện thao tác lưu workbook. Khi người dùng chọn Cancel thì tham số Cancel sẽ được gán bằng TRUE, khi đó Excel sẽ không đóng workbook lại.
6.3. Sự kiện trong Worksheet Sự kiện ở mức worksheet xảy ra bên trong một worksheet nào đó. Việc xử lý tốt các sự kiện ở mức worksheet sẽ giúp ứng dụng mở rộng hoạt động hiệu quả và chuyên nghiệp hơn. Dưới đây là một số sự kiện trong worksheet:

GGIIÁÁOO TTRRÌÌNNHH TTỰỰ ĐĐỘỘNNGG HHOOÁÁ TTHHIIẾẾTT KKẾẾ CCẦẦUU ĐĐƯƯỜỜNNGG
146
Sự kiện Thao tác làm phát sinh sự kiện
Activate Worksheet được chọn làm worksheet hiện hành
BeforeDoubleClick Người dùng kích đúp chuột trên sheet. Sự kiện này xảy ra ngay trước khi kích đúp.
BeforeRightClick Ngay trước khi người dùng kích phải chuột trên sheet
Calculate Khi trên workshet có thực hiện tính toán nào đó
Change Khi một ô nào đó trong worksheet bị thay đổi
Deactivate Worksheet không còn hiện hành
FollowHyperlink Người dùng kích chuột vào một siêu liên kết trong worksheet
SelectionChange Khi người dùng thay đổi vùng lựa chọn trên worksheet
Cần phải lưu ý là mã lệnh của các bộ xử lý sự kiện của worksheet phải được đặt trong mô-đun mã lệnh của worksheet tương ứng.
Sự kiện Change
Sự kiện Change xảy ra khi có một ô nào đó trong worksheet bị thay đổi. Sự kiện này sẽ không xảy ra khi quá trình tự động tính toán của Excel làm thay đổi giá trị của ô, hoặc khi chèn một đối tượng vào trong worksheet.
Khuôn mẫu của bộ xử lý sự kiện Change như sau:
Private Sub Worksheet_Change(ByVal Target As Range) ‘Mã lệnh sẽ được đặt ở đây End Sub
Tham số Giải thích
Target Tham số kiểu Range, là ô/vùng dữ liệu bị thay đổi
Khi thủ tục Worksheet_Change được thực thi (nghĩa là khi sự kiện xảy ra), thủ tục này sẽ nhận được một đối tượng kiểu Range được truyền thông qua tham số Target. Đối tượng này có thể là một ô hoặc một vùng dữ liệu đã bị thay đổi. Ví dụ sau sẽ hiển thị một hộp thông báo thể hiện địa chỉ của ô đã bị thay đổi (địa chỉ của đối tượng Target):
Private Sub Worksheet_Change(ByVal Target As Excel.Range) MsgBox “Vùng dữ liệu “ & Target.Address & “ đã thay đổi.” End Sub
Để có thể hiểu rõ hơn các loại thao tác làm phát sinh sự kiện Change của workshet, nhập đoạn mã trên vào trong mô-đun mã lệnh của worksheet. Sau khi nhập xong đoạn mã lệnh trên, quay trở lại Excel và thực hiện thay đổi worksheet bằng nhiều cách khác nhau. Mỗi khi sự kiện Change xảy ra, một hộp thông báo sẽ được hiện lên thông báo địa chỉ của vùng dữ liệu đã bị tác động. Khi thực hiện theo cách như vậy, ta có thể tình cờ phát hiện ra nhiều điều thú vị về sự kiện này. Một số thao tác làm phát sinh sự kiện, nhưng một số thao tác khác lại không như thế:
Thay đổi định dạng của ô không làm phát sinh sự kiện Change như mong đợi, nhưng nếu sử dụng trình đơn Edit Clear Formats thì lại làm phát sinh sự kiện này.
Thêm, hiệu chỉnh hoặc xoá chú thích của các ô không làm phát sinh sự kiện Change.

CCHHƯƯƠƠNNGG IIVV:: LLẬẬPP TTRRÌÌNNHH TTRRÊÊNN MMIICCRROOSSOOFFTT EEXXCCEELL
147
Nhấn phím DEL trên bàn phím sẽ làm phát sinh sự kiện Change (mặc dù ô hiện tại đang là một ô trắng).
Những ô bị thay đổi khi sử dụng các lệnh của Excel có thể có hoặc không làm phát sinh sự kiện này. Ví dụ, chọn trình đơn Data Form và Data Sort không làm phát sinh sự kiện. Nhưng nếu chọn trình đơn Tools Spelling và Edit Replace thì lại làm phát sinh sự kiện này.
Nếu trong các chương trình con của VBA có làm thay đổi một ô nào đó thì sẽ làm phát sinh sự kiện Change.
Rõ ràng, sự kiện Change khá phức tạp và có thể có tính chất khác nhau tuỳ theo từng phiên bản của Excel. Tuy nhiên, sự kiện này lại rất hữu ích, đặc biệt là những ứng dụng quan trọng, đòi hỏi cần phải có sự kiểm tra, giám sát đến giá trị của từng ô.
Sự kiện Change phát sinh khi có một ô nào đó bị thay đổi, nhưng thông thường người lập trình chỉ cần quan tâm đến một vùng nào đó trong worksheet mà thôi. Ví dụ sau sẽ thực hiện giám sát một vùng dữ liệu có tên là SoLieu trong worksheet. Nếu người dùng làm thay đổi giá trị bất kỳ ô nào trong vùng này, chương trình sẽ xuất hiện thông báo cho người dùng:
Private Sub Worksheet_Change(ByVal Target As Range) Dim VRange As Range Set VRange = Range("SoLieu") If Not Intersect(Target, VRange) Is Nothing Then MsgBox "Ô thay đổi nằm trong vùng dữ liệu: SoLieu." End If End Sub
Ví dụ trên sử dụng biến kiểu Range có tên là VRange, thể hiện cho vùng dữ liệu cần giám sát sự thay đổi (là vùng dữ liệu có tên là SoLieu). Thủ tục này còn sử dụng hàm Intersect của VBA, là hàm tìm giao của hai vùng dữ liệu, để kiểm tra xem vùng dữ liệu Target (được truyền qua tham số của sự kiện) có nằm trong vùng dữ liệu VRange hay không. Hàm Intersect trả về giá trị Nothing có nghĩa là hai vùng dữ liệu đó không có ô nào chung nhau. Do có sử dụng toán tử Not nên biểu thúc “Not Intersect(Target, VRange) Is Nothing” sẽ trả về giá trị TRUE nếu hai vùng dữ liệu có ít nhất một ô chung nhau. Vì vậy, nếu vùng dữ liệu bị thay đổi có chung ô nào đó với vùng dữ liệu tên là SoLieu thì chương trình sẽ hiển thị hộp thông báo. Các trường hợp khác, thủ tục sẽ tự kết thúc và không có gì xảy ra cả.
6.4. Sự kiện trong UserForm Các sự kiện trên UserForm phát sinh khi có một hoạt động nào đó xảy ra – thường được phát sinh từ phía người dùng (sự kiện cũng có thể được phát sinh một cách gián tiếp từ quá trình thực hiện một phương thức nào đó). Tham khảo mục “Làm việc với UserForm và các thành phần điều khiển” trang 59 để biết thêm chi tiết.

GGIIÁÁOO TTRRÌÌNNHH TTỰỰ ĐĐỘỘNNGG HHOOÁÁ TTHHIIẾẾTT KKẾẾ CCẦẦUU ĐĐƯƯỜỜNNGG
148
Dưới đây là danh sách các sự kiện trong UserForm:
Sự kiện Xảy ra khi…
Activate UserForm được chọn là hiện hành.
Click Người dùng kích chuột vào UserForm.
DblClick Người dùng kích đúp chuột vào UserForm.
Deactivate UserForm không còn là cửa sổ hiện hành.
Initialize UserForm được tạo ra.
KeyDown Người dùng nhấn một phím (nhưng chưa thả ra).
KeyPress Người dùng nhấn và thả một phím.
KeyUp Người dùng thả một phím (sau khi đã nhấn xuống).
Layout Thay đổi kích thước hoặc vị trí của UserForm.
MouseDown Người dùng kích chuột (nhưng chưa thả nút chuột).
MouseMove Chuột được di chuyển trên UserForm.
MouseUp Người dùng thả một nút chuột (sau khi đã kích chuột).
QueryClose Trước khi UserForm bị đóng.
Resize Thay đổi kích thước của UserForm.
Terminate UserForm bị huỷ (UnLoad).
6.5. Sự kiện không gắn với đối tượng Các sự kiện đã được đề cập đều được gắn với một đối tượng nào đó. Phần này sẽ giới thiệu một sự kiện không gắn với đối tượng nào cả rất hay dùng, đó là sự kiện và “OnKey”. Sự kiện này sẽ được truy cập thông qua đối tượng Application.
Sự kiện OnKey
Trong khi người dùng đang làm việc trên bảng tính, Excel luôn giám sát những gì người dùng gõ vào từ bàn phím. Vì vậy, người lập trình có thể thiết lập phím tắt (hoặc tổ hợp phím tắt) để khi người dùng nhấn phím tắt thì sẽ tự động thực thi một thủ tục mong muốn.
Để cài đặt cho sự kiện OnKey, sử dụng phương thức OnKey có trong đối tượng Application. Cú pháp của phương thức này như sau:
expression.OnKey Key, Procedure
Tham số Giải thích
expression Biểu thức trả về đối tượng kiểu Application
Key Chuỗi ký tự đại diện cho phím hoặc tổ hợp phím được nhấn
Procedure Tham số tuỳ chọn kiểu Variant, là chuỗi ký tự chứa tên của thủ tục sẽ được thực thi khi người dùng nhấn phím. Nếu giá trị của tham số này là “” (chuỗi rỗng) thì sẽ không có gì xảy ra khi người dùng nhấn phím cả. Nếu tham số Procedure được bỏ qua, thì phím tương ứng với tham số Key sẽ được thiết lập lại giá trị mặc định của Excel, tất cả các thủ tục đã được gán cho phím đó sẽ không còn hiệu lực nữa.
Cần lưu ý là, tham số Key có thể là môt phím hoặc một tổ hợp phím kết hợp với các phím ALT, CTRL hoặc SHIFT,… Mỗi phím sẽ được đại diện bằng một ký tự hoặc chuỗi ký tự, chẳng hạn như “a” đại diện cho phím a, hay “{ENTER}” đại diện cho phím ENTER.

CCHHƯƯƠƠNNGG IIVV:: LLẬẬPP TTRRÌÌNNHH TTRRÊÊNN MMIICCRROOSSOOFFTT EEXXCCEELL
149
Để xác định các phím không hiển thị trên màn hình khi người dùng nhấn phím tương ứng (chẳng hạn như phím TAB hoặc phím ENTER) cần phải sử dụng các giá trị đã được định nghĩa sẵn. Dưới đây là danh sách các mã phím đặc biệt đó. Mỗi mã phím tương ứng với một phím trên bàn phím.
Phím Mã phím
BACKSPACE {BACKSPACE} hoặc {BS}
BREAK {BREAK}
CAPS LOCK {CAPSLOCK}
CLEAR {CLEAR}
DELETE hoặc DEL {DELETE} hoặc {DEL}
MŨI TÊN XUỐNG {DOWN}
END {END}
ENTER ~ (dẫu ngã)
ENTER (phím số) {ENTER}
ESC {ESCAPE} hoặc {ESC}
F1 đến F15 {F1} đến {F15}
HELP {HELP}
HOME {HOME}
Phím Mã phím
INS {INSERT}
MŨI TÊN TRÁI {LEFT}
NUM LOCK {NUMLOCK}
PAGE DOWN {PGDN}
PAGE UP {PGUP}
RETURN {RETURN}
MŨI TÊN PHẢI {RIGHT}
SCROLL LOCK {SCROLLLOCK}
TAB {TAB}
MŨI TÊN LÊN {UP}
SHIFT + (dấu cộng)
CTRL ^ (dấu mũ)
ALT % (phần trăm)
Để sử dụng tổ hợp phím, chỉ cần gán tham số Key bằng hợp của tất cả các phím đơn. Ví dụ như nếu cần gán sự kiện cho tổ hợp phím CTRL+Phím cộng, gán tham số Key= “^{+}”; hoặc với tổ hợp phím SHIFT+CTRL+Mũi tên phải, gán tham số Key= “+^{RIGHT}”.
Ví dụ sau sẽ xử lý sự kiện OnKey để cài đặt lại chức năng của phím PgUp và phím PgDn. Sau khi thực thi thủ tục Setup_ConKey, nếu người dùng nhấn phím PgDn, Excel sẽ thực thi thủ tục DgDn_Sub, còn nếu người dùng nhấn phím PgUp, Excel sẽ thực thi thủ tục PgUp_Sub. Và kết quả sẽ là: khi người dùng nhấn phím PgDn sẽ di chuyển con trỏ xuống hai hàng, còn khi nhấn phím PgUp sẽ di chuyển con trỏ lên hai hàng.
Sub Setup_OnKey() Application.OnKey "{PgDn}", "PgDn_Sub" Application.OnKey "{PgUp}", "PgUp_Sub" End Sub Sub PgDn_Sub() On Error Resume Next ActiveCell.Offset(2, 0).Activate End Sub Sub PgUp_Sub() On Error Resume Next ActiveCell.Offset(-2, 0).Activate End Sub
Ví dụ này có sử dụng câu lệnh On Error Resume Next để bỏ qua các lỗi có thể phát sinh. Chẳng hạn như nếu ô hiện hành đang ở hàng đầu tiên, nếu cố gắng di chuyển lên trên sẽ làm phát sinh lỗi. Hoặc nếu sheet hiện hành không phải là worksheet mà là chartsheet thì cũng làm phát sinh lỗi vì không có ô hiện hành nào trên chartsheet cả.

GGIIÁÁOO TTRRÌÌNNHH TTỰỰ ĐĐỘỘNNGG HHOOÁÁ TTHHIIẾẾTT KKẾẾ CCẦẦUU ĐĐƯƯỜỜNNGG
150
Để xoá sự kiện OnKey cho một phím nào đấy, cần phải thực thi lại phương thức OnKey mà không có tham số Procedure. Thao tác này sẽ trả về chức năng mặc định cho phím đã được gán:
Sub Cancel_OnKey() Application.OnKey “{PgDn}” Application.OnKey “{PgUp}” End Sub
Mặc dù bằng cách này, người lập trình có thể gán phím tắt cho một Macro bất kỳ, tuy nhiên tốt nhất là nên sử dụng trình quản lý Macro để gán phím tắt cho Macro (xem thêm mục “Quản lý Macro” trang 108)
7. Các thao tác cơ bản trong Excel Phần này sẽ giới thiệu các đoạn mã thực hiện những thao tác cơ bản trong Excel.
7.1. Điều khiển Excel Các thao tác liên quan đến việc điều khiển chương trình Excel đều được thực hiện thông qua đối tượng Application, đối tượng ở cấp cao nhất trong cây phân cấp đối tượng trong Excel.
7.1.1. Thoát khỏi Excel Sử dụng phương thức có trong đối tượng Application để thoát khỏi Excel. Thông thường, nếu có workbook nào chưa được lưu, Excel sẽ hiện thị hộp thoại để nhắc người dùng lưu workbook. Tuy nhiên, người lập trình có thể thay đổi cách ứng xử trên bằng một số cách sau:
Lưu tất cả các workbook trước khi thoát
Gán thuộc tính Saved của workbook trước khi thoát
Gán thuộc tính DisplayAlerts bằng FALSE
Ví dụ sau sẽ lưu tất cả các workbook đang mở trong Excel mà không cần hiển thị thông báo cho người dùng:
Sub QuitSaveAll( ) Dim wb As Workbook For Each wb In Workbooks wb.Save Next Application.Quit End Sub
Ngược lại, đoạn mã sau sẽ thoát khỏi Excel mà không lưu các workbook:
Sub QuitSaveNone() Dim wb As Workbook For Each wb In Workbooks ' Đánh dấu coi như các workbook đã được lưu ' nhưng thực chất, các workbook vẫn chưa được lưu wb.Saved = True Next Application.Quit End Sub
Hoặc có thể sử dụng đoạn mã sau:
Sub QuitSaveNone()

CCHHƯƯƠƠNNGG IIVV:: LLẬẬPP TTRRÌÌNNHH TTRRÊÊNN MMIICCRROOSSOOFFTT EEXXCCEELL
151
' Tắt tất cả các thông báo, hộp thoại Application.DisplayAlerts = False Application.Quit End Sub
Cách thoát khỏi Excel sử dụng thuộc tính Saved hoặc DisplayAlerts sẽ có thể làm mất tất cả những thay đổi chưa được lưu. Vì thế cũng có thể sử dụng một cách khác, đó là sử dụng phương thức SaveWorkspace để lưu trạng thái làm việc của Excel của trước lúc thoát vào tệp .xlw, và khi mở tệp này, trạng thái làm việc của Excel tại thời điểm đó sẽ được khôi phục lại. Đoạn mã sau sẽ lưu toàn bộ trạng thái làm việc vào tệp Resume.xlw:
Sub QuitWithResume() Application.SaveWorkspace "C:\Resume.xlw" Application.Quit End Sub
7.1.2. Khoá tương tác người dùng Trong một số trường hợp, để tránh người dùng thoát khỏi Excel khi đang thực hiện một số bước tính toán mất nhiều thời gian, cần phải giới hạn tương tác giữa người dùng và chương trình Excel. Đối tượng Application có một số phương thức/thuộc tính để thực hiện điều này:
Gán thuộc tính DisplayAlerts bằng FALSE để ẩn các hộp thoại Excel khi đang thực thi mã lệnh.
Gán thuộc tính Interactive bằng FALSE để người dùng hoàn toàn không thể tương tác được với Excel.
Gán thuộc tính ScreenUpdating bằng FALSE để tắt quá trình cập nhật lại màn hình, làm ẩn đi những thay đổi diễn ra trong lúc thực thi mã lệnh.
Những cách trên đều cần phải thực hiện ở đầu đoạn mã lệnh và phải thực hiện lại ở cuối của đoạn mã lệnh để thiết lập lại các giá trị mặc định, nếu không sẽ làm khoá hoàn toàn chương trình Excel.
Ví dụ sau minh hoạ cách tạm thời khoá tương tác người dùng khi thực hiện các đoạn mã lệnh mất nhiều thời gian:
Sub Khoa_nguoi_dung() Dim cel As Range ' Chuyển con trỏ chuột thành biểu tượng chờ. Application.Cursor = xlWait ' Tắt tương tác người dùng và việc cập nhật màn hình. Application.Interactive = False Application.ScreenUpdating = False ' Đoạn mã lệnh mô phỏng việc tính toán mất nhiều thời gian. For Each cel In [a1:iv999] cel.Select Next ' Khôi phục lại trạng thái ban đầu. Application.Interactive = True Application.ScreenUpdating = True Application.Cursor = xlDefault [a1].Select End Sub
Một lợi điểm nữa của việc gán thuộc tính ScreenUpdating bằng FALSE là việc đoạn mã lệnh sẽ thực thi với tốc độ nhanh hơn vì Excel không cần phải cập nhật lại màn hình khi tiến hành chọn

GGIIÁÁOO TTRRÌÌNNHH TTỰỰ ĐĐỘỘNNGG HHOOÁÁ TTHHIIẾẾTT KKẾẾ CCẦẦUU ĐĐƯƯỜỜNNGG
152
từng ô trong vùng dữ liệu từ A1:IV999. Nhưng cần lưu ý phải khôi phục lại các giá trị mặc định trước khi kết thúc mã lệnh.
GỢI Ý Gán thuộc tính ScreenUpdating bằng FALSE trong khi thực khi các đoạn mã lệnh có liên quan đến việc hiển thị trên màn hình, chằng hạn như đổi màu nền cho vùng dữ liệu… , sẽ làm tăng tốc độ thực thi của mã lệnh
7.1.3. Thao tác với cửa sổ Đối tượng Application có tập đối tượng Windows cho phép mở, sắp xếp, thay đổi kích thước và đóng các cửa sổ bên trong Excel. Chẳng hạn như đoạn mã sau tạo thêm một cửa sổ mới và sau đó xếp chồng các cửa sổ bên trong workbook hiện hành:
Sub OpenCascadeWindows() ActiveWindow.NewWindow Application.Windows.Arrange xlArrangeStyleCascade, True End Sub
Người lập trình có thể đóng, thay đổi trạng thái của cửa sổ sử dụng các phương thức và thuộc tính có trong đối tượng Window. Ví dụ sau sẽ đóng cửa sổ đã được tạo ra ở ví dụ trước và khôi phục lại trạng thái của cửa sổ ban đầu trong Excel:
Sub CloseMaximize() ActiveWindow.Close ‘Đóng cửa sổ hiện hành ActiveWindow.WindowState = xlMaximized End Sub
Việc đóng cửa sổ cuối cùng của Workbook tương đương với việc đóng workbook đó.
CHÚ Ý Trong cùng một workbook có thể có nhiều cửa sổ con, tất cả các cửa sổ con đó đều có nội dung giống nhau và đều là một thể hiện của workbook. Chi tiết, xem lại mục “Đối tượng Window” trang 130.
Để điều khiển cửa sổ chính của Excel, sử dụng các thuộc tính WindowState và DisplayFullScreen có trong đối tượng Application. Đoạn mã sau sẽ thực hiện thay đổi trạng thái cửa sổ chính của Excel, giữa các thái thái sẽ có một thông báo:
Sub ChangeExcelWindowState() Application.WindowState = xlMaximized ‘Phóng đại cửa sổ MsgBox "Trang thai phong dai" Application.WindowState = xlMinimized ‘Thu nhỏ cửa sổ MsgBox "Trang thai thu nho" Application.WindowState = xlNormal ‘Trạng thái thông thường MsgBox "Trang thai thong thuong" Application.DisplayFullScreen = True ‘Xem toàn màn hình MsgBox "Trang thai toan man hinh" Application.DisplayFullScreen = False ‘Trạng thái bình thường MsgBox "Trang thai thong thuong" End Sub
7.1.4. Khởi động Excel từ chương trình khác Thông thường, khi sử dụng VBA trong Excel, chương trình Excel đã được khởi động sẵn và người lập trình không cần quan tâm đến các thao tác để khởi động chương trình Excel. Tuy nhiên, vẫn có những lúc cần khởi động chương trình Excel từ chương trình khác, chẳng hạn

CCHHƯƯƠƠNNGG IIVV:: LLẬẬPP TTRRÌÌNNHH TTRRÊÊNN MMIICCRROOSSOOFFTT EEXXCCEELL
153
như khi muốn xuất dữ liệu tính toán sang Excel chẳng hạn. Lúc đó, cần phải lập trình để khởi động Excel, hay nói theo cách đơn giản hơn, là tạo đối tượng Application chứa ứng dụng Excel.
Để thực hiện được việc này, cần phải thực hiện các bước sau:
1. Tham chiếu đến với thư viện mở rộng của chương trình Excel.
2. Viết mã lệnh thực hiện việc khởi động chương trình Excel (tạo đối tượng Application của Excel).
Dưới đây sẽ trình bày cách thức khởi động chương trình Excel từ VBA trong AutoCAD.
Tham chiếu thư viện mở rộng của chương trình Excel
1. Khởi động chương trình AutoCAD Khởi động VBAIDE trong AutoCAD bằng cách nhấn tổ hợp phím ALT+F11.
2. Chọn trình đơn Tools References… để hiển thị hộp thoại References dùng để tham chiếu đến thư viện mở rộng.
3. Trong danh sách các thư viện có sẵn, chọn Microsoft Excel 11.0 Object Library Chọn OK. Như vậy là dự án VBA trong AutoCAD đã có tham chiếu đến thư viện mở rộng của Excel, nghĩa là người lập trình có thể truy cập đến mô hình đối tượng của Excel ngay từ bên trong VBA của AutoCAD
Hình II-57: Hộp thoại References trong VBAIDE của AutoCAD.
CHÚ Ý Tuỳ từng phiên bản chương trình Excel đang được sử dụng mà tên của thư viện mở rộng Excel có thể khác nhau.
Viết mã lệnh khởi động chương trình Excel
1. Trong VBAIDE của AutoCAD, chọn trình đơn Insert Module để tạo mới một mô-đun chuẩn.
2. Trong cửa sổ mã lệnh của mô-đun chuẩn, nhập đoạn mã lệnh dùng để khởi động chương trình Excel như sau:

GGIIÁÁOO TTRRÌÌNNHH TTỰỰ ĐĐỘỘNNGG HHOOÁÁ TTHHIIẾẾTT KKẾẾ CCẦẦUU ĐĐƯƯỜỜNNGG
154
Sub ConnectToExcel() Dim App As Excel.Application On Error Resume Next Set App = GetObject(, "Excel.Application") ‘ Kiểm tra xem Excel đã được khởi động chưa ‘ Nếu chưa sẽ tiến hành tạo đối tượng Application If Err Then Err.Clear Set App = CreateObject("Excel.Application") If Err Then MsgBox Err.Description Exit Sub End If End If ‘Hiển thị cửa sổ chính của Excel App.Visible = True MsgBox "Now running " + App.Name + " version " + App.Version ‘====== Kết thúc việc khởi động chương trình Excel ====== ‘Bắt đầu thực hiện các thao tác trong Excel ‘giống như khi thực hiện trong môi trường VBA của Excel Dim WBook As Workbook, WSheet As Worksheet Set WBook = App.Workbooks.Add Set WSheet = WBook.Worksheets(1) WSheet.Range("A1") = "Vi du ket noi voi Excel" WBook.SaveAs "C:\Test.xls" WBook.Close Set WBook = Nothing Set WSheet = Nothing End Sub
3. Thực thi Macro: ConnectToExcel như trên, chương trình Excel sẽ được khởi động Tạo một Worksheet mới Lưu thành tệp có tên Test.xls nằm trong thư mục gốc của ổ đĩa C:\ Thoát khỏi chương trình Excel.
7.2. Làm việc với Workbook 7.2.1. Tạo mới, mở, lưu và đóng workbook
Tạo mới workbook
Để tạo mới workbook, sử dụng phương thức Add có trong tập đối tượng Workbooks:
Dim wb As Workbook Set wb = Application.Workbooks.Add
Mở workbook
Để mở một workbook đã có, sử dụng phương thức Open có trong tập đối tượng Workbooks:
Dim wb As Workbook Set wb = Application.Workbooks.Open("C:\MyBook.xls")
Nếu tham số tên tệp chỉ có tên mà không bao gồm đường dẫn, Excel sẽ tìm tệp đó trong thư mục hiện hành. Nếu tệp không tồn tại thì sẽ làm phát sinh lỗi trong Excel.
Lưu workbook

CCHHƯƯƠƠNNGG IIVV:: LLẬẬPP TTRRÌÌNNHH TTRRÊÊNN MMIICCRROOSSOOFFTT EEXXCCEELL
155
Để lưu workbook, sử dụng phương thức Save và SaveAs có trong đối tượng Workbook. Thư mục mặc định để lưu trong Excel có thể được thiết lập thông qua thuộc tính DefaultFilePath của đối tượng Application, thông thường thư mục mặc định là thư mục My Documents. Ví dụ sau sẽ lưu workbook mới tạo vào thư mục My Documents với tên là NewWorkbook.xls:
ActiveWorkbook.SaveAs "NewWorkbook"
Phương thức SaveAs thích hợp khi lưu workbook lần đầu tiên, hoặc khi muốn lưu workbook thành một workbook có tên khác. Còn phương thức Save sẽ lưu workbook và giữ nguyên tên hiện tại của workbook.
Đóng workbook
Để đóng workbook, sử dụng phương thức Close có trong đối tượng workbook. Phương thức này không tự động lưu workbook, nhưng khi có sự thay đổi nào đó chưa lưu, Excel sẽ hiển thị hộp thoại SaveChanges trước khi đóng workbook. Người lập trình có thể tắt hộp thoại này bằng cách truyền thêm tham số vào cho phương thức thức Close:
ThisWorkbook.Close True
Đoạn mã sẽ lưu tất cả các thay đổi và sau đó đóng workbook hiện hành. Để đóng mà không lưu những thay đổi của workbook, sử dụng đoạn mã sau:
ThisWorkbook.Close False
Để đóng tất cả các workbook, sử dụng phương thức Close có trong tập đối tượng Workbooks. Tuy nhiên phương thức này không có tham số, vì vậy hộp thoại SaveChanges sẽ xuất hiện khi có workbook nào đó chưa được lưu.
Sub TestCloseAll() Workbooks.Close End Sub
7.3. Làm việc với Worksheet 7.3.1. Tạo mới, xoá và đổi tên worksheet
Tạo mới worksheet
Để tạo mới Worksheet, sử dụng phương thức Add có trong tập đối tượng Worksheets hoặc tập đối tượng Sheets.
Sub Tao_moi_worksheet() Dim ws1 As Worksheet Dim ws2 As Worksheet ‘Thêm một worksheet vào trước worksheet hiện hành Set ws1 = Worksheets.Add ‘Thêm một worksheet khác vào sau sheet cuối cùng của workbook Set ws2 = Sheets.Add(After:=Sheets(Sheets.Count), Type:=xlWorksheet) End Sub
Do tập đối tượng Sheets bao gồm nhiều loại sheet khác nhau nên khi thêm worksheet sử dụng phương thức Add có trong tập đối tượng Sheets, cần phải xác định rõ loại sheet sẽ được thêm vào.
Xoá worksheet

GGIIÁÁOO TTRRÌÌNNHH TTỰỰ ĐĐỘỘNNGG HHOOÁÁ TTHHIIẾẾTT KKẾẾ CCẦẦUU ĐĐƯƯỜỜNNGG
156
Để xoá worksheet, sử dụng phương thức Delete có trong đối tượng worksheet. Ví dụ sau sẽ xoá worksheet có tên là Sheet1.
Sub Xoa_worksheet() Dim mySheet As Worksheet Set mySheet = Worksheets("Sheet1") Application.DisplayAlerts = False mySheet.Delete Application.DisplayAlerts = True End Sub
Khi sử dụng phương thức Delete để xoá worksheet, Excel sẽ hiển thị hộp thông báo để xác nhận thao tác xoá worksheet. Vì vậy, khi đã chắc chắn xoá worksheet phải tắt hết tất cả các thông báo bằng cách gán thuộc tính DisplayAlerts bằng FALSE, và cũng nên nhớ là phải trả về các giá trị mặc định trước khi kết thúc chương trình.
Đổi tên worksheet
Việc đổi tên worksheet được thực hiện một cách dễ dàng, chỉ cần thay đổi thuộc tính Name có trong đối tượng worksheet. Đoạn mã sau sẽ đổi tên Sheet2 thành MySheet:
Worksheets("Sheet2").Name = "MySheet"
7.4. Làm việc với Range và Cells 7.4.1. Duyệt qua từng ô trong vùng dữ liệu Để duyệt qua từng ô trong vùng dữ liệu, sử dụng vòng lặp For Each… Next để duyệt qua từng đối tượng trong tập đối tượng Cells. Trình tự duyệt là theo số thứ tự của ô: duyệt từ trái sang phải là từ trên xuống dưới. Ví dụ sau sẽ duyệt qua từng ô trong vùng dữ liệu A1:D3, điền số vào từng ô theo thứ tự được duyệt. Thông qua ví dụ này, ta sẽ hiểu rõ hơn về trình tự duyệt các ô trong vùng dữ liệu:
Sub Duyet_O() Dim myCell As Range Dim i As Integer i = 0 For Each myCell In Range("A1:D3").Cells ‘Các thao tác xử lý nằm ở đây ‘Ví dụ: điền số thứ tự duyệt vào từng ô i = i + 1 myCell.Value = i Next myCell End Sub
7.4.2. Duyệt qua từng ô trong vùng dữ liệu theo hàng và cột Quá trình duyệt theo hàng hoặc cột được thực hiện sử dụng vòng lặp For Each…Next trên các tập đối tượng Rows, Columns và Cells. Đối tượng thành phần trong các tập đối tượng này đều có kiểu là Range. Ví dụ sau sẽ tính tổng từng cột của vùng dữ liệu được tham chiếu và điền giá trị tổng này vào ô ở ngay phía dưới từng cột.

CCHHƯƯƠƠNNGG IIVV:: LLẬẬPP TTRRÌÌNNHH TTRRÊÊNN MMIICCRROOSSOOFFTT EEXXCCEELL
157
1. Sub Duyet_O_Theo_Cot() 2. Dim myCell As Range 3. Dim myColumn As Range 4. Dim Tong As Double 5. For Each myColumn In Range("A1:D3").Columns 6. Tong = 0 7. For Each myCell In myColumn.Cells 8. Tong = Tong + Val(myCell.Value) 9. Next myCell 10. myColumn.Cells(myColumn.Rows.Count + 1, 1) = Tong 11. Next myColumn 12. End Sub
Dòng thứ 5 là vòng lặp cho phép duyệt qua từng cột trong vùng dữ liệu A1:D3. Mỗi cột lại là một vùng dữ liệu, vì thể lại tiếp tục duyệt qua từng ô trong vùng dữ liệu đó, điều này được thực hiện ở dòng thứ 7. Dòng thứ 10 dùng đế gán giá trị tổng tính được của mỗi ô vào ô dưới cùng của cột.
7.4.3. Vùng có chứa dữ liệu – Thuộc tính UsedRange UsedRange là một thuộc tính rất hữu dụng của đối tượng Worksheet. Thuộc tính này trả về vùng dữ liệu là hình chữ nhật bao của tất cả các ô có chứa dữ liệu. Góc trên bên trái của hình chữ nhật là ô đầu tiên có chứa dữ liệu, còn góc dưới bên phải của hình chữ nhật là ô cuối cùng có chứa dữ liệu. Các ô có chứa dữ liệu được hiểu là những ô có chứa thông tin như: giá trị, định dạng và chú thích. Hình sau minh hoạ rõ hơn về thuộc tính UsedRange.
Mặc dù trong vùng dữ liệu trả về của thuộc tính UsedRange có chứa cả những ô không có dữ liệu, nhưng như vậy đã là hiệu quả và tiết kiệm thời gian hơn là so với việc duyệt qua tất cả các ô trong worksheet. Ví dụ sau sẽ duyệt qua tất cả các ô có chứa dữ liệu và chọn những ô có giá trị âm trên worksheet hiện hành:
Sub Su_dung_UsedRange( ) Dim cel As Range, str As String For Each cel In ActiveSheet.UsedRange If cel.Value < 0 Then str = str & cel.Address & "," Next If str <> "" Then

GGIIÁÁOO TTRRÌÌNNHH TTỰỰ ĐĐỘỘNNGG HHOOÁÁ TTHHIIẾẾTT KKẾẾ CCẦẦUU ĐĐƯƯỜỜNNGG
158
str= Left(str, Len(str) - 1) ActiveSheet.Range(str).Select End If End Sub
Ví dụ trên lấy về địa chỉ của tất cả các ô có giá trị âm và sử dụng dấu “,” ngăn cách giữa địa chỉ của các ô để lấy hợp của tất cả các ô (xem thêm mục “Tham chiếu đến đối tượng Range” trang 135). Sau khi kết thúc vòng lặp, chuỗi str sẽ có kiểu là “$A$1,$D$5,” nên dòng lệnh If cuối cùng sẽ cắt ký tự cuối cùng của chuỗi str để chuyển về dạng thức địa chỉ đúng “$A$1,$D$5”. Câu lệnh Len(str) trả về chiều dài của chuỗi ký tự str. Còn câu lệnh Left(str,n) trả về n ký tự nằm ở bên trái của chuỗi ký tự str.
7.5. Làm việc với biểu đồ Tính năng biểu đồ trong Excel khá ấn tượng. Một biểu đồ có thể thể hiện nhiều kiểu dữ liệu khác nhau trong Excel. Excel hỗ trợ hơn 100 loại biểu đồ khác nhau và người dùng có thể điều khiển hầu như tất cả các thành phần trong biểu đồ bởi lẽ, mỗi thành phần trong biểu đồ chính là một đối tượng với các phương thức và thuộc tính khác nhau. Vì vậy, việc lập trình với biểu đồ là không dễ, nhưng một khi đã hiểu rõ cây phân cấp đối tượng thì kết quả sẽ ấn tượng hơn rất nhiều.
Tuỳ theo vị trí mà biểu đồ trong Excel được phân thành 2 loại sau:
Biểu đồ nhúng – ChartObject: là dạng biểu đồ nằm bên trong một worksheet. Trong một worksheet có thể chứa nhiều biểu đồ nhúng khác nhau và các biểu đồ này có thể được truy xuất thông qua tập đối tượng ChartObjects có trong đối tượng worksheet.
Biểu đồ độc lập – ChartSheet: là dạng biểu đồ nằm trong một sheet riêng biệt, gọi là chartsheet. Mỗi một chartsheet chỉ có thể chứa một biểu đồ dạng này mà thôi. Biểu đồ dạng này có thể được truy xuất thông qua tập đối tượng Charts có trong đối tượng workbook.
Biểu đồ, dù là dạng nhúng hay độc lập, đều có cùng một kiểu dữ liệu là Chart. Hơn nữa, trong hầu hết các bảng tính, các biểu đồ thường được nhúng trong worksheet để tiện cho việc trình bày. Chính vì vậy, nội dung trong giáo trình này chỉ tập trung thao tác đối với biểu đồ nhúng.
7.5.1. Tạo mới biểu đồ Cách nhanh nhất để tạo biểu đồ bằng mã lệnh là sử dụng phương thức ChartWizard của đối tượng Chart. Với phương thức này, người lập trình có thể tạo được biểu đồ chỉ trong 2 bước:
1. Tạo mới đối tượng Chart, sử dụng phương thức Add.
2. Gọi phương thức ChartWizard của đối tượng Chart vừa được tạo.
Phương thức ChartWizard có rất nhiều tham số khác nhau, tất cả đều là tham số tuỳ chọn.
ChartWizard(Source, Gallery, Format, PlotBy, CategoryLabels, SeriesLabels, HasLegend, Title, CategoryTitle, ValueTitle, ExtraTitle)
Tham số Giải thích
Source Vùng dữ liệu chứa số liệu đầu vào cho biểu đồ
Gallery Dạng biểu đồ, có thể là một trong những giá trị sau: xlArea, xlBar, xlColumn, xlLine, xlPie, xlRadar, xlXYScatter, xlCombination, xl3DArea, xl3DBar, xl3DColumn, xl3DLine, xl3DPie, xl3DSurface, xlDoughnut, xlDefaultAutoFormat.

CCHHƯƯƠƠNNGG IIVV:: LLẬẬPP TTRRÌÌNNHH TTRRÊÊNN MMIICCRROOSSOOFFTT EEXXCCEELL
159
Format Định dạng tự động. Giá trị từ 1÷10 tuỳ thuộc vào loại biểu đồ. Nếu bỏ qua tham số này, Excel sẽ tự chọn giá trị mặc định dựa trên dạng biểu đồ và số liệu đầu vào.
PlotBy Xác định xem số liệu cho từng chuỗi số liệu là theo cột hay hàng, có thể là xlRows hoặc xlColumns.
CategoryLabels Số nguyên xác định số hàng hoặc cột bên trong vùng dữ liệu đầu vào sẽ làm CategoryLabels.
SeriesLabels Số nguyên xác định số hàng hoặc cột bên trong vùng dữ liệu đầu vào sẽ làm SeriesLabels.
HasLegend Bằng TRUE thì biểu đồ sẽ có thêm phần chú giải.
Title Tiêu đề của biểu đồ
CategoryTitle Tiêu đề của trục ngang
ValueTitle Tiêu đề của trục đứng
ExtraTitle Tiêu đề trục đối với biểu đồ 3D hoặc tiêu đề của trục giá trị thứ 2 của biểu đồ 2D
Ví dụ sau tạo một biểu đồ trong một chartsheet nằm sau worksheet hiện hành, sau đó sử dụng phương thức ChartWizard để tạo biểu đồ dựa trên vùng dữ liệu có tên là SoLieu. Nội dung của vùng dữ liệu đó như sau:
Mặt Hàng A Mặt hàng B
2000 20.0 35.0
2001 21.0 35.5
2002 24.0 36.0
2003 25.0 37.0
2004 23.0 36.5
2005 23.5 37.0
2006 25.0 38.0
Sub ChartWizard() Dim ws As Worksheet, chrt As Chart Set ws = ActiveSheet ' Tạo mới chartsheet, nằm sau worksheet hiện hành. Set chrt = Charts.Add(, ws) ' Đặt tên cho chartsheet. chrt.Name = "Bieu Do Gia" ' Tạo biểu đồ sử dụng phương thức ChartWizard. chrt.ChartWizard ws.[SoLieu], xlLine, , xlColumns, 1, 1, True, _ "Bieu Do Gia Hang Nam", "Nam", "Gia" End Sub

GGIIÁÁOO TTRRÌÌNNHH TTỰỰ ĐĐỘỘNNGG HHOOÁÁ TTHHIIẾẾTT KKẾẾ CCẦẦUU ĐĐƯƯỜỜNNGG
160
7.5.2. Thêm một chuỗi số liệu vào biểu đồ đã có Các số liệu đã được vẽ trong biểu đồ được lưu trữ trong tập đối tượng SeriesCollection. Mỗi hàng hoặc cột dữ liệu được lưu trữ trong một đối tượng Series tương ứng và mỗi số liệu trong một đối tượng Series được lưu trữ trong đối tượng Point.
Người lập trình có thể thêm chuỗi số liệu vào một biểu đồ đã có bằng cách gọi phương thức Add của tập đối tượng SeriesCollection. Phương thức Add có những tham số sau:
Tham số Giải thích
Source Vùng dữ liệu chứa dữ liệu của chuỗi số liệu mới hoặc có thể là mảng số liệu
Rowcol Xác định xem chuỗi số liệu bố trí theo dạng cột hay dạng hàng, có thể là xlRows hoặc xlColumns.
SeriesLabels Giá trị này sẽ bị bỏ qua nếu Source là một mảng số liệu. Nếu Source là vùng dữ liệu thì giá trị này sẽ là TRUE nếu hàng hoặc cột đầu tiên của vùng dữ liệu chứa tên của chuỗi số liệu, nếu không thì gán giá trị này bằng FALSE.
CategoryLabels Giá trị này sẽ bị bỏ qua nếu Source là một mảng số liệu. Nếu Source là vùng dữ liệu thì giá trị này sẽ là TRUE nếu hàng hoặc cột đầu tiên của vùng dữ liệu chứa giá trị làm CategoryLabels của chuỗi số liệu, nếu không thì gán giá trị này bằng FALSE.
Replace Nếu CategoryLabels là TRUE và Replace là TRUE, thì giá trị CategoryLabels của biểu đồ hiện tại sẽ được thay mới. Nếu Replace là FALSE thì CategoryLabels của biểu đồ hiện tại sẽ được giữ nguyên. Mặc định là giá trị FALSE.
Ví dụ sau sẽ thêm một chuỗi số liệu mới vào biểu đồ đã được tạo ở ví dụ trước, và chuyển dạng biểu đồ thành dạng cột .
Sub AddNewSeries() Dim chrt As Chart, sc As SeriesCollection, sr As Series ' Lấy lại biểu đồ theo tên biểu đồ. Set chrt = Charts("Bieu Do Gia") ' Lấy tập đối tượng SeriesCollection.

CCHHƯƯƠƠNNGG IIVV:: LLẬẬPP TTRRÌÌNNHH TTRRÊÊNN MMIICCRROOSSOOFFTT EEXXCCEELL
161
Set sc = chrt.SeriesCollection ' Thêm chuỗi số liệu mới. sc.Add [ThemSoLieu], xlColumns, True, False, False ' Lấy chuỗi số liệu cuối trong tập đối tượng SeriesCollection ' chính là chuỗi số liệu mới bổ sung. Set sr = sc(sc.Count) ' Đổi dạng biểu đồ cho chuỗi số liệu mới. sr.ChartType = xlColumnClustered End Sub
7.6. Sử dụng các hàm có sẵn trong Excel Người lập trình có thể tận dụng các hàm có sẵn của Excel trong khi lập trình trên VBA thông qua đối tượng WorksheetFunction. Đối tượng này là một thuộc tính của đối tượng gốc Application.
Ví dụ sau sẽ tìm giá trị nhỏ nhất trên vùng dữ liệu A1:A10 bằng cách sử dụng hàm Min của Excel:
Set myRange = Worksheets("Sheet1").Range("A1:C10") answer = Application.WorksheetFunction.Min(myRange) MsgBox answer
8. Giao diện người dùng Khi xây dựng chương trình, để người khác có thể dùng được, người lập trình cần phải đặc biệt chú ý đến giao diện người dùng. Giao diện người dùng được hiểu là cách thức mà người sử dụng sẽ tương tác với chương trình bằng cách nhấn nút bấm, chọn một trình đơn, nhấn phím, chọn trên thanh công cụ,…
Khi xây dựng các ứng dụng, cần phải luôn ghi nhớ rằng mục đích xây dựng chương trình là để cho người dùng cuối sử dụng. Người lập trình thường có kinh nghiệm sử dụng máy tính hơn người dùng, cho nên, với một giao diện nào đó thì đối với người lập trình là dễ sử dụng trong khi đó, đối với người sử dụng lại rất khó dùng.
Khi một chương trình được triển khai xây dựng dựa trên VBA của Excel thì hợp lý nhất là nên hướng đến việc sử dụng những tính năng sẵn có của chính Excel làm giao diện, có như vậy ta mới tận dụng được một trong những thế mạnh của Excel, đó là giao diện thân thiện, đơn giản

GGIIÁÁOO TTRRÌÌNNHH TTỰỰ ĐĐỘỘNNGG HHOOÁÁ TTHHIIẾẾTT KKẾẾ CCẦẦUU ĐĐƯƯỜỜNNGG
162
và hiệu quả. Với định hướng thiết kế giao diện như vậy, ta nên sử dụng hệ thống trình đơn, thanh công cụ và chính bảng tính làm giao diện chính cho ứng dụng của mình.
Như vậy trong Excel, người dùng có thể sử dụng những tính năng được cung cấp sẵn để thiết kế giao diện cho chương trình của mình và sau đây là một số phương án thiết kế giao diện nên sử dụng khi lập trình VBA trong Excel:
Sử dụng điều khiển nhúng trực tiếp trên worksheet chẳng hạn như ListBox hoặc CommandButton;
Sử dụng các hộp thoại thông dụng có sẵn trong Excel;
Tạo các hộp thoại tuỳ biến (chính là việc sử dụng UserForm);
Tuỳ biến trình đơn;
Tuỳ biến thanh công cụ;
Tuỳ biến phím tắt.
8.1. Điểu khiển nhúng trong Worksheet Điều khiển nhúng trong Worksheet, hay còn gọi là điều khiển ActiveX, là những điều khiển có thể chèn trực tiếp vào trong worksheet, liên kết trực tiếp với dữ liệu trong các worksheet mà không cần thêm một đoạn mã lệnh nào khác. Đương nhiên, nếu cần thì người lập trình có thể thêm các đoạn mã lệnh để xử lý các tình huống khác cho từng điều khiển. Thanh công cụ Toolbox sẽ giúp cho người dùng thực hiện thiết kế giao diện kiểu này.
Hình II-58: Bảng tính sử dụng điều khiển nhúng trong worksheet.
Để hiển thị thanh công cụ Control Toolbox, chọn trình đơn View Toolbars Control Toolbox. Trên thanh công cụ này, cần chú ý đến 3 biểu tượng đầu tiên phục vụ cho quá trình thiết kế các điều khiển trong worksheet:
Design Mode : khi biểu tượng này được hiện sáng ( ), tức là các điều khiển đang ở trong chế độ thiết kế. Ở chế độ này, người lập trình có thể chọn các điều khiển, thay đổi các thuộc tính của chúng… Khi biểu tượng này ở chế độ thông thường, tức là các điều khiển đang ở trong chế độ thực thi. Ở chế độ này, các điều khiển sẽ ở trạng thái sử dụng.

CCHHƯƯƠƠNNGG IIVV:: LLẬẬPP TTRRÌÌNNHH TTRRÊÊNN MMIICCRROOSSOOFFTT EEXXCCEELL
163
Properties : nhấn chuột vào biểu tượng này sẽ hiển thị cửa sổ Properties, liệt kê tất cả các thuộc tính của điều khiển được chọn. Thông qua cửa sổ này, người lập trình có thể thay đổi từng thuộc tính liên quan đến điều khiển được chọn.
View Code : nhấn chuột vào biểu tượng này sẽ hiển thị cửa sổ mã lệnh tương ứng với điều khiển được chọn.
Trên thanh công cụ Control Toolbox còn có nhiều biểu tượng khác nữa, mỗi biểu tượng tương ứng với một điều khiển. Về cơ bản, các điều khiển này tương đương với các điều khiển đã được trình bày ở phần trước (tham khảo mục “Các điều khiển thông dụng” trang 69).
8.1.1. Điều khiển Spin Button
Spin button, , là một nút bấm gắn với một ô nào đó trong worksheet. Để tăng giá trị trong ô đó, người dùng sẽ bấm vào mũi tên lên, còn để giảm giá trị, người dùng sẽ bấm vào mũi tên xuống.
Spin button thích hợp khi muốn hạn chế số liệu nhập vào nằm trong một giới hạn nào đó.
Các thuộc tính cơ bản của Spin button:
Thuộc tính Mô tả
Name Kiểu String. Tên của điều khiển
LinkedCell Kiểu String. Địa chỉ của ô sẽ liên kết trực tiếp với điều khiển
Max Kiểu Integer. Giá trị lớn nhất có thể đạt được
Min Kiểu Integer. Giá trị nhỏ nhất có thể đạt được
SmallChange Kiểu Integer. Số gia mỗi khi người dùng nhấn vào mũi tên lên hoặc xuống
Value Kiểu Integer. Giá trị hiện thời của điều khiển, cũng là giá trị sẽ hiển thị trong ô liên kết trực tiếp với điều khiển
8.1.2. Điều khiển ComboBox
Combo Box, , sử dụng để người dùng lựa chọn một phần tử trong danh sách đổ xuống. Điều khiển này thường được sử dụng khi người lập trình muốn người sử dụng chỉ có thể chọn được những phần tử đã được định trước, tránh những sai sót trong quá trình nhập dữ liệu, chẳng hạn như chỉ cho phép người dùng chọn một trong các loại mác của bê tông mà chương trình hỗ trợ. Thông thường ta nên đặt Combo Box trùng lên ô mà nó liên kết.
Các thuộc tính cơ bản của Combo Box:
Thuộc tính Mô tả
Name Kiểu String. Tên của điều khiển
LinkedCell Kiểu String. Địa chỉ của ô liên kết trực tiêp với Combo Box. Giá trị của Combo Box chính là giá trị của ô được liên kết.
ListFillRange Kiểu String. Địa chỉ của vùng dữ liệu cấu thành danh sách các phần tử trong Combo Box. Mỗi một hàng của vùng dữ liệu là một phần tử trong danh sách đó.
ColumnCount Kiểu Integer. Số cột sẽ được hiển thị trong danh sách xổ xuống của Combo Box. Mặc định ColumnCount=1.
BoundColumn Kiểu Integer. Số thứ tự cột trong vùng dữ liệu, là cột mà giá trị của cột đó sẽ được gán cho thuộc tính Value của Combo Box khi một phần tử trong Combo Box được chọn.

GGIIÁÁOO TTRRÌÌNNHH TTỰỰ ĐĐỘỘNNGG HHOOÁÁ TTHHIIẾẾTT KKẾẾ CCẦẦUU ĐĐƯƯỜỜNNGG
164
ColumnHeads Kiểu Boolean. Nếu bằng FALSE, không hiển thị phần tiêu đề của cột trong danh sách xổ xuống. Nếu bằng TRUE, hiển thị tiêu đề của cột trong danh sách xổ xuống, và hàng dữ liệu nằm ngay phía trên ListFillRange sẽ được lấy làm tiêu đề của cột.
ColumnWidths Bề rộng của cột, tính bằng pt. Nếu có nhiều cột thì bề rộng của mỗi cột sẽ được cách nhau bằng dấu chấm phẩy (;). Ví dụ 60:80
Style Kiểu Integer. Nếu bằng 0, người dùng có thể nhập dữ liệu trực tiếp vào Combo Box hoặc chọn từ danh sách. Nếu bằng 1, người dùng chỉ có thể nhập dữ liệu bằng cách chọn từ danh sách.
Text Kiểu String. Là đoạn văn bản/dữ liệu được hiển thị trong Combox.
Value Kiểu Variant. Là giá trị thực tế của phần tử được chọn trong Combo Box. Giá trị của thuộc tính Value này chính là giá trị của ô được liên kết với Combo Box thông qua thuộc tính LinkedCell.
Tạo Combo Box có nhiều cột
Ví dụ sau sẽ làm rõ ý nghĩa của các thuộc tính trên thông qua việc tạo một Combo Box có nhiều cột. Combo Box sẽ hiển thị các cấp đường thiết kế, và khi lựa chọn một cấp đường, giá trị vận tốc thiết kế tương ứng sẽ được gán cho ô. Trình tự thực hiện như sau:
1. Tạo mới Combo Box trên worksheet, di chuyển đến vị trí thích hợp.
2. Chọn kiểu cho Combo Box bằng cách gán thuộc tính Style bằng 1, nghĩa là người dùng chỉ có thể lựa chọn từ danh sách xổ xuống.
3. Gán giá trị cho các thuộc tính LinkedCell bằng C11 là ô sẽ chứa giá trị vận tốc thiết kế được chọn. Gán giá trị ListFillRange bằng F2:G7 là vùng dữ liệu chứa bảng các giá trị cấp đường và vận tốc thiết kế. Thông thường vùng dữ liệu này sẽ được lưu trữ trong một worksheet khác hoặc một nơi mà người dùng không nhìn thấy được để tránh gây ra sự lúng túng cho người dùng.
4. Để hiển thị được nhiều cột, gán giá trị thuộc tính ColumnCount bằng 2. Do giá trị cần liên kết là giá trị vận tốc thiết kế, tức là giá trị nằm ở cột thứ 2 của vùng dữ liệu, do vậy cần phải gán thuộc tính BoundColumn bằng 2.
5. Để hiển thị tiêu đề cho danh sách xổ xuống, gán giá trị ColumnHeads bằng TRUE.
Hình II-59: Combo Box có nhiều cột.

CCHHƯƯƠƠNNGG IIVV:: LLẬẬPP TTRRÌÌNNHH TTRRÊÊNN MMIICCRROOSSOOFFTT EEXXCCEELL
165
8.1.3. Điều khiển Command Button
Điều khiển Command Button, , thường được sử dụng khi cần người dùng thực hiện một quyết định nào đó thông qua việc kích chuột vào nút lệnh hoặc nhấn Enter tại nút lệnh. Chi tiết về các thuộc tính của điều khiển này có trong phần làm việc với Userform và các điều khiển ở phần trước.
Để cài đặt mã lệnh tương ứng khi người dùng kích chuột vào nút lệnh, sử dụng sự kiện Click có trong điều khiển Command Button. Các bước thực hiện như sau:
1. Khởi động VBAIDE bằng cách nhấn phím ALT+F11.
2. Trong cửa sổ Project, kích đúp chuột vào worksheet có chứa điều khiển Command Button để hiển thị cửa sổ mã lệnh của worksheet đó.
3. Trong danh sách xổ xuống General ở góc trên bên trái, chọn điều khiển có tên cần thêm sự kiện, tên này chính là giá trị của thuộc tính Name mà ta đã gán cho điều khiển đó.
4. Trong danh sách xổ xuống Declarations ở góc trên bên phải, chọn sự kiện cần cài đặt mã lệnh.
5. VBAIDE sẽ tự động chèn đoạn mã lệnh khởi tạo cho sự kiện. Gõ đoạn mã lệnh cần chèn vào vị trí con trỏ đang hoạt động.
Hình II-60: Các bước thêm sự kiện cho điều khiển Command Button.
Đoạn mã lệnh sau sẽ làm hiển thị hộp thông báo khi người dùng kích chuột vào CommandButton1:
Private Sub CommandButton1_Click() MsgBox "Ban vua nhan vao nut lenh nay" End Sub
8.2. Các hộp thoại thông dụng Hộp thoại là một trong những thành phần hay dùng đến nhất khi thiết kế giao diện, do đó, ngoài việc sử dụng những điều khiển để thiết kế hộp thoại trên Userform đã được đề cập ở phần trước, hoặc sử dụng chính những hộp thoại đơn giản của VB như hàm InputBox hoặc MsgBox thì người dùng có thể sử dụng những hộp thoại được Excel cung cấp và ta sẽ thấy rằng trong nhiều trường hợp, những hộp thoại này rất tiện dụng. Dưới đây là một số hộp thoại đặc trưng trong Excel.
GỢI Ý Tham khảo mục “Các hộp thoại thông dụng” trang 75 để biết thêm chi tiết về các hộp thoại cơ bản thường được sử dụng.
8.2.1. Hộp thoại InputBox của Excel – Hàm InputBox

GGIIÁÁOO TTRRÌÌNNHH TTỰỰ ĐĐỘỘNNGG HHOOÁÁ TTHHIIẾẾTT KKẾẾ CCẦẦUU ĐĐƯƯỜỜNNGG
166
Sử dụng hộp thoại InputBox (thay vì sử dụng hộp thoại InputBox) có nhiều ưu điểm:
Định được kiểu dữ liệu trả về;
Người sử dụng có thể lựa chọn một vùng dữ liệu trực tiếp trên worksheet bằng cách sử dụng chuột;
Việc kiểm tra dữ liệu nhập vào được thực hiện tự động.
Cú pháp của hàm InputBox này như sau:
Application.InputBox(prompt, title, default, left, top, helpFile, context, type)
Hầu hết các tham số đều là tham số tuỳ chọn, chỉ có tham số prompt là bắt buộc phải nhập vào. Ý nghĩa của các tham số như sau:
Tham số Giải thích
prompt Đoạn văn bản sẽ hiển thị trong hộp thoại
title Tiêu đề của hộp thoại InputBox
default Giá trị mặc định. Nếu người dùng không nhập gì cả, hàm sẽ trả về giá trị mặc định này.
left, top Toạ độ góc trên bên trái của hộp thoại.
helpFile, context Tên tệp trợ giúp và chủ đề cần hiển thị
type Mã xác định kiểu trả về của hàm.
Bảng sau thể hiện các loại mã xác định kiểu trả về của hàm:
Mã Kiểu giá trị trả về là
0 Công thức
1 Số
2 Chuỗi
4 Boolean (True hoặc False)
8 Đối tượng kiểu Range. Tham chiếu đến một vùng dữ liệu
16 Giá trị lỗi, chẳng hạn như #NA
64 Mảng giá trị
Hàm InputBox của Excel được sử dụng khá linh hoạt. Hàm này có thể cho phép có nhiều hơn một kiểu giá trị trả về bằng cách cộng các loại mã thích hợp. Ví dụ như muốn hộp thoại InputBox cho phép nhập vào cả số và chuỗi, có thể nhập tham số type bằng 3 (tức là 1+2, hay “Số” cộng “chuỗi”). Còn nếu gán tham số type bằng 8 thì người dùng có thể tự nhập vào địa chỉ của vùng dữ liệu trong hộp thoại, hoặc cũng có thể chọn vùng dữ liệu trên worksheet bằng chuột.
Ví dụ sau, thủ tục EraseRange, sử dụng hàm InputBox để người dùng lựa chọn một vùng dữ liệu để xoá. Người dùng có thể nhập vào địa chỉ của vùng dữ liệu hoặc cũng có thể chọn bằng cách dùng chuột. Hàm InputBox với tham số type bằng 8 sẽ trả về đối tượng kiểu Range (chú ý từ khoá Set trước hàm InputBox, vì lúc này hàm sẽ trả về đối tượng chứ không phải là một giá trị đơn thuần). Vùng dữ liệu này sẽ được xoá đi bằng phương thức Clear. Giá trị mặc định được hiển thị trong hộp thoại InputBox là địa chỉ của vùng được chọn hiện hành. Câu lệnh On Error nhằm mục đích sẽ thoát khỏi thủ tục khi có lỗi xảy ra.

CCHHƯƯƠƠNNGG IIVV:: LLẬẬPP TTRRÌÌNNHH TTRRÊÊNN MMIICCRROOSSOOFFTT EEXXCCEELL
167
Sub EraseRange() Dim UserRange As Range Dim DefaultRange As String DefaultRange = Selection.Address On Error GoTo Canceled Set UserRange = Application.InputBox _ (Prompt:=“Vùng dữ liệu cần xoá:”, _ Title:= “Xoá vùng dữ liệu”, _ Default:=DefaultRange, _ Type:=8) UserRange.Clear UserRange.Select Canceled: End Sub
Một lợi điểm nữa của việc sử dụng hàm inputBox của Excel chính là việc tự động thực hiện kiểm tra giá trị nhập vào. Trong ví dụ trên, nếu người dùng nhập vào giá trị không phải là địa chỉ của một vùng dữ liệu, Excel sẽ hiển thị một hộp thông báo và nhắc người dùng nhập lại dữ liệu.
8.2.2. Hộp thoại Open – Hàm GetOpenFilename Trong một số chương trình, khi cần nhập vào tên tệp nào đó, ta có thể sử dụng hộp thoại InputBox để yêu cầu người sử dụng nhập vào tên tệp từ bàn phím. Tuy nhiên cách này có thể phát sinh lỗi do người dùng nhập vào một tên tệp không tồn tại (có thể do gõ phím sai hoặc không nhớ chính xác tên tệp). Một cách tốt hơn để làm việc này chính là sử dụng phương thức GetOpenFilename của đối tượng Application. Phương thức này sẽ hiển thị hộp thoại Open (giống như khi chọn trình đơn File Open) nhưng chỉ trả về tên tệp được chọn mà không mở một tệp nào cả. Người dùng chỉ việc chọn tệp bằng các công cụ trực quan có sẵn trong hộp thoại.
Cú pháp của phương thức này như sau (tất cả các tham số đều là tham số tuỳ chọn):

GGIIÁÁOO TTRRÌÌNNHH TTỰỰ ĐĐỘỘNNGG HHOOÁÁ TTHHIIẾẾTT KKẾẾ CCẦẦUU ĐĐƯƯỜỜNNGG
168
GetOpenFilename(FileFilter,FilterIndex,Title,ButtonText,MultiSelect)
Tham số Giải thích
FileFilter Chuỗi chứa bộ lọc tệp.
FilterIndex Số thứ tự của bộ lọc tệp mặc định.
Title Tiêu đề của hộp thoại, giá trị mặc định là “Open”.
ButtonText Không sử dụng.
MultiSelect Nếu bằng TRUE, người dùng có thể chọn nhiều tệp cùng một lúc. Mặc định là FALSE.
Tham số FileFilter quy định các phần tử sẽ được hiển thị trong danh sách đổ xuống “File of type” của hộp thoại. Mỗi phần tử tương ứng với một loại tệp nào đó. Phần tử là một cặp giá trị gồm tên sẽ được hiển thị trong danh sách và phần mở rộng của loại tệp tương ứng. Nếu không gán giá trị cho tham số này, giá trị mặc định sẽ là:
“All Files (*.*),*.*”
Chú ý phần đầu của chuỗi này (phần nằm phía trước dấu phẩy - All Files (*.*)) là đoạn văn bản sẽ được hiển thị trong danh sách. Còn phần thứ hai của chuỗi (phần nằm sau dấu phẩy – *.*) chính là phần mở rộng của tệp sẽ được hiển thị.
Ví dụ sau minh hoạ cách tạo một chuỗi chứa trong biến Filt có thể dùng để truyền vào tham số FileFilter của phương thức GetOpenFilename. Như trong trường hợp này, người dùng có thể chọn 2 loại tệp (và một lựa chọn cho tất cả các tệp).
Filt = “Text Files (*.txt),*.txt,” & _ “Comma Separated Files (*.csv),*.csv,” & _ “All Files (*.*),*.*”
Ví dụ sau sẽ nhắc người dùng chọn một tệp, sau đó sẽ hiển thị tên tệp được chọn.
Sub GetImportFileName() Dim Filt As String Dim FilterIndex As Integer Dim Title As String Dim FileName As String ' Gán bộ lọc tệp Filt = "Text Files (*.txt),*.txt," & _ "Comma Separated Files (*.csv),*.csv," & _ "All Files (*.*),*.*" ' Hiển thị các tệp *.csv là mặc định FilterIndex = 2 ' Gán tiêu đề cho hộp thoại Title = "Chon tep" ' Lấy tên tệp FileName = Application.GetOpenFilename _ (FileFilter:=Filt, _ FilterIndex:=FilterIndex, _ Title:=Title) ' Thoát nếu nhấn nút Cancel If FileName = "False" Then MsgBox "Khong tep nao duoc chon." Exit Sub

CCHHƯƯƠƠNNGG IIVV:: LLẬẬPP TTRRÌÌNNHH TTRRÊÊNN MMIICCRROOSSOOFFTT EEXXCCEELL
169
End If
' Hiển thị tên tệp đầy đủ
MsgBox "Ban vua chon tep: " & FileName End Sub
Hình II-61: Hộp thoại Open
8.2.3. Hộp thoại Save As – Hàm GetSaveAsFilename Phương thức GetSaveAsFilename cũng tương tự như phương thức GetOpenFileName. Phương thức này sẽ hiển thị hộp thoại Save As, cho phép người dùng chọn hoặc chỉ định tệp để lưu, sau đó sẽ trả về tên tệp đầy đủ nhưng không thực hiện thao tác lưu nào cả.
Cú pháp của phương thức này như sau:
GetSaveAsFilename(InitialFilename,FileFilter,FilterIndex,Title,ButtonText)
Tham số Giải thích
InitialFilename Xác định tên tệp gợi ý ban đầu
FileFilter Chuỗi chứa bộ lọc tệp.
FilterIndex Số thứ tự của bộ lọc tệp mặc định.
Title Tiêu đề của hộp thoại, giá trị mặc định là “Save As”.
ButtonText Không sử dụng.

GGIIÁÁOO TTRRÌÌNNHH TTỰỰ ĐĐỘỘNNGG HHOOÁÁ TTHHIIẾẾTT KKẾẾ CCẦẦUU ĐĐƯƯỜỜNNGG
170
Ví dụ sau sẽ hiển thị hộp thoại Save As để người dùng nhập vào tên tệp, sau đó sẽ hiển thị tên tệp được lựa chọn.
Sub SaveAs() Dim fileSaveName As String fileSaveName = Application.GetSaveAsFilename( _ InitialFileName:="TenTep", _ FileFilter:="Excel Workbook (*.xls), *.xls", _ Title:="Luu tap tin") If fileSaveName <> "False" Then MsgBox "Save as " & fileSaveName End If End Sub
8.2.4. Hộp thoại chọn thư mục – Đối tượng FileDialog Nếu cần người dùng chọn một thư mục để thực hiện thao tác nào đó, có thể thực hiện theo nhiều cách khác nhau, nhưng đơn giản nhất vẫn là sử dụng đối tượng FileDialog.
Ví dụ sau hiển thị một hộp thoại cho phép người dùng chọn thư mục. Sau đó hiển thị tên thư mục bằng cách sử dụng hộp thoại MsgBox. Tên tệp sẽ được truy cập thông qua thuộc tính SelectedItems của đối tượng FileDialog.
Sub GetAFolder() With Application.FileDialog(msoFileDialogFolderPicker) .InitialFileName = Application.DefaultFilePath & “\” .Title = “Please select a location for the backup” .Show If .SelectedItems.Count = 0 Then MsgBox “Canceled” Else MsgBox .SelectedItems(1) End If End With End Sub
Đối tượng FileDialog cho phép chỉ định thư mục ban đầu bằng cách gán giá trị cho thuộc tính InitialFileName. Trong ví dụ trên đã sử dụng thư mục mặc định của Excel làm thư mục ban đầu.
8.2.5. Các hộp thoại mặc định trong Excel – Tập đối tượng Dialogs Tập đối tượng Dialogs của đối tượng Application bao gồm 258 phần tử thể hiện hầu hết các hộp thoại mặc định trong Excel. Mỗi hộp thoại có một hằng số được định nghĩa trước giúp người dùng có thể xác định được hộp thoại cần hiển thị một cách dễ dàng. Chẳng hạn như khi muốn hiển thị hộp thoại GoTo của Excel, sử dụng hằng số xlDialogFormulaGoto.
Sử dụng phương thức Show để hiển thị các hộp thoại. Ví dụ sau sẽ hiển thị hộp thoại Go To của Excel.
Application.Dialogs(xlDialogFormulaGoto).Show
Người lập trình còn có thể viết mã lệnh để kiểm tra cách thức đóng hộp thoại. Trong ví dụ sau, biến Result sẽ trả về TRUE nếu người dùng kích chuột vào nút OK, và FALSE nếu kích chuột vào nút Cancel hoặc nhấn phím ESC.
Result = Application.Dialogs(xlDialogFormulaGoto).Show

CCHHƯƯƠƠNNGG IIVV:: LLẬẬPP TTRRÌÌNNHH TTRRÊÊNN MMIICCRROOSSOOFFTT EEXXCCEELL
171
Cần phải lưu ý rằng, tính năng này không được trình bày rõ ràng trong các tài liệu trợ giúp của Excel. Các tài liệu trợ giúp cho phần này rất sơ lược, không đề cập đến một sự thật: các hộp thoại hiển thị khi gọi bằng VBA không hoàn toàn giống như khi gọi thông qua trình đơn trong Excel. Chính vì vậy, chẳng có cách nào khác ngoài việc thử nghiệm để kiểm tra hoạt động của các hộp thoại.
CHÚ Ý Các hộp thoại hiển thị khi gọi bằng VBA không hoàn toàn giống như khi gọi thông qua trình đơn trong Excel.
Trong trường hợp của hộp thoại Go To, khi hiển thị bằng VBA, nút Special bị mờ đi, không hoàn toàn giống như khi chọn từ trình đơn Edit Go To.
Hình II-62: Hộp thoại Go To
Ngoài ra, còn có một vấn đề khác nữa, đó là việc không thể hiển thị được các hộp thoại có nhiều thẻ khác nhau. Lấy ví dụ với hộp thoại Format Cell, không có cách nào để hiển thị đầy đủ hộp thoại này với nhiều thẻ khác nhau từ VBA, thay vào đó, chỉ có thể hiển thị một thẻ tại một thời điểm. Đoạn mã sau chỉ hiển thị được thẻ Alignment của hộp thoại Format Cells:
Application.Dialogs(xlDialogAlignment).Show
Để hiển thị các thẻ khác trong hộp thoại Format Cells, phải sử dụng riêng lẻ các hằng số đã được định nghĩa trước như: xlDialogFormatNumber, xlDialogBorder, xlDialogCellProtection, xlDialogPatterns, hoặc xlDialogFontProperties.

GGIIÁÁOO TTRRÌÌNNHH TTỰỰ ĐĐỘỘNNGG HHOOÁÁ TTHHIIẾẾTT KKẾẾ CCẦẦUU ĐĐƯƯỜỜNNGG
172
Hình II-63: Ví dụ chỉ hiển thị một thẻ Alignment
Có rất nhiều hằng số được định nghĩa trước tương ứng với một hộp thoại trong Excel. Danh sách đầy đủ các hằng số này có thể được tra cứu với Object Browser:
1. Trong mô đun mã lệnh VBAIDE, nhấn F2 để khởi động Object Browser.
2. Trong cửa sổ Object Browser, chọn Excel ở danh sách phía trên.
3. Trong danh sách thứ 2, gõ vào xlDialog.
4. Kích chuột vào biểu tượng hình ống nhòm.
CHÚ Ý Hiển thị một hộp thoại không đúng ngữ cảnh sẽ làm phát sinh lỗi. Ví dụ như khi đang chọn một chuỗi số liệu trong một biểu đồ mà lại hiển thị hộp thoại Fonts (hằng số xlDialogFontProperties) thì sẽ xuất hiện thông báo lỗi bởi vì hộp thoại này xuất hiện trong tình huống này là không thích hợp.
Dưới đây là danh số một số hằng số hay được sử dụng:
Hằng số Mô tả
xlDialogOpen Hộp thoại Open
xlDialogSaveAs Hộp thoại Save As
xlDialogPageSetup Hộp thoại Page Setup
xlDialogPrint Hộp thoại Print
xlDialogPrinterSetup Hộp thoại Printer Setup
GỢI Ý Các hằng số tương ứng khi sử dụng tập đối tượng Dialogs được bắt đầu bằng xlDialog và tiếp theo là tên của hộp thoại (viết liền nhau). Trong VBAIDE, gõ xlDialog sau đó nhấn CTRL+Space để hiển thị cửa sổ gợi ý mã lệnh, trong đó sẽ có danh sách đầy đủ các hằng số liên quan.

CCHHƯƯƠƠNNGG IIVV:: LLẬẬPP TTRRÌÌNNHH TTRRÊÊNN MMIICCRROOSSOOFFTT EEXXCCEELL
173
8.2.6. Thực thi mục trình đơn Excel từ VBA Một cách khác nữa để hiển thị các hộp thoại mặc định là thực thi trực tiếp thông qua trình đơn. Điều này cũng tương đương như khi sử dụng chuột để chọn một mục trình đơn trong thanh trình đơn của Excel.
Đoạn mã lệnh sau tương đương với việc người dùng chọn trình đơn Edit Go To trực tiếp trong Excel:
Application.CommandBars(“Worksheet Menu Bar”). _ Controls(“Edit”).Controls(“Go To...”).Execute
Câu lệnh trên, khi thực thi sẽ hiển thị hộp thoại Go To. Cần chú ý rằng, đoạn văn bản nằm trong dấu ngoặc phải giống hệt như những gì hiển thị trên thanh trình đơn (bao gồm cả dấu ba chấm sau chữ “Go To”).
Việc thực thi mục trình đơn như thế này được thực hiện khá đơn giản, hơn nữa còn khắc phục được nhược điểm không hiển thị hộp thoại có nhiều thẻ như đã đề cập ở phần “Các hộp thoại mặc định trong Excel – Tập đối tượng Dialogs” trang 170. Ví dụ sau sẽ hiển thị hộp thoại Format Cells với đầy đủ các thẻ định dạng.
Application.CommandBars("Worksheet Menu Bar"). _ Controls("Format").Controls("Cells...").Execute
Ngoài ra, theo cách này, người lập trình có thể thực thi bất kỳ một mục trình đơn nào có trong thanh trình đơn của Excel.
8.3. Hộp thoại tuỳ biến – UserForm Khi các hộp thoại mặc định trong Excel không đáp ứng được nhu cầu, người lập trình Excel có thể tạo ra các hộp thoại tuỳ biến của riêng mình thông qua các UserForm. Với khả năng tuỳ biến cao, người lập trình có thể sử dụng UserForm và các điều khiển trên đó để tạo ra những hộp thoại với nhiều tính năng hơn, phù hợp hơn với nhu cầu thực tế hơn. Việc tạo các hộp thoại tuỳ biến được thực hiện dễ dàng và hơn nữa với khả năng của mình, người lập trình có thể tạo ra các hộp thoại trông chẳng khác gì hộp thoại của chương trình Excel.
Hộp thoại tuỳ biến được tạo ra dựa trên UserForm thông qua VBAIDE. Thông thường, có thể tạo hộp thoại tuỳ biến theo các bước sau:
1. Tạo mới một UserForm vào trong dự án VBA của Workbook.
2. Viết thủ tục để hiển thị UserForm. Thủ tục này phải được đặt trong một mô-đun của VBA (chứ không phải đặt trong mô-đun của UserForm)
3. Chèn thêm các điều khiển cần thiết trên UserForm.
4. Điều chỉnh các điều khiển vừa thêm.
5. Viết mã lệnh cho các sự kiện tương ứng của các điều khiển (nếu cần). Các thủ tục này phải được đặt trong mô-đun của chính UserForm đó.
Sau khi thực hiện xong các bước trên, mỗi khi cần hiển thị hộp thoại tuỳ biến, chỉ cần thực thi thủ tục đã tạo ở bước 2.
8.3.1. Tạo mới UserForm Để tạo mới UserForm, khởi động VBAIDE (nhấn phím ALT+F11), chọn dự án ứng với workbook cần thêm Userform, sau đó chọn trình đơn Insert UserForm. Các UserForm sẽ được tự động đặt tên UserForm1, UserForm2,... Người lập trình có thể thay đổi tên của

GGIIÁÁOO TTRRÌÌNNHH TTỰỰ ĐĐỘỘNNGG HHOOÁÁ TTHHIIẾẾTT KKẾẾ CCẦẦUU ĐĐƯƯỜỜNNGG
174
UserForm để dễ dàng nhận dạng UserForm thông qua cửa sổ Properties (chọn UserForm và nhấn phím F4 để hiển thị cửa sổ Properties).
Hình II-64: Ví dụ khi đặt tên cho một UserForm
Mỗi một workbook có thể chứa nhiều UserForm khác nhau, mỗi UserForm chính là một hộp thoại tuỳ biến.
8.3.2. Hiển thị UserForm Để hiển thị UserForm, sử dụng phương thức Show của đối tượng UserForm. Phương thức này có cú pháp như sau:
object.Show modal
Trong đó:
object: là đối tượng kiểu UserForm;
modal: là tham số tuỳ chọn, xác định kiểu hiển thị của UserForm. Modal có thể là một trong hai giá trị vbModal hoặc vbModeless. Nếu là vbModal, người dùng phải đóng UserForm mới có thể tiếp tục thao tác với Excel. Nếu là vbModeless, người dùng vẫn có thể vừa thao tác trên UserForm, vừa thao tác trên Excel. Mặc định là giá trị vbModal.
Đoạn mã sau sẽ hiển thị UserForm có tên là UserForm1 ở chế độ Modal:
UserForm1.Show
Ngoài ra, còn có một kỹ thuật khác để hiển thị UserForm: sử dụng phương thức Add của tập đối tượng UserForm, sau đó sử dụng phương thức Show để hiển thị UserForm. Phương thức này thích hợp khi trong dự án có nhiều UserForm và người có thể chỉ định sự xuất hiện của một UserForm bất kỳ. Đoạn mã sau sẽ hiển thị UserForm có tên là UserForm1:
MyForm = “UserForm1” UserForms.Add(MyForm).Show

CCHHƯƯƠƠNNGG IIVV:: LLẬẬPP TTRRÌÌNNHH TTRRÊÊNN MMIICCRROOSSOOFFTT EEXXCCEELL
175
CHÚ Ý Thủ tục để hiển thị hộp thoại tuỳ biến (UserForm) phải được đặt trong một mô-đun chuẩn của VBA (chứ không phải đặt trong mô-đun của UserForm).
VBA còn có lệnh Load. Lệnh này chỉ tải UserForm vào trong bộ nhớ mà không hiển thị cho đến khi sử dụng phương thức Show của UserForm đó. Để tải UserForm1 vào bộ nhớ, thực hiện như sau:
Load UserForm1
Khi có một UserForm tương đối phức tạp (có nhiều thành phần điều khiển cùng với nhiều dữ liệu bên trong đó), nếu sử dụng lệnh Load để tải UserForm vào bộ nhớ thì UserForm sẽ được hiển thị nhanh hơn khi sử dụng phương thức Show. Tuy nhiên, trong đại đa số các trường hợp, chỉ cần sử dụng phương thức Show, bởi lẽ phương thức này cũng đã tự động thực hiện lệnh Load (nếu UserForm chưa được tải vào bộ nhớ) ngay trước khi hiển thị Userform.
Một khi đã được hiển thị, UserForm sẽ luôn tồn tại trên màn hình cho đến khi người dùng đóng nó lại. Vì vậy, thông thường, người lập trình sẽ tạo thêm một nút lệnh (Command Button) trên UserFrom để thực hiện thủ tục đóng UserForm. Thủ tục này có thể sử dụng lệnh Unload để dỡ bỏ UserForm khỏi bộ nhó của máy tính, hoặc sử dụng phương thức Hide của đối tượng UserForm để tạm thời ẩn UserForm.
Đoạn mã sau sẽ đóng cửa sổ UserForm1:
UserForm1.Hide
Hoặc có thể sử dụng đoạn mã sau để đóng cửa sổ UserForm1:
Unload UserForm1
Phương thức Hide chỉ tạm thời ẩn UserForm, bản thân UserForm vẫn còn trong bộ nhớ, các thuộc tính của UserFrom vẫn có thể được truy cập bình thường. Còn lệnh Unload thì sẽ gỡ bỏ UserForm ra khỏi bộ nhớ, lúc này các thuộc tính của UserForm sẽ không thể truy cập được nữa.
8.3.3. Các điều khiển trên UserForm
Người lập trình có thể dùng rất nhiều loại điều khiển khác nhau lên UserForm. Thông tin chi tiết, xem lại mục “Làm việc với UserForm và các thành phần điều khiển” trang 59. Dưới đây chỉ trình bày thêm một điều khiển riêng của Excel, điều khiển RefEdit.
Điều khiển RefEdit cho phép người dùng lựa chọn một vùng dữ liệu bằng cách nhập địa chỉ hoặc nhập tên vùng dữ liệu hoặc sử dụng chuột để chọn trực tiếp trong worksheet. Khi người dùng kích chuột vào biểu tượng nhỏ ở góc phải của điều khiển, hộp thoại sẽ tạm thời được ẩn đi và một cửa sổ nhỏ để người dùng chọn vùng dữ liệu sẽ được hiện lên, giống hệt như các hộp thoại mặc định của Excel.

GGIIÁÁOO TTRRÌÌNNHH TTỰỰ ĐĐỘỘNNGG HHOOÁÁ TTHHIIẾẾTT KKẾẾ CCẦẦUU ĐĐƯƯỜỜNNGG
176
Hình II-65: Điều khiển RefEdit
Điều khiển RefEdit cũng tương tự như điều khiển Textbox, vì vậy có thể tham khảo thêm về điều khiển TextBox để biết thông tin về các phương thức và thuộc tính của điều khiển RefEdit.
Khi thực hiện các thao tác sử dụng RefEdit, cần ghi nhớ những điểm sau:
Điều khiển RefEdit trả về chuỗi chứa địa chỉ của vùng dữ liệu. Sau đó, có thể chuyển chuỗi đó thành đối tượng kiểu Range sử dụng đoạn mã tương tự như sau:
Dim UserRange As Range Set UserRange = Range(RefEdit1.Text)
Nên khởi tạo giá trị ban đầu cho điều khiển RefEdit bằng địa chỉ của vùng dữ liệu hiện hành. Để làm được như vậy, trong sự kiện UserForm_Initialize của UserForm cần thêm đoạn mã lệnh tương tự như sau:
RefEdit1.Text = ActiveWindow.Selection.Address
Đừng bao giờ nghĩ rằng RefEdit luôn trả về địa chỉ đúng. Bởi lẽ không phải chỉ có mỗi cách chọn vùng dữ liệu bằng chuột, người dùng còn có thể gõ và hiệu chỉnh địa chỉ hiển thị trên điều khiển RefEdit. Vì vậy, phải luôn kiểm tra tính đúng đắn của địa chỉ vùng dữ liệu. Đoạn mã sau minh hoạ cách kiểm tra lỗi này. Nếu vùng dữ liệu nhập vào không đúng, một hộp thông báo sẽ hiện lên, và cho phép người dùng nhập lại:
On Error Resume Next Set UserRange = Range(RefEdit1.Text) If Err <> 0 Then MsgBox “Invalid range selected” RefEdit1.SetFocus Exit Sub End If On Error GoTo 0
Người dùng có thể chọn một sheet khác trên thẻ chứa các sheet khi đang chọn vùng dữ liệu. Vì vậy, không nên giả sử rằng vùng dữ liệu được chọn sẽ nằm trên sheet hiện hành. Tuy nhiên, nếu người dùng chọn một sheet khác, địa chỉ của vùng dữ liệu sẽ được tự động thêm vào một tiền tố là tên của sheet được chọn. Chẳng hạn như: Sheet2!$A$1:$C$4

CCHHƯƯƠƠNNGG IIVV:: LLẬẬPP TTRRÌÌNNHH TTRRÊÊNN MMIICCRROOSSOOFFTT EEXXCCEELL
177
Nếu chỉ cần lấy địa chỉ của một ô trong vùng dữ liệu mà người dùng đã chọn, người lập trình có thể chọn ra một ô ở góc trên bên trái của vùng dữ liệu đó bằng cách sử dụng đoạn mã lệnh như sau:
Set OneCell = Range(RefEdit1.Text).Range(“A1”)
GỢI Ý Để người dùng chọn một vùng dữ liệu nào đó, có thể sử dụng hộp thoại InputBox của Excel, xem thêm mục “Hộp thoại InputBox của Excel – Hàm InputBox” trang 165.
8.4. Thao tác trên thanh trình đơn Hầu hết các chương trình chạy trong hệ điều hành Windows đều có hệ thống thanh trình đơn bởi tính tiện dụng và hệ thống của nó. Thông qua thanh trình đơn, các chức năng của chương trình được tổ chức và liệt kê giúp người sử dụng có thể dễ dàng truy cập đến từng tính năng của chương trình một cách có hệ thống.
Đối với các ứng dụng mở rộng viết bằng VBA, việc thực thi một Macro nào đó đều được thực hiện thông qua trình quản lý Macro hoặc được thực thi trực tiếp trong VBAIDE. Điều này gây ra nhiều khó khăn cho những người dùng và làm giảm tính chuyên nghiệp của ứng dụng. Thay vào đó, với một số đoạn mã lệnh đơn giản, người lập trình có thể tự xây dựng hệ thống trình đơn, tạo nên một giao diện người dùng có tính hiệu quả cao cho ứng dụng mở rộng của mình.
Excel có hai hệ thống thanh trình đơn tương ứng với kiểu sheet được chọn là Worksheet hay Chartsheet. Thanh trình đơn thứ nhất, có tên là Worksheet Menu Bar, được hiển thị khi sheet được chọn là Worksheet hoặc khi đã đóng tất cả các Workbook. Đây là thanh trình đơn mặc định của Excel. Thanh trình đơn thứ hai, có tên là Chart Menu Bar, được hiển thị khi sheet được chọn là Chart sheet hoặc người dùng đang chọn một đối tượng Chart nhúng trong Worksheet.
Hình II-66: Thanh trình đơn trong Excel.
8.4.1. Cấu trúc của hệ thống thanh trình đơn Cấu trúc của hệ thống thanh trình đơn trong Excel có thể được thể hiện thông qua sơ đồ hình cây như sau:

GGIIÁÁOO TTRRÌÌNNHH TTỰỰ ĐĐỘỘNNGG HHOOÁÁ TTHHIIẾẾTT KKẾẾ CCẦẦUU ĐĐƯƯỜỜNNGG
178
Hình II-67: Cấu trúc hệ thống thanh trình đơn
Menu Bar: Là hàng chữ nằm ở trên cùng, ngay phía dưới thanh tiêu đề của ứng dụng Excel. Như đã đề cập, tuỳ vào từng ngữ cảnh mà thanh Menu Bar có thể là Worksheet Menu Bar hoặc Chart Menu Bar.
Menu: Là một thành phần trong hệ thống trình đơn của Excel, khi người dùng kích chuột vào một Menu thì một danh sách các MenuItem sẽ hiện ra.
Menu Item: là một thành phần của Menu xuất hiện khi người dùng kích chuột vào menu. Mỗi Menu Item sẽ thực hiện một tác vụ trong chương trình khi người dùng kích chuột lên Menu Item đó.
Ngoài ra, trong hệ thống menu của Excel còn có khái niệm Separator Bar, là một đường gạch ngang phân cách giữa các Menu Item dùng để nhóm các Menu Item có liên quan với một mục tiêu nào đó.
Các Menu có thể lồng vào nhau theo nhiều cấp khác nhau. Một Menu cũng có thể là MenuItem nằm trong một Menu khác. Chẳng hạn như Menu View của Excel có MenuItem tên là Toolbars, và đến lượt mình, Toolbars cũng chính là một Menu, có chứa các MenuItem khác như: Standard, Formatting,…
Hình sau sẽ minh hoạ rõ hơn về cấu trúc của hệ thống trình đơn trong Excel.
Hình II-68: Hệ thống thanh trình đơn

CCHHƯƯƠƠNNGG IIVV:: LLẬẬPP TTRRÌÌNNHH TTRRÊÊNN MMIICCRROOSSOOFFTT EEXXCCEELL
179
8.4.2. Tạo trình đơn tuỳ biến Người lập trình có thể dễ dàng thêm và hiệu chỉnh hệ thống trình đơn trong Excel thông qua các đoạn mã lệnh bằng VBA theo các bước sau:
4. Phác thảo trình đơn cần tạo và các chức năng tương ứng.
5. Viết mã lệnh cho từng MenuItem. Mỗi đoạn mã lệnh này được chứa trong một chương trình con dạng Sub.
6. Tham chiếu đến Menu Bar, nơi cần tạo trình đơn tuỳ biến.
7. Tạo Menu và MenuItem.
8. Gán các đoạn mã lệnh tương ứng đã tạo ở bước 2 cho từng Menu Item.
Để tham chiếu đến Menu Bar, có thể sử dụng đoạn mã sau:
Dim mnuBar as CommandBar Set mnuBar = Application.CommandBars("Worksheet Menu Bar")
Để tạo Menu và MenuItem, sử dụng phương thức Add có trong tập đối tượng Controls. Thực chất, phương thức này sẽ thêm một điều khiển vào trong tập đối tượng Controls của đối tượng gốc, nơi sẽ chứa Menu và MenuItem. Cú pháp của phương thức Add như sau (tất cả các tham số đều là tham số tuỳ chọn):
object.Add(Type, Id, Parameter, Before, Temporary)
Tham số Mô tả
Object Đối tượng cha, nơi chứa các đối tượng sẽ được thêm vào bằng phương thức Add.
Type Xác định kiểu đối tượng sẽ được thêm vào trong tập đối tượng Controls của đối tượng Object. Tham số Type có thể bằng một trong các giá trị sau:
- Nếu muốn tạo Menu: gán Type= msoControlPopup
- Nếu muốn tạo Menu Item: gán Type= msoControlButton
Id Số nguyên xác định điểu khiển được xây dựng sẵn. Trong trường hợp này, khi cần tạo một đối tượng mới, có thể gán tham số này bằng 1 hoặc bỏ trống.
Parameter Với Menu tuỳ biến, tham số này có thể được dùng để gửi thông tin đến các thủ tục trong Visual Basic. Thông thường, tham số này được bỏ trống.
Before Một số xác định vị trí xuất hiện của đối tượng mới được thêm vào. Nếu tham số này được bỏ trống, đối tượng mới sẽ được thêm vào vị trí cuối cùng.
Temporary Nếu bằng TRUE, đối tượng chỉ xuất hiện tạm thời. Nghĩa là đối tượng sẽ được xoá đi khi thoát khỏi chương trình. Giá trị mặc định của tham số này là False.
Kiểu giá trị trả về của phương thức Add là đối tượng kiểu CommandBarControl, hoặc có thể là một trong các kiểu dữ liệu sau, tuỳ thuộc vào giá trị của tham số Type:
Nếu Type= msoControlPopup: kiểu giá trị trả về là CommandBarPopup.
Nếu Type= msoControlButton: kiểu giá trị trả về là CommandBarButton.
Phương thức Add chỉ tạo các đối tượng trống trên hệ thống thanh trình đơn. Vì vậy, người lập trình cần phải gán thêm các thuộc tính khác cho những đối tượng mới này.

GGIIÁÁOO TTRRÌÌNNHH TTỰỰ ĐĐỘỘNNGG HHOOÁÁ TTHHIIẾẾTT KKẾẾ CCẦẦUU ĐĐƯƯỜỜNNGG
180
Dưới đây là danh sách các thuộc tính của đối tượng kiểu CommandBarControl:
Thuộc tích Mô tả
BeginGroup Nếu gán bằng TRUE, phía trước điều khiển sẽ xuất hiện Separator Bar để ngăn cách các nhóm trình đơn.
BuiltIn Đây là thuộc tích chỉ đọc. Trả về giá trị TRUE nếu điều khiển này là điều khiển đã được xây dựng sẵn trong Excel.
Caption Chuỗi văn bản sẽ được hiển thị trên trình đơn.
Enabled Nếu bằng TRUE, người dùng có thể kích chuột lên đối tượng. Nếu bằng FALSE, người dùng sẽ không thể kích chuột, và điều khiển sẽ có màu xám.
FaceID Số nguyên thể hiện cho hình ảnh sẽ được hiển thị bên cạnh đoạn văn bản được hiển thị trên thanh trình đơn.
Id Đây là thuộc tính chỉ đọc. Là mã số xác định các trình đơn đã được định nghĩa trước trong Excel.
OnAction (Chỉ áp dụng với CommandBarButton) Tên của thủ tục VBA sẽ được thực thi khi người dùng kích chuột vào MenuItem.
ShortcutText (Chỉ áp dụng với CommandBarButton) Đoạn văn bản hiển thị phần phím tắt cho MenuItem đó.
State (Chỉ áp dụng với CommandBarButton) Xác định trạng thái của MenuItem: có được nhấn hay không.
ToolTipText Đoạn văn bản sẽ hiển thị khi người dùng trỏ chuột ngay phía trên điều khiển.
Type Đây là thuộc tính chỉ đọc. Số nguyên xác định kiểu của điều khiển
Thông thường, sau khi tạo mới Menu và MenuItem cần gán các thuộc tính sau:
Caption
OnAction
FaceID
Dưới đây là một ví dụ minh hoạ các bước tạo mới một Menu trong thanh trình đơn “Worksheet Menu Bar”
Ví dụ: Tạo Menu mới
1. Phác thảo cấu trúc của Menu như sau:

CCHHƯƯƠƠNNGG IIVV:: LLẬẬPP TTRRÌÌNNHH TTRRÊÊNN MMIICCRROOSSOOFFTT EEXXCCEELL
181
2. Viết mã lệnh cho từng MenuItem
‘MÃ LỆNH CHO MENUITEM2: TINH TONG Sub Macro1() MsgBox "Ban da chon MenuItem: Tinh Tong" End Sub ‘MÃ LỆNH CHO MENUITEM3: TINH TICH Sub Macro2() MsgBox "Ban da chon MenuItem: Tinh Tich" End Sub ‘MÃ LỆNH CHO MENUITEM6: LUA CHON 1 Sub Macro3() MsgBox "Ban da chon MenuItem: Lua chon 1" End Sub ‘MÃ LỆNH CHO MENUITEM7: LUA CHON 2 Sub Macro4() MsgBox "Ban da chon MenuItem: Lua chon 2" End Sub
3. Tạo hệ thống Menu và gán mã lệnh cho từng MenuItem
Sub TaoMenu() Dim cb As CommandBar Dim cpop As CommandBarPopup Dim cpop2 As CommandBarPopup Dim cbtn As CommandBarButton ' LẤY THAM CHIẾU ĐẾN THANH TRÌNH ĐƠN Set cb = Application.CommandBars("Worksheet Menu Bar") ' TẠO MENU1: “VI DU MENU” (CommandBarPopup). Set cpop = cb.Controls.Add(Type:=msoControlPopup, Temporary:=True) cpop.Caption = "&Vi du Menu" ' TẠO MENUITEM2: “TINH TONG” (CommandBarButton). ' (thêm MenuItem vào MENU1) Set cbtn = cpop.Controls.Add(msoControlButton, , , , True) ' Gán thuộc tính cho MenuItem. cbtn.Caption = "Tinh Tong" ‘ Gán tiêu đề cbtn.OnAction = "Macro1" ‘ Gán mã lệnh ' TẠO MENUITEM3: “TINH TICH” (CommandBarButton). Set cbtn = cpop.Controls.Add(msoControlButton, , , , True) cbtn.Caption = "Tinh Tich" cbtn.OnAction = "Macro2" ' TẠO MENU4: “MENU CAP 2” (CommandBarPopup). ' Đây là MenuItem bắt đầu một nhóm trình đơn khác Set cpop2 = cpop.Controls.Add(msoControlPopup, , , , True) cpop2.Caption = "Menu Cap 2" ' Thêm SeparatorBar vào phía trước Menu này. cpop2.BeginGroup = True ' TẠO MENUITEM5: “LUA CHON 1” (CommandBarButton). Set cbtn = cpop2.Controls.Add(msoControlButton, , , , True) cbtn.Caption = "Lua chon &1" cbtn.OnAction = "Macro3"

GGIIÁÁOO TTRRÌÌNNHH TTỰỰ ĐĐỘỘNNGG HHOOÁÁ TTHHIIẾẾTT KKẾẾ CCẦẦUU ĐĐƯƯỜỜNNGG
182
' TẠO MENUITEM6: “LUA CHON 2” (CommandBarButton).
Set cbtn = cpop2.Controls.Add(msoControlButton, , , , True) cbtn.Caption = "Lua chon &2" cbtn.OnAction = "Macro4" End Sub
Trong các câu lệnh tạo hệ thống trình đơn như trên, tham số Temporary của phương thức Add đều được gán bằng True, vì vậy, khi người dùng thoát khỏi Excel thì các hệ thống trình đơn vừa thêm vào sẽ được tự động xoá đi.
8.4.3. Xoá trình đơn tuỳ biến Khi người dùng chỉ đóng workbook mà không đóng Excel, trình đơn vừa được thêm vào vẫn còn được hiển thị trên hệ thống thanh trình đơn của Excel hoặc người dùng làm việc với một workbook khác mà không cần đến những tính năng trong trình đơn. Như vậy, có những lúc cần phải xoá trình đơn vừa được thêm vào. Để thực hiện điều này, có thể sử dụng phương thức Delete có trong đối tượng kiểu CommandBarControl hoặc CommandBarPopup hoặc CommandBarButton.
Đoạn mã lệnh sau thực hiện xoá trình đơn “Vi du Menu” đã được tạo ra ở ví dụ trên.
Sub XoaMenu() Dim cb As CommandBar Dim cbp As CommandBarPopup ‘Lấy tham chiếu đến thanh trình đơn Set cb = Application.CommandBars("Worksheet Menu Bar") On Error Resume Next ‘Tham chiếu đến trình đơn “Vi du Menu” Set cbp = cb.Controls("Vi du Menu") If Not IsNull(cbp) Then cbp.Delete End If End Sub
Ngoài ra, thay vì xoá trình đơn vừa tạo ra, người lập trình có thể thiết lập lại trạng thái ban đầu của hệ thống thanh trình đơn trong Excel thông qua phương thức Reset. Sau khi sử dụng phương thức này, tất cả các trình đơn do người dùng tạo ra sẽ được xoá đi, và hệ thống thanh trình đơn sẽ trở về trạng thái mặc định.
Sub ResetMenu() Dim cb As CommandBar Dim cbp As CommandBarPopup ‘Lấy tham chiếu đến thanh trình đơn Set cb = Application.CommandBars("Worksheet Menu Bar") cbp.Reset End Sub
Trong hầu hết các trường hợp, người lập trình sẽ tạo trình đơn lúc mở workbook, và sẽ xoá trình đơn khi đóng workbook và ta có thể thực hiện tự động quá trình này thông qua viêc xử lý sự kiện liên quan đến việc mở và đóng Workbook. Trong sự kiện Workbook_Open, gọi đến thủ tục thực hiện việc tạo trình đơn, còn trong sự kiện Workbook_BeforeClose, gọi đến thủ tục thực hiện việc xoá trình đơn.
‘SỰ KIỆN Workbook_Open Private Sub Workbook_Open()

CCHHƯƯƠƠNNGG IIVV:: LLẬẬPP TTRRÌÌNNHH TTRRÊÊNN MMIICCRROOSSOOFFTT EEXXCCEELL
183
‘Gọi thủ tục thực hiện việc tạo trình đơn TaoMenu
End Sub
‘SỰ KIỆN Workbook_BeforeClose Private Sub Workbook_BeforeClose(Cancel As Boolean) ‘Gọi thủ tục thực hiện việc xoá trình đơn XoaMenu End Sub
8.4.4. Gán phím tắt cho Menu Item Gán phím tắt cho Menu Item thực chất là gán phím tắt cho Macro tương ứng với Menu Item đó (là Macro được gán cho Menu Item thông qua thuộc tính OnAction). Bổ sung đoạn mã lệnh sau vào cuối thủ tục TaoMenu ở ví dụ trước để gán phím tắt là CTRL+SHIFT+T cho Menu Item “Tinh Tong”:
‘Tạo phím tắt cho MenuItem Application.MacroOptions _ Macro:="Macro1", _ HasShortcutKey:=True, _ ShortcutKey:="T"
Trong khi tạo hệ thống trình đơn “Vi du Menu” ở ví dụ trước, Menu Item “Tinh Tong” có thuộc tính OnAction được gán bằng “Macro1”. Do đó để gán phím tắt cho Menu Item này, người lập trình phải thực hiện thông qua việc gán phím tắt cho Macro có tên là “Macro1”.
9. Bài tập ứng dụng Bài 1:
Xây dựng một Macro cho phép căn chỉnh nội dung trong một vùng dữ liệu của 1 cột vào giữa của vùng bảng tính trong Excel (định dạng kiểu Center Across Selection).
Nội dung ban đầu:
Chọn vùng bảng tính cần hiển thị nội dung vào giữa:
Nội dung sau căn chỉnh bằng Macro:

GGIIÁÁOO TTRRÌÌNNHH TTỰỰ ĐĐỘỘNNGG HHOOÁÁ TTHHIIẾẾTT KKẾẾ CCẦẦUU ĐĐƯƯỜỜNNGG
184
Vùng dữ liệu này là bất kỳ (bao nhiêu dòng trong cột cũng được)
Trước khi gọi Macro cần phải chọn trước (bôi đen) vùng bảng tính cần hiển thị nội dung vào giữa
Bài 2:
Tạo một vùng bảng tính liên tục chứa các số có giá trị ngẫu nhiên từ -100 đến +100 (số hàng và cột là bất kỳ)
Khởi động VBA IDE trong Excel.
Xây dựng Macro thực hiện những nội dung sau:
Yêu cầu người dùng chọn vùng dữ liệu cần thao tác. Phải đảm bảo rằng có thể lựa chọn bằng mouse hoặc nhập (dùng hàm InputBox của đối tượng Application)
Với vùng dữ liệu được chọn, tìm các số âm (<0) và thực hiện việc thay đổi định dạng cho chúng như sau:
Thay đổi màu hiện tại của chữ sang màu đỏ.
Đổi kiểu chữ hiện tại sang kiểu đậm (Bold).
Bài 3:
Khởi động VBA IDE trong Excel.
Xây dựng một hàm mới trả về giá trị của biểu thức: y=ax3+bx2+cx+d. Với a, b, c,d là các tham số được đưa vào hàm và y là giá trị cần tính.
Thử tìm cách đổi màu chữ trong ô sử dụng hàm sang màu đỏ bằng cách lập trình trong hàm mới đó.
Thử tìm cách đổi loại Font chữ trong ô sử dụng hàm sang font Arial bằng cách lập trình trong hàm mới đó.
Thử tìm cách định dạng độ chính xác của kết quả tính (chỉ định số chữ số thập phân cần hiển thị)
Thử tìm cách gán giá trị cho một ô bất kỳ trong bảng tính (không phải ô đang sử dụng hàm mới)
Bài 4:
Xây dựng một hàm mới dùng để đếm tổng số lượt thi lại trong một danh sách đăng ký thi lại của lớp.
Cấu trúc của danh sách gồm : cột đầu là họ tên SV của cả lớp. Dòng đầu là tên các môn đã học của học kỳ vừa qua.
Ai thi lại môn nào thì đánh dấu “x” tại vị trí tương ứng (là ô giao giữa dòng chứa tên SV đó với cột chứa tên môn học cần thi lại).
Tham số của hàm là vùng dữ liệu chứa dấu “x”, ví dụ: B2:Z100
Bài 5:

CCHHƯƯƠƠNNGG IIVV:: LLẬẬPP TTRRÌÌNNHH TTRRÊÊNN MMIICCRROOSSOOFFTT EEXXCCEELL
185
Xây dựng hàm mới cho phép tra bảng theo thuật toán nội suy tuyến tính.
Bảng cần tra là bảng một chiều.
Tham số đưa vào hàm: giá trị theo cột, vùng dữ liệu cần tra (ví dụ: B2:M2).
Kết quả trả về là số tra được từ vùng dữ liệu trên.
Ví dụ về bảng 1 chiều, chữ màu đỏ là chỉ số:
Ví dụ cần tra cứu giá trị trong bảng với chỉ số = 3 thì kết quả trả về là 26.19
Ví dụ cần tra cứu giá trị trong bảng với chỉ số = 3.5 thì kết quả trả về là 34.56 (nội suy).
Thông báo bằng MsgBox nếu chỉ số đưa vào không hợp lệ (nằm ngoài phạm vi chỉ số của bảng dữ liệu).
Thông báo lỗi bằng cách trả về giá trị #N/A trong ô kết quả nếu chỉ số đưa vào hàm không hợp lệ.
Bài 6:
Xây dựng hàm mới cho phép tra bảng theo thuật toán nội suy tuyến tính.
Bảng cần tra là bảng hai chiều.
Tham số đưa vào hàm: giá trị theo cột, giá trị theo hàng, vùng dữ liệu cần tra.
Kết quả trả về là số tra được từ vùng dữ liệu trên.
Ví dụ về bảng hai chiều, chữ màu đỏ là chỉ số, chữ màu đen là dữ liệu cần tra cứu:
Ví dụ cần tra cứu giá trị với chỉ số: Hàng = 3, Cột = 4 thì giá trị trả về là 29.57
Ví dụ cần tra cứu giá trị với chỉ số: Hàng = 2, Cột = 3 thì giá trị trả về là -50.23 (nội suy)
Chú ý rằng giá trị của chỉ số hàng và chỉ số cột cũng như tham số nhập vào hàm là bất kỳ số nào (số thực).
Thông báo bằng MsgBox nếu chỉ số đưa vào không hợp lệ (nằm ngoài phạm vi chỉ số của bảng dữ liệu)
Thông báo lỗi bằng cách trả về giá trị #N/A trong ô kết quả nếu chỉ số đưa vào hàm không hợp lệ.
Bài 7:
Trong file dữ liệu DATA.CSV có chứa thông tin về các điểm đo toàn đạc của một khu vực theo định dạng sau: thứ tự điểm đo, x, y, z, ghi chú điểm đo.
Khởi động VBAIDE trong Excel
Lập chương trình theo những yêu cầu sau:
Thiết kế Userform để nhập tên file dữ liệu

GGIIÁÁOO TTRRÌÌNNHH TTỰỰ ĐĐỘỘNNGG HHOOÁÁ TTHHIIẾẾTT KKẾẾ CCẦẦUU ĐĐƯƯỜỜNNGG
186
Đọc dữ liệu từ file và vào trong Excel theo định dạng như hình sau:
Đổi màu số liệu của các điểm cùng loại (cùng ghi chú)
Bài 8:
Xây dựng một hàm mới có cấu trúc như sau: Tên_Hàm_Mới (Tham_Số), với tham số là một biến kiểu String. Hàm này có nhiệm vụ như trong bài tập 2.1 và thêm tính năng đổi tất cả các chữ cái đầu tiên của các từ trong chuỗi Tham_Số thành chữ in hoa. Ví dụ:
Chuỗi Tham_Số ban đầu: trần Mạnh cường
Kết quả thực hiện hàm mới: Trần Mạnh Cường
Bài 9:
Xây dựng một Macro có tính năng như sau:
Cho phép người dùng chọn vùng dữ liệu trên bảng tính (giả sử là một danh sách sinh viên).
Thực hiện loại bỏ những khoảng trống thừa giữa hai từ (chỉ để lại duy nhất một khoảng trống Space).
Thực hiện đổi chữ cái đầu tiên trong mỗi từ thành chữ in hoa.

CCHHƯƯƠƠNNGG VV:: LLẬẬPP TTRRÌÌNNHH TTRRÊÊNN AAUUTTOOCCAADD
187
CHƯƠNG V: LẬP TRÌNH TRÊN AUTOCAD
1. Tổng quan về AutoCAD 1.1. Khả năng của AutoCAD AutoCAD là một phần mềm hỗ trợ tạo bản vẽ kỹ thuật được dùng phổ biến nhất hiện nay. Đây là sản phẩm của hãng Autodesk và được phát triển liên tục trong nhiều năm nay, điều này thể hiện ở việc cập nhật hàng năm của các phiên bản AutoCAD.
Với AutoCAD, người dùng có thể dễ dàng tạo ra bản vẽ kỹ thuật dạng 2 chiều và dựng mô hình ba chiều cho các vật thể với nhiều cách thể hiện khác nhau như dạng khung lưới hoặc dạng vật thể đặc như hình dưới.
Hình II-69: Các thể hiện vật thể ba chiều trong AutoCAD
Hình vẽ trong AutoCAD được tổ chức chủ yếu theo dạng vector và chuẩn lưu trữ dạng DWG được biết đến như là chuẩn lưu trữ hình vẽ dạng vector hiệu quả nhất thế giới. Để tạo sự thuận lợi tối đa cho người dùng, AutoCAD đã được thiết kế với cấu trúc và tính năng rất hợp lý:
Không gian để tạo bản vẽ được chia thành hai loại:
Không gian mô hình (Model), là nơi mà người dùng có thể vẽ hay dựng mô hình của bất cứ vật thể nào mà không cần quan tâm đến giới hạn về kích thước của đối tượng, của bản vẽ cũng như tỷ lệ trình bày.
Không gian trình bày hay còn gọi là không gian in (Layout), là nơi mà người dùng có thể vẽ hay dựng mô hình như không gian mô hình, nhưng đây không phải là mục đích chính của không gian in. Mục đích chính của không gian in là giúp cho người dùng có thể biểu diễn hoặc trình bày bản vẽ theo ý tưởng của mình dựa trên mô hình đã được dựng (hay đã được vẽ) trong không gian mô hình. Trong không gian in, với số lượng không hạn chế, người dùng có thể dễ dàng tạo ra những bản in có tỷ lệ khác nhau, cách bố trí, sắp đặt khác nhau từ một mô hình đã vẽ này. Hình dưới là mô hình của vật thể được xây dựng trong không gian mô hình.

GGIIÁÁOO TTRRÌÌNNHH TTỰỰ ĐĐỘỘNNGG HHOOÁÁ TTHHIIẾẾTT KKẾẾ CCẦẦUU ĐĐƯƯỜỜNNGG
188
Hình II-70: Một vật thể được xây dựng trong không gian mô hình
Với mô hình này, khi sử dụng không gian in (Layout), ta có thể tạo ra một bản trình bày khá ấn tượng như hình sau:
Hình II-71: Một ví dụ khi bố trí trong không gian in (Layout)
Thao tác tạo bản vẽ được thực hiện thông qua các lệnh trong thanh trình đơn, thanh công cụ, và đặc biệt là thông qua dòng lệnh của AutoCAD. Với hàng trăm lệnh sẵn có, cùng với cách thực hiện lệnh đa dạng, cho nên người dùng có thể làm quen và sử dụng AutoCAD trong một thời gian ngắn.
Hình vẽ trong AutoCAD, cho dù đơn giản hay phức tạp đến mấy, đều được tạo nên từ những đối tượng hình học cơ bản. Và những đối tượng hình học cơ bản này lại được một hệ thống các đối tượng phi hình học khác trong AutoCAD hỗ trợ việc tạo ra chúng.
Với cách tổ chức các đối tượng hình học theo lớp (Layer), AutoCAD cho phép người dùng tổ chức bản vẽ, cho dù phức tạp đến mấy, thành từng lớp theo những chủ đề khác nhau, khiến cho việc quản lý và thao tác với bản vẽ trở nên dễ dàng hơn.
Các tiện ích về in bản vẽ khiến cho việc in ấn trở nên đơn giản và chuyên nghiệp.
Khi những tính năng sẵn có của AutoCAD không đáp ứng được nhu cầu của người dùng thì người dùng có thể sử dụng khả năng cho phép lập trình mở rộng của AutoCAD để bổ sung thêm hay tạo mới những tính năng chuyên biệt cho AutoCAD nhằm đáp ứng được nhu cầu cá nhân.
1.2. Giao diện của AutoCAD Giao diện của AutoCAD, về cơ bản, là một giao diện đồ họa khá linh hoạt, bao gồm vùng để vẽ và các thành phần trợ giúp cho các thao tác vẽ. Các lệnh của AutoCAD có thể được thực hiện từ thanh trình đơn, từ thanh công cụ và từ dòng lệnh trong giao diện chính (như hình dưới). Với cách thiết kế tương tác trực quan, người dùng có thể lựa chọn hay định vị một cách linh hoạt các đối tượng trên bản vẽ, giúp cho việc vẽ được nhanh và chính xác.
Trong thanh trình đơn và thanh công cụ, các lệnh được tổ chức theo nhóm chức năng và người dùng có thể tự do thêm bớt hay thay đổi các thành phần trong các thanh này thông qua các thiết lập tùy chọn trong Customize (bấm phím phải chuột trên thanh công cụ) hoặc điều chỉnh nội

CCHHƯƯƠƠNNGG VV:: LLẬẬPP TTRRÌÌNNHH TTRRÊÊNN AAUUTTOOCCAADD
189
dung tệp ACAD.MNU của AutoCAD. Không gian vẽ và không gian in (với hai khái niệm tương đương trong phần sau là ModelSpace và PaperSpace) được tổ chức độc lập và cho phép tham chiếu, cùng với việc cho phép người dùng tạo đối tượng hình học trong cả hai không gian này khiến cho việc tổ chức bản vẽ đạt hiệu quả cao.
Hình II-72: Giao diện của phần mềm AutoCAD
Với các lệnh, khi được gọi từ dòng lệnh, ta có thể định nghĩa lại tên của chúng để thuận tiện cho việc sử dụng của cá nhân và dễ nhớ.
1.3. Khả năng mở rộng của AutoCAD Mặc dù AutoCAD được thiết kế với cấu trúc rất linh hoạt, giao diện thân thiện và dễ sử dụng, rất nhiều đối tượng hình học và phi học sẵn có, hàng trăm lệnh hỗ trợ tạo bản vẽ và điều khiển AutoCAD có sẵn đã khiến cho việc sử dụng AutoCAD nhanh, dễ và hiệu quả cao, nhưng ngay từ những phiên bản đầu tiên, AutoCAD đã được thiết kế với kiến trúc mở, nghĩa là nó cho phép người dùng tự phát triển thêm những phần mềm mới chạy trên AutoCAD, bổ sung những tính năng mới cho AutoCAD với mục đích giúp người dùng có thể biến AutoCAD thành một công cụ làm việc chuyên dụng với hiệu suất cao.
Bên trong AutoCAD, từ phiên bản 2000 (R15), đã tích hợp sẵn hai công cụ lập trình mở rộng cho AutoCAD là AutoLISP và VBA. Bên cạnh đó, nếu như người dùng có nhu cầu xây dựng những phần mềm đòi hỏi can thiệp sâu vào AutoCAD, thì ObjectARX là một lựa chọn phù hợp. Với ObjectARX, người dùng có thể sử dụng ngôn ngữ C++ trong bộ công cụ lập trình Visual Studio của Microsoft, một bộ công cụ lập trình được coi là mạnh và thân thiện nhất hiện nay, để xây dựng phần mềm. Như vậy ta có thể lập trình mở rộng AutoCAD với các công cụ sau:
AutoLISP và Visual LISP: là công cụ lập trình đơn giản với ngôn ngữ lập trình là AutoLISP và môi trường lập trình Visual LISP. Một chương trình viết bằng AutoLISP được lưu trữ độc lập trên tệp văn bản và được gọi vào AutoCAD khi cần dùng đến bằng một lệnh riêng. Do đặc thù riêng của ngôn ngữ lập trình, AutoLISP chỉ thích hợp cho việc xây dựng những chương trình dạng tiện ích với quy mô nhỏ và không đòi hỏi những kỹ thuật hay thuật toán phức tạp.

GGIIÁÁOO TTRRÌÌNNHH TTỰỰ ĐĐỘỘNNGG HHOOÁÁ TTHHIIẾẾTT KKẾẾ CCẦẦUU ĐĐƯƯỜỜNNGG
190
VB và VBAIDE: thường được gọi là VBA, là công cụ lập trình được tích hợp sẵn trong AutoCAD trên cơ sở ngôn ngữ và môi trường lập trình của Visual Basic. Chương trình VBA có thể được lưu trữ độc lập hay nhúng vào bản vẽ. Do xuất phát từ Visual Basic nên VBA trong AutoCAD là một công cụ lập trình mạnh, dễ phát triển và hiệu suất cao. Tuy nhiên, cũng như AutoLISP, với VBA, người dùng không thể can thiệp sâu vào bên trong AutoCAD, ví dụ như không thể bổ sung thêm vào AutoCAD một đối tượng hình học hoặc phi hình học mới.
ObjectARX và VC++: thường được gọi là ObjectARX, thực chất đây là một thư viện lập trình cho VC++, với thư viện này, người dùng có thể sử dụng VC++ để tạo ra các chương trình mà không có bất kỳ sự hạn chế nào trong việc tương tác với AutoCAD. Chương trình sẽ được biên dịch thành dạng ARX (chính là DLL) và khi cần sử dụng thì người dùng có thể gọi chúng vào trong AutoCAD bằng một lệnh riêng.
Qua kinh nghiệm triển khai các dự án phần mềm trên AutoCAD, có thể thấy rằng hầu hết các nhu cầu tính toán và tự động tạo bản vẽ thông thường đều có thể thực hiện một cách dễ dàng và nhanh chóng bằng VBA và AutoLISP, vì vậy, trong khuôn khổ của giáo trình này, nội dung lập trình mở rộng AutoCAD bằng VBA được đặt là trọng tâm bởi tính hiệu quả của nó. Bên cạnh đó, để khai thác tốt nhất AutoCAD, thì việc kết hợp VBA với AutoLISP để thực hiện một dự án phần mềm là một lựa chọn hay, do đó, trong giáo trình này cũng đề cập đến một phần sự kết hợp này. Còn đối với ObjectARX, những ai quan tâm có thể xem trong giáo trình môn học “Lập trình trên ứng dụng nền”.
2. Quản lý dự án VBA trong AutoCAD 2.1. Dự án VBA trong AutoCAD Không giống như trong Excel, chỉ có một loại dự án VBA nhúng ngay trong tệp bảng tính XLS, các dự án VBA trong AutoCAD được phân thành 2 loại sau:
Dự án nhúng (Embedded Project): là dự án VBA được lưu trữ trong tệp DWG cùng với các thông tin khác của bản vẽ trong AutoCAD. Dự án nhúng có một số đặc điểm sau:
Không thể đóng hoặc mở các bản vẽ AutoCAD bởi dự án loại này được thiết lập là chỉ làm việc bên trong bản vẽ chứa nó.
Khi sử dụng dự án nhúng, người dùng không cần phải nhớ nơi lưu trữ dự án, không cần phải thực hiện tải dự án vào AutoCAD mỗi khi cần sử dụng các chức năng có trong dự án bởi tất cả các thao tác đó đều được thực hiện tự động khi mở bản vẽ có chứa dự án nhúng.
Các chức năng được lập trình trong dự án VBA nhúng chỉ có hiệu lực đối với bản vẽ chứa nó, và như vậy, khi muốn sử dụng các chức năng này cho những bản vẽ khác, người sử dụng buộc phải sao chép dự án VBA đó sang các tệp bản vẽ này.
Dự án độc lập (Global Project): là dự án được lưu tách biệt trong một tệp có phần mở rộng là *.DVB và không phụ thuộc vào một bản vẽ nào cả. Dự án VBA đọc lập có một số đặc điêm sau:
Để sử dụng một tính năng nào đó trong dự án VBA độc lập, người sử dụng phải tải dự án đó vào AutoCAD.
Dự án VBA độc lập có khả năng làm việc linh hoạt hơn, có khả năng đóng hoặc mở bản vẽ bất kỳ hay có thể tác động lên tất cả các bản vẽ đang mở trong phiên làm việc của AutoCAD. Với dự án độc lập, việc phân phối và chia sẻ mã lệnh được thực hiện dễ dàng hơn so với loại dự án nhúng. Dự án độc lập cũng rất thích hợp để lưu trữ, tập hợp thành bộ thư viện để sử dụng trong tất cả các bản vẽ.

CCHHƯƯƠƠNNGG VV:: LLẬẬPP TTRRÌÌNNHH TTRRÊÊNN AAUUTTOOCCAADD
191
Lợi điểm lớn nhất của dự án nhúng là khả năng tự động tải dự án mỗi khi mở bản vẽ. Tuy nhiên, việc sử dụng dự án nhúng cũng ẩn chứa nhiều điểm bất lợi, chẳng hạn như kích thước của tệp bản vẽ có chứa dự án nhúng sẽ tăng lên do phải chứa thêm cả phần dự án VBA; hoặc khi muốn hiệu chỉnh dự án VBA, người lập trình phải tìm lại tất cả các tệp bản vẽ có chứa dự án nhúng để thay đổi cho từng tệp một, một công việc nhàm chán!
Tuy không có được khả năng tự động tải vào như dự án nhúng, nhưng loại dự án độc lập thường được sử dụng nhiều hơn bởi các thao tác tải một dự án VBA vào trong AutoCAD thường rất đơn giản và nhanh chóng. Chỉ có một điểm lưu ý là khi làm việc với bản vẽ ở nhiều máy tính khác nhau thì cần phải mang theo cả tệp bản vẽ lẫn tệp dự án VBA độc lập, còn với dự án VBA nhúng thì ta chỉ cần mang theo tệp bản vẽ là đủ.
Cấu trúc của một dự án VBA trong AutoCAD cũng tương tự như trong Excel. Ngoài các thành phần như UserForm, mô-đun chuẩn, mô-đun lớp, dự án VBA trong AutoCAD còn có một thành phần khác là: AutoCAD Objects – Các đối tượng của AutoCAD. Trong thành phần này có chứa mô-đun ThisDrawing, đây chính là một đối tượng đại diện cho bản vẽ hiện hành của AutoCAD. Như vậy trong một dự án VBA của AutoCAD có 4 thành phần có thể chứa mã lệnh là: Userform, mô-đun chuẩn, mô-đun ThisDrawing và mô-đun lớp.
Hình II-73: Thành phần AutoCAD Objects và mô-đun ThisDrawing của dự án VBA trong AutoCAD
2.2. Trình quản lý dự án VBA Với AutoCAD, quá trình quản lý các dự án VBA được thực hiện rất dễ dàng thông qua trình quản lý dự án VBA – VBA Manager. Để hiển thị cửa sổ VBA Manager, chọn trình đơn Tool Macro VBA Manager… (hoặc gọi lệnh VBAMAN từ dòng lệnh của AutoCAD).

GGIIÁÁOO TTRRÌÌNNHH TTỰỰ ĐĐỘỘNNGG HHOOÁÁ TTHHIIẾẾTT KKẾẾ CCẦẦUU ĐĐƯƯỜỜNNGG
192
Hình II-74: Trình quản lý dự án VBA – VBA Manager.
Ý nghĩa của từng thành phần trong cửa sổ VBA Manager:
1. Danh sách các bản vẽ hiện có trong AutoCAD (sử dụng đến danh sách này khi muốn nhúng một dự án nào đó vào trong một bản vẽ hoặc tách dự án ra khỏi bản vẽ đó).
2. Danh sách các dự án VBA hiện đang được tải trong VBAIDE. Các dự án VBA, khi đã được tải vào VBAIDE (các dự án có trong danh sách) thì người dùng có thể sử dụng các tính năng có trong dự án, hiệu chỉnh dự án và tạo thêm các tính năng mới khi cần.
3. Tạo một dự án VBA mới, mặc định, dự án VBA mới được tạo là dự án độc lập
4. Lưu dự án VBA với tên khác (chỉ có hiệu lực với các dự án độc lập). Dự án được lưu với tên khác này là dự án được chọn trong danh sách .
5. Tải một dự án độc lập vào VBAIDE. Người dùng sẽ được yêu cầu chọn một tệp dự án VBA (*.DVB) để tải vào VBAIDE.
6. Đóng dự án độc lập khỏi VBAIDE. Người dùng không thể truy cập đến các thành phần trong dự án nữa (tuy nhiên tệp chứa dự án đó vẫn còn tồn tại trong máy tính).
7. Nhúng một dự án VBA vào một bản vẽ định trước. Bản vẽ được định trước chính là bản vẽ được lựa chọn trong danh sách .
8. Tách dự án nhúng ra khỏi bản vẽ được lựa chọn trong danh sách (chỉ có hiệu lực khi bản vẽ có chứa dự án nhúng). Khi chọn nút này, người dùng sẽ được yêu cầu lưu dự án được tách ra thành một dự án độc lập. Nếu không lưu, dự án sẽ được xoá khỏi tệp bản vẽ.
9. Hiển thị trình quản lý Macro trong AutoCAD.
10. Hiển thị VBAIDE, là nơi sẽ thực hiện quá trình thiết kế mã lệnh và giao diện của chương trình.
2.2.1. Tạo mới, Mở và Lưu dự án VBA

CCHHƯƯƠƠNNGG VV:: LLẬẬPP TTRRÌÌNNHH TTRRÊÊNN AAUUTTOOCCAADD
193
Để tạo mới dự án VBA
1. Mở cửa sổ VBA Manager.
2. Chọn nút lệnh New.
Mặc định, dự án mới được tạo sẽ là một dự án độc lập, có tên là ACADProject.
Sau khi tạo mới dự án, ta có thể nhúng dự án vào một bản vẽ nào đó hoặc có thể lưu ra một tệp riêng thành dự án độc lập tuỳ thuộc vào mục đích sử dụng.
Ngoài ra người dùng có thể sử dụng lệnh VBANEW từ dòng lệnh của AutoCAD để tạo mới dự án VBA.
Để mở/tải dự án VBA
1. Mở cửa sổ VBA Manager.
2. Chọn nút lệnh Load Hiển thị hộp thoại mở dự án VBA
Hình II-75: Hộp thoại mở dự án VBA.
3. Chọn dự án cần mở và chọn Open.
Ngoài ra người dùng có thể sử dụng lệnh VBALOAD từ dòng lệnh của AutoCAD để tải dự án VBA.
Để lưu dự án VBA
1. Khởi động VBAIDE (nhấn phím ALT+F11 hoặc chọn trình đơn Tools Macro Visual Basic Editor).
2. Chọn dự án cần lưu trong cửa sổ Project.
3. Chọn trình đơn File Save xxx (trong đó xxx là tên tệp chứa dự án)
2.2.2. Nhúng và tách dự án VBA
Để nhúng dự án độc lập vào một bản vẽ
1. Mở cửa sổ VBA Manager.
2. Trong mục Drawing, chọn bản vẽ cần nhúng dự án vào.
3. Trong mục Projects, chọn dự án cần nhúng vào bản vẽ.

GGIIÁÁOO TTRRÌÌNNHH TTỰỰ ĐĐỘỘNNGG HHOOÁÁ TTHHIIẾẾTT KKẾẾ CCẦẦUU ĐĐƯƯỜỜNNGG
194
4. Chọn nút lệnh Embed.
Sau khi người dùng nhúng dự án vào bản vẽ, VBAIDE sẽ sao chép toàn bộ dự án độc lập và nhúng vào bản vẽ AutoCAD, nghĩa là tại thời điểm có hai dự án VBA giống nhau cùng tồn tại, một là dự án độc lập và một là dự án nhúng trong bản vẽ.
Để tách dự án nhúng khỏi một bản vẽ
1. Mở cửa sổ VBA Manager.
2. Trong mục Drawing, chọn bản vẽ có chứa dự án cần tách.
3. Chọn nút lệnh Extract.
4. Nếu cần lưu lại dự án, chọn nút lệnh Yes ở hộp thoại xuất hiện sau đó, nếu không có thể chọn No.
2.3. Quản lý dự án VBA từ dòng lệnh AutoCAD có cung cấp một số câu lệnh liên quan đến việc quản lý dự án VBA và để thực thi Macro trong VBA. Dưới đây là danh sách các câu lệnh có liên quan:
Lệnh Giải thích
VBAIDE Mở VBAIDE. Nếu chưa có dự án nào được mở, AutoCAD sẽ tự tạo một dự án lập mới, sau đó mới hiển thị VBAIDE.
VBAMAN Hiển thị trình quản lý dự án VBA – VBA Manager, qua đó người dùng có thể thực hiện các thao tác trên dự án VBA.
VBANEW Tạo mới dự án độc lập.
VBALOAD Tải tệp dự án VBA (tệp *.dvb) vào trong VBAIDE. Hộp thoại mở dự án VBA sẽ được hiển thị để người dùng lựa chọn tệp dự án cần mở.
-VBALOAD Tải tệp dự án VBA vào trong VBAIDE như lệnh VBALOAD, nhưng không hiển thị hộp thoại, người dùng phải nhập tên tệp từ dòng lệnh của AutoCAD
VBAUNLOAD Đóng dự án VBA đang được mở trong VBAIDE. Trên dòng lệnh AutoCAD xuất hiện dấu nhắc, nhắc người dùng nhập tên tệp chứa dự án cần đóng.
VBARUN Thực thi Macro. AutoCAD sẽ hiển thị một hộp thoại cho người dùng chọn Macro cần thực thi.
-VBARUN Thực thi Macro từ dòng lệnh của AutoCAD. Người dùng phải nhập tên của Macro cần thực thi ngay trên dòng lệnh của AutoCAD. Nếu có nhiều Macro trùng tên trong các mô-đun khác nhau, sử dụng cú pháp: <tên_mô_đun.tên_Macro>.
VBASTMT Thực thi một biểu thức/câu lệnh của VBA từ dòng lệnh của AutoCAD.
Khi kết hợp cách quản lý dự án VBA bằng dòng lệnh của AutoCAD với ngôn ngữ lập trình AutoLISP thì ta có thể gọi một dự án VBA hay sử dụng một chức năng của dự án VBA bằng một chương trình AutoLISP.
3. Macro 3.1. Khái niệm Macro trong AutoCAD Cũng tương tự như trong Excel, khái niệm về Macro cũng được đưa vào trong AutoCAD như là một công cụ giúp cho người dùng có thể thực hiện nhanh hơn công việc của mình nhờ khả năng tự động thực hiện của AutoCAD thông qua Macro, mà thực chất là một chương trình VBA. Trong AutoCAD, để được là Macro thì chương trình này phải thỏa mãn đồng thời các quy định sau:
Là một chương trình con dạng Sub;

CCHHƯƯƠƠNNGG VV:: LLẬẬPP TTRRÌÌNNHH TTRRÊÊNN AAUUTTOOCCAADD
195
Có phạm vi là Public;
Đặt trong mô-đun chuẩn hoặc mô-đun ThisDrawing.
Lưu ý rằng tên của Macro cũng chính là tên của chương trình con này.
Trong Excel, các tính năng của ứng dụng mở rộng có thể được thể hiện ở dạng Macro (để thực thi một tác vụ nào đó) hoặc ở dạng hàm (khi muốn thực hiện tính toán, thao tác có trả về giá trị). Còn trong AutoCAD, với đặc tính sử dụng chủ yếu là các thao tác trên bản vẽ nên các tính năng của ứng dụng mở rộng được thể hiện chủ yếu thông qua Macro, hàm chỉ được sử dụng nội bộ bên trong các mô-đun của dự án VBA.
3.2. Tạo mới và Hiệu chỉnh Macro Trong AutoCAD, do không có khả năng tạo Macro dạng kịch bản như trong Excel (mã lệnh của Macro được tự động sinh ra căn cứ vào sự ghi lại thao tác của người dùng trên Excel), nên để tạo mới hay hiệu chỉnh Macro trong AutoCAD, người dùng phải viết mã lệnh cho Macro trực tiếp trong VBAIDE.
Như đã đề cập, bản chất của Macro chính là một chương trình con dạng Sub trong VBA, nên để tạo mới một Macro, người dùng có thể trực tiếp vào VBAIDE và tạo ra một chương trình con thỏa mãn các quy định liên quan đến Macro trong mục Error! Reference source not found.. AutoCAD sẽ tự động nhận diện tất cả các chương trình con phù hợp với các quy định này và xem chúng là các Macro. Tuy nhiên, người lập trình còn có thể thực hiện tạo một Macro mới thông qua giao diện hộp thoại Macros.
Tạo Macro thông qua hộp thoại Macros
1. Mở hộp thoại Macros bằng cách chọn trình đơn Tools Macro Macros… (hoặc sử dụng lệnh VBARUN từ dòng lệnh AutoCAD, hoặc nhấn phím tắt ALT+F8)
Hình II-76: Hộp thoại Macros

GGIIÁÁOO TTRRÌÌNNHH TTỰỰ ĐĐỘỘNNGG HHOOÁÁ TTHHIIẾẾTT KKẾẾ CCẦẦUU ĐĐƯƯỜỜNNGG
196
2. Trong mục Macros in, chọn nơi sẽ chứa Macro từ danh sách thả xuống.
3. Trong mục Macro name, nhập tên Macro cần tạo.
4. Chọn Create để tạo Macro mới. Nếu người dùng chưa chọn nơi chứa Macro ở bước , AutoCAD sẽ hiển thị hộp thoại yêu cầu người dùng chọn nơi chứa Macro.
Hình II-77: Lựa chọn nơi chứa Macro
5. Màn hình của VBAIDE sẽ được tự động hiện lên, và con trỏ chuột được đặt ngay vị trí cài đặt mã lệnh cho Macro mới. Lúc này ta đã có thể bắt đầu viết mã lệnh cho Macro mới.
6. Trong màn hình của VBAIDE chọn trình đơn File Close and Return to AutoCAD để trở về màn hình của AutoCAD sau khi hoàn thành việc viết mã lệnh cho Macro.
GỢI Ý Trong AutoCAD, để hiển thị hộp thoại Macros, người lập trình có thể sử dụng phím tắt là ALT+F8; còn để chuyển đổi qua lại giữa màn hình AutoCAD và VBAIDE, người lập trình có thể sử dụng phím tắt là ALT+F11.
Hiệu chỉnh Macro
1. Mở hộp thoại Macros.
2. Chọn Macro cần hiệu chỉnh trong danh sách các Macro.
3. Chọn Edit AutoCAD sẽ hiển thị VBAIDE và chuyển con trỏ vào vị trí chứa mã lệnh của Macro để bắt đầu hiệu chỉnh Macro.
Tất nhiên người dùng có thể hiệu chỉnh bất cứ Macro nào mà không cần sử dụng hộp thoại Macros. Người dùng chỉ cần khởi động VBAIDE và tìm chương trình con tương ứng với Macro cần hiệu chỉnh, mã lệnh của chương trình con này cũng chính là mã lệnh của Macro, do đó, hiệu chỉnh chương trình con này cũng chính là hiệu chỉnh Macro.
3.3. Thực thi Macro Sau khi đã viết mã lệnh cho Macro, người dùng có thể thực thi Macro trực tiếp trong VBAIDE (tham khảo mục “Thực thi Macro trực tiếp từ VBAIDE” trang 110). Ngoài ra, cũng có thể thực thi Macro thông qua hộp thoại Macros, hoặc thực thi Macro từ dòng lệnh AutoCAD.
Để thực thi Macro thông qua hộp thoại Macros
1. Mở hộp thoại Macros.

CCHHƯƯƠƠNNGG VV:: LLẬẬPP TTRRÌÌNNHH TTRRÊÊNN AAUUTTOOCCAADD
197
2. Chọn Macro cần thực thi trong danh sách các Macro.
3. Chọn Run AutoCAD sẽ thực thi Macro được chọn.
Để thực thi Macro từ dòng lệnh AutoCAD
1. Tại dòng lệnh AutoCAD, gõ lệnh –VBARUN nhấn phím ENTER.
2. AutoCAD nhắc người dùng nhập tên Macro: Macro name: Nhập tên Macro và nhấn phím ENTER. Nếu có nhiều Macro trùng tên nằm trong các mô-đun khác nhau, cần sử dụng cấu trúc <Tên_mô-đun.Tên_Macro> để chọn đúng Macro cần thực thi.
3.4. Định nghĩa lệnh mới bằng AutoLISP Có thể nói, một trong những điểm mạnh của AutoCAD chính là cửa sổ dòng lệnh. Thông qua cửa sổ dòng lệnh này, mọi thao tác đối với bản vẽ đều có thể được thực hiện một cách nhanh chóng bằng bàn phím với hệ thống các lệnh đã được định nghĩa sẵn.
Để thực hiện một chức năng mới được tạo ra bằng cách lập trình trong VBA, hay nói cách khác là để thực thi một Macro, rõ ràng phải thực hiện qua khá nhiều bước. Cho nên, để tạo ra sự thuận tiện cho người sử dụng, nên định nghĩa lệnh mới, mà qua đó người sử dụng có thể thực thi Macro chỉ với một lệnh đơn giản, giống như khi cần vẽ đường thẳng, ta chỉ cần sử dụng lệnh line ở dòng lệnh AutoCAD. Sự kết hợp với AutoLISP là một giải pháp tốt và dễ dàng để thực hiện mục tiêu này.
Với VBA, người dùng có thể tạo Macro để thực hiện một thao tác nào đó. Còn với AutoLISP, người dùng có thể định nghĩa một lệnh mới để thực thi Macro đã được tạo trong dự án VBA. Hay nói cách khác, AutoLISP là chiếc cầu nối nhằm tạo sự liên kết giữa dòng lệnh AutoCAD và Macro trong dự án VBA.
Tuy nhiên, nếu chỉ được lưu trong những tệp dự án VBA và tệp AutoLISP thông thường thì những lệnh đó chỉ có hiệu lực khi người dùng tải đồng thời dự án VBA và tệp AutoLISP vào trong AutoCAD. Vì vậy, khi muốn các lệnh mới này có hiệu lực ngay khi sử dụng AutoCAD (nghĩa là người sử dụng không cần phải làm thêm bất cứ một thao tác nào khác, chỉ cần khởi động AutoCAD là có thể dùng được ngay các lệnh này) thì người lập trình sẽ phải lưu dự án VBA thành tệp có tên là ACAD.DVB và tệp AutoLISP sẽ được lưu với tên là ACAD.LSP, và cả hai tệp này phải được lưu vào thư mục cài đặt của AutoCAD (ví dụ đối với AutoCAD 2002, nếu cài đặt thông thường, thì thư mục cài đặt của AutoCAD trong Windows sẽ là: C:\Program Files\AutoCAD 2002). Đây là hai tệp sẽ được tự động tải lên ngay sau khi khởi động AutoCAD, và việc còn lại của người dùng là sử dụng tất cả những tính năng đã có trong các tệp này.
Dưới đây là một ví dụ đơn giản để tạo lệnh mới trong AutoCAD: chương trình (Macro) HelloWorld.
Mô tả nội dung chương trình (Macro): Macro này sẽ hiển thị hộp thoại yêu cầu người sử dụng nhập vào một thông điệp, sau đó thông điệp này sẽ được vẽ trên không gian mô hình của AutoCAD. Để thực thi Macro này, ta chỉ cần gõ lệnh Hello trong dòng lệnh AutoCAD. Và đây sẽ là lệnh mới trong AutoCAD, nó luôn sẵn sàng hoạt động ngay sau khi AutoCAD khởi động xong.
Tạo lệnh mới trong AutoCAD bằng AutoLISP và VBA
3.4.1. Tạo dự án mới
Các bước sau sẽ tạo một dự án mới và lưu trong thư mục cài đặt của AutoCAD với tên là ACAD.DVB.
1. Khởi động AutoCAD.

GGIIÁÁOO TTRRÌÌNNHH TTỰỰ ĐĐỘỘNNGG HHOOÁÁ TTHHIIẾẾTT KKẾẾ CCẦẦUU ĐĐƯƯỜỜNNGG
198
2. Mở cửa sổ VBA Manager (lệnh VBAMAN).
3. Chọn New.
4. Chọn dự án VBA vừa được tạo trong danh sách các dự án, sau đó chọn Save As…
5. Trong hộp thoại Save As, chọn thư mục cài đặt của AutoCAD trong mục Save in; còn trong mục File name nhập vào ACAD.DVB.
6. Chọn Save để lưu dự án và quay về cửa sổ VBA Manager.
3.4.2. Tạo và thử nghiệm Macro HelloWorld
7. Trong cửa sổ VBA Manager, chọn Macros… để hiển thị hộp thoại Macros.
8. Chọn dự án ACAD.DVB trong mục Macros in:
9. Trong mục Macro name, nhập vào tên Macro là HelloWorld
10. Chọn Create. Màn hình VBAIDE sẽ được hiển thị, trong cửa sổ mã lệnh, con trỏ sẽ được
đặt ở vị trí của Macro vừa được tạo. Ta sẽ thấy được đoạn mã lệnh đã được tạo sẵn như sau:
Sub HelloWorld() End Sub
11. Thay đoạn mã lệnh trên bằng đoạn mã lệnh sau:
Sub HelloWorld() Dim strMsg As String strMsg = InputBox("Nhap thong diep chao mung", "HelloWorld") Dim objText As AcadText Dim pInsert(0 To 2) As Double pInsert(0) = 50: pInsert(1) = 100: pInsert(2) = 0 Set objText = ThisDrawing.ModelSpace.AddText(strMsg, pInsert, 2.5) ZoomExtents End Sub
12. Đặt con trỏ vào giữa hai dòng Sub HelloWorld() và End Sub, sau đó nhấn phím F5 để thực thi thử Macro. Một hộp thoại nhỏ sẽ hiện lên yêu cầu người dùng nhập vào một thông điệp Nhập vào thông điệp và nhấn OK Thông điệp vừa nhập sẽ được vẽ trên không gian mô hình của AutoCAD.

CCHHƯƯƠƠNNGG VV:: LLẬẬPP TTRRÌÌNNHH TTRRÊÊNN AAUUTTOOCCAADD
199
13. Trong màn hình của VBAIDE, chọn trình đơn File Save để lưu tệp dự án ACAD.DVB. Tiếp tục chọn trình đơn File Close and Return to AutoCAD để trở về AutoCAD.
3.4.3. Tạo lệnh mới bằng AutoLISP Các bước tiếp sau sẽ tiến hành tạo một tệp ACAD.LSP mới, khai báo một lệnh mới trong AutoCAD thông qua AutoLISP và lệnh đó sẽ thực thi Macro HelloWorld vừa được tạo.
CHÚ Ý Nếu trong thư mục cài đặt của AutoCAD đã có tệp ACAD.LSP, chỉ cần sao chép đoạn mã ở bước 15 và thêm vào cuối tệp ACAD.LSP đã có.
1. Khởi động chương trình soạn thảo văn bản, ví dụ như chương trình Notepad có sẵn trong Windows. Trong Windows, chọn trình đơn Start Run. Trong hộp thoại Run, nhập notepad sau đó nhấn OK để khởi động trình soạn thảo văn bản Notepad.
2. Trong chương trình Notepad, nhập vào đoạn khai báo sau:
(defun C:Hello() (command "-vbarun" "HelloWorld") )
Trong đó Hello là lệnh được khai báo để đăng ký sử dụng trong AutoCAD. Còn HelloWorld là tên Macro đã tạo ra trong VBA ở các bước trước.
3. Chọn trình đơn File Save. Trong hộp thoại Save As…, chọn thưc mục cài đặt của AutoCAD trong mục Save in, trong mục File name nhập vào ACAD.LSP Chọn Save.
4. Thoát khỏi chương trình AutoCAD (nếu đang thao tác trên AutoCAD). Khởi động lại chương trình AutoCAD. Trong dòng lệnh của AutoCAD, gõ lệnh Hello. Thật bất ngờ, một hộp thoại yêu cầu người dùng nhập thông điệp chào mừng xuất hiện - Macro HelloWorld đã được thực thi.
Như vậy, bằng cách sử dụng VBA kết hợp với AutoLISP, người lập trình có thể tạo thêm rất nhiều lệnh mới trong AutoCAD một cách dễ dàng.
Để hiểu hơn về AutoLISP, có thể đọc thêm tài liệu hướng dẫn có sẵn trong AutoCAD.
4. Hệ thống đối tượng trong AutoCAD 4.1. Mô hình đối tượng trong AutoCAD AutoCAD được tạo thành từ nhiều thành phần khác nhau và chúng luôn có một mối liên hệ chặt chẽ được quy định từ trước theo một cấu trúc nhất định. Nếu chỉ sử dụng AutoCAD với các lệnh có sẵn để vẽ (mức độ thông thường) thì người dùng không cần biết đến cấu trúc này, đối với họ, khả năng và mức độ tiện dụng của các lệnh này mới là quan trọng. Nhưng khi sử dụng AutoCAD như là một ứng dụng nền để lập trình, thì lúc này có nhiều khái niệm phải được hiểu theo cách khác, thiết thực cho việc lập trình. AutoCAD được coi như là một đối tượng được cấu thành từ những đối tượng khác, những đối tượng con này, theo cách hiểu thông thường, chính là các thành phần của AutoCAD. Trong từng đối tượng con đó, có thể có nhiều đối tượng ở cấp độ thấp hơn nữa, hay nói cách khác, một đối tượng có thể bao gồm nhiều đối tượng con với các cấp khác nhau. Các đối tượng này được tổ chức chặt chẽ theo một cấu trúc cố định, và dựa vào cấu trúc tổ chức đối tượng này, AutoCAD cho người dùng cái nhìn tổng quan về cấu tạo của nó cũng như chỉ cho người dùng biết cần phải làm như thế nào để tác động lên một đối tượng cụ thể (hay thành phần) của nó. Thông thường cấu trúc này được gọi là mô hình đối tượng trong AutoCAD và được biểu diễn dưới dạng cấu trúc cây phân nhánh. Với cấu trúc này, người dùng có thể dễ dàng truy cập đến đối tượng mình cần thao tác bằng cách tra cứu theo nhánh của đối tượng đó.

GGIIÁÁOO TTRRÌÌNNHH TTỰỰ ĐĐỘỘNNGG HHOOÁÁ TTHHIIẾẾTT KKẾẾ CCẦẦUU ĐĐƯƯỜỜNNGG
200
Mỗi đối tượng trong cấu trúc trên sẽ tương đương với một thành phần của AutoCAD, ví dụ như đối tượng Preferences sẽ tương đương với hộp thoại sau trong AutoCAD:
Hình II-78: Hộp thoại Options trong AutoCAD
Những thao tác bằng mã lệnh tác động lên đối tượng Preferences sẽ tương đương với việc người dùng thao tác trực tiếp lên hộp thoại Options từ trong AutoCAD.
Như vậy có thể thấy rằng, để lập trình tốt trên AutoCAD, người dùng, trước hết, phải quen thuộc và thao tác thành thạo trên các thành phần (hay đối tượng) của AutoCAD.
Trong AutoCAD, có rất nhiều loại đối tượng khác nhau, chẳng hạn như:
Các đối tượng hình học: line, arc, text, dimension…
Thiết lập về định dạng: linetype, dimension style…
Cấu trúc tổ chức: layer, group, block…
Đối tượng liên quan đến hiển thị bản vẽ: view, viewport,…
Và ngay cả bản vẽ và bản thân chương trình AutoCAD cũng được xem là đối tượng.
Mô hình đối tượng của AutoCAD trong VBA được thể hiện dưới dạng cấu trúc cây phân cấp, trong đó đối tượng gốc là Application, chính là phiên bản AutoCAD đang chạy. Nhờ có mô hình đối tượng mà người lập trình có thể biết được một đối tượng có thể cho phép truy cập đến những đối tượng nào ở cấp tiếp theo.
Dưới đây là mô hình đối tượng rút gọn trong AutoCAD dùng cho việc lập trình bằng VBA. Mô hình đối tượng đầy đủ có thể tham khảo trong tài liệu “ActiveX and VBA Developer's Guide” đi kèm AutoCAD.

CCHHƯƯƠƠNNGG VV:: LLẬẬPP TTRRÌÌNNHH TTRRÊÊNN AAUUTTOOCCAADD
201
Hình II-79: Mô hình đối tượng trong AutoCAD.
Mỗi đối tượng (Object), cũng giống như một vật thể, đều có những tính chất và những hành vi đặc trưng cho nó. Trong lập trình, tính chất của đối tượng được biểu diễn thông qua khái niệm thuộc tính, còn hành vi được biểu diễn thông qua khái niệm phương thức. Chẳng hạn như đối tượng Application, là đối tượng thể hiện cho chương trình AutoCAD, có thuộc tính Caption chứa tiêu đề của chương trình AutoCAD và phương thức Quit dùng để thoát khỏi chương trình AutoCAD. Để truy cập đến các thành phần (phương thức, thuộc tính, …) của đối tượng, ta sử dụng quy tắc dấu chấm (.):
<Tên đối tượng>.<Tên phương thức/Thuộc tính>
Các đối tượng có những điểm chung nhau còn có thể được nhóm lại và được biểu diễn thông qua tập đối tượng (collection). Mỗi một tập đối tượng có các phương thức và thuộc tính riêng để người dùng tác động lên nó như: thêm đối tượng tập đối tượng bằng phương thức Add (đúng với hầu hết các loại tập đối tượng), thuộc tính Count dùng để đếm số đối tượng trong tập đối tượng, phương thức Item sử dụng để truy cập bất kỳ đối tượng nào trong tập đối tượng.
4.2. Một số đối tượng chính trong AutoCAD 4.2.1. Đối tượng Application Đối tượng Application là đối tượng thể hiện cho một phiên làm việc của AutoCAD, đối tượng này sẽ được tự động tạo ra mỗi khi khởi động chương trình AutoCAD. Tất cả các thành phần và thao tác thực hiện trong cửa sổ chính của chương trình AutoCAD đều được thể hiện thông
Application
Preferences
Documents
Document
ModelSpace
PaperSpace
PViewPort
DimStyles
Layers
Arc
Circle
Hatch
Line
MText
Point
Polyline
Ray
Text
…
Layouts
Linetypes
TextStyles
SelectionSets
Plot
DimStyle
Layer
Layout
Linetype
TextStyle
SelectionSet
MenuGroups
Chú giải: Tập đối tượng
Đối tượng
Utility

GGIIÁÁOO TTRRÌÌNNHH TTỰỰ ĐĐỘỘNNGG HHOOÁÁ TTHHIIẾẾTT KKẾẾ CCẦẦUU ĐĐƯƯỜỜNNGG
202
qua các phương thức và thuộc tính của đối tượng Application. Ví dụ, đối tượng Application có thuộc tính Preferences trả về đối tượng Preferences. Đối tượng này cho phép truy cập đến các cấu hình bên trong của hộp thoại Option. Các thuộc tính khác của đối tượng Application cho phép truy cập đến các dữ liệu riêng của chương trình chẳng hạn như tên và phiên bản chương trình, kích thước, vị trí của cửa sổ ... . Các phương thức của đối tượng Application sẽ thực hiện các thao tác như: tạo mới, mở, đóng bản vẽ hay thoát khỏi AutoCAD.
Đối tượng Application là đối tượng gốc trong mô hình đối tượng của AutoCAD. Từ đối tượng Application, ta có thể truy xuất đến bất kỳ đối tượng nào, chẳng hạn như đối tượng Application có các liên kết đến bản vẽ AutoCAD thông qua tập đối tượng Documents, các trình đơn và thanh công cụ AutoCAD thông qua tập đối tượng MenuBar và MenuGroups, và VBAIDE thông qua một thuộc tính gọi là VBE.
Hình II-80: Các thành phần của đối tượng Application.
Đối tượng Application là đối tượng toàn cục. Điều này có nghĩa là tất cả các phương thức và thuộc tính của đối tượng Application luôn có hiệu lực trong VBAIDE, tức là khi truy cập đến các phương thức và thuộc tính của đối tượng Application đều không cần có tiền tố Application ở trước nên hai câu mã lệnh dưới đây đều có tác dụng như nhau là thông báo nội dung thanh tiêu đề của ứng dụng AutoCAD đang chạy:
MsgBox Application.Caption MsgBox Caption
Thông báo có thể xuất hiện như hình dưới:
4.2.2. Đối tượng Document Đối tượng Document, thực chất là một bản vẽ AutoCAD đang được mở, thuộc tập đối tượng Documents (tương đương với tất cả các bản vẽ đang được mở), cho nên nó chứa tất cả các đối tượng hình học và phi hình học trong một bản vẽ AutoCAD cũng như chứa hầu hết các đối tượng (hay thành phần) khác của bản vẽ như Views hay Viewports. Để truy cập đến các đối tượng của một bản vẽ ta cần phải thông qua đối tượng Document tương ứng với bản vẽ đó. Như trong mô hình đối tượng ở trên, các đối tượng hình học (đường thẳng, hình tròn, cung, …) được truy cập thông qua tập đối tượng ModelSpace và PaperSpace, còn các đối tượng phi hình học

CCHHƯƯƠƠNNGG VV:: LLẬẬPP TTRRÌÌNNHH TTRRÊÊNN AAUUTTOOCCAADD
203
(layer, linetype, text style, …) được truy cập thông qua tập đối tượng có tên tương ứng, chẳng hạn như Layers, Linetypes, TextStyles.
Hình II-81: Các thành phần của đối tượng Document
Trong mỗi dự án VBA, ThisDrawing là một đối tượng kiểu Document và luôn có sẵn. Với đối tượng ThisDrawing này, người dùng không cần phải khai báo hoặc gán giá trị cho đối tượng này mà có thể truy cập được ngay do nó luôn tồn tại trong dự án VBA. ThisDrawing tham

GGIIÁÁOO TTRRÌÌNNHH TTỰỰ ĐĐỘỘNNGG HHOOÁÁ TTHHIIẾẾTT KKẾẾ CCẦẦUU ĐĐƯƯỜỜNNGG
204
chiếu đến bản vẽ hiện hành trong AutoCAD, nghĩa là những tác động lên đối tượng này sẽ tương đương với việc tác động lên bản vẽ hiện hành trong AutoCAD. Một đối tượng tương đương với ThisDrawing chính là đối tượng ActiveDocument, đối tượng này cũng là một thuộc tính của đối tượng Application.
Để hiển thị tên bản vẽ hiện hành trong AutoCAD ta có thể truy cập theo những cách sau (từ mô-đun ThisDrawing của dự án VBA):
MsgBox Name MsgBox ThisDrawing.Name MsgBox Application.ActiveDocument.Name
4.2.3. Tập đối tượng AutoCAD tổ chức hầu hết các đối tượng vào trong tập đối tượng, ví dụ như tất cả các đối tượng hình học, cho dù khác nhau về loại đối tượng, đều được đặt trong tập đối tượng ModelSpace, PaperSpace và Block. Để truy cập vào một đối tượng nào đó ta phải thông qua tập đối tượng chứa nó.
Mỗi một tập đối tượng có một phương thức dùng để thêm đối tượng vào bản thân tập đối tượng đó và hầu hết các tập đối tượng đều sử dụng phương thức Add để thực hiện nhiệm vụ này. Chú ý rằng, trong AutoCAD, khi thêm các đối tượng hình học vào tập đối tượng liên quan (như ModelSpace và PaperSpace) thì phương thức dùng để thực hiện nhiệm vụ này có tên là Add<Tên đối tượng>, ví dụ để thêm vào một đường thẳng (Line) ta sử dụng phương thức AddLine. Trong khi đó, đối với các đối tượng khác, ví dụ như các đối tượng phi hình học như Layer chẳng hạn, thì phương thức của tập đối tượng Layers dùng để thêm một đối tượng vào trong tập đối tượng lại có tên là Add.
Cách thức thêm đối tượng vào tập đối tượng:
ModelSpace.AddLine (P1, P2) Layers.Add ("ABC")
Các tập đối tượng có những phương thức và thuộc tính giống nhau dùng để thao tác với chúng cũng như với các đối tượng bên trong chúng. Ví dụ thuộc tính Count dùng để truy cập bộ đếm số đối tượng có trong tập đối tượng. Phương thức Item sử dụng để truy cập bất kỳ đối tượng nào trong tập đối tượng.
Đoạn mã sau sẽ hiển thị số đối tượng hình học hiện có trong bản vẽ và tên của đối tượng hình học đầu tiên:
MsgBox ModelSpace.Count MsgBox ModelSpace.Item(0).ObjectName
4.2.4. Đối tượng phi hình học Các đối tượng phi hình học là những đối tượng không thể nhìn thấy được, chúng được sử dụng trong AutoCAD để thiết lập các thuộc tính cho đối tượng hình học. Những đối tượng phi hình học hay gặp là: Layer, Linetype, DimStyle, ... Các đối tượng phi hình học thường được chứa trong các tập đối tượng có tên tương ứng, ví dụ như Layers, Linetypes, DimStyles, …
Cách thức để tạo ra một đối tượng phi hình học là sử dụng phương thức Add của đối tượng tập đối tượng tương ứng. Ví dụ sau sẽ tạo ra một Layer mới có tên là “ABC”:
Layers.Add ("ABC")

CCHHƯƯƠƠNNGG VV:: LLẬẬPP TTRRÌÌNNHH TTRRÊÊNN AAUUTTOOCCAADD
205
Để hiệu chỉnh và truy vấn các đối tượng phi hình học, sử dụng các phương thức và thuộc tính riêng trong từng đối tượng tương ứng. Ví dụ sau sẽ thay đổi màu của Layer “ABC” thành màu đỏ:
Layers("ABC").Color = acRed
Mỗi loại đối tượng phi đồ hoạ đều có các phương thức để thiết lập và gọi lại dữ liệu mở rộng (xdata) và xoá bản thân đối tượng. Ví dụ sau sẽ xóa lớp “ABC”:
Layers("ABC").Delete
Cách thức thao tác trên các đối tượng phi hình học sẽ được trình bày cụ thể ở phần “Các thao tác cơ bản trong AutoCAD” trang 206.
4.2.5. Đối tượng hình học Đối tượng hình học hay còn gọi là thực thể, là những đối tượng hữu hình cấu thành bản vẽ của AutoCAD, một số đối tượng điển hình loại này là: đường thẳng (Line), hình tròn (Circle), …. Để tạo những đối tượng này, ta sử dụng phương thức Add<Tên thực thể> của tập đối tượng tương ứng. Để hiệu chỉnh hoặc truy vấn các đối tượng, ta sử dụng các phương thức và thuộc tính của bản thân từng đối tượng.
Mỗi đối tượng hình học đều có các thuộc tính cho phép hiệu chỉnh đối tượng như Copy, Erase, Move, Mirror… . Lưu ý rằng, những thuộc tính này sẽ tác động lên đối tượng tương tự như khi ta sử dụng các lệnh tương ứng trong AutoCAD để hiệu chỉnh đối tượng.
Những đối tượng hình học còn có các phương thức để xác lập và gọi lại các dữ liệu mở rộng (xdata), lựa chọn và cập nhật, lấy hình bao của đối tượng. Trong các đối tượng hình học đều có các thuộc tính điển hình như Layer, Linetype, Color, và Handle cũng như những thuộc tính riêng biệt, phụ thuộc vào loại đối tượng, chẳng hạn như Center, Radius, và Area.
Dưới đây là các phương thức và thuộc tính có trong hầu hết các đối tượng hình học.
Các phương thức của đối tượng hình học
Phương thức Giải thích
ArrayPolar Nhân bản dạng cực đối tượng được chọn (giống như lệnh array) dựa trên số đối tượng cần nhân bản, góc quay cần để tạo đối tượng và tâm của cung tròn.
ArrayRectangular Nhân bản dạng chữ nhật đối tượng được chọn (giống như lệnh array) dựa trên số hàng, số cột, số tầng và các khoảng các tương ứng.
Copy Sao chép đối tượng được chọn. Đối tượng mới được tạo sẽ có vị trí trùng với đối tượng gốc.
GetBoundingBox Phương thức này trả về toạ độ hai điểm cấu thành hình chữ nhật bao đối tượng được chọn.
Highlight Định trạng thái của đối tượng: có đang được chọn hay không.
IntersectWith Trả về toạ độ các điểm mà đối tượng được chọn giao với các đối tượng khác. Người lập trình cũng có thể thiết lập các chế độ khác nhau trong quá trình tìm giao với các đối tượng khác.
Mirror Lấy đối xứng đối tượng qua một đường thẳng đi qua hai điểm do người dùng định ra.
Move Di chuyển đối tượng được chọn theo vector xác định bằng hai điểm do người dùng định ra.
Rotate Xoay đối tượng quanh một điểm.

GGIIÁÁOO TTRRÌÌNNHH TTỰỰ ĐĐỘỘNNGG HHOOÁÁ TTHHIIẾẾTT KKẾẾ CCẦẦUU ĐĐƯƯỜỜNNGG
206
ScaleEntity Co giãn đối tượng được chọn theo một tỉ lệ nhất định với một điểm cơ sở cho trước.
Update Cập nhật đối tượng trên màn hình bản vẽ.
Các thuộc tính của đối tượng hình học
Thuộc tính Giải thích
Color Xác định màu cho đối tượng. Giá trị màu có thể nhập là số nguyên từ 0 đến 256 hoặc theo các hằng số đã được định nghĩa trước trong VBA.
Layer Xác định lớp cho đối tượng được chọn.
Linetype Xác định kiểu đường cho đối tượng được chọn.
LinetypeScale Xác định tỉ lệ kiểu đường cho đối tượng được chọn.
Lineweight Xác định bề dày nét vẽ của đối tượng được chọn.
Visible Xác định tính nhìn thấy của đối tượng trong bản vẽ.
5. Các thao tác cơ bản trong AutoCAD 5.1. Điều khiển AutoCAD 5.1.1. Tạo mới, Mở, Lưu và Đóng bản vẽ Những thao tác này được thực hiện thông qua việc truy cập đến tập đối tượng Documents và đối tượng Document.
Để tạo một bản vẽ mới, hoặc mở một bản vẽ đã có, ta phải sử dụng các phương thức trong tập đối tượng Documents. Phương thức Add sẽ tạo một bản vẽ mới và thêm bản vẽ đó vào tập đối tượng Documents. Phương thức Open sẽ mở một bản vẽ đã có và cũng sẽ thêm bản vẽ đó vào tập đối tượng Documents. Ngoài ra còn có phương thức Close trong tập đối tượng Documents dùng để đóng tất các các bản vẽ đang mở trong phiên làm việc của AutoCAD.
Để lưu, nhập hoặc xuất một bản vẽ, ta sử dụng các phương thức của đối tượng Document: Save, Save As, Import và Export.
Mở bản vẽ
Để mở bản vẽ, sử dụng phương thức Open có trong tập đối tượng Documents. Bản vẽ vừa được mở sẽ được chuyển thành bản vẽ hiện hành. Cú pháp của phương thức Open như sau:
object.Open Name[, ReadOnly]
Object ở đây là tập đối tượng Documents hoặc một đối tượng có kiểu là Document. Ý nghĩa của các tham số như sau:
Tham số Giải thích
Name Là chuỗi ký tự chứa đường dẫn đầy đủ đến tệp bản vẽ cần mở.
ReadOnly Là tham số tuỳ chọn. Nếu gán tham số này bằng TRUE, bản vẽ được mở ra với thuộc tính chỉ đọc, nghĩa là người dùng không thể lưu bản vẽ. Giá trị mặc định của thuộc tính này là FALSE.
Ví dụ sau sử dụng phương thức Open để mở một bản vẽ đã có. Khi thực hành, cần thay đổi tên bản vẽ hoặc đường dẫn cho biến dwgName để chỉ đến một bản vẽ hiện có trong máy tính.
Sub OpenDrawing()

CCHHƯƯƠƠNNGG VV:: LLẬẬPP TTRRÌÌNNHH TTRRÊÊNN AAUUTTOOCCAADD
207
Dim dwgName As String
dwgName = "C:\Program Files\AutoCAD 2002\Sample\campus.dwg"
On Error Resume Next Application.Documents.Open dwgName ‘←Mở bản vẽ If Err.Description <> "" Then ‘←Thông báo khi có lỗi MsgBox "File " & dwgName & " does not exist." Err.Clear End If End Sub
Tạo bản vẽ mới
Để tạo bản vẽ mới, sử dụng phương thức Add có trong tập đối tượng Documents. Giá trị trả về của phương thức này là một đối tượng kiểu Document chứa bản vẽ vừa được tạo. Cú pháp của phương thức Open như sau:
Set RetVal = Documents.Add([TemplateName])
Tham số Giải thích
TemplateName Tham số tuỳ chọn. Là chuỗi ký tự chứa đường dẫn đầy đủ đến tệp bản vẽ mẫu (tệp *.dwt). Nếu không nhập tham số này, AutoCAD sẽ tạo bản vẽ dựa trên tệp bản vẽ mẫu mặc định (thường có tên là Acad.dwt).
RetVal Đối tượng kiểu Document chứa bản vẽ vừa mới tạo.
Ví dụ sau sử dụng phương thức Add để tạo một bản vẽ mới dựa trên tệp bản vẽ mẫu mặc định.
Sub NewDrawing() Dim docObj As AcadDocument Set docObj =Documents.Add ‘← Tạo bản vẽ mới End Sub
Lưu bản vẽ
Để lưu bản vẽ, có thể sử dụng phương thức Save (lưu bản vẽ với tên hiện hành) hoặc SaveAs (lưu bản vẽ với tên khác). Cú pháp của các phương thức trên như sau:
Object.Save Object.SaveAs FileName[, FileType]
Tham số Giải thích
Object Đối tượng kiểu Document, là bản vẽ sẽ được lưu.
FileName Là chuỗi ký tự chứa tên tệp sẽ được lưu (bao gồm cả đường dẫn đầy đủ). Nếu không chỉ ra đường dẫn đầy đủ, tệp bản vẽ sẽ được lưu vào thư mục hoạt động của AutoCAD (thông thường là C:\Program Files\AutoCAD 2002).

GGIIÁÁOO TTRRÌÌNNHH TTỰỰ ĐĐỘỘNNGG HHOOÁÁ TTHHIIẾẾTT KKẾẾ CCẦẦUU ĐĐƯƯỜỜNNGG
208
FileType Tham số tuỳ chọn, là hằng số xác định kiểu tệp bản vẽ sẽ được lưu. Các hằng số có thể là:
acR14_DWG : tệp AutoCAD Release14/LT97 DWG (*.dwg)
acR14_DXF : tệp AutoCAD Release14/LT97 DXF (*.dxf)
acR15_DWG : tệp AutoCAD 2000 DWG (*.dwg)
acR15_DXF : tệp AutoCAD 2000 DXF (*.dxf)
acR15_Template: tệp AutoCAD 2000 Drawing Template File (*.dwt)
acNative : tệp bản vẽ được lưu với kiểu tệp mới nhất ứng với phiên bản AutoCAD hiện hành. Trong AutoCAD 2002, giá trị này tương đương với hằng số acR15_DWG.
Ví dụ sau sẽ lưu bản vẽ hiện hành sử dụng tên tệp sẵn có đồng thời cũng lưu bản vẽ với một tên khác.
Sub SaveActiveDrawing() ’ Lưu bản vẽ hiện hành sử dụng tên tệp sẵn có ThisDrawing.Save ’ Lưu bản vẽ sử dụng tên khác ThisDrawing.SaveAs "MyDrawing.dwg" End Sub
Thông thường, trước khi thoát khỏi phiên làm việc của AutoCAD hoặc trước khi đóng bản vẽ, người lập trình thường muốn kiểm tra xem bản vẽ đã được lưu đổi hay chưa. Để làm được việc này, có thể sử dụng thuộc tính Saved có trong đối tượng chứa bản vẽ đó (đối tượng Document tương ứng).
Ví dụ sau sẽ kiểm tra xem bản vẽ đã được lưu hay chưa và sẽ hỏi người dùng xem có đồng ý để lưu bản vẽ hay không, nếu không đồng ý, sẽ thoát khỏi chương trình. Nếu đồng ý, sẽ sử dụng phương thức Save để lưu bản vẽ hiện hành.
Sub TestIfSaved() If Not (ThisDrawing.Saved) Then If MsgBox("Do you wish to save this drawing?", _ vbYesNo) = vbYes Then ThisDrawing.Save End If End If End Sub
Đóng bản vẽ
Để đóng bản vẽ, sử dụng phương thức Close có trong đối tượng Document. Cú pháp của phương thức Close như sau:
object.Close([SaveChanges][, FileName])
Tham số Giải thích
object Đối tượng kiểu Document, là đối tượng chứa bản vẽ cần đóng.
SaveChanges Tham số tuỳ chọn, xác định xem có cần phải lưu bản vẽ lại trước khi đóng hay không. Nếu bằng TRUE, sẽ lưu bản vẽ, ngược lại là FALSE. Giá trị mặc định của tham số này là TRUE.

CCHHƯƯƠƠNNGG VV:: LLẬẬPP TTRRÌÌNNHH TTRRÊÊNN AAUUTTOOCCAADD
209
FileName Tham số tuỳ chọn, xác định tên của bản vẽ sẽ được lưu trong trường hợp bản vẽ chưa được lưu lần nào.
Trong trường hợp chưa có sự thay đổi trong bản vẽ, các tham số trên được bỏ qua và phương thức Close chỉ đơn giản là đóng bản vẽ đang được tham chiếu. Nếu đã có sự thay đổi trong bản vẽ, tham số SaveChanges sẽ xác định xem bản vẽ có được lưu hay không:
Nếu SaveChanges bằng TRUE và bản vẽ chưa được lưu lần nào, tham số FileName sẽ được dùng để làm tên tệp lưu bản vẽ. Nếu không có tham số FileName, bản vẽ được lưu với tên mặc định trong thư mục hiện hành của AutoCAD. Trong trường hợp bản vẽ đã được lưu trước đó, tham số FileName sẽ bị bỏ qua.
Nếu SaveChanges bằng FALSE, bản vẽ sẽ được đóng mà không được lưu.
Ví dụ sau sẽ hỏi người dùng có muốn đóng bản vẽ hay không, sau đó kiểm tra xem tệp đã được lưu lần đầu chưa, tiếp đó mới thực sự đóng bản vẽ lại sử dụng phương thức Close có trong đối tượng bản vẽ hiện hành.
Sub CloseDrawing() If MsgBox("Bạn có muốn đóng bản vẽ: " & ThisDrawing.WindowTitle, _ vbYesNo + vbQuestion) = vbYes Then If ThisDrawing.FullName <> "" Then ThisDrawing.Close SaveChanges:=True ‘←Đóng bản vẽ hiện hành Else MsgBox(ThisDrawing.Name & " chưa được lưu nên không thể đóng!") End If End If End Sub
Ngoài ra, người lập trình có thể sử dụng phương thức Close có trong tập đối tượng Documents để đóng tất cả các bản vẽ hiện đang có trong phiên làm việc hiện hành của AutoCAD. Phương thức này thực hiện tương tự như khi sử dụng phương thức Close cho từng đối tượng bản vẽ với tham số SaveChanges được gán bằng TRUE. Do không kiểm soát được quá trình đóng của từng bản vẽ nên phương thức Close của tập đối tượng Documents nên hạn chế sử dụng.
5.1.2. Khởi động và thoát khỏi chương trình AutoCAD
Khởi động chương trình AutoCAD
Do được thực thi bên trong AutoCAD nên các chương trình viết bằng VBA trong AutoCAD không cần phải thực hiện thao tác khởi động chương trình AutoCAD. Tuy nhiên, khi người dùng viết mã lệnh từ các ứng dụng nền khác, chẳng hạn như viết chương trình bằng VBA trong Excel, thì cần thiết phải viết mã lệnh khởi động chương trình AutoCAD. Thực chất của đoạn mã lệnh này là tạo ra đối tượng Application.
Việc khởi động chương trình AutoCAD từ một chương trình ngoài cũng cần phải thực hiện các thao tác tương tự như khi khởi động chương trình Excel từ chương trình ngoài (tham khảo mục “Khởi động Excel từ chương trình khác” trang 152). Ở đây, người dùng sẽ phải tham chiếu đến thư viện mở rộng của AutoCAD với tên là “AutoCAD 2000 Object Library”. Với các phiên bản của chương trình AutoCAD khác nhau thì tên thư viện mở rộng có thể khác nhau.

GGIIÁÁOO TTRRÌÌNNHH TTỰỰ ĐĐỘỘNNGG HHOOÁÁ TTHHIIẾẾTT KKẾẾ CCẦẦUU ĐĐƯƯỜỜNNGG
210
Hình II-82: Hộp thoại References trong VBAIDE của Excel.
Đoạn mã lệnh sau sẽ khởi động chương trình AutoCAD từ VBA trong Excel.
Sub ConnectToAcad() Dim acadApp As AcadApplication On Error Resume Next Set acadApp = GetObject(, "AutoCAD.Application") If Err Then Err.Clear Set acadApp = CreateObject("AutoCAD.Application") If Err Then MsgBox Err.Description Exit Sub End If End If acadApp.Visible = True ‘====== Hết đoạn chương trình khởi động AutoCAD ====== ‘ Hiển thị tên chương trình và phiên bản của AutoCAD MsgBox "Now running " + acadApp.Name + _ " version " + acadApp.Version End Sub
Thoát khỏi chương trình AutoCAD
Việc thoát khỏi AutoCAD rất đơn giản, chỉ cần thực hiện phương thức Quit có trong đối tượng Applicaton. Phương thức này sẽ đóng tất cả các bản vẽ và dự án VBA trong AutoCAD lại, nếu có bản vẽ hoặc dự án nào chưa được lưu, nó sẽ nhắc người dùng lưu bản vẽ, sau đó mới thực sự thoát khỏi AutoCAD.
Đoạn mã lệnh sau sẽ đóng chương trình AutoCAD.
Sub Thoat_AutoCAD() Application.Quit

CCHHƯƯƠƠNNGG VV:: LLẬẬPP TTRRÌÌNNHH TTRRÊÊNN AAUUTTOOCCAADD
211
End Sub
5.1.3. Sử dụng các lệnh sẵn có của AutoCAD Các lệnh sẵn có của AutoCAD có thể được sử dụng từ chương trình VBA thông qua phương thức SendCommand của đối tượng Document tương ứng. Ví dụ sau sẽ tạo ra một hình tròn trong bản vẽ hiện hành của AutoCAD với việc sử dụng lệnh Circle và Zoom của AutoCAD:
Sub Tao_Hinh_Tron() ThisDrawing.SendCommand "_Circle" & vbCr & "2,2,0" & vbCr & "4" & vbCr ThisDrawing.SendCommand "_zoom" & vbCr & "a" & vbCr End Sub
Thực chất của phương thức SendCommand là yêu cầu AutoCAD thực thi một lệnh từ dòng lệnh trong AutoCAD. Ký tự vbCr tương đương với việc bấm phím Enter khi thao tác trực tiếp trong AutoCAD.
5.1.4. Thu phóng màn hình bản vẽ (zoom) Thu phóng màn hình bản vẽ trong AutoCAD được thực hiện thông qua các phương thức có trong đối tượng Application. Các phương thức này tương ứng với lệnh zoom trong AutoCAD. Nếu có nhiều bản vẽ đang được mở trong AutoCAD thì các phương thức này chỉ có tác dụng đối với bản vẽ hiện hành.
Dưới đây là các phương thức dùng để thu phóng màn hình bản vẽ trong AutoCAD.
ZoomExtents
Phương thức này sẽ phóng màn hình bản vẽ theo vùng bao của tất cả các đối tượng trong bản vẽ, nghĩa là giúp ta có thể quan sát được tất cả các đối tượng hình học hiện đang có với kích thước lớn nhất. Đoạn mã ví dụ sau sẽ thực hiện phương thức ZoomExtents:
Application.ZoomExtents
ZoomAll
Trong chế độ 2D, phương thức này sẽ phóng màn hình bản vẽ theo giới hạn của bản vẽ hoặc theo vùng bao tất cả các đối tượng tuỳ thuộc vào vùng nào rộng hơn. Còn trong chế độ 3D, phương thức này tương đương với phương thức ZoomExtents.
Đoạn mã sau phóng màn hình bản vẽ sử dụng phương thức ZoomAll:
Application.ZoomAll
ZoomPrevious
Phương thức này sẽ chuyển màn hình bản vẽ về trạng thái trước đó. Khi người dùng thực hiện lệnh Pan hoặc các lệnh liên quan đến thu phóng màn hình bản vẽ, AutoCAD sẽ tự động lưu trạng thái màn hình bản vẽ. Phương thức này có thể khôi phục lại trạng thái màn hình đã được lưu đến 10 cấp.
Đoạn mã sau khôi phục lại trạng thái màn hình bản vẽ sử dụng phương thức ZoomPrevious:
Application.ZoomPrevious
ZoomPickWindow

GGIIÁÁOO TTRRÌÌNNHH TTỰỰ ĐĐỘỘNNGG HHOOÁÁ TTHHIIẾẾTT KKẾẾ CCẦẦUU ĐĐƯƯỜỜNNGG
212
Phương thức này sẽ phóng màn hình bản vẽ theo một hình chữ nhật do người dùng chọn trên màn hình.
Đoạn mã sau minh hoạ cách sử dụng phương thức này:
Application.ZoomPickWindow
ZoomWindow
Phương thức này thực hiện thu phóng màn hình bản vẽ theo một hình chữ nhật được xác định trước. Cú pháp của phương thức này như sau:
Application.ZoomWindow Dưới_Trái, Trên_Phải
Tham số Giải thích
Dưới_Trái Mảng 3 phần tử kiểu Double, xác định toạ độ điểm ở góc dưới bên trái của hình chữ nhật sẽ thực hiện phóng đại.
Trên_Phải Mảng 3 phần tử kiểu Double, xác định toạ độ điểm ở góc trên bên phải của hình chữ nhật sẽ thực hiện phóng đại.
Ví dụ sau thực hiện thu phóng màn hình bản vẽ theo hình chữ nhật có toạ độ của các điểm ở góc lần lượt là (1.3, 7.8, 0) và (13.7, -2.6, 0):
Sub VD_ZoomWindow() ‘Khai báo biến để chứa toạ độ các điểm góc Dim point1(0 To 2) As Double Dim point2(0 To 2) As Double ‘ Gán toạ độ cho các điểm góc point1(0) = 1.3: point1(1) = 7.8: point1(2) = 0 point2(0) = 13.7: point2(1) = -2.6: point2(2) = 0 ‘ Thực hiện phương thức ZoomWindow ZoomWindow point1, point2 End Sub
ZoomScaled
Phương thức này thu phóng màn hình bản vẽ theo một tỉ lệ được xác định trước. Cú pháp của phương thức này như sau:
Application.ZoomScaled Scale[, ScaleType]
Tham số Giải thích
Scale Tham số xác định tỉ lệ thu phóng màn hình bản vẽ.
ScaleType Tham số tuỳ chọn, xác định cách thức áp dụng hệ số tỉ lệ. Có thể bằng một trong các hằng số sau:
acZoomScaledAbsolute : tương đối so với vùng vẽ (drawing limits).
acZoomScaledRelative : tương đối so với màn hình bản vẽ hiện hành.
acZoomScaledRelativePSpace : tương đối so với đơn vị của không gian mô hình.

CCHHƯƯƠƠNNGG VV:: LLẬẬPP TTRRÌÌNNHH TTRRÊÊNN AAUUTTOOCCAADD
213
Ví dụ sau minh hoạ cách thức sử dụng phương thức ZoomScaled bằng cách phóng màn hình bản vẽ lên 2 lần so với màn hình bản vẽ hiện tại:
Sub VD_ZoomScaled() Dim ti_le As Double Dim kieu_phong_dai As Integer ti_le = 2 kieu_phong_dai = acZoomScaledRelative ‘ Thực hiện phương thức ZoomScaled ZoomScaled ti_le, kieu_phong_dai End Sub
5.1.5. Nhập dữ liệu người dùng từ dòng lệnh của AutoCAD Trong một chương trình, giao diện để người sử dụng thao tác với chương trình là một bộ phận rất quan trọng và không thể thiếu. Thông qua giao diện, người sử dụng có thể nhập dữ liệu và điều khiển chương trình hoạt động, còn chương trình, cũng thông qua giao diện, sẽ hướng dẫn cho người dùng cách thao tác và trình bày kết quả thực hiện của nó cho người dùng.
Có nhiều cách để thiết kế giao diện nhập dữ liệu cho chương trình, như sử dụng các hộp thoại chuẩn (như InputBox hoặc MsgBox) hay thông qua hệ thống các hộp thoại người dùng (UserForm). Khi lập trình VBA trong AutoCAD, bởi chương trình sẽ hoạt động dựa trên nền là AutoCAD cho nên việc thiết kế một giao diện cho phép người dùng tương tác với chương trình ngay trong giao diện của AutoCAD là một nhu cầu cần thiết. Hơn nữa điều này được AutoCAD và VBA hỗ trợ thông qua đối tượng Utility (là một thuộc tính của đối tượng Document). Với những phương thức của đối tượng Utility người lập trình có cho phép người sử dụng thao tác với chương trình VBA thông qua dòng lệnh của AutoCAD cũng như màn hình đồ họa của AutoCAD. Các phương thức này sẽ hiển thị một dòng nhắc trên dòng lệnh của AutoCAD và yêu cầu người sử dụng nhập vào nhiều kiểu dữ liệu khác nhau (tuỳ thuộc vào từng loại phương thức) từ bàn phím hoặc chọn trên màn hình đồ họa của AutoCAD.
Các phương thức để người dùng nhập dữ liệu vào từ bàn phím hay bằng chuột thường có dạng GetXXX, tuỳ thuộc vào loại dữ liệu mà người lập trình cần lấy. Dưới đây là một số phương thức thường được sử dụng:
Prompt
Phương thức này chỉ đơn giản là gửi một đoạn văn bản đến dòng lệnh của AutoCAD và thường được sử dụng để thông báo cho người dùng biết một nội dung nào đó trước hoặc sau một thao tác với chương trình. Cú pháp như sau:
Utility.Prompt Message
Trong đó Message là đoạn văn bản sẽ được hiển thị trên dòng lệnh của AutoCAD.
Khi gửi một đoạn văn bản đến dòng lệnh của AutoCAD, cần thêm vào ký tự xuống dòng, tránh dòng văn bản cần hiển thị nối vào dòng văn bản đang có trong dòng lệnh. Ví dụ sau sẽ minh hoạ rõ hơn điều này.
1. Trong VBAIDE, tạo Macro sau:
Sub VDPrompt() Utility.Prompt ("Vi du phuong thuc Prompt") End Sub

GGIIÁÁOO TTRRÌÌNNHH TTỰỰ ĐĐỘỘNNGG HHOOÁÁ TTHHIIẾẾTT KKẾẾ CCẦẦUU ĐĐƯƯỜỜNNGG
214
2. Trở về AutoCAD để thực thi Macro bằng cách gọi lệnh –vbarun. Lưu ý là sử dụng phím SPACE để kết thúc dòng lệnh, thay vì sử dụng phím ENTER như thông thường. Kết quả hiển thị trên dòng lệnh như sau:
3. Để đoạn văn bản được in ra trên một dòng riêng biệt, thêm vào trước đoạn văn bản hằng số
vbCrLf, và đoạn mã lệnh trên được chuyển thành:
Sub VDPrompt() Utility.Prompt (vbCrLf & "Vi du phuong thuc Prompt") End Sub
4. Thực thi lại Macro trên, đoạn văn bản đã được hiển thị trên một dòng riêng biệt
GetString
Phương thức này được sử dụng để người dùng nhập vào một chuỗi ký tự. AutoCAD sẽ dừng lại cho đến khi người dùng nhập vào một giá trị nào đó. Cú pháp của phương thức GetString như sau:
RetVal = Utility.GetString(HasSpaces[, Prompt])
Tham số Giải thích
HasSpaces Tham số cho phép người dùng nhập vào dấu cách. Nếu bằng TRUE, người dùng có thể nhập dấu cách trong dòng lệnh, để kết thúc nhập phải nhấn phím ENTER. Nếu bằng FALSE, người dùng không thể nhập dấu cách cho chuỗi ký tự, khi người dùng nhấn phím SPACE hoặc ENTER thì sẽ kết thúc quá trình nhập.
Prompt Tham số tuỳ chọn, là chuỗi ký tự sẽ hiện trên dòng lệnh AutoCAD để nhắc người dùng nhập dữ liệu.
RetVal Là biến kiểu String, chứa giá trị là chuỗi ký tự được người dùng nhập vào. Một điểm cần lưu ý là phương thức này chỉ trả về tối đa 132 ký tự. Nếu người dùng nhập nhiều hơn 132 ký tự, kết quả trả về cho biến RetVal chỉ là 132 ký tự đầu tiên.
Ví dụ sau sẽ minh hoạ cách sử dụng phương thức GetString:
Sub VD_GetString() ' Ví dụ minh hoạ các cách sử dụng phương thức GetString Dim returnString As String ' Nhắc người dùng nhập ' Giá trị nhập vào không thể chứa dấu cách

CCHHƯƯƠƠNNGG VV:: LLẬẬPP TTRRÌÌNNHH TTRRÊÊNN AAUUTTOOCCAADD
215
returnString = ThisDrawing.Utility.GetString _
(False, "Nhập chuỗi (nhấn SPACE hoặc ENTER để kết thúc): ")
MsgBox "Chuỗi vừa nhập là: '" & returnString & "'" ' Nhắc người dùng nhập ' Giá trị nhập vào có thể chứa dấu cách returnString = ThisDrawing.Utility.GetString _ (True, " Nhập chuỗi (nhấn ENTER để kết thúc): ") MsgBox "Chuỗi vừa nhập là: '" & returnString & "'" End Sub
GetInteger, GetReal
Phương thức này được sử dụng khi muốn người dùng nhập một số nguyên (phương thức GetInteger) hoặc một số thực (phương thức GetReal). Cú pháp của các phương thức này như sau:
RetVal = Utility.GetInteger([Prompt]) RetVal = Utility.GetReal([Prompt])
Tham số Giải thích
Prompt Tham số tuỳ chọn, là chuỗi ký tự sẽ hiện trên dòng lệnh AutoCAD để nhắc người dùng nhập dữ liệu.
RetVal Là biến kiểu Double hoặc Interger (tuỳ thuộc vào phương thức được sử dụng), chứa giá trị là số người dùng vừa nhập vào.
Nếu người dùng nhập vào một từ khoá hoặc không nhập số mà nhấn ngay phím ENTER để kết thúc nhập liệu, AutoCAD sẽ phát sinh lỗi “User input keyword.”.
Ví dụ sau minh hoạ cách sử dụng các phương thức này:
Sub Example_GetReal() ' Ví dụ sau sử dụng phương thức GetReal và phương thức GetInteger ' để người dùng nhập vào số thực và số nguyên. Dim returnReal As Double Dim returnInteger As Integer ' Nhắc người dùng nhập vào số thực, ' sau đó hiển thị kết quả được nhập vào. returnReal = ThisDrawing.Utility.GetReal("Enter an Real: ") MsgBox "Số thực vừa được nhập: " & returnReal & vbCrLf & _ "(Tiếp tục nhập giá trị.)" ' Nhắc người dùng nhập vào số nguyên, ' sau đó hiển thị kết quả được nhập vào. returnInteger = ThisDrawing.Utility.GetInteger("Nhập số nguyên: ") MsgBox "Số nguyên vừa được nhập: " & returnInteger End Sub
GetAngle
Phương thức này được sử dụng khi muốn người lập trình nhập vào một giá trị góc bằng cách nhập giá trị ngay trên dòng lệnh hoặc chọn một góc trên màn hình. Cú pháp của phương thức này như sau:

GGIIÁÁOO TTRRÌÌNNHH TTỰỰ ĐĐỘỘNNGG HHOOÁÁ TTHHIIẾẾTT KKẾẾ CCẦẦUU ĐĐƯƯỜỜNNGG
216
RetVal = Utility.GetAngle([Point][, Prompt])
Tham số Giải thích
Point Tham số tuỳ chọn, là mảng số thực có 3 phần tử thể hiện toạ độ đầu tiên của tia tạo nên góc mà người dùng sẽ chọn trên màn hình.
Prompt Tham số tuỳ chọn, là chuỗi ký tự sẽ hiện trên dòng lệnh AutoCAD để nhắc người dùng nhập dữ liệu.
RetVal Là biến kiểu Double chứa giá trị trả về của phương thức GetAngle, là góc mà người dùng đã nhập vào (tính theo Radian).
Khi sử dụng phương thức này, người dùng có thể nhập vào góc (tính bằng độ) tại dòng lệnh. Ngoài ra, người sử dụng có thể sử dụng chuột để vẽ hai điểm xác định tia tạo nên góc cần nhập. Giá trị trả về là góc hợp giữa tia đó và góc cơ sở (được xác định bởi biến hệ thống ANGBASE, giá trị mặc định là 0).
Trong trường hợp không nhập giá trị cho tham số Point, người dùng sẽ phải chọn hai điểm trên màn hình để xác định tia mong muốn. Nếu nhập giá trị cho tham số Point, thì toạ độ có trong tham số Point sẽ được gán cho điểm thứ 1, người dùng chỉ cần xác định điểm thứ 2 trên màn hình mà thôi.
Bảng dưới đây thể hiện giá trị trả về của phương thức GetAngle với các góc nhập vào khác nhau:
Góc người dùng nhập (độ)
Giá trị trả về của phương thức GetAngle
0 0.0
-90 1.5708
180 3.14159
90 4.71239
Nếu người dùng không nhập giá trị nào cả mà nhấn ENTER, AutoCAD sẽ phát sinh lỗi “User input keyword.”
Ví dụ sau minh hoạ cách sử dụng phương thức GetAngle:

CCHHƯƯƠƠNNGG VV:: LLẬẬPP TTRRÌÌNNHH TTRRÊÊNN AAUUTTOOCCAADD
217
Sub Example_GetAngle() Dim retAngle As Double ' Lấy về góc tính bằng radian retAngle = ThisDrawing.Utility.GetAngle(, "Nhập vào góc: ") MsgBox "Góc vừa được nhập là: " & retAngle ' Lấy về góc tính bằng radian với toạ độ điểm đầu cho trước Dim basePnt(0 To 2) As Double basePnt(0) = 2#: basePnt(1) = 2#: basePnt(2) = 0# retAngle = ThisDrawing.Utility.GetAngle(basePnt, "Nhập vào góc: ") MsgBox "Góc vừa được nhập là: " & retAngle End Sub
GetPoint
Phương thức GetPoint được sử dụng để lấy một điểm do người dùng nhập vào bằng cách nhập tọa độ trực tiếp từ dòng lệnh hoặc chọn điểm trên màn hình. Giá trị trả về của phương thức có kiểu Variant, là một mảng gồm 3 phần tử số thực chứa tọa độ của điểm đã được chọn trong hệ tọa độ WCS. Cú pháp của phương thức như sau:
RetVal = Utility.GetPoint([Point][, Prompt])
Tham số Giải thích
Point Tham số tuỳ chọn, kiểu Variant, là mảng số thực có 3 phần tử thể hiện toạ độ của điểm tham chiếu của điểm sẽ nhập vào.
Prompt Tham số tuỳ chọn, là chuỗi ký tự sẽ hiện trên dòng lệnh AutoCAD để nhắc người dùng nhập dữ liệu.
Nếu tham số tùy chọn Point được gán giá trị, AutoCAD sẽ tạo một đường thẳng tham chiếu nối từ điểm Point đến vị trí hiện tại của con trỏ trên màn hình đồ họa. Đường thẳng này luôn thay đổi theo sự di chuyển của con trỏ, hỗ trợ việc quan sát của người dùng trong quá trình nhập điểm. Sau khi người dùng nhập điểm bằng cách bấm chuột trên màn hình đồ họa tại vị trí mong muốn thì đường thẳng tham chiếu cũng sẽ mất đi.
Nếu người dùng không nhập vào điểm nào mà nhấn ENTER, AutoCAD sẽ phát sinh lỗi “User input keyword.”
Ví dụ sau minh họa cách sử dụng phương thức GetPoint và các tham số:
Sub Example_GetPoint() ' Ví dụ minh họa cách sử dụng phương thức GetPoint. Dim returnPnt As Variant ' Nhập điểm và trả về tọa độ của điểm khi không có điểm tham chiếu returnPnt = ThisDrawing.Utility.GetPoint(, "Nhap mot diem: ") MsgBox "Toa do WCS cua diem: " & returnPnt(0) & ", " & _ returnPnt(1) & ", " & returnPnt(2) ' Nhập điểm sử dụng điểm tham chiếu Dim basePnt(0 To 2) As Double basePnt(0) = 2#: basePnt(1) = 2#: basePnt(2) = 0#

GGIIÁÁOO TTRRÌÌNNHH TTỰỰ ĐĐỘỘNNGG HHOOÁÁ TTHHIIẾẾTT KKẾẾ CCẦẦUU ĐĐƯƯỜỜNNGG
218
returnPnt = ThisDrawing.Utility.GetPoint(basePnt, "Nhap mot diem: ")
MsgBox "Toa do WCS cua diem: " & returnPnt(0) & ", " & _
returnPnt(1) & ", " & returnPnt(2) ' Vẽ đường thẳng nối từ điểm tham chiếu đến điểm ' cuối cùng nhập vào Dim lineObj As AcadLine Set lineObj = ThisDrawing.ModelSpace.AddLine(basePnt,returnPnt) ZoomAll End Sub
GetDistance
Phương thức GetDistance được sử dụng để người dùng nhập vào giá trị khoảng cách. Người dùng có thể nhập một số thực trực tiếp từ dòng lệnh hoặc có thể chọn hai điểm trên màn hình bản vẽ, AutoCAD sẽ tự động trả về giá trị số thực là khoảng cách giữa hai điểm. Cú pháp của phương thức GetDistance như sau:
RetVal = Utility.GetDistance([Point][, Prompt])
Tham số Giải thích
Point Tham số tuỳ chọn, kiểu Variant, là mảng số thực có 3 phần tử thể hiện toạ độ của điểm cơ sở để tính khoảng cách. Nếu tham số này không có thì người dùng phải chọn hai điểm để xác định khoảng cách.
Prompt Tham số tuỳ chọn, là chuỗi ký tự sẽ hiện trên dòng lệnh AutoCAD để nhắc người dùng nhập dữ liệu.
RetVal Là biến kiểu số thực chứa giá trị trả về của phương thức GetDistance.
Phương thức GetDistance cho phép người dùng nhập một số âm tại dòng nhắc và sẽ trả về một số âm tương ứng. Nhưng khi người dùng chọn điểm trên màn hình bản vẽ, phương thức luôn trả về giá trị tuyệt đối của khoảng cách giữa hai điểm.
Nếu khoảng cách được nhập vào bằng cách chọn điểm trên màn hình, AutoCAD sẽ tạo ra một đường thẳng để giúp người dùng quan sát và đường thẳng này sẽ mất đi sau khi người dùng nhập xong khoảng cách. Nếu không nhập giá trị cho tham số Point, người dùng sẽ phải xác định hai điểm trên màn hình để xác định khoảng cách. Nếu gán giá trị cho tham số Point, người dùng chỉ cần chọn thêm một điểm trên màn hình, giá trị khoảng cách sẽ được tính từ điểm truyền cho tham số Point và điểm cho người dùng chọn.
Theo mặc định của AutoCAD, các điểm nhập vào có tọa độ không gian gồm đầy đủ 3 thành phần (x, y, z) nên khoảng cách giữa hai điểm là khoảng cách trong không gian. Người dùng có thể yêu cầu AutoCAD chỉ tính khoảng cách phẳng bằng cách thực hiện phương thức InitializeUserInput trước khi thực hiện phương thức GetDistance với tham số OptionBits tương ứng để AutoCAD bỏ qua thành phần tọa độ z.
Nếu người dùng không nhập giá trị hoặc điểm nào cả mà nhấn ENTER thì AutoCAD sẽ phát sinh lỗi “User input keyword.”
Ví dụ dưới đây minh họa cách sử dụng phương thức GetDistance:
Sub Example_GetDistance() ' Ví dụ minh họa cách sử dụng phương thức GetDistance.

CCHHƯƯƠƠNNGG VV:: LLẬẬPP TTRRÌÌNNHH TTRRÊÊNN AAUUTTOOCCAADD
219
Dim returnDist As Double
' Nhập và trả về giá trị khoảng cách, có sử dùng dòng nhắc
returnDist = ThisDrawing.Utility.GetDistance(, "Nhap khoang cach: ") MsgBox "Khoang cach vua nhap la: " & returnDist & vbCrLf & _ "(Nhap gia tri tiep theo co su dung diem co so.)" ' Nhập và trả về giá trị khoảng cách ' Có sử dùng dòng nhắc và điểm cơ sở Dim basePnt(0 To 2) As Double basePnt(0) = 2#: basePnt(1) = 2#: basePnt(2) = 0# returnDist = ThisDrawing.Utility.GetDistance(basePnt, _ "Nhap khoang cach: ") MsgBox "Khoang cach vua nhap la: " & returnDist End Sub
GetEntity
Phương thức GetEntity được sử dụng để lấy một đối tượng của AutoCAD bằng cách cho phép người dùng chọn trực tiếp bằng chuột trên màn hình đồ họa. Cú pháp của phương thức như sau:
Utility.GetEntity Object, PickedPoint[, Prompt]
Tham số Giải thích
Object Tham số trả về đối tượng được người dùng chọn
Pickedpoint Tham số kiểu Variant, trả về mảng số thực có 3 phần tử thể hiện toạ độ của điểm mà người dùng kích chuột để chọn đối tượng.
Prompt Tham số tuỳ chọn, là chuỗi ký tự sẽ hiện trên dòng lệnh AutoCAD để nhắc người dùng nhập dữ liệu.
Phương thức GetEntity yêu cầu người dùng chọn đối tượng bằng cách kích chuột trên màn hình bản vẽ. Nếu người dùng chọn một đối tượng, đối tượng đó sẽ được trả về thông qua tham số Object và toạ độ của điểm mà người dùng chọn sẽ được trả về trong tham số PickedPoint. Nếu điểm mà người dùng kích chuột không phải đối tượng thì phương thức này sẽ làm phát sinh lỗi.
Với phương thức này, người dùng còn có thể chọn nhanh đối tượng được vẽ sau cùng nhất bằng cách nhập ký tự “L” hoặc “l” tại dòng lệnh AutoCAD. Khi dùng lệnh “L” này, nếu đối tượng được vẽ cuối cùng không nhìn thấy trên màn hình bản vẽ (đối tượng có thuộc tính Visible=FALSE) hoặc đối tượng đó đang nằm trong một lớp đã bị đóng băng (FrozenLayer) thì đối tượng cuối cùng nhất được vẽ nằm trên một lớp bình thường sẽ được chọn. Tuy nhiên, cách ứng xử này có thể khác nhau trong từng phiên bản của AutoCAD, chẳng hạn như đối với AutoCAD 2007, với lệnh “L”, phương thức GetEntity có thể trả về một đối tượng không được nhìn thấy trên màn hình bản vẽ.
CHÚ Ý Với phương thức GetEntity, tại một thời điểm, người dùng chỉ có thể chọn được một đối tượng.
Ví dụ dưới đây minh họa cách sử dụng phương thức GetEntity. Đối tượng được lựa chọn sẽ được tạm thời chuyển sang màu đỏ để người dùng dễ nhận thấy trước khi chuyển sang lựa chọn

GGIIÁÁOO TTRRÌÌNNHH TTỰỰ ĐĐỘỘNNGG HHOOÁÁ TTHHIIẾẾTT KKẾẾ CCẦẦUU ĐĐƯƯỜỜNNGG
220
đối tượng khác (trước khi thực hiện ví dụ cần tạo sẵn một số đối tượng hình học trong bản vẽ hiện hành của AutoCAD). Ví dụ này còn thực hiện bẫy lỗi phát sinh khi lựa chọn đối tượng.
Sub VD_GetEntity()
Dim returnObj As AcadObject Dim basePnt As Variant On Error Resume Next ' Trong ví dụ này, AutoCAD chờ người dùng lựa chọn đối tượng ThisDrawing.Utility.GetEntity returnObj, basePnt, "Chọn đối tượng:" If Err <> 0 Then Err.Clear MsgBox "Bạn không chọn đối tượng. Tạm biệt." Exit Sub Else returnObj.Color = acRed returnObj.Update MsgBox "Kiểu đối tượng là: " & returnObj.EntityName MsgBox "tại vị trí " & basePnt(0) & "," & basePnt(1) returnObj.Color = acByLayer returnObj.Update End If End Sub
5.1.6. Thiết lập biến hệ thống AutoCAD sử dụng các biến hệ thống dùng để điều khiển các hoạt động của chính nó, chẳng hạn như chế độ bắt điểm, chế độ lưới, điều kiển cách thực hiện của các lệnh,… Phần này sẽ giới thiệu cách thức đọc và thiết lập các biến hệ thống cho AutoCAD thông qua các phương thức GetVariable và SetVariable cũng như một số biến hệ thống thường dùng trong AutoCAD.
Đối với mỗi phiên bản của AutoCAD, các biến hệ thống có thể khác nhau, vì vậy cần phải nghiên cứu trong tài liệu đi kèm với phiên bản AutoCAD đang sử dụng để có được các thông tin cụ thể về các biến hệ thống.
Một điểm cần lưu ý khi thao tác với các biến hệ thống của AutoCAD là phạm vi tác dụng của biến hệ thống. Có thể chia thành hai loại sau:
Loại biến có tác dụng với toàn bộ ứng dụng AutoCAD: với loại biến này, khi người thay đổi giá trị của biến, tất cả các bản vẽ đang được mở sẽ chịu tác động do sự thay đổi của biến này. Các biến kiểu này được lưu trong bản thân chương trình AutoCAD.
Loại biến có tác dụng với một bản vẽ AutoCAD: với loại biến này, khi người dùng thay đổi giá trị của biến, chỉ có bản vẽ hiện hành (bản vẽ nơi thực hiện thao tác thay đổi giá trị của biến) là chịu tác động do sự thay đổi của biến. Các biến hệ thống kiểu này được lưu ngay bên trong tệp bản vẽ.
Phương thức GetVariable
Phương thức này dùng để lấy về giá trị hiện hành của một biến hệ thống trong AutoCAD. Cú pháp của phương thức này như sau:
RetVal = object.GetVariable(Name)

CCHHƯƯƠƠNNGG VV:: LLẬẬPP TTRRÌÌNNHH TTRRÊÊNN AAUUTTOOCCAADD
221
Tham số Giải thích
Name Tham số kiểu String xác định tên biến hệ thống cần lấy giá trị (không phân biệt chữ hoa/chữ thường). Nếu tên biến hệ thống nhập vào không đúng sẽ phát sinh lỗi khi thực thi chương trình.
object Đối tượng kiểu Document, nơi thực hiện phương thức GetVariable.
RetVal Là biến kiểu Variant chứa giá trị trả về của biến hệ thống.
Ví dụ sau minh hoạ các sử dụng phương thức này bằng cách thực hiện lấy giá trị của biến hệ thống MIRRTEXT:
Sub VD_GetVariable() ' Ví dụ sau hiển thị giá trị hiện tại của ' biến hệ thống MIRRTEXT. Dim strTenBien As String Dim KetQua As Variant strTenBien = "MIRRTEXT" KetQua = ThisDrawing.GetVariable(strTenBien) MsgBox (strTenBien & " = " & KetQua) End Sub
Phương thức SetVariable
Phương thức này dùng để thiết lập giá trị cho biến hệ thống trong AutoCAD. Cú pháp của phương thức này như sau:
object.SetVariable Name, Value
Tham số Giải thích
Name Tham số kiểu String xác định tên biến hệ thống cần lấy giá trị (không phân biệt chữ hoa/chữ thường). Nếu tên biến hệ thống nhập vào không đúng sẽ phát sinh lỗi khi thực thi chương trình.
Value Tham số kiểu Variant, xác định giá trị cần gán cho biến hệ thống có tên trong tham số Name ở trên.
object Đối tượng kiểu Document, nơi thực hiện phương thức SetVariable.
Biến hệ thống trong AutoCAD rất đa dạng với nhiều kiểu dữ liệu khác nhau: số thực, số nguyên, chuỗi,… Chính vì vậy, khi gán giá trị cho biến hệ thống, cần phải chú ý sao cho kiểu dự liệu của biến hệ thống cần gán và kiểu giá trị của tham số Value phải tương thích nhau, nếu không sẽ làm phát sinh lỗi khi thực thi chương trình.
Ví dụ sau minh hoạ cách thức gán giá trị cho biến hệ thống sử dụng phương thức SetVariable:
Sub Example_SetVariable() ' Ví dụ sau gán giá trị cho nhiều biến hệ thống khác nhau, ' mỗi biến có một kiểu dữ liệu khác nhau. Dim TenBien As String Dim GiaTri As Variant ' Gán giá trị biến MIRRTEXT (kiểu số nguyên) bằng 1.

GGIIÁÁOO TTRRÌÌNNHH TTỰỰ ĐĐỘỘNNGG HHOOÁÁ TTHHIIẾẾTT KKẾẾ CCẦẦUU ĐĐƯƯỜỜNNGG
222
' Chú ý rằng cần phải gán giá trị thích hợp với
' kiểu dữ liệu của biến hệ thống.
Dim intData As Integer TenBien = "MIRRTEXT" intData = 0 GiaTri = intData ' Kiểu Integer ThisDrawing.SetVariable TenBien, GiaTri ' Kiểm tra giá trị đã gán sử dụng phương thức GetVariable GiaTri = ThisDrawing.GetVariable(TenBien) MsgBox (TenBien & " = " & GiaTri) ' Gán giá trị biến LTSCALE (kiểu số thực) bằng 1.5 Dim dataDouble As Double TenBien = "LTSCALE" dataDouble = 1.5 GiaTri = dataDouble ' Kiểu Double ThisDrawing.SetVariable TenBien, GiaTri ' Kiểm tra giá trị đã gán sử dụng phương thức GetVariable GiaTri = ThisDrawing.GetVariable(TenBien) MsgBox (TenBien & " = " & GiaTri) ' Gán giá trị biến INSBASE (kiểu mảng chứa toạ độ) bằng (1.0,1.0,0) Dim arrayData3D(0 To 2) As Double TenBien = "INSBASE" arrayData3D(0) = 1#: arrayData3D(1) = 1#: arrayData3D(2) = 0 GiaTri = arrayData3D ' Kiểu mảng chứa toạ độ điểm ThisDrawing.SetVariable TenBien, GiaTri ' Kiểm tra giá trị đã gán sử dụng phương thức GetVariable GiaTri = ThisDrawing.GetVariable(TenBien) MsgBox (TenBien & " = " _ & GiaTri(0) & ", " & GiaTri(1) & ", " & GiaTri(2)) End Sub
Các biến hệ thống thường dùng
Để hiển thị được đầy đủ tất cả các biến hệ thống cũng như giá trị hiện thời của chúng, có thể thực hiện theo các bước sau:
1. Tại dòng lệnh của AutoCAD, nhập lệnh setvar.
2. Tại dòng nhắc “Enter Variable Name”, nhập dấu ?
3. Tại dòng nhắc “Enter Variable(s) to List”, nhấn ENTER
Bảng dưới đây giới thiệu các biến hệ thống thường dùng trong AutoCAD:
Biến hệ thống Giải thích
ANGBASE Thiết lập góc cơ sở, là góc hợp với phương X. Mặc định giá trị này bằng 0.
AUPREC Thiết lập số chữ số sau dấu phẩy của đơn vị đo góc.
DIMTIH Xác định vị trí chữ ghi kích thước. Nếu bằng 0: song song với đường ghi kích thước; bằng 1: nằm ngang. Mặc định giá trị này bằng 1.
FILLETRAD Xác định bán kính vuốt cong mặc định khi dùng với lệnh Fillet
INSBASE Toạ độ điểm chèn mặc định.
CELTSCALE Thiết lập tỷ lệ kiểu đường cho các đối tượng mới tạo

CCHHƯƯƠƠNNGG VV:: LLẬẬPP TTRRÌÌNNHH TTRRÊÊNN AAUUTTOOCCAADD
223
LTSCALE Thiết lập tỷ lệ kiểu đường cho tất cả các đối tượng
MIRRTEXT Xác định cách thức khi lấy đối xứng đối với văn bản. Bằng 0: giữ nguyên chiều văn bản; bằng 1: đổi chiều văn bản.
TILEMODE Xác định không gian hiện hành là không gian mô hình hay không gian in. Bằng 0: không gian in; bằng 1: không gian mô hình.
ZOOMFACTOR Xác định tỷ lệ phần trăm thu/phóng bản vẽ khi lăn phím chuột giữa.
TEXTFILL Điều khiển cách hiển thị văn bản TrueType. Bằng 0: chỉ vẽ đường biên văn bản; bằng 1: vẽ cả đường biên và tô đầy văn bản.
5.2. Tạo mới đối tượng hình học Mô hình đối tượng trong AutoCAD thực chất là sự mô tả lại hầu như tất các các đối tượng mà người dùng có thể tạo ra trong AutoCAD theo cách vẽ thông thường, cho nên để lập trình tạo ra các đối tượng hình học bằng VBA thì người dùng cần phải thông thuộc cách tạo ra đối tượng đó bằng lệnh thông thường trực tiếp trong AutoCAD.
Trong AutoCAD, để hỗ trợ người dùng thao tác nhanh, một đối tượng hình học có thể được tạo ra theo nhiều phương thức khác nhau, chẳng hạn như khi tạo đường tròn trong AutoCAD, người dùng có thể tạo theo 4 cách khác nhau:
Xác định tâm và bán kính,
Xác định 2 điểm tạo nên đường kính đường tròn,
Xác định ba điểm ngoại tiếp đường tròn,
Xác định hai đường tang và bán kính.
Hoặc để tạo một cung tròn, trong AutoCAD, người dùng có tới 11 phương thức để lựa chọn như hình bên.
Tuy nhiên, với VBA trong AutoCAD, mỗi đối tượng chỉ có thể được tạo bằng một phương thức với một loại thông số nhất định, ví dụ như đối với đường tròn, người lập trình chỉ có thể tạo ra với các thông số là vị trí tâm và bán kính của đường tròn.
Hầu hết các đối tượng hình học trong AutoCAD, tuy khác nhau về hìh dáng, nhưng cách tạo ra chúng bằng VBA lại tương tự nhau, cho nên trong phần này chỉ giới thiệu cách thức tạo ra một số đối tượng hình học chính trong AutoCAD, bao gồm:
Đối tượng Point;
Đối tượng dạng đường cong: Arc, Circle;
Đối tượng văn bản: Text;
Các đối tượng dạng đường có chiều dài hữu hạn như Line, Polyline...
5.2.1. Xác định nơi chứa đối tượng AutoCAD nhóm các đối tượng hình học trong tập đối tượng ModelSpace, PaperSpace và trong đối tượng Block. Tuy nhiên, thường được sử dụng nhất là hai tập đối tượng ModelSpace và PaperSpace:
ModelSpace (không gian mô hình) là một phần của bản vẽ, là nơi để người dùng tạo các đối tượng hình học để tạo nên mô hình hoặc bản vẽ mà người dùng dự định thiết kế. Hầu hết tất cả các thao tác xây dựng bản vẽ đều được thực hiện trên không gian mô hình. Trong AutoCAD, chỉ có một không gian mô hình, tương ứng với không gian mô hình này chính là thẻ Model nằm ở góc dưới màn hình bản vẽ trong AutoCAD.

GGIIÁÁOO TTRRÌÌNNHH TTỰỰ ĐĐỘỘNNGG HHOOÁÁ TTHHIIẾẾTT KKẾẾ CCẦẦUU ĐĐƯƯỜỜNNGG
224
PaperSpace (không gian in) cũng cho phép chứa các đối tượng hình học như trong không gian mô hình, tuy nhiên mục đích chính của không gian in là để phục vụ cho quá trình sắp xếp bản vẽ và in ấn. Không gian in thường chứa các khung nhìn theo một tỷ lệ định trước thể một phần của bản vẽ trong không gian mô hình, hoặc các bảng biểu, ghi chú,… Trong AutoCAD, người dùng có thể tạo nhiều không gian in khác nhau, mỗi không gian in tương ứng với một thẻ Layout nằm ở góc dưới màn hình bản vẽ trong AutoCAD. Để truy cập đến các không gian in có trong bản vẽ, có thể sử dụng tập đối tượng Layouts có trong đối tượng kiểu Document.
Tại một thời điểm, trong AutoCAD chỉ có một không gian là hiện hành, có thể là không gian mô hình hoặc không gian in. Để xác định xem không gian nào là không gian hiện hành, người lập trình có thể sử dụng thuộc tính ActiveSpace có trong đối tượng kiểu Document. Thuộc tính này chỉ nhận giá trị là 2 hằng số sau:
Hằng số Giá trị tương ứng
acModelSpace 1
acPaperSpace 0
Ví dụ sau sẽ hiển thị thông báo tương ứng với không gian hiện hành của AutoCAD:
Sub VD_ActiveSpace() If ThisDrawing.ActiveSpace = acModelSpace Then MsgBox "Không gian hiện hành là không gian mô hình." Else MsgBox "Không gian hiện hành là không gian in." End If End Sub
Ngoài ra người dùng còn có thể chuyển đổi giữa không gian in và không gian mô hình bằng cách gán giá trị cho thuộc tính ActiveSpace. Đoạn mã sau sẽ thực hiện thao tác này:
Sub VD_ChuyenKhongGian() With ThisDrawing If .ActiveSpace = acModelSpace Then .ActiveSpace = acPaperSpace Else .ActiveSpace = acModelSpace End If End With End Sub
Hoặc đơn giản hơn, chỉ cần sử dụng một dòng lệnh sau:
Sub VD_ChuyenKhongGian() ThisDrawing.ActiveSpace = (ThisDrawing.ActiveSpace + 1) Mod 2 End Sub
GỢI Ý Có thể chuyển đổi giữa các không gian bằng cách gán giá trị cho biến hệ thống TILEMODE. Nếu TILEMODE=1, không gian mô hình sẽ là không gian hiện hành. Nếu bằng 0, không gian in sẽ là không gian hiện hành.
5.2.2. Khai báo và tạo đối tượng hình học
Tất các các đối tượng trong AutoCAD (kể cả đối tượng hình học và phi hình học) đều có thể được khai báo trong VBA theo dạng thức Acad<TênĐốiTượng>. Chẳng hạn như đối tượng

CCHHƯƯƠƠNNGG VV:: LLẬẬPP TTRRÌÌNNHH TTRRÊÊNN AAUUTTOOCCAADD
225
đường thẳng – Line thì đối tượng tương ứng trong VBA sẽ có kiểu là AcadLine. Ví dụ sau minh hoạ cách khai báo một đối tượng đường tròn trong VBA:
Dim CircleObj as AcadCircle
Người dùng có thể tạo mới đối tượng hình học trong không gian mô hình hoặc trong không gian in. Để tạo đối tượng mới, sử dụng phương thức AddXXX có trong tập đối tượng ModelSpace và PaperSpace, trong đó XXX là tên của loại đối tượng hình học cần tạo. Cú pháp như sau:
Set Biến_đối_tượng = Object.AddXXX(Danh_sách_tham_số)
Trong đó, Object là tập đối tượng ModelSpace hoặc PaperSpace.
Mỗi phương thức AddXXX sẽ trả về một đối tượng tham chiếu đến đối tượng vừa mới được tạo, vì vậy bắt buộc phải sử dụng câu lệnh Set trong khi tạo đối tượng và biến_đối_tượng phải có kiểu phù hợp với đối tượng trả về của phương thức AddXXX.
Lấy ví dụ khi muốn tạo mới một đường tròn trong không gian mô hình, có thể sử dụng mẫu sau:
Dim CircleObj as AcadCircle Set Circle = ThisDrawing.ModelSpace.AddCircle(CenterPoint, Radius)
Sau khi tạo mới (hoặc hiệu chỉnh) đối tượng, thì kết quả hiển thị trên bản vẽ sẽ không được cập nhật ngay cho đến khi gọi phương thức Update của bản thân đối tượng đó, hoặc phương thức Update của đối tượng Application hoặc phương thức Regen của đối tượng Document. Trong một số trường hợp, AutoCAD cũng có tự động cập nhật ngay khi kết thúc Macro. Tuy nhiên, để chắc chắn, sau khi tạo mới (hoặc hiệu chỉnh) đối tượng, nên chủ động cập nhật lại những thay đổi này.
5.2.3. Tạo đối tượng Point Đối tượng Point đôi khi cũng rất hữu dụng, chẳng hạn như để tạo một nút hoặc là một điểm tham chiếu để từ đó ta tiến hành bắt điểm hoặc thực hiện lệnh Offset. Ngoài ra, khi thiết lập kiểu và kích thước cho đối tượng Point, người dùng có thể sử dụng nó để trình bày bản vẽ một cách hiệu quả.

GGIIÁÁOO TTRRÌÌNNHH TTỰỰ ĐĐỘỘNNGG HHOOÁÁ TTHHIIẾẾTT KKẾẾ CCẦẦUU ĐĐƯƯỜỜNNGG
226
Tạo đối tượng Point
Sử dụng phương thức AddPoint để thêm một điểm tại vị trí mong muốn. Cú pháp như sau:
Set RetVal = object.AddPoint(Point)
Tham số Giải thích
Point Là tham số đầu vào kiểu Variant hoặc mảng 3 phần tử kiểu Double, chứa toạ độ của vị trí tạo đối tượng Point.
RetVal Đối tượng kiểu Point, chứa tham chiếu đến đối tượng vừa mới được tạo.
Thay đổi kiểu hiển thị của đối tượng Point
Sau khi tạo đối tượng Point, người lập trình có thể thay đổi kiểu hiển thị của điểm bằng cách thiết lập giá trị cho các biến hệ thống PDMODE và PDSIZE.
Đoạn mã sau sẽ tạo một đối tượng Point trong không gian mô hình ở tọa độ (5,5,0) và sau đó thay đổi kiểu hiển thị của đối tượng Point bằng cách cập nhật lại giá trị biến hệ thống PDMODE và PDSIZE.
Sub VD_TaoDTPoint() Dim pointObj As AcadPoint Dim ToaDo(0 To 2) As Double ’ Xác định vị trí vẽ điểm ToaDo (0) = 5#: ToaDo (1) = 5#: ToaDo (2) = 0# ’ Tạo điểm mới Set pointObj = ThisDrawing.ModelSpace.AddPoint(ToaDo) ThisDrawing.SetVariable "PDMODE", 34 ThisDrawing.SetVariable "PDSIZE", 1 ZoomAll End Sub
5.2.4. Tạo đối tượng dạng đường thẳng

CCHHƯƯƠƠNNGG VV:: LLẬẬPP TTRRÌÌNNHH TTRRÊÊNN AAUUTTOOCCAADD
227
Đường thẳng là đối tượng hình học cơ bản hay được dùng nhất trong AutoCAD. Nhìn chung, ta có thể vẽ các đường thẳng bằng cách nhập vào tham số là tọa độ của các điểm của đường thẳng.
Để tạo một đường thẳng, có thể sử dụng một trong những phương thức sau:
Phương thức Giải thích
AddLine Tạo đường thẳng đi qua hai điểm.
AddLightweightPolyline Tạo đường đa tuyến 2D.
AddMLine Tạo đường đa tuyến nét đôi.
Add3DPoly Tạo đường đa tuyến 3D.
Tạo đối tượng Line
Phương thức thức AddLine sẽ tạo đối tượng Line, là một đoạn thẳng đi qua hai điểm:
Set RetVal = object.AddLine(StartPoint, EndPoint)
Tham số Giải thích
StartPoint, EndPoint Là tham số đầu vào kiểu variant hoặc mảng 3 phần tử kiểu Double, chứa toạ độ điểm đầu và điểm kết thúc của đoạn thẳng.
RetVal Đối tượng kiểu Line, tham chiếu đến đoạn thẳng vừa mới được tạo.
Ví dụ sau tạo một đoạn thẳng trong không gian mô hình với toạ độ điểm đầu và điểm cuối là (1,1,0) và (5,5,0):
Sub Example_AddLine() Dim lineObj As AcadLine Dim diemDau(0 To 2) As Double Dim diemCuoi(0 To 2) As Double ' Định điểm đầu và điểm cuối của đoạn thẳng diemDau(0) = 1#: diemDau(1) = 1#: diemDau(2) = 0# diemCuoi(0) = 5#: diemCuoi(1) = 5#: diemCuoi(2) = 0# ' Tạo đoạn thẳng trong không gian mô hình Set lineObj = ThisDrawing.ModelSpace.AddLine(diemDau, diemCuoi) ZoomAll End Sub
Còn trong ví dụ sau, đoạn thẳng sẽ được tạo ra từ hai điểm bất kỳ do người dùng chọn trên màn hình. Đoạn thẳng này sẽ được tạo ra trên không gian mô hình hoặc không gian in, tuỳ thuộc vào không gian nào là hiện hành.
Public Sub TestAddLine() Dim diemDau As Variant Dim diemCuoi As Variant Dim objEnt As AcadLine On Error Resume Next ' Lấy toạ độ điểm đầu và điểm cuối do người dùng nhập diemDau = ThisDrawing.Utility.GetPoint _ (, vbCr & "Chon diem dau: ") diemCuoi = ThisDrawing.Utility.GetPoint _ (diemDau, vbCr & "Chon diem cuoi: ")

GGIIÁÁOO TTRRÌÌNNHH TTỰỰ ĐĐỘỘNNGG HHOOÁÁ TTHHIIẾẾTT KKẾẾ CCẦẦUU ĐĐƯƯỜỜNNGG
228
' Vẽ đối tượng
If ThisDrawing.ActiveSpace = acModelSpace Then
Set objEnt = ThisDrawing.ModelSpace.AddLine(diemDau, diemCuoi) Else Set objEnt = ThisDrawing.PaperSpace.AddLine(diemDau, diemCuoi) End If ' Cập nhật đối tượng để hiển thị trên màn hình bản vẽ objEnt.Update End Sub
Tạo đối tượng LWPolyline, Polyline
LWPolyline là đối tượng dùng để biểu diễn đường đa tuyến “phẳng” và do đó chỉ dùng để thể hiện các đối tượng trong không gian 2D. Điều này giúp cho dữ liệu của đối tượng LWPolyline gọn nhẹ hơn và các thao tác đồ hoạ sẽ thực hiện nhanh hơn. Đó cũng chính là lý do tại sao đối tượng này là có tên là “LightWeight - Nhẹ”.
Để tạo đối tượng LWPolyline, sử dụng phương thức AddLightweightPolyline. Cú pháp phương thức này như sau:
Set RetVal = object.AddLightweightPolyline(VerticesList)
Tham số Giải thích
VerticesList Tham số đầu vào kiểu Variant hoặc mảng kiểu Double, chứa toạ độ các đỉnh của đa tuyến.
RetVal Đối tượng kiểu LWPolyline, tham chiếu đến đa tuyến 2D vừa mới được tạo.
Khi sử dụng phương thức AddLightweightPolyline, tham số VerticesList sẽ chứa toạ độ các đỉnh của đa tuyến 2D. Toạ độ của mỗi đỉnh được biểu diễn bằng hai thành phần x và y, nên các thành phần của mảng được bố trí theo dạng (p1x,p1y,p2x,p2y,…). Vì vậy số phần tử của tham số VerticesList luôn là bội số của 2 và đương nhiên, tối thiểu cần phải có 4 phần tử (hai điểm) để có thể tạo được đối tượng LWPolyline.
CHÚ Ý Mỗi đỉnh của LWPolyline chỉ có hai toạ độ x và y, không có thông số về cao độ. Thay vào đó, người lập trình có thể gán cao độ chung cho toàn bộ đường đa tuyến phẳng này bằng cách thay giá trị cao độ thích hợp cho thuộc tính Elevation.
Đoạn mã sau sẽ tạo một đường đa tuyến phẳng gồm có 5 đỉnh trong không gian mô hình:
Sub Example_AddLightWeightPolyline() Dim plineObj As AcadLWPolyline Dim points(0 To 9) As Double ' Xác định các đỉnh của đa tuyến phẳng points(0) = 1: points(1) = 1 ' Toạ độ đỉnh 1 points(2) = 1: points(3) = 2 ' Toạ độ đỉnh 2 points(4) = 2: points(5) = 3 ' Toạ độ đỉnh 3 points(6) = 3: points(7) = 2 ' Toạ độ đỉnh 4 points(8) = 4: points(9) = 4 ' Toạ độ đỉnh 5 ' Tạo đối tượng LWPolyline trong không gian mô hình Set plineObj = ThisDrawing.ModelSpace.AddLightWeightPolyline(points) ZoomAll

CCHHƯƯƠƠNNGG VV:: LLẬẬPP TTRRÌÌNNHH TTRRÊÊNN AAUUTTOOCCAADD
229
End Sub
Ngoài ra, với VBA trong AutoCAD, người dùng cũng có thể tạo đường đa tuyến phẳng với phương thức AddPolyline. Cú pháp của phương thức này tương tự như của phương thức AddLightweightPolyline:
Set RetVal = object.AddPolyline(VerticesList)
Tuy nhiên, đối tượng trả về RetVal là đối tượng kiểu Polyline. Tham số VerticesList cũng chứa toạ độ các đỉnh của đa tuyến, nhưng mỗi đỉnh sẽ có 3 thành phần, hai thành phần đầu là toạ độ (x,y) thành phần thứ 3 sẽ không được sử dụng.
Khi muốn tạo đường đa tuyến phẳng, nên sử dụng phương thức AddLightweightPolyline, vì đối tượng LWPolyline đã tối ưu hoá cho quá trình hiển thị và lưu trữ trong bản vẽ.
Tạo đối tượng 3DPolyline
Phương thức Add3DPoly sẽ tạo một đường đa tuyến 3D dựa trên toạ độ các đỉnh được truyền vào. Cú pháp của phương thức này như sau:
Set RetVal = object.Add3DPoly(VerticesList)
Tham số Giải thích
VerticesList Tham số đầu vào kiểu Variant hoặc mảng kiểu Double, chứa toạ độ các đỉnh của đa tuyến.
RetVal Đối tượng kiểu 3DPolyline, tham chiếu đến đa tuyến 3D vừa mới được tạo.
Khi sử dụng phương thức Add3DPoly, tham số VerticesList sẽ chứa toạ độ các đỉnh của đa tuyến. Toạ độ của mỗi đỉnh được biểu diễn bằng ba thành phần x, y và z nên các thành phần của mảng được bố trí theo dạng (p1x,p1y,p1z,p2x,p2y,p2z…). Vì vậy số phần tử của tham số VerticesList luôn là bội số của 3 và đương nhiên, tối thiểu cần phải có 6 phần tử (hai điểm) để có thể tạo được đối tượng 3DPolyline.
Đoạn mã sau sẽ tạo một đường đa tuyến có 5 đỉnh trong không gian mô hình:
Sub VD_AddPolyline() Dim plineObj As Acad3DPolyline Dim points(0 To 14) As Double ' Xác định cách đỉnh của đa tuyến 3D points(0) = 1: points(1) = 1: points(2) = 0 ' Toạ độ điểm 1 points(3) = 1: points(4) = 2: points(5) = 10 ' Toạ độ điểm 2 points(6) = 2: points(7) = 3: points(8) = 30 ' Toạ độ điểm 3 points(9) = 3: points(10) = 2: points(11) = 0 ' Toạ độ điểm 4 points(12) = 4: points(13) = 4: points(14) = 8 ' Toạ độ điểm 5 ' Tạo đường đa tuyến 3D trong không gian mô hình Set plineObj = ThisDrawing.ModelSpace.Add3DPoly (points) ZoomAll End Sub
5.2.5. Tạo đối tượng dạng đường cong

GGIIÁÁOO TTRRÌÌNNHH TTỰỰ ĐĐỘỘNNGG HHOOÁÁ TTHHIIẾẾTT KKẾẾ CCẦẦUU ĐĐƯƯỜỜNNGG
230
VBA trong AutoCAD cho phép tạo nhiều loại đối tượng dạng đường cong khác nhau, trong đó có hai loại đối tượng rất phổ biến là Circle – đường tròn và Arc – cung tròn. Tất cả các phương thức này đều tạo đối tượng trong mặt phẳng XY.
Tạo đối tượng Circle
Để tạo đối tượng Circle, sử dụng phương thức AddCircle. Phương thức này sẽ tạo một đường tròn dựa trên thông số tâm và bán kính của đường tròn:
Set RetVal = object.AddCircle(Center, Radius)
Tham số Giải thích
Center Tham số đầu vào kiểu Variant hoặc mảng 3 phần tử kiểu Double, chứa toạ độ tâm của đường tròn.
Radius Tham số đầu vào kiểu Double, là bán kính của đường tròn sẽ được tạo.
RetVal Đối tượng kiểu Circle, tham chiếu đến đường tròn vừa mới được tạo.
Đoạn mã sau tạo một đường tròn bán kính bằng 5 và toạ độ tâm là (1,2,0) trong không gian mô hình:
Sub Example_AddCircle() Dim circleObj As AcadCircle Dim centerPoint(0 To 2) As Double Dim radius As Double ' Xác định tâm và bán kính của đường tròn centerPoint(0) = 1#: centerPoint(1) = 2#: centerPoint(2) = 0# radius = 5# ' Tạo đối tượng Circle trong không gian mô hình Set circleObj = ThisDrawing.ModelSpace.AddCircle(centerPoint,radius) ZoomAll End Sub
Hoặc tâm và bán kính của đường tròn có thể được nhập vào:
Sub VD_AddCircle() Dim varCenter As Variant Dim dblRadius As Double Dim objEnt As AcadCircle On Error Resume Next ' Lấy các thông số do người dùng nhập vào With ThisDrawing.Utility varCenter = .GetPoint(, vbCr & "Chọn tâm đường tròn: ") dblRadius = .GetDistance(varCenter, vbCr & "Nhập bán kính: ") End With ' Tạo đối tượng Circle trong không gian mô hình Set objEnt = ThisDrawing.ModelSpace.AddCircle(varCenter, dblRadius) objEnt.Update End Sub
Tạo đối tượng Arc

CCHHƯƯƠƠNNGG VV:: LLẬẬPP TTRRÌÌNNHH TTRRÊÊNN AAUUTTOOCCAADD
231
Để tạo đối tượng Arc, sử dụng phương thức AddArc. Phương thức này sẽ tạo ra một cung tròn dựa trên 4 thông số khác nhau để xác định vị trí và kích thước của cung tròn:
Set RetVal = object.AddArc(Center, Radius, StartAngle, EndAngle)
Tham số Giải thích
Center Tham số đầu vào kiểu Variant hoặc mảng 3 phần tử kiểu Double, chứa toạ độ tâm của cung tròn.
Radius Tham số đầu vào kiểu Double, là bán kính của đường tròn sẽ được tạo.
StartAngle, EndAngle
Tham số đầu vào kiểu Double, xác định góc bắt đầu và góc kết thúc của cung tròn (tính bằng Radian). Phương thức AddArc sẽ vẽ cung tròn theo chiều ngược chiều kim đồng hồ từ góc StartAngle đến góc EndAngle.
RetVal Đối tượng kiểu Arc, tham chiếu đến cung tròn vừa mới được tạo.
Hình II-83: Minh hoạ tham số StartAngle, EndAngle của phương thức AddArc.
CHÚ Ý Hầu hết các tham số có liên quan đến góc trong VBA đều có đơn vị là Radian.
Đoạn mã sau tạo một cung tròn có tâm (0,0,0) và bán kính là 5 từ góc 45 đến 315 độ. Do giá trị tham số góc tính bằng radian nên cần phải chuyển đổi từ độ sang radian:
Sub Example_AddArc() Dim arcObj As AcadArc Dim centerPoint(0 To 2) As Double Dim radius As Double Dim startAngleInDegree As Double Dim endAngleInDegree As Double ' Xác định các thuộc tính của cung tròn centerPoint(0) = 0: centerPoint(1) = 0: centerPoint(2) = 0 radius = 5 ‘Bán kính startAngleInDegree = 45 ‘Góc bắt đầu endAngleInDegree = 315 ‘Góc kết thúc ' Chuyển các góc từ độ sang Radian Dim startAngleInRadian As Double Dim endAngleInRadian As Double startAngleInRadian = startAngleInDegree * 3.141592 / 180 endAngleInRadian = endAngleInDegree * 3.141592 / 180

GGIIÁÁOO TTRRÌÌNNHH TTỰỰ ĐĐỘỘNNGG HHOOÁÁ TTHHIIẾẾTT KKẾẾ CCẦẦUU ĐĐƯƯỜỜNNGG
232
' Tạo đối tượng Arc trong không gian mô hình Set arcObj = ThisDrawing.ModelSpace.AddArc _ (centerPoint, radius, startAngleInRadian, endAngleInRadian) ZoomAll End Sub
5.2.6. Tạo đối tượng văn bản Văn bản là đối tượng dùng để truyền đạt những thông tin quan trọng trong bản vẽ. Ngoài ra, văn bản còn dùng để đặt tiêu đề cho khối, tạo nhãn cho từng thành phần của bản vẽ, thể hiện quy định chung hoặc để làm ghi chú trong bản vẽ.
AutoCAD cung cấp nhiều cách khác nhau để tạo văn bản, với những đoạn văn bản ngắn và đơn giản, có thể sử dụng văn bản đơn (Text), với những đoạn văn bản dài hơn, có chứa định dạng riêng bên trong thì có thể sử dụng văn bản nhiều dòng (MText). Mặc dù tất cả các đoạn văn bản mới được tạo đều sử dụng kiểu chữ hiện hành, với những thiết lập mặc định về phông chữ và định dạng nhưng cũng có nhiều cách khác nhau để tùy biến phần hiển thị của đoạn băn bản. Trong phạm vi của tài liệu này, chỉ giới thiệu về cách thức tạo đối tượng văn bản.
Tạo văn bản đơn (Text)
Văn bản đơn là một đối tượng kiểu văn bản (Text) mà nội dung của nó chỉ bao gồm một dòng văn bản. Trong AutoCAD, để tạo đối tượng văn bản đơn trên bản vẽ, người dùng có thể sử dụng lệnh Text hoặc DText. Từ VBA, để tạo đối tượng văn bản đơn, sử dụng phương thức AddText của tập đối tượng ModelSpace, cú pháp của phương thức này như sau:
Set RetVal = object.AddText(TextString, InsertionPoint, Height)
Tham số Giải thích
TextString Kiểu String, là chuỗi sẽ được hiển thị trên bản vẽ.
InsertionPoint Kiểu Variant (thực chất là mảng 3 phần tử kiểu Double) chứa toạ độ điểm bắt đầu chèn văn bản.
Height Kiểu Double, xác định chiều cao của đoạn văn bản được hiển thị. Giá trị của tham số này phải là số dương. Nếu nhập vào giá trị ≤0, chương trình sẽ báo lỗi.
RetVal Đối tượng kiểu Text, tham chiếu đến đối tượng văn bản đơn vừa mới được tạo.
Ví dụ sau sẽ tạo văn bản một dòng “Hello, World.” trong không gian mô hình tại vị trí (2,2,0).
Sub VD_AddText() Dim textObj As AcadText Dim textString As String Dim insertionPoint(0 To 2) As Double Dim height As Double ' Tạo đối tượng Text textString = "Hello, World." insertionPoint(0) = 2 insertionPoint(1) = 2 insertionPoint(2) = 0 height = 0.5 Set textObj = ThisDrawing.ModelSpace. _ AddText(textString, insertionPoint, height) textObj.Update

CCHHƯƯƠƠNNGG VV:: LLẬẬPP TTRRÌÌNNHH TTRRÊÊNN AAUUTTOOCCAADD
233
End Sub
Tạo văn bản nhiều dòng (MText)
Đối với các đoạn văn bản dài và phức tạp, nên sử dụng đối tượng văn bản nhiều dòng – MText. Văn bản nhiều dòng được bố trí nằm trọn trong một bề rộng nhất định nhưng lại có thể mở rộng vô hạn theo chiều đứng. Ngoài ra, đối tượng MText còn có thể được định dạng chi tiết đến từng từ hoặc từng ký tự.
Mặc dù có nhiều dòng nhưng chúng thuộc về một đối tượng duy nhất. Đối tượng này có thể di chuyển, xoay, xóa, sao chép, lấy đối xứng, co giãn hoặc thay đổi tỷ lệ.
Để tạo đối tượng MText, sử dụng phương thức AddMText. Cú pháp của phương thức này như sau:
Set RetVal = object.AddMText(InsertionPoint, Width, Text)
Tham số Giải thích
InsertionPoint Kiểu Variant (thực chất là mảng 3 phần tử kiểu Double) chứa toạ độ điểm bắt đầu chèn văn bản.
Width Kiểu Double, xác định chiều rộng của đoạn văn bản được hiển thị. Giá trị của tham số này phải là số dương. Nếu nhập vào giá trị ≤0, chương trình sẽ báo lỗi.
TextString Kiểu String, là chuỗi sẽ được hiển thị trên bản vẽ.
RetVal Đối tượng kiểu MText, tham chiếu đến đối tượng văn bản nhiều dòng vừa mới được tạo.
Thay vì sử dụng tham số Height như phương thức AddText, phương thức AddMText sử dụng tham số Width vì đối tượng MText có thể được hiển thị trên nhiều dòng.
Đoạn mã sau sẽ minh hoạ cách thức sử dụng phương thức AddMText:
Sub VD_AddMtext() Dim MTextObj As AcadMText Dim corner(0 To 2) As Double Dim width As Double Dim text As String corner(0) = 0: corner(1) = 10: corner(2) = 0 width = 5 text = "Day la chuoi van ban cua doi tuong MText" ' Tạo đối tượng MText Set MTextObj = ThisDrawing.ModelSpace.AddMText(corner, width, text) ZoomAll End Sub
5.3. Làm việc với đối tượng SelectionSet Đối tượng SelectionSet thực chất là một tập đối tượng dùng để chứa các đối tượng được chọn trong bản vẽ (đối tượng hình học), tuy nhiên, để tránh nhầm lẫn, ta gọi nó là một đối tượng. Mỗi đối tượng SelectionSet đều có nhiều phương thức khác nhau dùng để thêm các đối tượng hình học vào trong nó. Thông thường, khi cần hiệu chỉnh chỉ với một đối tượng hình học duy nhất, ta chỉ cần sử dụng phương thức GetEntity của đối tượng Document.Utility (xem chi tiết cách sử dụng phương thức này trong mục Error! Reference source not found. trang Error! Bookmark not defined.) để lựa chọn đối tượng hình học cần hiệu chỉnh trên màn hình của

GGIIÁÁOO TTRRÌÌNNHH TTỰỰ ĐĐỘỘNNGG HHOOÁÁ TTHHIIẾẾTT KKẾẾ CCẦẦUU ĐĐƯƯỜỜNNGG
234
AutoCAD, nhưng để hiệu chỉnh một lúc nhiều đối tượng thì việc sử dụng đối tượng SelectionSet là thích hợp nhất.
Mỗi bản vẽ AutoCAD đều có một tập đối tượng tên là SelectionSets chứa tất cả các đối tượng SelectionSet trong bản vẽ. Người dùng có thể tạo ra nhiều đối tượng SelectionSet khác nhau bằng cách sử dụng phương thức Add có trong tập đối tượng SelectionSets. Một đặc điểm quan trọng của đối tượng SelectionSet chính là tính chất tạm thời của nó, sau khi đối tượng SelectionSet được tạo ra và người dùng đóng bản vẽ lại (có lưu những thay đổi) thì khi mở lại bản vẽ, tất cả các đối tượng SelectionSet đều đã bị xoá đi và chỉ còn lại tập đối tượng SelectionSets rỗng.
CHÚ Ý Tập đối tượng SelectionSets chứa các đối tượng SelectionSet trong bản vẽ. Các đối tượng SelectionSet sẽ bị xoá khi đóng bản vẽ. Vì vậy, lúc mới mở hoặc tạo bản vẽ, tập đối tượng SelectionSets luôn là tập rỗng.
Nhìn chung, quá trình làm việc với đối tượng SelectionSet cần phải trải qua các bước sau:
1. Khai báo đối tượng SelectionSet,
2. Khởi tạo đối tượng SelectionSet với lệnh Set của VB,
3. Thêm các đối tượng cần xử lý vào SelectionSet,
4. Thực hiện thao tác cần thiết trên các đối tượng trong SelectionSet.
5.3.1. Khai báo và khởi tạo đối tượng SelectionSet
Việc tạo đối tượng SelectionSet được thực hiện dễ dàng thông qua phương thức Add có trong tập đối tượng SelectionSets.
Set RetVal = object.Add(Name)
Tham số Giải thích
Object Là tập đối tượng SelectionSets
Name Là chuỗi ký tự xác định tên của SelectionSet sẽ được tạo.
RetVal Đối tượng SelectionSet tượng vừa mới được tạo ra.
Đoạn mã lệnh sau sẽ minh hoạ cách thức tạo đối tượng SelectionSet:
Sub VD_TaoSelectionSet() Dim sset As AcadSelectionSet ‘Khai báo biến Set sset = ThisDrawing.SelectionSets.Add("MySSet") ‘Tạo SelectionSet End Sub
Tuy nhiên, trong quá trình thao tác trên AutoCAD, khi sử dụng đối tượng SelectionSet, người dùng rất hay gặp lỗi với thông báo: đối tượng SelectionSet đã tồn tại. Chính vì vậy, đế tránh lỗi này, nên sử dụng đoạn mã sau khi thực hiện tạo mới đối tượng SelectionSet:
1: Sub VD_GetXData() 2: Dim sset As AcadSelectionSet 3: On Error Resume Next 4: Set sset = ThisDrawing.SelectionSets("MySelectionSet") 5: If Err <> 0 Then 6: Err.Clear

CCHHƯƯƠƠNNGG VV:: LLẬẬPP TTRRÌÌNNHH TTRRÊÊNN AAUUTTOOCCAADD
235
7: Set sset = ThisDrawing.SelectionSets.Add("MySelectionSet")
8: Else
9: sset.Clear 10: End If 11: End Sub
Dòng mã lệnh số 3 sẽ tắt thông báo lỗi. dòng mã lệnh số 4 sẽ thực hiện gán biến sset cho đối tượng SelectionSet có tên là MySelectionSet. Nếu đối tượng này chưa có thì đối tượng Err sẽ khác không (<>0) và ta sẽ phải khởi tạo đối tượng SelectionSet này bằng phương thức Add ở dòng mã lệnh số 7, còn ngược lại, khi đối tượng SelectionSet có tên là MySelectionSet đã có trong tập đối tượng SelectionSets, để sử dụng nó, ta cần xóa bỏ nội dung mà nó đang chứa bên trong bằng dòng mã lệnh số 9.
5.3.2. Thêm đối tượng hình học vào một SelectionSet Để thêm đối tượng hình học vào SelectionSet, người dùng có thể sử dụng các phương thức có sẵn trong đối tượng SelectionSet như AddItems hoặc họ phương thức SelectXXX, bao gồm: Select, SelectAtPoint, SelectOnScreen, SelectByPolygon. Phần dưới đây sẽ lần lượt giới thiệu về các phương thức trên.
Phương thức AddItems
Phương thức này dùng để thêm từng đối tượng vào trong SelectionSet. Cú pháp của phương thức này như sau:
object.AddItems Items
Tham số Giải thích
Object Là đối tượng SelectionSet.
Items Kiểu Variant, là mảng chứa các đối tượng sẽ được thêm vào SelectionSet
Đoạn mã sau sẽ tạo một đối tượng SelectionSet có tên là “MySelectionSet”, sau đó tạo các đối tượng đường đa tuyến, đường thẳng, đường tròn và thêm các đối tượng này vào trong đối tượng SelectionSet.
Sub VD_AddItems() Dim objs(0 To 2) As AcadEntity ‘Mảng chứa các đối tượng mới được tạo ' Create the new selection set Dim ssetObj As AcadSelectionSet On Error Resume Next Set ssetObj = ThisDrawing.SelectionSets("MySelectionSet") If Err <> 0 Then Err.Clear Set ssetObj = ThisDrawing.SelectionSets.Add("MySelectionSet") Else ssetObj.Clear End If ' Tạo đường đa tuyến trong không gian mô hình Dim plineObj As AcadLWPolyline Dim points(0 To 5) As Double points(0) = 3: points(1) = 7 points(2) = 9: points(3) = 2

GGIIÁÁOO TTRRÌÌNNHH TTỰỰ ĐĐỘỘNNGG HHOOÁÁ TTHHIIẾẾTT KKẾẾ CCẦẦUU ĐĐƯƯỜỜNNGG
236
points(4) = 3: points(5) = 5
Set plineObj = ThisDrawing.ModelSpace.AddLightWeightPolyline(points)
plineObj.Closed = True Set objs(0) = plineObj ‘Thêm vào mảng các đối tượng ' Tạo đường thẳng trong không gian mô hình Dim lineObj As AcadLine Dim startPoint(0 To 2) As Double Dim endPoint(0 To 2) As Double startPoint(0) = 0: startPoint(1) = 0: startPoint(2) = 0 endPoint(0) = 2: endPoint(1) = 2: endPoint(2) = 0 Set lineObj = ThisDrawing.ModelSpace.AddLine(startPoint, endPoint) Set objs(1) = lineObj ‘Thêm vào mảng các đối tượng ' Tạo đường tròn trong không gian mô hình Dim circObj As AcadCircle Dim centerPt(0 To 2) As Double Dim radius As Double centerPt(0) = 20: centerPt(1) = 30: centerPt(2) = 0 radius = 3 Set circObj = ThisDrawing.ModelSpace.AddCircle(centerPt, radius) Set objs(2) = circObj ‘Thêm vào mảng các đối tượng ZoomAll ' Thêm các đối tượng có trong mảng objs vào đối tượng SelectionSet ssetObj.AddItems objs ThisDrawing.Regen acAllViewports End Sub
Phương thức Select
Phương thức Select là phương thức cơ bản trong đối tượng SelectionSet. Với phương thức thức này, người dùng sẽ có nhiều lựa chọn khác nhau khi chọn đối tượng tuỳ thuộc vào các tham số của phương thức. Cú pháp của phương thức này như sau:
object.Select Mode[, Point1][, Point2][, FilterType][, FilterData]
Tham số Giải thích
Object Là đối tượng SelectionSet
Mode Tham số xác định chế độ chọn đối tượng.
Point1 Tham số tùy chọn, kiểu Variant (mảng 3 phần tử kiểu Double) chứa toạ độ điểm thứ nhất của cửa sổ lựa chọn, sử dụng kết hợp với Point2
Point2 Tham số tùy chọn, kiểu Variant (mảng 3 phần tử kiểu Double) chứa toạ độ điểm thứ hai của cửa sổ lựa chọn, sử dụng kết hợp với Point1
FilterType, FilterData
Tham số tuỳ chọn, xác định bộ lọc đối tượng (Chi tiết tham khảo phần “Định nghĩa bộ lọc đối tượng cho SelectionSet” trang 241).
Giá trị của tham số Mode sẽ xác định cách thức lựa chọn đối tượng khi sử dụng phương thức Select. Giá trị của tham số này có thể là một trong những giá trị sau:
Hằng số Giá trị Ý nghĩa

CCHHƯƯƠƠNNGG VV:: LLẬẬPP TTRRÌÌNNHH TTRRÊÊNN AAUUTTOOCCAADD
237
acSelectionSetWindow 0 Chọn tất cả các đối tượng nằm “trong” hình chữ nhật giới hạn bởi hai điểm Point1 và Point2
acSelectionSetCrossing 1 Chọn tất cả các đối tượng nằm “trong” hoặc có giao với hình chữ nhật giới hạn bởi hai điểm Point1 và Point2
acSelectionSetPrevious 3 Chọn các đối tượng đã chọn gần nhất. Bỏ qua hai tham số Point1 và Point2.
acSelectionSetLast 4 Chọn đối tượng cuối cùng được tạo ra. Bỏ qua hai tham số Point1 và Point2.
acSelectionSetAll 5 Chọn tất cả các đối tượng đang có trong bản vẽ. Bỏ qua hai tham số Point1 và Point2.
Ví dụ sau sẽ minh hoạ cách sử dụng phương thức Select với tham số Mode= acSelectionSetCrossing:
Sub VD_Select() ' Tạo đối tượng SelectionSet Dim ssetObj As AcadSelectionSet On Error Resume Next Set ssetObj = ThisDrawing.SelectionSets("MySelectionSet") If Err <> 0 Then Err.Clear Set ssetObj = ThisDrawing.SelectionSets.Add("MySelectionSet") Else ssetObj.Clear End If ' Thêm tất cả các đối tượng nằm trong và giao với hình chữ nhật có ' toạ độ (28,17,0) và (-3.3, -3.6,0) vào trong đối tượng SelectionSet Dim mode As Integer Dim corner1(0 To 2) As Double Dim corner2(0 To 2) As Double mode = acSelectionSetCrossing corner1(0) = 28: corner1(1) = 17: corner1(2) = 0 corner2(0) = -3.3: corner2(1) = -3.6: corner2(2) = 0 ssetObj.Select mode, corner1, corner2 End Sub
Phương thức SelectAtPoint
Phương thức này sẽ chọn các đối tượng đi qua một điểm cho trước để thêm vào SelectionSet. Cú pháp của phương thức này như sau:
object.SelectAtPoint Point [, FilterType] [, FilterData]
Tham số Giải thích
Object Là đối tượng SelectionSet
Point Kiểu Variant (mảng 3 phần tử kiểu Double), chứa toạ độ điểm dùng để chọn đối tượng.
FilterType, FilterData
Tham số tuỳ chọn, xác định bộ lọc đối tượng (Chi tiết tham khảo phần “Định nghĩa bộ lọc đối tượng cho SelectionSet” trang 241).

GGIIÁÁOO TTRRÌÌNNHH TTỰỰ ĐĐỘỘNNGG HHOOÁÁ TTHHIIẾẾTT KKẾẾ CCẦẦUU ĐĐƯƯỜỜNNGG
238
Ví dụ sau thêm tất cả các đối tượng đi qua điểm (6.8 , 9.4 , 0) vào đối tượng SelectionSet có tên là “MySelectionSet”:
Sub VD_SelectAtPoint() ' Tạo đối tượng SelectionSet Dim ssetObj As AcadSelectionSet On Error Resume Next Set ssetObj = ThisDrawing.SelectionSets("MySelectionSet") If Err <> 0 Then Err.Clear Set ssetObj = ThisDrawing.SelectionSets.Add("MySelectionSet") Else ssetObj.Clear End If ' Thêm tất cả các đối tượng qua điểm (6.8,9.4,0) ' vào đối tượng SelectionSet Dim point(0 To 2) As Double point(0) = 6.8: point(1) = 9.4: point(2) = 0 ssetObj.SelectAtPoint point End Sub
Phương thức SelectByPolygon
Phương thức này thực hiện chọn các đối tượng để thêm vào SelectionSet dựa trên mối tương quan với đường đa tuyến do người lập trình xác định trước. Cú pháp của phương thức này như sau:
object.SelectByPolygon Mode, PointsList[, FilterType][, FilterData]
Tham số Giải thích
Object Là đối tượng SelectionSet
Mode Tham số xác định chế độ chọn đối tượng.
PointsList Tham số tùy chọn, kiểu Variant (mảng kiểu Double) chứa toạ độ 3 chiều của các đỉnh của đường đa tuyến.
FilterType, FilterData
Tham số tuỳ chọn, xác định bộ lọc đối tượng (Chi tiết tham khảo phần “Định nghĩa bộ lọc đối tượng cho SelectionSet” trang 241).
Giá trị của tham số Mode sẽ xác định cách thức lựa chọn đối tượng khi sử dụng phương thức SelectByPolygon. Giá trị của tham số này có thể là một trong những giá trị sau:
Hằng số Giá trị Ý nghĩa
acSelectionSetFence 2 Chọn các đối tượng có giao cắt với đường bao đa tuyến có tọa độ các đỉnh xác định bởi PointsList.
acSelectionSetWindowPolygon 6 Chọn các đối tượng nằm hoàn toàn bên trong miền đa giác có tọa độ các đỉnh xác định bởi PointsList.
acSelectionSetCrossingPolygon 7 Chọn các đối tượng nằm hoàn toàn hoặc một phần bên trong miền đa giác có tọa độ các đỉnh xác định bởi PointsList. AutoCAD sẽ tự động vẽ đa giác từ các tọa độ này theo nguyên tắc các cạnh của đa giác không giao nhau.

CCHHƯƯƠƠNNGG VV:: LLẬẬPP TTRRÌÌNNHH TTRRÊÊNN AAUUTTOOCCAADD
239
Minh hoạ dưới đây sẽ làm rõ ý nghĩa các giá trị của tham số Mode. Các đường liền là các đối tượng trên bản vẽ của AutoCAD, còn các đường nét đứt là đường đa tuyến nối các đỉnh được cho bởi tham số PointList.
Hình II-84: Minh hoạ các chế độ chọn đối tượng của phương thức SelectByPolygon.
Kết quả của phương thức SelectByPolygon là rất khác nhau tuỳ thuộc vào giá trị của tham số Mode. Nếu tham số Mode có giá trị là:
acSelectionSetFence: đối tượng được chọn là hình ellipese.
acSelectionSetWindowPolygon: đối tượng được chọn là hình chữ nhật và hình tròn.
acSelectionSetCrossingPolygon: đối tượng được chọn là tất cả các hình trên.
Đoạn mã sau sẽ minh hoạ cách thức sử dụng phương thức SelectByPolygon
Sub VD_SelectByPolygon() ' Tạo đối tượng SelectionSet Dim ssetObj As AcadSelectionSet On Error Resume Next Set ssetObj = ThisDrawing.SelectionSets("MySelectionSet") If Err <> 0 Then Err.Clear Set ssetObj = ThisDrawing.SelectionSets.Add("MySelectionSet") Else ssetObj.Clear End If ' Xác định các đỉnh của đường đa tuyến Dim pointsArray(0 To 11) As Double pointsArray(0) = 28.2: pointsArray(1) = 17.2: pointsArray(2) = 0 pointsArray(3) = -5: pointsArray(4) = 13: pointsArray(5) = 0 pointsArray(6) = -3.3: pointsArray(7) = -3.6: pointsArray(8) = 0 pointsArray(9) = 28: pointsArray(10) = -3: pointsArray(11) = 0 ' Xác định chế độ chọn đối tượng Dim mode As Integer mode = acSelectionSetFence ' Chọn đối tượng ssetObj.SelectByPolygon mode, pointsArray End Sub
Phương thức SelectOnScreen
Phương thức này sẽ hiển thị dòng nhắc “Select object:” tại dòng lệnh và cho phép người dùng chọn đối tượng trực tiếp trên màn hình bản vẽ, cách thao tác trên màn hình AutoCAD này tương tự như khi sử dụng các lệnh thông thường khác của AutoCAD, mà có yêu cầu lựa chọn đối tượng (ví dụ như lệnh Copy). Cú pháp của phương thức này như sau:

GGIIÁÁOO TTRRÌÌNNHH TTỰỰ ĐĐỘỘNNGG HHOOÁÁ TTHHIIẾẾTT KKẾẾ CCẦẦUU ĐĐƯƯỜỜNNGG
240
object.SelectOnScreen [FilterType] [, FilterData]
Tham số Giải thích
Object Là đối tượng SelectionSet
FilterType, FilterData
Tham số tuỳ chọn, xác định bộ lọc đối tượng (Chi tiết tham khảo phần “Định nghĩa bộ lọc đối tượng cho SelectionSet” trang 241).
Đoạn mã sau sẽ minh hoạ cách thức sử dụng phương thức SelectOnScreen:
Sub VD_SelectOnScreen() ' Tạo đối tượng SelectionSet Dim ssetObj As AcadSelectionSet On Error Resume Next Set ssetObj = ThisDrawing.SelectionSets("MySelectionSet") If Err <> 0 Then Err.Clear Set ssetObj = ThisDrawing.SelectionSets.Add("MySelectionSet") Else ssetObj.Clear End If ' Hiển thị thêm dòng nhắc tại dòng lệnh ThisDrawing.Utility.Prompt vbCrLf & "Chon doi tuong tren man hinh:" ' Chọn đối tượng trên màn hình ssetObj.SelectOnScreen End Sub
5.3.3. Thao tác với các đối tượng trong SelectionSet Như phần trước đã trình bày, thực chất đối tượng SelectionSet là một tập đối tượng dùng để nhóm các đối tượng hình học lại với nhau nhằm mục đích hiệu chỉnh các đối tượng hình học đó dễ dàng hơn. Do bản thân là một tập đối tượng nên cách thức truy cập đến tất cả các đối tượng bên trong SelectionSet tốt nhất là sử dụng cấu trúc lặp “For each … next”.
Đoạn mã lệnh sau sẽ yêu cầu người sử dụng thực hiện chọn đối tượng trên màn hình bản vẽ, sau đó tiến hành đổi màu các đối tượng được chọn thành màu xanh.
Sub VD_SelectOnScreen() ' Tạo đối tượng SelectionSet Dim ssetObj As AcadSelectionSet On Error Resume Next Set ssetObj = ThisDrawing.SelectionSets("MySelectionSet") If Err <> 0 Then Err.Clear Set ssetObj = ThisDrawing.SelectionSets.Add("MySelectionSet") Else ssetObj.Clear End If ' Chọn đối tượng trên màn hình ThisDrawing.Utility.Prompt vbCrLf & "Chon doi tuong can doi mau:" ssetObj.SelectOnScreen ' Thực hiện các thao tác với đối tượng được chọn Dim ent As AcadEntity For Each ent In ssetObj

CCHHƯƯƠƠNNGG VV:: LLẬẬPP TTRRÌÌNNHH TTRRÊÊNN AAUUTTOOCCAADD
241
' Đoạn chương trình xử lý các đối tượng sẽ nằm ở đây ' Trong ví dụ này, các đối tượng sẽ được đổi màu thành màu xanh ent.Color = acBlue
ent.Update
Next ent End Sub
5.3.4. Định nghĩa bộ lọc đối tượng cho SelectionSet
Trong tất cả các phương thức chọn đối tượng dạng SelectXXX đều có hai tham số tuỳ chọn FilterType và FilterData, là tham số được sử dụng để lọc các đối tượng được chọn theo một tiêu chí nào đó. Các tiêu chí thường được sử dụng bao gồm: loại đối tượng (đường thẳng, đường tròn...), màu sắc, kiểu đường nét, lớp... Khi sử dụng bộ lọc đối tượng, chỉ có những đối tượng thoả mãn các tiêu chí trong bộ lọc mới được chọn để thêm vào đối tượng SelectionSet.
Để thiết lập bộ lọc đối tượng, hai tham số FilterType và FilterData cần phải được sử dụng song hành:
FilterType: là tham số kiểu Variant, thực chất là một mảng một chiều kiểu Integer chứa mã DXF xác định kiểu lọc đối tượng.
FilterData: là tham số kiểu Variant, thực chất là một mảng một chiều kiểu Variant chứa giá trị của kiểu lọc tương ứng trong tham số FilterType. Do có mối quan hệ 1-1 như vậy nên số phần tử của mảng FilterData phải bằng với số phần tử của mảng FilterType.
Tuỳ theo nhu cầu mà người lập trình phải chọn cho mình một tiêu chí lọc đối tượng thích hợp. Dưới đây sẽ liệt kê danh sách các mã DXF tương ứng với một số kiểu lọc đối tượng thường sử dụng:
Mã DXF Ý nghĩa
-4 Các toán tử điều kiện (sử dụng cho bộ lọc theo nhiều điều kiện kết hợp)
0 Chuỗi thể hiện kiểu đối tượng, chẳng hạn như: Line, Polyline, LWPolyline, Spline, Circle, Arc, Text, Mtext,...
1 Chuỗi văn bản của các đối tượng như Text và MText (giá trị thuộc tính Content của các đối tượng này).
2 Chuỗi tương ứng với thuộc tính Name, chẳng hạn như thuộc tính Tag của đối tượng Attribute, thuộc tính name của đối tượng Block,…
6 Chuỗi tương ứng với kiểu đường (Linetype) của các đối tượng.
7 Chuỗi tương ứng với kiểu văn bản (Textstyle) của các đối tượng.
8 Chuỗi tương ứng với tên lớp (Layer) của các đối tượng.
10 Toạ độ điểm chủ yếu của đối tượng, chẳng hạn như: điểm đầu của đối tượng Line, điểm chèn của đối tượng Text, tâm của đối tượng Circle,…
62 Số nguyên xác định màu của đối tượng: 0-ByBlock, 256-ByLayer, 1-Red, 2-Yellow,… các giá trị màu này tương ứng với bảng màu trong AutoCAD.
Tất cả các mã DXF có thể tham khảo trong tài liệu trợ giúp của AutoCAD “DXF Reference”, mục DXF Format Group Codes in Numerical Order.
CHÚ Ý Khi truyền giá trị cho tham số FilterType và FilterData, số phần tử của mảng FilterType và mảng FilterData phải bằng nhau. Mỗi phần tử của mảng FilterType sẽ tương ứng với một phần tử của mảng FilterData.

GGIIÁÁOO TTRRÌÌNNHH TTỰỰ ĐĐỘỘNNGG HHOOÁÁ TTHHIIẾẾTT KKẾẾ CCẦẦUU ĐĐƯƯỜỜNNGG
242
Lọc theo một điều kiện
Khi thực hiện lọc theo một điều kiện, số phần tử của các tham số FilterType và FilterData là 1. Tuy nhiên, người lập trình không được gán giá trị trực tiếp mà vẫn phải thực hiện khai báo các tham số này là mảng nhưng chỉ có một phần tử. Ví dụ sau sẽ minh hoạ rõ hơn cách thức tạo bộ lọc đối tượng với chỉ một điều kiện:
Sub VD_Filter() ' Tạo đối tượng SelectionSet Dim ssetObj As AcadSelectionSet On Error Resume Next Set ssetObj = ThisDrawing.SelectionSets("SSET") ssetObj.Delete Set ssetObj = ThisDrawing.SelectionSets.Add("SSET") ' Tạo bộ lọc đối tượng: ' Tiêu chí chọn là: Kiểu đổi tượng ' Giá trị của tiêu chí là: “Circle” ' nghĩa là chỉ chọn đối tượng là đường tròn. Dim gpCode(0) As Integer Dim dataValue(0) As Variant gpCode(0) = 0: dataValue(0) = "Circle" ssetObj.SelectOnScreen gpCode, dataValue MsgBox "So doi tuong duoc chon: " & ssetObj.Count End Sub
Lọc theo nhiều điều kiện kết hợp
Khi cần lọc đối tượng theo nhiều điều kiện kết hợp, cần phải thêm vào các toán tử điều kiện trong bộ lọc. Để kết hợp các điều kiện với nhau, các điều kiện phải được đặt giữa các toán tử điều kiện, mã DXF chung của các toán tử điều kiện là -4. Dưới đây là danh sách các toán tử điều kiện được sử dụng trong bộ lọc đối tượng:
Toán tử
Giá trị bắt đầu
Giá trị kết thúc
Số lượng điều kiện
Ý nghĩa
AND “<AND” “AND>” ≥ 1 Đối tượng nào thoả mãn tất cả các điều kiện sẽ được chọn.
OR “<OR” “OR>” ≥ 1 Đối tượng nào thoả mãn một trong các điều kiện sẽ được chọn.
XOR “<XOR” “XOR>” 2 Đối tượng nào thoả mãn một điều kiện và không thoả mãn điều kiện còn lại sẽ được chọn.
NOT “<NOT” “NOT>” 1 Đối tượng nào không thoả mãn điều kiện sẽ được chọn.
Đoạn mã sau sẽ thực hiện chọn đối tượng có sử dụng bộ lọc theo nhiều điền kiện kết hợp: những đối tượng là đường thẳng hoặc đường tròn và không nằm trên lớp “Layer1” sẽ được chọn.
Sub VD_Filter() ' Tạo đối tượng SelectionSet Dim ssetObj As AcadSelectionSet On Error Resume Next Set ssetObj = ThisDrawing.SelectionSets("SSET") ssetObj.Delete

CCHHƯƯƠƠNNGG VV:: LLẬẬPP TTRRÌÌNNHH TTRRÊÊNN AAUUTTOOCCAADD
243
Set ssetObj = ThisDrawing.SelectionSets.Add("SSET") ' Tạo bộ lọc đối tượng: Dim gpCode(8) As Integer
Dim dataValue(8) As Variant
gpCode(0) = -4: dataValue(0) = "<and" gpCode(1) = -4: dataValue(1) = "<or" gpCode(2) = 0: dataValue(2) = "line" gpCode(3) = 0: dataValue(3) = "circle" gpCode(4) = -4: dataValue(4) = "or>" gpCode(5) = -4: dataValue(5) = "<not" gpCode(6) = 8: dataValue(6) = "Layer1" gpCode(7) = -4: dataValue(7) = "not>" gpCode(8) = -4: dataValue(8) = "and>" ssetObj.SelectOnScreen gpCode, dataValue MsgBox "So doi tuong duoc chon: " & ssetObj.Count End Sub
5.3.5. Loại bỏ đối tượng hình học ra khỏi SelectionSet Khi muốn loại bỏ các đối tượng ra khỏi SelectionSet (tức là không muốn chọn đối tượng nữa), thì có thể sử dụng các phương thức sau của đối tượng SelectionSet.
Phương thức RemoveItems
Phương thức này thực hiện loại bỏ một hoặc nhiều đối tượng ra khỏi SelectionSet. Các đối tượng này sẽ không nằm trong SelectionSet nữa nhưng vẫn còn tồn tại trong bản vẽ. Cú pháp của phương thức này như sau:
object.RemoveItems Objects
Tham số Giải thích
Object Là đối tượng SelectionSet
Objects Tham số kiểu Variant (mảng các đối tượng) chứa các đối tượng cần loại bỏ ra khỏi SelectionSet.
Phương thức Clear
Phương thức Clear sẽ loại bỏ tất cả các đối tượng ra khỏi SelectionSet. Sau khi thực hiện phương thức này, đối tượng SelectionSet vẫn còn tồn tại nhưng không chứa đối tượng nào cả. Các đối tượng hình học nằm trong SelectionSet lúc trước vẫn tồn tại trên bản vẽ nhưng không nằm trong đối tượng SelectionSet nữa. Cú pháp của phương thức này như sau:
object.Clear
Trong đó, object là đối tượng SelectionSet.
Phương thức Erase

GGIIÁÁOO TTRRÌÌNNHH TTỰỰ ĐĐỘỘNNGG HHOOÁÁ TTHHIIẾẾTT KKẾẾ CCẦẦUU ĐĐƯƯỜỜNNGG
244
Phương thức Erase không những loại bỏ tất cả các đối tượng hình học ra khỏi SelectionSet mà còn thực hiện xoá các đối tượng đó khỏi bản vẽ. Sau khi thực hiện phương thức này, đối tượng SelectionSet vẫn còn tồn tại nhưng không chứa đối tượng nào cả. Cú pháp của phương thức này như sau:
object.Erase
Trong đó, object là đối tượng SelectionSet.
Phương thức Delete
Phương thức Delete sẽ xoá đối tượng SelectionSet. Sau khi thực hiện phương thức này, đối tượng SelectionSet sẽ không còn tồn tại trên bản vẽ, tuy nhiên các đối tượng hình học có trong SelectionSet lúc trước sẽ không bị xoá khỏi bản vẽ. Cú pháp của phương thức này như sau:
object.Delete
Trong đó, object là đối tượng SelectionSet.
5.4. Hiệu chỉnh đối tượng hình học Hiệu chỉnh đối tượng hình học là một thao tác không thể thiếu trong quá trình tạo bản vẽ với AutoCAD. Thông qua VBA trong AutoCAD, người dùng có thể thực hiện hầu hết các thao tác hiệu chỉnh đối tượng giống như khi thực hiện trên giao diện của chương trình AutoCAD.
Việc hiệu chỉnh đối tượng có thể được thực hiện thông qua các phương thức hoặc các thuộc tính của đối tượng:
Phương thức thường dùng để thay đổi về hình dạng, kích thước, vị trí của đối tượng, hoặc thậm chí có thể tạo mới đối tượng dựa trên đối tượng đã có. Thông thường, mỗi phương thức đều có những tham số riêng.
Thuộc tính thường dùng để thay đổi các tính chất liên quan đến hiển thị của chính đối tượng đó trên màn hình hoặc khi in, chẳng hạn như màu sắc, kiểu đường, nét,…
Các đối tượng hình học trong AutoCAD, dù có khác nhau, nhưng đều được xây dựng dựa trên một giao tiếp cơ sở trong VBA: IAcadEntity. Chính vì vậy, tất cả các đối tượng hình học đều có những phương thức và thuộc tính chung. Bên cạnh đó, mỗi đối tượng này còn có những phương thức và thuộc tính riêng, chẳng hạn như phương thức AddVertex của đối tượng LWPolyline, hay thuộc tính Radius của đối tượng Circle,…
Do có những khác biệt như vậy nên trong phần này, trước hết sẽ giới thiệu cách thức để hiệu chỉnh chung cho tất cả các đối tượng hình học bao gồm:
Sao chép, xoá, phá vỡ, di chuyển, lấy đối xứng, off-set, quay và co giãn đối tượng;
Thực hiện nhân bản đối tượng dạng cực và dạng chữ nhật;
Thao tác với dữ liệu mở rộng - XData;
Thay đổi màu sắc, lớp, kiểu đường và sự hiển thị của đối tượng.
Và tiếp đó sẽ trình bày một số thao tác hiệu chỉnh đối tượng theo các phương thức và thuộc tính riêng của đối tượng:
Hiệu chỉnh đường đa tuyến;
Hiệu chỉnh văn bản đơn.

CCHHƯƯƠƠNNGG VV:: LLẬẬPP TTRRÌÌNNHH TTRRÊÊNN AAUUTTOOCCAADD
245
Trong các phiên bản trước AutoCAD 2006, mỗi khi hiệu chỉnh đối tượng bằng mã lệnh, những thay đổi đó sẽ chưa được hiển thị trên màn hình cho đến khi người dùng gọi phương thức Update của đối tượng đó, hoặc gọi phương thức Update của đối tượng Application, hoặc phương thức Regen của đối tượng Document. Trong một số trường hợp, AutoCAD sẽ tự động cập nhật khi kết thúc chương trình, tuy nhiên, để thấy được kết quả hiệu chỉnh ngay sau mỗi dòng mã lệnh hiệu chỉnh thì cách tốt nhất là nên bổ sung các đoạn mã lệnh cập nhật những thay đổi đó.
CHÚ Ý Để cập nhật những thay đổi đối với đối tượng thông qua mã lệnh, người dùng có thể sử dụng phương thức Update của chính đối tượng đó theo cấu trúc: tên_đối_tượng.Update.
5.4.1. Hiệu chỉnh đối tượng sử dụng các phương thức
Sao chép đối tượng – Phương thức Copy
Sử dụng phương thức Copy để sao chép đối tượng. Đối tượng mới được tạo ra sẽ giống hệt như đối tượng cũ, có vị trí trùng với đối tượng cũ, chỉ có điều là đối tượng mới sẽ được vẽ ở trên cùng. Cú pháp của phương thức này như sau:
Set RetVal = object.Copy
Tham số Giải thích
Object Đối tượng hình học, là đối tượng gốc sẽ được sao chép
RetVal Đối tượng hình học, tham chiếu đến đối tượng vừa mới được tạo (là bản sao của đối Object)
CHÚ Ý Phương thức Copy chỉ sao chép đối tượng. Đối tượng mới được sao chép sẽ có vị trí trùng với đối tượng cũ.
Ví dụ sau tạo một hình tròn sau đó thực hiện sao chép hình tròn đó. Cần lưu ý là sau khi thực thi macro này, ta chỉ nhìn thấy trên màn hình bản vẽ một hình tròn nhưng thực chất là đã có hai hình tròn với vị trí trùng nhau.
Sub VD_Copy() ' Tạo hình tròn Dim circleObj As AcadCircle Dim center(0 To 2) As Double Dim radius As Double center(0) = 2#: center(1) = 2#: center(2) = 0# radius = 0.5 Set circleObj = ThisDrawing.ModelSpace.AddCircle(center, radius) ' Sao chép đối tượng Dim copyCircleObj As AcadCircle Set copyCircleObj = circleObj.Copy() End Sub
Xoá đối tượng – Phương thức Delete
Để xoá đối tượng khỏi bản vẽ, sử dụng phương thức Delete có trong đối tượng đó. Cú pháp của phương thức này rất đơn giản:

GGIIÁÁOO TTRRÌÌNNHH TTỰỰ ĐĐỘỘNNGG HHOOÁÁ TTHHIIẾẾTT KKẾẾ CCẦẦUU ĐĐƯƯỜỜNNGG
246
object.Delete
Ví dụ sau sẽ minh hoạ cách sử dụng phương thức này. Trong ví dụ này, người sử dụng sẽ chọn một đối tượng trên màn hình, và sau đó đối tượng này sẽ được xoá khỏi bản vẽ:
Sub DeleteObject() Dim objDrawingObject As AcadEntity Dim varEntityPickedPoint As Variant On Error Resume Next ' Chọn đối tượng trên màn hình bản vẽ ThisDrawing.Utility.GetEntity _ objDrawingObject, varEntityPickedPoint, "Chọn đối tượng để xoá: " If objDrawingObject Is Nothing Then MsgBox "Bạn chưa chọn đối tượng." Exit Sub End If ' Xoá đối tượng được chọn objDrawingObject.Delete End Sub
Phá vỡ đối tượng – Phương thức Explode
Sử dụng phương thức Explode để phá vỡ một đối tượng thành các đối tượng con. Phương thức này trả về một mảng tham chiếu đến các đối tượng con, là các đối tượng đã cấu thành nên đối tượng gốc. Cú pháp của phương thức này như sau:
Set RetVal = object.Explode
Tham số Giải thích
Object Đối tượng sẽ bị phá vỡ. Đối tượng này có thể là: 3DPolyline, BlockRef, LightweightPolyline, MInsertBlock, Polygonmesh, Polyline hoặc Region
RetVal Mảng tham chiếu đến các đối tượng con cấu thành nên đối tượng Object.
Giá trị trả về của phương thức này là một mảng đối tượng với nhiều loại đối tượng khác nhau tuỳ thuộc vào loại đối tượng gốc. Chẳng hạn như khi phá vỡ một khối (đối tượng Block) thì kết quả trả về là các đối tượng cấu thành khối đó, hoặc khi phá vỡ một đường đa tuyến thì mảng đối tượng trả về là các đoạn thẳng của đường đa tuyến đó. Do giá trị trả về khác nhau như vậy nên khi khai báo mảng chứa giá trị trả về, nên sử dụng biến kiểu Variant.
Không giống như lệnh Explode trong AutoCAD, phương thức Explode không làm mất đối tượng gốc. Khi thực hiện phương thức này, một bản sao của đối tượng gốc sẽ được tạo ra, và sau đó, phương thức Explode mới thực hiện phá vỡ trên bản sao đó của đối tượng.
CHÚ Ý Phương thức Explode không thực hiện phá vỡ trên đối tượng gốc mà là trên bản sao của đối tượng gốc, vì vậy đối tượng gốc vẫn còn được giữ nguyên.
Ví dụ sau sẽ tạo ra một đường đa tuyến 2D và thực hiện phá vỡ đối tượng đó, sau đó sẽ duyệt qua các đối tượng thành phần sau khi đã được phá vỡ.
Sub VD_Explode() Dim plineObj As AcadLWPolyline Dim points(0 To 11) As Double

CCHHƯƯƠƠNNGG VV:: LLẬẬPP TTRRÌÌNNHH TTRRÊÊNN AAUUTTOOCCAADD
247
' Định nghĩa các điểm của đường đa tuyến points(0) = 1: points(1) = 1 points(2) = 1: points(3) = 2 points(4) = 2: points(5) = 2 points(6) = 3: points(7) = 2 points(8) = 4: points(9) = 4
points(10) = 4: points(11) = 1
' Tạo đối tượng LWPolyline trong không gian mô hình Set plineObj = ThisDrawing.ModelSpace.AddLightWeightPolyline(points) ' Phá vỡ đường đa tuyến MsgBox "Phá vỡ đường đa tuyến." Dim explodedObjects As Variant explodedObjects = plineObj.Explode ' Duyệt qua các đối tượng thành phần Dim I As Integer For I = 0 To UBound(explodedObjects) explodedObjects(I).Color = acRed explodedObjects(I).Update MsgBox "Đối tượng thứ " & I & ": " & explodedObjects(I).ObjectName explodedObjects(I).Color = acByLayer explodedObjects(I).Update Next End Sub
Di chuyển đối tượng – Phương thức Move
Sử dụng phương thức Move để tịnh tiến đối tượng trong không gian ba chiều. Cú pháp của phương thức này như sau:
object.Move Point1, Point2
Tham số Giải thích
Object Đối tượng hình học, là đối tượng sẽ bị di chuyển.
Point1, Point2 Tham số đầu vào, là mảng 3 phần tử kiểu Double chứa toạ độ của điểm thứ nhất và thứ hai của vector tịnh tiến.
Hình II-85: Minh hoạ phương thức Move

GGIIÁÁOO TTRRÌÌNNHH TTỰỰ ĐĐỘỘNNGG HHOOÁÁ TTHHIIẾẾTT KKẾẾ CCẦẦUU ĐĐƯƯỜỜNNGG
248
Ví dụ sau sẽ minh hoạ cách thức sử dụng phương thức Move để dịch chuyển một đối tượng. Macro này sẽ tạo một đường tròn, sau đó dịch chuyển đường tròn này 2 đơn vị theo trục X.
Sub VD_Move() ' Tạo hình tròn trong không gian mô hình Dim circleObj As AcadCircle Dim center(0 To 2) As Double Dim radius As Double
center(0) = 2#: center(1) = 2#: center(2) = 0#
radius = 0.5 Set circleObj = ThisDrawing.ModelSpace.AddCircle(center, radius) ZoomAll ' Xác định 2 điểm tạo nên vec-tơ tịnh tiến Dim point1(0 To 2) As Double Dim point2(0 To 2) As Double point1(0) = 0: point1(1) = 0: point1(2) = 0 point2(0) = 2: point2(1) = 0: point2(2) = 0 MsgBox "Di chuyển theo trục X 2 đơn vị." ' Thực hiện di chuyển đối tượng circleObj.Move point1, point2 ZoomAll MsgBox "Quá trình dịch chuyển đã kết thúc." End Sub
Lấy đối xứng – Phương thức Mirror
Sử dụng phương thức Mirror để lấy đối xứng một đối tượng qua một trục được xác định trước. Cú pháp của phương thức này như sau:
Set RetVal = object.Mirror(Point1, Point2)
Tham số Giải thích
Object Đối tượng hình học, là đối tượng gốc sẽ được lấy đối xứng.
Point1, Point2 Tham số đầu vào, là mảng 3 phần tử kiểu Double chứa toạ độ của điểm thứ nhất và thứ hai của trục đối xứng.
RetVal Tham chiếu đến đối tượng sau khi đã được lấy đối xứng
Hình II-86: Minh hoạ cho phương thức Mirror.
Khi sử dụng phương thức Mirror, cần lưu ý đến giá trị của biến hệ thống MIRRTEXT. Biến này sẽ điều khiển cách thức lấy đối xứng với đối tượng văn bản:

CCHHƯƯƠƠNNGG VV:: LLẬẬPP TTRRÌÌNNHH TTRRÊÊNN AAUUTTOOCCAADD
249
Trước khi lấy đối xứng Sau khi lấy đối xứng
(MIRRTEXT=1)
Sau khi lấy đối xứng
(MIRRTEXT=0) Hình II-87: Biến hệ thống MIRRTEXT và phương thức Mirror
Ví dụ sau sẽ tạo một đường đa tuyến, sau đó lấy đối xứng qua trục y=4.25 và đổi màu đối tượng vừa mới được lấy đối xứng thành màu đỏ:
Sub VD_Mirror() ' Tạo đường đa tuyến Dim plineObj As AcadLWPolyline Dim points(0 To 11) As Double points(0) = 1: points(1) = 1 points(2) = 1: points(3) = 2 points(4) = 2: points(5) = 2 points(6) = 3: points(7) = 2 points(8) = 4: points(9) = 4 points(10) = 4: points(11) = 1 Set plineObj = ThisDrawing.ModelSpace.AddLightWeightPolyline(points) plineObj.Closed = True ZoomAll ' Xác định trục đối xứng Dim point1(0 To 2) As Double Dim point2(0 To 2) As Double point1(0) = 0: point1(1) = 4.25: point1(2) = 0 point2(0) = 4: point2(1) = 4.25: point2(2) = 0 MsgBox "Lấy đối xứng đường đa tuyến.", , "VD Mirror" ' Thực hiện lấy đối xứng đường đa tuyến Dim mirrorObj As AcadLWPolyline Set mirrorObj = plineObj.Mirror(point1, point2) mirrorObj.Color = acRed ZoomAll MsgBox "Mirror completed.", , " VD Mirror" End Sub
Lấy Off‐set – Phương thức Offset
Phương thức Offset sẽ tạo ra một đối tượng mới với đường biên nằm cách đường biên của đối tượng cũ một khoảng được xác định trước. Phương thức này có thể được áp dụng với các đối tượng như: Arc, Circle, Ellipse, Line, LightweightPolyline, Polyline, Spline, và Xline. Phương thức này sẽ trả về mảng chứa các đối tượng vừa mới được tạo. Tuy nhiên, thông thường mảng này chỉ chứa một đối tượng. Cú pháp của phương thức này như sau:
Set RetVal = object.Offset(Distance)
Tham số Giải thích
Object Là đối tượng gốc sẽ được lấy Off-set.

GGIIÁÁOO TTRRÌÌNNHH TTỰỰ ĐĐỘỘNNGG HHOOÁÁ TTHHIIẾẾTT KKẾẾ CCẦẦUU ĐĐƯƯỜỜNNGG
250
Distance Tham số đầu vào, kiểu Double, là khoảng cách lấy off-set. Giá trị của tham số này có thể là số âm hoặc dương. Nếu là số âm thì phương thức này sẽ tạo ra những đối tượng có xu hướng “bán kính nhỏ hơn” đối tượng gốc, trong trường hợp “bán kính nhỏ hơn” không có ý nghĩa thì phương thức này sẽ tạo ra đối tượng có toạ độ X, Y và Z nhỏ hơn đối tượng gốc.
RetVal Biến kiểu Variant, là mảng chứa các đối tượng mới được tạo ra. Thông thường, mảng này chỉ có một đối tượng.
Ví dụ sau sẽ tạo một đường đa tuyến trong không gian mô hình và lấy off-set đối tượng này một khoảng là 0,25. Đối tượng vừa mới được tạo ra sẽ được đổi màu thành màu đỏ.
Sub VD_Offset() ' Tạo đường đa tuyến Dim plineObj As AcadLWPolyline Dim points(0 To 11) As Double points(0) = 1: points(1) = 1 points(2) = 1: points(3) = 2 points(4) = 2: points(5) = 2 points(6) = 3: points(7) = 2 points(8) = 4: points(9) = 4 points(10) = 4: points(11) = 1 Set plineObj = ThisDrawing.ModelSpace.AddLightWeightPolyline(points) plineObj.Closed = True ZoomAll MsgBox "Off-set đa tuyến với khoảng cách 0.25.", , "Ví dụ Offset" ' Lấy Off-set đường đa tuyến Dim offsetObj As Variant offsetObj = plineObj.Offset(0.25) offsetObj(0).Color = acRed ZoomAll End Sub
Xoay đối tượng – Phương thức Rotate
Sử dụng phương thức Rotate để xoay một đối tượng quanh một điểm cố định. Cú pháp của phương thức này như sau:
object.Rotate BasePoint, RotationAngle
Tham số Giải thích
Object Là đối tượng sẽ được xoay.
BasePoint Là mảng 3 phần tử kiểu Double chứa toạ độ điểm gốc, đối tượng sẽ được quay quanh điểm này.
RotationAngle Là tham số kiểu Double, xác định góc xoay đối tượng (tính bằng Radian).
Đoạn mã sau sẽ minh hoạ cách thức sử dụng phương thức Rotate:
Sub VD_Rotate() ' Tạo đường đa tuyến Dim plineObj As AcadLWPolyline

CCHHƯƯƠƠNNGG VV:: LLẬẬPP TTRRÌÌNNHH TTRRÊÊNN AAUUTTOOCCAADD
251
Dim points(0 To 11) As Double points(0) = 1: points(1) = 2 points(2) = 1: points(3) = 3 points(4) = 2: points(5) = 3 points(6) = 3: points(7) = 3 points(8) = 4: points(9) = 4 points(10) = 4: points(11) = 2 Set plineObj = ThisDrawing.ModelSpace.AddLightWeightPolyline(points) plineObj.Closed = True
ZoomAll
MsgBox "Xoay góc 45 độ.", , "VD Rotate " ' Định góc xoay và toạ độ điểm cơ sở Dim basePoint(0 To 2) As Double Dim rotationAngle As Double basePoint(0) = 4: basePoint(1) = 4.25: basePoint(2) = 0 rotationAngle = 45/180*3.1416 ' 45 độ ' Xoay đối tượng plineObj.Rotate basePoint, rotationAngle ZoomAll End Sub
Thay đổi tỷ lệ đối tượng – Phương thức ScaleEntity
Sử dụng phương thức ScaleEntity để thay đổi tỷ lệ đối tượng đồng đều theo các phương X, Y và Z. Cú pháp của phương thức này như sau:
object.ScaleEntity BasePoint, ScaleFactor
Tham số Giải thích
Object Là đối tượng sẽ được thay đổi tỷ lệ.
BasePoint Mảng 3 phần tử kiểu Double chứa toạ độ điểm gốc, đối tượng sẽ được thay đổi tỷ lệ theo các phương X, Y và Z quanh điểm này quay quanh điểm này.
ScaleFactor Tham số kiểu Double, xác định hệ số tỷ lệ khi thay đổi tỷ lệ. Kích thước của đối tượng sẽ được nhân với hệ số tỷ lệ này. Tham số ScaleFactor chỉ nhận giá trị lớn hơn không, nếu nhỏ hơn hoặc bằng không thì VBAIDE sẽ báo lỗi. Giá trị ScaleFactor<1 sẽ thu nhỏ đối tượng, ngược lại sẽ phóng to đối tượng lên.

GGIIÁÁOO TTRRÌÌNNHH TTỰỰ ĐĐỘỘNNGG HHOOÁÁ TTHHIIẾẾTT KKẾẾ CCẦẦUU ĐĐƯƯỜỜNNGG
252
Hình II-88: Minh hoạ phương thức ScaleEntity
Đoạn mã sau tạo một đường đa tuyến trong không gian mô hình và sử dụng phương thức ScaleEntity để thay đổi tỷ lệ của đường đa tuyến đó quanh điểm (4 , 4.25 , 0) với hệ số tỷ lệ là 0.5
Sub VD_ScaleEntity() ' Tạo đường đa tuyến Dim plineObj As AcadLWPolyline Dim points(0 To 11) As Double points(0) = 1: points(1) = 2 points(2) = 1: points(3) = 3 points(4) = 2: points(5) = 3 points(6) = 3: points(7) = 3 points(8) = 4: points(9) = 4 points(10) = 4: points(11) = 2 Set plineObj = ThisDrawing.ModelSpace.AddLightWeightPolyline(points) plineObj.Closed = True ZoomAll MsgBox "Thay đổi tỷ lệ với hệ số 0.5", , "Ví dụ ScaleEntity" ' Xác định các tham tham số của phương thức Dim basePoint(0 To 2) As Double Dim scalefactor As Double basePoint(0) = 4: basePoint(1) = 4.25: basePoint(2) = 0 scalefactor = 0.5 ' Thay đổi tỷ lệ đường đa tuyến plineObj.ScaleEntity basePoint, scalefactor ZoomAll End Sub
5.4.2. Hiệu chỉnh đối tượng sử dụng các thuộc tính Không giống như các khi sử dụng các phương thức, người lập trình có thể sử dụng các thuộc tính để hiệu chỉnh sự hiển thị của các đối tượng hình học trong bản vẽ AutoCAD. Sau khi thay đổi thuộc tính của các đối tượng, nên sử dụng phương thức Update có trong đối tượng đó để cập nhật những thay đổi trên bản vẽ.
Đối tượng với vị trí và kích thước mới
Đối tượng với vị trí và kích thước ban đầu

CCHHƯƯƠƠNNGG VV:: LLẬẬPP TTRRÌÌNNHH TTRRÊÊNN AAUUTTOOCCAADD
253
Dưới đây là các thuộc tính thường được sử dụng khi hiệu chỉnh các đối tượng hình học.
Thuộc tính Color – Màu của đối tượng
Sử dụng thuộc tính Color để lấy hoặc gán màu cho một đối tượng hình học. Thuộc tính này cũng có trong đối tượng Layer với ý nghĩa tương đương.
object.Color
Tham số Giải thích
Object Là đối tượng hình học, hoặc đối tượng Layer.
Color Số nguyên hoặc hằng số acColor, xác định màu của đối tượng. Khi một đối tượng mới được tạo ra, giá trị mặc định của thuộc tính này acByLayer
Giá trị của thuộc tính Color là số nguyên trong phạm vi từ 0 đến 256, 9 trong các số này được định nghĩa trước với các hằng số acColor trong AutoCAD. Dưới đây là danh sách các hằng số này:
Hằng số Giá trị Ý nghĩa
acByBlock 0 Màu của đối tượng lấy theo màu của Block chứa đối tượng đó.
acRed 1 Màu đỏ.
acYellow 2 Màu vàng.
acGreen 3 Màu xanh lá.
acCyan 4 Màu xanh lam.
acBlue 5 Màu xanh da trời.
acMagenta 6 Màu tím
acWhite 7 Màu trắng hoặc đen tuỳ thuộc vào màu nền.
acByLayer 256 Màu của đối tượng lấy theo màu của lớp chứa đối tượng đó.
Đoạn mã dưới đây cho phép người dùng chọn đối tượng trên màn hình và thực hiện đổi màu đối tượng được chọn thành màu đỏ:
Sub VD_Color() Dim ent As AcadEntity Dim P(2) As Double ‘ Chọn đối tượng trên màn hình On Error Resume Next ThisDrawing.Utility.GetEntity ent, P, "Chon doi tuong can doi mau: " If Not (ent Is Nothing) Then ‘ Đổi màu đối tượng ent.Color = acRed ent.Update End If End Sub
Thuộc tính Layer – Lớp chứa đối tượng
Sử dụng thuộc tính Layer để lấy và thay đổi lớp chứa đối tượng. Thông thường, khi một đối tượng hình học mới được tạo ra, đối tượng đó sẽ được đặt trên lớp hiện hành của bản vẽ. Khi người dùng thay đổi giá trị của thuộc tính Layer thành tên của một lớp khác, đối tượng đó sẽ

GGIIÁÁOO TTRRÌÌNNHH TTỰỰ ĐĐỘỘNNGG HHOOÁÁ TTHHIIẾẾTT KKẾẾ CCẦẦUU ĐĐƯƯỜỜNNGG
254
được tự động chuyển về nằm trên lớp mới này. Nếu người dùng gán cho thuộc tính Layer một tên lớp không có trong bản vẽ thì chương trình sẽ không báo lỗi, và đối tượng vẫn nằm trên lớp cũ.
object.Layer
Tham số Giải thích
Object Là đối tượng hình học.
Layer Chuỗi chứa tên của lớp.
Đoạn mã dưới đây cho phép người dùng chọn đối tượng trên màn hình và thực hiện đổi lớp của đối tượng được chọn thành lớp “Layer1” (người dùng phải tạo trước một lớp có tên là “Layer1” bằng lệnh của AutoCAD):
Sub VD_Layer() Dim ent As AcadEntity Dim P(2) As Double ' Chọn đối tượng trên màn hình On Error Resume Next ThisDrawing.Utility.GetEntity ent, P, "Chon doi tuong can doi lop: "
If Not (ent Is Nothing) Then
' Chuyển lớp cho đối tượng ent.Layer = "Layer1" ent.Update End If End Sub
Thuộc tính LineType – Kiểu đường của đối tượng
Để thay đổi kiểu hiển thị của nét vẽ các đối tượng hình học trên màn hình, thiết lập lại thuộc tính Linetype của đối tượng thành một kiểu đường hiện có trong bản vẽ. Thông thường, khi một đối tượng vừa mới được tạo ra, đối tượng sẽ được gán kiểu đường bằng kiểu đường hiện hành trong bản vẽ. Thuộc tính này cũng có hiệu lực với đối tượng Layer.
object.Linetype
Tham số Giải thích
Object Là đối tượng hình học hoặc đối tượng Layer.
Linetype Chuỗi chứa tên của kiểu đường của đối tượng. Ngoài ra, thuộc tính này cũng có thể bằng một trong những giá trị đặc biệt sau:
CONTINUOUS: đây là kiểu đường mặc định, được AutoCAD tự động tạo ra.
BYLAYER: kiểu đường của đối tượng sẽ được lấy bằng kiểu đường đã được gán cho lớp chứa đối tượng.
BYBLOCK: kiểu đường của đối tượng sẽ được lấy bằng kiểu đường của block có chứa đối tượng.
Đoạn mã dưới đây cho phép người dùng chọn đối tượng trên màn hình và thực hiện đổi kiểu đường của đối tượng được chọn thành “DASHED2” (người dùng phải tạo trước kiểu đường có tên là “DASHED2” bằng lệnh của AutoCAD):

CCHHƯƯƠƠNNGG VV:: LLẬẬPP TTRRÌÌNNHH TTRRÊÊNN AAUUTTOOCCAADD
255
Sub VD_LineType() Dim ent As AcadEntity Dim P(2) As Double ' Chọn đối tượng trên màn hình On Error Resume Next ThisDrawing.Utility.GetEntity ent, P, "Chon DT can doi kieu duong: " If Not (ent Is Nothing) Then ' Chuyển kiểu đường cho đối tượng ent.Linetype = "DASHED2" ent.Update End If End Sub
CHÚ Ý có thể phải điều chỉnh giá trị của biến hệ thống LTSCALE thì mới quan sát được các kiểu đường không phải là nét liền.
Thuộc tính Lineweight – Chiều dày nét in
Thuộc tính Lineweight dùng để thiết lập chiều dày nét in cho các đối tượng hình học và đối tượng Layer.
object.Lineweight
Giá trị của thuộc tính này là một hằng số kiểu acLineWeight:
Hằng số Bề dày (mm) Hằng số Bề dày (mm)
Hằng số Bề dày (mm)
acLnWtByLayer Theo lớp acLnWt020 0.2 acLnWt080 0.8
acLnWtByBlock Theo Block acLnWt025 0.25 acLnWt090 0.9
acLnWtByLwDefault Mặc định acLnWt030 0.3 acLnWt100 1.0
acLnWt000 0.0 acLnWt035 0.35 acLnWt106 1.06
acLnWt005 0.05 acLnWt040 0.4 acLnWt120 1.2
acLnWt009 0.09 acLnWt050 0.5 acLnWt140 1.4
acLnWt013 0.13 acLnWt053 0.53 acLnWt158 1.58
acLnWt015 0.15 acLnWt060 0.6 acLnWt200 2.0
acLnWt018 0.18 acLnWt070 0.7 acLnWt211 2.11
Khi một đối tượng hình học vừa mới được tạo ra, giá trị của thuộc tính này là acLnWtByLayer. Nếu không được gán bằng một chiều dày nét in cụ thể, chiều dày nét in sẽ được lấy bằng chiều dày mặc định của AutoCAD, chiều dày này được xác định thông qua biến hệ thống LWDEFAULT (giá trị này có đơn vị là 1/100 của mm).
Đoạn mã lệnh sau sẽ minh hoạ cách thức thao tác với thuộc tính Lineweight:
Sub VD_LineWeight() Dim circleObj As AcadCircle Dim centerPoint(0 To 2) As Double Dim radius As Double ' Xác định các thông số của đường tròn centerPoint(0) = 0#: centerPoint(1) = 0#: centerPoint(2) = 0#

GGIIÁÁOO TTRRÌÌNNHH TTỰỰ ĐĐỘỘNNGG HHOOÁÁ TTHHIIẾẾTT KKẾẾ CCẦẦUU ĐĐƯƯỜỜNNGG
256
radius = 5# ' Tạo đường tròn trong không gian mô hình Set circleObj = ThisDrawing.ModelSpace.AddCircle(centerPoint, radius) ZoomAll ' Hiển thị chiều dày hiện hành của đường tròn MsgBox "Chieu day hien hanh la: " & circleObj.Lineweight ' Thay đổi chiều dày của đường tròn circleObj.Lineweight = acLnWt211 circleObj.Update MsgBox " Chieu day hien hanh la: " & circleObj.Lineweight End Sub
Ngoài những thuộc tính như đã giới thiệu ở trên, người lập trình có thể sử dụng các thuộc tính sau để hiệu chỉnh đối tượng:
Thuộc tính Đối tượng áp dụng Giải thích
Center Arc, Circle. Kiểu Variant (mảng 3 phần tử kiểu double). Toạ độ tâm của đối tượng.
Radius Arc, Circle. Kiểu Double. Bán kính của cung tròn hoặc đường tròn.
Area Arc, Circle, LWPolyline, Polyline.
Kiểu Double. Diện tích vùng khép kín của đối tượng. là thuộc tính đọc-ghi đối với đối tượng Circle, là thuộc tính chỉ đọc với các đối tượng khác.
Length Line Kiểu Double. Thuộc tính chỉ đọc xác định chiều dài của đoạn thẳng.
TextString MText, Text. Kiểu String. Chuỗi văn bản được hiển thị trong đối tượng văn bản.
Alignment Text. Hằng số kiểu acAlignment, xác định chế độ canh hàng theo phương đứng và phương ngang.
Rotation DimAligned, DimAngular, DimDiametric, DimOrdinate, DimRadial, DimRotated, MText, Text
Kiểu Double. Xác định góc xoay của đối tượng so với phương ngang, được tính bằng Radian.
5.4.3. Hiệu chỉnh đường đa tuyến Như đã được giới thiệu ở phần trước, đối với đường đa tuyến 2D, có hai loại đối tượng là: LWPolyline và Polyline, cách thức hiệu chỉnh hai đối tượng này là tương tự nhau. Tuy nhiên, cần phải chú ý một điểm khác biệt lớn giữa hai đối tượng này: toạ độ tại một đỉnh của đường LWPolyline chỉ có 2 thành phần X và Y, còn toạ độ tại một đỉnh của đường Polyline có cả 3 thành phần X, Y và Z nhưng thành phần thứ 3 sẽ không được sử dụng. Ở đây sẽ tập trung giới thiệu về cách hiệu chỉnh đường đa tuyến dạng LWPolyline.
Khi hiệu chỉnh đường đa tuyến, ngoài những cách thức đã được đề cập ở trên, người lập trình thường sử dụng các phương thức và thuộc tính sau:
Thuộc tính Giải thích
Area Double, chỉ đọc. Diện tích của vùng khép kín tạo bởi đường đa tuyến.
Closed Boolean. Bằng TRUE: đường đa tuyến sẽ được khép kín, bằng FALSE: đường đa tuyến sẽ được mở.
ConstantWidth Double. Chiều dày của tất cả các đoạn của đường đa tuyến.

CCHHƯƯƠƠNNGG VV:: LLẬẬPP TTRRÌÌNNHH TTRRÊÊNN AAUUTTOOCCAADD
257
Elevation Double. Cao độ của đường đa tuyến (toạ độ z của đường đa tuyến).
Coordinate(i) Variant (thực chất là mảng 2 hoặc 3 phần tử kiểu Double). Toạ độ của đỉnh thứ i của đường đa tuyến.
Coordinates Variant (mảng kiểu Double). Toạ độ của tất cả các đỉnh của đường đa tuyến.
Phương thức Giải thích
SetWidth Thiết lập chiều dày đầu và chiều dày cuối cho đoạn thứ i của đường đa tuyến.
GetWidth Lấy chiều dày đầu và chiều dày cuối cho đoạn thứ i của đường đa tuyến.
Dưới đây là một số thao tác hiệu chỉnh đường đa tuyến thường dùng
Thêm một đỉnh vào đường đa tuyến
Để thêm một đỉnh vào đường đa tuyến, có thể sử dụng phương thức AddVertex. Cú pháp của phương thức này như sau:
object.AddVertex Index, Point
Tham số Giải thích
Object Là đối tượng LWPolyline.
Index Kiểu Integer. Chỉ số của đỉnh cần thêm vào đường đa tuyến. Đỉnh đầu tiên của đường đa tuyến được đánh số là 0. Giá trị Index nhập vào phải lớn hơn 0.
Point Kiểu Variant (mảng 2 phần tử kiểu Double) chứa toạ độ của điểm cần thêm vào đường đa tuyến.
Ví dụ sau sẽ minh hoạ cách thức chèn một đỉnh vào đường đa tuyến:
Sub VD_AddVertex() Dim plineObj As AcadLWPolyline Dim points(0 To 9) As Double ' Xác định các đỉnh của đường đa tuyến points(0) = 1: points(1) = 1 points(2) = 1: points(3) = 2 points(4) = 2: points(5) = 2 points(6) = 3: points(7) = 2 points(8) = 4: points(9) = 4 ' Tạo đường đa tuyến trong không gian mô hình Set plineObj = ThisDrawing.ModelSpace.AddLightWeightPolyline(points) ZoomAll MsgBox "Them dinh vao duong da tuyen.", , "Vi du AddVertex" ' Định nghĩa toạ độ đỉnh mới Dim newVertex(0 To 1) As Double newVertex(0) = 1.5: newVertex(1) = 1 ' Thêm một đỉnh cào đường đa tuyến plineObj.AddVertex 2, newVertex plineObj.Update MsgBox "Da them dinh vao duong da tuyen.", , "Vi du AddVertex" End Sub
Đọc hoặc thay đổi toạ độ đỉnh của đường đa tuyến

GGIIÁÁOO TTRRÌÌNNHH TTỰỰ ĐĐỘỘNNGG HHOOÁÁ TTHHIIẾẾTT KKẾẾ CCẦẦUU ĐĐƯƯỜỜNNGG
258
Để đọc hoặc thay đổi toạ độ đỉnh của đường đa tuyến, có thể sử dụng thuộc tính Coordinate(i) có trong đối tượng LWPolyline. Khi sử dụng thuộc tính này, cần lưu ý là chỉ số các đỉnh của đường đa tuyến được đánh số bắt đầu từ 0.
Đoạn mã dưới đây sẽ tạo một đường đa tuyến, sau đó thay đổi toạ độ đỉnh thứ 2 của đường đa tuyến và hiển thị toạ độ mới của điểm này trong hộp thông báo.
Sub VD_Coordinate() Dim plineObj As AcadLWPolyline Dim points(0 To 9) As Double ' Xác định các đỉnh của đường đa tuyến points(0) = 1: points(1) = 1 points(2) = 1: points(3) = 2 points(4) = 2: points(5) = 2 points(6) = 3: points(7) = 2 points(8) = 4: points(9) = 4 ' Tạo đường đa tuyến trong không gian mô hình Set plineObj = ThisDrawing.ModelSpace.AddLightWeightPolyline(points) ZoomAll MsgBox "Thay doi toa do dinh 2.", , "Vi du Coordinate" ' Thay đổi toạ độ của đỉnh thứ 2
Dim newVertex(0 To 1) As Double
newVertex(0) = 2: newVertex(1) = 1 plineObj.Coordinate(2) = newVertex plineObj.Update ' Đọc lại toạ độ của đỉnh thứ 2 Dim reaVertex As Variant reaVertex = plineObj.Coordinate(2) MsgBox "Toa do moi cua dinh 2: (" & _ reaVertex(0) & "," & reaVertex(1) & ")", , "Vi du Coordinate" End Sub
5.4.4. Hiệu chỉnh văn bản đơn
Đối tượng văn bản đơn (Text) được sử dụng rất nhiều trong các bản vẽ thiết kế, vì vậy, phần này chỉ tập trung giới thiệu cách thức hiệu chỉnh văn bản đơn thường dùng
Thay đổi nội dung của văn bản
Để thay đổi nội dung của văn bản đơn, sử dụng thuộc tính TextString có trong đối tượng Text. Ví dụ sau sẽ tạo một đối tượng văn bản đơn, sau đó thay đổi nội dung của văn bản đơn đó.
Sub Example_TextString() Dim textObj As AcadText Dim text As String Dim insPoint(0 To 2) As Double Dim height As Double ' Định nghĩa đối tượng văn bản đơn text = "Hello, World." insPoint(0) = 2: insPoint(1) = 2: insPoint(2) = 0 height = 0.5 ' Tạo văn bản đơn trong không gian mô hình Set textObj = ThisDrawing.ModelSpace.AddText(text, insPoint, height) ZoomAll

CCHHƯƯƠƠNNGG VV:: LLẬẬPP TTRRÌÌNNHH TTRRÊÊNN AAUUTTOOCCAADD
259
' Thay đổi giá trị của thuộc tính TextString MsgBox "Thuoc tinh TextString la: " & textObj.TextString, _ vbInformation, "Vi du TextString" textObj.TextString = "Chao cac ban!" textObj.Update MsgBox " TextString duoc thay doi thanh: " & textObj.TextString, _ vbInformation, "Vi du TextString" End Sub
Thay đổi chế độ canh hàng
Để thay đổi chế độ canh hàng của văn bản đơn, sử dụng thuộc tính Alignment. Giá trị của thuộc tính này có thể là một trong những hằng số acAlignment sau:
Hằng số Hằng số Hằng số
acAlignmentLeft acAlignmentFit acAlignmentMiddleCenter
acAlignmentCenter acAlignmentTopLeft acAlignmentMiddleRight
acAlignmentRight acAlignmentTopCenter acAlignmentBottomLeft
acAlignmentAligned acAlignmentTopRight acAlignmentBottomCenter
acAlignmentMiddle acAlignmentMiddleLeft acAlignmentBottomRight
Ý nghĩa của các hằng số này được minh hoạ trong hình sau:
Hình II-89: Minh hoạ các hằng số acAlignment.
Khi thực hiện thay đổi chế độ canh hàng của đối tượng, cần lưu ý đến toạ độ điểm được sử dụng để làm điểm canh hàng. Với từng chế độ canh hàng khác nhau, toạ độ điểm này có thể là toạ độ chứa trong thuộc tính InsertionPoint hoặc thuộc tính TextAlignmentPoint:
Văn bản canh hàng bằng acAlignmentLeft sẽ sử dụng thuộc tính InsertionPoint để định vị trí của văn bản;
Văn bản canh hàng bằng acAlignmentAligned hoặc acAlignmentFit sẽ sử dụng cả hai thuộc tính InsertionPoint và TextAlignmentPoint để định vị trí của văn bản;
Văn bản canh hàng bằng các cách khác sẽ sử dụng thuộc tính TextAlignmentPoint để định vị trí văn bản.
Chính vì vậy, khi thay đổi chế độ canh hàng cho văn bản, cần phải xác định rõ chế độ canh hàng để xác định toạ độ điểm chèn của văn bản cho hợp lý.
Ví dụ sau sẽ minh hoạ cách thay đổi chế độ canh hàng cho văn bản. Trong ví dụ có tạo một điểm trong không gian mô hình dùng để tạo điểm tham chiếu để thấy rõ hơn sự thay đổi vị trí của văn bản khi thiết lập lại chế độ canh hàng

GGIIÁÁOO TTRRÌÌNNHH TTỰỰ ĐĐỘỘNNGG HHOOÁÁ TTHHIIẾẾTT KKẾẾ CCẦẦUU ĐĐƯƯỜỜNNGG
260
Sub VD_Alignment() Dim textObj As AcadText Dim textString As String Dim insPoint(0 To 2) As Double, aliPoint(0 To 2) As Double Dim height As Double Dim oldPDMODE As Integer Dim pointObj As AcadPoint ' Định nghĩa đối tượng văn bản đơn textString = "Hello, World." insPoint(0) = 3: insPoint(1) = 3: insPoint(2) = 0 aliPoint(0) = 3: aliPoint(1) = 3: aliPoint(2) = 0 height = 0.5 ' Tạo đối tượng văn bản trong không gian mô hình Set textObj = ThisDrawing.ModelSpace.AddText _ (textString, insPoint, height) ' Lưu kiểu hiển thị điểm oldPDMODE = ThisDrawing.GetVariable("PDMODE") ' Tạo một điểm hình chữ thập tại điểm TextAlighmentPoint, ' để có thể hình dung rõ hơn sự thay đổi Set pointObj = ThisDrawing.ModelSpace.AddPoint(aliPoint) pointObj.Color = acRed
' Chuyển kiểu hiển thị điểm thành kiểu chữ thập
ThisDrawing.SetVariable "PDMODE", 2 ThisDrawing.Application.ZoomAll ' Thay chế độ canh hàng. textObj.Alignment = acAlignmentRight ' Do chế độ canh hàng mới là acAlignmentRight nên điểm tham chiếu ' để định vị văn bản là TextAlignmentPoint ' Vì vậy, cần phải gán toạ độ cho điểm TextAlignmentPoint textObj.TextAlignmentPoint = aliPoint textObj.Update MsgBox "Van ban dang o che do canh phai" ' Canh giữa văn bản với điểm tham chiếu là điểm TextAlignmentPoint textObj.Alignment = acAlignmentCenter textObj.Update MsgBox "Van ban dang o che do canh giua" ' Hoàn trả lại kiểu hiển thị điểm ThisDrawing.SetVariable "PDMODE", oldPDMODE End Sub
5.5. Làm việc với lớp (Layer) Lớp là các tầng trong suốt mà trên đó ta có thể tổ chức và nhóm nhiều loại đối tượng hình học khác nhau của bản vẽ, Việc sắp xếp các lớp và đối tượng trên lớp giúp quản lý thông tin của bản vẽ dễ dàng hơn.
Quá trình vẽ luôn được thực hiện trên một lớp nào đó. Đó có thể là lớp mặc định hoặc một lớp tự tạo ra. Mỗi lớp đều có một màu và kiểu đường tương ứng. Chẳng hạn, người lập trình có thể tạo ra một lớp mà trên đó chỉ vẽ các đường trục và gắn cho nó màu xanh với kiểu đường là CENTER. Tiếp đó, cứ khi nào muốn vẽ các đường trục ta chỉ cần chuyển sang lớp đó và bắt đầu vẽ. Không nhất thiết là phải thiết lập kiểu đường và màu sắc mỗi khi muốn vẽ một đường trục. Ngoài ra, cũng có thể tắt lớp đường trục nếu không muốn hiển thị hoặc in các đối tượng này. Sử dụng lớp là một trong những ưu điểm lớn khi vẽ bằng AutoCAD so với khi sử dụng với giấy bút thông thường.

CCHHƯƯƠƠNNGG VV:: LLẬẬPP TTRRÌÌNNHH TTRRÊÊNN AAUUTTOOCCAADD
261
Hình II-90: Minh hoạ việc sử dụng lớp
5.5.1. Tạo lớp mới Người lập trình có thể tạo và đặt tên lớp cho một nhóm các đối tượng có ý nghĩa chung nào đó (chẳng hạn như lớp các bức tường hoặc lớp kích thước) và gán màu và kiểu đường cho những lớp này. Khi sắp xếp sơ đồ lớp, nên chọn tên lớp sao cho có ý nghĩa.
Khi bắt đầu một bản vẽ mới, AutoCAD sẽ tạo ra một lớp đặc biệt có tên là 0. Lớp 0 này được mặc định gán cho màu số 7 (màu trắng hoặc màu đen tuỳ thuộc vào giá trị màu nền) và với kiểu đường CONTINUOUS (liên tục). Và người dùng không thể xoá lớp 0 này.
Người lập trình có thể tạo ra lớp mới và gán thuộc tính màu sắc cũng như kiểu đường cho những lớp này. Mỗi một lớp là một phần tử của tập đối tượng Layers. Và để tạo một lớp mới, có thể sử dụng phương thức Add có trong tập đối tượng Layers. Cú pháp của phương thức này như sau:
Set RetVal = object.Add(Name)
Tham số Giải thích
Object Là tập đối tượng Layers.
Name Kiểu String. Xác định tên của lớp sẽ được tạo trong bản vẽ.
RetVal Kiểu Layer. Biến tham chiếu đến đối tượng Layer vừa mới được tạo.
Đoạn mã lệnh sau sẽ tạo lớp mới tên “New_Layer”, gán màu cho lớp và sau đó hiển thị các thông tin của lớp trong một hộp thông báo.
Sub VD_AddLayer() Dim layerObj As AcadLayer ' Thêm lớp mới vào tập đối tượng Layers Set layerObj = ThisDrawing.Layers.Add("New_Layer") ' Thiết lập màu của lớp mới là màu đỏ layerObj.Color = acRed ' Hiển thị các thông tin của lớp mới tạo MsgBox layerObj.Name & " has been added." & vbCrLf & _ "LayerOn Status: " & layerObj.LayerOn & vbCrLf & _ "Freeze Status: " & layerObj.Freeze & vbCrLf & _ "Lock Status: " & layerObj.Lock & vbCrLf & _ "Color: " & layerObj.Color, , "Add Example" End Sub
Tường
Điện
Đồ gỗ
Tất cả các lớp

GGIIÁÁOO TTRRÌÌNNHH TTỰỰ ĐĐỘỘNNGG HHOOÁÁ TTHHIIẾẾTT KKẾẾ CCẦẦUU ĐĐƯƯỜỜNNGG
262
CHÚ Ý Khi tạo một lớp mới, nếu tham số Name trùng tên với một lớp đã có thì lớp đã có sẽ không bị xoá đi và chương trình sẽ không báo lỗi. Khi đó, đối tượng RetVal sẽ được tự động tham chiếu đến lớp có tên lớp bằng với giá trị của tham số Name.
5.5.2. Truy xuất và thay đổi tên một lớp đã có Khi cần thực hiện một tác động nào đó đến một lớp, người lập trình cần phải thực hiện thao tác truy cập đến lớp đó. Để làm được việc này, người lập trình phải thực hiện thông qua tập đối tượng Layers có trong đối tượng Document, vì tất cả các lớp đều được chứa trong tập đối tượng này. Cách thức truy xuất đến một lớp có tên là “New_Layer” đã có trong bản vẽ như sau:
Dim layerObj As AcadLayer Set layerObj = ThisDrawing.Layers ("New_Layer")
Ngoài ra, người lập trình cũng có thể sử dụng vòng lặp For Each để duyệt qua tất cả các lớp đang có trong bản vẽ.
Đoạn mã dưới đây sẽ duyệt qua tất cả các lớp trong tập đối tượng Layers, hiển thị tên của các lớp trong hộp thông báo và nếu lớp nào có tên là “New_Layer” sẽ đổi tên thành “Tuong_Canh”:
Sub VD_DuyetLop() Dim layerNames As String
Dim ent As AcadLayer
layerNames = "" For Each ent In ThisDrawing.Layers If ent.Name = "New_Layer" Then ent.Name = "Tuong_Canh" End If layerNames = layerNames + ent.Name + vbCrLf Next MsgBox "Danh sach cac lop: " + vbCrLf + layerNames End Sub
5.5.3. Thiết lập lớp hiện hành
Quá trình vẽ luôn được thực hiện trên lớp hiện hành. Sau khi chọn lớp thành lớp hiện hành, các đối tượng hình học mới được tạo ra đều được đặt trên lớp đó và tất cả các đối tượng này đều sử dụng màu và kiểu đường của lớp đó. Cần lưu ý là: không thể thiết lập thành lớp hiện hành cho một lớp nào đó nếu như lớp đó đã đông cứng (Freeze).
Để chọn một lớp làm lớp hiện hành, ta sử dụng thuộc tính ActiveLayer trong đối tượng Document. Đoạn mã dưới đây sẽ tạo một lớp mới và biến lớp đó thành lớp hiện hành:
Dim newlayer As AcadLayer Set newlayer = ThisDrawing.Layers.Add("LAYER1") ThisDrawing.ActiveLayer = newlayer
5.5.4. Thiết lập các chế độ hiển thị của lớp AutoCAD không hiển thị hay in các đối tượng được vẽ trên các lớp ẩn. Nếu muốn không bị vướng tầm nhìn khi làm việc chi tiết trên một lớp hoặc một số lớp cụ thể, hoặc nếu không muốn in một số chi tiết nhất định, chẳng hạn như đường chuẩn hoặc các đường tạm, ta có thể tắt hoặc làm đông cứng các lớp không cần thiết đó.

CCHHƯƯƠƠNNGG VV:: LLẬẬPP TTRRÌÌNNHH TTRRÊÊNN AAUUTTOOCCAADD
263
Hình thức điều khiển tính nhìn thấy của một lớp phụ thuộc vào cách ta làm việc và kích thước bản vẽ, bao gồm: bật/tắt lớp, khoá/mở khoá lớp, đông cứng/tan lớp.
Bật/Tắt lớp
Các lớp đã tắt sẽ vẫn được tái tạo lại cùng với bản vẽ nhưng lại không được hiển thị hay in ra. Nên tắt các lớp đi thay vì làm đông cứng nếu thường xuyên chuyển đổi giữa các lớp có nhìn thấy và lớp ẩn. Bằng cách tắt các lớp, ta tránh phải tái tạo lại bản vẽ mỗi khi làm tan lớp. Khi bật một lớp đã được tắt, AutoCAD sẽ vẽ lại các đối tượng trên lớp đó.
Hình II-91: Minh hoạ việc bật tắt lớp trong AutoCAD
Để bật hay tắt các lớp, ta sử dụng thuộc tính LayerOn. Để bật một lớp, gán giá trị TRUE và để tắt một lớp thì gán giá trị FALSE cho thuộc tính này.
Trong ví dụ sau, ta tạo một lớp mới, tiếp đó thêm một vòng tròn và tắt lớp đó đi để không nhìn thấy vòng tròn nữa.
Sub VD_LayerInvisble() ’ Tạo đường tròn
Dim circleObj As AcadCircle
Dim center(0 To 2) As Double Dim radius As Double center(0) = 2: center(1) = 2: center(2) = 0 radius = 1 Set circleObj = ThisDrawing.ModelSpace. _ AddCircle(center, radius) circleObj.Color = acByLayer ’ Tạo lớp "ABC" Dim layerObj As AcadLayer Set layerObj = ThisDrawing.Layers.Add("ABC") layerObj.Color = acRed ’ Gán đường tròn vào lớp "ABC" circleObj.Layer = "ABC" circleObj.Update ’ Tắt lớp "ABC" layerObj.LayerOn = False ThisDrawing.Regen acActiveViewport End Sub
Đông cứng/Tan lớp
Người lập trình có thể làm đông cứng các lớp không cần hiển thị trong thời gian dài để tăng tốc độ hiển thị những thay đổi, cải thiện quá trình lựa chọn đối tượng và giảm thời gian tái tạo cho những bản vẽ phức tạp. AutoCAD không hiển thị, in hay tái tạo các đối tượng trên các lớp đông cứng. Khi ta làm “tan” một lớp bị đông cứng, AutoCAD sẽ phục hồi và hiển thị các đối tượng trên lớp đó.
Để làm đông cứng hay làm tan một lớp bị đông cứng, ta sử dụng thuộc tính Freeze. Để làm đông cứng một lớp, ta gán giá trị TRUE và để làm tan một lớp, ta gán giá trị FALSE cho thuộc tính này.
Bật tất cả các lớp Bật 2 lớp Bật 1 lớp

GGIIÁÁOO TTRRÌÌNNHH TTỰỰ ĐĐỘỘNNGG HHOOÁÁ TTHHIIẾẾTT KKẾẾ CCẦẦUU ĐĐƯƯỜỜNNGG
264
Ví dụ sau tạo một lớp mới có tên “ABC” và sau đó làm đông cứng lớp đó.
Sub VD_LayerFreeze() ’ Tạo lớp "ABC" Dim layerObj As AcadLayer Set layerObj = ThisDrawing.Layers.Add("ABC") ’ Đông cứng lớp "ABC" layerObj.Freeze = True End Sub
Khoá/Mở khoá lớp
Khi một lớp đã bị khoá, các đối tượng nằm trên lớp đó sẽ không thể hiệu chỉnh được nữa mặc dù người dùng vẫn nhìn thấy chúng trên bản vẽ. Biện pháp khoá lớp rất hữu ích khi người dùng muốn hiệu chỉnh các đối tượng trên một lớp nào đó nhưng đồng thời cũng muốn quan sát các đối tượng ở các lớp khác mà không làm ảnh hưởng đến các đối tượng ở lớp này. Người dùng có thể biến một lớp đã bị khoá thành lớp hiện hành, thêm đối tượng vào lớp, màu và kiểu đường của các lớp,... nhưng không thể hiệu chỉnh các đối tượng đã có trong lớp.
Để khoá hay mở các lớp, ta sử dụng thuộc tính Lock. Nếu muốn khoá một lớp, ta gán giá trị TRUE, mở khóa ta gán giá trị FALSE cho thuộc tính này.
Ví dụ sau tạo một lớp có tên “ABC” và sau đó khoá lớp này lại.
Sub VD_LayerLock() ’ Tạo lớp "ABC" Dim layerObj As AcadLayer
Set layerObj = ThisDrawing.Layers.Add("ABC")
’ Khóa lớp "ABC" layerObj.Lock = True End Sub
5.5.5. Xoá lớp
Để xóa lớp, sử dụng phương thức Delete của chính đối tượng Layer.
Lớp có thể được xóa bất kỳ lúc nào trong khi vẽ. Tuy nhiên, không thể xóa lớp hiện hành, lớp 0, hoặc lớp đang có chứa đối tượng, nếu cố tình thực hiện, chương trình sẽ phát sinh lỗi.
GỢI Ý Để xoá các đối tượng phi hình học (bao gồm cả đối tượng Layer) không còn được sử dụng trong bản vẽ, có thể sử dụng phương thức PurgeAll có trong đối tượng Document, hoặc sử dụng lệnh Purge tại dòng lệnh của AutoCAD.
Đoạn mã sau sẽ thực hiện xoá lớp có tên là “ABC”.
Sub VD_LayerDelete() Dim layerObj As AcadLayer Set layerObj = ThisDrawing.Layers.Add("ABC") layerObj.Delete End Sub
5.6. Thao tác với kiểu đường – Linetype Kiểu đường là sự lặp lại mẫu gạch ngang, chấm, các khoảng trống hoặc các ký hiệu khác. Trong AutoCAD, các kiểu đường được định nghĩa sẵn trong tệp ACAD.LIN. Khi muốn sử dụng một kiểu đường nào đó, cần phải thực hiện tải kiểu đường đó vào trong AutoCAD.

CCHHƯƯƠƠNNGG VV:: LLẬẬPP TTRRÌÌNNHH TTRRÊÊNN AAUUTTOOCCAADD
265
GỢI Ý Đối với AutoCAD 2002, thông thường, tệp ACAD.LIN sẽ được lưu trong thư mục “C:\Program Files\AutoCAD 2002\Support”
5.6.1. Tải kiểu đường vào AutoCAD
Để tải kiểu đường vào AutoCAD, sử dụng phương thức Load có trong tập đối tượng Linetypes. Những kiểu đường đã được tải vào đều nằm trong tập đối tượng Linetypes. Cú pháp của phương thức Load như sau:
object.Load LineTypeName, FileName
Tham số Giải thích
Object Là tập đối tượng Linetypes
LineTypeName Kiểu String. Tên của kiểu đường cần tải vào AutoCAD (tên của kiểu đường phải có trong tệp chứa kiểu đường).
FileName Kiểu String. Tên tệp chứa kiểu đường cần tải vào AutoCAD.
Ví dụ sau thực hiện tải kiểu đường “CENTER” từ tệp ACAD.LIN. Nếu kiểu đường này đã có, thì một thông báo sẽ xuất hiện để báo cho người dùng được biết:
Sub VD_ LinetypeLoad() Dim linetypeName As String linetypeName = "CENTER"
' Tải kiểu đường "CENTER" từ tệp acad.lin
On Error Resume Next ' bẫy lỗi ThisDrawing.Linetypes.Load linetypeName, "acad.lin" ' Nếu kiểu đường đã tồn tại, thông báo cho người dùng If Err.Description = "Duplicate record name" Then MsgBox "Kieu duong ten '" & linetypeName & "' da duoc tai." End If End Sub
5.6.2. Truy xuất và đổi tên kiểu đường
Khi cần thực hiện một một tác động nào đó đến kiểu đường, người lập trình cần phải thực hiện thao tác truy xuất đến kiểu đường đó. Để làm được việc này, người lập trình phải thực hiện thông qua tập đối tượng Linetypes có trong đối tượng Document vì tất cả các kiểu đường đều được chứa trong tập đối tượng này. Cách thức truy xuất đến kiểu đường có tên là “CENTER” đã có trong bản vẽ như sau:
Dim linetypeObj As AcadLineType Set linetypeObj = ThisDrawing.Linetypes("CENTER")
Người dùng có thể đổi tên một kiểu đường để dễ nhận biết hơn trong quá trình sử dụng. Khi đổi tên kiểu đường, thực chất là chỉ đổi tên kiểu đường định nghĩa trong bản vẽ. Tên kiểu đường trong tệp .LIN vẫn giữ nguyên. Để đổi tên kiểu đường, ta sử dụng thuộc tính Name có trong đối tượng Linetype.

GGIIÁÁOO TTRRÌÌNNHH TTỰỰ ĐĐỘỘNNGG HHOOÁÁ TTHHIIẾẾTT KKẾẾ CCẦẦUU ĐĐƯƯỜỜNNGG
266
CHÚ Ý Không thể đổi tên kiểu đường BYLAYER, BYBLOCK, hoặc CONTINUOUS.
Ví dụ sau thực hiện việc truy xuất đến kiểu đường tên là CENTER và đổi tên kiểu đường thành “Duong_Tam”. Nếu kiểu đường này chưa có trong bản vẽ, sẽ thông báo lỗi cho người dùng:
Sub VD_LinetypeName() Dim linetypeObj As AcadLineType On Error Resume Next ' Thực hiện truy xuất đến kiểu đường Set linetypeObj = ThisDrawing.Linetypes("CENTER") If linetypeObj Is Nothing Then ' Thông báo lỗi khi kiểu đường không tồn tại MsgBox "Kieu duong khong ton tai" Else ' Thay đổi tên kiểu đường linetypeObj.Name = "Duong_Tam" End If End Sub
5.6.3. Thiết lập kiểu đường hiện hành Khi một kiểu đường được kích hoạt làm kiểu đường hiện hành, tất cả các đối tượng mới được tạo sẽ sử dụng kiểu đường này, trừ khi đối tượng đó có kiểu đường là BYLAYER hoặc BYBLOCK. Để kích hoạt một kiểu đường thành kiểu đường hiện hành, sử dụng thuộc tính ActiveLinetype có trong đối tượng Document.
Đoạn mã sau sẽ kích hoạt kiểu đường “CENTER” thành kiểu đường hiện hành của bản vẽ:
Sub VD_ActiveLinetype()
Dim linetypeObj As AcadLineType
Set linetypeObj = ThisDrawing.Linetypes("CENTER") ThisDrawing.ActiveLinetype = linetypeObj End Sub
5.6.4. Xoá kiểu đường đã có Khi không cần sử dụng một kiểu đường nào đó, có thể xóa kiểu đường ra khỏi bản vẽ. Để thực hiện thao tác này, sử dụng phương thức Delete có trong đối tượng Linetype.
Tuy nhiên không thể xóa kiểu đường “BYLAYER”, “BYBLOCK”, “CONTINUOUS”, kiểu đường hiện hành hoặc kiểu đường đang được một đối tượng khác sử dụng.
GỢI Ý Để xoá các đối tượng phi hình học (bao gồm cả đối tượng Linetype) không còn được sử dụng trong bản vẽ, có thể sử dụng phương thức PurgeAll có trong đối tượng Document, hoặc sử dụng lệnh Purge tại dòng lệnh của AutoCAD.
Đoạn mã sau thực hiện xoá kiểu đường “CENTER” khỏi bản vẽ AutoCAD.
Sub VD_LinetypeDelete() Dim linetypeObj As AcadLineType Set linetypeObj = ThisDrawing.Linetypes("CENTER") linetypeObj.Delete End Sub

CCHHƯƯƠƠNNGG VV:: LLẬẬPP TTRRÌÌNNHH TTRRÊÊNN AAUUTTOOCCAADD
267
5.7. Thao tác với đường kích thước – Dimension Đường kích thước cho biết các số đo hình học của đối tượng như khoảng cách, góc giữa các đối tượng và toạ độ XY của một điểm. AutoCAD cung cấp 3 loại kích thước cơ bản: dạng đường (Kích thước dài, kích thước hình chiếu,…), dạng góc (kích thước góc,…) và dạng tia (kích thước bán kính, kích thước đường kính,…).
Hình II-92: Các thành phần cơ bản của đường kích thước.
Đường kích thước cũng là đối tượng hình học nên việc tạo các đường kích thước cũng tương tự như các đối tượng hình học khác. Trước tiên, xác định nơi chứa đối tượng (ModelSpace hay PaperSpace), sau đó sử dụng các phương thức tạo đường kích thước với dạng AddDimXXX (XXX là loại đường kích thước tương ứng).
Kiểu dáng của đường kích thước mới được tạo ra sẽ được lấy theo định dạng của kiểu đường kích thước (DimensionStyle) hiện hành trên bản vẽ. Sau khi được tạo ra, người dùng có thể thay đổi kiểu dáng của từng thành phần trong đường kích thước thông qua các thuộc tính tương ứng có trong đối tượng đường kích thước, hoặc có thể định dạng theo một kiểu đường kích thước đã có thông qua thuộc tính StyleName.
5.7.1. Kiểu đường kích thước – DimensionStyle
Các kiểu đường kích thước trong một bản vẽ được quản lý trong tập đối tượng DimStyles của đối tượng Document. Mỗi kiểu đường kính thước, là một phần tử của tập đối tượng DimStyles, chứa các thiết lập chi tiết về kiểu dáng của đường kích thước.
GỢI Ý Trong AutoCAD, để thiết lập kiểu đường kích thước, người dùng có thể truy cập thông qua trình đơn Format Dimension Styles…
Tạo kiểu đường kích thước
Sử dụng phương thức Add có trong tập đối tượng DimStyles để tạo mới một kiểu đường kích thước. Cú pháp của phương thức này như sau:
Set RetVal = DimStyles.Add(Name)
Tham số Mô tả
Name Kiểu String. Tên của kiểu đường kích thước sẽ được tạo.
RetVal Đối tượng kiểu DimStyle chứa kiểu đường kích thước vừa được tạo.
Đoạn mã sau sẽ tạo một kiểu đường kích thước mới có tên là “NewDimStyle”
Dim objDimStyle As AcadDimStyle

GGIIÁÁOO TTRRÌÌNNHH TTỰỰ ĐĐỘỘNNGG HHOOÁÁ TTHHIIẾẾTT KKẾẾ CCẦẦUU ĐĐƯƯỜỜNNGG
268
Set objDimStyle = ThisDrawing.DimStyles.Add("NewDimStyle")
Định dạng kiểu đường kích thước
Kiểu đường kích thước mới được tạo sẽ thừa hưởng tất cả các thuộc tính của kiểu đường kích thước hiện hành trong bản vẽ. Tuy nhiên, việc hiệu chỉnh định dạng cho kiểu đường kích thước khá khó khăn vì đối tượng kiểu đường kích thước không có các thuộc tính hay phương thức phục vụ cho mục đích này. Để thay đổi định dạng cho kiểu đường kích thước, người dùng phải tiến hành gián tiếp thông qua việc thiết lập các biến hệ thống. Như vậy, việc tạo và hiệu chỉnh định dạng của một kiểu đường kích thước có thể được thực hiện theo trình tự sau:
1. Tạo đối tượng kiểu đường kích thước sử dụng phương thức Add có trong tập đối tượng SimStyles.
2. Thiết lập các biến hệ thống tương ứng với định dạng của từng thành phần trong kiểu đường kích thước cần thay đổi.
3. Sử dụng phương thức CopyFrom có trong đối tượng kiểu đường kích thước để cập nhật các định dạng đã thay đổi.
Ví dụ sau thực hiện tạo một kiểu đường kích thước mới có tên “NewDimStyle” và sau đó thực hiện hiệu chỉnh định dạng cho kiểu đường kích thước đó.
Public Sub NewDimStyle() Dim objDimStyle As AcadDimStyle ‘ Tạo kiểu đường kích thước mới Set objDimStyle = ThisDrawing.DimStyles.Add("NewDimStyle") ‘Thiết lập các biến hệ thống để định dạng kiểu đường kích thước ThisDrawing.SetVariable "DIMCLRD", acRed ThisDrawing.SetVariable "DIMCLRE", acBlue ThisDrawing.SetVariable "DIMCLRT", acWhite ThisDrawing.SetVariable "DIMLWD", acLnWtByLwDefault
‘ Cập nhật những thay đổi cho kiểu đường kích thước
objDimStyle.CopyFrom ThisDrawing End Sub
Có rất nhiều biến hệ thống dùng để định dạng kiểu đường kích thước và các biến hệ thống này đều được bắt đầu bằng tiền tố DIM. Người dùng có thể tham khảo các biến hệ thống này trong mục “System Variable” trong tài liệu “AutoCAD Command Reference” có sẵn trong bộ tài liệu trợ giúp của AutoCAD. Dưới đây là danh sách các biến hệ thống định dạng kiểu đường kích thước hay được sử dụng:
Biến Mô tả
DIMASZ Kiểu Double. Xác định kích thước mũi tên của đường kích thước.
DIMBLK Kiểu String. Xác định tên của loại mũi tên của đường kích thước. Một số giá trị thường dùng:
"." "_OBLIQUE" "_OPEN"
DIMTSZ Kiểu Double. Xác định kích thước của mũi tên trong trường hợp biến hệ thống DIMBLK được gán bằng "_OBLIQUE". Nếu gán bằng số khác không, kiểu mũi tên sẽ được tự động chuyển thành “_OBLIQUE”; nếu gán bằng 0, kiểu mũi tên sẽ là kiểu được xác định trong biến hệ thống DIMBLK.

CCHHƯƯƠƠNNGG VV:: LLẬẬPP TTRRÌÌNNHH TTRRÊÊNN AAUUTTOOCCAADD
269
DIMCLRD Kiểu Integer. Xác định màu của đường kích thước và mũi tên.
DIMCLRE Kiểu Integer. Xác định màu của đường gióng.
DIMCLRT Kiểu Integer. Xác định màu của chữ kích thước.
DIMLWD Kiểu Double. Xác định bề dày của đường kích thước
DIMDEC Kiểu Integer. Xác định số chữ số sau dấu phẩy trong phần chữ kích thước.
Sử dụng kiểu đường kích thước
Các đối tượng đường kích thước mới được tạo ra sẽ được lấy định dạng của kiểu đường kích thước hiện hành. Người dùng có thể thay đổi kiểu đường kích thước hiện hành bằng cách gán giá trị của thuộc tính ActiveDimStyle bằng một đối tượng kiểu đường kích thước. Chẳng hạn như khi muốn thay đổi kiểu đường kích thước hiện hành thành kiểu đường kích thước đã được tạo ở ví dụ trước, có thể dùng đoạn mã sau;
ThisDrawing.ActiveDimStyle = objDimStyle
Hoặc
ThisDrawing.ActiveDimStyle = ThisDrawing.DimStyles("NewDimStyle")
Ngoài ra, sau khi đường kích thước được tạo ra, người dùng có thể thay đổi kiểu đường kích thước cho nó bằng cách gán giá trị cho thuộc tính StyleName có trong đối tượng đường kích thước.
Ví dụ sau cho phép người dùng chọn một đường kích thước trên màn hình và thay đổi kiểu đường kích thước của đối tượng đó thành kiểu đường kích thước “NewDimStyle” đã được tạo ở ví dụ trước.
Sub VD_StyleName() Dim dimEnt As AcadEntity Dim P As Variant ‘ Chọn đối tượng đường kích thước trên màn hình
ThisDrawing.Utility.GetEntity dimEnt, P, "Chon duong kich thuoc: "
‘ Thay đổi kiểu đường kích thước cho đường kích thước được chọn dimEnt.StyleName = "NewDimStyle" End Sub
5.7.2. Tạo đường kích thước
Để tạo mới đường kích thước, người dùng có thể sử dụng các phương thức AddDimXXX, với XXX là loại đường kích thước cần tạo. AutoCAD có nhiều loại đường kích thước khác nhau, dưới đây chỉ trình bày cách thức tạo các loại đường kích thước thường dùng.
Đường kích thước dài ‐ DimAligned
Sử dụng phương thức AddDimAligned để tạo mới đường kích thước dài. Với đường kích thước này, người dùng phải xác định 3 điểm: 2 điểm gốc và một điểm xác định vị trí chữ kích thước. Đường kích thước được tạo ra sẽ nằm song song với đoạn thẳng tạo bởi 2 điểm gốc.

GGIIÁÁOO TTRRÌÌNNHH TTỰỰ ĐĐỘỘNNGG HHOOÁÁ TTHHIIẾẾTT KKẾẾ CCẦẦUU ĐĐƯƯỜỜNNGG
270
Hình II-93: Đường kích thước dài.
Cú pháp của phương thức AddDimAligned như sau:
Set RetVal = object.AddDimAligned(ExtLine1Point, ExtLine2Point, TextPosition)
Tham số Giải thích
ExtLine1Point Kiểu Variant (mảng 3 phần tử kiểu Double). Toạ độ điểm gốc thứ nhất.
ExtLine2Point Kiểu Variant (mảng 3 phần tử kiểu Double). Toạ độ điểm gốc thứ hai.
TextPosition Kiểu Variant (mảng 3 phần tử kiểu Double). Toạ độ điểm ghi kích thước.
RetVal Đối tượng kiểu DimAligned, tham chiếu đến đối tượng vừa mới được tạo.
Ví dụ sau sẽ tạo một đường kích thước dài với toạ độ hai điểm gốc là (5,5,0) và (10,8,0), còn toạ độ điểm ghi kích thước là (6.5,8,0)
Sub VD_AddDimAligned() Dim dimObj As AcadDimAligned Dim P1(0 To 2) As Double Dim P2 (0 To 2) As Double Dim location(0 To 2) As Double ' Định nghĩa các điểm trên đường kích thước P1 (0) = 5#: P1 (1) = 5#: P1 (2) = 0# P2 (0) = 10#: P2 (1) = 8#: P2 (2) = 0# location(0) = 6.5: location(1) = 8#: location(2) = 0# ' Tạo đường kích thước dài trong không gian mô hình Set dimObj = ThisDrawing.ModelSpace.AddDimAligned(P1, P2, location)
ZoomAll
End Sub
Đường kích thước hình chiếu ‐ DimRotated
Sử dụng phương thức AddDimRotated để tạo mới đường kích thước hình chiếu. Với đường kích thước này, người dùng cần phải xác định 2 điểm gốc, 1 điểm nằm trên đường kích thước và giá trị góc xoay. Kích thước được ghi là hình chiếu của đoạn thẳng nối 2 điểm gốc lên phương tạo với trục X một góc bằng góc xoay và đi qua điểm nằm trên đường kích thước. Hình dưới đây minh hoạ các thành phần cần thiết để tạo đường kích thước hình chiếu:

CCHHƯƯƠƠNNGG VV:: LLẬẬPP TTRRÌÌNNHH TTRRÊÊNN AAUUTTOOCCAADD
271
Hình II-94: Đường kích thước hình chiếu.
Cú pháp của phương thức AddDimRotated như sau:
Set RetVal = object.AddDimRotated(XLine1Point, XLine2Point, DimLineLocation, RotationAngle)
Tham số Giải thích
XLine1Point Kiểu Variant (mảng 3 phần tử kiểu Double). Toạ độ điểm gốc thứ nhất.
XLine2Point Kiểu Variant (mảng 3 phần tử kiểu Double). Toạ độ điểm gốc thứ hai.
DimLineLocation Kiểu Variant (mảng 3 phần tử kiểu Double). Toạ độ điểm nằm trên đường kích thước.
RotationAngle Kiểu Double. Góc xoay so với phương ngang của phương chiếu, tính bằng Radian.
RetVal Đối tượng kiểu DimRotated, tham chiếu đến đối tượng vừa mới được tạo.
Ví dụ sau tạo một đường kích thước hình chiếu với toạ độ hai điểm gốc là (0,5,0) và (5,5,0); toạ độ điểm nằm trên đường kích thước là (0,0,0); góc xoay phương chiếu bằng 120 độ.
Sub VD_AddDimRotated() Dim dimObj As AcadDimRotated Dim point1(0 To 2) As Double Dim point2(0 To 2) As Double Dim location(0 To 2) As Double Dim rotAngle As Double ' Xác định các giá trị cần thiết point1(0) = 0#: point1(1) = 5#: point1(2) = 0# point2(0) = 5#: point2(1) = 5#: point2(2) = 0# location(0) = 0#: location(1) = 0#: location(2) = 0#
rotAngle = 120
rotAngle = rotAngle * 3.141592 / 180# ' Chuyển sang Radian ' Tạo đường kích thước hình chiếu trong không gian mô hình Set dimObj = ThisDrawing.ModelSpace.AddDimRotated _ (point1, point2, location, rotAngle) ZoomAll End Sub

GGIIÁÁOO TTRRÌÌNNHH TTỰỰ ĐĐỘỘNNGG HHOOÁÁ TTHHIIẾẾTT KKẾẾ CCẦẦUU ĐĐƯƯỜỜNNGG
272
GỢI Ý Để tạo đường kích thước hình chiếu theo phương ngang (Horizontal) thì gán góc xoay phương chiếu bằng 0, còn đường kích thước hình chiếu theo phương đứng (Vertical) thì gán góc xoay phương chiếu bằng Pi/2.
Đường kích thước góc – DimAngular
Sử dụng phương thức AddDimAngular để tạo mới đường kích thước góc. Với đường kích thước này, người dùng cần phải xác định tâm, hai điểm gốc và vị trí đặt chữ kích thước. Hình dưới đây minh hoạ các thành phần cần thiết để tạo đường kích thước góc:
Hình II-95: Đường kích thước góc
Cú pháp phương thức AddDimAngular như sau:
Set RetVal = object.AddDimAngular(AngleVertex, FirstEndPoint, SecondEndPoint, TextPoint)
Tham số Giải thích
AngleVertex Kiểu Variant (mảng 3 phần tử kiểu Double). Toạ độ tâm của đường kích thước.
FirstEndPoint Kiểu Variant (mảng 3 phần tử kiểu Double). Toạ độ điểm gốc thứ nhất.
SecondEndPoint Kiểu Variant (mảng 3 phần tử kiểu Double). Toạ độ điểm gốc thứ hai.
TextPoint Kiểu Variant (mảng 3 phần tử kiểu Double). Toạ độ điểm ghi kích thước.
RetVal Đối tượng kiểu DimAngular, tham chiếu đến đối tượng vừa mới được tạo.
Ví dụ sau tạo đường kích thước đo góc trong không gian mô hình với toạ độ tâm là (0,5,0); toạ độ các điểm gốc là (1,7,0) và (1,3,0); toạ độ điểm ghi kích thước là (3,5,0):
Sub VD_AddDimAngular() Dim dimObj As AcadDimAngular Dim angVert(0 To 2) As Double
Dim FirstPoint(0 To 2) As Double
Dim SecondPoint(0 To 2) As Double Dim TextPoint(0 To 2) As Double ' Xác định các thông số cần thiết để tạo đường kích thước angVert(0) = 0#: angVert(1) = 5#: angVert(2) = 0# FirstPoint(0) = 1#: FirstPoint(1) = 7#: FirstPoint(2) = 0# SecondPoint(0) = 1#: SecondPoint(1) = 3#: SecondPoint(2) = 0# TextPoint(0) = 3#: TextPoint(1) = 5#: TextPoint(2) = 0#

CCHHƯƯƠƠNNGG VV:: LLẬẬPP TTRRÌÌNNHH TTRRÊÊNN AAUUTTOOCCAADD
273
' Tạo đường kích thước đo góc trong không gian mô hình Set dimObj = ThisDrawing.ModelSpace.AddDimAngular(angVert, FirstPoint, SecondPoint, TextPoint) ZoomAll End Sub
Đường kích thước bán kính – DimRadial
Sử dụng phương thức AddDimRadial để tạo đường kích thước bán kính. Để tạo được đường kích thước này, cần phải xác định được toạ độ tâm, toạ độ điểm đo (nằm trên cung tròn hoặc đường tròn) và chiều dài từ điểm đo đến chữ kích thước.
Hình II-96: Đường kích thước bán kính.
Cú pháp của phương thức AddDimRadial như sau:
Set RetVal = object.AddDimRadial(Center, ChordPoint, LeaderLength)
Tham số Giải thích
Center Kiểu Variant (mảng 3 phần tử kiểu Double). Toạ độ tâm của đường kích thước.
ChordPoint Kiểu Variant (mảng 3 phần tử kiểu Double). Toạ độ điểm đo nằm trên đường tròn hoặc cung tròn.
LeaderLength Kiểu Double. Khoảng cách từ chữ ghi kích thước đến điểm đo.
RetVal Đối tượng kiểu DimRadial, tham chiếu đến đối tượng vừa mới được tạo.
Ví dụ sau tạo một đường kích thước bán kính trong không gian mô hình.
Sub VD_AddDimRadial() Dim dimObj As AcadDimRadial Dim center(0 To 2) As Double Dim chordPoint(0 To 2) As Double Dim leaderLen As Integer
' Xác định các thông số của đường kích thước center(0) = 0#: center(1) = 0#: center(2) = 0# chordPoint(0) = 5#: chordPoint(1) = 5#: chordPoint(2) = 0# leaderLen = 2 ' Tạo đường kích thước bán kính trong không gian mô hình Set dimObj = ThisDrawing.ModelSpace.AddDimRadial _

GGIIÁÁOO TTRRÌÌNNHH TTỰỰ ĐĐỘỘNNGG HHOOÁÁ TTHHIIẾẾTT KKẾẾ CCẦẦUU ĐĐƯƯỜỜNNGG
274
(center, chordPoint, leaderLen) ZoomAll End Sub
Đường kích thước đường kính – DimDiametric
Sử dụng phương thức AddDimDiametric để tạo mới đường kích thước đường kính. Để tạo được đường kích thước này, cần phải xác định 2 điểm đo nằm trên đường tròn và khoảng cách từ điểm đo thứ nhất đến chữ ghi kích thước.
Hình II-97: Đường kích thước đường kính.
Cú pháp của phương thức AddDimDiametric như sau:
Set RetVal = object.AddDimDiametric(ChordPoint, FarChordPoint, LeaderLength)
Tham số Giải thích
ChordPoint Kiểu Variant (mảng 3 phần tử kiểu Double). Toạ độ điểm đo thứ nhất nằm trên đường tròn hoặc cung tròn.
FarChordPoint Kiểu Variant (mảng 3 phần tử kiểu Double). Toạ độ điểm đo thứ hai nằm trên đường tròn hoặc cung tròn.
LeaderLength Kiểu Double. Khoảng cách từ chữ ghi kích thước đến điểm đo thứ nhất.
RetVal Đối tượng kiểu DimDiametric, tham chiếu đến đối tượng vừa mới được tạo.
Ví dụ sau minh hoạ cách thức sử dụng phương thức AddDimDiametric.
Sub VD_AddDimDiametric() Dim dimObj As AcadDimDiametric Dim chordPoint(0 To 2) As Double Dim farChordPoint(0 To 2) As Double Dim leaderLength As Double ' Xác định các thông số của đường kích thước
chordPoint(0) = 5#: chordPoint(1) = 3#: chordPoint(2) = 0#
farChordPoint(0) = 5#: farChordPoint(1) = 5#: farChordPoint(2) = 0# leaderLength = 2# ' Tạo đường kích thước đường kính trong không gian mô hình Set dimObj = ThisDrawing.ModelSpace.AddDimDiametric _ (chordPoint, farChordPoint, leaderLength)

CCHHƯƯƠƠNNGG VV:: LLẬẬPP TTRRÌÌNNHH TTRRÊÊNN AAUUTTOOCCAADD
275
ZoomAll End Sub
5.7.3. Định dạng đường kích thước Ngoài cách định dạng đường kích thước bằng kiểu đường kích thước thông qua thuộc tính StyleName như đã trình bày ở mục “Sử dụng kiểu đường kích thước” trang 268, người dùng còn có thể thay đổi các định dạng này thông qua các thuộc tính tương ứng của đối tượng đường kích thước. Dưới đây là danh sách các thuộc tính để định dạng cho đường kích thước thường dùng:
Thuộc tính Mô tả
AngleFormat Quy định định dạng đơn vị của kích thước dạng góc.
Arrowhead1Type, Arrowhead2Type
Quy định dạng đầu mũi tên của đường kích thước.
ArrowheadSize Quy định cỡ đầu mũi tên của đường kích thước.
CenterMarkSize Quy định cỡ của dấu tâm cho các kích thước dạng tia (đường kích thước góc, bán kính, đường kính,...)
CenterType Quy định dạng của dấu tâm cho kích thước dạng tia.
DecimalSeparator Quy định ký tự dùng làm dấu cách thập phân.
DimensionLineColor Quy định màu cho đường ghi kích thước.
DimensionLineWeight Quy định độ dày của đường ghi kích thước.
ExtensionLineColor Quy định màu của các đường gióng.
ExtensionLineExtend Quy định khoảng cách từ đường gióng đến đường ghi kích thước.
ExtensionLineOffset Quy định khoảng cách từ đường gióng đến điểm gốc của đường gióng.
ExtensionLineWeight Quy định độ dày của đường gióng.
LinearScaleFactor Quy định hệ số tỷ lệ toàn cục cho các số đo kích thước dạng đường.
PrimaryUnitsPrecision Quy định số chữ số thập phân hiển thị trong đơn vị chính của kích thước.
TextColor Quy định màu của chữ kích thước.
TextHeight Quy định độ cao của chữ kích thước.
TextRotation Quy định góc nghiêng của chữ kích thước.
5.8. Thao tác với dữ liệu mở rộng – XData Ngoài các thuộc tính có trong mỗi đối tượng, AutoCAD còn cho phép tạo thêm các thuộc tính mới để lưu trữ các thông tin do người lập trình tự định nghĩa. Những thông tin này sẽ được AutoCAD lưu cùng với đối tượng trong bản vẽ.
Mỗi đối tượng có thể chứa nhiều dữ liệu mở rộng khác nhau. Thông thường, các dữ liệu mở rộng được bắt đầu bằng tên của ứng dụng, tiếp đến là các dữ liệu khác. Để xác định các dữ liệu mở rộng, phải sử dụng hai mảng có chiều dài bằng nhau, một mảng kiểu Short xác định kiểu dữ liệu của dữ liệu mở rộng, mảng thứ hai là mảng kiểu Variant chứa các dữ liệu tương ứng.
5.8.1. Gán dữ liệu mở rộng
Sử dụng phương thức SetXData để gán các dữ liệu mở rộng cho đối tượng. Cú pháp của phương thức này như sau:
object.SetXData XDataType, Xdata

GGIIÁÁOO TTRRÌÌNNHH TTỰỰ ĐĐỘỘNNGG HHOOÁÁ TTHHIIẾẾTT KKẾẾ CCẦẦUU ĐĐƯƯỜỜNNGG
276
Tham số Giải thích
Object Là đối tượng sẽ được gán dữ liệu mở rộng.
XDataType Mảng kiểu Short, xác định kiểu dữ liệu của dữ liệu mở rộng
Xdata Mảng kiểu Variant, xác định giá trị của dữ liệu mở rộng
Khi gán giá trị cho mảng XDataType và Xdata, cần phải lưu ý:
Cả hai mảng đều là mảng một chiều và phải có kích thước bằng nhau;
Giá trị phần tử của mảng Xdata phải có kiểu dữ liệu tương ứng với kiểu dữ liệu được xác định trong mảng XDataType.
Bảng dưới đây là danh sách các giá trị thường dùng trong mảng XDataType và ý nghĩa tương ứng:
Giá trị Ý nghĩa
1001 Chuỗi chứa tên của ứng dụng. Tên của ứng dụng là do người lập trình tự thiết lập.
1000 Giá trị kiểu String.
1003 Tên của Layer.
1010 Toạ độ 3D của một điểm
1040 Giá trị của Double.
1071 Giá trị kiểu Interger.
Ví dụ sau sẽ tạo một đường thẳng trong không gian mô hình, sau đó tiến hành gán các dữ liệu mở rộng cho đường thẳng đó.
Sub VD_SetXdata() ' Tạo đường thẳng Dim lineObj As AcadLine Dim startPt(0 To 2) As Double, endPt(0 To 2) As Double startPt(0) = 1#: startPt(1) = 1#: startPt(2) = 0# endPt(0) = 5#: endPt(1) = 5#: endPt(2) = 0# Set lineObj = ThisDrawing.ModelSpace.AddLine(startPt, endPt) ZoomAll ' Khởi tạo các giá trị cho dữ liệu mở rộng. ' Chú ý là dữ liệu đầu tiên phải là tên của ứng dụng ' và mã tương ứng là 1001 Dim DataType(0 To 5) As Integer ‘Mảng chứa kiểu dữ liệu Dim Data(0 To 5) As Variant ‘Mảng chứa dữ liệu Dim reals3(0 To 2) As Double DataType(0) = 1001: Data(0) = "Test_Application" DataType(1) = 1000: Data(1) = "This is a test for xdata" DataType(2) = 1003: Data(2) = "0" ' Tên lớp DataType(3) = 1040: Data(3) = 1.23479137438413E+40 ' Kiểu Double DataType(4) = 1071: Data(4) = 32767 ' Kiểu Integer
reals3(0) = -2.95: reals3(1) = 100: reals3(2) = -20
DataType(5) = 1010: Data(5) = reals3 ' Toạ độ điểm ' Gán dữ liệu mở rộng vào đường thẳng lineObj.SetXData DataType, Data End Sub

CCHHƯƯƠƠNNGG VV:: LLẬẬPP TTRRÌÌNNHH TTRRÊÊNN AAUUTTOOCCAADD
277
5.8.2. Đọc dữ liệu mở rộng Sử dụng phương thức GetXData để đọc dữ liệu mở rộng có trong một đối tượng. Cú pháp của phương thức này như sau:
object.GetXData AppName, XDataType, XdataValue
Tham số Giải thích
Object Là đối tượng có chứa dữ liệu mở rộng.
AppName Là chuỗi chứa tên của ứng dụng (như đã được gán khi sử dụng phương thức SetXData). Nếu tham số AppName là một chuỗi rỗng, phương thức này sẽ trả về tất cả các dữ liệu mở rộng có trong đối tượng. Nếu có truyền giá trị vào tham số AppName, phương thức này chỉ trả về dữ liệu mở rộng được tạo bởi ứng dụng có tên như đã xác định trong tham số AppName.
XDataType Mảng kiểu Short, xác định kiểu dữ liệu của dữ liệu mở rộng được trả về.
Xdata Mảng kiểu Variant, xác định giá trị của dữ liệu mở rộng được trả về.
Ví dụ sau cho phép người dùng chọn một đối tượng hình học trên bản vẽ, sau đó sẽ hiển thị tất cả các dữ liệu mở rộng của đối tượng được chọn (nếu có)
Sub VD_GetXData() Dim sset As AcadSelectionSet On Error Resume Next Set sset = ThisDrawing.SelectionSets("MySSet") sset.Delete Set sset = ThisDrawing.SelectionSets.Add("MySSet") ThisDrawing.Utility.Prompt vbCrLf & "Chon doi tuong can xem Xdata: " sset.SelectOnScreen Dim ent As AcadEntity Dim XDataType As Variant Dim XData As Variant Dim i As Integer For Each ent In sset ent.GetXData "", XDataType, XData If Not IsEmpty(XDataType) Then ThisDrawing.Utility.Prompt (vbCrLf & ent.ObjectName) For i = LBound(XDataType) To UBound(XDataType) ThisDrawing.Utility.Prompt vbCrLf & XDataType(i) ThisDrawing.Utility.Prompt " : " & XData(i) Next i Else ThisDrawing.Utility.Prompt vbCrLf & "Doi tuong khong chua XData" End If Next ent
End Sub
6. Giao diện người dùng Quá trình nhập dữ liệu và tương tác với người dùng được hỗ trợ theo nhiều cách khác nhau trong AutoCAD:

GGIIÁÁOO TTRRÌÌNNHH TTỰỰ ĐĐỘỘNNGG HHOOÁÁ TTHHIIẾẾTT KKẾẾ CCẦẦUU ĐĐƯƯỜỜNNGG
278
Thông qua việc nhập liệu tại dòng lệnh: người dùng có thể nhập vào một chuỗi, một số, hoặc thực hiện một chọn lựa nào đó... Các thao tác nhập liệu tại dòng lệnh tham khảo thêm mục “Nhập dữ liệu người dùng từ dòng lệnh của AutoCAD” trang 213
Thông qua việc tương tác trực tiếp trên bản vẽ: người dùng thường sẽ thực hiện lựa chọn đối tượng, xác định toạ độ điểm,… Các thao tác tương tác trực tiếp trên bản vẽ tham khảo thêm mục “Làm việc với đối tượng SelectionSet” trang 233 hoặc mục “Nhập dữ liệu người dùng từ dòng lệnh của AutoCAD” trang 213.
Thông qua hộp thoại tuỳ biến – Userform: quá trình nhập dữ liệu được thực hiện hầu hết trên Userform, các chức năng của chương trình sẽ được trình bày trên UserForm thông qua các nút bấm,… Các thông tin về cách thức lập trình trên UserForm, tham khảo thêm mục “Làm việc với UserForm và các thành phần điều khiển” trang 59 và mục “Hộp thoại tuỳ biến – UserForm” trang 173.
Thông qua hệ thống thanh trình đơn và thanh công cụ: người dùng có thể thực hiện một chức năng nào đó của chương trình thông qua việc chọn một mục trình đơn tương ứng hoặc chọn một nút lệnh trên thanh công cụ. Phần này sẽ tập trung giới thiệu cách thức tạo trình đơn trong AutoCAD.
6.1. Thao tác với thanh trình đơn 6.1.1. Cấu trúc của hệ thống thanh trình đơn Hệ thống trình đơn trong AutoCAD được tổ chức theo cấu trúc phân cấp. Mô hình đối tượng của hệ thống thanh trình đơn trong AutoCAD như sau:
Hình II-98: Mô hình đối tượng của hệ thống thanh trình đơn trong AutoCAD
MenuBar là thanh trình đơn nằm ngay phía dưới thanh tiêu đề của cửa sổ chương trình AutoCAD. Trong MenuBar có chứa các PopupMenu, là một trình đơn xổ xuống khi người dùng kích chuột vào, chẳng hạn như File, Edit, View,…
MenuGroups là tập đối tượng chứa các MenuGroup, là nhóm các trình đơn trong AutoCAD. Thông thường, mỗi chương trình đều tạo cho mình một MenuGroup riêng. Trong mỗi MenuGroup sẽ có chứa các PopupMenu. Tập hợp tất cả các PopupMenu trong tất cả các MenuGroup sẽ hình thành nên MenuBar trên màn hình của chương trình AutoCAD. Tuy nhiên, không phải tất cả các PopupMenu trong MenuGroup đều được hiển thị trên MenuBar, chỉ khi nào người lập trình hoặc người dùng thêm vào MenuBar, MenuPopup đó mới được hiển thị trên MenuBar.
PopupMenuItem là thành phần cuối cùng trong cấu trúc phân cấp đối tượng của thanh trình đơn. Mỗi PopupMenuItem chính là một lệnh trong hệ thống thanh trình đơn. Khi

CCHHƯƯƠƠNNGG VV:: LLẬẬPP TTRRÌÌNNHH TTRRÊÊNN AAUUTTOOCCAADD
279
người dùng kích chuột vào PopupMenuItem thì AutoCAD sẽ thực hiện một chức năng nào đó của chương trình.
Các thành phần của hệ thống trình đơn được minh hoạ ở hình sau:
Hình II-99: Các đối tượng trong hệ thống trình đơn của AutoCAD
6.1.2. Tạo trình đơn Người lập trình có thể dễ dàng thêm và hiệu chỉnh hệ thống trình đơn trong Excel thông qua các đoạn mã lệnh bằng VBA theo các bước sau:
1. Phác thảo trình đơn tuỳ biến cần tạo và các chức năng tương ứng.
2. Viết mã lệnh cho từng PopupMenuItem. Mỗi đoạn mã lệnh này được chứa trong một Macro.
3. Tham chiếu đến MenuGroup, nơi cần tạo trình đơn tuỳ biến.
4. Tạo PopupMenu và PopupMenuItem.
5. Gán các đoạn mã lệnh tương ứng đã tạo ở bước 2 cho từng PopupMenuItem.
Dưới đây sẽ lần lượt trình bày các bước để tạo trình đơn tuỳ biến trong AutoCAD
Ví dụ tạo trình đơn
1. Phác thảo cấu trúc trình đơn như sau:
2. Viết mã lệnh cho từng PopupMenuItem

GGIIÁÁOO TTRRÌÌNNHH TTỰỰ ĐĐỘỘNNGG HHOOÁÁ TTHHIIẾẾTT KKẾẾ CCẦẦUU ĐĐƯƯỜỜNNGG
280
'MÃ LệNH CHO “LUA CHON 1” Sub Macro1() MsgBox "Ban da chon Lua chon 1" End Sub 'MÃ LệNH CHO “LUA CHON 2” Sub Macro2() MsgBox "Ban da chon Lua chon 2" End Sub 'MÃ LệNH CHO “LUA CHON 3” Sub Macro3() MsgBox "Ban da chon Lua chon 3" End Sub
3. Viết mã lệnh để: tham chiếu đến MenuGroup, tạo trình đơn tuỳ biến và gán mã lệnh tương ứng
Sub VD_TaoMenu() ' Định nghĩa biến và tham chiếu đến MenuGroup đầu tiên Dim currMenuGroup As AcadMenuGroup Set currMenuGroup = ThisDrawing.Application.MenuGroups.Item(0) ' Tạo trình đơn (Tạo PopupMenu) Dim newMenu As AcadPopupMenu Set newMenu = currMenuGroup.Menus.Add("Trinh don tuy bien") ' Khai báo biến cho PopupMenuItem Dim newMenuItem As AcadPopupMenuItem Dim openMacro As String ' Tạo PopupMenuItem và gán mã lệnh tương ứng openMacro = "-vbarun Macro1 " Set newMenuItem = newMenu.AddMenuItem(newMenu.Count + 1, _ "Lua chon 1", openMacro) openMacro = "-vbarun Macro2 " Set newMenuItem = newMenu.AddMenuItem(newMenu.Count + 1, _ "Lua chon 2", openMacro) openMacro = "-vbarun Macro3 " Set newMenuItem = newMenu.AddMenuItem(newMenu.Count + 1, _ "Lua chon 3", openMacro) ' Hiển thị trình đơn vừa tạo trên thanh trình đơn (MenuBar) currMenuGroup.Menus.InsertMenuInMenuBar "Trinh don tuy bien", "" End Sub
Các đoạn mã được tạo trong bước và bước phải được lưu trong cùng một mô-đun chuẩn của dự án VBA.
Tuy nhiên, khi đã tạo được trình đơn, nếu thực thi Macro ở bước một lần nữa thì chương trình sẽ báo lỗi. Nguyên nhân là do “Trinh don tuy bien” đã được tạo ở lần thực thi Macro trước. Chính vì vậy, để khắc phục lỗi này, cần phải thay đoạn mã lệnh ở bước bằng đoạn mã lệnh sau:
Sub VD_TaoMenu2() ' Định nghĩa biến và tham chiếu đến MenuGroup đầu tiên Dim currMenuGroup As AcadMenuGroup Set currMenuGroup = ThisDrawing.Application.MenuGroups.Item(0)

CCHHƯƯƠƠNNGG VV:: LLẬẬPP TTRRÌÌNNHH TTRRÊÊNN AAUUTTOOCCAADD
281
' Tạo trình đơn (Tạo PopupMenu) ' và xử lý tình huống khi trình đơn đã được tạo Dim newMenu As AcadPopupMenu On Error Resume Next Set newMenu = currMenuGroup.Menus.Add("Trinh don tuy bien") If Err <> 0 Then Set newMenu = currMenuGroup.Menus("Trinh don tuy bien") Dim menuEnt As AcadPopupMenuItem For Each menuEnt In newMenu menuEnt.Delete Next End If ' Khai báo biến cho PopupMenuItem Dim newMenuItem As AcadPopupMenuItem Dim openMacro As String ' Tạo PopupMenuItem và gán mã lệnh tương ứng openMacro = "-vbarun Macro1 " Set newMenuItem = newMenu.AddMenuItem(newMenu.Count + 1, _ "Lua chon 1", openMacro) openMacro = "-vbarun Macro2 " Set newMenuItem = newMenu.AddMenuItem(newMenu.Count + 1, _ "Lua chon 2", openMacro) openMacro = "-vbarun Macro3 " Set newMenuItem = newMenu.AddMenuItem(newMenu.Count + 1, _ "Lua chon 3", openMacro) ' Hiển thị trình đơn vừa tạo trên thanh trình đơn (MenuBar) currMenuGroup.Menus.InsertMenuInMenuBar "Trinh don tuy bien", "" End Sub
6.1.3. Xoá thanh trình đơn
Các trình đơn tuỳ biến trong AutoCAD sẽ được tự động xoá đi khi khởi động lại AutoCAD. Tuy nhiên, khi cần thiết, người lập trình có thể gỡ bỏ các trình đơn tuỳ biến ra khỏi AutoCAD bằng mã lệnh VBA.
Cần lưu ý là không thể xoá hẳn trình đơn tuỳ biến ra khỏi AutoCAD bằng mã lệnh VBA mà chỉ có thể gỡ bỏ trình đơn tuỳ biến ra khỏi thanh trình đơn của AutoCAD. Chỉ cần khởi động lại AutoCAD, trình đơn tuỳ biến sẽ được tự động xoá khỏi AutoCAD.
Để gỡ bỏ trình đơn tuỳ biến có tên là “Trinh don tuy bien” đã được tạo ở ví dụ trước, sử dụng đoạn mã sau:
Sub VD_XoaMenu() Dim pMenu As AcadPopupMenu On Error Resume Next Set pMenu = Application.MenuBar("Trinh don tuy bien") ' Kiểm tra xem nếu trình đơn tuỳ biến đã có thì sẽ ' gỡ bỏ khỏi thanh trình đơn của AutoCAD If Not (pMenu Is Nothing) Then pMenu.RemoveFromMenuBar End If End Sub

GGIIÁÁOO TTRRÌÌNNHH TTỰỰ ĐĐỘỘNNGG HHOOÁÁ TTHHIIẾẾTT KKẾẾ CCẦẦUU ĐĐƯƯỜỜNNGG
282
7. Bài tập ứng dụng
Bài 1:
Xây dựng một Macro trong AutoCAD (tên là Macro1) để thực hiện các nội dung sau:
Nhập một dòng Text bằng lệnh InputBox.
Chọn vị trí viết dòng Text ra màn hình AutoCAD bằng lệnh GetPoint của đối tượng Utility.
Viết dòng Text ra màn hình AutoCAD tại vị trí đã lựa chọn.
Bổ sung thêm các chức năng mới cho Macro1:
Thay InputBox bằng một Userform
Trong Userform này sẽ thiết kế để thực hiện các chức năng sau:
Nhập vào dòng Text.
Nhập vào góc nghiêng, chiều cao, kiểu thể hiện (căn trái, căn phải, căn giữa theo vị trí viết)
Yêu cầu chọn vị trí (Insert Pint) trên màn hình AutoCAD.
Tạo lệnh mới trong AutoCAD để sử dụng Macro1.
Bài 2:
Tạo một dự án VBA (VBA Project) dạng độc lập
Trong Project này xây dựng một Macro có tính năng sau:
Yêu cầu nhập vào một chuỗi (có thể sử dụng hàm InputBox)
Tự động tìm tất cả các Text trong bản vẽ có chứa chuỗi này và đổi màu (thành màu vàng) các Text tìm được (để thử tính năng này cần tạo ra một bản vẽ có chứa vài Text với nội dung bất kỳ).
Bài 3:
Tạo một dự án VBA (VBA Project) dạng độc lập
Trong Project này xây dựng một Macro có tính năng sau:
Yêu cầu nhập vào một chuỗi cần tìm (chuỗi S1) và một chuỗi thay thế (chuỗi S2) (có thể sử dụng hàm InputBox)
Tự động thay thế chuỗi S1 bằng chuỗi S2, áp dụng với tất cả các Text trong bản vẽ, ví dụ:
Chuỗi bất kỳ trong bản vẽ: “Trường ĐH Giao thông vận tải”
Chuỗi S1: “ĐH”
Chuỗi S2: “Đại Học”
Kết quả: “Trường Đại Học Giao thông vận tải”
(Nâng cao) Nếu có thể, xây dựng thêm khả năng zoom và yêu cầu xác nhận trước khi thực hiện thay thế chuỗi có chứa S2 bằng chuỗi S1.
Bài 4:

CCHHƯƯƠƠNNGG VV:: LLẬẬPP TTRRÌÌNNHH TTRRÊÊNN AAUUTTOOCCAADD
283
Cho trước một bản vẽ (tên là BT1.DWG) chứa các điểm đo toàn đạc của một khu vực:
Giá trị cao độ của điểm đo là nội dung của dòng Text màu đỏ.
Tọa độ X, Y của điểm đo là vị trí của điểm chèn dòng Text màu đỏ.
Lập một chương trình bằng VBA trong AutoCAD thực hiện các nội dung sau:
Cho phép chọn các đối tượng Text trên màn hình AutoCAD.
Tạo ra một file dạng Text (tên là ToaDo.TXT) để ghi các điểm đo theo cấu trúc sau:
Mỗi điểm đo ghi trên 1 dòng.
Mỗi điểm đo gồm có 4 thông tin: thứ tự, tọa độ x, tọa độ y, tọa độ z
Các thông tin ngăn cách nhau bằng dấu cách (ký tự Space)
Ghi tất cả các điểm đo có trong file bản vẽ trên ra file ToaDo.TXT.
Bổ sung thêm tính năng lọc đối tượng, nghĩa là cho phép chọn bất kỳ đối tượng nào trên màn hình AutoCAD (có thể chọn tất cả bằng lệnh Select All), sau đó chương trình sẽ tự động lọc ra các đối tượng dạng text và chuyển đổi tọa độ ra file.
Mở bản vẽ BT1.DWG và thực hiện chương trình chuyển đổi trên để lấy số liệu của file bản vẽ này.

GGIIÁÁOO TTRRÌÌNNHH TTỰỰ ĐĐỘỘNNGG HHOOÁÁ TTHHIIẾẾTT KKẾẾ CCẦẦUU ĐĐƯƯỜỜNNGG
284
PPHHẦẦNN IIIIII:: SSỬỬ DDỤỤNNGG PPHHẦẦNN MMỀỀMM TTRROONNGG TTHHIIẾẾTT KKẾẾ CCÔÔNNGG TTRRÌÌNNHH GGIIAAOO TTHHÔÔNNGG
CHƯƠNG I: MỞ ĐẦU
1. Khái niệm về thiết kế và tự động hóa thiết kế công trình giao thông
Công tác thiết kế luôn có một vị trí quan trọng từ khi lập dự án cho đến khi thi công, hoàn thành và đưa công trình vào sử dụng. Từ trước đến nay, công tác khảo sát thiết kế được biết đến như một quá trình gồm nhiều công đoạn khác nhau, mà mục đích cuối cùng là xác lập cấu tạo của công trình, cách thức thi công chủ đạo để tạo ra công trình trên thực địa và phương pháp khai thác công trình một cách hiệu quả nhất. Kết quả của công tác thiết kế được thể hiện dưới dạng hồ sơ thiết kế, nghĩa là quá trình thiết kế nhắm đến việc tạo ra một bộ hồ sơ thiết kế, mà trong đó nó mô tả một cách đầy đủ toàn bộ mục đích của quá trình thiết kế. Thông thường hồ sơ thiết kế bao gồm những thành phần cơ bản như sau:
Bản thuyết minh: nơi thể hiện những cơ sở cho công tác thiết kế, lập luận của người thiết kế và giải thích những vẫn đề cơ bản của phương án thiết kế.
Các loại bảng tính, bảng thống kê: nơi trình bày các kết quả tính toán trong quá trình thiết kế, là cơ sở cho việc lập bản vẽ và xác định chi phí đầu tư cho công trình.
Bản vẽ: nơi thể hiện chi tiết nhất cấu tạo của công trình cũng như phương pháp chủ đạo để thi công công trình.
Dự toán: nơi thể hiện cách thức xác định tổng mức đầu tư cho công trình.
Mức độ chi tiết của những thành phần trong hồ sơ thiết kế phụ thuộc vào yêu cầu trong từng giai đoạn của quá trình đầu tư cho công trình. Ví dụ giai đoạn lập bản vẽ thi công đòi hỏi mức độ chi tiết cao nhất.
Nếu xem xét kỹ hơn bên trong của hồ sơ thiết kế công trình giao thông thì ai cũng nhận thấy rằng chúng có mối liên hệ chặt chẽ với nhau theo một quan hệ logic khá rõ ràng, ví dụ các kích thước hình học trong bản vẽ sẽ phải phù hợp với kết quả tính toán được trình bày trong các bảng tính. Điều này nói lên rằng, khi mô tả mối liên hệ trên thành một chuỗi các lệnh thì ta đã có trong tay thành phần cơ bản nhất của tự động hóa thiết kế công trình giao thông. Vấn đề còn lại là tìm kiếm giải pháp thích hợp để thực hiện tự động hóa.
Tự động hóa một công việc được hiểu là công việc đó được thực hiện tự động hoàn toàn hay một phần nhờ có sự trợ giúp của các thiết bị. Ví dụ như quá trình chế tạo xe hơi được tự động hóa nhờ hệ thống robot trong các dây truyền sản xuất. Trong lĩnh vực thiết kế công trình giao thông, do sản phẩm của công tác này là hồ sơ thiết kế, cho nên thiết bị trợ giúp phù hợp là các hệ thống có khả năng tạo văn bản, tính toán kết cấu, vẽ các đối tượng hình học, dựng mô hình....
Hệ thống thông tin, bao gồm phần cứng (máy tính, máy in, máy quét...) và phần mềm (các chương trình ứng dụng), đã và đang được triển khai rộng rãi trong khắp các công ty tư vấn thiết kế công trình giao thông bởi chúng có những đặc điểm rất phù hợp cho việc lập hồ sơ thiết kế công trình:
Máy tính cùng với các phần mềm chạy trên chúng cho phép thực hiện nhiều công việc khác nhau như: phân tích kết cấu, vẽ đối tượng hình học, tạo văn bản, dựng mô hình...

CCHHƯƯƠƠNNGG II:: MMỞỞ ĐĐẦẦUU
285
Tốc độ tính toán nhanh, điều này cho phép đưa ra nhiều hơn một phương án thiết kế với thời gian có thể chấp nhận được.
Khả năng lưu trữ và tận dụng lại dữ liệu đạt hiệu quả rất cao, điều này cho phép người thiết kế có thể tận dụng lại tối đa dữ liệu đã có từ trước. Ví dụ, với hệ thống các bản vẽ in trên giấy, việc tận dụng lại đạt hiệu quả rất thấp, hầu như chỉ ở mức tham khảo thông tin, trong khi đó, nếu như cũng các bản vẽ này được lưu trữ trong máy tính, ngoài việc cho phép tham khảo tương tự như bản vẽ in trên giấy, nó còn cho phép tận dụng lại chính các thành phần trong bản vẽ đó để chỉnh sửa, kế thừa, và kết quả ta sẽ có được một bản vẽ mới từ những dữ liệu cũ.
Có thể nói rằng mức độ tự động hóa thiết kế công trình hiện nay đang ở nhiều cấp độ khác nhau, tùy theo từng công việc cụ thể, điều này được thể hiện rõ trong cách thức tạo ra từng thành phần trong hồ sơ thiết kế. Ví dụ, trong thiết kế cầu, phần phân tích kết cấu có mức độ tự động hóa rất cao, nhưng việc tạo bản vẽ lại có mức độ tự động hóa thấp hơn nhiều. Tuy vậy, xu hướng nâng cao mức độ tự động hóa đang ngày càng rõ nét bởi sự phát triển rất mạnh của các phần mềm chuyên dụng, chúng đang là công cụ hỗ trợ không thể thiếu cho các kỹ sư thiết kế, đồng thời là thành phần chủ chốt cho quá trình tự động hóa. Nhờ chúng mà việc phân tích kết cấu công trình trở nên nhanh chóng và chính xác, nhờ chúng mà việc đưa ra các phương án thiết kế của tuyến đường cũng như việc tạo mô hình ba chiều động trở thành hiện thực.
Hình III-1: Tự động hóa thiết kế hình học đường ô tô

GGIIÁÁOO TTRRÌÌNNHH TTỰỰ ĐĐỘỘNNGG HHOOÁÁ TTHHIIẾẾTT KKẾẾ CCẦẦUU ĐĐƯƯỜỜNNGG
286
Hình III-2: Tự động hóa phân tích kết cấu
2. Thiết kế công trình giao thông trên máy tính Ngày nay, hầu hết các đơn vị tư vấn thiết kế công trình giao thông đều triển khai các dự án thiết kế công trình giao thông với sự trợ giúp của máy tính, mà cụ thể là sự hỗ trợ đắc lực của các phần mềm ứng dụng.
Về tổng quan, phần mềm ứng dụng trong lĩnh vực giao thông có thể phân thành 2 nhóm chính, thứ nhất là các phần mềm đa năng, chúng có thể đáp ứng nhiều mục đích khác nhau và có tính tự động hóa không cao. Điển hình cho nhóm thứ nhất này là các phần mềm trong bộ Office (Word, Excel, …) và AutoCAD.
Hình III-3: AutoCAD và Excel
Với các phần mềm trong bộ Office, người thiết kế có được một công cụ rất hữu ích trong việc biên soạn và thực hiện các phần trong hồ sơ thiết kế như: thuyết minh, các bảng biểu, … Còn với AutoCAD, người dùng có được một công cụ hỗ trợ tạo ra các bản vẽ kỹ thuật nhanh và thuận tiện.
Nhóm phần mềm thứ hai được sử dụng trong lĩnh vực thiết kế công trình giao thông, thường gọi là các phần mềm chuyên dụng, bao gồm:

CCHHƯƯƠƠNNGG II:: MMỞỞ ĐĐẦẦUU
287
Trong lĩnh vực phân tích kết cấu: MIDAS/Civil, RM, SAP, ANSYS, LUSAS, ABAQUS.
Trong lĩnh vực địa kỹ thuật: Geo-Slope, Plaxis, MIDAS GTS.
Trong lĩnh vực địa hình, bản đồ: Land Desktop, Topo, MapInfo, CAD Overlay.
Trong lĩnh vực thiết kế hình học đường ô tô: Nova-TDN, Civil 3D.
Trong khuôn khổ của môn học này, với vai trò là môn học cơ sở, mục tiêu chính là cung cấp cho người học những kiến thức và kỹ năng cơ bản để người học có thể thực hiện được những nội dung cơ bản nhất trong việc thiết kế đường bộ và cầu.
3. Thiết kế đường ô tô trên máy tính Trong thiết kế đường, việc thiết kế hình học có mức độ tự động hóa cao nhất và có khá nhiều phần mềm chuyên dụng hỗ trợ cho công tác này, mà điển hình là Nova-TDN và Civil 3D. Với các phần mềm này, các yếu tố cơ bản của bình đồ, trắc dọc, trắc ngang cũng như mô hình 3 chiều của tuyến được tạo ra nhanh chóng và thuận lợi bởi các tính năng hỗ trợ thiết kế trong phần mềm. Về nguyên tắc, các phần mềm này đều có những điểm cơ bản giống nhau, mà cơ bản nhất là chúng đều dựa trên một bản đồ số, được tạo ra từ số liệu về địa hình của khu vực cần thiết kế tuyến.
Hình III-4: Mô hình của phần mềm thiêt kế đường ô tô
Bản đồ số, được hiểu là sự kết hợp giữa một phần mềm với dữ liệu địa hình trong máy tính. Phần mềm đó (thường là một chức năng trong bộ phần mềm thiết kế đường) sẽ dựa vào các dữ liệu địa hình lưu trong máy tính và các thuật toán được cài đặt sẵn bên trong nó để thực hiện các nhiệm vụ sau:
Tính cao độ của một điểm bất kỳ thông qua phép nội suy.
Dựng các đường đồng mức cao độ.
Dựng mô hình 3 chiều của khu vực.
Với khả năng có thể tính được cao độ của một điểm bất kỳ nằm trên bề mặt của khu vực, trắc dọc và trắc ngang đường tự nhiên (đường đen) sẽ được tự động tạo ra. Từ đây, người thiết kế mới có thể thực hiện được các công việc chính của mình.

GGIIÁÁOO TTRRÌÌNNHH TTỰỰ ĐĐỘỘNNGG HHOOÁÁ TTHHIIẾẾTT KKẾẾ CCẦẦUU ĐĐƯƯỜỜNNGG
288
Bởi những kiến thức và kỹ năng liên quan đến việc tạo bản đồ số là nội dung cơ bản nhất của bất cứ phần mềm thiết kế đường nào, cho nên trong giáo trình này, thông qua phần mềm Nova-TDN, tất cả các khía cạnh liên quan đến bản đồ số sẽ được trình bày chi tiết.
4. Thiết kế cầu trên máy tính Trong thiết kế cầu cũng như một số loại công trình khác (như cống, hệ thống chống đỡ) thì nội dung được tự động hóa cao nhất là phần tính toán nội lực và biến dạng của kết cấu. Người dùng chỉ cần đưa vào mô hình kết cấu và tải trọng tác dụng là sẽ nhận được một cách đầy đủ và chính xác sự phân bố nội lực và biến dạng của kết cấu. Từ kết quả tính toán này, các công việc khác (như thiết kế cốt thép) mới có thể triển khai được.
Hiện nay, hầu hết phần nội lực và biến dạng của kết cấu đều được tính toán dựa trên các phần mềm như MIDAS, SAP, RM,… còn những công việc khác trong thiết kế cầu thì hầu như các phần mềm hiện nay chưa thực hiện được tốt. Do vậy, về cơ bản, việc ứng dụng máy tính trong thiết kế cầu vẫn tập trung chủ yếu ở phần phân tích nội lực và biến dạng.
Do phần tính toán nội lực và biến dạng là phần chủ chốt nhất trong thiết kế cầu, cũng như nội dung này được tự động hóa cao nhất, cho nên giáo trình này sẽ tập trung chủ yếu vào nội dung này.

CCHHƯƯƠƠNNGG IIII:: XXÂÂYY DDỰỰNNGG BBẢẢNN ĐĐỒỒ SSỐỐ
289
CHƯƠNG II: XÂY DỰNG BẢN ĐỒ SỐ
1. Khái niệm về bản đồ số Hầu hết các phần mềm hỗ trợ thiết kế đường đều hoạt động dựa trên một bản đồ số. Về bản chất, bản đồ số là một tập hợp bao gồm:
Dữ liệu bề mặt của một khu vực, thường được thu thập bằng biện pháp đo toàn đạc trên thực địa hoặc các đường đồng mức trên bản đồ địa hình (đã được in trên giấy). Dữ liệu này cũng có thể lấy từ một nguồn nào đó miễn là nó thỏa mãn một định dạng mà phần mềm thiết kế đường có thể hiểu được, ví dụ như tệp tin chứa các điểm đo có định dạng như hình sau:
Hình III-5: Minh họa một file có đuôi *.TXT chứa số liệu toàn đạc bề mặt địa hình.
Phần mềm (hay một chức năng trong bộ phần mềm) xử lý dữ liệu bề mặt này. Phần mềm này sẽ đọc dữ liệu bề mặt và sử dụng các thuật toán được cài đặt sẵn bên trong nó để tạo ra các dữ liệu và hình vẽ mới như:
Đường đồng mức với bước thay đổi bất kỳ.
Mô hình 3 chiều của bề mặt.
Mặt cắt tự nhiên bất kỳ dựa theo một đường nào đó, ví dụ như mặt cắt dọc và mặt cắt ngang của đường đen trong thiết kế đường.
2. Nguyên tắc xây dựng bản đồ số Mục đích của việc xây dựng bản đồ số là chuyển tải vào trong máy tính hình dạng bề mặt của một khu vực nào đó trong thực tế. Việc này cũng tương tự như việc thể hiện lại bề mặt của một khu vực trên bản đồ địa hình. Tuy nhiên, với bản đồ số, người dùng có thể tạo thêm các dữ liệu mới một cách dễ dàng và nhanh chóng nhờ các công cụ đi kèm trong phần mềm xử lý dữ liệu.
Thực chất của quá trình xây dựng bản đồ số là sự mô hình hóa bề mặt của một khu vực trên máy tính. Từ hình dạng ban đầu của bề mặt trên thực địa (như Hình III-6: Bề mặt của khu vực trên thực tế.), người ta sẽ chuyển thành một hệ thống lưới tam giác hoặc tứ giác, đây là bước cơ bản nhất trong quá trình xây dựng bản đồ số.

GGIIÁÁOO TTRRÌÌNNHH TTỰỰ ĐĐỘỘNNGG HHOOÁÁ TTHHIIẾẾTT KKẾẾ CCẦẦUU ĐĐƯƯỜỜNNGG
290
Hình III-6: Bề mặt của khu vực trên thực tế.
Với mô hình này (lưới tam giác hoặc tứ giác), phần mềm sẽ tự động xác định và tạo dựng các thông tin khác phục vụ cho quá trình thiết kế đường sau này.
Hình III-7: Mô hình lưới tam giác của bề mặt khu vực
Mô hình bề mặt dựng theo hệ thống lưới tam giác được sử dụng phổ biến nhất, nó là một tập hợp các mặt phẳng hình tam giác có đặc điểm:
Không trùng hoặc chồng lên nhau.
Đỉnh của tam giác là các điểm đo.

CCHHƯƯƠƠNNGG IIII:: XXÂÂYY DDỰỰNNGG BBẢẢNN ĐĐỒỒ SSỐỐ
291
Hình III-8: Các điểm đo trên bề mặt của khu vực khảo sát.
Hình III-9: Mô hình lưới tam giác được dựng từ các điểm đo
Ngoài mô hình lưới tam giác, người ta còn sử dụng mô hình lưới tứ giác (thường sử dụng lưới ô vuông). Trong thực tế, thông thường lưới ô vuông được dùng trong trường hợp mô hình hóa địa hình từ bản đồ in trên giấy, tức là chuyển mô hình của địa hình đã có trong bản đồ địa hình (in trên giấy) sang máy tính. Tuy vậy ta cũng có thể sử dụng mô hình lưới tứ giác cho dữ liệu điểm đo như Hình III-10: Mô hình lưới tứ giác (lưới ô vuông) được dựng từ các điểm đo.

GGIIÁÁOO TTRRÌÌNNHH TTỰỰ ĐĐỘỘNNGG HHOOÁÁ TTHHIIẾẾTT KKẾẾ CCẦẦUU ĐĐƯƯỜỜNNGG
292
Hình III-10: Mô hình lưới tứ giác (lưới ô vuông) được dựng từ các điểm đo
Sau khi xây dựng xong mô hình địa hình trên máy tính (dựng xong lưới tam giác hoặc tứ giác), mọi dữ liệu khác (như trắc dọc tự nhiên, trắc ngang tự nhiên) sẽ được tự động tạo ra dựa trên mô hình này.
Trong nội dung của môn học này, để tạo thuận lợi cho người học, cách thức tạo dựng bản đồ số sẽ được minh họa dựa trên phần mềm Nova-TDN của công ty Hài Hòa và phần mềm CAD Overlay của công ty Autodesk, cụ thể như sau:
Xây dựng bản đồ số từ số liệu đo toàn đạc bằng Nova-TDN.
Xây dựng bản đồ số từ bản đồ địa hình in trên giấy bằng Nova-TDN kết hợp với phần mềm CAD Overlay hoặc phần mềm Raster Design của hãng AutoCAD.
3. Xây dựng bản đồ số từ số liệu đo toàn đạc với Nova-TDN Nova-TDN cần dữ liệu đo toàn đạc được lưu trữ trong một tệp tin văn bản (*.TXT) với cấu trúc dữ liệu như Hình III-11: Cấu trúc dữ liệu đo toàn đạc dùng cho Nova-TDN, Cột đầu tiên là tên điểm đo, cột thứ 2, 3 và 4 lần lượt là tọa độ X, Y và Z của từng điểm đo.
Hình III-11: Cấu trúc dữ liệu đo toàn đạc dùng cho Nova-TDN
Nova-TDN chỉ sử dụng mô hình lưới tam giác để mô hình hóa bề mặt khu vực. Các bước xây dựng bản đồ số cụ thể như sau:

CCHHƯƯƠƠNNGG IIII:: XXÂÂYY DDỰỰNNGG BBẢẢNN ĐĐỒỒ SSỐỐ
293
3.1. Thiết lập hiển thị tiếng Việt trong phần mềm Nova-TDN 3.1.1. Thiết lập hiển thị tiếng Việt trong Menu và các hộp thoại thông báo Việc thiết lập hiển thị tiếng Việt trong thanh menu được thực hiện theo trình tự sau:
1. Nhấn chuột phải vào màn hình, chọn Properties, trong hộp thoại Display Properties chọn thẻ Appearance và click nút Advanced.
2. Trong hộp thoại Advanced Appearance, tại mục Item chọn Menu, tại mục Font chọn VK Sans Serif như trong hộp thoại dưới đây:
Hình III-12: Thiết lập phông chữ cho Menu trong hộp thoại Advanced Appearance.
3. Nhấn OK trong hộp thoại Advanced Appearance, và hộp thoại Display Properties để kết thúc thết đặt.
Việc thiết lập tiếng Việt cho các hộp thoại thông báo được làm tương tự với Item là Message Box, và Font là VK Sans Serif:
Hình III-13: Thiết lập phông chữ cho các hộp thoại thông báo trong hộp thoại Advanced
Appearance

GGIIÁÁOO TTRRÌÌNNHH TTỰỰ ĐĐỘỘNNGG HHOOÁÁ TTHHIIẾẾTT KKẾẾ CCẦẦUU ĐĐƯƯỜỜNNGG
294
3.1.2. Thiết lập hiển thị tiếng Việt trong cửa sổ Command Line Việc thiết lập hiển thị tiếng Việt trong cửa sổ Command Line được thực hiện theo trình tự sau:
1. Copy các file: SSERIFE.FON, VGASYS.FON, VGAFIX.FON vào thư mục Fonts trong Windows (Thực hiện ở môi trường DOS).
2. Mở chương trình Nova – TDN, chọn menu Tool Preferences, chọn thẻ Display, kích vào nút Font.
Hình III-14: Hộp thoại Preferences trong AutoCAD
3. Kích chọn nút Font theo hộp thoại dưới đây:
Hình III-15: Hộp thoại Text Window Font trong AutoCAD
4. Click OK để kết thúc các thiết lập.

CCHHƯƯƠƠNNGG IIII:: XXÂÂYY DDỰỰNNGG BBẢẢNN ĐĐỒỒ SSỐỐ
295
3.2. Thiết lập ban đầu cho bản vẽ 3.2.1. Thiết lập đơn vị đo Chọn menu Format Units, thiết lập các thông số trong hộp thoại Units Control:
Hình III-16: Hộp thoại Units Control dùng để thiết lập đơn vị sử dụng trong bản vẽ
Thông thường hay sử dụng đơn vị số theo kiểu thập phân (Decimal) với 2 số sau dấu phẩy (Precision). Còn đối với đo góc, hay dùng theo thang chia độ.
3.2.2. Thiết lập kiểu chữ viết tiếng Việt (TextStyle) cho bản vẽ Theo mặc định, thể hiện trên bản vẽ là các phông chữ tiếng Anh, do đó cần phải thiết lập lại để có thể hiển thị tiếng Việt trên bản vẽ theo trình tự sau:
1. Chọn menu Format Text Style, thiết đặt Font cho kiểu STANDARD là vnsimple.shx như hình dưới:
Hình III-17: Hộp thoại Text Sytle dùng để thiết lập kiểu chữ trong AutoCAD
2. Chọn Apply để xác nhận hoặc nhấn nút Cancel để kết thúc hộp thoại

GGIIÁÁOO TTRRÌÌNNHH TTỰỰ ĐĐỘỘNNGG HHOOÁÁ TTHHIIẾẾTT KKẾẾ CCẦẦUU ĐĐƯƯỜỜNNGG
296
3.2.3. Khai báo hệ tọa độ giả định (nếu bản vẽ sử dụng hệ tọa độ giả định): Việc khai báo hệ tọa độ giả định trong Nova-TDN được thực hiện theo trình tự sau:
1. Chọn menu Địa hình Khai báo (lệnh tắt: KBNDH), thiết đặt các thông số theo hệ tọa độ giả định như hộp thoại dưới:
Hình III-18: Khai báo hệ tọa độ giả định
2. Chọn OK để kết thúc hộp thoại.
3.3. Tiến hành xây dựng bản đồ số. 3.3.1. Nhập số liệu từ tệp tin. Chọn menu Địa hình Tạo mô hình điểm Tạo điểm cao trình từ tệp số liệu (lệnh tắt: CDTEP), hộp thoại lựa chọn hệ tọa độ xuất hiện:
Hình III-19: Hộp thoại lựa chọn hệ tọa độ dùng cho các điểm đo
Nhấn OK, xuất hiện hộp thoại Open cho người dùng lựa chọn tệp tin dữ liệu điểm đo toàn đạc dạng file *.TXT, như trong hình dưới, dữ liệu được đặt trong tệp tin D5.TXT:
Hình III-20: Hộp thoại lựa chọn file số liệu toàn đạc

CCHHƯƯƠƠNNGG IIII:: XXÂÂYY DDỰỰNNGG BBẢẢNN ĐĐỒỒ SSỐỐ
297
Nhấn Open để kết thúc việc nhập các điểm đo vào bản vẽ.
Trên giao diện của Nova, sử dụng lệnh Zoom All để quan sát dữ liệu điểm vừa được nhập vào như hình sau:
Hình III-21: Các điểm đo đã được nhập vào bản vẽ
3.3.2. Vẽ đường bao ngoài và lỗ thủng cho vùng dữ liệu điểm. Sử dụng lệnh Polyline (lệnh tắt: PL) để vẽ đường bao ngoài cho toàn bộ vùng dữ liệu điểm và vẽ đường bao giới hạn cho các vùng đặc biệt hay gọi là lỗ thủng (ao, hồ, …)
Hình III-22: Vẽ đường bao địa hình khu vực
3.3.3. Xây dựng bề mặt địa hình (lưới tam giác).
Đầu tiên ta xây dựng mô hình lưới bề mặt địa hình của khu vực thiêt kế:
Chọn menu Bình đồ Xây dựng mô hình lưới bề mặt (lệnh tắt: LTG).
Trên cửa sổ Command xuất hiện dòng lệnh:
Select Objects nhắc bạn lựa chọn vùng dữ liệu điểm cần xây dựng bề mặt.
Chọn đường bao địa hình nhắc bạn lựa chọn đường bao PL vừa tạo ở bước trên.
Chọn lỗ thủng thứ nhất nhắc chọn vào lỗ thủng bề mặt địa hình.
Nhấn phím Enter hoặc phím Space Bar để kết thúc lệnh

GGIIÁÁOO TTRRÌÌNNHH TTỰỰ ĐĐỘỘNNGG HHOOÁÁ TTHHIIẾẾTT KKẾẾ CCẦẦUU ĐĐƯƯỜỜNNGG
298
Hiển thị bề mặt địa hình dạng lưới tam giác: Có thể quan sát bề mặt lưới tam giác vừa xây dựng bằng cách chọn menu Bình đồ Vẽ lưới bề mặt tự nhiên, kết quả như hình dưới:
Hình III-23: Mô hình lưới tam giác khi thiết lập Delta X = 0, Delta Y = 0 và khi thiết lập
Delta X ≠ 0, Delta Y ≠ 0 (tham khảo Hình III-18: Khai báo hệ tọa độ giả định)
Chú ý: lưới tam giác trùng với bề mặt địa hình hay lệnh đi một đoạn để dễ dàng cho việc quan sát, người dùng cần khai báo giá trị X và Y trong khoảng dịch của phối cảnh ở menu Địa hình Khai báo (lệnh tắt: KBNDH) đã giới thiệu tại bước Thiết đặt ban đầu cho bản vẽ.
3.3.4. Xây dựng đường đồng mức. Chọn menu Bình đồ Vẽ đường đồng mức (lệnh tắt: DM), đặt các thông số cho hộp thoại Tạo đường đồng mức:
Hình III-24: Hộp thoại Tạo đường đồng mức
Nhấn OK để kết thúc hộp thoại, kết quả đường đồng mức tạo ra từ mô hình lưới bề mặt:
Hình III-25: Kết quả tạo đường đồng mức.

CCHHƯƯƠƠNNGG IIII:: XXÂÂYY DDỰỰNNGG BBẢẢNN ĐĐỒỒ SSỐỐ
299
4. Xây dựng bản đồ số từ bản đồ địa hình in trên giấy với Nova-TDN sử dụng phần mềm CAD Overlay.
Xây dựng bản đồ số từ bản đồ địa hình in trên giấy là một nhu cầu khá phổ biến trong thực tế. Ví dụ khi thiết kế sơ bộ một tuyến đường đi qua một khu vực mà ta đã có sẵn bản đồ địa hình in trên giấy. Lúc này, do chưa cần yêu cầu cao về độ chính xác, người ta cho phép dựa vào bản đồ địa hình để thiết kế sơ bộ các phương án tuyến mà không cần phải đo đạc ngoài thực địa. Trong trường hợp này, để có thể thiết kế đường trên máy tính, ta cần phải xây dựng được bản đồ số từ dữ liệu địa hình trên bản đồ địa hình giấy.
Với Nova-TDN, trình tự như sau:
1. Chuyển bản đồ địa hình in trên giấy vào máy tính bằng cách sử dụng máy quét ảnh (Scaner) để chuyển ảnh của bản đồ địa hình vào máy tính, kết quả ta thu được như hình sau:
Hình III-26: Ảnh bản đồ sau khi quét từ bản đồ giấy.
2. Đưa ảnh của bản đồ địa hình vào CAD Overlay: Trong CAD Overlay, chọn menu Image Insert, hộp thoại Insert Image xuất hiện và yêu cầu chọn ảnh của bản đồ địa hình cần số hóa:
Hình III-27: Hộp thoại Insert Image sử dụng để chèn ảnh bản đồ đã scan vào phần
mềm CAD Overlay.
3. Nhấn Open, các hộp thoại thiết đặt về thông số điểm chèn, góc quay, đơn vị, tỷ lệ … sẽ lần lượt xuất hiện bằng cách nhấn nút Next

GGIIÁÁOO TTRRÌÌNNHH TTỰỰ ĐĐỘỘNNGG HHOOÁÁ TTHHIIẾẾTT KKẾẾ CCẦẦUU ĐĐƯƯỜỜNNGG
300
Hình III-28: Hộp thoại thiết lập các thông số như điểm chèn, góc quay, đơn vị,…
Tại hộp thoại Insertion cuối cùng , nếu muốn chọn điểm đặt bằng cách tự chọn trên màn hình, có thể sử dụng nút Pick để bắt điểm chèn, nhập góc quay, chọn điểm góc phía phải trên cùng (tương ứng với tỷ lệ). Kết quả ta được ảnh đưa vào trong CAD Overlay như hình dưới:
Hình III-29: Kết quả ảnh bản đồ scan được chèn vào chương trình CAD Overlay.
4. Nhận các đường đồng mức từ ảnh đã chèn vào thành các đường Polyline trong chương trình CAD Overlay: Chọn menu Image Vectorization Tools Contour Followed, dùng chuột trái chọn vào đường đồng mức cần chuyển, lưu ý các đường đồng mức phải liên tục, không được cắt nhau, có thể sử dụng lệnh Pedit trong AutoCAD để hiệu chỉnh. Kết quả sau khi nhận một số đường đồng mức trong bản đồ scan thành đường:

CCHHƯƯƠƠNNGG IIII:: XXÂÂYY DDỰỰNNGG BBẢẢNN ĐĐỒỒ SSỐỐ
301
Hình III-30: Kết quả các đường đồng mức sau khi nhận được bằng CAD Overlay
CHÚ Ý Sau khi nhận hết các đường đồng mức, cần tiến hành lưu kết quả vừa tạo vào một tệp bản vẽ của AutoCAD. Khi lưu bản vẽ cần ghi đúng theo phiên bản AutoCAD mà chương trình Nova-TDN yêu cầu. Tham khảo hình Hình III-31: Lưu kết quả số hóa ảnh bản đồ địa hình phù hợp với phiên bản AutoCAD mà Nova-TDN yêu cầu..
Hình III-31: Lưu kết quả số hóa ảnh bản đồ địa hình phù hợp với phiên bản AutoCAD
mà Nova-TDN yêu cầu.
5. Sử dụng Nova-TDN để nhận các đường Polyline đó thành các đường đồng mức có cao độ: khởi động Nova-TDN và mở (open) bản vẽ chứa các đường Polyline được tạo bằng CAD Overlay ở bước trên.
Chọn menu Địa hình Định nghĩa đường đồng mức hoặc đường mép (lệnh tắt : DNDM), chọn vào đường Polyline cần định nghĩa, nhấn nút Space (dấu cách bàn phím), hộp thoại dưới đây sẽ xuất hiện:

GGIIÁÁOO TTRRÌÌNNHH TTỰỰ ĐĐỘỘNNGG HHOOÁÁ TTHHIIẾẾTT KKẾẾ CCẦẦUU ĐĐƯƯỜỜNNGG
302
Hình III-32: Hộp thoại sử dụng để thiết lập các thông số hiển thị cho các đường đồng
mức
Lựa chọn như trong hộp thoại và điền cao độ của đường đồng mức, nhấn OK để xác nhận đã hoàn tất quá trình chuyển từ Polyline thành đường đồng mức trong Nova.
Lặp lại bước định nghĩa này cho đến hết các đường đồng mức.
6. Vẽ đường bao ngoài cho địa hình (Xem phần 3.3.2)
7. Vẽ đường giới hạn cho các vùng đặc biệt (Xem phần 3.3.2)
8. Xây dựng bề mặt địa hình (lưới tam giác) (Xem phần 3.3.3).
5. Xây dựng bản đồ số từ bản đồ địa hình in trên giấy với Nova-TDN không dùng phần mềm CAD Overlay.
Ngoài ra ta có thể xây dựng bản đồ số từ bản đồ địa hình in trên giấy bằng Nova–TDN mà không cần sử dụng phần mềm CAD Overlay, cách làm như sau:
1. Chèn ảnh của bản đồ địa hình vào Nova-TDN:
Chọn menu Insert Raster Image, nhấn nút Attach trong hộp thoại Image để chèn ảnh bản đồ địa hình vào bản vẽ:
Hình III-33: Hộp thoại Image trong AutoCAD.
Trong hộp thoại Attach Image, đặt các lựa chọn về điểm đặt, về tỷ lệ, góc xoay và nhấn Browse để chọn ảnh của bản đồ địa hình chèn vào bản vẽ:

CCHHƯƯƠƠNNGG IIII:: XXÂÂYY DDỰỰNNGG BBẢẢNN ĐĐỒỒ SSỐỐ
303
Hình III-34: Hộp thoại Attach Image .
Nhấn OK, chọn điểm chèn ảnh trên màn hình và nhập giá trị phóng đại (Scale factor), kết quả như sau :
Hình III-35: Ảnh bản đồ sau khi được chèn vào bản vẽ.
2. Sử dụng lệnh Polyline (lệnh tắt : PL) của AutoCAD để vẽ các đường Polyline trùng vào vị trí của các đường đồng mức trong ảnh của bản đồ địa hình vừa chèn:
Hình III-36: Một số đường đồng mức được vẽ bằng lệnh Polyline của AutoCAD.
3. Số hóa các đường Polyline trong Nova-TDN (Xem bước 5 của mục 4).
4. Vẽ đường bao ngoài cho địa hình (Xem phần 3.3.2).
5. Vẽ đường giới hạn cho các vùng đặc biệt (Xem phần 3.3.2).
6. Xây dựng bề mặt địa hình (lưới tam giác) (Xem phần 3.3.3).

GGIIÁÁOO TTRRÌÌNNHH TTỰỰ ĐĐỘỘNNGG HHOOÁÁ TTHHIIẾẾTT KKẾẾ CCẦẦUU ĐĐƯƯỜỜNNGG
304
6. Tạo trắc dọc và trắc ngang đường tự nhiên của tuyến đường trên bản đồ số
Sau khi đã xây dựng được bản đồ số từ số liệu đo toàn đạc hoặc bản đồ địa hình in trên giấy, tọa độ của mọi điểm trên bề mặt này đều có thể được tính ra một cách gần đúng dựa vào các thuật toán nội suy. Từ đây mọi mặt cắt có thể được tạo ra một cách tự động. Trình tự tạo mặt cắt dọc tự nhiên và mặt cắt ngang tự nhiên của tuyến đường với Nova-TDN như sau:
6.1.1. Vẽ đường Polyline thể hiện đường tim tuyến. Dùng lệnh Polyline (lệnh tắt: PL) của AutoCAD để vẽ đường tim tuyến trên bề mặt địa hình vừa tạo ra.
Hình III-37: Đường tim tuyến vẽ đường Polyline
6.1.2. Khai báo tuyến thiết kế. Chọn menu Bình đồ Khai báo và thay đổi tuyến thiết kế (lệnh tắt: CS), trong hộp thoại Khai báo và thay đổi tuyến thiết kế, thiết lập các thông số cho tuyến thiết kế:
Hình III-38: Hộp thoại Khai báo và thay đổi tuyến thiết kế.
Tại đây có thể nhập các thông số cho mặt cắt ngang bằng cách chọn nút Sửa, hộp thoại Khai báo tuyến xuất hiện và chọn các thông số mặt cắt ngang như hình dưới:

CCHHƯƯƠƠNNGG IIII:: XXÂÂYY DDỰỰNNGG BBẢẢNN ĐĐỒỒ SSỐỐ
305
Hình III-39: Khai báo các thông số cho tuyến đường.
Nhấn OK để kết thúc việc nhập các thông số.
CHÚ Ý Tại đây phải chỉnh lại Bề rộng nửa dải tính toán là một giá trị khác 0, và bước này phải thực hiện trước bước phát sinh cọc, như vậy sẽ khắc phục được lỗi có thể phát sinh khi xuất trắc ngang tự nhiên.
6.1.3. Định nghĩa gốc tuyến. Chọn menu Bình đồ Khai báo gốc tuyến (lệnh tắt: GT), trên hộp thoại Nhập gốc tuyến, chọn nút Chỉ điểm< và chọn vào điểm gốc tuyến trên đường Polyline tim tuyến:
Hình III-40: Hộp thoại Nhập gốc tuyến.
Kết quả gốc tuyến được đánh dấu:
Hình III-41: Kết quả gốc tuyến được định nghĩa
6.1.4. Định nghĩa đường tim tuyến. Chọn menu Bình đồ Định nghĩa các đường mặt bằng tuyến (lệnh tắt: DMB)
Dùng chuột chọn vào đường Polyline tim tuyến trên màn hình, hộp thoại Định nghĩa đường mặt bằng tuyến xuất hiện:

GGIIÁÁOO TTRRÌÌNNHH TTỰỰ ĐĐỘỘNNGG HHOOÁÁ TTHHIIẾẾTT KKẾẾ CCẦẦUU ĐĐƯƯỜỜNNGG
306
Hình III-42: Hộp thoại Định nghĩa đường mặt bằng tuyến.
Chọn vào Tim đường để định nghĩa đường Polyline đó là tim tuyến, click OK để kết thúc hộp thoại. Lúc đó đường tim tuyến sẽ chuyển thành màu đỏ.
6.1.5. Thiết kế đường cong nằm trên tuyến (cắm cong). Chọn menu Bình đồ Bố trí đường cong và siêu cao (lệnh tắt: CN). Sau đó dùng chuột chọn vào hai cánh tuyến cần cắm cong, xuất hiện hộp thoại Nhập số liệu cho tuyến đường thứ 1:
Hình III-43: Hộp thoại thiết lập các thông số cho đường cong nằm trên tuyến.
Thiết lập các thông số cho đoạn cong của tuyến phù hợp với các chỉ tiêu đã tính toán và với quy trình thiết kế. Sau đó nhấn OK để xác nhận.
Trong trường hợp có nhiều đoạn cần cắm cong trên tuyến thì lặp lại bước Thiết kế đường cong nằm đến khi nào hết các đường cong cần bố trí.
6.1.6. Phát sinh các cọc trên tuyến. Các cọc này là cơ sở để dựng trắc dọc tự nhiên, cách làm như sau:
Trước hết phải phát sinh các cọc cách đều nhau trên tuyến:
Chọn menu Bình đồ Cọc trên tuyến Phát sinh cọc (lệnh tắt: PSC), nhập các thông số vào hộp thoại xuất hiện như hình dưới, nhấn OK để kết thúc hộp thoại.

CCHHƯƯƠƠNNGG IIII:: XXÂÂYY DDỰỰNNGG BBẢẢNN ĐĐỒỒ SSỐỐ
307
Hình III-44: Hộp thoại thiết lập các thông số dùng để phát sinh cọc trên tuyến.
Kết quả phát sinh cọc rải đều trên tuyến:
Hình III-45: Kết quả sau khi thực hiện phát sinh cọc trên tuyến
Bổ sung các cọc đặc biệt trên tuyến: Các cọc đặc biệt là các cọc tại vị trí điểm nối đầu (ND); nối cuối (NC); tiếp đầu (TD); tiếp cuối (TC); điểm giữa (P) của đoạn cong chuyển tiếp hoặc các điểm tiếp đầu (TD); tiếp cuối (TC); điểm giữa (P) của đường cong tròn; cọc lý trình (H1, H2,….).
Chọn menu Bình đồ Cọc trên tuyến Chèn cọc mới (lệnh tắt: CC), đặt tên cọc chèn thêm và chọn nút Chỉ trên tuyến và đánh dấu vị trí cọc chèn thêm trên tuyến:
Hình III-46: Hộp thoại dùng để chèn các cọc đặc biệt lên tuyến
Lặp lại bước chèn cọc đến khi hết các cọc cần chèn. Trong trường hợp cọc chèn thêm và các cọc phát sinh ban đầu quá gần nhau (hoặc trùng nhau), để giảm khối lượng tính toán cho chương trình, ta có thể xóa đi một số cọc thông thường (lưu ý: không được xóa các cọc đặc biệt) bằng cách chọn menu Bình đồ Cọc trên tuyến Xóa tuyến hoặc cọc (lệnh tắt: XOA)

GGIIÁÁOO TTRRÌÌNNHH TTỰỰ ĐĐỘỘNNGG HHOOÁÁ TTHHIIẾẾTT KKẾẾ CCẦẦUU ĐĐƯƯỜỜNNGG
308
6.1.7. Khai báo bảng mô tả cho trắc dọc và trắc ngang. Chọn menu Bình đồ Khai báo Khai báo mẫu bảng trắc dọc và trắc ngang (lệnh tắt: BB), thiết đặt các thông số cho mẫu bảng mô tả trắc dọc tại tab Đầu trắc dọc, các thông số khai báo tham khảo như hình dưới:
Hình III-47: Nhập dữ liệu cho việc hiển thị đầu trắc dọc.
Thiết đặt các thông số cho mẫu bảng ghi chú trắc ngang tại tab Đầu trắc ngang, các thông số khai báo tham khảo:
Hình III-48: Nhập dữ liệu cho việc hiển thị đầu trắc ngang.
Nhấn Đồng ý để kết thúc hộp thoại
6.1.8. Xuất trắc dọc tự nhiên của tuyến đường.
Chọn menu TD – TN Trắc dọc tự nhiên Vẽ trắc dọc tự nhiên (lệnh tắt: TD), đặt các thông số cho hộp thoại thiết đặt trắc dọc:

CCHHƯƯƠƠNNGG IIII:: XXÂÂYY DDỰỰNNGG BBẢẢNN ĐĐỒỒ SSỐỐ
309
Hình III-49: Thiết lập các thông số cho việc vẽ Trắc dọc tự nhiên.
CHÚ Ý Với lựa chọn Tự động thay đổi mức so sánh, khi chênh cao của các cọc lớn, để phù hợp với khổ giấy in ta có nhiều mức so sánh thì đánh dấu lựa chọn này, còn khi không cần thay đổi mức so sánh của trắc dọc thì không đánh dấu.
Nhấn OK và lựa chọn điểm đặt trắc dọc trên bản vẽ.
Kết quả trắc dọc thu được có dạng như sau:
Kết quả trắc dọc tự nhiên khi không đánh dấu mục Tự động thay đổi mức so sánh:
Hình III-50: Kết quả vẽ trắc dọc tự nhiên khi không sử dụng chức năng Tự động thay đổi
mức so sánh.

GGIIÁÁOO TTRRÌÌNNHH TTỰỰ ĐĐỘỘNNGG HHOOÁÁ TTHHIIẾẾTT KKẾẾ CCẦẦUU ĐĐƯƯỜỜNNGG
310
Kết quả Trắc dọc tự nhiên khi đánh dấu mục Tự động thay đổi mức so sánh:
Hình III-51: Kết quả vẽ trắc dọc tự nhiên khi sử dụng chức năng Tự động thay đổi mức so
sánh.
6.1.9. Xuất trắc ngang tự nhiên của tuyến đường. Chọn menu TD - TN Trắc ngang tự nhiên Vẽ trắc ngang tự nhiên (lệnh tắt: TN)
Khai báo các thiết đặt cho trắc ngang theo bảng dưới:
Hình III-52: Thiết lập các thông số cho việc hiển thị trắc ngang tự nhiên tuyến đường
Nhấn OK và lựa chọn điểm đặt cắt ngang trên bản vẽ, kết quả trắc ngang tự nhiên:
Hình III-53: Kết quả xuất trắc ngang tự nhiên của tuyến đường

CCHHƯƯƠƠNNGG IIIIII:: PPHHÂÂNN TTÍÍCCHH,, TTÍÍNNHH TTOOÁÁNN KKẾẾTT CCẤẤUU
311
CHƯƠNG III: PHÂN TÍCH, TÍNH TOÁN KẾT CẤU
1. Tổng quan về phân tích, tính toán kết cấu. Phân tích, tính toán kết cấu là một công việc cơ bản của quá trình thiết kế. Trong quá trình này, các ứng xử của các bộ phận công trình dưới tác dụng của các loại tải trọng sẽ được xác định. Các kết quả của của phân tích - tính toán kết cấu là cơ sở cho những quyết định về phương án thiết kế: chấp nhận, hủy bỏ phương án hay chỉnh sửa lại thiết kế.
Hình III-54: Vị trí của phân tích kết cấu trong quá trình thiết kế.
Rõ ràng rằng, việc phân tích tính toán kết cấu không thể thực hiện trên không gian thực (với các công trình thực và điều kiện thực) với các lý do sau:
Trong quá trình thiết kế, công trình thực chưa thể hình thành. Bản thiết kế chỉ thể hiện những dự định áp dụng cho công trình trong tương lai và có thể sẽ thay đổi sau chính quá trình phân tích và kiểm toán kết cấu.
Nếu công trình thực đã tồn tại thì việc phân tích, tính toán chi tiết gặp rất nhiều khó khăn và tốn kém.
Do vậy, quá trình này thường được thực hiện dựa trên mô hình mô phỏng công trình thực. Mô hình này phải thỏa mãn việc mô tả các đối tượng thực với độ chính xác yêu cầu theo khía cạnh xem xét (ở đây là dưới góc độ cơ học). Quá trình tạo ra một mô hình tính toán tương đương với công trình thực gọi là quá trình mô hình hóa kết cấu. Có 2 loại mô hình được sử dụng:
Mô hình thực nghiệm: là mô hình thu nhỏ được chế tạo nhằm mô phỏng công trình thực. Việc chế tạo mô hình thực nghiệm và tiến hành thí nghiệm thường mất nhiều thời gian và
Xác định các kích thước, bố trí cấu tạo các bộ phận công trình
Bắt đầu
Phân tích, tính toán kết cấu dưới tác dụng của tải trọng
Kiểm toán kết cấu
Kết thúc
Thiết kế lại hoặc
chỉnh sửa
Đạt yêu cầu
Không đạt yêu cầu

GGIIÁÁOO TTRRÌÌNNHH TTỰỰ ĐĐỘỘNNGG HHOOÁÁ TTHHIIẾẾTT KKẾẾ CCẦẦUU ĐĐƯƯỜỜNNGG
312
rất tốn kém. Hơn nữa, khi mô hình thực nghiệm đã được chế tạo xong thì việc chỉnh sửa mô hình cho phù hợp hơn với thực tế sẽ gặp nhiều khó khăn. Vì vậy loại mô hình này thường áp dụng đối với những phân tích đặc biệt mà các mô hình lý thuyết gặp khó khăn hoặc cần được kiểm nghiệm thêm. Ví dụ: để phân tích ứng xử của cầu treo nhịp lớn dưới tác dụng của tải trọng gió động, mô hình thu nhỏ của cầu thường được chế tạo và đưa vào hầm gió để thí nghiệm. Các kết quả của mô hình thực nghiệm phải được hiệu chỉnh rồi mới được áp dụng cho công trình thực tế.
Hình III-55: Mô hình thực nghiệm trong hầm gió của cầu Tacoma mới (Nhật Bản)
Mô hình lý thuyết: là mô hình tính toán được tạo ra dựa trên các giả thuyết và lý thuyết cơ học trong đó các đối tượng thực được đơn giản hóa thành những sơ đồ tính. Quá trình tính toán, phân tích sẽ được thực hiện trên các sơ đồ này theo các phương pháp của cơ học kết cấu và sức bền vật liệu. Với những kết cấu phức tạp, các sơ đồ tính thường được tạo ra dựa trên các chương trình máy tính và được gọi là mô hình số của kết cấu. Việc tính toán mô hình số cũng được thực hiện trên các phần mềm. Tất nhiên, sự phù hợp của kết quả tính toán sẽ phụ thuộc vào sự đúng đắn của mô hình số. Ứng với một công trình thực, các kỹ sư có thể đưa ra những mô hình số khác nhau. Tuy vậy, các mô hình này luôn phải tuân theo một yêu cầu cơ bản: mô tả được ứng xử của công trình với độ chính xác phù hợp. Do đó, sau khi một mô hình số được tạo ra thì mô hình đó có thể được chỉnh sửa nhiều lần với mục tiêu mô tả kết cấu thực tốt hơn.
Hình III-56: Mô hình hóa kết cấu là một quá trình lặp
Như vậy, có thể nói rằng mô hình lý thuyết có tính khả thi và linh động hơn so với mô hình thực nghiệm. Việc sử dụng mô hình loại này cũng cho phép thực hiện nhiều phương án thiết kế khác nhau cho các bộ phận của công trình. Hiện nay, sự tiến bộ trong nghiên cứu các phương pháp tính kết hợp với quá trình phát triển như vũ bão của công nghệ thông tin đã khiến cho việc tạo dựng các mô hình mô phỏng lý thuyết trở nên ngày càng dễ dàng và nhanh chóng. Điều đó giải thích tại sao các sơ đồ tính lý thuyết được dùng phổ biến trong phân tích kết cấu.
Mô hình tính ban đầu
Kiểm tra tính đúng đắn
của mô hình
Chọn mô hình cuối cùng để
thực hiện phân tích, tính toán Thỏa mãn
Không thỏa mãn Chỉnh sửa

CCHHƯƯƠƠNNGG IIIIII:: PPHHÂÂNN TTÍÍCCHH,, TTÍÍNNHH TTOOÁÁNN KKẾẾTT CCẤẤUU
313
Hình III-57: Mô hình số của cầu Sungsan Grand II (Seoul, Hàn Quốc) trong MIDAS/ Civil
Khi sử dụng mô hình tính lý thuyết, quá trình phân tích kết cấu sẽ được thực hiện theo trình tự sau: 1. Thu thập các số liệu thiết kế. 2. Mô hình hóa kết cấu. 3. Tính toán kết cấu dựa trên mô hình tính đã đề ra. 4. Phân tích đánh giá kết quả. 5. Xuất kết quả.
Trình tự này có thể biểu diễn thành sơ đồ sau:
Hình III-58: Các bước của quá trình mô hình hóa và phân tích kết cấu
Hiện nay, có rất nhiều phần mềm hỗ trợ người dùng trong việc mô hình hóa và phân tích kết cấu như: SAP2000, MIDAS/ Civil, RM2004, ANSYS, LUSAS, Abaqus,…Mỗi phần mềm đều có ưu điểm và nhược điểm riêng. Việc lựa chọn phần mềm nào để có thể sử dụng phù hợp phải dựa trên sự phân tích yêu cầu công việc, khả năng của phần mềm, năng lực về nhân sự và tài chính của đơn vị.
Mô hình hóa kết cấu
Bắt đầu – thu thập số liệu thiết kế
Phân tích kết cấu với mô hình đề ra
Hiển thị kết quả Kết thúc - xuất
kết quả
Phân tích nguyên nhân
Phù hợp
Không phù hợp
Đánh giá kết quả
•• Quá trình mô hình hóa còn có thể được gọi là quá trình tiền xử lý (Preprocessor)
•• Quá trình phân tích, tính toán còn có thể được gọi là quá trình xử lý (Solve)
•• Các thao tác với kết quả còn có thể được gọi là quá trình hậu xử lý (Postprocessor)

GGIIÁÁOO TTRRÌÌNNHH TTỰỰ ĐĐỘỘNNGG HHOOÁÁ TTHHIIẾẾTT KKẾẾ CCẦẦUU ĐĐƯƯỜỜNNGG
314
2. Quá trình mô hình hóa kết cấu Như đã trình bày ở trên, quá trình mô hình hóa kết cấu thực chất là việc đưa không gian thực (với các công trình thực tại thời điểm hiện tại hoặc tương lai) về một mô hình cơ học tương đương. Quá trình này cần dựa trên những giả thiết và các nguyên lý cơ học. Mô hình tính tạo ra phải phản ánh được kết cấu thực về các khía cạnh cơ bản sau:
Hình học: thể hiện vị trí cũng như kích thước của các bộ phận công trình thực.
Vật liệu: những đặc tính cơ học của các loại vật liệu trong mô hình phải tương ứng những đặc điểm cơ học của các loại vật liệu sử dụng trong công trình thực.
Liên kết: các thành phần trong mô hình tính phải phản ánh được sự ràng buộc lẫn nhau của các bộ phận kết cấu cũng như của kết cấu với môi trường trong không gian thực.
Tải trọng: các tải trọng mô tả trong mô hình tính phải tương ứng với những tác động lên công trình thực (theo thiết kế đề ra).
CHÚ Ý Ngoài ra, nếu công trình làm việc theo nhiều giai đoạn khác nhau hoặc được thi công phân đoạn thì mô hình tính cũng phải phản ánh được điều đó (nghĩa là: mô hình tính sẽ phải gồm nhiều mô hình ứng với những giai đoạn làm việc khác nhau của kết cấu).
2.1. Mô hình hóa hình học - phương pháp phần tử hữu hạn. 2.1.1. Phương pháp mô hình hoá Phương pháp phổ biến để mô hình hoá hình học kết cấu hiện nay là phương pháp phần tử hữu hạn (PTHH). Trong phương pháp này, toàn bộ kết cấu được rời rạc hóa về mặt vật lý thành một số hữu hạn các thành phần nhỏ hơn và những thành phần này sẽ được mô hình hóa thành những mô hình tính nhỏ gọi là phần tử. Biên hình học của các phần tử được xác định từ các nút. Sự kết nối giữa các thành phần trong công trình thực thể hiện qua các nút chung giữa các phần tử. Mô hình số của công trình thực chính là một hệ thống các phần tử liên kết với nhau thông qua các nút (hệ thống này còn được gọi là lưới phần tử hữu hạn - FEM Mesh). Với những đặc điểm trên, phương pháp PTHH cho phép mô hình hoá các cấu kiện công trình từ đơn giản đến phức tạp.
Hình III-59: Lưới phần tử hữu hạn để mô tả công trình hầm

CCHHƯƯƠƠNNGG IIIIII:: PPHHÂÂNN TTÍÍCCHH,, TTÍÍNNHH TTOOÁÁNN KKẾẾTT CCẤẤUU
315
Hình III-60: Lưới phần tử hữu hạn (phải) để mô tả tổ hợp nhà cao tầng Galleria (Seoul, Hàn
Quốc)
2.1.2. Một số mô hình phần tử được sử dụng phổ biến trong mô hình hoá kết cấu Tuỳ theo đặc điểm về hình học cũng như sự làm việc, có thể phân loại các phần tử như sau:
Phần tử dạng thanh (1 chiều): phần tử dạng thanh mô tả đối tượng có kích thước một chiều lớn hơn nhiều lần so với hai kích thước còn lại. Các phần tử thanh tuyến tính gồm hai nút. Các phần tử thanh bậc cao sẽ có các nút trung gian. Theo sự làm việc có thể chia các phần tử thanh ra các loại sau:
Thanh dàn: gồm hai nút và chỉ chịu lực dọc khi làm việc.
Thanh dầm: gồm hai nút và trên mặt cắt ngang có tất cả các thành phần nội lực khi làm việc.
Các phần tử thanh đặc biệt: phần tử làm việc một chiều (chỉ chịu kéo hoặc chỉ chịu nén), các phần tử thanh bậc cao (có nút trung gian giữa hai nút), các phần tử thanh làm việc phi tuyến hình học,…
Hình III-61: Phần tử thanh mô tả dầm mặt cắt chữ T
CHÚ Ý Trong phần tử dạng thanh, trục làm việc chính là trục đi qua các nút của nó. Ngoài ra, phải định nghĩa mặt cắt cho thanh để mô tả các kích thước hình học của đối tượng thực theo phương vuông góc với trục thanh. Mặt cắt phản ánh độ cứng về mặt hình học của thanh.
Phần tử dạng mặt (2 chiều): phần tử dạng mặt mô tả đối tượng có kích thước một chiều nhỏ hơn nhiều lần so với hai kích thước còn lại. Theo dạng hình học, có hai loại phần tử

GGIIÁÁOO TTRRÌÌNNHH TTỰỰ ĐĐỘỘNNGG HHOOÁÁ TTHHIIẾẾTT KKẾẾ CCẦẦUU ĐĐƯƯỜỜNNGG
316
phổ biến là phần tử dạng tam giác và phần tử dạng tứ giác. Các phần tử tam giác bậc cao và tứ giác bậc cao có thể có các nút trung gian giữa các nút chính. Theo sự làm việc có thể phân các phần tử dạng mặt thành:
Phần tử ứng suất phẳng: khi làm việc, chỉ có ứng suất trong mặt phẳng của nó. Phần tử này thường dùng để mô tả cấu kiện dạng mặt có hai phía của mặt tự do và chịu tải trọng nằm trong mặt phẳng của nó. Ví dụ: các kết cấu tường nhà có thể được mô tả bằng các phần tử ứng suất phẳng.
Phần tử biến dạng phẳng: khi làm việc, chỉ biến dạng trong mặt phẳng của nó. Phần tử kiểu này thường dùng để mô tả cấu kiện dạng mặt có hai phía của mặt bị kiềm chế (do vậy không thể biến dạng theo phương vuông góc với mặt).
Phần tử tấm: khi làm việc, chịu lực chính theo phương vuông góc với mặt phẳng của nó. Ví dụ: các kết cấu cầu bản, các sàn nhà đều có thể được mô tả bởi các phần tử tấm.
CHÚ Ý Trong phần tử dạng mặt, mặt làm việc là mặt đi qua các nút của nó. Ngoài ra, phải định nghĩa chiều dày cho phần tử để mô tả kích thước hình học của đối tượng thực theo phương vuông góc với mặt làm việc của nó. Chiều dày phản ánh độ cứng về mặt hình học của tấm.
Phần tử dạng khối (3 chiều): phần tử dạng khối mô tả đối tượng có kích thước các chiều tương đương nhau. Nếu phân loại theo dạng hình học thì có ba loại phần tử phổ biến là phần tử khối tứ diện (bốn mặt), phần tử khối lục diện (sáu mặt) và phần tử hình nêm (năm mặt). Các phần tử bậc cao có thể có nút trung gian trên các cạnh và mặt của khối.
Hình III-62: Các khối tứ diện (a), lục diện (b), hình nêm (c)
2.2. Mô hình hóa vật liệu. Một loại vật liệu trong thực tế có rất nhiều các thuộc tính khác nhau: độ cứng, kích thước hạt, trọng lượng riêng, màu sắc, cấu tạo hóa học,…Rõ ràng rằng rất khó để có thể mô tả tất cả các đặc điểm này. Đồng thời, về mặt cơ học cũng chỉ có một số thuộc tính liên quan đến ứng xử của kết cấu khi chịu tải. Vì vậy quá trình mô hình hóa vật liệu (cho bài toán phân tích kết cấu) thực chất là xác định các thuộc tính cơ học của vật liệu hay trả lời hai câu hỏi:
Vật liệu trong mô hình cần những thuộc tính nào để có thể phản ánh được ứng xử của kết cấu thực khi chịu tải?
Giá trị các thuộc tính của vật liệu trong mô hình phải như thế nào?
2.2.1. Các thuộc tính cơ bản của vật liệu.
Mô-đun đàn hồi: phản ánh quan hệ ứng suất - biến dạng trong vật liệu khi chịu tải. Với các vật liệu làm việc đàn hồi tuyến tính, giá trị mô-đun đàn hồi là không đổi (quan hệ ứng suất biến dạng là đường thẳng). Với những vật liệu làm việc phi tuyến, giá trị mô-đun đàn hồi thay đổi theo ứng suất trong vật liệu (quan hệ ứng suất - biến dạng là đường cong).

CCHHƯƯƠƠNNGG IIIIII:: PPHHÂÂNN TTÍÍCCHH,, TTÍÍNNHH TTOOÁÁNN KKẾẾTT CCẤẤUU
317
Hệ số nở ngang (Poisson): phản ánh sự ảnh hưởng lẫn nhau giữa ứng suất, biến dạng của các phương khác nhau. Ví dụ: trong hình dưới đây mô tả một mẫu bê tông bị biến dạng ngang khi chịu nén theo phương thẳng đứng.
Hệ số dãn nở nhiệt: phản ánh ứng xử của kết cấu khi nhiệt độ thay đổi. Ví dụ: các dầm thép bị dãn nở do tăng nhiệt độ khi bị nắng chiếu.
Trọng lượng riêng: phản ánh trọng lực của kết cấu trên một đơn vị thể tích. Trọng lượng riêng cho phép xác định ra tải trọng bản thân của kết cấu. Cần chú ý rằng: trọng lượng riêng không chỉ phụ thuộc vào bản thân vật liệu mà còn phụ thuộc vào gia tốc trọng trường tại nơi công trình được xây dựng.
Khối lượng riêng: khối lượng riêng phản ánh mật độ vật chất của kết cấu trong một đơn vị thể tích. Khối lượng riêng cho phép xác định ra khối lượng của kết cấu và từ đó xác định được quán tính của các bộ phận công trình. Các thông số này cần thiết khi xem xét ứng xử của công trình dưới tác dụng của các tải trọng động (phân tích động đất, dao động,…).
Cường độ: phản ánh giới hạn chịu lực của vật liệu.
2.2.2. Sự biến đổi của các thuộc tính vật liệu. Trong thực tế, không phải lúc nào giá trị các thuộc tính của vật liệu cũng ổn định. Các thuộc tính chỉ ổn định trong những điều kiện và thời điểm nhất định. Có rất nhiều thuộc tính sẽ thay đổi theo thời gian và đặc điểm chịu lực. Ví dụ: giá trị mô-đun đàn hồi cũng như cường độ của bê tông phụ thuộc vào tuổi và tải trọng của nó. Vì vậy, khi xác định các thông số của vật liệu cần chú ý: các giá trị đó phù hợp với bài toán phân tích nào (phân tích tĩnh, tuyến tính hay phân tích phi tuyến vật liệu,…) và thời điểm nào.
2.3. Mô hình liên kết. 2.3.1. Khái niệm và phân loại. Liên kết phản ánh sự ràng buộc của các bộ phận kết cấu với nhau hoặc với môi trường mà kết cấu tựa lên. Sự ràng buộc này được thể hiện ở hai dạng: chuyển vị và lực.
Với các liên kết ngoài (tức là các liên kết của các bộ phận công trình với môi trường): chuyển vị tại các nút theo phương liên kết sẽ bị khống chế bởi theo chuyển vị tại môi trường. Tại các nút đó sẽ có tương tác giữa kết cấu với môi trường và xuất hiện phản lực liên kết tác dụng lên công trình.
Hình III-63: Liên kết ngoài tại gối của dầm giản đơn được mô tả trong mô hình
Với các liên kết trong (tức là các liên kết giữa các bộ phận kết cấu với nhau): chuyển vị giữa các nút tham gia liên kết sẽ bị ràng buộc với nhau. Xét về mặt lực, các nội lực ứng
Chuyển vị đứng bằng 0 Chuyển vị
đứng bằng 0
Phản lực Phản lực

GGIIÁÁOO TTRRÌÌNNHH TTỰỰ ĐĐỘỘNNGG HHOOÁÁ TTHHIIẾẾTT KKẾẾ CCẦẦUU ĐĐƯƯỜỜNNGG
318
với phương liên kết sẽ được truyền qua liên kết; ngược lại, các nội lực ứng với phương không tham gia liên kết sẽ không được truyền qua liên kết. Vì vậy ứng với vị trí lân cận liên kết của các bộ phận, có thể xảy ra sự triệt tiêu về nội lực hay bước nhảy về chuyển vị.
Hình III-64: Liên kết trong dầm-trụ được mô tả trong mô hình PTHH
2.3.2. Các yếu tố cần mô tả trong một liên kết
Các bộ phận tham gia liên kết (các nút, các phần tử tham gia liên kết).
Các thành phần của liên kết (các chuyển vị ràng buộc hay khống chế, các thành phần nội lực bị triệt tiêu,…). Các thành phần liên kết cần được mô tả với những đặc trưng sau:
Hệ tọa độ của liên kết: cho biết các thành phần liên kết được xác định theo các trục chuẩn như thế nào.
Độ cứng của các thành phần liên kết: độ cứng có thể lấy tuyệt đối (trong trường hợp lý tưởng hóa liên kết) hoặc độ cứng là hữu hạn. Việc lựa chọn độ cứng cho một liên kết tùy thuộc vào trường hợp cụ thể và độ chính xác yêu cầu. Trong trường hợp độ cứng thực của liên kết được nhận định lớn hơn rất nhiều lần độ cứng của bản thân kết cấu thì có thể coi liên kết đó có độ cứng bằng vô cùng. Việc lý tưởng hóa trên sẽ giúp mô hình tính trở nên đơn giản hơn. Trong trường hợp ngược lại, thì phải mô tả liên kết với độ cứng hữu hạn và được xác định rõ ràng từ đối tượng thực. Tất nhiên, quá trình đó sẽ mất thời gian hơn (vì không phải lúc nào cũng có thể xác định ngay độ cứng của liên kết); đồng thời mô hình tính toán cũng phức tạp hơn.
Hình III-65: Độ cứng liên kết sẽ được coi là vô hạn hay hữu hạn tùy vào đất nền mà kết cấu
tựa lên
2.4. Mô hình hóa tải trọng. Các tải trọng trong mô hình tính biểu diễn các tác động lên kết cấu trong quá trình làm việc. Việc phân loại các tải trọng trong quá trình mô hình hóa dựa trên các yếu tố sau:
Nguyên nhân gây ra tác động (do trọng lực, do đất đắp, do động đất, do xe cộ, ...).
Dạng tác động (tác động lực, nhiệt độ, chuyển vị cưỡng bức,…).
Nền là đá cứng Nền là đất mềm
Dầm bê tông
Gối cứng Gối đàn hồi
Dầm bê tông

CCHHƯƯƠƠNNGG IIIIII:: PPHHÂÂNN TTÍÍCCHH,, TTÍÍNNHH TTOOÁÁNN KKẾẾTT CCẤẤUU
319
Thời gian tác dụng của tải trọng (thời điểm bắt đầu tác dụng, tính chất ngắn hạn hay dài hạn).
2.4.1. Một số dạng tác động phổ biến
Tác động lực: tác dụng dạng này được xác định với các đặc trưng bao gồm vị trí hay không gian chịu tác động, cường độ của tác động và phương-chiều của tác động.
Theo đặc điểm phân bố tác dụng, tác động lực thường được chia thành:
Tải trọng tập trung: tải trọng đặt tại một điểm, có độ lớn, phương và chiều xác định.
Tải trọng phân bố: tải trọng tác dụng trên một đoạn, một miền hay một thể tích nhất định.
Theo đặc điểm thay đổi vị trí tác dụng, các tải trọng lực có thể được chia thành:
Tải trọng cố định: là tải trọng mà vị trí đặt lực không thay đổi theo thời gian.
Tải trọng di động: là tải trọng mà vị trí đặt lực biến đổi theo thời gian.
Theo đặc điểm động lực thì có thể chia tác động dạng lực thành:
Tải trọng tĩnh: tải trọng tác dụng có tính chất tĩnh, không gây ra lực quán tính hay gia tốc trong các bộ phận kết cấu.
Tải trọng động: tải trọng tác dụng có tính động, gây ra lực quán tính và gia tốc trong các bộ phận kết cấu.
Tác động do nhiệt độ thay đổi: sự thay đổi nhiệt độ trong kết cấu dẫn đến biến dạng trong toàn bộ kết cấu hoặc biến dạng không đều trong các thành phần kết cấu, từ đó có thể phát sinh nội lực và ứng suất trong kết cấu. Tải trong nhiệt độ thay đổi có thể được chia ra thành các loại sau:
Nhiệt độ thay đổi trên toàn bộ kết cấu.
Nhiệt độ thay đổi khác nhau trên từng bộ phận của kết cấu.
Nhiệt độ tại từng phần, từng phía của một bộ phận thay đổi khác nhau.
Tác động do chuyển vị cưỡng bức: tác động này là sự chuyển vị tương đối giữa các bộ phận kết cấu hoặc giữa kết cấu với nền móng.
2.4.2. Các trường hợp tải (các loại hay nhóm tải trọng).
Tùy theo nguyên nhân tác động, đặc điểm tác động mà các tải trọng được tổ chức thành các nhóm khác nhau để xem xét gọi là các trường hợp tải. Các tải trọng khi được đưa vào cùng một trường hợp tải sẽ được xem xét với quan điểm cũng như hệ số đánh giá tương tự nhau (ví dụ: theo qui trình cầu 22TCN 272-05, các tải trọng bản thân của dầm dọc và dầm ngang cùng lấy hệ số giống nhau trong từng tổ hợp tải trọng vì chúng cùng thuộc một nhóm tải trọng DC).
Một số trường hợp tải theo qui trình cầu 22TCN 272‐05:
Tải trọng thường xuyên:
DD: tải trọng kéo xuống (xét hiện tượng ma sát âm)
DC: tải trọng bản thân của các bộ phận kết cấu và thiết bị phụ phi kết cấu
DW: tải trọng bản thân của lớp phủ mặt và các tiện ích công cộng
EH: tải trọng áp lực đất nằm ngang
EL: các hiệu ứng bị hãm tích luỹ do phương pháp thi công.

GGIIÁÁOO TTRRÌÌNNHH TTỰỰ ĐĐỘỘNNGG HHOOÁÁ TTHHIIẾẾTT KKẾẾ CCẦẦUU ĐĐƯƯỜỜNNGG
320
ES: tải trọng đất chất thêm
EV: áp lực thẳng đứng do tự trọng đất đắp.
Tải trọng nhất thời:
BR: lực hãm xe
CE: lực ly tâm
CR: từ biến
CT: lực va xe
CV: lực va tầu
EQ: động đất
FR: ma sát
IM: lực xung kích (lực động ) của xe
LL: hoạt tải xe
LS: hoạt tải chất thêm
PL: tải trọng người đi
SE: lún
SH: co ngót
TG: gradien nhiệt
TU: nhiệt độ đều
WA: tải trọng nước và áp lực dòng chảy
WL: gió trên hoạt tải
WS: tải trọng gió trên kết cấu
2.4.3. Các tổ hợp tải trọng. Tổ hợp tải trọng bao gồm một tập hợp các trường hợp tải được xem xét tác động lên kết cấu ở một trạng thái nhất định.
Việc tạo ra các tổ hợp tải trọng nhằm tạo ra trạng thái bất lợi nhất về tải trọng cho kết cấu (tất nhiên các tổ hợp được tạo ra phải mang tính thực tế). Các yếu tố cần xem xét trong một tổ hợp tải trọng là:
Những tải trọng tham gia tổ hợp.
Các hệ số của từng trường hợp tải trong tổ hợp.
Kết quả tính toán với tổ hợp tải trọng được xem xét theo kiểu nào? (cộng tác dụng của các trường hợp tải hay xét đường bao kết quả của các trường hợp tải, …).
Các tổ hợp tải trọng theo qui trình 22TCN 272-05 được xác định theo bảng 3.4.1-1 của quy trình

CCHHƯƯƠƠNNGG IIIIII:: PPHHÂÂNN TTÍÍCCHH,, TTÍÍNNHH TTOOÁÁNN KKẾẾTT CCẤẤUU
321
Hình III-66: Bảng qui định các tải trọng và hệ số tải trọng trong quy trình 22TCN 272-05
2.5. Mô hình hóa kết cấu công trình theo giai đoạn thi công. Hầu hết các công trình đều được xây dựng trong một thời gian dài và qua nhiều giai đoạn khác nhau. Sự làm việc của công trình hay bộ phận công trình trong quá trình thi công có thể khác xa với sự làm việc của công trình ở giai đoạn khai thác. Sự khác nhau này có thể được thể hiện ở nhiều khía cạnh khác nhau như sơ đồ chịu lực của kết cấu, tác động, tính năng cơ học của vật liệu, …
Để đánh giá được sự làm việc của kết cấu trong giai đoạn thi công cũng như ảnh hưởng của các tác động ở quá trình này đến sự làm việc của kết cấu ở giai đoạn khai thác, cần thiết phải thực hiện việc phân tích kết cấu theo từng giai đoạn thi công. Trong hầu hết các trường hợp, phân tích kết cấu trong giai đoạn thi công là một công việc rất phức tạp, do trong quá trình thi công, trạng thái và thành phần kết cấu, đặc tính vật liệu cũng như các tác động thường xuyên thay đổi. Mục tiêu của việc phân tích kết cấu trong giai đoạn thi công là xem xét và mô hình hóa một cách đầy đủ và chính xác sự thay đổi trạng thái kết cấu cũng như các tác động trong từng giai đoạn để làm cơ sở cho việc thiết kế cấu tạo vĩnh cửu cho công trình khi khai thác cũng như cấu tạo tạm thời để phục vụ thi công.
2.5.1. Các vấn đề trong mô hình hóa kết cấu thi công phân đoạn. Các cấu kiện hay hạng mục của công trình được hình thành dần trong quá trình thi công và có thể mô tả sự hình thành công trình theo sự thay đổi trạng thái của nó. Một cách tương đối, có thể chia quá trình xây dựng công trình được thành các giai đoạn, mỗi giai đoạn chiếm một khoảng thời gian nhất định và trong thời gian đó có sự thay đổi về trạng thái của công trình. Ví dụ, một số hạng mục công trình được chuyển sang vị trí mới, một số khác được xây dựng thêm hay phá bỏ, một số bộ phận bắt đầu tham gia làm việc do vật liệu đã đạt cường độ, v.v. Công nghệ thi công góp phần quyết định tới sự thay đổi trạng thái của công trình trong quá trình thi công.
Sự thay đổi trạng thái làm việc của công trình đươc thể hiện qua các yếu tố chính sau:
Sự thay đổi về thành phần cấu tạo của công trình: Trong các giai đoạn thi công, một số hạng mục mới được xây dựng thêm hoặc tham gia làm việc với các hạng mục đã có, một số hạng mục hoặc thiết bị phụ tạm được dỡ bỏ, ... Những yếu tố này góp phần làm thay đổi thành phần cấu tạo của công trình. Hình III-67 dưới đây mô tả sự thay đổi trạng thái làm việc của một cấu kiện dầm thép liên hợp bản bê tông cốt thép: trước khi vật liệu bê tông đạt cường độ, bộ phận chịu lực chính của cấu kiện là dầm thép nhưng sau khi vật liệu bê tông đạt cường độ, bản bê tông cốt thép tham gia chịu lực cùng với dầm thép và cấu kiện trở thành cấu kiện liên hợp với các đặc trưng cơ học hoàn toàn khác trước.

GGIIÁÁOO TTRRÌÌNNHH TTỰỰ ĐĐỘỘNNGG HHOOÁÁ TTHHIIẾẾTT KKẾẾ CCẦẦUU ĐĐƯƯỜỜNNGG
322
Hình III-67: Các giai đoạn làm việc của dầm thép liên hợp
Sự thay đổi về liên kết hay ràng buộc giữa các bộ phận trong công trình: Đây cũng có thể là hệ quả của sự thay đổi về thành phần cấu tạo. Trong một giai đoạn thi công, một số liên kết mới được tạo ra và một số khác sẽ được thay thế hoặc bỏ đi. Trong ví dụ được chỉ ra trong Hình III-68 dưới đây: trước khi hợp long, dầm và trụ được liên kết với nhau thông qua các trụ tạm và thanh neo; sau khi hợp long, các liên kết này được bỏ đi. Như vậy liên kết dầm-trụ trong mô hình sẽ được chuyển từ ngàm cứng sang liên kết gối.
Giai đoạn 1Dầm được gắn cứng vào trụ thông qua hệ thống thanh neo cường độ cao và các gối tạm.
Giai đoạn 2Sau khi phá gối tạm và tháo gỡ hệ thống thanh neo, dầm chỉ tựa lên trụ thông qua gối cầu.
Hình III-68: Sự thay đổi liên kết dầm-trụ trong quá trình thi công cầu đúc hẫng
Sự thay đổi các tác động lên công trình: Trong mỗi giai đoạn thi công, tùy thuộc vào các công việc được thực hiện, một số tác động mới có thể xuất hiện hoặc các tác động đang có bị mất đi. Sự thay đổi các tác động này sẽ làm thay đổi trạng thái chịu lực của công trình. Ví dụ về sự thay đổi tác động trong các giai đoạn thi công được minh họa trên Hình III-69 ở giai đoạn kéo dự ứng lực trong cáp dây văng, công trình chịu thêm lực kéo này trong khi lực này không có ở giai đoạn trước đó. Một ví dụ khác là nhiệt độ do sự thủy hóa bê tông ở các khối bê tông đúc sau có thể gây tác động lên các khối đã được thi công trước đó, v.v.

CCHHƯƯƠƠNNGG IIIIII:: PPHHÂÂNN TTÍÍCCHH,, TTÍÍNNHH TTOOÁÁNN KKẾẾTT CCẤẤUU
323
Giai đoạn 1: Lắp dây Giai đoạn 2: Căng dây
Hình III-69: Sự thay đổi về lực căng dây trong các giai đoạn thi công cầu treo dây văng
Sự thay đổi về vị trí của một số hạng mục nào đó hay toàn bộ công trình: Trong quá trình thi công, vị trí của một số hạng mục công trình cũng có thể thay đổi. Các cầu thép thi công theo phương pháp lao dọc, các cầu bê tông thi công theo phương pháp đúc đẩy (Hình III-70) là các ví dụ về sự thay đổi vị trí công trình trong quá trình thi công.
Hình III-70: Sự thay đổi vị trí các hạng mục công trình trong quá trình thi công cầu đúc đẩy
Sự thay đổi theo thời gian của các tính năng vật liệu: Một số vật liệu, nhất là bê tông, có nhiều tính năng thay đổi theo thời gian. Điển hình trong số này là sự thay đổi cường độ và độ cứng. Những sự thay đổi này dẫn đến sự thay đổi cấu tạo của kết cấu như đã được nêu ở trên hoặc làm thay đổi đặc tính làm việc của kết cấu do có sự thay đổi độ cứng tương đối giữa các bộ phận.
Sự thay đổi theo thời gian của các ứng xử kết cấu: Theo thời gian, một số giá trị ứng xử của kết cấu cũng có những thay đổi. Ví dụ, do hiện tượng co ngót và từ biến trong bê tông, giá trị biến dạng của các cấu kiện bê tông thay đổi và dẫn đến sự thay đổi các giá trị khác, như giảm nội lực do dự ứng lực hay làm xuất hiện các nội lực mới do sự cưỡng bức về chuyển vị, v.v.

GGIIÁÁOO TTRRÌÌNNHH TTỰỰ ĐĐỘỘNNGG HHOOÁÁ TTHHIIẾẾTT KKẾẾ CCẦẦUU ĐĐƯƯỜỜNNGG
324
2.5.2. Các yếu tố cần xác định trong mô hình hóa giai đoạn thi công Bản chất của việc mô hình hóa là việc đưa các kết cấu thực cùng các tác động thực về mô hình tính phù hợp với mục tiêu xem xét. Với góc độ phân tích kết cấu, mô hình tính bao gồm mô hình kết cấu cùng các điều kiện biên và các mô hình tải trọng. Như vậy, mô hình hóa kết cấu theo các giai đoạn thi công là việc lập các mô hình tính tương ứng với các giai đoạn thi công. Các mô hình này phải phản ánh chính xác sự thay đổi trạng thái làm việc của kết cấu thông qua việc cập nhật sự thay đổi về thành phần kết cấu, về điều kiện biên và tải trọng theo từng giai đoạn thi công. Mỗi giai đoạn có một mô hình tính tương ứng nhưng các mô hình này có quan hệ hữu cơ với nhau. Thông thường, mô hình tính ở giai đoạn sau được xây dựng từ mô hình ở giai đoạn trước đó thông qua một số thay đổi về:
Thành phần kết cấu: Thành phần kết cấu có thể được bổ sung thêm hoặc bớt đi tùy thuộc vào nội dung công việc được thực hiện trong giai đoạn thi công được xem xét.
Điều kiện biên: Điều kiện biên và liên kết trong mô hình tính cần được cập nhật tương ứng với thành phần kết cấu và nội dung công việc được thực hiện trong giai đoạn thi công.
Tải trọng: Tương ứng với quá trình thi công, trong mô hình tính của một giai đoạn có thể có thêm những tải trọng mới hoặc bỏ đi những tải trọng đang có ở các mô hình ứng với các giai đoạn trước đó.
Đặc trưng vật liệu: Đặc trưng vật liệu trong mô hình tính cũng cần được cập nhật thông qua các thông số có liên quan đến tuổi của các thành phần tham gia.
CHÚ Ý Ngoài ra cũng cần chú ý rằng việc mô hình hóa kết cấu theo các giai đoạn thi công cũng phải tùy theo quan điểm và phương pháp phân tích. Ví dụ, trong phương pháp phân tích thuận (forward analysis) thì các giai đoạn được mô hình hóa là từ trạng thái ban đầu đến trạng thái cuối cùng, còn trong phân tích ngược (backward analysis), các giai đoạn lại được mô hình hóa theo trình tự từ trạng thái cuối cùng đến trạng thái xuất phát.
2.5.3. Một số nội dung của việc phân tích kết cấu thi công phân đoạn Căn cứ theo mục tiêu đã được xác định, việc phân tích kết cấu theo các giai đoạn thi công có thể có các nội dung sau:
Tính toán nội lực, ứng suất và biến dạng trong quá trình thi công do các tác động gây ra ở mỗi giai đoạn thi công như tải trọng thi công, thủy nhiệt, co ngót, từ biến cũng như các trường hợp tải trọng tai biến khác,
Xác định vị trí các bộ phận công trình ở từng giai đoạn thi công.
Tính toán điều chỉnh nội lực, độ vồng trong thi công để đạt được vị trí, hình dạng hoặc nội lực mong muốn của kết cấu.
3. Phân tích kết cấu - Quá trình xử lý 3.1. Thiết lập cho quá trình phân tích Việc thiết lập cho quá trình phân tích có thể rất cần thiết trước khi tiến hành phân tích kết cấu: cho phép giới hạn các loại phân tích cần thiết cũng như xác định các thông số cho các quá trình phân tích đó. Điều đó làm cho quá trình phân tích, tính toán sẽ nhanh hơn, tiết kiệm tài nguyên cho hệ thống máy tính hơn mà vẫn đạt tới những kết quả theo yêu cầu đề ra. Ngoài ra trong nhiều trường hợp, cần có những thiết lập riêng cho những quá trình phân tích đặc biệt.
3.2. Tiến hành phân tích, tính toán Sau quá trình mô hình hóa, việc phân tích, tinh toán kết cấu sẽ được thực hiện dựa trên các mô hình số hay sơ đồ tính đã lập. Khi ứng dụng phần mềm để tính toán kết cấu, thao tác này đơn

CCHHƯƯƠƠNNGG IIIIII:: PPHHÂÂNN TTÍÍCCHH,, TTÍÍNNHH TTOOÁÁNN KKẾẾTT CCẤẤUU
325
giản chỉ là “chạy chương trình phân tích”. Tất nhiên không phải lúc nào quá trình phân tích cũng diễn ra suôn sẻ vì có thể quá trình mô hình hóa hoặc thiết lập cho phân tích chưa phù hợp. Với những phần mềm phân tích kết cấu hiện đại, luôn có sự hiển thị các kết quả trung gian cũng như thông báo tới người dùng trong quá trình phân tích. Các thông báo có thể phân loại như sau:
Thông báo lỗi không thể thực hiện phân tích: thông báo này xuất hiện trong trường hợp mô hình tính chưa đủ số liệu hoặc mô hình bị lỗi khiến chương trình không thể tiến hành phân tích được.
Hình III-71: Thông báo lỗi không thể chạy chương trình khi mô hình không có tải
trọng.
Thông báo xuất hiện trong quá trình phân tích: thông báo lỗi xảy ra trong quá trình phân tích khiến cho quá trình này không thể tiếp tục được. Ngoài ra, các cảnh báo (warning) cũng có thể xuất hiện. Với những cảnh báo này, chương trình sẽ tiếp tục nhưng kết quả tính toán có thể không phù hợp và không thể sử dụng được.
Hình III-72: Cảnh báo xuất hiện khi một nút trong mô hình không đủ liên kết
CHÚ Ý Quá trình phân tích chỉ được coi là thành công nếu không xuất hiện bất kì thông báo lỗi hoặc cảnh báo nào. Tuy nhiên một số cảnh bảo cũng có thể được chấp nhận nếu kỹ sư đã dự tính và xác nhận rằng các cảnh báo đó không hề ảnh hưởng đến kết quả tính toán.
4. Các thao tác với kết quả - Quá trình hậu xử lý 4.1. Hiển thị kết quả Sau quá trình phân tích, việc hiển thị kết quả là yêu cầu tất yếu. Với một bài toán phân tích kết cấu, các kết quả hiển thị thường là: nội lực, ứng suất, biến dạng (chuyển vị). Ngoài ra, các kết quả còn có thể là: mất mát ứng suất, độ dãn dài cáp DƯL, độ vồng, các dạng dao động,… Ứng với mỗi loại kết quả, cần xác định xem nên hiển thị ở dạng nào thì phù hợp và có thể sử dụng dễ dàng. Sau đây là một số dạng hiển thị phổ biến:
Kết quả dạng đồ họa: là kết quả được hiển thị dưới dạng hình vẽ cùng với kết cấu. Hai dạng kết quả đồ họa thường sử dụng là biểu đồ (kết cấu dạng thanh) và đường đồng mức. Các kết quả dạng đồ họa có ưu điểm rất trực quan, sinh động giúp cho người kỹ sư có được thông tin mang tính tổng thể về ứng xử của toàn kết cấu khi chịu lực. Tuy nhiên nó có mức độ chi tiết không cao vì người dùng không thể biết được các thông số tại từng vị trí. Vì vậy kết quả dạng đồ họa thường được hiển thị để phục vụ quá trình phân tích sơ bộ, định tính.

GGIIÁÁOO TTRRÌÌNNHH TTỰỰ ĐĐỘỘNNGG HHOOÁÁ TTHHIIẾẾTT KKẾẾ CCẦẦUU ĐĐƯƯỜỜNNGG
326
Hình III-73: Biểu đồ mômen trong dầm liên tục - cho phép quan sát phân bố mômen trên
các bộ phận
Kết quả dạng bảng: kết quả hiển thị bao gồm dữ liệu được trình bày trong các ô, hàng và cột. Kết quả dạng này cho phép liệt kê chi tiết dữ liệu về ứng xử của kết cấu tại từng vị trí cụ thể. Do vậy mức độ chi tiết của kết quả dạng bảng là rất cao và thường được sử dụng làm đầu vào cho những quá trình tiếp theo của phân tích kết cấu (ví dụ quá trình kiểm toán).
Hình III-74: Kết quả biểu diễn ứng suất dưới dạng bảng - có mức độ chi tiết rất cao
Kết quả dạng text: kết quả được hiển thị dạng văn bản (thuyết minh) hoặc các file văn bản. Kết quả dạng này rất chi tiết và mang tính trình bày tốt. Đồng thời, các kết quả dạng file văn bản còn tạo khả năng kết nối dữ liệu với các phần mềm khác (ví dụ như các phần mềm kiểm toán, các bảng tính,…). Như vậy, kết quả dạng text nên được sử dụng khi trình bày thuyết minh hoặc làm dữ liệu đầu vào cho những chương trình thực hiện quá trình tiếp theo của phân tích kết cấu.
Hình III-75: Kết quả phân tích dưới dạng file text
4.2. Phân tích, đánh giá kết quả Sau khi tiến hành phân tích kết cấu, việc hiển thị kết quả không có nghĩa là công việc đã hoàn tất và kết quả đó chưa chắc đã có thể sử dụng được. Quá trình đánh giá xem kết quả đã phù hợp với thực tế hay chưa, mức độ phù hợp như thế nào là rất cần thiết vì nó khẳng định kết quả có đáng tin cậy không và từ đó có thể sử dụng hay không. Tất nhiên, sự đánh giá này là hoàn toàn mang tính tương đối và phụ thuộc vào năng lực của kỹ sư kết cấu. Ví dụ, Hình III-76 dưới đây trình bày biểu đồ mômen của một dầm liên tục ba nhịp chịu tải trọng bản thân: biểu đồ kết quả

CCHHƯƯƠƠNNGG IIIIII:: PPHHÂÂNN TTÍÍCCHH,, TTÍÍNNHH TTOOÁÁNN KKẾẾTT CCẤẤUU
327
(a) được đánh giá là chưa phù hợp vì tồn tại mômen dương tại gối, biểu đồ (b) phù hợp với dự đoán của kỹ sư kết cấu hơn.
Hình III-76: Các kết quả biểu đồ mômen hợp lý và không hợp lý cho dầm liên tục 3 nhịp
Sau đây là một số chỉ dẫn mang tính “kinh nghiệm” trong việc đánh giá sự phù hợp của kết quả:
Kiểm tra các lỗi và cảnh báo trong quá trình phân tích: thông thường, một kết quả hợp lý sẽ xuất phát từ quá trình phân tích mà không có bất cứ thông báo lỗi cũng như cảnh báo nào.
Kiểm tra sự phân bố của kết quả theo dự đoán hoặc kinh nghiệm của người kỹ sư.
Kiểm tra kết quả tại những vị trí mà kỹ sư có thể dự đoán một cách chắc chắn: ví dụ như chuyển vị tại các gối, sự thay đổi nội lực ứng suất tại nơi có liên kết hoặc tải trọng tập trung.
Nếu chắc chắn hơn, có thể so sánh kết quả với một tính toán độc lập khác (chẳng hạn, kết quả do một kỹ sư khác thực hiện).
CHÚ Ý Một kết quả phân tích phải được xem là có mức độ phù hợp cao thì mới được sử dụng. Nếu kết quả bị đánh giá là không phù hợp thì phải xem xét các nguyên nhân (các yếu tố trong mô hình tính, thiết lập phân tích) và chỉnh sửa; sau đó, phải thực hiện lại quá trình phân tích và đánh giá lại kết quả mới (xem thêm trong Hình III-58).
5. Xuất kết quả Quá trình xuất kết quả được diễn ra sau khi kết quả được đánh giá là phù hợp. Việc chọn kết quả nào để xuất phụ thuộc vào yêu cầu của bài toán phân tích cũng như các quá trình tiếp theo của phân tích kết cấu. Các công việc thường được thực hiện:
Lưu dữ liệu mô hình đã tính toán.
Với kết quả dạng đồ họa: lưu dưới dạng ảnh và đưa vào thuyết minh.
Với kết quả dạng bảng: chuyển bảng vào thuyết minh, có thể lưu sang dạng bảng tính.
Với kết quả dạng text: lưu thành file hoặc đưa vào thuyết minh tính toán.

GGIIÁÁOO TTRRÌÌNNHH TTỰỰ ĐĐỘỘNNGG HHOOÁÁ TTHHIIẾẾTT KKẾẾ CCẦẦUU ĐĐƯƯỜỜNNGG
328
6. Ứng dụng MIDAS/Civil trong mô hình hóa và phân tích kết cấu.
6.1. Giới thiệu về phần mềm MIDAS/ Civil
MIDAS/Civil là sản phẩm mang lại nhiều lợi nhuận và tiếng tăm nhất cho MIDAS IT, mặc dù phần mềm này chỉ mới được đưa ra thị trường trong thời gian gần đây. MIDAS/Civil được phát triển chuyên biệt cho mục đích phân tích kết cấu cầu với rất nhiều tính năng chuyên biệt.
Các phiên bản hiện thời của MIDAS/Civil chỉ mới có khả năng thiết kế cấu kiện theo một số dạng mặt cắt nhất định đã được định nghĩa trong cơ sở dữ liệu của MIDAS/Civil. Đối với kết cấu BTCT, MIDAS/Civil có khả năng tính toán, bố trí cốt thép cũng như tính duyệt các mặt cắt có dạng hình chữ nhật, hình tròn, v.v. Nhìn chung, thiết kế cấu kiện vẫn chưa phải là một tính năng mạnh của MIDAS/Civil.
Theo các thống kê chưa đầy đủ của MIDAS, cho đến nay đã có hơn 4000 công trình được thiết kế, tính toán bằng các phần mềm của MIDAS IT. Trong số này, có rất nhiều công trình nổi tiếng thế giới. Tháp cao nhất thế giới đang được thiết kế hiện nay ở Dubai được phân tích, thiết kế với MIDAS/Gen. Một số công trình ở nước ta cũng đã được thiết kế với họ phần mềm nay, trong đó phải kể đến tòa nhà International Business Center (IBC) ở TP. Hồ Chí Minh. Thiết kế của công trình này đã đoạt giải thưởng vàng. Trong lĩnh vực thiết kế cầu, MIDAS/Civil đã được áp dụng hết sức rộng rãi trên thế giới. Một số công trình cầu điển hình trong số này là:
6.1.1. Cầu SooTong
Hình III-77: Mô hình cầu SooTong – Trung Quốc
Cầu SooTong (Hình III-77) là cầu dây văng lớn thứ hai thế giới với nhịp chính dài 1088m, bắc qua sông Dương Tử, Trung Quốc.
Cầu SooTong đã được mô hình hóa và phân tích trên MIDAS/Civil với 1253 nút cùng 1532 phần tử, trong đó có 272 phần tử cáp và 1260 phần tử thanh dầm tổng quát. Việc điều chỉnh nội lực được thực hiện theo phương pháp Unknown Load Factor.

CCHHƯƯƠƠNNGG IIIIII:: PPHHÂÂNN TTÍÍCCHH,, TTÍÍNNHH TTOOÁÁNN KKẾẾTT CCẤẤUU
329
6.1.2. Cầu Stonecutter
Hình III-78: Mô hình cầu Stonecutter – Hồng Kông
Stonecutter (Hình III-78) là một cầu dây văng nổi tiếng ở Hồng Kông cũng như trên toàn thế giới với chiều dài phần cầu chính là 1596 m (289 + 1018 + 289).
6.1.3. Cầu Incheon 2 (Incheon 2nd Bridge)
Hình III-79: Mô hình tổng thể cầu Incheon 2
Cầu Incheon 2 là cầu mới được xây dựng nối thành phố Songdo ở đất liền với sân bay quốc tế Incheon ở đảo Youngjong, Hàn Quốc. Cầu có tổng chiều dài 12,3 km, trong đó, phần cầu dây văng có nhịp chính 800 m và tổng chiều dài 1.480 m (80+260+800+260+80). Với chiều dài nhịp này, cầu dây văng Incheon 2 trở thành một trong những cầu dây văng lớn nhất thế giới hiện nay (Hình III-799).
MIDAS/Civil đã được áp dụng để tính toán nhiều hạng mục trong cầu dây văng Incheon 2, trong đó có phần tính toán khống chế thi công theo các phương pháp mô hình hóa thuận (forward modeling) và mô hình hóa ngược (backward modeling) cũng như điều chỉnh nội lực cáp theo phương pháp Unknown Load Factor.
Ngoài ra MIDAS/Civil cũng đã được áp dụng để phân tích rất nhiều cầu lớn khác trên thế giới như West Coast, Youngjong, Victory, Yangtze 3, v.v.
6.2. Giao diện làm việc
Có thể nói, MIDAS/Civil là một trong những phần mềm tính toán kết cấu có giao diện đồ họa tốt nhất hiện nay. Nhìn chung, diện đồ họa của MIDAS/Civil là một hệ CAD hoàn chỉnh. Bên cạnh khả năng nhập và hiển thị kết cấu theo các góc nhìn và hệ tọa độ khác nhau, MIDAS/Civil

GGIIÁÁOO TTRRÌÌNNHH TTỰỰ ĐĐỘỘNNGG HHOOÁÁ TTHHIIẾẾTT KKẾẾ CCẦẦUU ĐĐƯƯỜỜNNGG
330
còn cho phép lựa chọn và hiển thị các bộ phận kết cấu theo các điều kiện khác nhau, như vật liệu, loại phần tử, v.v
Tổng quan về hệ thống giao diện của MIDAS/Civil được trình bày trong Hình III-80. Hệ thống Menu của MIDAS/Civil cho phép truy nhập dễ dàng các chức năng liên quan đến toàn bộ quá trình nhập, xuất dữ liệu và phân tích kết cấu với sự dịch chuyển chuột ít nhất. Phần Works trong Tree Menu có khả năng quản lý toàn bộ quá trình mô hình hóa và cho phép người dùng xem xét trạng thái của dữ liệu đầu vào một cách nhanh chóng. Với tính năng kéo và thả (drag – drop) chương trình cho phép hiệu chỉnh một cách nhanh chóng dữ liệu trong quá trình mô hình hóa.
Hình III-80: Hệ thống giao diện của MIDAS/Civil
6.2.1. Trình đơn (Menu)
Trình đơn giúp cho người sử dụng dễ dàng kích hoạt các chức năng hay được sử dụng trong MIDAS/Civil.
File: Bao gồm các chức năng về file, in ấn và các chức năng liên quan.
Edit: Các chức năng Undo và Redo cũng như các chức năng khác liên quan.
View: Phương pháp biểu diễn trực quan và các hàm hỗ trợ, các chức năng lựa chọn, các chức năng kích hoạt và bỏ kích hoạt,..
Model: Nhập dữ liệu mô hình và tự động phát sinh lưới, nút, phần tử, các thông số mặt cắt, các điều kiện biên, khối lượng,..
Analysis: Nhập vào tất cả các dữ liệu điều khiển cần thiết cho quá trình phân tích và các chức năng thực thi phân tích.
Results: Vào các tổ hợp tải trọng, đưa ra kết quả phân tích (phản lực, chuyển vị, các thành phần lực, ứng suất, dạng dao động, dạng mất ổn định,..), kiểm tra và các chức năng phân tích kết quả,..
Design: Tự động thiết kế kết cấu thép, thép liên hợp bê tông, bê tông cốt thép, kiểm tra theo tiêu chuẩn.
Mode: Các chức năng chuyển đổi giữa hai chế độ tiền xử lý và hậu xử lý.

CCHHƯƯƠƠNNGG IIIIII:: PPHHÂÂNN TTÍÍCCHH,, TTÍÍNNHH TTOOÁÁNN KKẾẾTT CCẤẤUU
331
Query: Các chức năng kiểm tra trạng thái của nút, phần tử và dữ liệu liên quan.
Tools: Thiết lập hệ thống đơn vị và các thông số giao diện, thi hành lệnh qua file text (MCT), tính toán thống kê vật liệu, phát sinh số liệu động đất, Tính toán đặc trưng mặt cắt,..
Window: Các chức năng điều khiển đối với tất cả các cửa sổ trong cửa sổ chính và các chức năng sắp xếp.
Help: Các chức năng giúp đỡ và truy cập tới trang chủ MIDAS IT.
6.2.2. Hệ thống thanh công cụ (Toolbar)
Mỗi biểu tượng được nhóm lại với các biểu tượng có mục đích tương tự nhau trong nhiều thanh công cụ (toolbar). Mỗi thanh công cụ có thể dễ dàng được kéo bằng chuột đến vị trí mong muốn trên màn hình.
Các menu cũng như toolbar có thể được hiệu chỉnh để xuất hiện một cách chọn lọc trên màn hình bằng cách sử dụng menu Tools Customize (Hình III-81). Để có thêm thông tin về bất cứ biểu tượng nào trong thanh công cụ người dùng đặt vị trí con trỏ chuột lên biểu tượng đó, một mô tả ngắn gọn về nó về biểu tượng (tooltip) đó sẽ hiện ra.
Hình III-81: Hiệu chỉnh menu và toolbars
6.2.3. Menu dạng cây (Tree menu)
Menu dạng cây là một cấu trúc dạng cây, gồm toàn bộ thủ tục mô hình hóa từ dữ liệu đầu vào cho phân tích, thiết kế và chuẩn bị tính toán được tổ chức có hệ thống. Menu dạn cây có các thành phần :
Menu Tree: Tổ chức thành dạng cây với các biểu tượng của tất cả các menu hệ thống.
Table Tree: quản lý tất cả các dữ liệu của kết cấu ở dạng bảng.
Group Tree: Liệu kê tất cả các nhóm và cho phép thêm bớt, chỉnh sửa nhóm, gán đối tượng cho nhóm.
Works Tree: Cho phép người dùng nhìn thấy trạng thái của dữ liệu mô hình hiện thời và có thể hiệu chỉnh chúng bằng các thủ tục đơn giản như kéo và thả.

GGIIÁÁOO TTRRÌÌNNHH TTỰỰ ĐĐỘỘNNGG HHOOÁÁ TTHHIIẾẾTT KKẾẾ CCẦẦUU ĐĐƯƯỜỜNNGG
332
Hình III-82: Chức năng Kéo & Thả (drag & drop) của menu Works Tree
6.2.4. Hệ thống các cửa sổ trong MIDAS/Civil
Cửa sổ mô hình (Model View): có chức năng trình bày mô hình, biểu diễn các kết quả phân tích và thiết kế thông qua giao diện đồ họa tương tác.
Cửa sổ mô hình có thể biểu diễn một số cửa sổ đồng thời trên màn hình. Bởi vì mỗi cửa sổ trình diễn một cách độc lập, những hệ thống tọa độ người dùng khác nhau có thể được gán cho các cửa sổ riêng rẽ cho một mô hình. Thêm nữa, mỗi cửa sổ chia sẻ cùng cơ sở dữ liệu nên nội dung được biểu diễn trong một cửa sổ sẽ thay đổi theo các cửa sổ khác một cách đồng thời.
Cửa sổ mô hình có thể biểu diễn các hình dạng mô hình phổ biến cũng như các hình dạng được phát sinh bằng các tính năng luôn cập nhật như các đường khuất, tự loại bỏ các mặt khuất, đổ bóng, chiếu sáng, tô màu,..
Cửa sổ thông điệp (Message Window): hiển thị thông tin cần thiết cho mô hình hóa, các thông tin cảnh báo và lỗi.
Cửa sổ bảng (Table Window): Các cửa sổ dạng bảng hiển thị tất cả toàn bộ dữ liệu, các kết quả phân tích và thiết kế trong dạng bảng kéo dài. Với cửa sổ bảng, người dùng có thể thực hiện rất nhiều công việc khác nhau như hiệu chỉnh và bổ sung dữ liệu, biên tập và sắp xếp dữ liệu theo các tiêu chuẩn khác nhau hoặc tìm kiếm. Các dữ liệu trong các cửa sổ bảng có thể được chuyển đổi dễ dàng với các cơ sở dữ liệu phổ biến như MS-Access hay MS-Excel.
Hình III-83: Chuyển đổi dữ liệu giữa MIDAS/Civil và MS-Excel

CCHHƯƯƠƠNNGG IIIIII:: PPHHÂÂNN TTÍÍCCHH,, TTÍÍNNHH TTOOÁÁNN KKẾẾTT CCẤẤUU
333
Thanh trạng thái (Status Bar): biểu diễn các vấn đề liên quan đến tất cả các loại hệ thống tọa độ, chuyển đổi hệ thống đơn vị, lựa chọn việc lọc, truy vấn nhanh, điều khiển bắt phần tử,.. làm tăng hiệu quả làm việc.
6.3. Một số chỉ dẫn trong quá trình làm việc với MIDAS 6.3.1. Lựa chọn đối tượng Các tính năng lựa chọn rất quan trọng và rất cần thiết đối với tất cả các công tác phát sinh môhình kết cấu. Trong MIDAS/Civil việc lựa chọn đối tượng tương tự như trong AutoCAD, gồm có những tính năng này như sau:
Lựa chọn trực tiếp trên mô hình: Để lựa chọn trực tiếp đối tượng (nút, phần tử,…) trong cửa sổ mô hình ta sử dụng các nút sau trên hệ thống thanh công cụ:
Select Single : Chọn từng đối tượng
Select Window : Chọn bằng cửa sổ chữ nhật
Select Polygon : Chọn bằng đa giác
Select Intersect : Chọn các điểm giao
Select Identity-Nodes : Chọn theo số hiệu nút
Select Identity-Elements : Chọn theo số hiệu phần tử
Select Previous : Chọn lại đối tượng đã được chọn trước đó
Select Recent Entities : Chọn các đối tượng mới tạo
Select Plane : Chọn theo mặt phẳng
Select Volume : Chọn theo khối không gian
Select All : Chọn tất cả
Group : Nhóm
Ngược lại với thao tác lựa chọn ta có các thao tác ngược lại là loại bỏ đối tượng khỏi tập hợp đang chọn như:
Unselect window : Bỏ chọn cửa sổ.
Unselect all : Bỏ chọn tất cả.
Một vài chỉ dẫn khi sử dụng các chức năng lựa chọn trực tiếp trên mô hình:
Select Single: Chọn từng đối tượng mong muốn bằng mỗi lần kích chuột. Các đối tượng đã được chọn có thể được bỏ chọn bằng cách kích vào chúng thêm lần nữa.
Select Window Unselect Window: Chức năng này chọn hay bỏ chọn các đối tượng trong một cửa sổ được xác định bởi hai góc chéo của các lần bấm, kéo và thả chuột.
Khi xác định cửa sổ, chỉ chọn các nút và phần tử nằm hoàn toàn trong cửa sổ bằng cách kéo con trỏ chuột từ trái qua phải còn khi chọn tất cả các phần tử bên trong cửa sổ và cắt các biên cửa sổ bằng cách kéo chuột từ phải sang trái.

GGIIÁÁOO TTRRÌÌNNHH TTỰỰ ĐĐỘỘNNGG HHOOÁÁ TTHHIIẾẾTT KKẾẾ CCẦẦUU ĐĐƯƯỜỜNNGG
334
Select Polygon Unselect Polygon: Chọn hoặc bỏ chọn các nút hoặc phần tử bằng cách kích chuột tại các góc của đa giác chứa các đối tượng. Khi góc cuối cùng được chọn, kích chuột trái hai lần xác định một đa giác khép kín nối điểm đầu và điểm cuối vừa xác định. Tất cả các nút và phần tử nằm trong đa giác sẽ được chọn hoặc bỏ chọn.
Select Intersect Unselect Intersect: Chọn hoặc bỏ chọn các phần tử bằng cách lấy cắt ngang một chuỗi các đoạn thẳng nối nhau liên tiếp giao với các phần tử bằng chuột trong cửa sổ mô hình. Khi kích vào điểm cuối cùng của đoạn thẳng bằng cách nhấn phím trái chuột hai lần, quá trình lựa chọn sẽ kết thúc.
Select Plane Unselect Plane: Chọn hoặc bỏ chọn tất cả các nút hoặc phần tử nằm trong mặt phẳng nhất định. Mặt phẳng có thể được xác định theo các cách sau:
• 3 Points (qua 3 điểm): Chỉ định 3 điểm nằm trong mặt phẳng mong muốn.
• XY Plane (mặt phẳng XY): Xác định một mặt phẳng song song với mặt phẳng XY với tọa độ Z cho trước.
• XZ Plane (mặt phẳng XZ): Xác định một mặt phẳng song song với mặt phẳng XZ với tọa độ Y cho trước.
• YZ Plane: Xác định một mặt phẳng song song với mặt phẳng YZ với tọa độ X cho trước.
Select Volume Unselect Volume: Chọn hoặc bỏ chọn tất cả các nút và phần tử nằm trong một khối.
Lựa chọn bằng chỉ số: Ngoài việc lựa chọn trực tiếp ta có thể lựa chọn các đối tượng bằng chỉ số. Việc đánh số hiệu nút hoặc số hiệu phần tử liên quan có thể là một cấp số cộng hoặc cấp số nhân. Khi đó, dữ liệu có thể được đơn giản bằng cách viết “số hiệu đầu tiên to (hoặc t) số hiệu cuối cùng” hoặc “số hiệu đầu tiên to (hoặc t) số hiệu cuối cùng by bước tăng”.
Ví dụ: “21, 22,… , 54, 55, 56” tương đương “21 to 56” hoặc “21 t 56”
Ví dụ: “35, 40, 45, 50, 55, 60” tương đương “35 to 60 by 5” hoặc “35 t 60 by 5”
Select Identity: Chọn các đối tượng bằng theo các thông số vật lý hoặc hình học của chúng, nghĩa là chọn các nút hoặc phần tử với các thông số nhận biết, các kiểu hoặc nhóm. Các đối tượng có thể được chọn theo một hoặc nhiều thông số nhận biết đồng thời. Các thông số nhận biết đối tượng được liệt kê trong bảng sau:
Element Type (Kiểu phần tử)
Ý nghĩa
Material Chọn theo kiểu thuộc tính vật liệu
Section Chọn theo kiểu mặt cắt
Thickness Chọn theo kiểu chiều dầy
Named Plane Chọn theo mặt phẳng đã được đặt tên
Story Chọn theo mã nhận dạng của tầng (kết cấu dân dụng)
Supports Chọn các nút theo điều kiện gối

CCHHƯƯƠƠNNGG IIIIII:: PPHHÂÂNN TTÍÍCCHH,, TTÍÍNNHH TTOOÁÁNN KKẾẾTT CCẤẤUU
335
Lựa chọn theo thuộc tính (vật liệu, mặt cắt,…): Việc lựa chọn các đối tượng được thực hiện thông qua việc kích đúp trực tiếp lên loại vật liệu, mặt cắt,… đã được tạo trong menu Work Tree và khi đó các đối tượng tương ứng sẽ được đánh dấu hiển thị trong cửa sổ mô hình (Hình III-82)
6.3.2. Hiển thị đối tượng
Biểu diễn mô hình: Các chức năng biểu diễn hình dạng mô hình của MIDAS/Civil như Wire Frame, Hidden, Shrink, Perspective và Render View dùng để biểu diễn mô hình với nhiều kiểu hình dạng và quan sát khác nhau. Những chức năng này giúp người sử dụng kiểm soát được trạng thái nhập liệu của mô hình và thao tác với mô hình như mong muốn.
Hình III-84: Hình ảnh của mô hình kết cấu sau khi được Render View
Các chức năng biểu diễn hình dạng mô hình của MIDAS/Civil gồm có:
Shrink : hiển thị các phần tử được mô hình hóa với các kích thước bị thu ngắn. Tính năng này cho phép kiểm tra sự kết nối giữa các phần tử và nút.
Perspective : hiển thị quan sát ba chiều của mô hình.
Hidden : hiển thị hình dạng mô hình phản ánh các hình dạng mặt cắt của các phần tử và chiều dầy của chúng như khi chúng xuất hiện ngoài thực tế.
Render View : hiển thị hình dạng mô hình phản ánh các hình dạng mặt cắt của các phần tử và chiều dầy của chúng với hiệu ứng bóng đổ như thực tế. Việc điều chỉnh các hiệu ứng về
Beam End Release Chọn các phần tử dầm theo điều kiện liên kết hai đầu dầm
Wall ID Chọn theo số hiệu của tường (kết cấu dân dụng)
Structure Group Chọn theo nhóm kết cấu
Boundary Group Chọn theo nhóm điều kiện biên
Load Group Chọn theo nhóm tải trọng

GGIIÁÁOO TTRRÌÌNNHH TTỰỰ ĐĐỘỘNNGG HHOOÁÁ TTHHIIẾẾTT KKẾẾ CCẦẦUU ĐĐƯƯỜỜNNGG
336
ánh sáng và bong đổ cho tính năng Render View được thực hiện trong Rendering Option.
Rendering Option : điều chỉnh các hiệu ứng về ánh sáng và bong đổ cho tính năng Render View.
Display : hiển thị trong cửa sổ làm việc các số hiệu nút và phần tử, các ký hiệu vật liệu và mặt cắt, các trạng thái đầu vào của tải trọng,… Các thông số điều khiển việc hiển thị được đặt trong Display Option.
Display Option : điều khiển tất cả thông số đồ họa được hiển thị trong cửa sổ làm việc gồm tất cả các kiểu hiển thị như bảng màu của các tính chất, kích thước biểu diễn,…
Hỗ trợ quan sát: Tất cả các tính năng quan sát của MIDAS/Civil với tính năng Render View hỗ trợ cho người dùng có được các quan sát ba chiều của mô hình và các kết quả phân tích, thiết kế một cách chính xác thông qua các góc và điểm nhìn.
Những tính năng điều khiển quan sát này như sau:
Điểm quan sát
Iso View : biểu diễn mô hình trong không gian ba chiều.
Top View : biểu diễn mô hình như khi được nhìn theo chiều +Z.
Left View : biểu diễn mô hình như khi được nhìn theo chiều –X.
Right View : biểu diễn mô hình như khi được nhìn theo chiều +X
Front View : biểu diễn mô hình như khi được nhìn theo chiều –Y.
Angle View : biểu diễn mô hình như khi được nhìn từ một điểm được chỉ định trước.
Quay
Rotate Left : quay mô hình sang bên trái (theo chiều kim đồng hồ quanh trục Z).
Rotate Right : quay mô hình sang bên phải (theo ngược chiều kim đồng hồ quanh trục Z).
Rotate Up : quay mô hình lên trên từ mặt phẳng nằm ngang.
Rotate Down : quay mô hình xuống dưới từ mặt phẳng nằm ngang.
Phóng to/thu nhỏ
Zoom Fit : đưa mô hình vừa khít với kích thước màn hình theo các tỉ lệ tăng/giảm.
Zoom Window : ấn định kích thước mong muốn của cửa sổ bằng cách xác định một phần cửa sổ mô hình bằng chuột.
Zoom In : phóng to tỉ lệ hiển thị trong cửa sổ hiện tại một cách từ từ.

CCHHƯƯƠƠNNGG IIIIII:: PPHHÂÂNN TTÍÍCCHH,, TTÍÍNNHH TTOOÁÁNN KKẾẾTT CCẤẤUU
337
Zoom Out : thu nhỏ tỉ lệ hiển thị trong cửa sổ hiện tại một cách từ từ.
Dịch chuyển
Pan Left : dịch chuyển cửa sổ mô hình sang bên trái.
Pan Right : dịch chuyển cửa sổ mô hình sang bên phải.
Pan Up : dịch chuyển cửa sổ mô hình lên phía trên.
Pan Down : dịch chuyển cửa sổ mô hình xuống phía dưới.
Quan sát động: Phần quan sát động của MIDAS/Civil gồm có các tính năng Zoom, Pan và Rotate. Mô hình sẽ được hiển thị một cách chân thực theo thời gian thực từ điểm nhìn mong muốn bằng cách giữ phím trái chuột và rê chuột đồng thời.
Hiển thị một phần của mô hình: Để hiển thị một phần của mô hình ta sử dụng tính năng kích hoạt và bỏ kích hoạt các đối tượng của MIDAS.
Tính năng Active/Inactive được sử dụng để hiển thị hoặc ẩn các bộ phận nhất định của kết cấu.
• Active biểu diễn một trạng thái mà các công tác mô hình hóa có thể được thực hiện. Các công tác mô hình hóa như chọn, thêm và hiệu chỉnh không cho phép đối với các phần không kích hoạt.
• Inactivated Object trong mục Draw ở phần View Display Option cho phép bỏ kích hoạt các phần sẽ xuất hiện hoặc không xuất hiện trên màn hình. Tính năng này có thể được sử dụng một cách hiệu quả đối với các kết cấu phức tạp hoặc các công tác hậu xử lý.
Hình III-85: Mô hình kết cấu trước khi bỏ kích hoạt
Hình III-86: Mô hình kết cấu sau khi bỏ kích hoạt
Ví dụ, bằng cách kích hoạt phần bản của một kết cấu cầu trên màn hình, việc mô hình trở nên dễ quản lý hơn. Tính năng này làm đơn giản các thao tác như thêm hoặc hiệu chỉnh các nút và phần tử, xem xét các kết quả phân tích bằng cách kích

GGIIÁÁOO TTRRÌÌNNHH TTỰỰ ĐĐỘỘNNGG HHOOÁÁ TTHHIIẾẾTT KKẾẾ CCẦẦUU ĐĐƯƯỜỜNNGG
338
hoạt một cách có lựa chọn các kiểu phần tử, mặt cắt hoặc kiểu thuộc tính nhất định. Việc phân tích các giá trị thành phần lực lớn nhất và nhỏ nhất sẽ trở nên dễ dàng hơn.
Tính năng Active/Inactive được sử dụng kết hợp với các tính năng lựa chọn. Sau khi chọn các phần đối tượng mong muốn, kích hoạt hoặc bỏ kích hoạt các sự lựa chọn tương ứng bằng các tính năng được tóm tắt dưới đây.
Active : hiển thị chỉ phần được chọn trong khi các phần khác bị ẩn.
Inactive : ẩn đi các phần được chọn trong khi các phần khác được hiển thị.
Inverse Active : chuyển ngược lại trạng thái ẩn/hiện của các đối tượng.
Active All : kích hoạt tất cả các đối tượng.
Active Identity : kích hoạt các đối tượng được chọn trên mặt phẳng xy của UCS.
Active Previous : trở lại trạng thái kích hoạt hoặc bỏ kích hoạt trước đó.
6.3.3. Nhập dữ liệu Toàn bộ dữ liệu có thể được nhập vào thông qua hộp hội thoại, cửa sổ dạng bảng, lệnh MCT và cửa sổ mô hình trong MIDAS/Civil. Qua giao diện dạng hộp thoại, dữ liệu có thể được nhập vào từ cả chuột lẫn bàn phím. Bàn phím được sử dụng chủ yếu cho các kiểu cửa sổ bảng và dạng lệnh MCT, chuột được sử dụng chủ yếu trong cửa sổ mô hình.
Trong hộp hội thoại, các nút sau đây được sử dụng để chấp nhận hoặc hủy bỏ dữ liệu trong mô hình.
: Chấp nhận toàn bộ dữ liệu trong mô hình và tại cùng một thời gian, kết thúc các tính toán và đóng hộp hội thoại.
: Chấp nhận toàn bộ dữ liệu hiện tại trong mô hình và chấp nhận một cách liên tục bất kỳ dữ liệu thêm nào và sự hiệu chỉnh được duy trì với hộp hội thoại luôn kích hoạt.
: Hủy bỏ dữ liệu hiện tại và đóng hộp thoại.
: Đóng hộp thoại.
Khi chuyển đổi các phần tử dữ liệu trong một hộp thoại, sử dụng phím Tab để di chuyển từ trường dữ liệu này sang trường dữ liệu khác hoặc chỉ định trực tiếp dữ liệu bằng cách đưa chuột qua trường dữ liệu mong muốn. Nếu phím Shift+Tab được sử dụng, chuỗi nhập liệu sẽ được thực hiện.
Hình III-87: Minh họa một cửa sổ nhập dữ liệu
Cửa sổ bảng : là một cửa sổ dạng bảng kéo dài. Ở đó, tất cả các dữ liệu đầu vào và kết quả thiết kế có thể được nhìn thấy một cách rõ ràng. Cửa sổ bảng cho phép người dùng

CCHHƯƯƠƠNNGG IIIIII:: PPHHÂÂNN TTÍÍCCHH,, TTÍÍNNHH TTOOÁÁNN KKẾẾTT CCẤẤUU
339
tạo thêm các dữ liệu hoặc hiệu chỉnh bất kỳ. Qua cửa sổ bảng, các dữ liệu cần thiết có thể nhập trực tiếp từ bàn phím hay trao đổi trực tiếp với các chương trình khác như MS-Excel. Cửa sổ bảng cho phép người dùng tạo thêm các dữ liệu hoặc hiệu chỉnh bất kỳ.
Hình III-88: Minh họa một cửa sổ dạng bảng
Lệnh MCT (MIDAS Command Text): là một phương pháp nhập dữ liệu dưới dạng văn bản rất tiện lợi. Mặc dù không trực quan nhưng phương pháp MCT cho phép nhập các dữ liệu có quy luật rất nhanh chóng. Người dùng có thể chuẩn bị dữ liệu ở dạng file văn bản bất kỳ sau đó “dán” vào cửa sổ MCT và để chương trình chạy. MIDAS/Civil hỗ trợ hai dạng nhập dữ liệu theo phương pháp MCT:
Định dạng MCT (file có đuôi *.mct): là một tính năng mô hình hóa cho phép người dùng mô hình kết cấu thông qua các lệnh dạng văn bản rất tiện lợi và có cấu trúc như sau (Hình III-89):
Hình III-89: Minh họa cấu trúc file *.mct

GGIIÁÁOO TTRRÌÌNNHH TTỰỰ ĐĐỘỘNNGG HHOOÁÁ TTHHIIẾẾTT KKẾẾ CCẦẦUU ĐĐƯƯỜỜNNGG
340
Cửa sổ MCT Command Shell (Hình III-90)
Hình III-90: Minh họa cửa sổ MCT Command Shell
Dữ liệu gồm nhiều phần: các dữ liệu kiểu số được nhập vào một cách liên tục trong một trường dữ liệu. Các dữ liệu này được phân biệt với nhau bằng một dấu “,” (phẩy) hoặc một dấu “ ” (dấu cách hay ký tự trắng). Ví dụ “333, 102, 101” hoặc “333 102 101”.
Dữ liệu về vị trí: các thuộc tính và mặt cắt phần tử và những dữ liệu thích hợp khác có thể được nhập vào thông qua các phép gán đơn giản trong cửa sổ mô hình.
Chiều dài hoặc sự gia tăng theo hướng có thể được chỉ định bằng việc sử dụng chuột lựa chọn vị trí ban đầu và các điều cuối phù hợp trong cửa sổ mô hình hơn là việc gõ những dữ liệu này trực tiếp từ bàn phím.
Dữ liệu lặp: Ở những nơi mà chiều dài bằng nhau được lặp lại, việc nhập dữ liệu có thể được đơn giản hóa bằng cách gõ “số lần lặp @ chiều dài” thay vì lặp đi lặp lại cùng một số. Ví dụ: “20, 25, 22.3, 22.3, 22.3, 22.3, 22.3, 88” tương đương với “20, 25, [email protected],88”.
Sử dụng các phép tính số học trong hộp nhập dữ liệu:
Số và các biểu thức toán học có thể được dùng trong dạng tổ hợp.
Các ký hiệu toán học và ngoặc đơn được áp dụng trong tính toán kỹ thuật có thể được sử dụng.
Ký hiệu Nội dung Ví dụ
( Mở ngoặc đơn -
) Đóng ngoặc đơn -
^ Lũy thừa bậc n (^2 → bình phương, ^3 → lập phương)
23 = 2^3
+ Cộng -
- Trừ -
* Nhân -
/ Chia -
PI Số PI (π) π = 3.141592653589793
SQRT Căn bậc hai ( ) 2 = SQRT(2)

CCHHƯƯƠƠNNGG IIIIII:: PPHHÂÂNN TTÍÍCCHH,, TTÍÍNNHH TTOOÁÁNN KKẾẾTT CCẤẤUU
341
SIN Sin sin(30)
COS Cos cos(30)
TAN Tan tan(30)
ASIN Arcsin sin-1(0.5) = arcsin(0.5) = ASIN(0.5)
ACOS Arccos cos-1(0.5) = arccos(0.5) = ACOS(0.5)
ATAN Arctang tan-1(0.5) = arctan(0.5) = ATAN(0.5)
EXP Hàm số mũ e0.3 = EXP(0.3)
SINH Sin Hypebol -
COSH Cos Hypebol -
COTAN Cotang -
LN Logarit tự nhiên -
LOG Logarit cơ số mười - Ví dụ: Biểu thức π × 202 tương đương với PI * 20^2 Ví dụ: Biểu thức 2 235 3(sin 30 2 cos 30 sin 30 )o o o+ + +
Tương đương với “35 + 3 * (sin(30) + 2 * SQRT(cos(30)^2+sin(30)^2))”
CHÚ Ý Các toán tử chấp nhận cả chữ hoa lẫn chữ thường Vì các toán tử giống như trong tính toán kỹ thuật, nên cấu trúc của các phép toán theo qui tắc của các toán học thông thường.
6.4. Các thiết lập khi bắt đầu một dự án 6.4.1. Đơn vị Trong thực tế, có rất nhiều điều kiện làm việc và các dạng dữ liệu khác nhau. MIDAS/Civil được thiết kế để làm việc tại một thời điểm với một hệ thống đơn vị hoặc một tổ hợp các kiểu hệ thống đơn vị. Ví dụ, đơn vị “m” đối với dữ liệu hình học và đơn vị “mm” đối với mặt cắt có thể được sử dụng trong cùng một mô hình. Việc nhập dữ liệu có thể thực hiện với hệ đơn vị quốc tế (SI) trong khi kết quả phân tích và thiết kế lại có thể biểu diễn trong hệ thống đơn vị Anh-Mỹ (Imperial). Tuy nhiên, việc thay đổi hệ thống đơn vị đối với dữ liệu nhiệt độ lại không cho phép. Các đơn vị của mô-men, ứng suất hoặc mô-đun đàn hồi, được tổ hợp từ các đơn vị đo chiều dài và lực, có thể được tự động điều chỉnh bởi chương trình thông qua các kiểu đơn vị đo chiều dài và đo lực do người dùng lựa chọn.
Người sử dụng có thể dùng cửa sổ nhập dữ liệu đơn vị (Hình III-91) (gọi qua menu Tools Unit System) hoặc hàm chuyển đổi hệ thống đơn vị của thanh trạng thái tại vị trí phía dưới của màn hình để gán hoặc chuyển đổi hệ thống đơn vị.
Hình III-91: Cửa sổ đặt hệ thống đơn vị

GGIIÁÁOO TTRRÌÌNNHH TTỰỰ ĐĐỘỘNNGG HHOOÁÁ TTHHIIẾẾTT KKẾẾ CCẦẦUU ĐĐƯƯỜỜNNGG
342
6.4.2. Thiết lập môi trường làm việc Nói chung, dữ liệu của mỗi một dự án là riêng biệt cho chính dự án đó. Để thuận tiện cho việc nhập dữ liệu, xây dựng mô hình và xử lý kết quả, người dùng nên định nghĩa môi trường làm việc trước khi bắt đầu một dự án mới. Giao diện thiết lập môi trường làm việc được thể hiện trên Giao diện cài đặt môi trường làm việc.
Hình III-92: Giao diện cài đặt môi trường làm việc
Giao diện cài đặt môi trường làm việc được gọi thông qua menu Tools Preferences của MIDAS/Civil. Để thiết lập dữ liệu cơ bản cần thiết để chạy chương trình, người dùng sử dụng menu dạng cây ở bên trái và nhập các dữ liệu yêu cầu.
Environment (Môi trường làm việc)
General (Môi trường chung): Cung cấp tên người sử dụng, biểu tượng công ty, và các thiết lập mặc định việc cho việc lưu trữ, v.v.
Data Tolerance (Dung sai). Gán các giới hạn của tổ hợp nút và giới hạn trên của các giá trị số để phân biệt với số không (0).
Property (Thuộc tính): Gán các dữ liệu cơ bản mặc định về vật liệu và mặt cắt.
Design (Thiết kế): Gán các tiêu chuẩn thiết kế sẽ được dùng khi phân tích và thiết kế kết cấu.
Load (Tải trọng): Ghi lại cơ sở dữ liệu đối với các tải trọng sàn.
View (Hiển thị): Đặt mặc định cho cửa sổ và các kích thước của nó cũng như khoảng cách lưới trên màn hình làm việc:
Initial Model Boundary Size (Kích thước giới hạn của mô hình xuất phát): Gán kích thước của cửa sổ làm việc. Ví dụ, nếu đơn vị chiều dài được đặt là “m” và số nhập vào là “10”, chiều của cửa sổ mới sẽ được thiết lập bằng 10m.
Initial Point Grid (Lưới điểm xuất phát): Gán khoảng cách các lưới điểm để hiển thị trên cửa sổ.
Grid Space x: khoảng cách lưới điểm theo phương x trong hệ tọa độ người dùng.
Grid Space y: khoảng cách lưới điểm theo phương y trong hệ tọa độ người dùng.
Grid On: lựa chọn hiển thị lưới điểm trong cửa sổ.
Initial View Point: gán hệ tọa độ tương ứng với quan sát 3 chiều (Iso View) hoặc hệ tọa độ tổng thể theo mặt phẳng XY.

CCHHƯƯƠƠNNGG IIIIII:: PPHHÂÂNN TTÍÍCCHH,, TTÍÍNNHH TTOOÁÁNN KKẾẾTT CCẤẤUU
343
Snap (bắt điểm): Snap được sử dụng để gán trạng thái bắt điểm. Các chức năng bắt điểm có thể được thiết lập đồng thời tại một thời điểm. Khi các nút hoặc các phần tử được nhập vào bằng chuột, Snap tự động thiết lập vị trí chuột gần nhất với lưới, nút hoặc phần tử. Các kiểu chức năng của Snap được MIDAS/Civil hỗ trợ như nhau:
Point Grid Snap : Tìm kiếm các điểm lưới liên tục với vị trí con chuột. Thiết lập lưới điểm bằng cách dùng lệnh Set Point Grid.
Line Grid Snap : Tìm kiếm các vị trí giao của các lưới đường liên tục với vị trí chuột. Thiết lập lưới đường bằng lệnh Set Line Grid.
Node Snap : Tìm kiếm các điểm nút gần với vị trí chuột.
Element Snap : Tìm vị trí giữa phần tử gần với con trỏ chuột. Trong trường hợp phần tử thẳng, vị trí bước nhảy có thể được điều chỉnh bằng cách sử dụng chức năng đặt điểm bắt ở bên phải của thanh trạng thái (status bar) gần vị trí phía dưới của cửa sổ. Ví dụ, người sử dụng có thể định vị trí bắt điểm tại điểm phần ba của một phần tử . Tính năng này rất hữu ích khi một phần tử thẳng được thiết lập và phần tử thẳng khác sẽ được liên kết với một vị trí nhất định của phần tử đang tồn tại.
Snap All : Chọn tất cả các chức năng bắt điểm được đề cập ở trên.
Snap Free : Bỏ tất cả các chế độ bắt điểm.
Output formats (Định dạng): Gán số chữ số thập phân có nghĩa cho dữ liệu mô hình, tải trọng và các kết quả phân tích.
6.4.3. Lưới vẽ MIDAS/Civil cung cấp hai dạng lưới để hỗ trợ quá trình mô hình kết cấu theo cách vẽ trực tiếp trên màn hình: Hệ thống lưới dạng điểm và hệ thống lưới dạng đường thằng. Chức năng này tương đối giống với chức năng Grids trong AutoCAD, tiện cho việc mô hình các bài toán đơn giản.
6.4.3.1. Hệ thống lưới điểm Hệ thống lưới điểm là tập hợp các điểm định vị được bố trí theo các khoảng cách nhất định. Người dùng có thể đặt các khoảng cách này sao cho lưới phù hợp nhất với yêu cầu mô hình của mình. Hệ thống lưới dạng điểm có thể áp dụng trong hệ toạ độ tổng thể cũng như trong hệ trục toạ độ tự định nghĩa. Hệ thống lưới này được xây dựng từ 3 tham số là:
Khoảng cách giữa các điểm thuộc lưới theo phương X (x).
Khoảng cách giữa các điểm thuộc lưới theo phương Y (y).
Đường biên của lưới (có dạng hình chữ nhật trong hệ toạ độ 2 chiều X-Y).
Khoảng cách lưới điểm được đặt theo trình tự sau:
Chọn menu Model Grids Define Point Grid… hoặc chọn nút
Nhập dữ liệu vào cửa sổ Define Grids như trên Hình III-93. Ở đây:
Grid Spaces với dx và dy là khoảng cách lưới điểm theo phương trục x và trục y.
Model Boundary là miền nhìn thấy của cửa sổ mô hình trên màn hình.

GGIIÁÁOO TTRRÌÌNNHH TTỰỰ ĐĐỘỘNNGG HHOOÁÁ TTHHIIẾẾTT KKẾẾ CCẦẦUU ĐĐƯƯỜỜNNGG
344
Nếu chọn Apply To Grid Boundary, lưới điểm sẽ chỉ hiện lên trên miền mặt phẳng được xác định trong Model Boundary.
Hình III-93: Nhập dữ liệu cho lưới định vị điểm
Lưới điểm, do cách bố trí như trên, có khoảng cách nhất định theo mỗi phương x và y nên chỉ thích hợp với các kết cấu có cấu tạo hình học tương đối đều đặn.
6.4.3.2. Hệ thống lưới đường Lưới đường là tập hợp các đường song song định vị với trục x và trục y. Đối với các kết cấu có nhiều bất thường trong cấu tạo hình học, phương pháp lưới đường được sử dụng có hiệu quả hơn vì loại lưới này cho phép người dùng định nghĩa các khoảng cách bất kỳ như mong muốn. Khoảng cách lưới đường được đặt theo trình tự sau:
Hình III-94: Quá trình nhập dữ liệu cho lưới đường
Chọn menu Model Grids Define Line Grid… hoặc chọn nút
Nhập dữ liệu vào cửa sổ Define Grids như được minh họa trên Hình III-94
Khoảng cách giữa các đường trong lưới định vị có thể được nhập theo dạng tương đối (đường sau so với đường trước) hay tuyệt đối (so với gốc tọa độ). Việc nhập giá trị được tuân theo các chỉ dẫn trong mục 6.3.3. Kết quả của việc xây dựng lưới đường định vị là một tập hợp các đường có khoảng cách theo phương các trục như đã được nhập.

CCHHƯƯƠƠNNGG IIIIII:: PPHHÂÂNN TTÍÍCCHH,, TTÍÍNNHH TTOOÁÁNN KKẾẾTT CCẤẤUU
345
6.4.4. Lựa chọn hệ tọa độ Để phục vụ quá trình mô hình hoá kết cấu, MIDAS/Civil cung cấp 4 loại hệ trục toạ độ cơ bản sau đây:
Hệ trục toạ độ tổng thể (GCS)
Hệ trục toạ độ phần tử (EGS)
Hệ trục toạ độ nút (NGS)
Hệ trục toạ độ tự định nghĩa (UCS)
6.4.4.1. Hệ tọa độ tổng thể (GCS - Global coordinate system) GCS là một hệ trục toạ độ Đề Các vuông góc bao gồm 3 trục X,Y,Z đôi một vuông góc với nhau, có chiều tuân theo quy tắc bàn tay phải. Các trục ký hiệu bằng 3 chữ in hoa : X,Y,Z. Điểm gốc được mặc định có toạ độ (0,0,0).
Trong màn hình chính của MIDAS/Civil, trục Z của GCS mặc định trùng với trục thẳng đứng của màn hình. Mỗi điểm trên màn hình Midas đều tương ứng với một toạ độ nhất định trong hệ toạ độ tổng thể, các giá trị (X,Y,Z) này được hiển thị ở thanh Status Bar.
Hình III-95: Tọa độ tổng thể GCS
GCS được dùng để mô hình hoá kết cấu (vị trí nút, vị trí và chiều của phần tử), tải trọng (điểm đặt và chiều của tải trọng...).
GCS cũng được dùng làm mốc để định nghĩa, xác định các hệ toạ độ khác (UCS, ECS, NCS).
6.4.4.2. Hệ tọa độ phần tử (ECS - Element Coordinate System) Hệ trục toạ độ phần tử (ECS) cũng có dạng 3 trục đôi một vuông góc (hệ toạ độ Đề Các). Chiều dương của các trục được xác định theo quy tắc tam diện thuận (quy tắc bàn tay phải). Các trục của hệ toạ độ này được kí hiệu bởi các chữ cái thường: (x,y,z).
Hình III-96: Hệ tọa độ phần tử UCS
Hệ tọa độ phần tử được xác định như sau:
Gốc của ECS lấy ở điểm giữa phần tử.
Trục x : dọc theo phân tử, có chiều trùng với chiều của phần tử.
Trục z : vuông góc với x, có chiều tạo với Z của GCS một góc nhọn, thường là trục “yếu” của mặt cắt (mômen quán tính của mặt cắt quay trục z thường nhỏ hơn mômen quán tính quanh trục y)
Trục y : xác định từ x, y theo quy tắc tam diện thuận.
ECS được dùng để nhập dữ liệu, hiển thị các kết quả, dữ liệu liên quan đến phần tử như nội lực trong phần tử, ứng suất...

GGIIÁÁOO TTRRÌÌNNHH TTỰỰ ĐĐỘỘNNGG HHOOÁÁ TTHHIIẾẾTT KKẾẾ CCẦẦUU ĐĐƯƯỜỜNNGG
346
6.4.4.3. Hệ tọa độ nút (NCS - Node Coordinate System) Trong đồ giải bài toán kết cấu bằng phương pháp phần tử hữu hạn (lấy chuyển vị nút làm ẩn), ta chỉ cần sử dụng hệ toạ độ địa phương đặt tại phần tử và hệ toạ độ tổng thể của kết cấu để tính toán. Như vậy, việc xuất hiện hệ toạ độ nút (NCS) thực chất là để thuận tiên cho việc mô hình hoá điều kiện biên, tải trọng và chuyển vị đặt tại nút.
Gối cứng (Supports)
Gối đàn hồi (Spring Supports)
Chuyển vị gối (Displacements of Support)
NCS cũng là một hệ toạ độ Đề Các vuông góc, kí hiệu (x,y,z). Gốc đặt tại nút.
NCS được dùng để mô hình các điều kiện biên và chuyển vị gối.
6.4.4.4. Hệ tọa độ người dùng(UCS - User Coordinate System) Để thuận tiện cho việc mô hình hoá kết cấu ở những vị trí đặc biệt hoặc phần kết cấu có dạng đặc biệt (ví dụ mô hình các phần tử thuộc cùng một mặt phẳng trong kết cấu tổng thể là kết cấu không gian), ta có thể tự định nghĩa lấy hệ tọa độ cho phù hợp rồi từ đó mô hình kết cấu, tải trọng. UCS được thiết lập từ mốc là tọa độ GCS, UCS cũng là một hệ tọa độ Đề Các vuông góc.
Hình III-97: Định nghĩa hệ tọa độ người dùng
Khi định nghĩa UCS, nói chung các yếu tố cần khai báo là :
Tọa độ gốc của hệ tọa độ UCS (Origin).
Phương, chiều của các trục.
Trình tự khai báo hệ tọa độ người dùng:
Chọn menu Model User Coordinate System X-Y plane

CCHHƯƯƠƠNNGG IIIIII:: PPHHÂÂNN TTÍÍCCHH,, TTÍÍNNHH TTOOÁÁNN KKẾẾTT CCẤẤUU
347
Hình III-98: Định nghĩa hệ tọa độ người dùng x-y
Ý nghĩa các thẻ chính (tab):
X-Y plane : Định nghĩa mặt phẳng X-Y của hệ tọa độ người dùng UCS trùng với mặt phẳng X-Y của hệ tọa độ tổng thể GCS.
Coordinate – Origin : gốc của UCS trên hệ tọa độ tổng thể.
Rotation Angle – Angle : góc nghiêng (có dấu) tạo bởi chiều dương của trục X trong mặt phẳng X-Y của hệ tọa độ người dùng UCS với chiều dương của trục X của hệ tọa độ tổng thể UCS.
X-Z plane : Định nghĩa mặt phẳng X-Y của hệ tọa độ người dùng UCS trùng với mặt phẳng X-Z của hệ tọa độ tổng thể GCS.
Y-Z plane : Định nghĩa mặt phẳng X-Y của hệ tọa độ người dùng UCS trùng với mặt phẳng Y-Z của hệ tọa độ tổng thể GCS. Cách gọi và nhập dữ liệu hoàn toàn giống với mặt phẳng X-Y của hệ tọa độ người dùng UCS.
Three - point USC : Hệ tọa độ người dùng UCS được định nghĩa bởi ba điểm xác định.
Hình III-99: Định nghĩa hệ tọa độ người dùng Three Points
Hệ tọa độ này được định nghĩa từ 3 thông số là:
Vị trí gốc tọa độ trong hệ tọa độ tổng thể.
Tọa độ của một điểm thuộc trục x của hệ tọa độ này trên hệ tọa độ tổng thể.
Tọa độ của một điểm thuộc mặt phẳng x-y của hệ tọa độ này trên hệ tọa độ tổng thể.

GGIIÁÁOO TTRRÌÌNNHH TTỰỰ ĐĐỘỘNNGG HHOOÁÁ TTHHIIẾẾTT KKẾẾ CCẦẦUU ĐĐƯƯỜỜNNGG
348
Three - angle (Ba góc): Hệ tọa độ người dùng UCS được định nghĩa bởi 3 góc xác định.
Hình III-100: Định nghĩa hệ tọa độ người dùng Three Angles
Dạng Three - angle dùng để định nghĩa hệ tọa độ người dùng, được dựng lên từ hệ tọa độ tổng thể thông qua các phép biến hình lần lượt như sau:
• Tịnh tiến gốc của GCS về vị trí mới (sẽ là vị trí gốc của UCS sau này).
• Quay hệ tọa độ đã tịnh tiến quanh trục song song với X một góc định trước.
• Quay tiếp hệ tọa độ thu được quay trục song song với Y một góc định trước.
• Quay tiếp hệ tọa độ thu được quay trục song song với Z một góc định trước.
Activate UCS Plane: Kích hoạt hệ tọa độ UCS.
Change View Direction: Thay dổi hướng nhìn.
CHÚ Ý Ta có thể định nghĩa nhiều UCS để tiện mô hình hoá, nhưng trong quá trình mô hình hoá phải luôn nhớ mình đang mô hình trong hệ tọa độ nào. Tốt nhất là mô hình theo hệ tọa độ tổng thể GCS. Để chuyển đổi qua lại hai dạng hệ trục toạ độ sử dụng thanh công cụ:
6.5. Thực hiện mô hình hóa Mô hình hóa kết cấu thuộc giai đoạn tiền xử lý. Tập trung vào các công tác định nghĩa vật liệu, mặt cắt, phần tử, điều kiện biên và tải trọng. Kết quả phân tích sẽ phụ thuộc hoàn toàn vào mô hình kết cấu được xây dựng. Do vậy, càng làm chính xác trong giai đoạn mô hình hóa càng phản ánh ứng xử của kết cấu đang được phân tích. MIDAS/Civil hỗ trợ nhiều công cụ phục vụ công tác mô hình hóa. Gồm các nhóm chức năng cơ bản sau:
Mô hình hóa hình học
Mô hình hóa vật liệu
Mô hình hóa mặt cắt
Mô hình hóa điều kiện biên
Mô hình hóa tải trọng
Mô hình hóa quá trình thi công
Kiểm tra công tác mô hình

CCHHƯƯƠƠNNGG IIIIII:: PPHHÂÂNN TTÍÍCCHH,, TTÍÍNNHH TTOOÁÁNN KKẾẾTT CCẤẤUU
349
6.5.1. Mô hình hóa hình học
6.5.1.1. Xác định kiểu kết cấu Trước khi mô hình cần xác định kiểu kết cấu là 2D hay 3D, thiết lập các thông số cơ bản… Chọn menu Model Structure Type…
Hình III-101: Thiết lập kiểu kết cấu
Structure Type: Các kiểu kết cấu có thể được chọn là:
3-D: Kết cấu 3 chiều.
X-Z Plane, Y-Z Plane và X-Y Plane: Kết cấu phẳng theo các mặt phẳng tương ứng.
Constraint RZ: Kết cấu không gian bị hạn chế bậc tự do quay quanh trục Z.
Converting Type of Model weight to Masses: Các lựa chọn chuyển đổi trọng lượng các bộ phận kết cấu thành khối lượng.
Gravity acceleration:Gia tốc trọng trường.
Initial Temperature: Nhiệt độ ban đầu của kết cấu.
6.5.1.2. Xây dựng mô hình phần tử
6.5.1.2.1. Một số chỉ dẫn khi làm việc với mô hình
Làm việc với mô hình bao gồm việc khởi tạo và chỉnh sửa các bộ phận của nó như nút, phần tử, điều kiện biên, tải trọng, v.v. Khi mô hình hóa kết cấu, các công cụ hay được áp dụng được thống kê trên Hình III-102. Gần như tất cả các chức năng cần thiết đều có thể truy cập được rất nhiều cách: menu, thanh công cụ, bảng chức năng, v.v.

GGIIÁÁOO TTRRÌÌNNHH TTỰỰ ĐĐỘỘNNGG HHOOÁÁ TTHHIIẾẾTT KKẾẾ CCẦẦUU ĐĐƯƯỜỜNNGG
350
Hình III-102: Các chức năng liên quan đến mô hình hóa hay được sử dụng
6.5.1.2.2. Làm việc với nút
MIDAS/Civil cung cấp các công cụ giúp khởi tạo, chỉnh sửa và xóa các nút trong mô hình. Các lệnh chính để làm việc với nút được liệt kê dưới đây. Các lệnh này có thể được truy cập từ thanh công cụ, menu Model Nodes… hay từ Tree Menu Structure Analysis Geometry
Nodes.
Create Nodes Ctrl-Alt-1 Tạo các nút mới và các nút thêm tại các khoảng cách cho trước một cách đồng thời bằng cách nhấp kép các nút mới
Delete Nodes Ctrl-Alt-2 Xóa nút
Translate Nodes Ctrl-Alt-3 Sao chép (copy) hoặc dịch chuyển các nút cho trước với các khoảng cách đều nhau hoặc không đều nhau
Rotate Nodes Ctrl-Alt-4 Copy hoặc dịch chuyển các nút cho trước bằng cách xoay quanh một trục cho trước
Project Nodes
Ctrl-Alt-5 Copy hoặc dịch chuyển các nút cho trước bằng việc chiếu theo một đường hoặc một mặt nào đó (mặt phẳng, mặt bậc ba, mặt cầu, mặt elip, v.v.)
Mirror Nodes Ctrl-Alt-6 Copy hoặc dịch chuyển các nút cho trước theo cách lấy đối xứng với một mặt nào đó
Divide Nodes Ctrl-Alt-7 Tạo các nút mới bằng cách chia một đoạn thẳng giữa hai nút với các khoảng cách bằng nhau hoặc không bằng nhau
Merge Nodes Ctrl-Alt-8 Trộn các nút gần nhau thành một nút
Scale Nodes Giảm hoặc tăng khoảng cách giữa hai nút

CCHHƯƯƠƠNNGG IIIIII:: PPHHÂÂNN TTÍÍCCHH,, TTÍÍNNHH TTOOÁÁNN KKẾẾTT CCẤẤUU
351
cho trước bằng cách chỉ định một tỉ số
Compact Node Numbers Ctrl-Alt-9 Điều chỉnh các số hiệu nút bị mất do bị xóa, và sắp xếp các nút theo một trật tự liên tiếp
Renumber Node ID Đánh số lại các số hiệu nút đã có theo từng phần hay tất cả
Start Number Gán số hiệu đầu tiên cho các nút mới được tạo
Chi tiết một số chức năng làm việc với nút
Tạo nút ‐ Create Nodes
Để tạo nút chọn menu Model Nodes Create Nodes hoặc Tree menu Structure Analysis Geometry Nodes Create. Cửa sổ nhập dữ liệu cho nút mới sẽ xuất hiện như trên Hình
III-104.
Start Node Number: Số thự tự của nút được tạo, mặc định sẽ tăng thêm 1. Để thay đổi mặc định này, chọn icon bên phải dòng Start Node Number.
Hình III-103: Thiết lập số hiệu nút
Smallest Unused Number: Dùng số thứ tự bé nhất chưa dùng Largest Used Number +1: Dùng số thứ tự lớn nhất đã dùng cộng thêm 1 User- Defined Number : Tự đặt số nút.
Hình III-104: Nhập dữ liệu để tạo nút
Copy: Đồng thời tạo nhiều nút cách nhau những khoảng định trước.
Number of Times: số lần copy nút
Distances (dx, dy, dz) : Khoảng cách giữa các nút tạo thành theo phương x,y,z.
Merge Duplicate Nodes: Tự động đồng nhất các nút cạnh nhau trong một khoảng đủ bé nào đó thành một nút.
Intersect Frame Elements: Tự động phân chia các đường thẳng nếu nút đặt trên nó.
Chọn nút ‐ Select Nodes
Trước khi điều chỉnh một hai nhiều nút nào đó, ta phải tiến hành chọn nút. Có 2 cách làm sau:
Cách 1 : Sử dụng các công cụ lựa chọn, chọn trực tiếp các phần tử trên không gian mô hình.
Hình III-105: Chọn nút

GGIIÁÁOO TTRRÌÌNNHH TTỰỰ ĐĐỘỘNNGG HHOOÁÁ TTHHIIẾẾTT KKẾẾ CCẦẦUU ĐĐƯƯỜỜNNGG
352
Cách 2 : Chọn nút thông qua số thứ tự của nút. Nhập trực tiếp hoặc chọn số thứ tự các nút vào ô ComboBox của thanh công cụ Selection. Như ở hình trên, nút số 1 và các nút từ 1 đến 3 được lựa chọn.
Xóa nút ‐ Delete node
Nhấn phím Delete để xóa những nút đã chọn.
Dịch chuyển nút ‐ Translate node
Cho phép dịch chuyển hoặc copy một nút đã có tới một vị trí mới. Chọn menu Model Nodes Translate
Bảng Translate Nodes hiện ra ở bên trái màn hình như sau :
Các tùy chọn Start Node Number, Merge Duplicate Nodes, Intersect Frame Element có chức năng và cách nhập thông tin giống của Create Nodes.
Copy Node Attributes: Tùy chọn sao chép thuộc tính của nút.
Tùy chọn Mode cung cấp 2 lựa chọn là: Copy: Tạo nút mới không xóa nút hiện hành.
Move: Di chuyển nút hiện hành đến vị trí mới.
Tùy chọn Translation đòi hỏi nhập vào khoảng cách từ vị trí nút hiện hành đến vị trí nút mới, có thể lựa chọn:
Equal Distance: Tạo các nút với khoảng cách giữa các nút bằng nhau.
Unequal Distance: Khoảng cách giữa các nút khác nhau.
Hình III-106: Translate nút
Đánh số lại nút ‐ Renumbering
Đánh lại số thứ tự của nút theo khoảng cách đến điểm gốc theo các phương x, y, z (Cartesian Coordinate) hoặc theo khoảng cách tuyệt đối từ nút đến gốc toạ độ (Cylindarical Coordinate).
Quản lý hệ thống nút bằng bảng nút ‐ Nodes table
Các thông số về hệ thống nút được thể hiện trực quan trên màn hình chính, bên cạnh đó cũng được thể hiện qua một bảng ghi số thứ tự, toạ độ của các nút.
Chọn menu Model Nodes Nodes Table xuất hiện bảng hệ thống nút có dạng:

CCHHƯƯƠƠNNGG IIIIII:: PPHHÂÂNN TTÍÍCCHH,, TTÍÍNNHH TTOOÁÁNN KKẾẾTT CCẤẤUU
353
Hình III-107: Bảng nút
Bảng hiển thị 4 thông số: Tên nút toạ độ của nút theo 3 phương X, Y, Z. Trong đó, toạ độ của nút theo 3 phương cho phép chỉnh sửa trực tiếp.
6.5.1.2.3. Làm việc với phần tử
Công cụ làm việc với mô hình phần tử
Cũng như khi làm việc với nút, các công cụ để làm việc với phần tử cũng có thể truy cập theo nhiều cách khác nhau như menu Model Elements, thanh công cụ và Tree menu Structure Analysis Geometry Elements.
Tập hợp các lệnh liên quan đến phần tử được liệt mô tả như sau:
Create Elements Ctrl-1 Tạo các phần tử mới
Create Line Elements on Curve Tạo các phần tử dạng thanh dọc theo đường cong như đường tròn, cung tròn, elíp hoặc parbol, v.v.
Delete Elements Ctrl-2 Xóa các phần tử
Translate Elements Ctrl-3 Tạo mới hoặc dịch chuyển các phần tử đã có với các khoảng cách đều hoặc không đều nhau
Rotate Elements Ctrl-4 Tạo mới hoặc dịch chuyển các phần tử đã có bằng cách quay quanh một trục cho trước
Extrude Elements Ctrl-5 Tạo thêm một chiều hình học của phần tử (các phần tử thẳng, các phần tử tấm và các phần tử khối) bằng cách mở rộng các nút, các phần tử thẳng và các phần tử phẳng đã có như sau:
Tạo một phần tử thanh bằng cách dịch chuyển tịnh tiến một nút.
Tạo một phần tử phẳng từ sự dịch chuyển của một phần tử thanh.
Tạo một phần tử khối từ sự dịch chuyển của một phần tử phẳng.
Mirror Elements Ctrl-6 Tạo mới hoặc dịch chuyển các phần tử đã có theo cách lấy đối xứng với một mặt phẳng nhất định

GGIIÁÁOO TTRRÌÌNNHH TTỰỰ ĐĐỘỘNNGG HHOOÁÁ TTHHIIẾẾTT KKẾẾ CCẦẦUU ĐĐƯƯỜỜNNGG
354
Divide Elements Ctrl-7 Chia các phần tử đã có thành các phần tử con đều hoặc không đều nhau
Merge Elements Ghép các phần tử có cùng tính chất (vật liệu, mặt cắt, kiểu phần tử, v.v.) thành một phần tử
Intersect Elements Ctrl-8 Chia một cách tự động các phần tử thẳng cho trước cắt nhau bởi các điểm giao
Change Element Parameters Ctrl-9 Thay đổi các thông số của phần tử
Compact Element Numbers Ctrl-0 Điều chỉnh các số hiệu phần tử bị mất khi xóa, và sắp xếp các số hiệu này theo thứ tự tăng dần
Renumber Element ID Đánh số lại từng phần hay toàn bộ các phần tử trong kết cấu
Start Number Gán số hiệu đầu tiên cho các phần tử mới sẽ được tạo lập
Tạo phần tử ‐ Create Elements
Tạo phần tử mới, chọn menu Model Elements Create Elements Node Number, Element Number: Xác lập số (tên) của phần tử. Element Type: Kiểu phần tử, chọn kiểu phần tử phù hợp với mô hình kết cấu. Material: Chọn vật liệu cho phần tử được tạo. Section: Chọn loại mặt cắt cho phần tử được tạo. Orientation: Xác định chiều các trục z, y của ECS. Được xác định theo các cách sau:
Beta Angle: Góc tạo bởi chiều dương của trục z trong ECS với chiều dương của trục Z “đi qua nút thứ nhất và song song với trục Z trong GCS”. Ví dụ β=0o và β=60o.
Hình III-108: Minh họa tọa độ địa phương của mặt cắt
Ref. Point: Nhập vào toạ độ của điểm tham chiếu, MIDAS/Civil sẽ tự động tính góc β.
Ref. Vector: Nhập vào 1 vector, MIDAS/Civil sẽ tự động tính góc β theo vector này.
Hình III-109: Tạo phần tử
Nodal Connectivity: Tạo phần tử bằng cách nối các nút, có 2 cách.
Dùng chuột chọn 2 nút để tạo phần tử.

CCHHƯƯƠƠNNGG IIIIII:: PPHHÂÂNN TTÍÍCCHH,, TTÍÍNNHH TTOOÁÁNN KKẾẾTT CCẤẤUU
355
Dùng chuột chọn 1 nút, nút còn lại xác định theo 3 cách.
Intersect: Tự động tạo phần tử và nút tại các điểm giao cắt.
Tạo phần tử bằng phương pháp Extrude ‐ Extrude Elements
Tạo phần tử bằng cách dịch chuyển. Có 3 kiểu:
Tạo một phần tử thẳng dọc theo đường được tạo bởi sự dịch chuyển của một nút.
Tạo một phần tử phẳng dọc theo đường được tạo bởi sự dịch chuyển của một phần tử thẳng.
Tạo một phần tử khối dọc theo đường được tạo bởi sự dịch chuyển của một phần tử phẳng.
Phương pháp tạo phần tử có thể là Translate (tịnh tiến), Rotate (quay) và Project (chiếu). Tương ứng với các phương pháp này là các giá trị tham số cần thiết như khoảng cách tịnh tiến
theo các phương hay góc quay hoặc mặt phẳng chiếu…
Ví dụ tạo phần tử thẳng theo phương pháp tịnh tiến (Translate):
Có 2 cách tịnh tiến:
Equal Distance: Theo cách này phần tử sẽ được tạo bởi 2 nút:
Nút 1 là các nút được chọn trên mô hình, có thể chọn nhiểu nút.
Nút 2 được xác định qua dx, dy, dz là khoảng cách của nút 2 so với nút 1 theo 3 phương.
Unequal Distance: Phần tử được tạo bởi 2 nút.
Nút 1 là các nút được chọn trên mô hình.
Nút 2 được xác định dựa vào khoảng cách giữa nút 2 và nút 1 theo các phương X, Y, Z hoặc một vector tùy ý (Arbitrary).
Theo cách này có thể tạo nhiểu phần tử có độ dài khác nhau theo một trục nào đó.
Hình III-110: Nhập khoảng cách cho phần từ
Trong ví dụ trên sẽ tạo 5 phần tử dầm, bắt đầu từ điểm chọn trên mô hình. Có 2 phần tử dài 5m, 3 phần tử dài 4m.
Hình III-111: Extrude phần tử
Quản lý hệ thống phần tử bằng bảng phần tử ‐ Elements table Tất cả các phần tử trong dự án được thể hiện trong bảng phần tử. Bảng cho phép quản lý, chỉnh
sửa số liệu về phần tử.

GGIIÁÁOO TTRRÌÌNNHH TTỰỰ ĐĐỘỘNNGG HHOOÁÁ TTHHIIẾẾTT KKẾẾ CCẦẦUU ĐĐƯƯỜỜNNGG
356
Chọn menu Model Elements Elements Table xuất hiện bảng phần tử có cấu trúc như sau:
Hình III-112: Bảng thống kê các phần tử trong kêt cấu
Bảng phần tử lưu giữ các thông số về: Element : Số hiệu phần tử. Type và Sub Type : Dạng phần tử. Material : Vật liệu của phần tử. Property : Mặt cắt. Angle : Góc định hướng mặt cắt. Node1, Node2, ...Node8 : Các nút xác định vị trí phần tử. Kind : Tùy chọn kiểu nhập lực căng cho phần tử Cable: Lu,
Pretension, Horizontal. Hook/Gap : Độ dãn dài, độ co ngắn trước khi chịu lực. Tension : Lực căng. Lu : Độ dài không bị căng kéo của phần tử cable khi lực căng cáp
được nhập trong phạm vi của Lu/L.
Bằng cách quản lý phần tử qua bảng, ta có thể kiểm soát được các thuộc tính của phần tử.
6.5.1.2.4. Kết nối dữ liệu
Sử dụng AutoCAD vẽ sơ đồ hình học của kết cấu. Lưu ý, thông thường bản vẽ trong AutoCAD là dạng 2D theo hệ tọa độ phẳng X-Y.
MIDAS/Civil hỗ trợ nhập mô hình cả 2 dạng 2D/3D từ định dạng file dữ liệu *.DXF của AutoCAD. Các bước làm như sau.
Tạo bản vẽ mô hình trong AutoCAD. Trong ví dụ này là bản vẽ 2D theo hệ tọa độ X-Y.
Hình III-113: Tạo bản vẽ mô hình trong AutoCAD
Lưu file theo định dạng *.DXF của AutoCAD (Hình III-114)

CCHHƯƯƠƠNNGG IIIIII:: PPHHÂÂNN TTÍÍCCHH,, TTÍÍNNHH TTOOÁÁNN KKẾẾTT CCẤẤUU
357
Hình III-114: Hộp thoại lựa chọn đường dẫn đến file dữ liệu DXF
Gọi tính năng nhập dữ liệu từ DXF của MIDAS/Civil thông qua menu File Import AutoCAD DXF xuất hiện hộp thoại như Hình III-116.
DXF File Name: Đường dẫn của file dxf
Selected Layers: Chọn lớp bản vẽ chứa mô hình.
Import: Chỉ nhập nút hay cả nút và phần tử.
Numbering: Các lựa chọn đánh số nút và phần tử.
Properties: Thuộc tính của phần tử.
Scale and Origin: Xác định tỉ lệ phóng và điểm chèn mô hình theo hệ tọa độ GCS.
Rotation Angle: Lựa chọn xoay mô hình. Sử dụng cho trường hợp các hệ tọa độ bị sai lệch nhau.
Trong ví dụ này, mô hình được vẽ trong lớp Thép. Mặt phẳng 2D X-Y.
Với MIDAS/Civil, mô hình ở dạng 3D và đứng trong mặt phẳng X-Z vậy ta cần phải xoay mô hình quanh trục X một góc 90o.
Sau khi thiết lập đầy đủ các thông số ta được mô hình trong MIDAS/Civil ở góc nhìn Iso như sau:
Hình III-115: Mô hình dàn thép được tạo từ file dữ liệu
DXF Hình III-116: Nhập file dữ liệu
DXF

GGIIÁÁOO TTRRÌÌNNHH TTỰỰ ĐĐỘỘNNGG HHOOÁÁ TTHHIIẾẾTT KKẾẾ CCẦẦUU ĐĐƯƯỜỜNNGG
358
6.5.2. Khai báo mặt cắt Tương tự như vật liệu, mặt cắt cho các phần tử dạng thanh có thể được chọn dựa trên các tiêu chuẩn, do người dùng tự định nghĩa hay nhập từ các dự án khác.
Mặt cắt cho các phần tử trong mô hình kết cấu được định nghĩa và quản lý như sau:
Gọi menu Model Properties Section… hoặc chọn nút từ thanh công cụ Properties hay Tree Menu Structure Analysis Properties Section, giao diện Properties với trang Section xuất hiện.
Để nhập dữ liệu cho mặt cắt mới, người dùng bấm nút Add và sau đó, thực hiện các thao tác nhập dữ liệu trên các giao diện thích hợp.
Hình III-117: Cửa sổ quản lý và nhập thông số mặt cắt
Đa số các mặt cắt ngoài thực tế đều có thể mô hình trong MIDAS/Civil, việc mô hình thông qua các nhóm sau:
6.5.2.1. Các dạng mặt cắt được hỗ trợ trong MIDAS�Civil
6.5.2.1.1. Mặt cắt dạng DB�User
Đây là loại mặt cắt tự định nghĩa hoặc lựa chọn theo các tiêu chuẩn.
Một số tiêu chuẩn mặt cắt điển hình mà MIDAS/Civil hỗ trợ là:
AISC 2K (SI) (American Institute of Steel Construction, 2000 Metric Unit).
AISC (American Institute of Steel Construction).
BS (British Standards).
DIN (Deutsches Institut für Normung e.V. v.v.).
Việc định nghĩa mặt cắt theo tiêu chuẩn cũng được thực hiện tương tự như đối với vật liệu tiêu chuẩn. Hiện thời, các mặt cắt tiêu chuẩn chỉ phù hợp với mặt cắt của các cấu kiện thép hình.

CCHHƯƯƠƠNNGG IIIIII:: PPHHÂÂNN TTÍÍCCHH,, TTÍÍNNHH TTOOÁÁNN KKẾẾTT CCẤẤUU
359
Section ID: số hiệu của mặt cắt. Name: Tên mặt cắt
Chọn hình dáng điển hình của mặt cắt.
Lựa chọn giữa mặt cắt tự định nghĩa (User) hay mặt cắt định hình theo các tiêu chuẩn (DB):
Nếu mặt cắt chọn theo định hình thì phải lựa chọn tiêu chuẩn tương ứng.
Nếu mặt cắt tự định nghĩa thì nhập các kích thước mặt cắt theo hình minh họa.
Offset: Điểm tham chiếu của mặt cắt.
Hình III-118: Điểm offset
Show Calculation Result: Xem kết quả tính các đặc trưng hình học.
Hình III-119: Mặt cắt dạng DB/User
6.5.2.1.2. Mặt cắt dạng Value
Mặt cắt dạng Value là mặt cắt được nhập theo các giá trị của đặc trưng hình học.
Thông thường, khi hình dáng hình học của mặt cắt quá phức tạp, vượt quá khả năng thể hiện của chương trình, người dùng cần nhập chúng theo các giá trị của đặc trưng hình học.
Trong một số trường hợp, khi kích thước mặt cắt thật quá lớn hoặc quá nhỏ, ảnh hưởng đến việc thể hiện nó trên mô hình, người dùng cũng có thể nhập các kích thước khác để việc thể hiện được hài hòa hơn.
Trong những trường hợp này, các kích thước hình học chỉ đóng vai trò thể hiện mà không có ý nghĩa trong việc phân tích kết cấu của chương trình.
Hình III-120: Mặt cắt dạng Value

GGIIÁÁOO TTRRÌÌNNHH TTỰỰ ĐĐỘỘNNGG HHOOÁÁ TTHHIIẾẾTT KKẾẾ CCẦẦUU ĐĐƯƯỜỜNNGG
360
6.5.2.1.3. Mặt cắt tổ hợp SRC (Steel – Reinforced Concrete)
Mặt cắt dạng tổ hợp giữa bê tông và các cấu kiện thép hình.
Để định nghĩa lại mặt cắt này người dùng chọn kiểu mặt cắt, nhập kích thước và chọn vật liệu cho thép và bê tông từ các tiêu chuẩn.
Concrete Data: Dữ liệu bê tông.
Steel Data: Dữ liệu mặt cắt thép
Material: Số liệu về vật liệu, nhập theo quy trình hoặc nhập trực tiếp giá trị.
Es/Ec: Tỉ số giữa mô đun đàn hồi của thép và mô đun đàn hồi của bêtông.
Ds/Dc: Tỉ số giữa khối lượng riêng của thép và khối lượng riêng của bê tông.
Ps, Pc: hệ số Poát-xông cho thép, bê tông.
Hình III-121: Mặt cắt tổ hợp
6.5.2.1.4. Mặt cắt ghép Combined
Dạng mặt cắt ghép tạo từ các thép hình. Chọn các dạng ghép tiêu chuẩn đã cho:
Hình III-122: Mặt cắt ghép
Chọn thông số thép hình từ tiêu chuẩn hoặc nhập theo người dùng từ định nghĩa.

CCHHƯƯƠƠNNGG IIIIII:: PPHHÂÂNN TTÍÍCCHH,, TTÍÍNNHH TTOOÁÁNN KKẾẾTT CCẤẤUU
361
6.5.2.1.5. Mặt cắt dạng PSC (Prestressed Concrete)
Mặt cắt dạng PSC là dạng mặt cắt cho các cấu kiện dầm bê tông cốt thép dự ứng lực. MIDAS/Civil cung cấp rất nhiều chuẩn mặt cắt cho các dạng dầm điển hình như hình hộp có một hoặc nhiều ngăn, chữ I, T,…
Các mặt cắt này có thể có hình dạng đối xứng hay bất đối xứng.
Hình III-123: Mặt cắt bê tông cốt thép
Sau khi chọn dạng mặt cắt, tiến hành nhập các thuộc tính cho mặt cắt.
Mesh Size for Stiff. Calc: Kích thước lưới cho việc tính toán độ cứng của mặt cắt.
Joint On/ Off: Dựa vào hình minh họa, đánh dấu các điểm khống chế cần thiết phục vụ quá trình mô tả mặt cắt. JO1, JO2... Các điểm khống chế bao ngoài, JI1, JI2... Các điểm khống chế bao trong. Theo hình minh họa nhập các kích thước vào mục Outer và Inner.
Shear Check: Kiểm tra ứng suất cắt tại vị trí Z1, Z2 và Z3. Z1 và Z3 có thể nhập trực tiếp hoặc tự động tính toán. Nếu chọn Auto, chương trình sẽ kiểm tra lực cắt tại vị trí đỉnh và đáy của dầm.
Z1: Khoảng cách từ trọng tâm tới mép dưới của bản cánh dầm.
Z3: Khoảng cách từ trọng tâm tới mép trên của bản đáy dầm.
Web thick: Bề dầy bản bụng.
Từ phiên bản 6.7.1, người dùng có thể nhập đầy đủ các thông tin về cốt thép thường vào các mặt cắt dầm bê tông ứng suất trước (PSC). Hai loại cốt thép thường có thể được mô tả là cốt thép chủ theo phương dọc và cốt thép đai chịu cắt do lực cắt và xoắn. Việc đưa cốt thép thường vào mặt cắt cho phép tính toán chính xác độ cứng và xem xét các hiệu ứng ràng buộc của cốt

GGIIÁÁOO TTRRÌÌNNHH TTỰỰ ĐĐỘỘNNGG HHOOÁÁ TTHHIIẾẾTT KKẾẾ CCẦẦUU ĐĐƯƯỜỜNNGG
362
thép thường chống lại quá trình từ biến và co ngót. Hơn nữa, cốt thép chịu cắt do các thanh cốt thép thường và cốt thép ứng suất trước có thể được xem xét đồng thời.
PSC - 1CELL PSC - 2CELL
PSC - 3CELL PSC – nCELL
PSC - I PSC – TEE

CCHHƯƯƠƠNNGG IIIIII:: PPHHÂÂNN TTÍÍCCHH,, TTÍÍNNHH TTOOÁÁNN KKẾẾTT CCẤẤUU
363
PSC – PLAT
Section Type : Half Section Type : 2CELL
Section Type : 1CELL(Type = Circle) Section Type : 1CELL(Type = Polygon)
PSC – MID
Cell Type : None Cell Type : Circle

GGIIÁÁOO TTRRÌÌNNHH TTỰỰ ĐĐỘỘNNGG HHOOÁÁ TTHHIIẾẾTT KKẾẾ CCẦẦUU ĐĐƯƯỜỜNNGG
364
PSC – HALF
Cell Type : None Cell Type : Circle
PSC ‐ nCELL
Cell Type : Polygon(Cell Num=1) Cell Type : Polygon(Cell Num>1)
Hình III-124: Các dạng mặt cắt bê tông cốt thép

CCHHƯƯƠƠNNGG IIIIII:: PPHHÂÂNN TTÍÍCCHH,, TTÍÍNNHH TTOOÁÁNN KKẾẾTT CCẤẤUU
365
6.5.2.1.6. Mặt cắt thay đổi Tapered
Tapered là dạng mặt cắt thay đổi. Khi định nghĩa, người dùng cần khai báo hai mặt cắt đầu và cuối. Các mặt cắt này có thể là mặt cắt theo tiêu chuẩn hay mặt cắt do người dùng tự định nghĩa theo các dạng định trước.
Hình III-125: Khai báo mặt cắt thay đổi
Chọn dạng mặt cắt: I, T, O, mặt cắt hộp… Các dạng mặt cắt trong Tapered bao gồm đầy đủ các dạng mặt cắt đã đề cập trong User/DB, PSC.
Nhập kích thước mặt cắt tại 2 đầu i, j của phần tử theo các cách sau:
Nhập trực tiếp.
Tra tiêu chuẩn nếu là thép hình.
Nhập từ một mặt cắt đã được định nghĩa (nếu là dạng PSC).
Dạng thay đổi mặt cắt theo trục y và trục z:
Linear: dạng đường thẳng.
Parabolic: dạng đường cong bậc hai.
Cubic: dạng đường cong bậc ba.

GGIIÁÁOO TTRRÌÌNNHH TTỰỰ ĐĐỘỘNNGG HHOOÁÁ TTHHIIẾẾTT KKẾẾ CCẦẦUU ĐĐƯƯỜỜNNGG
366
6.5.2.1.7. Mặt cắt dạng Composite
Composite là dạng mặt cắt liên hợp. MIDAS/Civil hỗ trợ các kiểu mặt cắt liên hợp sau:
Steel Box
Steel I
Composite I
Composite T
User
Hình III-126: Khai báo mặt cắt liên hợp
Việc nhập các thông số cũng tương tự như đối với các mặt cắt trên. Hình trên là ví dụ các thông số nhập cho trường hợp thường gặp là dầm thép liên hợp bản bê tông cốt thép.
Slab width: Bề rộng bản mặt
Girder:
Num: Số lượng dầm dọc.
CTC: Khoảng cách giữa 2 dầm dọc.
Slab: Kích thước bản bê tông trên dầm I.
Girder: Các thông số cho dầm I, nhập theo hình minh họa.
Material: Nhập hệ số quy đổi vật liệu.
6.5.2.2. Gán mặt cắt cho phần tử Việc gán mặt cắt cho các phần tử cũng được thực hiện hoàn toàn như việc gán vật liệu (xem phần 6.5.3.5).

CCHHƯƯƠƠNNGG IIIIII:: PPHHÂÂNN TTÍÍCCHH,, TTÍÍNNHH TTOOÁÁNN KKẾẾTT CCẤẤUU
367
6.5.2.3. Khai báo mặt cắt thay đổi cho nhóm phần tử Chức năng này cho phép định nghĩa sự thay đổi mặt cắt liên tục trên một nhóm phần tử. Chức năng này khác với dạng mặt cắt Tapered trong phần 6.5.2.1.6 ở chỗ, chức năng Tapered chỉ cho phép thay đổi mặt cắt trong phạm vi một phần tử. Do vậy, sử dụng chức năng Tapered Section Group sẽ cho phép mô hình sự thay đổi mặt cắt cho một nhóm phần tử nhanh hơn việc sử dụng mặt cắt Tapered cho từng phần tử.
Hình III-127: Mặt cắt thay đổi theo nhóm phần tử
Sau khi khai báo mặt cắt thay đổi và gán cho các phần tử. Gọi chức năng Tapered Section Group bằng cách chọn menu Model Properties Tapered Section Group
Hình III-128:Tạo nhóm phần tử có mặt cắt thay đổi
Section Group: Tên nhóm phần tử mặt cắt thay đổi.
Element List: Số hiệu các phần tử trong nhóm muốn gán mặt cắt thay đổi. Có thể nhập trực tiếp hoặc dùng chuột để lựa chọn trên mô hình.
Section Shape Variation: Dạng mặt cắt thay đổi theo trục z và trục y.
Linear: Thay đổi theo đường bậc nhất
Polynomial: Thay đổi theo đa thức bậc cao, chọn số mũ trong ô bên cạnh.

GGIIÁÁOO TTRRÌÌNNHH TTỰỰ ĐĐỘỘNNGG HHOOÁÁ TTHHIIẾẾTT KKẾẾ CCẦẦUU ĐĐƯƯỜỜNNGG
368
Symmetric Plane: Mặt phẳng đối xứng
From: Chọn i, j tuỳ vào vị trí trục đối xứng của đường cong ở đầu i hay đầu j phần tử.
Với ví dụ này, do trục đối xứng của đường cong parabol nằm ở đầu i của phần tử số 1 nên ta chọn i ở mục From.
Distance: Khoảng cách từ đầu i của phần tử đến vị trí tâm của đường cong
Mặt đối xứng ở đầu j
Mặt đối xứng ở đầu i
Hình III-129: Xác định mặt phẳng đối xứng
Chọn Add để thêm nhóm vào danh sách. Chọn Modify để thay đổi các thông số của nhóm, hoặc Delete để xóa nhóm.
Hình III-130: Các tính năng quản lý nhóm mặt cắt thay đổi
Convert Tapered Section…: Chức năng này tự động tính toán dữ liệu tạo mới mặt cắt thay đổi và gán cho từng phần tử trong nhóm. Các mặt cắt được tạo tương ứng với số phần tử được gán trong nhóm.
Ví dụ, nhóm có 10 phần tử, chức năng này sẽ tạo thêm 10 mặt cắt thay đổi tương ứng với 10 phần tử, đảm bảo sự thay đổi liên tục của các mặt cắt trong nhóm.

CCHHƯƯƠƠNNGG IIIIII:: PPHHÂÂNN TTÍÍCCHH,, TTÍÍNNHH TTOOÁÁNN KKẾẾTT CCẤẤUU
369
6.5.2.4. Dữ liệu chiều dày Dữ liệu mặt cắt được khai báo ở trên chỉ áp dụng được cho các phần tử dạng thanh. Khi phân tích các phần tử tấm, chương trình cần các dữ liệu về chiều dày. Dữ liệu về chiều dày của các phần tử tấm trong MIDAS/Civil được xem xét theo hai cách sau:
Đưa vào cùng một chiều dày để tính toán độ cứng cho cả hai chiều trong và ngoài mặt phẳng.
Đưa vào các chiều dày khác nhau để tính toán độ cứng cho cả hai chiều trong và ngoài mặt phẳng.
Đối với các phần tử ứng suất phẳng, chỉ có ứng xử trong mặt phẳng được đưa vào tính toán nên chỉ cần số liệu chiều dày trong mặt phẳng.
6.5.2.5. Nhập mặt cắt từ dự án khác Mặt cắt dùng trong dự án có thể được nhập từ một dự án khác. Thay vì chọn Add chọn Import. Chọn nguồn và chọn các mặt cắt muốn thêm vào dự án.
Hình III-131: Nhập mặt cắt từ dự án khác
6.5.2.6. Xây dựng và tính toán mặt cắt tự định nghĩa bằng SPC Chức năng này chỉ xuất hiện từ phiên bản MIDAS/Civil 6.7.1.
Trong trường hợp mặt cắt cần mô hình không được MIDAS/Civil hỗ trợ, MIDAS/Civil cung cấp một chương trình có khả năng tính toán đặc trưng hình học của mặt cắt bất kỳ. Dựa vào công cụ này, người dùng có thể tự xây dựng các mặt cắt.
Các hình dạng mặt cắt có thể được vẽ, hoặc nhập từ file DXF của AutoCAD. Gọi chương trình SPC từ menu Tool Sectional Property Calculator.

GGIIÁÁOO TTRRÌÌNNHH TTỰỰ ĐĐỘỘNNGG HHOOÁÁ TTHHIIẾẾTT KKẾẾ CCẦẦUU ĐĐƯƯỜỜNNGG
370
Hình III-132: SPC hỗ trợ mô hình mặt cắt bất kỳ
Sau khi mô hình và tính toán, SPC cho phép xuất dữ liệu mặt cắt theo nhiều dạng, từ đó tiến hành nhập mặt cắt vào trong dự án ở chương trình chính.
Mặt cắt nhập từ SPC được nhập trong thẻ Value, dạng mặt cắt là General Section.
Hình III-133: Nhập mặt cắt bất kỳ từ SPC

CCHHƯƯƠƠNNGG IIIIII:: PPHHÂÂNN TTÍÍCCHH,, TTÍÍNNHH TTOOÁÁNN KKẾẾTT CCẤẤUU
371
6.5.2.7. Hệ số tỷ lệ độ cứng mặt cắt Trong một số trường hợp tải trọng và trạng thái thi công, một số mặt cắt có thể xuất hiện các vết nứt và do đó bị giảm yếu về độ cứng. Khi mô hình hóa kết cấu trong MIDAS/Civil, người dùng có thể yêu cầu chương trình xem xét đến các yếu tố này bằng cách đưa hệ số tỷ lệ độ cứng cho các mặt cắt theo các nhóm điều kiện biên. Các hệ số tỷ lệ độ cứng sẽ được xem xét cả khi tính toán nội lực/độ võng và ứng suất nếu người dùng thiết lập các yêu cầu phân tích cần thiết.
Để yêu cầu chương trình xem xét đến hệ số tỷ lệ độ cứng khi tính toán ứng suất, người dùng chọn: “Consider Section Stifffness Scale Factor for Stress Calculation” khi thực hiện các thiết lập phân tích (menu Analysis Main Control Data).
Hình III-134: Khai báo phân tích xem xét hệ số tỷ lệ độ cứng mặt cắt
Để gán các hệ số tỷ lệ độ cứng mặt cắt cho các nhóm điều kiện biên người dùng gọi menu Model Properties Section Stiffness Scale Factor… và nhập số liệu thông qua giao diện.
Hình III-135: Hệ số tỉ lệ độ cứng mặt cắt

GGIIÁÁOO TTRRÌÌNNHH TTỰỰ ĐĐỘỘNNGG HHOOÁÁ TTHHIIẾẾTT KKẾẾ CCẦẦUU ĐĐƯƯỜỜNNGG
372

CCHHƯƯƠƠNNGG IIIIII:: PPHHÂÂNN TTÍÍCCHH,, TTÍÍNNHH TTOOÁÁNN KKẾẾTT CCẤẤUU
373
6.5.2.8. Nhập cốt thép thường cho mặt cắt dạng PSC Các mặt cắt dầm bê tông ứng suất trước (kiểu PSC) có thể được mô hình đầy đủ cốt thép thường. MIDAS/Civil hỗ trợ mô hình 2 loại cốt thép thường là cốt thép chủ theo phương dọc và cốt thép chịu cắt do lực cắt và xoắn.
Việc đưa cốt thép thường vào mặt cắt cho phép tính toán độ cứng và xem xét các hiệu ứng ràng buộc của cốt thép thường chống lại quá trình từ biến và co ngót. Hơn nữa, cốt thép chịu cắt do các thanh cốt thép thường và cốt thép ứng suất trước có thể được xem xét.
Để yêu cầu chương trình xem xét đến cốt thép thường trong mặt cắt, người dùng chọn: “Consider Reinforcement for Section Stiffness Calculation” khi thực hiện các thiết lập phân tích (menu Analysis Main Control Data).
Hình III-136: Khai báo phân tích xem xét tác dụng của cốt thép thường
Khai báo cốt thép chủ theo phương dọc
Dia.: Chọn đường kính cốt thép.
Number: Số thanh thép
Ref.Y: Điểm tham chiếu theo trục Y.
Y: Khoảng cách từ Ref.Y đến trọng tâm của cốt thép gia cố theo phương ngang.
Ref.Z: Điểm tham chiếu theo trục Z.. Khi Ref.Z có giá trị Top, chiều “+” hướng xuống dưới.
Khi Ref.Z có giá trị Bottom, chiều “+” hướng lên trên.
Z: Khoảng cách đứng từ Ref.Z đến thép gia cố.
Spacing: Khoảng cách theo phương ngang giữa các thanh thép gia cố.
Hình III-137: Khai báo cốt thép dọc

GGIIÁÁOO TTRRÌÌNNHH TTỰỰ ĐĐỘỘNNGG HHOOÁÁ TTHHIIẾẾTT KKẾẾ CCẦẦUU ĐĐƯƯỜỜNNGG
374
Khai báo cốt thép chịu cắt
Both end parts (i & j) have the same reinforcement: gia cố 2 đầu i, j giống nhau.
Diagonal Reinforcement: Cốt thép chéo
Pitch: Khoảng cách.
Angle: Góc nghiêng, dấu như hình bên.
Aw: Tổng diện tích cốt thép
Steel Bar for Web: Cốt thép bản bụng.
Pitch: Khoảng cách
Angle: Góc nghiêng
Ap: Tổng diện tích cốt thép
Pe: Ứng suất trước
Torsion Reinforcement: Cốt thép chống xoắn.
Pitch: Khoảng cách
Awt: Tổng diện tích cốt thép ngang
Alt: Tổng diện tích cốt thép dọc.
Hình III-138: Khai báo cốt thép chịu cắt
6.5.3. Mô hình hóa vật liệu MIDAS/Civil cung cấp trong các cơ sở dữ liệu của mình nhiều loại vật liệu theo nhiều tiêu chuẩn khác nhau. Đồng thời, người dùng cũng hoàn toàn có thể định nghĩa các vật liệu mới cho riêng mình. Tất cả các vật liệu có trong dự án được quản lý trong cửa sổ Properties, trang Material. Ở đây, người dùng có thể thêm mới, sửa đổi, sao chép hay xóa các vật liệu đang có. Bên cạnh khả năng định nghĩa vật liệu mới, người dùng có thể sử dụng các vật liệu đã được khai báo ở các dự án khác thông qua lệnh Import.
6.5.3.1. Vật liệu tiêu chuẩn
6.5.3.1.1. Cơ sở dữ liệu vật liệu
Một số vật liệu theo các tiêu chuẩn điển hình có trong cơ sở dữ liệu của MIDAS/Civil là:
Thép (Steel)
ASTM (American Society for Testing Materials)
BS (British Standards)
DIN (Deutsches Institut für Normung e.V.)
EN (European Code)
JIS (Japanese Industrial Standards)
GB (Guojia Biao Zhun, China)
KS (Korea Standard), v.v.
Bê tông (Concrete)

CCHHƯƯƠƠNNGG IIIIII:: PPHHÂÂNN TTÍÍCCHH,, TTÍÍNNHH TTOOÁÁNN KKẾẾTT CCẤẤUU
375
ASTM (American Society for Testing Materials)
BS (British Standards)
EN (European Code)
JIS (Japanese Industrial Standards)
GB (Guojia Biao Zhun, China)
KS (Korea Standard), v.v.
Cốt thép (Reinforcing steel)
ASTM (American Society for Testing Materials)
CSA (Canadian Standards Association)
BS (British Standards)
EN (European Code)
JIS (Japanese Industrial Standards)
GB (Guojia Biao Zhun, China)
GB-Civil (Guojia Biao Zhun, China)
KS (Korea Standard), KS-Civil
6.5.3.1.2. Khai báo theo vật liệu tiêu chuẩn
Để khai báo vật liệu, người dùng có thể thực hiện như sau:
Chọn menu Model Properties Material hoặc kích vào nút từ thanh công cụ Property…
Sau đó nhập các dữ liệu cần thiết từ cửa sổ nhập liệu như trên Hình III-139. Để khai báo, người dùng cần nhập tên tùy ý của vật liệu vào ô Name, chọn kiểu thiết kế cho vật liệu ở ô Type of Design chọn tiêu chuẩn trong ô Standard và mã vật liệu từ ô DB.
Hình III-139: Khai báo vật liệu theo tiêu chuẩn

GGIIÁÁOO TTRRÌÌNNHH TTỰỰ ĐĐỘỘNNGG HHOOÁÁ TTHHIIẾẾTT KKẾẾ CCẦẦUU ĐĐƯƯỜỜNNGG
376
6.5.3.2. Vật liệu do người dùng tự định nghĩa Quá trình nhập dữ liệu cho vật liệu do người dùng tự định nghĩa cũng được thực hiện như đối với vật liệu tiêu chuẩn. Tuy nhiên, thay cho việc chọn tiêu chuẩn vật liệu, người dùng chọn “None” với ý nghĩa không theo tiêu chuẩn và nhập các đặc trưng cơ lý của vật liệu mong muốn vào các trường tương ứng (Hình III-140).
Hình III-140: Khai báo vật liệu do người dùng tự định nghĩa
6.5.3.3. Nhập vật liệu từ các dự án khác Vật liệu dùng trong một dự án có thể được nhập từ một dự án khác thông qua tính năng menu Model Import. Trên giao diện Properties (menu Model Property…) bấm nút Import và chọn dự án mà vật liệu của nó sẽ được nhập. Sau đó, người dùng chọn vật liệu cần nhập từ giao diện Import Material from other Project như Hình III-141.
Hình III-141: Nhập vật liệu từ dự án khác

CCHHƯƯƠƠNNGG IIIIII:: PPHHÂÂNN TTÍÍCCHH,, TTÍÍNNHH TTOOÁÁNN KKẾẾTT CCẤẤUU
377
6.5.3.4. Vật liệu có tính năng thay đổi theo thời gian Để mô tả sự thay đổi cường độ và biến dạng theo thời gian như co ngót và từ biến của bê tông trong MIDAS/Civil, người dùng cần thực hiện các công việc sau:
Định nghĩa các hàm đặc trưng mô tả sự biến thiên cường độ và co ngót từ biến theo thời gian. Các hàm này có thể được lấy theo tiêu chuẩn hay do người dùng tự định nghĩa.
Gán các hàm nói trên cho các vật liệu cần tính đến sự biến thiên tính năng theo thời gian.
6.5.3.4.1. Khai báo đặc trưng co ngót/từ biến
Người dùng có thể thực hiện việc khai báo đặc trưng co ngót / từ biến như sau:
Chọn menu Model Properties Time Dependent Material(Creep/Shrinkage) hoặc
kích vào nút từ thanh công cụ Property…
Sau đó nhập các dữ liệu cần thiết vào cửa sổ nhập liệu như trên Hình III-142. Trên hình này, cửa sổ bên trái là nơi quản lý các đặc trưng co ngót/từ biến. Ở đây, người dùng có thể thêm mới, sửa đổi hay xóa các đặc trưng đã có. Để định nghĩa một đặc trưng mới, người dùng chọn tiêu chuẩn sẽ áp dụng trong mục Code. Lưu ý rằng các hàm co ngót / từ biến do người dùng tự định nghĩa cũng được chọn ở mục này. Phụ thuộc vào tiêu chuẩn được chọn, người dùng phải nhập các giá trị cần thiết tương ứng.
Hình III-142: Khai báo đặc trưng co ngót/từ biến
6.5.3.4.2. Khai báo đặc trưng biến thiên cường độ
Đặc trưng biến thiên cường độ theo thời gian cũng được khai báo theo quá trình hoàn toàn tương tự như khi khai báo đặc trưng co ngót/từ biến (Hình III-143).

GGIIÁÁOO TTRRÌÌNNHH TTỰỰ ĐĐỘỘNNGG HHOOÁÁ TTHHIIẾẾTT KKẾẾ CCẦẦUU ĐĐƯƯỜỜNNGG
378
Hình III-143: Khai báo đặc trưng biến thiên cường độ
6.5.3.4.3. Gán các đặc trưng biến đổi tính năng cho vật liệu
Vật liệu trong mô hình kết cấu sẽ được chương trình xét đến các tính năng biến thiên theo thời gian khi chúng được gán các đặc trưng kể trên. Như vậy, để một vật liệu được coi là có tính năng biến đổi theo thời gian thì ngoài các đặc trưng cơ lý thông thường như cường độ, mô-đun đàn hồi, nó cần có thêm các khai báo về đặc trưng biến đổi theo thời gian (Hình III-144).
Hình III-144: Vật liệu có tính năng biến thiên theo thời gian
Quá trình gán đặc trưng biến đổi tính năng vật liệu được thực hiện như sau:
Chọn menu Model Properties Time Dependent Material Link… hoặc kích vào nút từ thanh công cụ Property…
Nhập dữ liệu vào cửa sổ như được trình bày trên Hình III-145
Vật liệu (có tính năng biến thiên theo thời gian)
Đặc trưng cơ, lý thông thường
Đặc trưng biến đổi theo thời gian (cường độ, co ngót/từ biến)

CCHHƯƯƠƠNNGG IIIIII:: PPHHÂÂNN TTÍÍCCHH,, TTÍÍNNHH TTOOÁÁNN KKẾẾTT CCẤẤUU
379
Hình III-145: Gán các đặc trưng biến thiên theo thời gian với vật liệu
6.5.3.5. Gán vật liệu với phần tử Các phần tử có thể được gán vật liệu ngay khi chúng được khởi tạo, nếu vật liệu đã được khai báo, hay được được gán sau đó. Vật liệu của phần tử cũng có thể được thay đổi như là một thuộc tính của phần tử trong quá trình mô hình hóa. Việc gán hay thay đổi vật liệu cho phần tử có thể được thực hiện theo các phương pháp sau:
Thay đổi giá trị trên bảng: Như đã chỉ ra ở phần trên, tất cả các phần tử của mô hình đều được quản lý trong các bảng. Người dùng có thể lựa chọn phần tử và thực hiện sửa đổi một cách nhanh chóng trên bảng (Hình III-146).
Hình III-146: Gán vật liệu cho phần tử trên bảng
Kéo & thả (drag-drop): Đây là phương pháp rất trực quan và đơn giản, có thể thực hiện cho nhiều phần tử đồng thời (Hình III-147).

GGIIÁÁOO TTRRÌÌNNHH TTỰỰ ĐĐỘỘNNGG HHOOÁÁ TTHHIIẾẾTT KKẾẾ CCẦẦUU ĐĐƯƯỜỜNNGG
380
Hình III-147: Gán vật liệu theo phương pháp kéo thả
6.5.4. Mô hình hóa liên kết MIDAS/Civil cung cấp các công cụ để mô hình hóa các điều kiện biên rất khác nhau, phù hợp với thực tế phân tích kết cấu cầu. Để thực hiện mô hình hóa liên kết và điều kiện biên, người dùng gọi menu Model Boundaries… và chọn kiểu liên kết hay điều kiện biên tương ứng như chỉ dẫn sau đây. Hầu hết các liên kết và điều kiện biên đều áp dụng cho nút. Do đó, khi khai báo liên kết hoặc điều kiện biên, người dùng phải chọn nút để gán chúng. Các liên kết hoặc điều kiện biên, sau khi được định nghĩa và gán cho một số nút có thể gán mở rộng cho các nút khác theo các phương pháp chung như kéo thả, sửa đổi trên bảng, v.v.
Các liên kết và điều kiện biên trong MIDAS/Civil có thể được nhóm thành các dạng gối và liên kết.
Gối là dạng liên kết đặc biệt nối kết cấu với môi trường ví dụ như nền đất.
Liên kết được dùng để ám chỉ các đối tượng kết nối hai hay nhiều nút trong kết cấu với nhau.
Việc mô hình hóa gối và liên kết được thực hiện thông qua menu Model Boundaries. Chi tiết chức năng của các biểu tượng trong menu này:
Supports Gối cứng
Define General Spring Type Định nghĩa kiểu gối đàn hồi tổng quát
Surface Spring Support Gối đàn hồi cho mặt
Nonlinear Link Properties Các thông số liên kết phi tuyến
Beam End Release Giải phóng liên kết đầu dầm
Plate End Release Giải phóng liên kết đầu tấm
Panel Zone Effect Hiệu ứng vùng liên kết
Effective Width Scale Factor Hệ số tỉ lệ chiều rộng có hiệu
Point Spring Supports Gối đàn hồi điểm

CCHHƯƯƠƠNNGG IIIIII:: PPHHÂÂNN TTÍÍCCHH,, TTÍÍNNHH TTOOÁÁNN KKẾẾTT CCẤẤUU
381
General Spring Supports Gối đàn hồi tổng quát
Elastic Link Liên kết đàn hồi
General Link Liên kết phi tuyến
Beam End Offset Đoạn cứng đầu dầm
Rigid Link Liên kết cứng
Node Local Axis Trục tọa độ địa phương nút
6.5.4.1. Gối cứng
Supports , dùng để mô hình hóa các gối cứng thông thường.
Ở đây, người dùng có thể quy định các bậc tự do bị gối hạn chế tương ứng với mô hình tính toán. Liên kết gối cứng được gán cho nút.
Ví dụ xác định các thông số gối cứng thể hiện trên Hình III-148.
Boundary Group Name: Tên của nhóm điều kiện biên, mặc định là Default
Options: Các dạng lựa chọn khi khai bao gối:
Add: bổ sung các hạn chế bậc tự do cho gối
Replace: Thay thế các khai báo trước bằng khai báo hiện thời
Delete: Xóa các khai báo đang có
Support Type (Local Direction): Kiểu gối (hạn chế bậc tự do theo hệ tọa độ địa phương):
D-ALL: Hạn chế tất cả các bậc tự do chuyển vị đường
Dx: Hạn chế bậc tự do chuyển vị đường theo trục x
Dy: Hạn chế bậc tự do chuyển vị đường theo trục y
Dz: Hạn chế bậc tự do chuyển vị đường theo trục z
R-ALL: Hạn chế tất cả các bậc tự do quay
Rx: Hạn chế bậc tự do quay quanh trục x
Ry: Hạn chế bậc tự do quay quanh trục y
Rz: Hạn chế bậc tự do quay quanh trục z Hình III-148: Mô hình hóa
gối cứng
6.5.4.2. Gối đàn hồi
Gối đàn hối trong Midas/Civil có 3 loại:
General Spring Supports là dạng gối đàn hồi tổng quát, có độ cứng theo từng bậc tự do. Thông số đàn hồi của gối được định nghĩa trong General Spring Type.
Point Spring Supports là gối đàn hồi điểm (nút). Ở đây, người dùng có thể định nghĩa độ cứng theo các bậc tự do của nút. Loại này thường được áp dụng để mô hình hóa các gối cao su hay điểm kê của đà giao trong quá trình thi công. Hình II-65 trình bày ví dụ mô hình hóa gối đàn hồi điểm.

GGIIÁÁOO TTRRÌÌNNHH TTỰỰ ĐĐỘỘNNGG HHOOÁÁ TTHHIIẾẾTT KKẾẾ CCẦẦUU ĐĐƯƯỜỜNNGG
382
Hình III-149: Mô hình hóa gối đàn hồi
Point Spring (Local Direction): Độ cứng đàn hồi (theo các bậc tự do trong hệ tọa độ địa phương):
SDx: Độ cứng đàn hồi theo phương trục x
SDy: Độ cứng đàn hồi theo phương trục y
SDz: Độ cứng đàn hồi theo phương trục z
SRx: Độ cứng đàn hồi chống quay quanh trục x
SRy: Độ cứng đàn hồi chống quay quanh trục y
SRz: Độ cứng đàn hồi chống quay quanh trục z
Surface Spring Support là đàn hồi mặt, áp dụng cho trường hợp kết cấu có các mặt tiếp xúc với đất nền như hầm hay móng băng, móng bè, v.v.
6.5.4.3. Ràng buộc cứng (Rigid Link) Rigid Link là dạng liên kết để mô hình hóa các ràng buộc cứng giữa một nút chuẩn (master) và nhiều nút phụ khác (slave).
Master Node Number: Số hiệu nút chính. Có hai cách nhập: từ bàn phím hoặc dùng chuột lựa chọn trên mô hình (yêu cầu trước đó phải click chuột vào ô cần nhập).
DOF of Rigid Link: Gán bậc tự do cho Rigid.
DX, DY, DZ: bậc tự do về chuyển vị theo phương trục X, Y, Z của hệ toạ độ GCS.
Rx, Ry, Rz: Bậc tự do về chuyển vị quanh trục X, Y, Z của hệ toạ độ GCS.
Typical Types: một số dạng thường dùng, đơn giản hoá các bước nhập điều kiện trên.
Rigid Body: khống chế dịch chuyển tương đối của nút chính và nút phụ giống như chúng được nối với nhau bằng một vật thể cứng dạng khối.
Plane X-Y, Y-Z, X-Z: liên kết thành tấm cứng trong mặt phẳng X-Y, Y-Z, X-Z của GCS.
Hình III-150: Ràng buộc cứng
Copy Rigid Link: copy các điều kiện liên kết cứng đã được định nghĩa.
Axis: Trục tọa độ
Distance: Khoảng cách giữa các Rigid link.

CCHHƯƯƠƠNNGG IIIIII:: PPHHÂÂNN TTÍÍCCHH,, TTÍÍNNHH TTOOÁÁNN KKẾẾTT CCẤẤUU
383
CHÚ Ý Các nút phụ (Slave) được chọn trên mô hình. Muốn sử dụng Copy Rigid Link, yêu cầu phải tồn tại các nút tại vị trí cần copy.
6.5.4.4. Ràng buộc đàn hồi (Elastic Link)
Elastic Link là liên kết đàn hồi nối hai điểm trong mô hình với nhau. Một cách tổng quát, người dùng xác định độ cứng theo các bậc tự do trong Elastic Link. Dạng liên kết này cũng được sử dụng để mô hình hóa liên kết cứng, liên kết khớp, liên kết chỉ chịu kéo hay chỉ chịu nén.
Link Type: Dạng liên kết
General Type: Dạng tổng quát
Rigid Type: Dạng liên kết cứng
Tens.-only: Liên kết dạng thanh chỉ chịu kéo
Comp.-only: Liên kết dạng thanh chỉ chịu nén
SDx: Độ cứng đàn hồi theo phương trục x
SDy: Độ cứng đàn hồi theo phương trục y
SDz: Độ cứng đàn hồi theo phương trục z
SRx: Độ cứng đàn hồi chống quay quanh trục x
SRy: Độ cứng đàn hồi chống quay quanh trục y
SRz: Độ cứng đàn hồi chống quay quanh trục z
Hình III-151: Ràng buộc đàn
hồi
6.5.4.5. Giải phóng liên kết ở các nút của phần tử (Beam End Release)
Beam End Release là dạng giải phóng liên kết theo các bậc tự do nhất định ở đầu các phần tử dầm. Điều kiện biên này yêu cầu phải khai báo cho phần tử dầm.
Vậy lưu ý phải chọn phần tử dầm trước, và nhận định rõ sẽ mô hình ở đầu i hay j.
Options: Các dạng lựa chọn khi khai báo:
Add/Replace: Bổ sung, thay thế các khai báo trước bằng khai báo hiện thời.
Delete: Xóa các khai báo đang có.
General Types and Partial Fixity: Chọn loại liên kết hoặc nhập giá trị độ cứng từng thành phần cho từng bậc tự do ở cả 2 đầu phần tử theo hệ tọa độ địa phương.
Type: Kiểu nhập dữ liệu, có 2 kiểu:
Relative: Nhập theo hệ số độ cứng.

GGIIÁÁOO TTRRÌÌNNHH TTỰỰ ĐĐỘỘNNGG HHOOÁÁ TTHHIIẾẾTT KKẾẾ CCẦẦUU ĐĐƯƯỜỜNNGG
384
Ví dụ, 0 và 1 mô tả điều kiện biên giải phóng hoàn toàn và điều kiện biên cứng hoàn toàn.
Nhập 0.3 cho My (mô men uốn) của nút i mô tả sẽ chỉ 30% của My có tác dụng.
Value: Nhập hệ số cố định bậc tự do ở đầu phần tử theo giá trị độ cứng.
Căn cứ vào đặc điểm của từng phần tử mà check vào các lựa chọn Fx, Fy, Fz, Mx, My, Mz... và nhập dữ liệu.
Fx, Fy, Fz: giải phóng thành phần lực dọc trục theo trục x, lực cắt theo trục y, z của hệ toạ độ ECS.
Mx: giải phóng thành phần mômen xoắn quanh với trục x của hệ toạ độ ECS
My, Mz: giải phóng thành phần mômen uốn quanh với trục y, z của hệ toạ độ ECS
Để đơn giản cho người sử dụng, thay vì lựa chọn theo các thành phần độ cứng trên, chương trình hỗ trợ 4 lựa chọn nhanh:
Pinned - Pinned: giải phóng thành phần độ cứng chống uốn theo cả hai trục y và z ở cả hai đầu của phần tử lựa chọn.
Pinned - Fixed: giải phóng thành phần độ cứng chống uốn theo cả hai trục y và z ở đầu i (nút N1) của phần tử được lựa chọn.
Hình III-152: Ràng buộc đàn
hồi
Fixed - Pinned: giải phóng thành phần độ cứng chống uốn theo cả hai trục y và z ở đầu j (nút N2) của phần tử được lựa chọn.
Fixed - Fixed: xoá mọi lựa chọn đã lập trước đó, đưa phần tử trở lại điều kiện liên kết cứng ban đầu.
6.5.4.6. Hệ tọa độ địa phương của nút (Nodal Coordinate System)
Node Local Axis định nghĩa tọa độ địa phương của nút.
Tọa độ địa phương của nút có thể sử dụng kết hợp với các chức năng mô hình hóa sau:
Supports: Gối cứng
Point Spring Supports: Gối đàn hồi điểm nút
General Spring Supports: Gối đàn hồi tổng quát
Surface Spring Supports: Gối đàn hồi cho bề mặt
Specified Displacement of Supports: chuyển vị cưỡng bức tại gối.

CCHHƯƯƠƠNNGG IIIIII:: PPHHÂÂNN TTÍÍCCHH,, TTÍÍNNHH TTOOÁÁNN KKẾẾTT CCẤẤUU
385
Input Method: Có 3 phương thức định nghĩa Angle: Định nghĩa trên cơ sở 3 góc xoay quanh trục x, y′, z″.
about x: Góc quay quanh trục X của GCS.
about y: Góc quay quanh trục y′ – trục đã được quy quanh X.
about z: Góc quay quanh z″ – trục đã được quay quanh trục X và trục y′.
3 points: Định nghĩa trên cơ sở 3 điểm
P0: toạ độ gốc của hệ toạ độ nút.
P1: toạ độ một điểm bất kì trên trục x của hệ toạ độ nút.
P2: toạ độ của một điểm bằng cách dịch chuyển từ điểm P1 và song song với trục y của hệ toạ độ nút.
Vector: Định nghĩa dựa trên 2 vectơ
V1: vectơ theo phương trục x, bắt đầu từ điểm gốc của hệ toạ độ nút.
V2: vectơ bắt đầu từ điểm gốc của hệ toạ độ nút tới điểm P2 xác định theo phương pháp “3 Points” ở trên.
Hình III-153: Định nghĩa hệ tọa độ địa phương của nút
6.5.5. Mô hình hóa tải trọng Các tải trọng thực tế được MIDAS/Civil mô hình hóa thành các kiểu cơ bản sau:
Tải trọng tĩnh được sử dụng để thực hiện các phân tích tĩnh đối với các điều kiện đặt tải không đổi.
Tải trọng di động được sử dụng cho các phân tích kết cấu có liên quan đến tải trọng đoàn xe tác động tĩnh nhưng có vị trí tác dụng thay đổi. Tải trọng di động thường được phân tích với việc sử dụng đường ảnh hưởng hoặc mặt ảnh hưởng.
Tải trọng động là tải trọng có tác dụng gây lực quán tính trong kết cấu. Các phương pháp phân tích tải trọng động là phổ phản ứng hay lịch sử thời gian.
6.5.5.1. Tải trọng tĩnh Tải trọng tĩnh được khai báo trong MIDAS/Civil theo các bước sau:
Tạo các trường hợp tải trọng tĩnh (Static Load Cases)
Khai báo các tải trọng tĩnh và gán chúng cho từng trường hợp tải trọng. Việc gán này là bắt buộc: một tải trọng tĩnh nhất thiết phải thuộc về một trường hợp tải trọng nhất định. Có thể có nhiều tải trọng tĩnh trong một trường hợp tải trọng.

GGIIÁÁOO TTRRÌÌNNHH TTỰỰ ĐĐỘỘNNGG HHOOÁÁ TTHHIIẾẾTT KKẾẾ CCẦẦUU ĐĐƯƯỜỜNNGG
386
6.5.5.1.1. Tạo các trường hợp tải
Để định nghĩa các trường hợp tải trọng, người dùng gọi menu Load Static Load Cases… hoặc chọn từ Menu Tree Structure Analysis Static Loads Static Load Cases sau đó nhập tên, kiểu và mô tả cho các trường hợp tải trọng như trên Hình III-154.
Hình III-154: Định nghĩa trường hợp tải trọng tĩnh
Name: Tên của trường hợp tải trọng, có thể được đặt tùy ý.
Type: Kiểu của trường hợp tải trọng, có thể được chọn là “User Defined Load” (tải trọng do người dùng tự định nghĩa) hoặc các kiểu khác do chương trình định nghĩa sẵn theo các tiêu chuẩn phổ biến. Nếu kiểu tải trọng được chọn theo tiêu chuẩn, chúng sẽ có mặt trong các tổ hợp kết quả được xây dựng tự động theo tiêu chuẩn.
6.5.5.1.2. Tải trọng bản thân
Self Weight (trọng lượng bản thân). MIDAS/Civil tự động tính toán trọng lượng bản thân của kết cấu căn cứ vào trọng lượng riêng của vật liệu và kích thước hình học của các phần tử. Lưu ý rằng, trọng lượng bản thân không phải là tải trọng mặc định, nghĩa là chương trình không tự động tính đến tải trọng này nếu người dùng chưa yêu cầu.
Để khai báo, người dùng gọi menu Load Self Weight… hoặc chọn lệnh Self Weight trên bảng Load trong Model Entity. Dữ liệu cho trọng lượng bản thân được nhập như được mô tả trên
Hình III-155. Hệ số trọng lượng bản thân phản ánh ảnh hưởng của trọng lượng bản thân theo từng phương của hệ tọa độ tổng. Mặc định, khi phương Z của hệ này được chọn theo phương thẳng đứng từ dưới lên thì hệ số trọng lượng bản thân là theo phương trục Z là -1, theo phương các trục khác là 0. Các trục khác cũng được xét tương tự.
Hình III-155: Nhập dữ liệu cho trọng lượng bản thân

CCHHƯƯƠƠNNGG IIIIII:: PPHHÂÂNN TTÍÍCCHH,, TTÍÍNNHH TTOOÁÁNN KKẾẾTT CCẤẤUU
387
6.5.5.1.3. Tải trọng trên phần tử dầm
Element Beam Loads (tải trọng dầm) được dùng để mô hình hóa các tải trọng (lực và mô-men) tập trung hay phân bố tác dụng trên các phần tử dầm. Vị trí tác dụng của tải trọng được xác định trong hệ tọa độ phần tử (ECS). Phương tác dụng có thể được xác định theo hệ tọa độ tổng (GCS) hay theo hệ tọa độ phần tử (ECS). Khai báo trong menu Load Element Beam Loads… Chọn phần tử muốn gán tải trọng. Load Case Name: Gán trường hợp tải cho tải trọng đang định nghĩa. Load Type: Kiểu lực gồm:
Lực tập trung, lực phân bố đều hoặc phân bố không đều.
Mômen tập trung, mômen phân bố đều hoặc phân bố không đều.
Direction: Hướng tải trọng gồm:
Các phương x, y, z của ECS.
Phương X, Y, Z của GCS.
Projection:
Yes: Chỉ thành phần tải trọng đứng tác dụng lên dầm.
No: Tải trọng tác tác dụng trên toàn bộ chiều dài dầm.
Value: Giá trị của tải trọng
Relative: Chiều dài dầm tương đối (Coi toàn bộ dầm là 1 đơn vị).
Absolute: Nhập tải trọng theo chiều dài thật của dầm.
Hình III-156: Khai báo tải trọng
dầm
Line Beam Loads (tải trọng tác dụng lên các dầm thẳng) được dùng để mô hình hóa các tải trọng (lực và mô-men) tác dụng lên các đoạn dầm liên tục và nằm trên cùng một đoạn thẳng theo phương tác dụng của lực. Vị trí tác dụng của lực được xác định theo cả khoảng nhiều phần tử do người dùng lựa chọn.
Khai báo trong menu Load Line Beam Loads….
Load Case Name: Gán trường hợp tải cho tải trọng đang định nghĩa. Load Type: Kiểu lực gồm:
Lực tập trung, lực phân bố đều, phân bố không đều, lực phân bố theo phương trình bậc hai.
Mô-men tập trung, Mô-men phân bố đều, phân bố không đều.
Element Selection: Chọn phần tử theo đường lực hoặc theo các phần tử được chọn.
Direction: Hướng tải trọng gồm:
Các phương x, y, z của ECS
Phương X, Y, Z của GCS.

GGIIÁÁOO TTRRÌÌNNHH TTỰỰ ĐĐỘỘNNGG HHOOÁÁ TTHHIIẾẾTT KKẾẾ CCẦẦUU ĐĐƯƯỜỜNNGG
388
Projection:
Yes: Chỉ thành phần tải trọng đứng tác dụng lên dầm.
No: Tải trọng tác tác dụng trên toàn bộ chiều dài dầm.
Value: Giá trị của tải trọng
Relative: Chiều dài dầm tương đối (Coi toàn bộ dầm là 1 đơn vị)
Absolute: Nhập tải trọng theo chiều dài thật của dầm.
Nodes for Loading Line: 2 nút xác định đường lực.
Hình III-157: Khai báo tải
trọng trên dầm thẳng
Typical Beam Loads (các tải trọng dầm điển hình) cung cấp các dạng phổ biến của các tải trọng dầm được tạo ra từ các tải tải trọng sàn như phân bố đều, hình tam giác, hình thang, v.v.
6.5.5.1.4. Tải trọng nút
Nodal Loads (tải trọng tập trung tại nút). Loại tải trọng này áp dụng cho lực và mô-men tập trung. Khi khai báo, người dùng nhập dữ liệu cho các thành phần lực và mô-men theo các phương và gán cho các nút mong muốn.
Áp dụng cho lực và mô-men tập trung. Khi khai báo nhập dữ liệu cho các thành phần lực và mô-men theo các phương và gán cho các nút mong muốn.
Khai báo trong menu Load Nodal Loads…
Chọn nút muốn gán tải trọng.
Load Case Name: Trường hợp tải trọng
Load Group Name: Nhóm tải trọng
Options: Tùy chọn thêm, thay thế hoặc xóa.
Nhập tải trọng tập trung tại nút theo các giá trị lực FX, FY, FZ và mô-men MX, MY, MZ theo hệ tọa độ GCS.
Hình III-158: Tải trọng nút

CCHHƯƯƠƠNNGG IIIIII:: PPHHÂÂNN TTÍÍCCHH,, TTÍÍNNHH TTOOÁÁNN KKẾẾTT CCẤẤUU
389
6.5.5.1.5. Tải trọng chuyển vị cưỡng bức
Specified Displacements of Supports (chuyển vị cưỡng bức của gối). Đúng như tên gọi, loại tải trọng này được dùng để mô hình hóa các chuyển vị gối trong kết cấu. Khi khai báo, người dùng nhập các giá trị chuyển vị thẳng và góc quay theo các phương của hệ tọa độ tổng thể (GCS).
Dùng để mô hình hóa các chuyển vị gối trong kết cấu. Khi khai báo, người dùng nhập các giá trị chuyển vị thẳng và góc quay theo các phương của hệ tọa độ tổng thể (GCS).
Khai báo trong menu Load Specified Displacement of Supports…
Chọn nút muốn gán chuyển vị.
Load Case Name: Trường hợp tải trọng
Load Group Name: Nhóm tải trọng
Options: Tùy chọn thêm, thay thế hoặc xóa.
Nhập chuyển vị cưỡng bức theo các phương Dx, Dy, Dz và góc xoay cưỡng bức Rx, Ry, Rz theo hệ tọa độ NCS.
Hình III-159: Khai báo tải trọng chuyển vị cưỡng bức
6.5.5.2. Hoạt tải Việc khai báo tải trọng di động trong MIDAS/Civil được thực hiện theo các bước sau:
Lựa chọn tiêu chuẩn sẽ được áp dụng cho việc phân tích tải trọng di động. Các tiêu chuẩn được MIDAS/Civil hỗ trợ hiện thời là AASHTO Standard, AASHTO LRDF, BS, v.v. Nếu lựa chọn tiêu chuẩn tải trọng di động là “None”, người dùng không thể thực hiện các phân tích tải trọng di động. Tiêu chuẩn tải trọng di động được lựa chọn từ menu Load
Moving Load Code… hoặc từ Menu Tree Structure Analysis Moving Load Analysis Moving Load Code.
Hình III-160: Lựa chọn tiêu chuẩn sẽ áp dụng cho phân tích tải trọng di động
Định nghĩa các làn xe chạy hoặc mặt xe chạy trong mô hình để phản ánh đường di chuyển của phương tiện, số làn xe và bề rộng làn. Các làn xe được gán cho các phần tử dầm và mặt xe chạy được gán cho các phần tử tấm. Việc định nghĩa làn xe chạy được bắt đầu từ menu Load Moving Load Analysis Data Traffic Line Lanes… và việc định nghĩa

GGIIÁÁOO TTRRÌÌNNHH TTỰỰ ĐĐỘỘNNGG HHOOÁÁ TTHHIIẾẾTT KKẾẾ CCẦẦUU ĐĐƯƯỜỜNNGG
390
mặt xe chạy được bắt đầu từ menu Load Moving Load Analysis Data Traffic Surface Lanes.
Định nghĩa tải trọng xe sẽ tác dụng trên các làn xe hoặc các mặt làn xe chạy bằng cách sử dụng menu Load Moving Load Analysis Data Vehicles… Tải trọng di động có thể được lấy từ cơ sở dữ liệu của các tiêu chuẩn như AASHTO Standard, AASHTO LRDF, Caltrans, v.v. Các đoàn xe tiêu chuẩn có trong cơ sở dữ liệu của MIDAS/Civil được liệt kê trong bảng sau.
Tiêu chuẩn Tải trọng xe thiết kế tiêu chuẩn
AASHTO Standard H15-44, HS15-44, H15-44L, HS15-44L H20-44, HS20-44, H20-44L, HS20-44L, AML
AASHTO LRFD HL93-TRK, HL93-TDM, HS20-FTG
Caltrans Standard P5, P7, P9, P11, P13
KS Standard Load (Specification for Roadway Bridges) DB-24, DB-18, DB-13.5, DL-24, DL-18, DL-13.5
KS Standard Train Loads L-25, L-22, L-18, L-15,S-25, S-22, S-18, S-15, EL-25, EL-22, EL-18 & HL
Ngoài ra, người dùng cũng có thể tự định nghĩa các đoàn xe của mình. Theo cách này, các tải trọng như H10, H13, H30, v.v. theo 22TCN79 cũng có thể được phân tích trong MIDAS/Civil.
Hình III-161: Định nghĩa các đoàn xe tiêu chuẩn theo tiêu chuẩn AASHTO LRDF
Sử dụng menu Load Moving Load Analysis Data Vehicle Classes để nhóm một số tải trọng di động có tác dụng đồng thời thành các lớp xe.

CCHHƯƯƠƠNNGG IIIIII:: PPHHÂÂNN TTÍÍCCHH,, TTÍÍNNHH TTOOÁÁNN KKẾẾTT CCẤẤUU
391
Hình III-162: Định nghĩa lớp xe
Gán các phần tử dầm ở gần các gối giữa của các dầm liên tục để xác định mô men âm lớn nhất cho chúng, nếu tính theo tiêu chuẩn AASHTO Standard. Việc gán này được thực hiện từ menu Load Moving Load Analysis Data Lane Support-Negative Moment at Interior Piers… Tương tự, để xác định phản lực gối lớn nhất của các gối giữa theo các tiêu chuẩn AASHTO Standard và AASHTO LRDF, người dùng gán các gối này qua menu Load Moving Load Analysis Data Lane Support-Reactions at Interior Piers…
Định nghĩa các trường hợp tải trọng di động sau khi đã định nghĩa các làn xe hoặc mặt xe chạy và các lớp xe. Mỗi trường hợp tải trọng di động có chứa một hoặc một số trường hợp con (sub-load case), ở đó, người dùng xác định làn xe được chất tải với các lớp xe đã được định nghĩa (Hình III-163). Các trường hợp tải trọng di động được định nghĩa từ menu Load Moving Load Analysis Data Moving Load Cases. Những trường hợp tải trọng này sau đó được tổ hợp với các kết quả phân tích khác bằng cách sử dụng menu Results Combinations.
Hình III-163: Định nghĩa các trường hợp tải trọng di động

GGIIÁÁOO TTRRÌÌNNHH TTỰỰ ĐĐỘỘNNGG HHOOÁÁ TTHHIIẾẾTT KKẾẾ CCẦẦUU ĐĐƯƯỜỜNNGG
392
6.5.5.3. Tải trọng nhiệt độ
System Temperature (tải trọng nhiệt độ toàn kết cấu) được dùng để phân tích ảnh hưởng của sự tăng hay giảm nhiệt độ của toàn kết cấu. Nhiệt độ ban đầu của kết cấu được xác định trong phần Kiểu Mô hình (mục 6.5.1.1). Ở đây, người dùng cần nhập nhiệt độ tính toán cuối cùng cho từng trường hợp tải trọng.
Nodal Temperatures (tải trọng do thay đổi nhiệt độ nút) được dùng để phân tích ảnh hưởng của sự tăng hay giảm nhiệt độ ở từng nút. Nhiệt độ ban đầu là nhiệt độ của toàn kết cấu. Nhiệt độ cuối cùng được gán cho từng nút.
Element Temperatures (tải trọng do thay đổi nhiệt độ phần tử) được dùng để phân tích ảnh hưởng của sự tăng hay giảm nhiệt độ ở từng phần tử. Các dữ liệu cần thiết cũng được xác định tương tự trên.
Temperature Gradient (tải trọng do chênh lệch nhiệt độ). Loại tải trọng này được dùng để phân tích ảnh hưởng của sự chênh lệch nhiệt độ ở từng phía của mặt cắt dầm hoặc phần tử phẳng. Sự chênh lệch nhiệt độ có thể được xác định theo cả hai phương của mặt cắt.
Beam Section Temperatures (tải trọng do chênh lệch nhiệt độ trên mặt cắt dầm) được sử dụng để phân tích ảnh hưởng của sự chênh lệch nhiệt độ trên từng phần của mặt cắt dầm.
Khai báo trong menu Load Temperature Loads Beam Section Temperatures
Selection Type: Kiểu dầm tổng quát hay dầm hộp.
Initial: Nhiệt độ ban đầu của kết cấu
Material: Vật liệu.
H: Bề dầy thớ trên.
T1: Nhiệt độ thớ trên
T2: Nhiệt độ thớ dưới
Hình III-164: Khai báo nhiệt độ
trên mặt cắt dầm
6.5.5.4. Tải trọng dự ứng lực
Prestress Beam Loads (dự ứng lực cho dầm) được dùng để mô hình hóa các tải trọng ứng suất trước trong các phần tử dầm. Các dữ liệu cần thiết là dự ứng lực và độ lệch tâm của lực này tại các vị trí đầu, giữa và cuối của phần tử.

CCHHƯƯƠƠNNGG IIIIII:: PPHHÂÂNN TTÍÍCCHH,, TTÍÍNNHH TTOOÁÁNN KKẾẾTT CCẤẤUU
393
Pretension Loads (tải trọng căng trước) định nghĩa các tải trọng căng trước trong phần tử dàn, cáp và phần tử chỉ chịu kéo hoặc nén. Dữ liệu cần thiết ở đây chỉ là lực kéo trong phần tử.
Tendon Prestress Loads (tải trọng dự ứng lực của cáp) mô tả các tải trọng gây ra do ứng suất trước của cáp. Loại tải trọng này thường được áp dụng cho các kết cấu bê tông dự ứng lực. Trước khi khai báo tải trọng này, người dùng định nghĩa các thuộc tính của cáp dự ứng lực (tendon property) và hình dáng cáp trong các phần tử (tendon profile). Chi tiết về các khai báo này sẽ được trình bày trong các phần phân tích cầu bê tông dự ứng lực.
6.5.5.5. Tạo tổ hợp tải trọng MIDAS/Civil có thể tổ hợp các trường hợp tải trọng bằng chức năng Results/Combinations. Việc tổ hợp các trường hợp tải trọng có thể tạo ra các trường hợp tải trọng mới. Hình III-165 trình bày cách tổ hợp kết quả phân tích trên MIDAS/Civil.
Hình III-165: Hộp thoại tổ hợp tải trọng tác dụng lên kết cấu
Việc tổ hợp tải trọng có thể được thực hiện theo các phương pháp sau đây:
Người dùng chỉ định trực tiếp các số liệu tổ hợp tải trọng.
Nhập các file đã chứa các tổ hợp tải trọng qua tính năng Import.
Chương trình tự động phát sinh các tổ hợp tải trọng theo tiêu chuẩn từ tính năng Auto Generation.
Các tải trọng có thể được tổ hợp theo các phương pháp sau:
Add: tổ hợp tuyến tính (cộng) các kết quả phân tích.
Envelope (giá trị bao): các giá trị lớn nhất, nhỏ nhất và lớn nhất tuyệt đối từ các kết quả của mỗi phân tích.
ABS (Absolute Sum): tổ hợp tuyến tính của tổng các giá trị tuyệt đối của phân tích phổ phản ứng và các kết quả phân tích khác.
nRRRR +++= ..21max
SRSS: tổ hợp tuyến tính của tổ hợp SRSS (Square Root of the Sum of the Squares) về kết quả phân tích phổ phản ứng và các kết quả phân tích khác.
[ ] 2/1222
21max ... nRRRR +++=

GGIIÁÁOO TTRRÌÌNNHH TTỰỰ ĐĐỘỘNNGG HHOOÁÁ TTHHIIẾẾTT KKẾẾ CCẦẦUU ĐĐƯƯỜỜNNGG
394
6.6. Thực hiện phân tích MIDAS/Civil cung cấp các khả năng phân tích các kết cấu không bị giới hạn về số lượng nút, phần tử, trường hợp tải trọng và các tổ hợp tải trọng. Dạng phân tích có thể là tuyến tính hoặc phi tuyến, bao gồm phi tuyến hình học, phi tuyến vật liệu và phi tuyến điều kiện biên. Chương trình có chứa một thư viện lớn các phần tử hữu hạn về các kết cấu xây dựng dân dụng và giao thông. MIDAS/Civil được xây dựng dựa trên các thuật toán mới nhất và hiệu quả nhất nên có tốc độ tính toán lớn và độ chính xác cao, thỏa mãn được các yêu cầu ngày càng cao của thực tế.
6.6.1. Thiết lập phân tích
Trong quá trình thiết lập phân tích, việc lựa chọn phương pháp phân tích vô cùng quan trọng. MIDAS/Civil cung cấp hai phương pháp phân tích kết cấu: phương pháp Skyline và phương pháp đa mặt trận. Các phương pháp này người dùng có thể lựa chọn từ menu Analysis Analysis Options. Mặc định là phương pháp giải đa mặt trận (Hình III-166).
Hình III-166: Lựa chọn các phương pháp phân tích
Phương pháp Skyline, nói chung, được sử dụng trong hầu hết các chương trình phân tích kết cấu. Nó có thể được áp dụng cho nhiều loại mô hình kết cấu với các quy mô phân tích khác nhau. Đây là một phương pháp tối ưu, có thể cung cấp các lời giải trong những khoảng thời gian ngắn nhất.
Việc áp dụng thuật giải đa mặt trận dựa theo phép giải Gauss (Multi-Frontal Sparse Gausian Solver, MFSGS) là một trong những thế mạnh của MIDAS/Civil. Phương pháp MFSGS sử dụng một thuật toán chia mặt trận tối ưu để giảm tối đa số phép tính khi giải hệ phương trình tuyến tính. Phương pháp MFSGS đặc biệt hữu ích cho các phần tử hữu hạn có một số lượng lớn các bậc tự do. Ở các kết cấu với nhiều nút, phương pháp MFSGS có thể cung cấp lời giải nhanh hơn 3-5 lần so với các phương pháp khác phụ thuộc vào từng trường hợp cụ thể. Phương pháp MFSGS cũng là một phương pháp đặc biệt hữu ích khi phân tích chi tiết một kết cấu gồm có các phần tử tấm và khối.
Từ phiên bản 6.7.1, phương pháp Multi-Frontal Solver ngoài việc thực hiện tính toán trên máy có bộ xử lý đơn còn được thiết kế để hỗ trợ cho các bộ đa xử lý và có thể làm giảm đáng kể thời gian phân tích. Nếu có hai CPU cùng được sử dụng, thời gian phân tích sẽ giảm xuống xấp xỉ 30-40%.
6.6.2. Tiến hành phân tích
Nếu không có các yêu cầu khác, việc phân tích kết cấu mặc định của MIDAS/Civil là phân tích tĩnh tuyến tính. Quá trình phân tích tĩnh tuyến tính được tiến hành theo trình tự sau:
Khai báo các trường hợp tải trọng tĩnh (xem mục 6.5.5.1.1).
Định nghĩa các tải trọng tĩnh tham gia trong quá trình phân tích (xem mục 6.5.5.1).
Thực hiện quá trình phân tích từ việc gọi menu Analysis Perform Analysis hoặc bấm nút F5.

CCHHƯƯƠƠNNGG IIIIII:: PPHHÂÂNN TTÍÍCCHH,, TTÍÍNNHH TTOOÁÁNN KKẾẾTT CCẤẤUU
395
Thực hiện phân tích đánh giá kết quả khi quá trình phân tích đã hoàn thành.
MIDAS/Civil tổ chức môi trường xử lý của chương trình thành giai đoạn tiền xử lý và giai đoạn hậu xử lý để người dùng khai thác tiện lợi và hiệu quả.
Tất cả các công tác nhập số liệu và chỉnh sửa mô hình chỉ có thể thực hiện trong giai đoạn tiền xử lý. Trong khi đó, việc xem và kiểm tra kết quả phân tích như tổ hợp tải trọng, phản lực, chuyển vị, các thành phần lực và ứng suất chỉ được thực hiện trong giai đoạn hậu xử lý.
Nếu quá trình phân tích được thực hiện thành công và không có lỗi phát sinh, giai đoạn tiền xử lý sẽ được chuyển đổi một cách tự động sang giai đoạn hậu xử lý. Người dùng cũng có thể tự
chuyển đổi trạng thái nhờ menu Mode hay thanh công cụ
6.7. Hiển thị kết quả 6.7.1. Các kiểu biểu diễn kết quả Người dùng có thể lựa chọn đồng thời các kiểu biểu diễn kết quả khác nhau.
6.7.1.1. Contour Contour là cách biểu diễn các kết quả phân tích và thiết kế theo dạng biểu đồ đồng mức. Người dùng có thể gán kiểu của các đường đồng mức, số màu (Number of Colors), phạm vi phân bố của màu (Customize Range), kiểu màu (Color Table), sự thay đổi của màu (Customize Color Table), v.v. trên giao diện điều khiển Contour Details (Hình III-167)
Hình III-167: Điều khiển Contour
6.7.1.2. Deform Deform là cách hiển thị biểu đồ chuyển vị của các bộ phận kết cấu. Để có được biểu đồ mong muốn, người dùng có thể thực hiện các cài đặt tùy biến (Hình III-168). Tỷ lệ biến dạng (Deformation Scale Factor) xác định tỷ lệ của biểu đồ. MIDAS/Civil cung cấp hai kiểu biểu đồ chuyển vị. Kiểu “Nodal Deform” phản ánh chỉ các chuyển vị nút và kiểu “Real Deform” tính toán các điểm trung gian của phần tử dầm giữa các điểm nút.

GGIIÁÁOO TTRRÌÌNNHH TTỰỰ ĐĐỘỘNNGG HHOOÁÁ TTHHIIẾẾTT KKẾẾ CCẦẦUU ĐĐƯƯỜỜNNGG
396
Hình III-168: Tùy biến biểu đồ biến dạng
6.7.1.3. Values Kiểu Values cho phép hiển thị các giá trị của chuyển vị, các lực và ứng suất thành phần tại vị trí cho trước. Để có được cách biểu diễn mong muốn, người dùng có thể đặt các tùy biến trong giao diện điều khiển như số lượng chữ số thập phân sau dấu phẩy (Decimal Points), yêu cầu chỉ hiển thị các giá trị lớn nhất, nhỏ nhất, phương biểu diễn giá trị trên màn hình, v.v. (Hình III-169). Có thể sử dụng trang Font ở giao diện Display Option để điều chỉnh màu và cỡ của các giá trị số.
Hình III-169: Tùy biến cách biểu diễn giá trị
6.7.1.4. Legend
Legend là cách thể hiện kết quả trên biểu đồ dưới dạng ghi chú. Người dùng có thể tùy biến vị trí và màu sắc cho phần ghi chú cho các đối tượng được xem xét ở màn hình hậu xử lý.
6.7.1.5. Animate Animate (hoạt hình) là cách mô phỏng quá trình biến dạng của mô hình một cách động. Tương tự các cách biểu diễn khác, người dùng cũng có thể tùy biến các đặc trưng thể hiện của Animate như lựa chọn thể hiện đường đồng mức theo quá trình biến dạng động (Animate Contour), số màu (Bits per Pixel), số ảnh trong từng đơn vị thời gian, v.v.

CCHHƯƯƠƠNNGG IIIIII:: PPHHÂÂNN TTÍÍCCHH,, TTÍÍNNHH TTOOÁÁNN KKẾẾTT CCẤẤUU
397
Hình III-170: Tùy biến Animate
6.7.2. Trình tự thực hiện công tác hậu xử lý
Trình tự tổng quát thực hiện quá trình hậu xử lý của MIDAS/Civil như sau:
1. Chuyển chế độ sang hậu xử lý của môi trường ứng dụng bằng cách chọn menu Mode Post-processing
Mode (phím tắt Ctrl+F7) hoặc bấm vào nút trên
thanh công cụ .
2. Sử dụng menu Results hoặc các biểu tượng trên thanh công cụ để gọi các hàm hậu xử lý mong muốn.
3. Chọn trường hợp tải trọng và tổ hợp tải trọng trong menu Load Cases Combination. Kích vào nút ở vị trí bên phải của danh sách các trường hợp tải trọng và tổ hợp tải trọng để nhập một tổ hợp tải trọng mới.
4. Lựa chọn các giá trị kết quả cần biểu diễn như phản lực, chuyển vị, lực thành phần hoặc thành phần ứng suất trong mục Components.
5. Đặt thông số đường đồng mức, hình dạng chuyển vị, các giá trị số, v.v. trong mục Type of Display. Nhấn vào bên phải của mục chọn để thay đổi chi tiết các thông số hiển thị cần thiết.
6. Để hiển thị một cách lựa chọn một phần của kết cấu tổng thể, sử dụng menu View Seclect để chọn các đối tượng mong muốn, và dùng menu View Activities Active để kích hoạt đối tượng. Tính năng lựa chọn có thể sử dụng bất kỳ thời điểm nào vì nó độc lập với quá trình hậu xử lý.
Hình III-171: Minh họa cho một công tác hậu xử lý

GGIIÁÁOO TTRRÌÌNNHH TTỰỰ ĐĐỘỘNNGG HHOOÁÁ TTHHIIẾẾTT KKẾẾ CCẦẦUU ĐĐƯƯỜỜNNGG
398
7. Bấm nút Apply để hiển thị kết quả hậu xử lý, theo các điều kiện được gán ở trên.
6.7.3. Kết quả nội lực
6.7.3.1. Dạng biểu đồ
Hiển thị kết quả nội lực dạng biểu đồ của kết cấu bằng cách chọn menu Results Forces. Trong menu này tùy từng yêu cầu bài toán mà sẽ lựa chọn hiển thị loại biểu đồ nội lực nào (nội lực trong dàn, nội lực trong dầm, biểu đồ nội lực trong dầm, nội lực trong tấm,…).
Hình III-172: Hiển thị biểu đồ nội lực
6.7.3.2. Dạng bảng Hiển thị kết quả nội lực dạng bảng của kết cấu bằng cách chọn menu Results Result Tables. Trong menu này tùy từng yêu cầu bài toán mà sẽ lựa chọn đưa ra bảng nội lực nào (phần tử dàn, phần tử dầm, phần tử tấm, phần tử khối…).
Hình III-173: Hiển thị kết quả nội lực dạng bảng

CCHHƯƯƠƠNNGG IIIIII:: PPHHÂÂNN TTÍÍCCHH,, TTÍÍNNHH TTOOÁÁNN KKẾẾTT CCẤẤUU
399
6.7.4. Kết quả ứng suất Hiển thị kết quả ứng suất của kết cấu bằng cách chọn menu Results Stresses...
Trong menu này tùy từng yêu cầu bài toán mà sẽ lựa chọn đưa ra ứng suất của loại phần tử nào (phần tử dàn, phần tử dầm, phần tử tấm, phần tử khối…).
Hình III-174: Hiển thị ứng suất khối
6.7.5. Phân bố ứng suất trên mặt cắt ngang Hiển thị kết quả phân bố ứng suất trên mặt cắt ngang bằng cách chọn menu Results Beam Detail Analysis... Để hiển thị phân bố ứng suất trên mặt cắt ngang của phần tử nào bằng cách nhập số thứ tự của phần tử vào ô Element Number trong mục Load Cases/Combinations hoặc kích trực tiếp vào phần tử muốn chọn trong cửa sổ mô hình (Hình III-175).
Hình III-175: Kết quả phân tích các phần tử dầm có thể được biểu diễn chi tiết ở dạng các
biểu đồ nội lực (mô-men, lực cắt), chuyển vị cũng như biểu đồ ứng suất trên mặt cắt ngang

GGIIÁÁOO TTRRÌÌNNHH TTỰỰ ĐĐỘỘNNGG HHOOÁÁ TTHHIIẾẾTT KKẾẾ CCẦẦUU ĐĐƯƯỜỜNNGG
400
6.7.6. Kết quả phản lực Hiển thị kết quả phản lực của tất cả các gối trong kết cấu bằng cách chọn menu Results Reactions Reaction Forces/Moments… hoặc chọn menu Results Reactions SearchReaction Forces/Moments… để hiển thị phản lực tại một gối bất kỳ.
Hình III-176: Hiển thị phản lực của tất cả các gối trong kết cấu
Giá trị phản lực muốn biểu diễn được lựa chọn trong phần Components với FX, FY, FZ là các thành phần phản lực tập trung và MX, MY, MZ là các mô-men theo các phương của hệ tọa độ tổng. Để thể hiện giá trị, người dùng chọn Values và để thể hiện ghi chú, chọn Legend trong phần Type of Display (Hình III-176).
6.7.7. Kết quả chuyển vị
6.7.7.1. Dạng biểu đồ Hiển thị kết quả chuyển vị dạng biểu đồ của kết cấu bằng cách chọn menu Results Deformations Deformed Shape… được kết quả biểu diễn như hình dưới.
Hình III-177: Hiển thị sơ đồ chuyển vị

CCHHƯƯƠƠNNGG IIIIII:: PPHHÂÂNN TTÍÍCCHH,, TTÍÍNNHH TTOOÁÁNN KKẾẾTT CCẤẤUU
401
Biểu đồ chuyển vị có thể được thể hiện dưới dạng đường đồng mức có màu (Contour) cùng sơ đồ không chuyển vị ban đầu (Undeformed) cùng ghi chú (Legend) như trên Error! Reference source not found..
6.7.7.2. Dạng bảng Hiển thị kết quả nội lực dạng bảng của kết cấu bằng cách chọn menu Results Result Tables
Displacements… được kết quả biểu diễn như hình dưới.
Hình III-178: Hiển thị kết quả chuyển vị dạng bảng
6.7.8. File text lưu trữ kết quả phân tích
6.7.8.1. Tổng quan Chức năng Results Text Output cung cấp các kết quả phân tích và thiết kế kết cấu theo dạng file văn bản. Các tính năng chính liên quan đến kết quả dạng văn bản trong MIDAS/Civil là:
Tạo kết quả dưới dạng Load Sets cho từng nhóm tổ hợp tải trọng (có thể gán các tổ hợp tải trọng khác nhau cho các kết quả khác nhau).
Tạo kết quả về lực và ứng suất cho các phần tử có thuộc tính vật liệu, thuộc tính mặt cắt, số hiệu phần tử, v.v. được chỉ định.
Tạo kết quả với các giá trị lớn nhất và nhỏ nhất cho mỗi thuộc tính mặt cắt.
Tạo các chuyển vị nút và phản lực.
Tạo kết quả dạng đường bao hoặc tổng hợp cho mỗi kiểu phần tử.
Tạo kết quả trong hệ tọa độ phần tử và hệ tọa độ tổng quát.
6.7.8.2. Trình tự thực hiện
Tính năng Text Output thực hiện việc lấy các thông tin mong muốn theo từng bước để tạo kết quả cuối cùng. Trình tự sử dụng tính năng này như sau:
Gán Load Set: Chọn menu Results Text Output để hiển thị giao diện chọn tổ hợp tải trọng cho đầu ra. Một Load Set là một tập hợp các trường hợp tải trọng hoặc tổ hợp của chúng ứng với các đầu ra mong muốn cho các kết quả khác nhau như thành phần lực,

GGIIÁÁOO TTRRÌÌNNHH TTỰỰ ĐĐỘỘNNGG HHOOÁÁ TTHHIIẾẾTT KKẾẾ CCẦẦUU ĐĐƯƯỜỜNNGG
402
chuyển vị nút, phản lực, v.v. Để định nghĩa một Load Set mới, chọn nút Add New Load Set, để thay đổi một Load Set, chọn nút Modify Load Set và để xóa một Load Set, chọn nút Delete Load Set. (Error! Reference source not found.).
Hình III-179: Định nghĩa Load Set
Chọn kết quả cần xuất cho phần tử: Bước tiếp theo là chọn loại phần tử muốn xuất kết quả, loại kết quả và định dạng của chúng. Trong mục Output Load Set for Element Output, chọn Load Set mong muốn. Chọn các kiểu phần tử sẽ lấy kết quả bằng cách tích vào mục chọn thích hợp. Chỉ có các phần tử mà kết quả có thể được tạo ra được kích hoạt trong giao diện.
Hình III-180: Chọn kết quả cần xuất cho phần tử
Khi bấm vào nút bên phải của kiểu phần tử, giao diện điều khiển lựa chọn (Element Selection Detail) các thông số chi tiết liên quan đến kết qủa phần tử sẽ xuất hiện. Ở đây, người dùng có thể chọn từng phần tử mong muốn qua mã (ID), vật liệu (material), mặt cắt (section), v.v. Loại kết quả cần xuất như nội lực (Frc) và ứng suất (Str) cũng có thể

CCHHƯƯƠƠNNGG IIIIII:: PPHHÂÂNN TTÍÍCCHH,, TTÍÍNNHH TTOOÁÁNN KKẾẾTT CCẤẤUU
403
được lựa chọn qua phần Select Output. Định dạng của kết quả (số chữ số sau dấu phẩy) được lựa chọn ở phần Output Detail (Hình III-180).
Chọn kết quả chuyển vị và phản lực cần xuất: Đây thực chất là phần xuất kết quả cho nút. Quá trình này cũng được thực hiện tương tự như phần xuất kết quả cho phần tử.
Chọn tên file và định dạng file: Bước cuối cùng là gán tên file và định dạng file cũng như một số hình thức xuất kết quả.
7. Một số ví dụ minh họa 7.1. Bài toán dầm với tải trọng tĩnh 7.1.1. Số liệu
Sơ đồ kết cấu
Hình III-181: Ví dụ mô hình kết cấu bài toán dầm với tải trọng tĩnh
Vật liệu:
VL1 (áp dụng cho các thanh AB, CD, DE, FG) với các thông số sau:
E = 2,51.107 (KN/m2); µ = 0,2; α = 9.10-6 (1/oC); γ = 23,56 (KN/m3).
VL2 (áp dụng cho các thanh BC và EG) với các thông số sau:
E = 1,99.108 (KN/m2); µ = 0,3; α = 1,17.10-5 (1/oC); γ = 77,09 (KN/m3).
Mặt cắt:
MC1 (áp dụng áp dụng cho các thanh AB, CD, DE, FG): mặt cắt dạng chữ nhật với kích thước B x H = 60 cm x 30 cm.
MC2 (áp dụng cho các thanh BC và EG): mặt cắt dạng hộp rỗng chữ nhật với kích thước B x H x d = 10 cm x 20 cm x 2 cm.
Tải trọng:
Tải trọng bản thân (TH1).
Các tải trọng phân bố (TH2).
Các tải trọng tập trung (TH3).
Tổ hợp tải trọng (CB): CB = TH1 x 1.1 + TH2 x 1.4 + TH3 x 1.25
Yêu cầu thực hiện:
Xây dựng mô hình theo sơ đồ tính trên.
Xuất các kết quả: phản lực, biểu đồ mômen, lực cắt và chuyển vị ứng với từng trường hợp tải và tổ hợp tải trọng đã cho.

GGIIÁÁOO TTRRÌÌNNHH TTỰỰ ĐĐỘỘNNGG HHOOÁÁ TTHHIIẾẾTT KKẾẾ CCẦẦUU ĐĐƯƯỜỜNNGG
404
Bài toán này được thực hiện trên phiên bản MIDAS/Civil 6.3
7.1.2. Thiết lập ban đầu của dự án
Thiết lập đơn vị:
Theo bài toán đã cho hệ thống đơn vị được chọn: chiều dài là m và lực là kN.
Chọn menu Tools Unit System và chọn đơn vị trên giao diện Unit System như Hình III-182.
Nhấn nút OK để xác nhận.
Hình III-182: Thiết lập đơn vị cho bài toán
Xác định kiểu kết cấu: Bài toán đã cho là bài toán kết cấu phẳng nên ta thiết lập kiểu kết cấu như sau:
Chọn menu Model Structure Type.
Trong mục Structure Type: chọn X – Z Plane.
Nhấn OK để kết thúc việc thiết lập.
Hình III-183: Xác định kiểu kết cấu cho bài toán
Bấm vào nút Front để có thể quan sát mô hình kết cấu dễ dàng hơn.
7.1.3. Thực hiện mô hình hóa
7.1.3.1. Xây dựng mô hình phần tử

CCHHƯƯƠƠNNGG IIIIII:: PPHHÂÂNN TTÍÍCCHH,, TTÍÍNNHH TTOOÁÁNN KKẾẾTT CCẤẤUU
405
Xây dựng mô hình phần tử bao gồm các công việc chính là tạo các nút và phần tử; gán các điều kiện biên, v.v. Việc mô hình hóa phần tử được thực hiện căn cứ vào cấu tạo và điều kiện làm việc của công trình.
Các phần tử trong mô hình được xây dựng theo phương pháp Extrude. Trước hết, phải tạo nút xuất phát cho dầm:
Chọn menu Model Nodes Create Nodes xuất hiện hộp thoại như hình sau:
Hình III-184: Hộp thoại nhập các thông số khi tạo nút cho mô hình
Nhập tọa độ nút đầu tiên Coordinate (x,y,z): 0,0,0
Nhập số lần lặp khi tạo nút Number of Times: 1
Khẳng định việc nhập bằng bấm nút Apply. Kết quả sẽ tạo ra 1 nút tương ứng với điểm nút A đầu tiên của dầm.
Thực hiện lệnh Extrude để tạo các phần tử dầm với các chiều dài như đã cho trên hình vẽ từ nút vừa tạo:
Gọi menu Model Elements Extrude xuất hiện hộp thoại.
Chọn Generation Type: Translate
Trong mục Translation
Chọn Unequal Distance và chọn Axis là x
Nhập vào ô Distances: 12,16,2@9, 16,12
Bấm vào nút Select Window trên thanh công cụ và lựa chọn nút vừa tạo ra trên cửa sổ mô hình.
Bấm nút Apply.
Hình III-185: Tạo mô hình kết
cấu bằng Extrude

GGIIÁÁOO TTRRÌÌNNHH TTỰỰ ĐĐỘỘNNGG HHOOÁÁ TTHHIIẾẾTT KKẾẾ CCẦẦUU ĐĐƯƯỜỜNNGG
406
Bấm vào nút Fit trên thanh công cụ để hiệu chỉnh toàn bộ kết cấu vừa với khung nhìn trong cửa sổ mô hình
Kết quả ta được mô hình dầm như hình.
Hình III-186: Mô hình phần tử sau khi tạo
7.1.3.2. Khai báo vật liệu
Trong bài toán này ta tiến hành khai báo 2 vật liệu sau:
VL1 (áp dụng cho các thanh AB, CD, DE, FG).
VL2 (áp dụng cho các thanh BC và EG).
Quá trình khai báo vật liệu VL1 được tiến hành như sau:
Đầu tiên, chọn menu Model Properties Material hoặc TreeMenu Structure Analysis Geometry Properties Material. Xuất hiện hộp thoại Properties với thẻ Material:
Hình III-187: Hộp thoại Properties với thẻ Material
Bấm nút Add… trong hộp thoại Properties → Xuất hiện hộp thoại Material Data. Trong hộp thoại này nhập các thông số tương ứng vào giao diện như Hình III-188: Nhập dữ liệu cho vật liệu (a) VL1 và vật liệu (b) VL2:
Nhập tên vật liệu “VL1” vào ô Name.
Chọn “User Defined” trong mục Type of Design của phần Elasticity Data.
Nhập E = 2.51e+7 (KN/m2) vào ô Modulus of Elasticity.
Nhập µ = 0.2 vào ô Poission’s Ratio.
Nhập α = 9e-6 (1/oC) vào ô Thermal Coefficient.

CCHHƯƯƠƠNNGG IIIIII:: PPHHÂÂNN TTÍÍCCHH,, TTÍÍNNHH TTOOÁÁNN KKẾẾTT CCẤẤUU
407
Nhập γ = 23.56 (KN/m3) vào ô Weight Density.
Bấm nút OK để kết thúc việc nhập dữ liệu.
(a) (b)
Hình III-188: Nhập dữ liệu cho vật liệu (a) VL1 và vật liệu (b) VL2
Áp dụng quá trình tương tự cho vật liệu VL2 còn lại. Kết quả khai báo vật liệu được quản lý trên thẻ Material của hộp thoại Properties như trên hình bên.
Hình III-189: Kết quả khai báo vật liệu.
Gán vật liệu cho từng phần của kết cấu:
Nhấn vào nút Select Window trên thanh công cụ và chọn các phần tử muốn gán vật liệu.

GGIIÁÁOO TTRRÌÌNNHH TTỰỰ ĐĐỘỘNNGG HHOOÁÁ TTHHIIẾẾTT KKẾẾ CCẦẦUU ĐĐƯƯỜỜNNGG
408
Chọn vật liệu cần gán trong cửa sổ Tree Menu. Kích chuột phải và chọn Assign.
7.1.3.3. Khai báo mặt cắt
Trong bài toán này có hai loại mặt cắt:
MC1 (áp dụng cho các thanh AB, CD, DE, FG).
MC2 (áp dụng cho các thanh BC và EG).
Quá trình khai báo mặt cắt MC1 được tiến hành như sau:
Đầu tiên, chọn menu Model Properties Section hoặc Tree Menu Structure Analysis
Geometry Properties Section → Xuất hiện hộp thoại Properties với thẻ Section.
Hình III-190: Hộp thoại Properties với thẻ Section
Bấm nút Add… trên hộp thoại này để nhập mặt cắt mới → Xuất hiện hộp thoại Section Data. Trong hộp thoại này, ta chọn thẻ có tên là DB/User sau đó tiến hành nhập các số liệu của mặt cắt MC1.
(a) (b)
Hình III-191: Nhập dữ liệu cho mặt cắt (a) MC1 và mặt cắt (b) MC2
Nhập tên mặt cắt “MC1” vào ô Name.

CCHHƯƯƠƠNNGG IIIIII:: PPHHÂÂNN TTÍÍCCHH,, TTÍÍNNHH TTOOÁÁNN KKẾẾTT CCẤẤUU
409
Vì mặt cắt “MC1” là mặt cắt dạng chữ nhật đặc nên ta chọn kiểu mặt cắt là Solid Rectangle. Số liệu nhập được minh họa như trên hình.
Kích chọn User để nhập kích thước cho mặt cắt:
• Nhập H = 0.3 (m)
• Nhập B = 0.6 (m)
Bấm nút OK để kết thúc việc nhập dữ liệu.
Áp dụng quá trình tương tự cho mặt cắt MC2 còn lại. Tuy nhiên, vì mặt cắt MC2 là mặt cắt chữ nhật rỗng nên ta chọn kiểu mặt cắt là Box.
Kết quả khai báo mặt cắt được quản lý trên thẻ Section của hộp thoại Properties như trên hình.
Hình III-192: Kết quả khai báo mặt cắt
7.1.3.4. Khai báo liên kết Trong bài toán này, có hai loại liên kết được sử dụng đó là liên kết ngoài và liên kết trong:
Liên kết ngoài: Ở bài toán này liên kết ngoài chính là các gối của dầm bao gồm
Gối cố định: là các gối tại điểm F của kết cấu. Trình tự khai báo gối cố định thực hiện như sau:
Chọn menu Model Boundaries Support xuất hiện hộp thoại như hình sau:
(a) (b)
Hình III-193: Hộp hội thoại để khai báo (a) gối cố định và (b) gối di động
Khống chế các thành phần chuyển vị của nút: Trong hộp hội thoại này kích chọn các thành phần Dx, Dy, Dz, Rx, Rz.

GGIIÁÁOO TTRRÌÌNNHH TTỰỰ ĐĐỘỘNNGG HHOOÁÁ TTHHIIẾẾTT KKẾẾ CCẦẦUU ĐĐƯƯỜỜNNGG
410
Kích nút Select Window trên thanh công cụ và quét chọn nút sẽ tạo gối cố định.
Cuối cùng nhấn nút Apply để xác nhận.
Gối di động: là các gối A, B, C, E, G. Việc mô hình hóa gối di động cũng được thực hiện tương tự như mô hình hóa gối cố định nhưng tại bước khống chế các thành phần chuyển vị thì kích chọn các thành phần Dy, Dz, Rx, Rz.
Hình III-194: Hộp thoại bật chiều xác định của phần tử
Liên kết trong: chính là liên kết khớp tại điểm D. Để mô hình hóa khớp (chốt) lý tưởng trong MIDAS ta sử dụng chức năng giải phóng liên kết Beam End Release. Trình tự thực hiện như sau:
Bật chế độ hiển thị chiều của phần tử bằng cách kích vào nút trên thanh công cụ. Xuất hiện hộp thoại như hình bên. Chọn thẻ Element kích chọn mục Local Direction.
Chọn menu Model Boundaries Beam End Release... xuất hiện hộp thoại như Hình III-195.
Dùng nút Select Window để lựa chọn phần tử cần giải phóng liên kết một đầu và kích chọn thành phần nội lực giải phóng trong hộp thoại. Kích vào nút Apply để xác nhận.
Hình III-195: Hộp thoại giải phóng liên kết đầu phần tử

CCHHƯƯƠƠNNGG IIIIII:: PPHHÂÂNN TTÍÍCCHH,, TTÍÍNNHH TTOOÁÁNN KKẾẾTT CCẤẤUU
411
Kết quả như sau:
Hình III-196: Kết quả khai báo liên kết trong (khớp quay tại điểm D)
7.1.3.5. Khai báo tải trọng
7.1.3.5.1. Khai báo các trường hợp tải
Việc khai báo các trường hợp tải được thực hiện theo trình tự sau:
Chọn menu Load Static Load Case xuất hiện hộp thoại Static Load Case.
Tiến hành thêm các trường hợp tải vào chương trình (TH1, TH2, TH3) như sau.
Tên trường hợp tải trọng (Name)
Kiểu (Type) Mô tả (Description)
TH1 Dead Load of Component and Attachments(DC) Tai trong ban than
TH2 Dead Load of Wearing Surfaces and Utilities (DW) Tai trong phan bo
TH3 User Defined Load (USER) Tai trong tap trung
Hình III-197: Khai báo các trường hợp tải trọng tĩnh
7.1.3.5.2. Khao báo tải trọng bản thân (TH1) Việc khai báo tải trọng bản thân được thực hiện như sau:
Chọn menu Load Self Weight… xuất hiện hộp thoại như hình bên.
Trong mục Load Cases Name chọn DC.
Trong mục Self Weight Factor phần Z nhập vào giá trị -1.
Nhấn nút Add để xác nhận.
Kết quả thu được như trên hình. Hình III-198: Khai báo tải
trọng bản thân kết cấu

GGIIÁÁOO TTRRÌÌNNHH TTỰỰ ĐĐỘỘNNGG HHOOÁÁ TTHHIIẾẾTT KKẾẾ CCẦẦUU ĐĐƯƯỜỜNNGG
412
7.1.3.5.3. Khai báo các tải trọng phân bố (TH2)
Trong bài toán có 2 loại tải trọng phân bố:
Tải trọng phân bố đều nằm trên 2 thanh CD và DE (phần tử số 3 và 4).
Tải trọng phân bố không đều nằm trên 2 thanh AB và GH (phần tử số 1 và 6).
Trình tự khai báo tải trọng phân bố đều trên 2 thanh CD và DE:
Dùng nút Select Window chọn 2 phần tử số 3 và 4.
Gọi menu Load / Element Beam Loads… và nhập dữ liệu vào trong trang Load:
Load Case Name: TH2
Options: Add
Load Type: Uniform Loads
Direction: Global Z
Value: Relative
x1: 1/3; x2: 2/3
w: -8
Sau đó kích bấm nút Apply để xác nhận. Hình III-199: Khai báo tải
trọng phân bố đều
Trình tự khai báo tải trọng phân bố không đều trên thanh AB:
Dùng nút Select Window chọn phần tử số 1.
Gọi menu Load Element Beam Loads… và nhập dữ liệu vào trong trang Load:
Load Case Name: TH2
Options: Add
Load Type: Trapezoidal Loads
Direction: Global Z
Value: Relative
x1: 0; x2: 1
w1: -12; w2: -8
Sau đó kích bấm nút Apply để xác nhận.
Trình tự khai báo tải trọng phân bố không đều trên thanh AB:
Dùng nút Select Window chọn phần tử số 6.
Gọi menu Load Element Beam Loads… và nhập dữ liệu vào trong trang Load:
Hình III-200: Khai báo tải trọng không đều

CCHHƯƯƠƠNNGG IIIIII:: PPHHÂÂNN TTÍÍCCHH,, TTÍÍNNHH TTOOÁÁNN KKẾẾTT CCẤẤUU
413
Load Case Name: TH2
Options: Add
Load Type: Trapezoidal Loads
Direction: Global Z
Value: Relative
x1: 0; x2: 1
w1: -8; w2: -12.
Sau đó kích bấm nút Apply để xác nhận.
Kết quả thu được như trên hình.
Hình III-201: Kết quả khai báo tải trọng phân bố kết cấu
7.1.3.5.4. Khai báo các tải trọng tập trung (TH3)
Trong bài toán có tải trọng tập trung nằm trên 2 thanh BC và CD (phần tử số 2 và 5).
Trình tự khai báo tải trọng tập trung như sau:
Dùng nút Select Window chọn 2 phần tử số 2 và 5.
Gọi menu Load Element Beam Loads… và nhập dữ liệu vào trong trang Load:
Load Case Name: TH3
Options: Add
Load Type: Concentrated Forces
Direction: Global Z
Value: Relative
x1: 1/2
P1: -150
Sau đó kích bấm nút Apply. Hình III-202: Khai báo
tải trọng tập trung
Kết quả thu được như trên hình.
Hình III-203: Kết quả khai báo tải trọng tập trung

GGIIÁÁOO TTRRÌÌNNHH TTỰỰ ĐĐỘỘNNGG HHOOÁÁ TTHHIIẾẾTT KKẾẾ CCẦẦUU ĐĐƯƯỜỜNNGG
414
7.1.3.6. Tổ hợp tải trọng(CB) Việc khai báo tổ hợp tải trọng được thực hiện theo trình tự sau:
Chọn menu Results Combinations… hoặc nhấn tổ hợp phím Ctrl + F9 xuất hiện hộp thoại Load Combinations.
Sau đó thực hiện thêm tổ hợp trọng với các tải trọng đã khai báo ở phần trên vào phần Load Combinations List cùng với các hệ số tương ứng của từng trường hợp tải trọng vào trong phần Load Cases and Factors như hình dưới:
Hình III-204: Khai báo tổ hợp tải trọng

CCHHƯƯƠƠNNGG IIIIII:: PPHHÂÂNN TTÍÍCCHH,, TTÍÍNNHH TTOOÁÁNN KKẾẾTT CCẤẤUU
415
7.1.4. Chạy chương trình Sau khi tiến hành mô hình hóa kết cấu, ta chọn menu Analysis Perform Analysis hoặc nhấn nút F5 để chạy chương trình. Nếu quá trình mô hình hóa không có lỗi thì sẽ có thông báo thực hiện thành công ở trong cửa sổ Analysis Message như hình:
Hình III-205: Thông báo sau khi chạy chương trình
7.1.5. Các kết quả chính
7.1.5.1. Phản lực Để xem giá trị phản lực, chọn menu Results Reactions Reaction Forces/Moments… xuất hiện hộp thoại hiển thị kết quả. Lựa chọn trường hợp tải trọng, loại phản lực cần hiển thị trong hộp thoại vừa xuất hiện. Hình dưới minh họa việc chọn trường hợp tải trọng bản thân (TH1) và phản lực FXYZ:
Hình III-206: Giá trị phản lực Fxyz tại các gối

GGIIÁÁOO TTRRÌÌNNHH TTỰỰ ĐĐỘỘNNGG HHOOÁÁ TTHHIIẾẾTT KKẾẾ CCẦẦUU ĐĐƯƯỜỜNNGG
416
7.1.5.2. Biểu đồ nội lực, bảng nội lực Để xem biểu đồ nội lực, chọn menu Results Forces Beam Diagram… xuất hiện hộp thoại hiển thị kết quả. Lựa chọn trường hợp tải trọng, loại biểu đồ nội lực (mômen hoặc lực cắt) cần hiển thị trong hộp thoại vừa xuất hiện. Hình dưới minh họa việc chọn trường hợp tải trọng bản thân (TH1) và biểu đồ mômen My:
Hình III-207: Biểu đồ mômen My của bài toán
Để xem bảng nội lực, chọn menu Results Result Tables Beam Force… xuất hiện hộp thoại:
Hình III-208: Hộp thoại xuất bảng nội lực
Trong hộp thoại này, lựa chọn trường hợp tải trọng và tổ hợp tải trọng, nút cần xem sau đó ấn nút Ok đê xác nhận. Kết quả thu được như sau:

CCHHƯƯƠƠNNGG IIIIII:: PPHHÂÂNN TTÍÍCCHH,, TTÍÍNNHH TTOOÁÁNN KKẾẾTT CCẤẤUU
417
Hình III-209: Kết quả bảng giá trị nội lực
7.1.5.3. Biểu đồ chuyển vị, bảng chuyển vị Để xem giá trị chuyển vị, chọn menu Results Displacements... xuất hiện hộp thoại hiển thị kết quả. Lựa chọn trường hợp tải trọng, loại phản lực cần hiển thị trong hộp thoại vừa xuất hiện. Hình dưới minh họa cho lựa chọn trường hợp tải trọng bản thân (TH1) và chuyển vị theo 3 phương x, y , z :
Hình III-210: Biểu đồ chuyển vị
Để xem bảng chuyển vị, chọn menu Results Result Tables Displacements… xuất hiện hộp thoại:

GGIIÁÁOO TTRRÌÌNNHH TTỰỰ ĐĐỘỘNNGG HHOOÁÁ TTHHIIẾẾTT KKẾẾ CCẦẦUU ĐĐƯƯỜỜNNGG
418
Hình III-211: Hộp thoại xuất bảng chuyển vị
Trong hộp thoại này, lựa chọn trường hợp tải trọng và tổ hợp tải trọng, nút cần xem sau đó ấn nút Ok đê xác nhận. Kết quả thu được như sau:
Hình III-212: Kết quả bảng giá trị chuyển vị

CCHHƯƯƠƠNNGG IIIIII:: PPHHÂÂNN TTÍÍCCHH,, TTÍÍNNHH TTOOÁÁNN KKẾẾTT CCẤẤUU
419
7.2. Bài toán khung 7.2.1. Số liệu
Sơ đồ kết cấu
Kích thước hình học: L1 = 30m, L2 = 40m, L3 = 30m, H = 20m.
H
45° H/2
q1
P1
M
P2
q2q3
L3L2L1
3m
50cm
2m6m
10cm4c
m
Hình III-213: Hình vẽ mô hình kết cấu bài toán khung
Vật liệu:
Thép (áp dụng cho dầm) với các thông số sau:
γ = 78,5 kN/m3; E = 2.108 kN/m2; µ = 0,3; α = 1,2.10-5(1/oC);
Bê tông (áp dụng các trụ) với các thông số sau:
γ = 24,5 kN/m3; E = 3,1.107 kN/m2; µ = 0,2; α = 1,08.10-5(1/oC);
Mặt cắt:
Dầm: có mặt cắt dạng hộp như hình vẽ.
Trụ: có dạng ống như hình vẽ.
Tải trọng:
Tải trọng bản thân (DC).
Các tải trọng phân bố (DW) với q1 = 45 kN/m, q2 = 60kN/m, q3 = 40kN/m.
Tải trọng tập trung (USER) với P1 = 145 kN, P2 = 145kN, M = 120kN.m.
Tải trọng di động (MV): HL93.
Tổ hợp tải trọng (CB): CB = DC x 1,1 + DW x 1,4 + USER x 1,25 + MV x 1,75
Yêu cầu thực hiện:
Xây dựng mô hình theo sơ đồ tính trên.
Xuất các kết quả: biểu đồ mômen, lực cắt và chuyển vị ứng với từng trường hợp tải và tổ hợp tải trọng đã cho.
Vẽ đường ảnh hưởng và xuất kết quả vị trí bất lợi của tải trọng cho mômen mặt cắt giữa nhịp 3.

GGIIÁÁOO TTRRÌÌNNHH TTỰỰ ĐĐỘỘNNGG HHOOÁÁ TTHHIIẾẾTT KKẾẾ CCẦẦUU ĐĐƯƯỜỜNNGG
420
Bài toán này được thực hiện trên phiên bản MIDAS/Civil 7.01
7.2.2. Thiết lập ban đầu của dự án
Thiết lập đơn vị:
Theo bài toán đã cho hệ thống đơn vị được chọn: chiều dài là m và lực là kN.
Chọn menu Tools Unit System và chọn đơn vị trên giao diện Unit System như Hình III-214.
Nhấn nút OK để xác nhận.
Hình III-214: Thiết lập đơn vị cho bài toán
Xác định kiểu kết cấu: Bài toán đã cho là bài toán kết cấu phẳng nên ta thiết lập kiểu kết cấu như sau:
Chọn menu Model Structure Type.
Trong mục Structure Type: chọn X – Z Plane.
Nhấn OK để kết thúc việc thiết lập.
Hình III-215: Xác định kiểu kết cấu cho bài toán
Bấm vào nút Front để có thể quan sát mô hình kết cấu dễ dàng hơn.

CCHHƯƯƠƠNNGG IIIIII:: PPHHÂÂNN TTÍÍCCHH,, TTÍÍNNHH TTOOÁÁNN KKẾẾTT CCẤẤUU
421
7.2.3. Thực hiện mô hình hóa
7.2.3.1. Khai báo vật liệu
Trong bài toán này ta tiến hành khai báo 2 vật liệu sau:
Vật liệu bê tông (áp dụng cho dầm).
Vật liệu thép (áp dụng cho các trụ).
Quá trình khai báo vật liệu bê tông được tiến hành như sau:
Đầu tiên, chọn menu Model Properties Material hoặc TreeMenu Structure Analysis Geometry Properties Material. Xuất hiện hộp thoại Properties với thẻ Material:
Hình III-216: Hộp thoại Properties với thẻ Material
Bấm nút Add… trong hộp thoại Properties → Xuất hiện hộp thoại Material Data. Trong hộp thoại này nhập các thông số tương ứng vào giao diện như Hình III-216:
Nhập tên vật liệu “Thep” vào ô Name.
Chọn “Steel” trong mục Type of Design của phần Elasticity Data.
Chọn “None” trong mục Standard của phần Steel.
Nhập E = 2e+8 (KN/m2) vào ô Modulus of Elasticity.
Nhập µ = 0.3 vào ô Poission’s Ratio.
Nhập α = 1.2e-5 (1/oC) vào ô Thermal Coefficient.
Nhập γ = 78.5 (KN/m3) vào ô Weight Density.
Bấm nút OK để kết thúc việc nhập dữ liệu.

GGIIÁÁOO TTRRÌÌNNHH TTỰỰ ĐĐỘỘNNGG HHOOÁÁ TTHHIIẾẾTT KKẾẾ CCẦẦUU ĐĐƯƯỜỜNNGG
422
(a) (b)
Hình III-217: Nhập dữ liệu cho vật liệu (a) Thep và (b) Betong
Áp dụng quá trình tương tự cho vật liệu Betong còn lại. Kết quả khai báo vật liệu được quản lý trên thẻ Material của hộp thoại Properties như trên hình bên.
Hình III-218: Kết quả khai báo vật liệu.
Gán vật liệu cho từng phần của kết cấu:
Nhấn vào nút Select Window trên thanh công cụ và chọn các phần tử muốn gán vật liệu.
Chọn vật liệu cần gán trong cửa sổ Tree Menu. Kích chuột phải và chọn Assign.

CCHHƯƯƠƠNNGG IIIIII:: PPHHÂÂNN TTÍÍCCHH,, TTÍÍNNHH TTOOÁÁNN KKẾẾTT CCẤẤUU
423
7.2.3.2. Khai báo mặt cắt
Trong bài toán này có hai loại mặt cắt:
Mặt cắt dầm (áp dụng cho dầm).
Mặt cắt trụ (áp dụng cho các trụ).
Quá trình khai báo mặt cắt dầm được tiến hành như sau:
Đầu tiên, chọn menu Model Properties Section hoặc Tree Menu Structure Analysis
Geometry Properties Section → Xuất hiện hộp thoại Properties với thẻ Section.
Hình III-219: Hộp thoại Properties với thẻ Section
Bấm nút Add… trên hộp thoại này để nhập mặt cắt mới → Xuất hiện hộp thoại Section Data. Trong hộp thoại này, ta chọn thẻ có tên là DB/User sau đó tiến hành nhập các số liệu của mặt cắt dầm.
(a) (b)
Hình III-220: Nhập dữ liệu cho (a) mặt cắt dầm và (b) mặt cắt trụ
Nhập tên mặt cắt “Dam” vào ô Name.

GGIIÁÁOO TTRRÌÌNNHH TTỰỰ ĐĐỘỘNNGG HHOOÁÁ TTHHIIẾẾTT KKẾẾ CCẦẦUU ĐĐƯƯỜỜNNGG
424
Vì mặt cắt “Dam” là mặt cắt dạng chữ nhật rỗng nên ta chọn kiểu mặt cắt là Box. Số liệu nhập được minh họa như trên hình.
Kích chọn User để nhập kích thước cho mặt cắt:
• Nhập H = 2 (m)
• Nhập B = 6 (m)
• Nhập tw = 0.1 (m)
• Nhập tf = 0.04 (m)
Bấm nút OK để kết thúc việc nhập dữ liệu.
Áp dụng quá trình tương tự cho mặt cắt trụ còn lại. Tuy nhiên, vì mặt cắt trụ là mặt cắt tròn rỗng nên ta chọn kiểu mặt cắt là Pipe.
Kết quả khai báo mặt cắt được quản lý trên thẻ Section của hộp thoại Properties như trên hình.
Hình III-221: Kết quả khai báo mặt cắt
7.2.3.3. Xây dựng mô hình phần tử
Xây dựng mô hình phần tử bao gồm các công việc chính là tạo các nút và phần tử; gán các điều kiện biên, v.v. Việc mô hình hóa phần tử được thực hiện căn cứ vào cấu tạo và điều kiện làm việc của công trình.
Các phần tử trong mô hình có thể được xây dựng bằng nhiều cách khác nhau. Trong ví dụ minh họa này, mô hình phần tử sẽ được mô hình theo phương pháp Extrude. Trước hết, phải tạo nút xuất phát cho dầm:
Chọn menu Model Nodes Create Nodes xuất hiện hộp thoại như hình sau:
Hình III-222: Hộp thoại nhập các thông số khi tạo nút cho mô hình

CCHHƯƯƠƠNNGG IIIIII:: PPHHÂÂNN TTÍÍCCHH,, TTÍÍNNHH TTOOÁÁNN KKẾẾTT CCẤẤUU
425
Nhập tọa độ nút đầu tiên Coordinate (x,y,z): 0,0,0
Nhập số lần lặp khi tạo nút Number of Times: 1
Khẳng định việc nhập bằng bấm nút Apply. Kết quả sẽ tạo ra 1 nút tương ứng với điểm nút đầu tiên của kết cấu.
Đầu tiên, phần dầm của khung sẽ được mô hình sẽ bằng cách sử dụng lệnh Extrude với chiều dài đã cho như hình vẽ từ nút đã tạo.
Gọi menu Model Elements Extrude xuất hiện hộp thoại.
Chọn Generation Type: Translate
Trong mục Translation chọn Unequal Distance và nhập vào ô Distances: 30,2@20,30
Bấm vào nút Select Window trên thanh công cụ và lựa chọn nút vừa tạo ra trên cửa sổ mô hình.
Bấm nút Apply để khẳng định.
Hình III-223: Tạo phần dầm của kết cấu bằng phương pháp Extrude
Tiếp theo, hai trụ sẽ được mô hình cũng bằng phương pháp Extrude. Phần sau minh họa việc tạo trụ bên trái còn trụ bên phải sẽ thực hiện tương tự:
Gọi menu Model Elements Extrude... xuất hiện hộp thoại.
Chọn Generation Type: Translate
Trong mục Translation
Chọn Equal Distance và chọn Axis là x
• Nhập vào ô dx,dy,dz: -20,0,-20
• Phần Number of Times : 1
Bấm vào nút Select Window trên thanh công cụ và lựa chọn nút số 2 (nút cuối của phần tử thứ nhất) vừa tạo ra trên cửa sổ mô hình.
Bấm nút Apply để khẳng định.
Bấm vào nút Fit trên thanh công cụ để hiệu chỉnh toàn bộ kết cấu vừa với khung nhìn trong cửa sổ mô hình
Hình III-224: Tạo trụ bên
trái của kết cấu bằng phương pháp Extrude

GGIIÁÁOO TTRRÌÌNNHH TTỰỰ ĐĐỘỘNNGG HHOOÁÁ TTHHIIẾẾTT KKẾẾ CCẦẦUU ĐĐƯƯỜỜNNGG
426
Kết quả ta được mô hình dầm như hình.
Hình III-225: Kết cấu khung sau khi được mô hình trong ứng dụng
7.2.3.4. Khai báo liên kết Trong bài toán này, có hai loại liên kết được sử dụng đó là liên kết ngoài và liên kết trong:
Liên kết ngoài: Ở bài toán này liên kết ngoài chính là các gối của của kết cấu bao gồm
Ngàm cố định: tại các chân trụ của kết cấu. Trình tự khai báo ngàm cố định được thực hiện như sau:
Chọn menu Model Boundaries Support… xuất hiện hộp thoại như hình sau:
(a) Ngàm cố định (b) Gối di động
Hình III-226: Hộp hội thoại để khai báo (a) ngàm cố định và (b) gối di động
Khống chế các thành phần chuyển vị của nút: Trong hộp hội thoại này kích chọn tất cả các thành phần Dx, Dy, Dz, Rx, Ry, Rz (hoặc kích chọn D-All và R-All) để khống chế toàn bộ các thành phần chuyển vị của nút.
Kích nút Select Window trên thanh công cụ và quét chọn nút sẽ tạo ngàm cố định.
Cuối cùng nhấn nút Apply để xác nhận.
Gối di động: là các gối tại hai điểm đầu và cuối của dầm. Việc mô hình hóa gối di động cũng được thực hiện tương tự như mô hình hóa ngàm cố định nhưng tại bước khống chế các thành phần chuyển vị thì chỉ kích chọn các thành phần Dy, Dz, Rx, Rz.

CCHHƯƯƠƠNNGG IIIIII:: PPHHÂÂNN TTÍÍCCHH,, TTÍÍNNHH TTOOÁÁNN KKẾẾTT CCẤẤUU
427
Tuy nhiên, trong ví dụ này hai trụ của kết cấu đều nghiêng một góc 45o. Do vậy để mô hình kết cấu trong ứng dụng mô tả đúng với sự làm việc của nó ngoài thực tế nên phải xoay hai ngàm cố định đã tạo một góc 45o (chân trụ trái) và -45o (chân trụ phải).
Dưới đây là trình thực hiện việc xoay ngàm cố định ở chân trụ trái:
Bật chế độ hiển thị hệ tọa độ của nút bằng cách kích vào nút trên thanh công cụ. Xuất hiện hộp thoại như hình bên. Chọn thẻ Node kích chọn mục Node Local Axis.Nhấn Ok để xác nhận.
Hình III-227: Hộp thoại hệ tọa độ nút
Kích nút Select Window trên thanh công cụ và quét chọn nút chân của trụ bên trái.
Chọn menu Model Boundaries Node Local Axis… xuất hiện hộp thoại như hình sau.
• Chọn Add/Replace trong mục Options.
• Trong mục Define Local Axis:
Input Method : Angle
about y’: 45
• Nhấn nút Apply để xác nhận.
Việc xoay ngàm cố định ở chấn trụ phải cũng thực hiện tương tự như xoay ngàm cố định ở chân trụ trái chỉ khác ở chỗ là góc xoay là -45o.
Hình III-228: Hộp thoại định
nghĩa hệ tọa độ nút

GGIIÁÁOO TTRRÌÌNNHH TTỰỰ ĐĐỘỘNNGG HHOOÁÁ TTHHIIẾẾTT KKẾẾ CCẦẦUU ĐĐƯƯỜỜNNGG
428
Liên kết trong: chính là liên kết khớp tại điểm giữa của kết cấu. Để mô hình hóa khớp (chốt) lý tưởng trong MIDAS ta sử dụng chức năng giải phóng liên kết Beam End Release. Trình tự thực hiện như sau:
Bật chế độ hiển thị chiều của phần tử bằng cách kích vào nút trên thanh công cụ. Xuất hiện hộp thoại như hình dưới. Chọn thẻ Element kích chọn mục Local Direction.
Hình III-229: Hộp thoại bật chiều xác định
của phần tử
Chọn menu Model Boundaries Beam End Release... xuất hiện hộp thoại như Hình III-230.
Hình III-230: Hộp thoại giải phóng liên kết đầu phần tử
Dùng nút Select Window để lựa chọn phần tử cần giải phóng liên kết một đầu và kích chọn thành phần nội lực giải phóng trong hộp thoại. Kích vào nút Apply để xác nhận.
Kết quả như sau:
Hình III-231: Kết quả khai báo liên kết của kết cấu

CCHHƯƯƠƠNNGG IIIIII:: PPHHÂÂNN TTÍÍCCHH,, TTÍÍNNHH TTOOÁÁNN KKẾẾTT CCẤẤUU
429
7.2.3.5. Khai báo tải trọng tĩnh
7.2.3.5.1. Khai báo các trường hợp tải
Việc khai báo các trường hợp tải được thực hiện theo trình tự sau:
Chọn menu Load Static Load Case xuất hiện hộp thoại Static Load Case.
Tiến hành thêm các trường hợp tải vào chương trình (DC, DW, USER) như sau.
Tên trường hợp tải trọng (Name)
Kiểu (Type) Mô tả (Description)
DC Dead Load of Component and Attachments(DC) Tai trong ban than
DW Dead Load of Wearing Surfaces and Utilities (DW) Tai trong phan bo
USER User Defined Load (USER) Tai trong tap trung
Hình III-232: Khai báo các trường hợp tải trọng tĩnh
7.2.3.5.2. Khao báo tải trọng bản thân (DC)
Việc khai báo tải trọng bản thân được thực hiện như sau:
Chọn menu Load Self Weight… xuất hiện hộp thoại như hình bên.
Trong mục Load Cases Name chọn DC.
Trong mục Self Weight Factor phần Z nhập vào giá trị -1.
Nhấn nút Add để xác nhận.
Kết quả thu được như trên hình.
Hình III-233: Khai báo tải trọng bản
thân kết cấu

GGIIÁÁOO TTRRÌÌNNHH TTỰỰ ĐĐỘỘNNGG HHOOÁÁ TTHHIIẾẾTT KKẾẾ CCẦẦUU ĐĐƯƯỜỜNNGG
430
7.2.3.5.3. Khai báo các tải trọng phân bố (DW)
Trong bài toán có 2 loại tải trọng phân bố:
Tải trọng phân bố đều nằm trên nhịp 1.
Tải trọng phân bố không đều nằm trên nhịp 3.
Trình tự khai báo tải trọng phân bố đều trên nhịp 1:
Dùng nút Select Window chọn phần tử của nhịp 1.
Gọi menu Load / Element Beam Loads… và nhập dữ liệu vào trong trang Load:
Load Case Name: DW
Options: Add
Load Type: Uniform Loads
Direction: Global Z
Value: Relative
x1: 0; x2:1
w: -45
Sau đó kích bấm nút Apply.
Hình III-234: Khai báo tải trọng phân bố đều
Trình tự khai báo tải trọng phân bố không đều trên thanh AB:
Dùng nút Select Window chọn phần tử của nhịp 3.
Gọi menu Load Element Beam Loads… và nhập dữ liệu vào trong trang Load:
Load Case Name: DW
Options: Add
Load Type: Trapezoidal Loads
Direction: Global Z
Value: Relative
x1: 0; x2: 1
w1: -60; w2: -40.
Sau đó kích bấm nút Apply.
Hình III-235: Khai báo tải
trọng không đều

CCHHƯƯƠƠNNGG IIIIII:: PPHHÂÂNN TTÍÍCCHH,, TTÍÍNNHH TTOOÁÁNN KKẾẾTT CCẤẤUU
431
Kết quả thu được như trên hình.
Hình III-236: Kết quả khai báo tải trọng phân bố kết cấu
7.2.3.5.4. Khai báo các tải trọng tập trung (USER)
Trong bài toán có 2 loại tải trọng tập trung:
Lực tập trung nằm trên 2 trụ:
Lực tập trung thứ nhất tác dụng vuông góc với trụ trái.
Lực tập trung thứ hai tác dụng thẳng đứng từ trên xuống trụ phải.
Mômen tập trung tác dụng ở giữa nhịp 2 nhưng tác dụng vào cuối của phần tử bên trái nhịp 2.
Trình tự khai báo lực tập trung tác dụng lên trụ trái:
Bật chế độ hiển thị chiều của phần tử bằng cách kích vào nút trên thanh công cụ. Xuất hiện hộp thoại như hình dưới. Chọn thẻ Element kích chọn mục Local Axis.
Hình III-237: Hộp thoại bật hệ trục tọa độ của phần tử

GGIIÁÁOO TTRRÌÌNNHH TTỰỰ ĐĐỘỘNNGG HHOOÁÁ TTHHIIẾẾTT KKẾẾ CCẦẦUU ĐĐƯƯỜỜNNGG
432
Dùng nút Select Window chọn phần tử trụ bên trái.
Gọi menu Load Element Beam Loads… và nhập dữ liệu vào trong trang Load:
Load Case Name: USER
Options: Add
Load Type: Concentrated Forces
Direction: Local z
Value: Relative
x1: 1/2
P1: -145
Sau đó kích bấm nút Apply.
Hình III-238: Khai báo tải
trọng tập trung
Trình tự khai báo lực tập trung tác dụng lên trụ phải:
Dùng nút Select Window chọn phần tử trụ bên trái.
Gọi menu Load Element Beam Loads… và nhập dữ liệu vào trong trang Load:
Load Case Name: USER
Options: Add
Load Type: Concentrated Forces
Direction: Global Z
Value: Relative
x1: 1/2
P1: -145
Sau đó kích bấm nút Apply.
Hình III-239: Khai báo tải
trọng tập trung

CCHHƯƯƠƠNNGG IIIIII:: PPHHÂÂNN TTÍÍCCHH,, TTÍÍNNHH TTOOÁÁNN KKẾẾTT CCẤẤUU
433
Trình tự khai báo mômen tập trung tác dụng lên điểm giữa nhịp thứ 2:
Dùng nút Select Window chọn phần tử bên trái của nút nằm giữa nhịp 2.
Gọi menu Load Element Beam Loads… và nhập dữ liệu vào trong trang Load:
Load Case Name: USER
Options: Add
Load Type: Concentrated Moments/Torsions
Direction: Global Y
Value: Relative
x1: 1
M1: -120
Sau đó kích bấm nút Apply.
Hình III-240: Khai báo tải
trọng tập trung
Kết quả thu được như trên hình.
Hình III-241: Kết quả khai báo tải trọng tập trung
7.2.3.6. Khai báo tải trọng di động
7.2.3.6.1. Lựa chọn tiêu chuẩn sẽ được áp dụng cho việc phân tích tải trọng di động
Tiêu chuẩn tải trọng di động được lựa chọn từ menu Load Moving Load Code… hoặc từ menu Tree Structure Analysis Moving Load Analysis Moving Load Code sẽ xuất hiện hộp thoại Select Moving Load Code.
Trong hộp thoại này lựa chọn tiêu chuẩn AASHTO LRFD.
Nhấn OK để xác nhận.

GGIIÁÁOO TTRRÌÌNNHH TTỰỰ ĐĐỘỘNNGG HHOOÁÁ TTHHIIẾẾTT KKẾẾ CCẦẦUU ĐĐƯƯỜỜNNGG
434
Hình III-242: Lựa chọn tiêu chuẩn sẽ áp dụng cho phân tích tải trọng di động
7.2.3.6.2. Định nghĩa làn xe
Việc định nghĩa làn xe chạy được thực hiện theo trình tự sau:
Chọn menu Load Moving Load Analysis Data Traffic Line Lanes… xuất hiện hộp thoại:
Hình III-243: Hộp thoại thêm làn xe vào mô hình
Nhấn nút Add sẽ xuất hiện hộp thoại như hình bên để nhập các các thông số của làn xe:
Lane Name: Lanxe
Eccentricity: 0
Vehiecular Load Distribution: Lane Element
Moving Direction: Both
Selection by: 2 Points
Chọn điểm nút đầu và cuối của làn xe cần định nghĩa.
Nhấn OK để xác nhận. Hình III-244: Hộp thoại định
nghĩa các thông số làn xe
Kết quả của việc khai báo làn xe như sau:
Hình III-245: Kết quả việc khai báo làn xe

CCHHƯƯƠƠNNGG IIIIII:: PPHHÂÂNN TTÍÍCCHH,, TTÍÍNNHH TTOOÁÁNN KKẾẾTT CCẤẤUU
435
7.2.3.6.3. Định nghĩa tải trọng xe
Việc định nghĩa tải trọng xe được thực hiện theo trình tự sau:
Chọn menu Load Moving Load Analysis Data Vehicles… xuất hiện hộp thoại như hình dưới.
Hình III-246: Hộp thoại dùng để thêm tải trọng xe tác dụng trên kết cấu
Nhấn vào nút Add Standard để thêm các tải trọng xe tiêu chuẩn:
(a) Xe tải 3 trục (b) Xe tải 2 trục
Hình III-247: Hộp thoại dùng để định tải trọng xe tiêu chuẩn
Kết quả khai báo tải trọng xe tiêu chuẩn:
Hình III-248: Kết quả khai báo tải trọng xe tiêu chuẩn

GGIIÁÁOO TTRRÌÌNNHH TTỰỰ ĐĐỘỘNNGG HHOOÁÁ TTHHIIẾẾTT KKẾẾ CCẦẦUU ĐĐƯƯỜỜNNGG
436
7.2.3.6.4. Định nghĩa nhóm xe
Việc định nghĩa nhóm xe được thực hiện theo trình tự sau:
Chọn menu Load Moving Load Analysis Data Vehicle Classes… để nhóm hai tải trọng xe tiêu chuẩn vừa định nghĩa thành một lớp xe có tên là Xetai. Hộp thoại Vehicle Class Data như hình dưới sẽ xuất hiện sau khi chọn menu trên:
Hình III-249: Hộp thoại trước khi và sau khi lựa chọn tải trọng xe
Nhập vào ô Vehicle Class Name: Xetai
Lựa chọn toàn bộ tải trọng xe trong phần Vehicle Load sau đó bấm vào nút để chuyển toàn bộ tải trọng xe sang phần Selected Load.
Nhấn OK để xác nhận.
Kết quả khai báo lớp xe như hình sau:
Hình III-250: Kết quả việc khai báo lớp xe
7.2.3.6.5. Định nghĩa các trường hợp tải trọng di động
Sau khi đã định nghĩa các làn xe và các lớp xe, các trường hợp tải trọng di động sẽ được định nghĩa để xác định các trường hợp tải trọng di động tác dụng lên kết cấu. Trong ví dụ này ta chỉ định nghĩa 1 trường hợp tải trọng xe tải tác dụng lên kết cấu. Trình tự định nghĩa như sau”
Chọn menu Load Moving Load Analysis Data Moving Load Cases… xuất hiện hộp thoại Moving Load Cases.

CCHHƯƯƠƠNNGG IIIIII:: PPHHÂÂNN TTÍÍCCHH,, TTÍÍNNHH TTOOÁÁNN KKẾẾTT CCẤẤUU
437
Hình III-251: Hộp thoại định nghĩa trường hợp tải
Nhấn vào nút Add để thêm trường hợp tải xuất hiện hộp thoại Define Moving Load Case. Nhập các thông số như hình dưới:
Load Case Name: MV
Description: Hoat tai
Mục Sub-Load Cases phần Loading Effect chọn phần Independent.
Nhấn nút Add để thêm trường hợp tải trọng di động tác dụng lên kết cấu. Xuất hiện hộp thoại sau:
Hình III-252: Định nghĩa trường hợp con của tải di
động Hình III-253: Định nghĩa trường hợp con của tải di động
Nhấn OK để xác nhận được kết quả như hình sau:

GGIIÁÁOO TTRRÌÌNNHH TTỰỰ ĐĐỘỘNNGG HHOOÁÁ TTHHIIẾẾTT KKẾẾ CCẦẦUU ĐĐƯƯỜỜNNGG
438
Hình III-254: Kết quả khai báo trường hợp tải trọng di động
7.2.3.7. Tổ hợp tải trọng(CB) Việc khai báo tổ hợp tải trọng được thực hiện theo trình tự sau:
Chọn menu Results Combinations… hoặc nhấn tổ hợp phím Ctrl + F9 xuất hiện hộp thoại Load Combinations.
Sau đó thực hiện thêm tổ hợp trọng với các tải trọng đã khai báo ở phần trên vào phần Load Combinations List cùng với các hệ số tương ứng của từng trường hợp tải trọng vào trong phần Load Cases and Factors như hình dưới:
Hình III-255: Khai báo tổ hợp tải trọng

CCHHƯƯƠƠNNGG IIIIII:: PPHHÂÂNN TTÍÍCCHH,, TTÍÍNNHH TTOOÁÁNN KKẾẾTT CCẤẤUU
439
7.2.4. Chạy chương trình Sau khi tiến hành mô hình hóa kết cấu, ta chọn menu Analysis Perform Analysis hoặc nhấn nút F5 để chạy chương trình. Nếu quá trình mô hình hóa không có lỗi thì sẽ có thông báo thực hiện thành công ở trong cửa sổ Analysis Message như hình:
Hình III-256: Thông báo sau khi chạy chương trình
7.2.5. Các kết quả chính
7.2.5.1. Phản lực
Để xem giá trị phản lực, chọn menu Results Reactions Reaction Forces/Moments… xuất hiện hộp thoại hiển thị kết quả. Lựa chọn trường hợp tải trọng, loại phản lực cần hiển thị trong hộp thoại vừa xuất hiện. Hình dưới minh họa việc chọn trường hợp tải trọng bản thân (DC) và phản lực FXYZ:
Hình III-257: Giá trị phản lực Fxyz tại các gối

GGIIÁÁOO TTRRÌÌNNHH TTỰỰ ĐĐỘỘNNGG HHOOÁÁ TTHHIIẾẾTT KKẾẾ CCẦẦUU ĐĐƯƯỜỜNNGG
440
7.2.5.2. Biểu đồ nội lực, bảng nội lực Để xem biểu đồ nội lực, chọn menu Results Forces Beam Diagram… xuất hiện hộp thoại hiển thị kết quả. Lựa chọn trường hợp tải trọng, loại biểu đồ nội lực (mômen hoặc lực cắt) cần hiển thị trong hộp thoại vừa xuất hiện. Hình dưới minh họa việc chọn trường hợp tải trọng bản thân (DC) và biểu đồ mômen My:
Hình III-258: Biểu đồ mômen My của bài toán
Để xem bảng nội lực, chọn menu Results Result Tables Beam Force… xuất hiện hộp thoại:
Hình III-259: Hộp thoại xuất bảng nội lực
Trong hộp thoại này, lựa chọn trường hợp tải trọng và tổ hợp tải trọng, nút cần xem sau đó ấn nút Ok đê xác nhận. Kết quả thu được như sau:

CCHHƯƯƠƠNNGG IIIIII:: PPHHÂÂNN TTÍÍCCHH,, TTÍÍNNHH TTOOÁÁNN KKẾẾTT CCẤẤUU
441
Hình III-260: Kết quả bảng giá trị nội lực
7.2.5.3. Biểu đồ chuyển vị, bảng chuyển vị
Để xem giá trị chuyển vị, chọn menu Results Deformations Deformed Shape... xuất hiện hộp thoại hiển thị kết quả. Lựa chọn trường hợp tải trọng, loại phản lực cần hiển thị trong hộp thoại vừa xuất hiện. Hình dưới minh họa cho lựa chọn trường hợp tải trọng bản thân (DC) và chuyển vị theo 3 phương x, y , z :
Hình III-261: Biểu đồ chuyển vị
Để xem bảng chuyển vị, chọn menu Results Result Tables Displacements… xuất hiện hộp thoại:

GGIIÁÁOO TTRRÌÌNNHH TTỰỰ ĐĐỘỘNNGG HHOOÁÁ TTHHIIẾẾTT KKẾẾ CCẦẦUU ĐĐƯƯỜỜNNGG
442
Hình III-262: Hộp thoại xuất bảng chuyển vị
Trong hộp thoại này, lựa chọn trường hợp tải trọng và tổ hợp tải trọng, nút cần xem sau đó ấn nút Ok đê xác nhận. Kết quả thu được như sau:
Hình III-263: Kết quả bảng giá trị chuyển vị
7.2.5.4. Đường ảnh hưởng của tải trọng cho mômen Để xem đường ảnh hưởng của tải trọng cho mô men mặt cắt giữa nhịp 3, chọn menu Results Influence Line Beam Forces/Moments… xuất hiện hộp thoại hiển thị kết quả. Trong hộp thoại vừa xuất hiện nhập vào ô Key Element số thứ tự của phần tử nằm giữa nhịp 3 hoặc lựa chọn phần tử nằm giữa nhịp 3 và chọn giá trị 1/2 trong phần Parts. Kết quả như sau:

CCHHƯƯƠƠNNGG IIIIII:: PPHHÂÂNN TTÍÍCCHH,, TTÍÍNNHH TTOOÁÁNN KKẾẾTT CCẤẤUU
443
Hình III-264: Kết quả đường ảnh hưởng của tải trọng cho mômen mặt cắt giữa nhịp 3
7.2.5.5. Vị trí bất lợi của tải trọng cho mômen
Để xem vị trí bất lợi của tải trọng cho mô men mặt cắt giữa nhịp 3, chọn menu Results Moving Load Tracer Beam Forces/Moments xuất hiện hộp thoại hiển thị kết quả. Trong hộp thoại vừa xuất hiện nhập vào ô Key Element số thứ tự của phần tử nằm giữa nhịp 3 hoặc lựa chọn phần tử nằm giữa nhịp 3 và chọn giá trị 1/2 trong phần Parts. Hình dưới minh họa cho trường hợp vị trí bất lợi của tải trọng cho mômen do tải trọng lớn nhất gây ra:
Hình III-265: Kết quả vị trí bất lợi của tải trọng cho mômen mặt cắt giữa nhịp 3

GGIIÁÁOO TTRRÌÌNNHH TTỰỰ ĐĐỘỘNNGG HHOOÁÁ TTHHIIẾẾTT KKẾẾ CCẦẦUU ĐĐƯƯỜỜNNGG
444
7.3. Bài toán dàn phẳng 7.3.1. Số liệu
Sơ đồ kết cấu
Kích thước hình học trong hình vẽ: d = 10m, H = 15m.
4 x d4 x d
H
P2 P2
P1 P1 P1
P2 P2
Hình III-266: Ví dụ mô hình kết cấu bài toán dàn phẳng
Vật liệu:
Thép với các thông số sau:
γ = 78,5 kN/m3; E = 2.108 kN/m2; µ = 0,3; α = 1,2.10-5(1/oC);
Mặt cắt:
Thanh biên: Hình hộp bxh = 80x110cm (b = chiều rộng, h = chiều cao); dày 2cm.
Thanh xiên: Chữ H (chữ I xoay ngang); b = 80cm; h = 90cm; dày cánh 2cm; dày sườn 1,5cm.
Thanh đứng: 2 chữ C có b = 80cm; h = 20cm; dày cánh 1,5cm; dày sườn 1cm.
Tải trọng:
Tải trọng bản thân (DC).
Tải trọng tập trung (USER) với P1 = 160 kN, P2 = 180 kN.
Tải trọng di động (MV): HL93.
Tổ hợp tải trọng (CB): CB = DC x 1,1 + USER x 1,3 + MV x 1,25
Yêu cầu thực hiện:
Xây dựng mô hình theo sơ đồ tính trên.
Xuất các kết quả: biểu đồ mômen, lực cắt và chuyển vị ứng với từng trường hợp tải và tổ hợp tải trọng đã cho.
Vẽ đường ảnh hưởng và xuất kết quả vị trí bất lợi của tải trọng cho nội lực ở giữa nhịp thứ 2.

CCHHƯƯƠƠNNGG IIIIII:: PPHHÂÂNN TTÍÍCCHH,, TTÍÍNNHH TTOOÁÁNN KKẾẾTT CCẤẤUU
445
Bài toán này được thực hiện trên phiên bản MIDAS/Civil 7.01
7.3.2. Thiết lập ban đầu của dự án
Thiết lập đơn vị:
Theo bài toán đã cho hệ thống đơn vị được chọn: chiều dài là m và lực là kN.
Chọn menu Tools Unit System và chọn đơn vị trên giao diện Unit System như Hình III-267.
Nhấn nút OK để xác nhận.
Hình III-267: Thiết lập đơn vị cho bài toán
Xác định kiểu kết cấu: Bài toán đã cho là bài toán kết cấu phẳng nên ta thiết lập kiểu kết cấu như sau:
Chọn menu Model Structure Type.
Trong mục Structure Type: chọn X – Z Plane.
Nhấn OK để kết thúc việc thiết lập.
Hình III-268: Xác định kiểu kết cấu cho bài toán
Bấm vào nút Front để có thể quan sát mô hình kết cấu dễ dàng hơn.

GGIIÁÁOO TTRRÌÌNNHH TTỰỰ ĐĐỘỘNNGG HHOOÁÁ TTHHIIẾẾTT KKẾẾ CCẦẦUU ĐĐƯƯỜỜNNGG
446
7.3.3. Thực hiện mô hình hóa
7.3.3.1. Xây dựng mô hình phần tử
Xây dựng mô hình phần tử bao gồm các công việc chính là tạo các nút và phần tử; gán các điều kiện biên, v.v. Việc mô hình hóa phần tử được thực hiện căn cứ vào cấu tạo và điều kiện làm việc của công trình.
Các phần tử trong mô hình có thể được xây dựng bằng nhiều cách khác nhau. Trong ví dụ minh họa này, mô hình phần tử sẽ được mô hình bằng cách vẽ trên mặt phẳng XY trong AutoCAD với đơn vị bản vẽ là m và lưu lại thành một file có đuôi *.DXF.
Hình III-269: Mô hình dàn được xây dựng trong AutoCAD
Chọn menu File Import AutoCAD DXF File… xuất hiện hộp thoại như hình sau:
Chọn đường file AutoCAD vừa tạo bằng cách nhấn vào nút Browse…
Chọn Layer chứa mô hình.
Trong mục Rotation Angle mục Rx nhập vào giá trị 90.
Khẳng định việc nhập bằng việc bấm nút Apply. Kết quả sẽ tạo ra mô hình của kết cấu như ví dụ đã cho.
Hình III-270: Hộp thoại nhập
file mô hình

CCHHƯƯƠƠNNGG IIIIII:: PPHHÂÂNN TTÍÍCCHH,, TTÍÍNNHH TTOOÁÁNN KKẾẾTT CCẤẤUU
447
Tiếp theo, để có thể khai báo được làn xe chạy trên kết cấu ta phải đi xây dựng một lớp dầm giả chạy dọc dàn và cách dàn một khoảng bất kỳ (trong ví dụ này chọn khoảng cách này là 0.5m).
Gọi menu Model Elements Translate... xuất hiện hộp thoại.
Chọn Mode: Cope
Trong mục Translation chọn Equal Distance:
• Nhập vào ô dx,dy,dz: 0,0,0.5
• Phần Number of Times : 1
Bấm vào nút Select Window trên thanh công cụ và lựa chọn toàn bộ các phần tử biên dưới của dàn trên cửa sổ mô hình.
Bấm nút Apply để khẳng định.
Hình III-271: Tạo trụ bên trái của kết cấu bằng phương
pháp Translate
Sau đó, ta tiến hành đổi toàn bộ phần dàn của kết cấu từ phần tử dầm sang phần tử dàn để mô hình kết cấu xây dựng mô tả đúng với sự làm việc thực tế của nó.
Gọi menu Model Elements Change Element Parameters… xuất hiện hộp thoại.
Trong mục Parameter Type chọn Element Type
Trong mục Mode:
• From: General beam/Tapered beam
• To: Truss
Bấm vào nút Select Window trên thanh công cụ và lựa chọn toàn bộ phần tử của dàn vừa tạo ra trên cửa sổ mô hình.
Bấm nút Apply để khẳng định. Hình III-272: Chuyển từ phần
tử dầm sang phần tử dàn

GGIIÁÁOO TTRRÌÌNNHH TTỰỰ ĐĐỘỘNNGG HHOOÁÁ TTHHIIẾẾTT KKẾẾ CCẦẦUU ĐĐƯƯỜỜNNGG
448
Bấm vào nút Fit trên thanh công cụ để hiệu chỉnh toàn bộ kết cấu vừa với khung nhìn trong cửa sổ mô hình.
Kết quả ta được mô hình dầm như hình dưới.
Hình III-273: Kết cấu dàn sau khi được mô hình trong ứng dụng
7.3.3.2. Khai báo vật liệu
Trong bài toán này ta tiến hành khai báo 2 vật liệu sau:
Vật liệu bê tông (áp dụng cho dầm giả).
Vật liệu thép (áp dụng cho các thanh dàn).
Quá trình khai báo vật liệu bê tông được tiến hành như sau:
Đầu tiên, chọn menu Model Properties Material hoặc TreeMenu Structure Analysis Geometry Properties Material… Xuất hiện hộp thoại Properties với thẻ Material:
Hình III-274: Hộp thoại Properties với thẻ Material
Bấm nút Add… trong hộp thoại Properties → Xuất hiện hộp thoại Material Data. Trong hộp thoại này nhập các thông số tương ứng vào giao diện như Hình III-274:
Nhập tên vật liệu “Thep” vào ô Name.
Chọn “Steel” trong mục Type of Design của phần Elasticity Data.
Chọn “None” trong mục Standard của phần Steel.
Nhập E = 2e+8 (KN/m2) vào ô Modulus of Elasticity.
Nhập µ = 0.3 vào ô Poission’s Ratio.
Nhập α = 1.2e-5 (1/oC) vào ô Thermal Coefficient.

CCHHƯƯƠƠNNGG IIIIII:: PPHHÂÂNN TTÍÍCCHH,, TTÍÍNNHH TTOOÁÁNN KKẾẾTT CCẤẤUU
449
Nhập γ = 78.5 (KN/m3) vào ô Weight Density.
Bấm nút OK để kết thúc việc nhập dữ liệu.
(a) (b)
Hình III-275: Nhập dữ liệu cho vật liệu (a)Thep và (b) Betong
Áp dụng quá trình tương tự cho vật liệu Betong còn lại. Tuy nhiên, trong ví dụ này ta dầm không gây ra tác dụng bởi trọng lượng bản thân nên mục Weight Dentiny nhập là 0. Kết quả khai báo hình dưới.
Hình III-276: Kết quả khai báo vật liệu.

GGIIÁÁOO TTRRÌÌNNHH TTỰỰ ĐĐỘỘNNGG HHOOÁÁ TTHHIIẾẾTT KKẾẾ CCẦẦUU ĐĐƯƯỜỜNNGG
450
Gán vật liệu cho từng phần của kết cấu:
Nhấn vào nút Select Window trên thanh công cụ và chọn các phần tử muốn gán vật liệu.
Chọn vật liệu cần gán trong cửa sổ Tree Menu. Kích chuột phải và chọn Assign.
7.3.3.3. Khai báo mặt cắt
Trong bài toán này có hai loại mặt cắt:
Mặt cắt dầm (áp dụng cho dầm giả).
Mặt cắt dàn (áp dụng cho các thanh dàn).
Quá trình khai báo mặt cắt dầm được tiến hành như sau:
Đầu tiên, chọn menu Model Properties Section hoặc Tree Menu Structure Analysis
Geometry Properties Section → Xuất hiện hộp thoại Properties với thẻ Section.
Hình III-277: Hộp thoại Properties với thẻ Section
Bấm nút Add… trên hộp thoại này để nhập mặt cắt mới → Xuất hiện hộp thoại Section Data. Trong hộp thoại này, ta chọn thẻ có tên là DB/User sau đó tiến hành nhập các số liệu của mặt cắt dầm.
(a) (b)

CCHHƯƯƠƠNNGG IIIIII:: PPHHÂÂNN TTÍÍCCHH,, TTÍÍNNHH TTOOÁÁNN KKẾẾTT CCẤẤUU
451
(c) (d) Hình III-278: Nhập dữ liệu cho mặt cắt dầm giả (a), thanh biên (b), thanh xien (c) và thanh
đứng (d)
Nhập tên mặt cắt “Dam” vào ô Name.
Vì mặt cắt “Dam” là mặt cắt dạng chữ nhật rỗng nên ta chọn kiểu mặt cắt là Box. Số liệu nhập được minh họa như trên hình.
Kích chọn User để nhập kích thước cho mặt cắt:
• Nhập H = 2 (m)
• Nhập B = 6 (m)
• Nhập tw = 0.1 (m)
• Nhập tf = 0.1 (m)
Bấm nút OK để kết thúc việc nhập dữ liệu.
Áp dụng quá trình tương tự cho mặt cắt còn lại.
Kết quả khai báo mặt cắt được quản lý trên thẻ Section của hộp thoại Properties như trên hình.
Cuối cùng gán mặt cắt vừa khai báo cho từng phần tử tương ứng trên kết cấu.
Hình III-279: Kết quả khai báo mặt cắt
Theo đề bài, mặt cắt thanh xiên là mặt cắt chữ H (chữ I xoay ngang). Do vậy ta phải tiến hành bước cuối cùng là xoay ngang mặt cắt chữ I đã khai báo ở phía trên mà thực chất

GGIIÁÁOO TTRRÌÌNNHH TTỰỰ ĐĐỘỘNNGG HHOOÁÁ TTHHIIẾẾTT KKẾẾ CCẦẦUU ĐĐƯƯỜỜNNGG
452
của quá trình này là xoay hệ trục tọa độ phần tử đi một góc 90o. Trình tự thực hiện như sau:
Bật chế độ hiển thị chiều của phần tử bằng cách kích vào nút trên thanh công cụ. Xuất hiện hộp thoại như hình dưới. Chọn thẻ Element kích chọn mục Local Axis.
Hình III-280: Hộp thoại bật hệ trục tọa độ của phần tử
Nhấn vào nút Select Window trên thanh công cụ và chọn tất cả các thanh xiên của dàn.
Chọn menu Model Elements Change Element Parameters… xuất hiện hộp thoại
Trong mục Parameter Type chọn Element Local Axis.
Trong mục Mode chọn Assign và chọn Beta Angle.
Nhấn nút Apply để xác nhận.
Hình III-281: Hộp thoại quay
hệ trục tọa độ của phần tử

CCHHƯƯƠƠNNGG IIIIII:: PPHHÂÂNN TTÍÍCCHH,, TTÍÍNNHH TTOOÁÁNN KKẾẾTT CCẤẤUU
453
7.3.3.4. Khai báo liên kết Trong bài toán này, có hai loại liên kết được sử dụng đó là liên kết ngoài và liên kết trong:
Liên kết ngoài: Ở bài toán này liên kết ngoài chính là các gối của kết cấu bao gồm
Gối cố định: tại nút ngoài cùng bên trái kết cấu. Trình tự khai báo gối cố định được thực hiện như sau:
Chọn menu Model Boundaries Support… xuất hiện hộp thoại như hình sau:
(a) Gối cố định (b) Gối di động
Hình III-282: Hộp hội thoại để khai báo gối cố định và gối di động
Khống chế các thành phần chuyển vị của nút: Trong hộp hội thoại này kích chọn tất cả các thành phần Dx, Dy, Dz, Rx, Rz để khống chế các thành phần chuyển vị này của nút.
Kích nút Select Window trên thanh công cụ và quét chọn nút sẽ tạo gối cố định.
Cuối cùng nhấn nút Apply để xác nhận.
Gối di động: là các gối tại hai điểm giữa và cuối của dàn. Việc mô hình hóa gối di động cũng được thực hiện tương tự như mô hình hóa ngàm cố định nhưng tại bước khống chế các thành phần chuyển vị thì chỉ kích chọn các thành phần Dy, Dz, Rx, Rz.

GGIIÁÁOO TTRRÌÌNNHH TTỰỰ ĐĐỘỘNNGG HHOOÁÁ TTHHIIẾẾTT KKẾẾ CCẦẦUU ĐĐƯƯỜỜNNGG
454
Liên kết trong: trong ví dụ này chính là liên kết cứng giữa dầm giả và các thanh biên bên dưới của dàn để mô tả sự làm việc cùng nhau của chúng. Để mô hình hóa các liên kết này trong MIDAS ta sử dụng loại liên kết đàn hồi Elastic Link. Trình tự thực hiện như sau:
Chọn menu Model Boundaries Elastic Link... xuất hiện hộp thoại như bên.
Mục Option chọn Add.
Mục Link Type chọn Rigid Type.
Mục Copy Elastic Link chọn Distance:
• Axis: x
• Distances: 16@5
Kích chuột vào ô 2 Nodes và chọn hai nút đầu dầm giả và thanh dàn đầu tiên bên dưới của kết cấu.
Nhấn nút Apply để xác nhận.
Hình III-283: Hộp thoại giải phóng liên kết đầu phần tử
Kết quả như sau:
Hình III-284: Kết quả khai báo liên kết của kết cấu

CCHHƯƯƠƠNNGG IIIIII:: PPHHÂÂNN TTÍÍCCHH,, TTÍÍNNHH TTOOÁÁNN KKẾẾTT CCẤẤUU
455
7.3.3.5. Khai báo tải trọng tĩnh
7.3.3.5.1. Khai báo các trường hợp tải
Việc khai báo các trường hợp tải được thực hiện theo trình tự sau:
Chọn menu Load Static Load Case xuất hiện hộp thoại Static Load Case.
Tiến hành thêm các trường hợp tải vào chương trình (DC, USER) như sau.
Tên trường hợp tải trọng (Name)
Kiểu (Type) Mô tả (Description)
DC Dead Load of Component and Attachments(DC) Tai trong ban than
USER User Defined Load (USER) Tai trong tap trung
Hình III-285: Khai báo các trường hợp tải trọng tĩnh
7.3.3.5.2. Khao báo tải trọng bản thân (DC)
Việc khai báo tải trọng bản thân được thực hiện như sau:
Chọn menu Load Self Weight… xuất hiện hộp thoại như hình bên.
Trong mục Load Cases Name chọn DC.
Trong mục Self Weight Factor phần Z nhập vào giá trị -1.
Nhấn nút Add để xác nhận.
Kết quả thu được như trên hình.
Hình III-286: Khai báo tải trọng bản
thân kết cấu

GGIIÁÁOO TTRRÌÌNNHH TTỰỰ ĐĐỘỘNNGG HHOOÁÁ TTHHIIẾẾTT KKẾẾ CCẦẦUU ĐĐƯƯỜỜNNGG
456
7.3.3.5.3. Khai báo các tải trọng tập trung (USER)
Trong bài toán chỉ có lực tập tại các nút dàn.
Trình tự khai báo lực tập trung tác dụng lên các nút phía trên đỉnh dàn:
Dùng nút Select Window chọn các nút phía trên đỉnh dàn có lực tác dụng.
Gọi menu Load Nodal Loads… và nhập dữ liệu vào trong trang Load:
Load Case Name: USER
Options: Add
Trong mục Nodal Loads phần FZ nhập vào giá trị -160.
Sau đó kích bấm nút Apply để xác nhận.
Hình III-287: Khai báo tải trọng
tập trung
Kết quả thu được như trên hình.
Hình III-288: Kết quả khai báo tải trọng tập trung

CCHHƯƯƠƠNNGG IIIIII:: PPHHÂÂNN TTÍÍCCHH,, TTÍÍNNHH TTOOÁÁNN KKẾẾTT CCẤẤUU
457
7.3.3.6. Khai báo tải trọng di động
7.3.3.6.1. Lựa chọn tiêu chuẩn sẽ được áp dụng cho việc phân tích tải trọng di động
Tiêu chuẩn tải trọng di động được lựa chọn từ menu Load Moving Load Code… hoặc từ menu Tree Structure Analysis Moving Load Analysis Moving Load Code sẽ xuất hiện hộp thoại Select Moving Load Code.
Trong hộp thoại này lựa chọn tiêu chuẩn AASHTO LRFD.
Nhấn OK để xác nhận.
Hình III-289: Lựa chọn tiêu chuẩn sẽ áp dụng cho phân tích tải trọng di động
7.3.3.6.2. Định nghĩa làn xe
Việc định nghĩa làn xe chạy được thực hiện theo trình tự sau:
Chọn menu Load Moving Load Analysis Data Traffic Line Lanes… xuất hiện hộp thoại:
Hình III-290: Hộp thoại thêm làn xe vào mô hình
Nhấn nút Add sẽ xuất hiện hộp thoại như hình bên để nhập các các thông số của làn xe:
Lane Name: Lanxe
Eccentricity: 0
Vehiecular Load Distribution: Lane Element
Moving Direction: Both
Selection by: 2 Points
Chọn điểm nút đầu và cuối của dầm giả cần định nghĩa làn xe.
Nhấn OK để xác nhận. Hình III-291: Hộp thoại định
nghĩa các thông số làn xe

GGIIÁÁOO TTRRÌÌNNHH TTỰỰ ĐĐỘỘNNGG HHOOÁÁ TTHHIIẾẾTT KKẾẾ CCẦẦUU ĐĐƯƯỜỜNNGG
458
Kết quả của việc khai báo làn xe như sau:
Hình III-292: Kết quả việc khai báo làn xe
7.3.3.6.3. Định nghĩa tải trọng xe
Việc định nghĩa tải trọng xe được thực hiện theo trình tự sau:
Chọn menu Load Moving Load Analysis Data Vehicles… xuất hiện hộp thoại như hình dưới.
Hình III-293: Hộp thoại dùng để thêm tải trọng xe tác dụng trên kết cấu
Nhấn vào nút Add Standard để thêm các tải trọng xe tiêu chuẩn:
(a) Xe tải 3 trục (b) Xe tải 2 trục
Hình III-294: Hộp thoại dùng để định tải trọng xe tiêu chuẩn

CCHHƯƯƠƠNNGG IIIIII:: PPHHÂÂNN TTÍÍCCHH,, TTÍÍNNHH TTOOÁÁNN KKẾẾTT CCẤẤUU
459
Kết quả khai báo tải trọng xe tiêu chuẩn:
Hình III-295: Kết quả khai báo tải trọng xe tiêu chuẩn
7.3.3.6.4. Định nghĩa nhóm xe
Việc định nghĩa nhóm xe được thực hiện theo trình tự sau:
Chọn menu Load Moving Load Analysis Data Vehicle Classes… để nhóm hai tải trọng xe tiêu chuẩn vừa định nghĩa thành một lớp xe có tên là Xetai. Hộp thoại Vehicle Class Data như hình dưới sẽ xuất hiện sau khi chọn menu trên:
Hình III-296: Hộp thoại trước khi và sau khi lựa chọn tải trọng xe
Nhập vào ô Vehicle Class Name: Xetai
Lựa chọn toàn bộ tải trọng xe trong phần Vehicle Load sau đó bấm vào nút để chuyển toàn bộ tải trọng xe sang phần Selected Load.
Nhấn OK để xác nhận.
Kết quả khai báo lớp xe như hình sau:
Hình III-297: Kết quả việc khai báo lớp xe

GGIIÁÁOO TTRRÌÌNNHH TTỰỰ ĐĐỘỘNNGG HHOOÁÁ TTHHIIẾẾTT KKẾẾ CCẦẦUU ĐĐƯƯỜỜNNGG
460
7.3.3.6.5. Định nghĩa các trường hợp tải trọng di động
Sau khi đã định nghĩa các làn xe và các lớp xe, các trường hợp tải trọng di động sẽ được định nghĩa để xác định các trường hợp tải trọng di động tác dụng lên kết cấu. Trong ví dụ này ta chỉ định nghĩa 1 trường hợp tải trọng xe tải tác dụng lên kết cấu. Trình tự định nghĩa như sau”
Chọn menu Load Moving Load Analysis Data Moving Load Cases… xuất hiện hộp thoại Moving Load Cases.
Hình III-298: Hộp thoại định nghĩa trường hợp tải
Nhấn vào nút Add để thêm trường hợp tải xuất hiện hộp thoại Define Moving Load Case. Nhập các thông số như hình dưới:
Load Case Name: MV
Description: Hoat tai
Mục Sub-Load Cases phần Loading Effect chọn phần Independent.
Nhấn nút Add để thêm trường hợp tải trọng di động tác dụng lên kết cấu. Xuất hiện hộp thoại sau:
Hình III-299: Định nghĩa trường hợp
con của tải di động Hình III-300: Định nghĩa trường hợp
của tải di động

CCHHƯƯƠƠNNGG IIIIII:: PPHHÂÂNN TTÍÍCCHH,, TTÍÍNNHH TTOOÁÁNN KKẾẾTT CCẤẤUU
461
Nhấn OK để xác nhận được kết quả như hình sau:
Hình III-301: Kết quả khai báo trường hợp tải trọng di động
7.3.3.7. Tổ hợp tải trọng(CB) Việc khai báo tổ hợp tải trọng được thực hiện theo trình tự sau:
Chọn menu Results Combinations… hoặc nhấn tổ hợp phím Ctrl + F9 xuất hiện hộp thoại Load Combinations.
Sau đó thực hiện thêm tổ hợp trọng với các tải trọng đã khai báo ở phần trên vào phần Load Combinations List cùng với các hệ số tương ứng của từng trường hợp tải trọng vào trong phần Load Cases and Factors như hình dưới:
Hình III-302: Khai báo tổ hợp tải trọng

GGIIÁÁOO TTRRÌÌNNHH TTỰỰ ĐĐỘỘNNGG HHOOÁÁ TTHHIIẾẾTT KKẾẾ CCẦẦUU ĐĐƯƯỜỜNNGG
462
7.3.4. Chạy chương trình Sau khi tiến hành mô hình hóa kết cấu, ta chọn menu Analysis Perform Analysis hoặc nhấn nút F5 để chạy chương trình. Nếu quá trình mô hình hóa không có lỗi thì sẽ có thông báo thực hiện thành công ở trong cửa sổ Analysis Message như hình:
Hình III-303: Thông báo sau khi chạy chương trình
7.3.5. Các kết quả chính
7.3.5.1. Phản lực
Để xem giá trị phản lực, chọn menu Results Reactions Reaction Forces/Moments… xuất hiện hộp thoại hiển thị kết quả. Lựa chọn trường hợp tải trọng, loại phản lực cần hiển thị trong hộp thoại vừa xuất hiện. Hình dưới minh họa việc chọn trường hợp tải trọng bản thân (DC) và phản lực FXYZ:
Hình III-304: Giá trị phản lực Fxyz tại các gối

CCHHƯƯƠƠNNGG IIIIII:: PPHHÂÂNN TTÍÍCCHH,, TTÍÍNNHH TTOOÁÁNN KKẾẾTT CCẤẤUU
463
7.3.5.2. Biểu đồ nội lực, bảng nội lực Để xem biểu đồ nội lực, chọn menu Results Forces Beam Diagram… xuất hiện hộp thoại hiển thị kết quả. Lựa chọn trường hợp tải trọng, loại biểu đồ nội lực (mômen hoặc lực cắt) cần hiển thị trong hộp thoại vừa xuất hiện. Hình dưới minh họa việc chọn trường hợp tải trọng bản thân (DC) và biểu đồ mômen My:
Hình III-305: Biểu đồ lực dọc của các thanh dàn
Để xem bảng nội lực, chọn menu Results Result Tables Truss Force… xuất hiện hộp thoại:
Hình III-306: Hộp thoại xuất bảng nội lực của các thanh dàn
Trong hộp thoại này, lựa chọn trường hợp tải trọng và tổ hợp tải trọng, nút cần xem sau đó ấn nút Ok đê xác nhận. Kết quả thu được như sau:

GGIIÁÁOO TTRRÌÌNNHH TTỰỰ ĐĐỘỘNNGG HHOOÁÁ TTHHIIẾẾTT KKẾẾ CCẦẦUU ĐĐƯƯỜỜNNGG
464
Hình III-307: Kết quả bảng giá trị nội lực
7.3.5.3. Biểu đồ chuyển vị, bảng chuyển vị
Để xem giá trị chuyển vị, chọn menu Results Deformations Deformed Shape... xuất hiện hộp thoại hiển thị kết quả. Lựa chọn trường hợp tải trọng, loại phản lực cần hiển thị trong hộp thoại vừa xuất hiện. Hình dưới minh họa cho lựa chọn trường hợp tải trọng bản thân (DC) và chuyển vị theo 3 phương x, y , z :
Hình III-308: Biểu đồ chuyển vị
Để xem bảng chuyển vị, chọn menu Results Result Tables Displacements… xuất hiện hộp thoại:

CCHHƯƯƠƠNNGG IIIIII:: PPHHÂÂNN TTÍÍCCHH,, TTÍÍNNHH TTOOÁÁNN KKẾẾTT CCẤẤUU
465
Hình III-309: Hộp thoại xuất bảng chuyển vị
Trong hộp thoại này, lựa chọn trường hợp tải trọng và tổ hợp tải trọng, nút cần xem sau đó ấn nút Ok đê xác nhận. Kết quả thu được như sau:
Hình III-310: Kết quả bảng giá trị chuyển vị
7.3.5.4. Đường ảnh hưởng của tải trọng cho mômen Để xem đường ảnh hưởng của tải trọng cho nội lực trong dàn tại mặt cắt giữa nhịp 2, chọn menu Results Influence Line Truss Forces… xuất hiện hộp thoại hiển thị kết quả. Trong hộp thoại vừa xuất hiện nhập vào ô Key Element số thứ tự của phần tử dầm nằm giữa nhịp 2 hoặc lựa chọn phần tử nằm giữa nhịp 2. Kết quả như sau:

GGIIÁÁOO TTRRÌÌNNHH TTỰỰ ĐĐỘỘNNGG HHOOÁÁ TTHHIIẾẾTT KKẾẾ CCẦẦUU ĐĐƯƯỜỜNNGG
466
Hình III-311: Kết quả đường ảnh hưởng của tải trọng cho mômen mặt cắt giữa nhịp 3
7.3.5.5. Vị trí bất lợi của tải trọng cho mômen
Để xem vị trí bất lợi của tải trọng cho mô men mặt cắt giữa nhịp 3, chọn menu Results Moving Load Tracer Truss Forces… xuất hiện hộp thoại hiển thị kết quả. Trong hộp thoại vừa xuất hiện nhập vào ô Key Element số thứ tự của phần tử nằm giữa nhịp 2 hoặc lựa chọn phần tử nằm giữa nhịp 2. Hình dưới minh họa cho trường hợp vị trí bất lợi của tải trọng cho mômen do tải trọng lớn nhất gây ra:
Hình III-312: Kết quả vị trí bất lợi của tải trọng cho nội lực thanh dàn mặt cắt giữa nhịp 2

TTÀÀII LLIIỆỆUU TTHHAAMM KKHHẢẢOO
467
PPHHẦẦNN IIVV:: TTÀÀII LLIIỆỆUU TTHHAAMM KKHHẢẢOO [1] John Walkenbach – Excel 2002 Power Programming with VBA – M&T Books – 2001.
[2] Steve Saunders, Jeff Webb – Programming Excel with VBA and .NET – O'Reilly – 2006.
[3] Richard Shepherd – Excel VBA Macro Programming – McGraw-Hill – 2004.
[4] Autodesk® (Người dịch:Lê Quỳnh Mai, Trương Thanh Hoàng, Hoàng Thuỳ Linh) – Phát triển AutoCAD bằng ActiveX & VBA – 2006.
[5] Joe Sutphin – AutoCAD 2006 VBA: A Programmer’s Reference – Apress® – 2005.
[6] Ngô Đăng Quang, Trần Ngọc Linh, Bùi Công Độ, Nguyễn Trọng Nghĩa, Nguyễn Việt Anh – Mô hình hóa và phân tích kết cấu cầu với MIDAS/Civil (Tập 1, 2) – NXB Xây dựng – 2006, 2007.
[7] Lê Đắc Hiền – Tài liệu hướng dẫn sử dụng MIDAS/Civil – BM Tự động hóa Thiết kế cầu đường, ĐH Giao thông vận tải – 2008.
[8] MIDAS/Civil Help Online – MIDAS Inc.
[9] Tài liệu từ website www.midasuser.com.
[10] Hướng dẫn sử dụng NovaTDN, Công ty TNHH Hài Hòa.
[11] Các tài liệu khác: sách hướng dẫn sử dụng Visual Basic và các phần mềm ứng dụng.

GGIIÁÁOO TTRRÌÌNNHH TTỰỰ ĐĐỘỘNNGG HHOOÁÁ TTHHIIẾẾTT KKẾẾ CCẦẦUU ĐĐƯƯỜỜNNGG
468
PPHHẦẦNN VV:: MMỤỤCC LLỤỤCC HHÌÌNNHH VVẼẼ
Hình I-1: Tự động hóa thiết kế hình học đường ô tô với Civil 3D 2008 ......................................2
Hình I-2: Tự động hóa phân tích kết cấu với MIDAS/Civil .........................................................3
Hình I-3: Phần mềm AutoCAD và MS Excel...............................................................................4
Hình I-4: Tìm kiếm thông tin trên Internet với Google.com ........................................................6
Hình I-5: Bổ sung tính năng mới cho AutoCAD ..........................................................................7
Hình I-6: Bổ sung thêm chức năng lập dự toán cho MS. Excel....................................................7
Hình I-7: Wizard trợ giúp nhập dữ liệu cho kết cấu cầu đúc hẫng của MIDAS/Civil..................8
Hình I-8: Visual LISP: công cụ hỗ trợ cho lập trình với AutoLISP trong AutoCAD ..................9
Hình I-9: Môi trường lập trình VBA trong AutoCAD................................................................10
Hình I-10: Mở rộng khả năng cho AutoCAD dùng ObjectARX................................................11
Hình II-1: Lập bảng tính kết cấu mặt đường trên Excel .............................................................13
Hình II-2: Tạo bản vẽ bình đồ tuyến đường ô tô trên AutoCAD................................................13
Hình II-3: Mô hình lập trình trên ứng dụng nền .........................................................................14
Hình II-4: Xây dựng chương trình bằng ngôn ngữ AutoLISP khi không sử dụng môi trường lập trình, ta sẽ luôn phải tự kiểm soát cú pháp và các lệnh mà không có bất cứ hỗ trợ nào vì thế khả năng nhầm lẫn là rất lớn..............................................................................................................15
Hình II-5: Lập trình bằng ngôn ngữ AutoLISP trên môi trường lập trình Visual LISP, ta luôn nhận được sự hỗ trợ tự động bằng màu sắc hay các tính năng khác trong môi trường lập trình......................................................................................................................................................15
Hình II-6: Cấu trúc của dự án thể hiện trên VBA IDE ...............................................................19
Hình II-7: Giao diện chính của VBA IDE ..................................................................................20
Hình II-8: Ví dụ một dự án VBA................................................................................................21
Hình II-9: Sử dụng Macro trong MS Excel ................................................................................22
Hình II-10: Bật / Tắt trợ giúp phát hiện lỗi cú pháp của VBA IDE............................................23
Hình II-11: VBA IDE tự động kiểm tra lỗi cú pháp và thông báo cho người dùng ...................24
Hình II-12: VBA IDE tự động thông báo lỗi khi biến được sử dụng mà chưa khai báo ............24
Hình II-13: Bật / tắt trợ giúp hoàn thiện mã lệnh tự động trong VBA IDE................................25
Hình II-14: Danh sách các thành phần được tự động hiển thị. ...................................................25
Hình II-15: Tự động hiển thị thông tin của các tham số trong chương trình con. ......................25
Hình II-16: VBA IDE báo lỗi do tên biến trùng tên với từ khóa ................................................26
Hình II-17: Các phần tử có thể giữ lại giá trị ban đầu và các phạm vi có thể thay đổi kích thước của mảng động ............................................................................................................................29
Hình II-18: Thông tin về các hàm trong thư viện lập trình của VBA được hiển thị trong Object Browser .......................................................................................................................................30

MMỤỤCC LLỤỤCC HHÌÌNNHH VVẼẼ
469
Hình II-19: Phạm vi sử dụng của biến được khai báo trong chương trình con ..........................34
Hình II-20: Mức độ ưu tiên trong sử dụng biến..........................................................................34
Hình II-21: Phạm vi sử dụng biến toàn cục ................................................................................35
Hình II-22: Khai báo tùy chọn phạm vi biến ở mức dự án. ........................................................35
Hình II-23: Phạm vi sử dụng của biến tương ứng với từ khóa Public và Private.......................36
Hình II-24: Phần General trong mô-đun.....................................................................................36
Hình II-25: Tổ chức dự án theo cấu trúc chức năng ...................................................................59
Hình II-26: Một ví dụ về UserForm............................................................................................60
Hình II-27: Ý nghĩa các loại dữ liệu cần nhập vào được minh họa bằng hình ảnh. ...................61
Hình II-28: Bố trí các điều khiển trên UserForm........................................................................61
Hình II-29: Trình bày kết quả bằng điều khiển hỗ trợ văn bản và hình ảnh...............................62
Hình II-30: Bổ sung thêm điều khiển cho hộp công cụ (Toolbox) của VBA IDE. ....................63
Hình II-31: Thành phần điều khiển và vị trí hiển thị các thuộc tính của nó. ..............................63
Hình II-32: Thay đổi giá trị thuộc tính trong khi thiết kế UserForm. .........................................64
Hình II-33: Một ví dụ về đặt tên cho Form.................................................................................67
Hình II-34: Các điều khiển cơ bản theo mặc định trong VBA IDE............................................69
Hình II-35: Truy cập kiểu tuần tự khi đọc tập tin văn bản. ........................................................80
Hình II-36: Sử dụng thư viện lập trình Microsoft Scripting Runtime. .......................................86
Hình II-37: Thông báo lỗi phát sinh lúc thực thi chương trình...................................................90
Hình II-38: VBA IDE đánh dấu dòng lệnh làm phát sinh lỗi thực thi........................................91
Hình II-39: Cửa sổ trung gian. ....................................................................................................92
Hình II-40: Cửa sổ theo dõi. .......................................................................................................93
Hình II-41: Thêm biểu thức vào cửa sổ theo dõi. .......................................................................94
Hình II-42: Thông báo lỗi do người dùng tự tạo ........................................................................95
Hình II-43: Giao diện chính của Excel. ....................................................................................103
Hình II-44: Hộp thoại Record Macro........................................................................................106
Hình II-45: Trình quản lý Macro ..............................................................................................109
Hình II-46: Hộp thoại Macro Options. .....................................................................................109
Hình II-47: Thực thi Macro trực tiếp từ VBAIDE....................................................................110
Hình II-48: Hộp thoại cảnh báo an ninh của Excel...................................................................111
Hình II-49: Hộp thoại Add Procedure. .....................................................................................114
Hình II-50: Sử dụng hàm mới trong Excel. ..............................................................................115
Hình II-51: Hàm trả về lỗi ........................................................................................................117
Hình II-52: Trình quản lý Add-In .............................................................................................119
Hình II-53: Hộp thoại Project Properties ..................................................................................120
Hình II-54: Hộp thoại Save As .................................................................................................120

GGIIÁÁOO TTRRÌÌNNHH TTỰỰ ĐĐỘỘNNGG HHOOÁÁ TTHHIIẾẾTT KKẾẾ CCẦẦUU ĐĐƯƯỜỜNNGG
470
Hình II-55: Mô hình phân cấp các đối tượng trong MS Excel .................................................122
Hình II-56: Thứ tự của Worksheet............................................................................................133
Hình II-57: Hộp thoại References trong VBAIDE của AutoCAD. ..........................................153
Hình II-58: Bảng tính sử dụng điều khiển nhúng trong worksheet. .........................................162
Hình II-59: Combo Box có nhiều cột........................................................................................164
Hình II-60: Các bước thêm sự kiện cho điều khiển Command Button.....................................165
Hình II-61: Hộp thoại Open......................................................................................................169
Hình II-62: Hộp thoại Go To ....................................................................................................171
Hình II-63: Ví dụ chỉ hiển thị một thẻ Alignment ....................................................................172
Hình II-64: Ví dụ khi đặt tên cho một UserForm .....................................................................174
Hình II-65: Điều khiển RefEdit ................................................................................................176
Hình II-66: Thanh trình đơn trong Excel. .................................................................................177
Hình II-67: Cấu trúc hệ thống thanh trình đơn .........................................................................178
Hình II-68: Hệ thống thanh trình đơn .......................................................................................178
Hình II-69: Các thể hiện vật thể ba chiều trong AutoCAD ......................................................187
Hình II-70: Một vật thể được xây dựng trong không gian mô hình..........................................188
Hình II-71: Một ví dụ khi bố trí trong không gian in (Layout).................................................188
Hình II-72: Giao diện của phần mềm AutoCAD ......................................................................189
Hình II-73: Thành phần AutoCAD Objects và mô-đun ThisDrawing của dự án VBA trong AutoCAD ..................................................................................................................................191
Hình II-74: Trình quản lý dự án VBA – VBA Manager...........................................................192
Hình II-75: Hộp thoại mở dự án VBA. .....................................................................................193
Hình II-76: Hộp thoại Macros...................................................................................................195
Hình II-77: Lựa chọn nơi chứa Macro ......................................................................................196
Hình II-78: Hộp thoại Options trong AutoCAD .......................................................................200
Hình II-79: Mô hình đối tượng trong AutoCAD. .....................................................................201
Hình II-80: Các thành phần của đối tượng Application............................................................202
Hình II-81: Các thành phần của đối tượng Document ..............................................................203
Hình II-82: Hộp thoại References trong VBAIDE của Excel...................................................210
Hình II-83: Minh hoạ tham số StartAngle, EndAngle của phương thức AddArc. ...................231
Hình II-84: Minh hoạ các chế độ chọn đối tượng của phương thức SelectByPolygon. ...........239
Hình II-85: Minh hoạ phương thức Move ................................................................................247
Hình II-86: Minh hoạ cho phương thức Mirror. .......................................................................248
Hình II-87: Biến hệ thống MIRRTEXT và phương thức Mirror..............................................248
Hình II-88: Minh hoạ phương thức ScaleEntity .......................................................................251
Hình II-89: Minh hoạ các hằng số acAlignment. ................................................................259
Hình II-90: Minh hoạ việc sử dụng lớp ....................................................................................260

MMỤỤCC LLỤỤCC HHÌÌNNHH VVẼẼ
471
Hình II-91: Minh hoạ việc bật tắt lớp trong AutoCAD ............................................................262
Hình II-92: Các thành phần cơ bản của đường kích thước. ......................................................266
Hình II-93: Đường kích thước dài. ...........................................................................................269
Hình II-94: Đường kích thước hình chiếu. ...............................................................................270
Hình II-95: Đường kích thước góc ...........................................................................................271
Hình II-96: Đường kích thước bán kính. ..................................................................................272
Hình II-97: Đường kích thước đường kính...............................................................................273
Hình II-98: Mô hình đối tượng của hệ thống thanh trình đơn trong AutoCAD .......................277
Hình II-99: Các đối tượng trong hệ thống trình đơn của AutoCAD.........................................278
Hình III-1: Tự động hóa thiết kế hình học đường ô tô.............................................................284
Hình III-2: Tự động hóa phân tích kết cấu ...............................................................................285
Hình III-3: AutoCAD và Excel.................................................................................................285
Hình III-4: Mô hình của phần mềm thiêt kế đường ô tô...........................................................286
Hình III-5: Minh họa một file có đuôi *.TXT chứa số liệu toàn đạc bề mặt địa hình. .............288
Hình III-6: Bề mặt của khu vực trên thực tế. ............................................................................289
Hình III-7: Mô hình lưới tam giác của bề mặt khu vực ............................................................289
Hình III-8: Các điểm đo trên bề mặt của khu vực khảo sát. .....................................................290
Hình III-9: Mô hình lưới tam giác được dựng từ các điểm đo .................................................290
Hình III-10: Mô hình lưới tứ giác (lưới ô vuông) được dựng từ các điểm đo ..........................291
Hình III-11: Cấu trúc dữ liệu đo toàn đạc dùng cho Nova-TDN..............................................291
Hình III-12: Thiết lập phông chữ cho Menu trong hộp thoại Advanced Appearance. .............292
Hình III-13: Thiết lập phông chữ cho các hộp thoại thông báo trong hộp thoại Advanced Appearance ...............................................................................................................................292
Hình III-14: Hộp thoại Preferences trong AutoCAD................................................................293
Hình III-15: Hộp thoại Text Window Font trong AutoCAD....................................................293
Hình III-16: Hộp thoại Units Control dùng để thiết lập đơn vị sử dụng trong bản vẽ..............294
Hình III-17: Hộp thoại Text Sytle dùng để thiết lập kiểu chữ trong AutoCAD .......................294
Hình III-18: Khai báo hệ tọa độ giả định..................................................................................295
Hình III-19: Hộp thoại lựa chọn hệ tọa độ dùng cho các điểm đo............................................295
Hình III-20: Hộp thoại lựa chọn file số liệu toàn đạc ...............................................................295
Hình III-21: Các điểm đo đã được nhập vào bản vẽ .................................................................296
Hình III-22: Vẽ đường bao địa hình khu vực ...........................................................................296
Hình III-23: Mô hình lưới tam giác khi thiết lập Delta X = 0, Delta Y = 0 và khi thiết lập Delta X ≠ 0, Delta Y ≠ 0 (tham khảo Hình III-18: Khai báo hệ tọa độ giả định)...............................297
Hình III-24: Hộp thoại Tạo đường đồng mức...........................................................................297
Hình III-25: Kết quả tạo đường đồng mức. ..............................................................................297
Hình III-26: Ảnh bản đồ sau khi quét từ bản đồ giấy. ..............................................................298

GGIIÁÁOO TTRRÌÌNNHH TTỰỰ ĐĐỘỘNNGG HHOOÁÁ TTHHIIẾẾTT KKẾẾ CCẦẦUU ĐĐƯƯỜỜNNGG
472
Hình III-27: Hộp thoại Insert Image sử dụng để chèn ảnh bản đồ đã scan vào phần mềm CAD Overlay......................................................................................................................................298
Hình III-28: Hộp thoại thiết lập các thông số như điểm chèn, góc quay, đơn vị,….................299
Hình III-29: Kết quả ảnh bản đồ scan được chèn vào chương trình CAD Overlay..................299
Hình III-30: Kết quả các đường đồng mức sau khi nhận được bằng CAD Overlay................300
Hình III-31: Lưu kết quả số hóa ảnh bản đồ địa hình phù hợp với phiên bản AutoCAD mà Nova-TDN yêu cầu. ..................................................................................................................300
Hình III-32: Hộp thoại sử dụng để thiết lập các thông số hiển thị cho các đường đồng mức ..301
Hình III-33: Hộp thoại Image trong AutoCAD. .......................................................................301
Hình III-34: Hộp thoại Attach Image . ......................................................................................302
Hình III-35: Ảnh bản đồ sau khi được chèn vào bản vẽ. ..........................................................302
Hình III-36: Một số đường đồng mức được vẽ bằng lệnh Polyline của AutoCAD..................302
Hình III-37: Đường tim tuyến vẽ đường Polyline ....................................................................303
Hình III-38: Hộp thoại Khai báo và thay đổi tuyến thiết kế. ....................................................303
Hình III-39: Khai báo các thông số cho tuyến đường...............................................................304
Hình III-40: Hộp thoại Nhập gốc tuyến. ...................................................................................304
Hình III-41: Kết quả gốc tuyến được định nghĩa......................................................................304
Hình III-42: Hộp thoại Định nghĩa đường mặt bằng tuyến. .....................................................305
Hình III-43: Hộp thoại thiết lập các thông số cho đường cong nằm trên tuyến. ......................305
Hình III-44: Hộp thoại thiết lập các thông số dùng để phát sinh cọc trên tuyến. .....................306
Hình III-45: Kết quả sau khi thực hiện phát sinh cọc trên tuyến ..............................................306
Hình III-46: Hộp thoại dùng để chèn các cọc đặc biệt lên tuyến..............................................306
Hình III-47: Nhập dữ liệu cho việc hiển thị đầu trắc dọc. ........................................................307
Hình III-48: Nhập dữ liệu cho việc hiển thị đầu trắc ngang. ....................................................307
Hình III-49: Thiết lập các thông số cho việc vẽ Trắc dọc tự nhiên. .........................................308
Hình III-50: Kết quả vẽ trắc dọc tự nhiên khi không sử dụng chức năng Tự động thay đổi mức so sánh. .....................................................................................................................................308
Hình III-51: Kết quả vẽ trắc dọc tự nhiên khi sử dụng chức năng Tự động thay đổi mức so sánh....................................................................................................................................................309
Hình III-52: Thiết lập các thông số cho việc hiển thị trắc ngang tự nhiên tuyến đường ..........309
Hình III-53: Kết quả xuất trắc ngang tự nhiên của tuyến đường ..............................................309
Hình III-54: Vị trí của phân tích kết cấu trong quá trình thiết kế. ............................................310
Hình III-55: Mô hình thực nghiệm trong hầm gió của cầu Tacoma mới (Nhật Bản)...............311
Hình III-56: Mô hình hóa kết cấu là một quá trình lặp.............................................................311
Hình III-57: Mô hình số của cầu Sungsan Grand II (Seoul, Hàn Quốc) trong MIDAS/ Civil .312
Hình III-58: Các bước của quá trình mô hình hóa và phân tích kết cấu ...................................312
Hình III-59: Lưới phần tử hữu hạn để mô tả công trình hầm ...................................................313

MMỤỤCC LLỤỤCC HHÌÌNNHH VVẼẼ
473
Hình III-60: Lưới phần tử hữu hạn (phải) để mô tả tổ hợp nhà cao tầng Galleria (Seoul, Hàn Quốc).........................................................................................................................................314
Hình III-61: Phần tử thanh mô tả dầm mặt cắt chữ T ...............................................................314
Hình III-62: Các khối tứ diện (a), lục diện (b), hình nêm (c) ...................................................315
Hình III-63: Liên kết ngoài tại gối của dầm giản đơn được mô tả trong mô hình....................316
Hình III-64: Liên kết trong dầm-trụ được mô tả trong mô hình PTHH....................................317
Hình III-65: Độ cứng liên kết sẽ được coi là vô hạn hay hữu hạn tùy vào đất nền mà kết cấu tựa lên..............................................................................................................................................317
Hình III-66: Bảng qui định các tải trọng và hệ số tải trọng trong quy trình 22TCN 272-05....320
Hình III-67: Các giai đoạn làm việc của dầm thép liên hợp .....................................................321
Hình III-68: Sự thay đổi liên kết dầm-trụ trong quá trình thi công cầu đúc hẫng ....................321
Hình III-69: Sự thay đổi về lực căng dây trong các giai đoạn thi công cầu treo dây văng.......322
Hình III-70: Sự thay đổi vị trí các hạng mục công trình trong quá trình thi công cầu đúc đẩy 322
Hình III-71: Thông báo lỗi không thể chạy chương trình khi mô hình không có tải trọng. .....324
Hình III-72: Cảnh báo xuất hiện khi một nút trong mô hình không đủ liên kết .......................324
Hình III-73: Biểu đồ mômen trong dầm liên tục - cho phép quan sát phân bố mômen trên các bộ phận......................................................................................................................................325
Hình III-74: Kết quả biểu diễn ứng suất dưới dạng bảng - có mức độ chi tiết rất cao .............325
Hình III-75: Kết quả phân tích dưới dạng file text ...................................................................325
Hình III-76: Các kết quả biểu đồ mômen hợp lý và không hợp lý cho dầm liên tục 3 nhịp ....326
Hình III-77: Mô hình cầu SooTong – Trung Quốc...................................................................327
Hình III-78: Mô hình cầu Stonecutter – Hồng Kông................................................................328
Hình III-79: Mô hình tổng thể cầu Incheon 2 ...........................................................................328
Hình III-80: Hệ thống giao diện của MIDAS/Civil ..................................................................329
Hình III-81: Hiệu chỉnh menu và toolbars................................................................................330
Hình III-82: Chức năng Kéo & Thả (drag & drop) của menu Works Tree ..............................331
Hình III-83: Chuyển đổi dữ liệu giữa MIDAS/Civil và MS-Excel ..........................................331
Hình III-84: Hình ảnh của mô hình kết cấu sau khi được Render View ..................................334
Hình III-85: Mô hình kết cấu trước khi bỏ kích hoạt................................................................336
Hình III-86: Mô hình kết cấu sau khi bỏ kích hoạt...................................................................336
Hình III-87: Minh họa một cửa sổ nhập dữ liệu .......................................................................337
Hình III-88: Minh họa một cửa sổ dạng bảng...........................................................................338
Hình III-89: Minh họa cấu trúc file *.mct.................................................................................338
Hình III-90: Minh họa cửa sổ MCT Command Shell...............................................................339
Hình III-91: Cửa sổ đặt hệ thống đơn vị ...................................................................................340
Hình III-92: Giao diện cài đặt môi trường làm việc .................................................................341
Hình III-93: Nhập dữ liệu cho lưới định vị điểm......................................................................343

GGIIÁÁOO TTRRÌÌNNHH TTỰỰ ĐĐỘỘNNGG HHOOÁÁ TTHHIIẾẾTT KKẾẾ CCẦẦUU ĐĐƯƯỜỜNNGG
474
Hình III-94: Quá trình nhập dữ liệu cho lưới đường ................................................................343
Hình III-95: Tọa độ tổng thể GCS ............................................................................................344
Hình III-96: Hệ tọa độ phần tử UCS.........................................................................................344
Hình III-97: Định nghĩa hệ tọa độ người dùng .........................................................................345
Hình III-98: Định nghĩa hệ tọa độ người dùng x-y...................................................................346
Hình III-99: Định nghĩa hệ tọa độ người dùng Three Points ....................................................346
Hình III-100: Định nghĩa hệ tọa độ người dùng Three Angles.................................................347
Hình III-101: Thiết lập kiểu kết cấu..........................................................................................348
Hình III-102: Các chức năng liên quan đến mô hình hóa hay được sử dụng ...........................349
Hình III-103: Thiết lập số hiệu nút ...........................................................................................350
Hình III-104: Nhập dữ liệu để tạo nút.......................................................................................350
Hình III-105: Chọn nút .............................................................................................................350
Hình III-106: Translate nút .......................................................................................................351
Hình III-107: Bảng nút..............................................................................................................352
Hình III-108: Minh họa tọa độ địa phương của mặt cắt ...........................................................353
Hình III-109: Tạo phần tử .........................................................................................................353
Hình III-110: Nhập khoảng cách cho phần từ...........................................................................354
Hình III-111: Extrude phần tử ..................................................................................................354
Hình III-112: Bảng thống kê các phần tử trong kêt cấu............................................................355
Hình III-113: Tạo bản vẽ mô hình trong AutoCAD .................................................................355
Hình III-114: Hộp thoại lựa chọn đường dẫn đến file dữ liệu DXF .........................................356
Hình III-115: Mô hình dàn thép được tạo từ file dữ liệu DXF ................................................356
Hình III-116: Nhập file dữ liệu DXF ........................................................................................356
Hình III-117: Cửa sổ quản lý và nhập thông số mặt cắt ...........................................................357
Hình III-118: Điểm offset .........................................................................................................358
Hình III-119: Mặt cắt dạng DB/User ........................................................................................358
Hình III-120: Mặt cắt dạng Value.............................................................................................358
Hình III-121: Mặt cắt tổ hợp.....................................................................................................359
Hình III-122: Mặt cắt ghép .......................................................................................................359
Hình III-123: Mặt cắt bê tông cốt thép .....................................................................................360
Hình III-124: Các dạng mặt cắt bê tông cốt thép......................................................................363
Hình III-125: Khai báo mặt cắt thay đổi ...................................................................................364
Hình III-126: Khai báo mặt cắt liên hợp...................................................................................365
Hình III-127: Mặt cắt thay đổi theo nhóm phần tử ...................................................................366
Hình III-128:Tạo nhóm phần tử có mặt cắt thay đổi ................................................................366
Hình III-129: Xác định mặt phẳng đối xứng.............................................................................367

MMỤỤCC LLỤỤCC HHÌÌNNHH VVẼẼ
475
Hình III-130: Các tính năng quản lý nhóm mặt cắt thay đổi ....................................................367
Hình III-131: Nhập mặt cắt từ dự án khác ................................................................................368
Hình III-132: SPC hỗ trợ mô hình mặt cắt bất kỳ.....................................................................369
Hình III-133: Nhập mặt cắt bất kỳ từ SPC ...............................................................................369
Hình III-134: Khai báo phân tích xem xét hệ số tỷ lệ độ cứng mặt cắt ....................................370
Hình III-135: Hệ số tỉ lệ độ cứng mặt cắt .................................................................................370
Hình III-136: Khai báo phân tích xem xét tác dụng của cốt thép thường.................................372
Hình III-137: Khai báo cốt thép dọc .........................................................................................372
Hình III-138: Khai báo cốt thép chịu cắt ..................................................................................373
Hình III-139: Khai báo vật liệu theo tiêu chuẩn .......................................................................374
Hình III-140: Khai báo vật liệu do người dùng tự định nghĩa ..................................................375
Hình III-141: Nhập vật liệu từ dự án khác................................................................................375
Hình III-142: Khai báo đặc trưng co ngót/từ biến ....................................................................376
Hình III-143: Khai báo đặc trưng biến thiên cường độ ............................................................377
Hình III-144: Vật liệu có tính năng biến thiên theo thời gian...................................................377
Hình III-145: Gán các đặc trưng biến thiên theo thời gian với vật liệu....................................378
Hình III-146: Gán vật liệu cho phần tử trên bảng.....................................................................378
Hình III-147: Gán vật liệu theo phương pháp kéo thả ..............................................................379
Hình III-148: Mô hình hóa gối cứng.........................................................................................380
Hình III-149: Mô hình hóa gối đàn hồi.....................................................................................381
Hình III-150: Ràng buộc cứng..................................................................................................381
Hình III-151: Ràng buộc đàn hồi ..............................................................................................382
Hình III-152: Ràng buộc đàn hồi ..............................................................................................383
Hình III-153: Định nghĩa hệ tọa độ địa phương của nút...........................................................384
Hình III-154: Định nghĩa trường hợp tải trọng tĩnh..................................................................385
Hình III-155: Nhập dữ liệu cho trọng lượng bản thân ..............................................................385
Hình III-156: Khai báo tải trọng dầm .......................................................................................386
Hình III-157: Khai báo tải trọng trên dầm thẳng ......................................................................387
Hình III-158: Tải trọng nút .......................................................................................................387
Hình III-159: Khai báo tải trọng chuyển vị cưỡng bức ............................................................388
Hình III-160: Lựa chọn tiêu chuẩn sẽ áp dụng cho phân tích tải trọng di động .......................388
Hình III-161: Định nghĩa các đoàn xe tiêu chuẩn theo tiêu chuẩn AASHTO LRDF...............389
Hình III-162: Định nghĩa lớp xe ...............................................................................................390
Hình III-163: Định nghĩa các trường hợp tải trọng di động .....................................................390
Hình III-164: Khai báo nhiệt độ trên mặt cắt dầm....................................................................391
Hình III-165: Hộp thoại tổ hợp tải trọng tác dụng lên kết cấu..................................................392

GGIIÁÁOO TTRRÌÌNNHH TTỰỰ ĐĐỘỘNNGG HHOOÁÁ TTHHIIẾẾTT KKẾẾ CCẦẦUU ĐĐƯƯỜỜNNGG
476
Hình III-166: Lựa chọn các phương pháp phân tích.................................................................393
Hình III-167: Điều khiển Contour ............................................................................................394
Hình III-168: Tùy biến biểu đồ biến dạng ................................................................................395
Hình III-169: Tùy biến cách biểu diễn giá trị ...........................................................................395
Hình III-170: Tùy biến Animate ...............................................................................................396
Hình III-171: Minh họa cho một công tác hậu xử lý ................................................................396
Hình III-172: Hiển thị biểu đồ nội lực ......................................................................................397
Hình III-173: Hiển thị kết quả nội lực dạng bảng.....................................................................397
Hình III-174: Hiển thị ứng suất khối ........................................................................................398
Hình III-175: Kết quả phân tích các phần tử dầm có thể được biểu diễn chi tiết ở dạng các biểu đồ nội lực (mô-men, lực cắt), chuyển vị cũng như biểu đồ ứng suất trên mặt cắt ngang .........398
Hình III-176: Hiển thị phản lực của tất cả các gối trong kết cấu..............................................399
Hình III-177: Hiển thị sơ đồ chuyển vị .....................................................................................399
Hình III-178: Hiển thị kết quả chuyển vị dạng bảng ................................................................400
Hình III-179: Định nghĩa Load Set ...........................................................................................401
Hình III-180: Chọn kết quả cần xuất cho phần tử.....................................................................401
Hình III-181: Ví dụ mô hình kết cấu bài toán dầm với tải trọng tĩnh .......................................402
Hình III-182: Thiết lập đơn vị cho bài toán ..............................................................................403
Hình III-183: Xác định kiểu kết cấu cho bài toán.....................................................................403
Hình III-184: Hộp thoại nhập các thông số khi tạo nút cho mô hình .......................................404
Hình III-185: Tạo mô hình kết cấu bằng Extrude.....................................................................404
Hình III-186: Mô hình phần tử sau khi tạo ...............................................................................405
Hình III-187: Hộp thoại Properties với thẻ Material ................................................................405
Hình III-188: Nhập dữ liệu cho vật liệu (a) VL1 và vật liệu (b) VL2.......................................406
Hình III-189: Kết quả khai báo vật liệu. ...................................................................................406
Hình III-190: Hộp thoại Properties với thẻ Section ..................................................................407
Hình III-191: Nhập dữ liệu cho mặt cắt (a) MC1 và mặt cắt (b) MC2 ....................................407
Hình III-192: Kết quả khai báo mặt cắt ....................................................................................408
Hình III-193: Hộp hội thoại để khai báo (a) gối cố định và (b) gối di động.............................408
Hình III-194: Hộp thoại bật chiều xác định của phần tử ..........................................................409
Hình III-195: Hộp thoại giải phóng liên kết đầu phần tử..........................................................409
Hình III-196: Kết quả khai báo liên kết trong (khớp quay tại điểm D) ....................................410
Hình III-197: Khai báo các trường hợp tải trọng tĩnh...............................................................410
Hình III-198: Khai báo tải trọng bản thân kết cấu ....................................................................410
Hình III-199: Khai báo tải trọng phân bố đều...........................................................................411
Hình III-200: Khai báo tải trọng không đều .............................................................................411
Hình III-201: Kết quả khai báo tải trọng phân bố kết cấu ........................................................412

MMỤỤCC LLỤỤCC HHÌÌNNHH VVẼẼ
477
Hình III-202: Khai báo tải trọng tập trung................................................................................412
Hình III-203: Kết quả khai báo tải trọng tập trung ...................................................................412
Hình III-204: Khai báo tổ hợp tải trọng....................................................................................413
Hình III-205: Thông báo sau khi chạy chương trình ................................................................414
Hình III-206: Giá trị phản lực Fxyz tại các gối.........................................................................414
Hình III-207: Biểu đồ mômen My của bài toán........................................................................415
Hình III-208: Hộp thoại xuất bảng nội lực ...............................................................................415
Hình III-209: Kết quả bảng giá trị nội lực ................................................................................416
Hình III-210: Biểu đồ chuyển vị ...............................................................................................416
Hình III-211: Hộp thoại xuất bảng chuyển vị ...........................................................................417
Hình III-212: Kết quả bảng giá trị chuyển vị............................................................................417
Hình III-213: Hình vẽ mô hình kết cấu bài toán khung............................................................418
Hình III-214: Thiết lập đơn vị cho bài toán ..............................................................................419
Hình III-215: Xác định kiểu kết cấu cho bài toán.....................................................................419
Hình III-216: Hộp thoại Properties với thẻ Material ................................................................420
Hình III-217: Nhập dữ liệu cho vật liệu (a) Thep và (b) Betong .............................................421
Hình III-218: Kết quả khai báo vật liệu. ...................................................................................421
Hình III-219: Hộp thoại Properties với thẻ Section..................................................................422
Hình III-220: Nhập dữ liệu cho (a) mặt cắt dầm và (b) mặt cắt trụ ..........................................422
Hình III-221: Kết quả khai báo mặt cắt ....................................................................................423
Hình III-222: Hộp thoại nhập các thông số khi tạo nút cho mô hình .......................................423
Hình III-223: Tạo phần dầm của kết cấu bằng phương pháp Extrude....................................424
Hình III-224: Tạo trụ bên trái của kết cấu bằng phương pháp Extrude....................................424
Hình III-225: Kết cấu khung sau khi được mô hình trong ứng dụng .......................................425
Hình III-226: Hộp hội thoại để khai báo (a) ngàm cố định và (b) gối di động.........................425
Hình III-227: Hộp thoại hệ tọa độ nút ......................................................................................426
Hình III-228: Hộp thoại định nghĩa hệ tọa độ nút ....................................................................426
Hình III-229: Hộp thoại bật chiều xác định của phần tử ..........................................................427
Hình III-230: Hộp thoại giải phóng liên kết đầu phần tử .........................................................427
Hình III-231: Kết quả khai báo liên kết của kết cấu .................................................................427
Hình III-232: Khai báo các trường hợp tải trọng tĩnh...............................................................428
Hình III-233: Khai báo tải trọng bản thân kết cấu ....................................................................428
Hình III-234: Khai báo tải trọng phân bố đều...........................................................................429
Hình III-235: Khai báo tải trọng không đều .............................................................................429
Hình III-236: Kết quả khai báo tải trọng phân bố kết cấu ........................................................430
Hình III-237: Hộp thoại bật hệ trục tọa độ của phần tử ............................................................430

GGIIÁÁOO TTRRÌÌNNHH TTỰỰ ĐĐỘỘNNGG HHOOÁÁ TTHHIIẾẾTT KKẾẾ CCẦẦUU ĐĐƯƯỜỜNNGG
478
Hình III-238: Khai báo tải trọng tập trung................................................................................431
Hình III-239: Khai báo tải trọng tập trung................................................................................431
Hình III-240: Khai báo tải trọng tập trung................................................................................432
Hình III-241: Kết quả khai báo tải trọng tập trung ...................................................................432
Hình III-242: Lựa chọn tiêu chuẩn sẽ áp dụng cho phân tích tải trọng di động .......................433
Hình III-243: Hộp thoại thêm làn xe vào mô hình....................................................................433
Hình III-244: Hộp thoại định nghĩa các thông số làn xe...........................................................433
Hình III-245: Kết quả việc khai báo làn xe...............................................................................433
Hình III-246: Hộp thoại dùng để thêm tải trọng xe tác dụng trên kết cấu................................434
Hình III-247: Hộp thoại dùng để định tải trọng xe tiêu chuẩn..................................................434
Hình III-248: Kết quả khai báo tải trọng xe tiêu chuẩn ............................................................434
Hình III-249: Hộp thoại trước khi và sau khi lựa chọn tải trọng xe .........................................435
Hình III-250: Kết quả việc khai báo lớp xe...............................................................................435
Hình III-251: Hộp thoại định nghĩa trường hợp tải ..................................................................436
Hình III-252: Định nghĩa trường hợp con của tải di động ........................................................436
Hình III-253: Định nghĩa trường hợp con của tải di động ........................................................436
Hình III-254: Kết quả khai báo trường hợp tải trọng di động...................................................437
Hình III-255: Khai báo tổ hợp tải trọng....................................................................................437
Hình III-256: Thông báo sau khi chạy chương trình ................................................................438
Hình III-257: Giá trị phản lực Fxyz tại các gối.........................................................................438
Hình III-258: Biểu đồ mômen My của bài toán........................................................................439
Hình III-259: Hộp thoại xuất bảng nội lực ...............................................................................439
Hình III-260: Kết quả bảng giá trị nội lực ................................................................................440
Hình III-261: Biểu đồ chuyển vị ...............................................................................................440
Hình III-262: Hộp thoại xuất bảng chuyển vị ...........................................................................441
Hình III-263: Kết quả bảng giá trị chuyển vị............................................................................441
Hình III-264: Kết quả đường ảnh hưởng của tải trọng cho mômen mặt cắt giữa nhịp 3..........442
Hình III-265: Kết quả vị trí bất lợi của tải trọng cho mômen mặt cắt giữa nhịp 3 ...................442
Hình III-266: Ví dụ mô hình kết cấu bài toán dàn phẳng .........................................................443
Hình III-267: Thiết lập đơn vị cho bài toán ..............................................................................444
Hình III-268: Xác định kiểu kết cấu cho bài toán.....................................................................444
Hình III-269: Mô hình dàn được xây dựng trong AutoCAD....................................................445
Hình III-270: Hộp thoại nhập file mô hình ...............................................................................445
Hình III-271: Tạo trụ bên trái của kết cấu bằng phương pháp Translate..................................446
Hình III-272: Chuyển từ phần tử dầm sang phần tử dàn ..........................................................446
Hình III-273: Kết cấu dàn sau khi được mô hình trong ứng dụng............................................447

MMỤỤCC LLỤỤCC HHÌÌNNHH VVẼẼ
479
Hình III-274: Hộp thoại Properties với thẻ Material ................................................................447
Hình III-275: Nhập dữ liệu cho vật liệu (a)Thep và (b) Betong ............................................448
Hình III-276: Kết quả khai báo vật liệu. ...................................................................................448
Hình III-277: Hộp thoại Properties với thẻ Section..................................................................449
Hình III-278: Nhập dữ liệu cho mặt cắt dầm giả (a), thanh biên (b), thanh xien (c) và thanh đứng (d).....................................................................................................................................450
Hình III-279: Kết quả khai báo mặt cắt ....................................................................................450
Hình III-280: Hộp thoại bật hệ trục tọa độ của phần tử ............................................................451
Hình III-281: Hộp thoại quay hệ trục tọa độ của phần tử .........................................................451
Hình III-282: Hộp hội thoại để khai báo gối cố định và gối di động........................................452
Hình III-283: Hộp thoại giải phóng liên kết đầu phần tử .........................................................453
Hình III-284: Kết quả khai báo liên kết của kết cấu .................................................................453
Hình III-285: Khai báo các trường hợp tải trọng tĩnh...............................................................454
Hình III-286: Khai báo tải trọng bản thân kết cấu ....................................................................454
Hình III-287: Khai báo tải trọng tập trung................................................................................455
Hình III-288: Kết quả khai báo tải trọng tập trung ...................................................................455
Hình III-289: Lựa chọn tiêu chuẩn sẽ áp dụng cho phân tích tải trọng di động .......................456
Hình III-290: Hộp thoại thêm làn xe vào mô hình....................................................................456
Hình III-291: Hộp thoại định nghĩa các thông số làn xe...........................................................456
Hình III-292: Kết quả việc khai báo làn xe...............................................................................457
Hình III-293: Hộp thoại dùng để thêm tải trọng xe tác dụng trên kết cấu................................457
Hình III-294: Hộp thoại dùng để định tải trọng xe tiêu chuẩn..................................................457
Hình III-295: Kết quả khai báo tải trọng xe tiêu chuẩn ............................................................458
Hình III-296: Hộp thoại trước khi và sau khi lựa chọn tải trọng xe .........................................458
Hình III-297: Kết quả việc khai báo lớp xe ..............................................................................458
Hình III-298: Hộp thoại định nghĩa trường hợp tải ..................................................................459
Hình III-299: Định nghĩa trường hợp con của tải di động........................................................459
Hình III-300: Định nghĩa trường hợp của tải di động...............................................................459
Hình III-301: Kết quả khai báo trường hợp tải trọng di động ..................................................460
Hình III-302: Khai báo tổ hợp tải trọng....................................................................................460
Hình III-303: Thông báo sau khi chạy chương trình ................................................................461
Hình III-304: Giá trị phản lực Fxyz tại các gối.........................................................................461
Hình III-305: Biểu đồ lực dọc của các thanh dàn .....................................................................462
Hình III-306: Hộp thoại xuất bảng nội lực của các thanh dàn..................................................462
Hình III-307: Kết quả bảng giá trị nội lực ................................................................................463
Hình III-308: Biểu đồ chuyển vị ...............................................................................................463
Hình III-309: Hộp thoại xuất bảng chuyển vị ...........................................................................464

GGIIÁÁOO TTRRÌÌNNHH TTỰỰ ĐĐỘỘNNGG HHOOÁÁ TTHHIIẾẾTT KKẾẾ CCẦẦUU ĐĐƯƯỜỜNNGG
480
Hình III-310: Kết quả bảng giá trị chuyển vị............................................................................464
Hình III-311: Kết quả đường ảnh hưởng của tải trọng cho mômen mặt cắt giữa nhịp 3..........465
Hình III-312: Kết quả vị trí bất lợi của tải trọng cho nội lực thanh dàn mặt cắt giữa nhịp 2 ...465