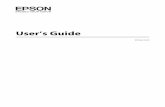GfK Digital Trends Digital...On a Windows version with a Start Menu (all except for Windows 8 /...
Transcript of GfK Digital Trends Digital...On a Windows version with a Start Menu (all except for Windows 8 /...

1 © GfK January 2018 | Software User Manual
GfK Digital Trends User Manual
Version 16.1 | January 2018

2 © GfK January 2018 | Software User Manual
The GfK Digital Trends Software is designed to explore the use of
certain online services. It consists of an application for your Windows
based computer and a browser add-on. The software registers which
websites you visit and which ads can be seen there.
Please do not disable the GfK Digital Trends add-on permanently as
you will drop out of the GfK Digital Trends Program if no data is
received.
This manual will describe the download, installation and activation of
the GfK Digital Trends software. You will also find more information
on useful features like the “Private Mode” and how to uninstall the
add-on when the project ends or you decide to withdraw from
participating.
Welcome to GfK Digital Trends!
The software is compatible with
Microsoft Windows XP, 7, 8, 8.1 and 10.
64-Bit versions are supported from Windows 7.
One of the following web browsers is required:
Google Chrome, Microsoft Internet Explorer, Microsoft Edge, Mozilla
Firefox
(On Windows 8 and 8.1 only browsers running on the desktop, not within
the Modern UI, are supported).
You will need to have administration rights to your computer for the
installation.
About the GfK Digital Trends software System Requirements
Contents of this manual
Getting started in 3 simple steps
Step 1: Downloading page 3-4
Step 2: Installing page 5
Step 3: Activating page 6
Using the
GfK Digital Trends software page 9
Uninstalling page 10
If you need any assistance, have questions, or would
like your download link re-sent, please contact us at
1-800-782-6899 or [email protected].
Thank you for your participation!
Your KnowledgePanel® Support Team

3 © GfK January 2018 | Software User Manual
Step 1: Downloading
Download only once using Chrome, Internet Explorer, Edge or Firefox. Click on the download link on the download
page or the link in the email you received from us and follow the instructions below for that specific browser.
Downloading with Chrome
Watch the download bar at the bottom of the
browser window. Wait for the download to
finish (indicated by ),
then click on ▼ and choose “Open” from the
menu:
Downloading with Internet Explorer
Internet Explorer may ask whether you want
to run or save the installer program.
Just click on “Run” when the download bar
appears at the bottom of the browser window:
Downloading with Firefox:
Click on “Save File” when the dialog box
pops up:
Use the download manager to navigate to
the containing folder:
Start the installation by double-clicking on
the installer icon:
GfK Digital Trends
Open
Always open files of this type
Show in folder
Cancel
Run Save Cancel
Save the installer by clicking on “Save”.
Once the download is complete,
click on “Run”:
Downloading with Edge

4 © GfK January 2018 | Software User Manual
Step 1: Downloading (continued)
You may receive the following message from Windows Defender SmartScreen. The reason for this warning is due to the
low download rate for this newly released software, but please rest assured, our software is safe and secure. Follow the
instructions below to bypass these warnings. If you do not see these warnings, please proceed to the next slide.
If you receive a warning at the bottom
of your screen that says “GfK
Download Manager is not frequently
downloaded and could cause harm to
your computer”, please click on
“Run”.
Next, if you see the
message to the right pop
up, click on “More info”.
Then, click on “Run
anyway” to finish
bypassing the warnings.

5 © GfK January 2018 | Software User Manual
Step 2: Installing
You will need administrator rights to the PC to install. You may also be reminded to close all browsers and instant
messaging applications in order to install. A re-boot may be required afterward.
Windows User Account Control
may ask you if you allow the
installation. Please click “Yes”.
We will ask you to opt in to our
End User License Agreement,
unless we did so on the
download page already.
If you agree, please check both
checkboxes, then click on
“Confirm”.
Click “Save / Print” to download
a copy for your records.
Please wait while the software is
being installed…
On the last screen click on
“Finish” to re-boot the PC:
You may also choose to re-boot
later (not recommended).
In some cases a re-boot is not
required at all.
Installation is now complete.
Please see the following pages
for how to activate!
When the installation wizard
opens. Please click “Continue”. Close all browsers and instant
messaging applications. In the
case of a warning message
appearing, click “OK”:
Permissions Your consent Reboot if needed Set-up

6 © GfK January 2018 | Software User Manual
Step 3: Activating the add-on in the browser
Activating in Chrome
Please reopen Chrome.
Watch out for a page to open in a new tab
with a icon. On that page click on the
“Install” button.
If you do not use the Chrome browser, please see the next pages for instructions to activate in Internet Explorer, Edge, and Firefox.
Please make sure…
that when you choose “Tools” / “Extensions”
from the menu,
the is always checked next to
GfK Digital Trends
you don’t click on the
as this would remove the extension
from Chrome and prevent
GfK Digital Trends
from working properly.
A notification box
pops up. Click on
“Add” to install the
add-on:
Further notifications
popping up from the
Chrome menu bar,
and eventually the
Windows task bar
can be closed by
clicking on the “x”

7 © GfK January 2018 | Software User Manual
Step 3: Activating the add-on in the browser
Activating in Internet Explorer/Edge
Please reopen Internet Explorer/Edge.
A notification will appear at the bottom of the
browser window that either Digital Trends
from GfK is ready for use or “several add-
ons” are. Accordingly,
either click on “Enable”
or, with “several add-ons”, on “Choose Add-
ons”
…and in the dialog, click on “Enable” next to
GfK Digital Trends, then on “Done”.
If you do not use the Internet Explorer or Edge browser, please see the next page for instructions to activate in Firefox.
Click on in the browser tool-bar
and choose “Internet Options” from
the menu. In the settings dialog, click on
“Advanced” and make sure that the
is set next to “Enable third-party
extensions”. Then click on “OK”.
Internet Explorer may sometimes suggest
that you “speed up browsing by disabling
add-ons”.
Our add-on will not affect your web browsing
experience. Please do not disable it, but
click on the ▼ next to “Ask me later” and
select “Do not deactivate” from the menu.
Otherwise the flow of data will be interrupted
which will prevent us from granting any
incentive.

8 © GfK January 2018 | Software User Manual
Step 3: Activating the add-on in the browser
Please reopen Firefox.
Tick the checkbox next to
“Allow this installation”
and click on “Continue”.
Click on “Restart Firefox”. Please make sure…
that when you choose
from the menu,
the button next to GfK Digital Trends
says “Disable” which indicates that the
add-on is currently enabled.
Don’t click on the “Disable” or
“Remove” button as this would prevent
GfK Digital Trends from working properly.
Activating in Firefox

9 © GfK January 2018 | Software User Manual
Clicking on the icon in the system
tray (found in the notification area of
the taskbar next to the clock)…
…opens a menu with useful tools:
Please note you may have to click on
“ ” first to display hidden icons:
Using the GfK Digital Trends software
If multiple members of your household share a computer to take part in the study,
they should click on “Switch user…” before they start browsing, then choose
their name from the dialog box that opens and confirm by clicking “OK”. This
is done so GfK can attribute the collected data to the proper individuals.
This dialog also appears automatically when a browser is opened.
Switching users at any time
“Private mode” allows you to pause tracking
When there is a checkmark next to “private mode”, the software temporarily disables data collection.
The tray icon is greyed out while in “private mode”.
You will be regularly reminded that you are using “private mode”
when it is on. From a small notification window at the bottom of
your screen you may choose whether to “Deactivate” or
“Continue” in “private mode”. The notification automatically
closes when the countdown on the Continue button expires.
The “About” box is useful when you are in need of helpdesk support
It includes contact details for KnowledgePanel Support, as well as
your household or member-ID and technical and version
information for the application.
Close this box by clicking “OK”.

10 © GfK January 2018 | Software User Manual
Windows XP and 7:
Choose “Control Panel” from the
Windows Start menu .
Windows 8, 8.1 or 10:
Press the Windows key + , then
choose “Control Panel” from the
“Quicklink” menu.
Then in the Control Panel:
Windows XP:
Windows Vista and 7:
Windows 8 to 10:
Uninstalling Caution! Uninstalling the software will end your participation in the project!
Click on GfK Digital Trends in the list of
installed programs (scroll down if necessary),
then:
Windows XP:
click on the button.
All other Windows versions:
click on “Uninstall” at the top of the
window:
Confirming uninstallation
Confirm the security request by clicking
“Yes”. The software will then uninstall
automatically.
You will get the message that the application
has successfully been uninstalled.
Click “Finish”.
On a Windows version with a Start Menu (all except for Windows 8 / 8.1), click on “All Programs” (or “All Apps”), scroll down to the
GfK Digital Trends folder and click to open it, then click “Remove GfK Digital Trends” and confirm
Alternatively, you may uninstall using the Windows Control Panel:
Starting uninstallation Opening Windows Control Panel
Click on
Click on
Click on “Add or
remove programs”

11 © GfK January 2018 | Software User Manual
Disclaimer
All product and company names are trademarks™ or registered® trademarks of their respective holders. Use of them does not imply
any affiliation with or endorsement by them.
Google and Chrome are registered trademarks of Google Inc. in the United States and other countries.
Microsoft, Windows Vista, Edge and Internet Explorer are registered trademarks of Microsoft Corporation in the United States and
other countries.
Mozilla and Firefox are registered trademarks of the Mozilla Foundation in the United States and other countries.