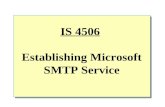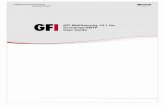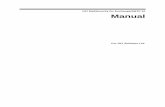GFI Product ManualLevelezési kiszolgáló neve/IP és port, SSL használata, SMTP hitelesítés...
Transcript of GFI Product ManualLevelezési kiszolgáló neve/IP és port, SSL használata, SMTP hitelesítés...

GFI Product Manual
A fax ügyfélprogram kézikönyve

http://www.gfi.com
Fenntartjuk a jogot a dokumentum tartalmának előzetes értesítés nélküli módosítására. A példákban használt vállalat- és tulajdonnevek, valamint adatok kitaláltak, ha nincs valódiságuk külön feltüntetve. E kiadvány bármely része vagy egésze kizárólag a GFI SOFTWARE Ltd. kifejezett írásos engedélyével másolható vagy terjeszthető elektronikus vagy bármely más módon, és bármely célra.
A FaxMaker a GFI SOFTWARE LTD védett neve. 1999-2011 GFI SOFTWARE Ltd. Minden jog fenntartva. A FaxMaker név bejegyzett védjegy, a GFI SOFTWARE Ltd. és a GFI SOFTWARE LTD logó pedig a GFI SOFTWARE Ltd. védjegye Európában, az Egyesült Államokban és más országokban. 14. verzió – legutóbbi frissítés: September 5, 2011

Tartalomjegyzék
1 Faxok küldése és fogadása 1
1.1 Bevezetés ............................................................................ 1
1.2 Fax küldése .......................................................................... 1
1.3 Fax újraküldése ..................................................................... 6
1.4 Faxok megtekintése küldés előtt ................................................. 7
1.5 Faxok fogadása ...................................................................... 7
2 SMS küldése és fogadása 9
2.1 Az SMS átjáró bemutatása ......................................................... 9
2.2 SMS küldése a FaxMaker SMS űrlap segítségével ............................... 9
3 Fax és SMS küldés a Microsoft Outlookból 11
3.1 Bevezetés .......................................................................... 11
3.2 Fax küldése a Microsoft Outlook Üzenet űrlap használatával .............. 11
3.3 Fax küldése a Küldés paranccsal ................................................ 12
3.4 SMS küldése a Microsoft Outlookból ............................................ 12
3.5 SMS újraküldése és megtekintése küldés előtt ............................... 13
4 Faxok és SMS-ek küldése és fogadása e-mail ügyfélprogram segítségével 15
4.1 Bevezetés .......................................................................... 15
4.2 Fax küldése ........................................................................ 15
4.3 FAX beállítások az e-mail alkalmazás használatakor ........................ 15
4.4 SMS küldése ........................................................................ 16
5 FaxMaker eszközök: Faxnéző és telefonkönyv 19
5.1 A FaxMaker Néző .................................................................. 19
5.2 Fax széljegyzetelése ............................................................. 20
5.3 A FaxMaker címjegyzék .......................................................... 21
5.4 Címzettek kezelése egyenként ................................................. 22
5.5 Csoportok kezelése ............................................................... 23
5.6 Címjegyzékek kezelése .......................................................... 25
Index 27


GFI FaxMaker 14, Exchange/Lotus/SMTP környezethez Faxok küldése és fogadása | 1
1 Faxok küldése és fogadása
1.1 Bevezetés
Faxküldési lehetőségek:
1. Ön egy tetszőleges Windows alkalmazásban létrehozhat vagy megnyithat egy dokumentumot, és kinyomtathatja a FaxMaker nyomtatóval. A nyomtatóprogram faxszá alakítja a dokumentumot, és hozzácsatolja a FaxMaker faxüzenet-űrlaphoz vagy az Outlook űrlaphoz.
2. A FaxMaker programcsoportból elindíthatja a FaxMaker faxüzenet-űrlapot, és ebből közvetlenül faxolhat.
3. Megnyithatja a Microsoft Outlookot, új üzenetet hozhat létre, beleírhatja az elküldendő szöveget, hozzácsatolhatja a mellékleteket (ha vannak), és közvetlenül a Microsoft Outlookból elküldheti a faxot.
4. Bármely Microsoft Office alkalmazásban a Fájl menü Küldés parancsát választhatja. A parancs hozzácsatolja az alkalmazásban létrehozott dokumentumot egy új Microsoft Outlook levélhez.
A FaxMaker ügyfélprogram fax nyomtató-illesztőprogramból, faxnézőből és a külön vásárolható FaxMaker faxüzenet-űrlapból áll. A FaxMaker faxüzenet-űrlap együttműködik az Outlook címjegyzékkel, de van saját címjegyzéke a Microsoft Outlookkal nem rendelkező felhasználók számára.
1.1.1 E-mail cím megadása
1 képernyőábra – Az e-mail cím megadása
A FaxMaker faxüzenet-űrlap az első indításkor e-mail címet kér Öntől. Erre a címre fogja küldeni a kézbesítési jelentéseket.
1.2 Fax küldése
Fax küldése Windows alkalmazásból:
1. Hozzon létre egy új Windows dokumentumot, vagy nyisson meg egy meglevőt.

2 | Faxok küldése és fogadása GFI FaxMaker 14, Exchange/Lotus/SMTP környezethez
2 képernyőábra – a kiválasztott FaxMaker nyomtató-illesztőprogram
2. Nyomtassa ki dokumentumát a FaxMaker nyomtatón. Kattintson a Fájl menü Nyomtatás pontjára. A Nyomtatás párbeszédpanelen kattintson a Név ► FaxMaker sorra. Kattintson az OK gombra.
MEGJEGYZÉS: Ha úgy állította be az Outlook új üzenet űrlapot, hogy a FaxMaker nyomtató-illesztőprogramba nyomtatás után megjelenjen, akkor a következő lépéseket a „Faxolás a Microsoft Outlook üzenet űrlap használatával” cím alatt olvashatja el.
3 képernyőábra – a FaxMaker faxüzenet-űrlap
3. Megjelenik a FaxMaker faxüzenet-űrlap, amelyhez fax fájlként van csatolva az Ön dokumentuma. Ha fedőlappal szeretné küldeni a faxot, az űrlapon kitöltheti ennek szövegét. Office dokumentumokat is csatolhat, a menü Melléklet beszúrása funkciója segítségével.
MEGJEGYZÉS: Nem FaxMaker fax fájlok csatolásakor ellenőrizze, hogy a dokumentum összes betűtípusa és objektuma a kiszolgálón is megvan-e.
4. Adja meg a fax címzettjeit. Kattintson a Címzett… gombra, és válassza ki a címzetteket az Outlook partnerlistáról. A címzett hozzáadásához kattintson a „Címzett->” gombra. Több címzettet is felvehet. A továbblépéshez kattintson az OK gombra.

GFI FaxMaker 14, Exchange/Lotus/SMTP környezethez Faxok küldése és fogadása | 3
MEGJEGYZÉS: Ellenőrizze, hogy a címzettnek van-e faxszáma a Hivatali fax mezőben. Ha a címzettnek csak egyszer akar faxot küldeni és nem akarja felvenni a Névjegyalbum listára, faxszámát közvetlenül is beírhatja a Címzett: mezőbe.
4 képernyőábra – fax címzett kiválasztása
A FaxMaker címjegyzék használata esetén
Kattintson a Címzett… gombra és jelölje ki a fax címzettet. Ha új fax partnert szeretne felvenni, kattintson sorban a ’Speciális ► Új… ► Új név gombokra. Ekkor megnyílik a „Partnerek” párbeszédpanel, ahol felvehet új címzettet. Az új partner mentéséhez kattintson a Mentés és Bezárás gombra. Válassza ki a partnerek neveit, és kattintson a Címzett-> ► OK gombokra a címzettnek a faxhoz való hozzáadásához.
5. A címzett megadása után megadhatja a faxbeállításokat is. A Beállítások párbeszédpanel eléréséhez kattintson az eszköztár „Beállítások” pontjára. A következő beállítások érhetők itt el:

4 | Faxok küldése és fogadása GFI FaxMaker 14, Exchange/Lotus/SMTP környezethez
5 képernyőábra – FAX formátum beállításai
Formátum fül
Felbontás: Itt választhatja ki az elküldendő fax felbontását.
Aláírás: Itt választhatja ki a faxokhoz hozzáfűzendő aláírást.
Fedőlap küldése: Itt adhat fedőlapot a faxhoz.
A fedőlap neve: Ha a faxot nem az alapértelmezett fedőlappal kívánja elküldeni, adja meg a használni kívánt fedőlap nevét. (Ezt a fedőlapot a rendszergazdának kell a kiszolgálón konfigurálnia).
MEGJEGYZÉS: A fedőlapok listája nem tartalmazza automatikusan a kiszolgálón rendelkezésre álló összes fedőlapot.

GFI FaxMaker 14, Exchange/Lotus/SMTP környezethez Faxok küldése és fogadása | 5
6 képernyőábra – faxkézbesítési beállítások
Kézbesítés fül
Fontosság: A fontosság „nagy” vagy „normál” értékűre állítása csak akkor befolyásolja a kézbesítés idejét, ha sok fax vár kézbesítésre. Ez a beállítás közvetlenül az eszköztárból megadható.
Számlázási kód: A számlázási kód elszámolási célokat szolgál: segítségével lehet kiterhelni a faxolási költségeket (nem kötelező megadni).
Ütemezés: Ha a faxot későbbi napon vagy időpontban szeretné elküldeni, jelölje be ezt a négyzetet, és válassza ki a küldés napját és időpontját.

6 | Faxok küldése és fogadása GFI FaxMaker 14, Exchange/Lotus/SMTP környezethez
7 képernyőábra - SMTP beállítások
SMTP beállítások fül
E-mail cím: Adja meg azt az e-mail címet, ahová a program az elküldött faxokról szóló jelentést küldje.
Levelezési kiszolgáló neve/IP és port, SSL használata, SMTP hitelesítés használata: Adja meg a GFI FaxMaker SMTP átjáró adatait.
6. Írja be a fax tárgyát (ez alapján fogja tudni azonosítani, amikor értesítést kap a fax állapotáról), majd kattintson a Küldés gombra.
A FaxMaker ekkor elküldi a faxot. Hamarosan átviteli jelentést kap bejövő postafiókjába arról, hogy sikeres volt-e a faxküldés, hány oldal ment el, és mikor. Ha nem volt sikeres a faxküldés, akkor a jelentésben az is szerepel, hogy miért.
Faxolás közvetlenül a FaxMakerből
1. A FaxMaker ügyfél programcsoportból indítsa el a FaxMaker faxüzenet-űrlapot.
2. Kövesse a „Faxolás Windows alkalmazásból” cím alatt leírtakat a 4. lépéstől.
1.3 Fax újraküldése
A GFI FaxMaker a kiszolgálón tárolja a fax egy példányát, s így azonnal újra el tudja küldeni bármelyik faxot. Az újraküldés a FaxMaker kiszolgáló által küldött átviteli jelentésre való válaszolással történik.
A GFI FaxMaker arról is gondoskodik, hogy a válaszcím az eredeti címzett faxszáma legyen. Ha ugyanazt a faxot ugyanannak a címzettnek kívánja elküldeni, kattintson a Válasz gombra.
1. MEGJEGYZÉS: A GFI FaxMaker foglalja bele az átviteli jelentést a faxba. A címzett száma szükség esetén a Címzett mezőben módosítható.
2. MEGJEGYZÉS: A Tárgy mezőt ne módosítsa, mert kódot tartalmaz, amely azonosítja a faxot.

GFI FaxMaker 14, Exchange/Lotus/SMTP környezethez Faxok küldése és fogadása | 7
A GFI FaxMaker a sikertelen faxokat 1 hétig, a sikereseket 2 napig tárolja a kiszolgálón. A tárolási idő letelte után kétféleképpen küldheti el újrafaxokat:
1. Az e-mailben kapott átviteli jelentésben kattintson a Válasz gombra, és módosítsa az átviteli jelentést. A GFI FaxMaker válaszcímet az eredeti címzett faxszámára állítja be. A fax eredeti szövege a válaszküldemény törzsében lesz. A fax elküldéséhez kattintson a Küldés gombra.
2. Ha az eredeti fax csatolt anyagai nincsenek benne a fedőlap szövegében, akkor az e-mail ügyfél Továbbítás funkcióját kell használni. Erre azért van szükség, mert a levélre válaszolás nem csatolja az eredeti faxfájlokat. Ebben az esetben kattintson az átviteli jelentés e-mailjének Továbbítás gombjára. Következő lépésként másolja át a faxszámot az átviteli jelentés Feladó mezőjébe. A Küldés gombbal küldje el újra a faxot.
1.4 Faxok megtekintése küldés előtt
Fontos faxoknál küldés előtt ellenőrizze, hogy mit fog látni a címzett. Ehhez előnézet kérhető a faxkiszolgálótól:
8. képernyőábra - Előnézet kérése
1. A FaxMaker Új fax űrlap eszköztárán kattintson az Előnézet kérése gombra.
2. A faxkiszolgáló feldolgozza a faxot, és csatolt fájlként visszaküldi az Ön bejövő e-mail postafiókjába.
MEGJEGYZÉS: A tárgy a következőhöz hasonló kód lesz: [::send=pbc123ff].
3. A fax elküldéséhez válassza ki a Válasz lehetőséget, és kattintson Küldés gombra. A kiszolgáló azonnal elküldi a faxot.
MEGJEGYZÉS: Az előnézetként kiküldött faxot 1 napon belül el kell küldeni, különben törlődik.
1.5 Faxok fogadása
A bejövő faxok a Microsoft Outlook bejövő postafiókjába érkeznek. Az üzenet tárgya „Fax érkezett”. Az üzenet megtekintéséhez:
1. Kattintson duplán az üzenetre. A csatolt állományokat dupla rákattintással nyithatja meg.

8 | Faxok küldése és fogadása GFI FaxMaker 14, Exchange/Lotus/SMTP környezethez
9 képernyőábra - Outlook, faxüzenetekkel.

GFI FaxMaker 14, Exchange/Lotus/SMTP környezethez SMS küldése és fogadása | 9
2 SMS küldése és fogadása
2.1 Az SMS átjáró bemutatása
A FaxMakerben van egy e-mail – SMS átjáró is, amellyel a felhasználók SMS üzeneteket küldhetnek.
Mi az SMS?
A rövidüzenet-szolgáltatásnak is nevezett Short Message Service (SMS) szöveges üzenetek küldésére és fogadására szolgál mobiltelefonokra és mobiltelefonokról. A szöveg állhat szavakból vagy számokból, vagy a kettő kombinációjából. Az SMS-t a GSM 1. fázis szabványa keretében hozták létre. Egy-egy rövid üzenet 160 latinbetűs vagy 70 nem latinbetűs (pl. arab vagy kínai) karakterből állhat.
Miért van szükség SMS átjáróra?
SMS üzenetek GSM mobiltelefonokról, továbbá számos internetes szolgáltatótól küldhetők. Központi SMS átjárók vállalati használata azonban számos előnnyel jár:
» Az Outlookból sokkal gyorsabban lehet SMS-t küldeni, mint mobiltelefonokról.
» Számítógépes SMS küldésnél használni lehet az Outlook névjegyalbum listáját.
» A számítógépről küldött SMS üzenetek menthetők.
» Az internetes SMS használata adminisztrációs ráfordításokkal jár, s emellett a felhasználóknak külön be kell jelentkezniük a szolgáltatásba. Mindezek további munkát jelentenek a felhasználónak és a rendszergazdának.
» Az a felhasználó, akinek nincs céges mobilja, saját zsebéből kell, hogy fizesse az SMS üzeneteket.
2.2 SMS küldése a FaxMaker SMS űrlap segítségével
SMS küldéséhez használja a FaxMaker SMS üzenetküldő űrlapját. Az űrlapon az Outlook Névjegyalbum listájáról választható ki az SMS címzettje. Ellenőrizze, hogy a címzett mobilszámának mezője ki van-e töltve.
10 képernyőábra – az SMS üzenet űrlap
1. Töltse be a FaxMaker SMS üzenet űrlapját a FaxMaker ügyfélprogram csoportból.

10 | SMS küldése és fogadása GFI FaxMaker
11 képernyőábra – partner mobilszámának megadása
2. A címzett kétféle módon adható meg: a számnak a Címzett: mezőbe gépelésével, vagy a címzettnek az Outlook címjegyzékből való kiválasztásával. Az utóbbi esetben a Címzett: gombra kattintás előtt ellenőrizze, hogy a címzett mobilszámának mezője ki van-e töltve. Partner mobilszámának megadása:
a. Keresse meg a Névjegyalbum listát (kapcsolattartók csomópont), és kattintson duplán egy címzettre.
b. Gépelje be a mobilszámot a mobilszám mezőbe (közvetlenül a munkahelyi faxszám alatt van). A mobilszám mentéséhez kattintson a Mentés gombra, majd a Bezárás gombra.
MEGJEGYZÉS: SMS küldés esetén a mobilszámot nemzetközi formában kell megadni, azaz a szám elé kell írni az országhívószámot, egy + jellel. Példa: +36301234567.
3. A Címzett… gombra kattintással válassza ki a címzetteket, majd kattintson az OK gombra.
MEGJEGYZÉS: A partner nem jelenik meg, ha nincs e-mail címe vagy faxszáma, ezért gondoskodjon arról, hogy minden partnernek legyen e-mail címe vagy faxszáma.
4. Ha mindezekkel elkészült, kattintson a Küldés gombra. A FaxMaker ekkor elküldi az SMS-t. Hamarosan átviteli jelentést kap bejövő postafiókjába arról, hogy sikeres volt-e az SMS küldése.

GFI FaxMaker 14, Exchange/Lotus/SMTP környezethez Fax és SMS küldés a Microsoft Outlookból | 11
3 Fax és SMS küldés a Microsoft Outlookból
3.1 Bevezetés
Ha vállalatánál Exchange Server 2000 vagy 2003 működik, közvetlenül a Microsoft Outlookból küldhet és fogadhat faxokat, az e fejezetben ismertetett módszerekkel.
Ha vállalatánál nincs Exchange Server 2000 vagy 2003, a Microsoft Outlookból így is küldhet és fogadhat faxokat, de a „Faxok és SMS üzenetek küldése és fogadása e-mail ügyfélprogramokból” cím alatt leírtak szerint kell eljárnia. Ez a fejezet ismerteti a teendőket abban az esetben is, ha az Exchange Server 2000/2003 segítségével a Microsoft Outlook Expressből kíván faxokat küldeni és fogadni.
3.2 Fax küldése a Microsoft Outlook Üzenet űrlap használatával
1. Nyomtassa ki az üzenetet a FaxMaker nyomtató-illesztőprogramjával, vagy hozzon létre új üzenetet az Outlookban.
2. Ha a FaxMaker nyomtató-illesztőprogramjával nyomtatott dokumentuma csatolódik az új üzenet űrlaphoz. Az e-mail üzenetbe írt szöveg az alapértelmezett vállalati fedőlapra kerül. Office dokumentumok és HTML vagy PDF fájlok is csatolhatók. Maga az üzenet HTML formátumú lesz.
MEGJEGYZÉS: Ha olyan fájlt kíván csatolni, amelyben a szokásos rendszerekben nem telepített objektum vagy betűtípus van, ne csatolja, hanem helyben nyomtassa ki a dokumentumot, mert a faxkiszolgáló nem fogja felismerni betűtípusait vagy beágyazott objektumait.
12 képernyőábra – Outlook üzenetküldési párbeszédablak Microsoft Word csatolt fájllal
3. Kattintson az Outlook új üzenet űrlap Címzett… gombjára. A megjelenő Outlook címjegyzékben válassza ki az Outlook partnerlistát, és azon egy címzettet. A címzett hozzáadásához válassza ki a Címzett-> pontot, majd kattintson az OK gombra.
1. MEGJEGYZÉS: Több címzettet is felvehet.

12 | Fax és SMS küldés a Microsoft Outlookból GFI FaxMaker
2. MEGJEGYZÉS: Ellenőrizze, hogy a címzettnek van-e faxszáma a Hivatali fax mezőben. Ha van, a címjegyzékben megjelenik a Hivatali fax a címzett neve mögött.
Tanács: Egyszer használatos cím létrehozása SMTP címzés használatával
Ha csak egyszer kíván faxot küldeni egy címzettnek, akit ezért nem is szeretne felvenni a Névjegyalbum listába, a következő formában írja faxszámát a Címzett: mezőbe: [fax:<szám>]. Példa: [fax: 0234123918].
4. Kattintson a Küldés gombra.
A FaxMaker ekkor elfaxolja dokumentumát. Hamarosan átviteli jelentést kap bejövő postafiókjába arról, hogy sikeres volt-e a faxküldés, hány oldal ment el, és mikor. Ha nem volt sikeres a faxküldés, akkor a jelentésben az is szerepel, hogy miért.
Megjegyzés a fedőlapok Vállalat mezőjéről
Ha a címzett vállalatának nevét is szerepeltetni kívánja a fedőlapon, használja a FaxMaker faxüzenet-űrlapot VAGY olyan nyilvános névjegyalbum listáról válassza ki a címzettet, amelyet elér a FaxMaker faxkiszolgálója. Azért kell így eljárnia, mert a Microsoft Outlook nem veszi fel a címzett vállalatának nevét az e-mail üzenetbe. További felvilágosítást rendszergazdájától kérhet.
3.3 Fax küldése a Küldés paranccsal
A Microsoft Office alkalmazásokban található egy Küldés parancs, amellyel e-mailben lehet dokumentumokat küldeni. Ugyanezzel a paranccsal faxolni is lehet dokumentumokat.
1. Hozza létre a dokumentumot, és a menüsávon válassza ki a Küldés ► Levélben (mellékletként)… lehetőséget.
2. Kövesse a „Fax küldése a Microsoft Outlook Üzenet űrlap használatával” utasításait a 2. lépéstől.
3.4 SMS küldése a Microsoft Outlookból
„Egyszer használatos” címzéssel közvetlenül a Microsoft Outlookból lehet SMS-t küldeni. A címzett nem választható ki az Outlook Névjegyalbum listájáról. Ehhez a FaxMaker SMS üzenet űrlapját kell használni. SMS Microsoft Outlookból való küldéséhez:
1. Hozzon létre új üzenetet a Microsoft Outlookban, és írja bele az SMS szövegét.
1. MEGJEGYZÉS: Egy SMS üzenet legfeljebb 160 karakterből állhat. Ha többet ír bele, a küldéskor több SMS üzenetbe sorolódik.
2. MEGJEGYZÉS: Törölje az üzenetből az e-mail aláírást. Az e-mail aláírás a szöveg része, és belekerül az SMS üzenetbe.
2. Írja a Címzett: mezőbe az SMS címzettjét, [sms: <szám>] formátumban, például így: [sms: 99785623].

GFI FaxMaker 14, Exchange/Lotus/SMTP környezethez Fax és SMS küldés a Microsoft Outlookból | 13
13 képernyőábra – SMS átviteli jelentés
3. Kattintson a Küldés gombra. A FaxMaker ekkor elküldi az SMS-t. Hamarosan átviteli jelentést kap bejövő postafiókjába arról, hogy sikeres volt-e az SMS küldése.
3.5 SMS újraküldése és megtekintése küldés előtt
Az újraküldés és a küldés előtti megtekintés ugyanúgy működik, mint a faxnál. SMS újraküldésével és küldés előtti megtekintésével kapcsolatban további felvilágosítás a „Fax újraküldése” és a „Faxok megtekintése küldés előtt” cím alatt található.


GFI FaxMaker Fax és SMS küldés/fogadás e-mail ügyfélprogrammal | 15
4 Faxok és SMS-ek küldése és fogadása e-mail ügyfélprogram segítségével
4.1 Bevezetés
Ha vállalatánál nincs Exchange Server 2000 vagy 2003, vagy ha Ön nem használja a Microsoft Outlookot, az e fejezetben leírt módszerrel küldhet és fogadhat faxokat és SMS-eket.
4.2 Fax küldése
Fax küldése e-mail ügyfélprogramból:
1. Indítsa el az „Új üzenet” űrlapot az ügyfélprogramból, és írja be a faxüzenetet. Ha nem ír bele üzenetet, nem lesz a faxnak fedőlapja. A beírt tárgy a fedőlap <Tárgy> mezőjében jelenik meg. Microsoft Office, PDF és HTML dokumentum is csatolható.
2. Adja meg a fax címzettjét: A Címzett: mezőbe írja be a faxszámot, a következő formában: szá[email protected]. Példa: [email protected].
Ennek a címzési módnak a működéséhez a levelező kiszolgálót úgy kell beállítani, hogy a faxmaker.com címre küldött összes küldeményt a GFI FaxMaker faxkiszolgálónak továbbítsa. A Lotus Notes és a Microsoft Exchange Server 5.5 beállítási eljárását a kézikönyv ismerteti; minden más levelező kiszolgálót ugyanilyen módon kell beállítani.
3. Az üzenethez a „Fájl csatolása” funkcióval csatolhat fájlokat.
4. Ha mindezekkel elkészült, kattintson a „Küldés” gombra. A FaxMaker elküldi a faxot, majd e-mailben küldött átviteli jelentésben értesíti Önt a fax állapotáról.
4.3 FAX beállítások az e-mail alkalmazás használatakor
Ha a rendszergazda vagy saját maga által meghatározott alapbeállításoktól eltérő beállításokkal kíván faxolni, ezt a jelen bekezdésben leírt faxbeállítások használatával teheti meg. A faxbeállításokat az e-mail üzenet tetejére kell gépelni, két darab kettőspont után. Ezek a beállítás-parancsok nem jelennek meg a vett faxban. A következő beállítások használhatók:
Fedőlap megadása
::C=a fedőlap neve
Például: ::C=cover1
„A fedőlap neve” a faxhoz rendelni kívánt fax fedőlap neve. Ha a faxhoz alapértelmezés szerint jár fedőlap, de Ön mellőzni szeretné azt, akkor erre a faxra felülbírálhatja az alapértelmezést ::C=none megadásával. E parancs hatására a FaxMaker lehagyja a fedőlapot.
MEGJEGYZÉS: Figyelmeztetjük, hogy a megadni kívánt fedőlapot előbb el kell tárolni és be kell állítani a kiszolgálón.
Nagy és kicsi felbontás megadása
::'H' vagy 'N'
Például: ::H
A „H” nagy (High) felbontás jelent (200 * 200 dpi), az „N” pedig normál felbontást (200 * 100 dpi).
Első fedőlap megadása
::F=a fedőlap neve

16 | Faxok és SMS-ek küldése és fogadása e-mail ügyfélprogram segítségével GFI FaxMaker
Például: ::F=cover2
Fax ütemezése
::nn:mm
Például: ::23:15
„nn” az órát és „mm” a percet jelenti. Akkor használja ezt a funkciót, ha nem rögtön, hanem adott napon vagy időpontban kívánja elküldeni a faxot.
Számlázási kód megadása
::B=nnnn
Például: ::B=5
„nnn” helyén tetszőleges szám állhat. Ez a szám a naplófájlba kerül és a költségek kiterhelésére használható.
Prioritás megadása
::p=low/high/l/h vagy priority= low/high/l/h
Például: ::p=low
A „P” prioritást jelent A p értéke low, high vagy l vagy h (kicsi vagy nagy) lehet. Ez a lehetőség akkor hasznos, ha Ön nagy faxot készített, és azonnal el szeretné küldeni.
Több parancs megadása egyszerre
Ha egy üzenetben több parancsot is használ, akkor írja őket egy sorba, vesszővel elválasztva.
Például:
:: c=cover1 (cover1), 23:15, B=5
4.4 SMS küldése
SMS e-mail ügyfélprogramból való küldéséhez:
1. Hozzon létre új üzenetet, és írja bele az SMS szövegét.
1. MEGJEGYZÉS: Egy SMS üzenet legfeljebb 160 karakterből állhat. Ha többet ír bele, a küldéskor több SMS üzenetbe sorolódik.
2. MEGJEGYZÉS: Törölje az üzenetből e-mail aláírását, mert különben ez is belekerül az SMS-be!
2. A Címzett: mezőben válassza ki az SMS üzenet címzettjét, a következő formátumú SMTP címzés használatával: szá[email protected]. Például: [email protected].
MEGJEGYZÉS: Ennek a címzési módnak a működéséhez a levelező kiszolgálót úgy kell beállítani, hogy az smsmaker.com címre küldött összes küldeményt a GFI FaxMaker faxkiszolgálónak továbbítsa. A Lotus Notes és a Microsoft Exchange Server 5.5 beállítási eljárása e termékek kézikönyvében le van írva; minden más levelező kiszolgálót ugyanilyen módon kell beállítani.

GFI FaxMaker Fax és SMS küldés/fogadás e-mail ügyfélprogrammal | 17
14 képernyőábra – SMS átviteli jelentése
3. Ha mindezekkel elkészült, kattintson a Küldés gombra. A FaxMaker ekkor elküldi az SMS-t. Hamarosan átviteli jelentést kap bejövő postafiókjába arról, hogy sikeres volt-e az SMS küldése.


GFI FaxMaker Fax és SMS küldés/fogadás e-mail ügyfélprogrammal | 19
5 FaxMaker eszközök: Faxnéző és telefonkönyv
5.1 A FaxMaker Néző
MEGJEGYZÉS: Ha a rendszergazda úgy állította be a rendszert, hogy a faxok PDF-ként érkezzenek, a faxnéző ezeket nem fogja tudni kezelni.
A FaxMaker Nézővel megtekinthetők, kinyomtathatók és menthetők a faxfájlok. A FaxMaker Néző a bejövő vagy kimenő fax üzenet párbeszédpanelén megjelenő FaxMaker mellékletre való dupla kattintással aktiválható.
15 képernyőábra – a FaxMaker Fax néző
A Nézőben a következő műveletek végezhetők:
1. Az oldalak nyomtatási képe egyenként megtekinthető; lapozni az „Oldal” menü „Következő oldal” és „Előző oldal” parancsával lehet. Egyoldalas fax esetén ez a funkció ki van szürkítve.
2. A dokumentum a képernyő méretéhez igazítható a „Nagyítás” menü „Teljes szélesség” vagy „A magasságnak megfelelően” parancsával.
3. Nézés közben nagyítható-kicsinyíthető a dokumentum képe a „Nagyítás” menü megfelelő nagyítási értékének kiválasztásával.
4. A kép invertálható az „Oldal” menü Invertálás parancsával.
5. A kép elforgatható, ha a fax fejjel lefelé érkezett.
6. A dokumentum a helyi nyomtatón kinyomtatható a „Fájl” menü Nyomtatás parancsával.
7. A fax csatolt fájlként menthető a FaxMaker Néző Mentés másként parancsával.
8. A fax különféle formátumokba exportálható a Mentés másként paranccsal.

20 | FaxMaker eszközök: Faxnéző és telefonkönyv GFI FaxMaker
5.2 Fax széljegyzetelése
A FaxMaker Nézőben széljegyzetelhetők is a faxok. A széljegyzetelő eszközök a széljegyzetelő menüben vagy eszköztárban találhatók. A következő széljegyzetelő eszközök közül lehet választani:
Széljegyzetválasztó
Ezzel az eszközzel lehet adott széljegyzetet kiválasztani. A kiválasztott széljegyzet téglalapként jelenik meg a képernyőn, nyolc fekete fogóponttal a kerülete mentén. Ezekkel a fogópontokkal lehet átméretezni vagy áthelyezni. A sarkoknál levő fogópontokkal a széljegyzet szélessége és magassága egyszerre módosítható. Az éleken levő fogópontokkal csak a szélesség vagy csak a magasság változtatható, de egyszerre mindkettő nem. Ha láthatók a széljegyzet fogópontjai, akkor a fogópontokon kívül a széljegyzet bármely részére kattintással és az egérgomb lenyomva tartásával a széljegyzet áthelyezhető.
A kiválasztott széljegyzet megjelenése a Formázás, Vonalstílus és Szín eszköztárral módosítható. Szöveges széljegyzet kiválasztásakor például a Formázás eszköztár úgy módosul, hogy a betűtípus neve, mérete és karaktereffektusai legyenek módosíthatók.
Ezzel az eszközzel egyidejűleg több széljegyzet is kiválasztható. Ehhez a Ctrl gombot lenyomva tartva kattintson sorban a kiválasztani kívánt széljegyzetekre. A kiválasztott széljegyzetek bármelyikére kattintással és az egérgomb lenyomva tartásával a kiválasztott széljegyzetek egyszerre helyezhetők át. A széljegyzetek mérete azonban nem módosítható, ha egyszerre több van kiválasztva.
Széljegyzet törléséhez válassza ki a széljegyzetet, majd nyomja meg a delete (Törlés) gombot.
Területkijelölő eszköz
Ezzel az eszközzel választható ki a kép egy területe későbbi művelethez. Kattintás-húzással hozza létre a terület téglalapját.
Az így létrehozott téglalapra jobb gombbal rákattintva előugrik egy menü a lehetséges műveletekkel, például a terület nagyítása, kicsinyítése, vágólapra másolása.
Öntapadó jegyzet eszköz
Ezzel az eszközzel szöveges megjegyzés fűzhető a faxhoz. A Formázás eszköztárban kiválasztható a betű típusa, mérete és megjelenése.
Kattintás-húzással hozza létre az öntapadó jegyzetet, majd gépelje be a szövegét. Bármilyen szöveget beírhat, és később akár módosíthatja is. A betű kiválasztott típusa, mérete és megjelenése az öntapadó jegyzet teljes egészére érvényes. Ha ezek bármelyikét módosítja szerkesztés közben vagy a jegyzet kiválasztott állapotában, a jegyzet teljes szövegének megjelenése módosulni fog.
Az öntapadó jegyzet mindig sárga alapon fekete betűkkel jelenik meg.
MEGJEGYZÉS: Ha üres a jegyzet és szöveg beírása helyett valami mást csinál, például módosítja a szöveg méretét vagy más eszközt választ, a jegyzet eltűnik. Ez azért van így, hogy véletlenül ne jöjjenek létre üres jegyzetek.
Kifehérítés eszköz
Ezzel az eszközzel a kép egy része kifehéríthető. Ily módon eltüntethetők a nem nyilvános szövegrészek. A kifehérített terület mindig téglalap.
Kiemelő eszköz
Ez az eszköz szövegkiemelőként működik a faxon. Minden kiemelő szín átlátszó. A kép kinyomtatásakor vagy egyesített fájlként való mentésekor a kiemelt részek szürkeárnyalatossá változnak.

GFI FaxMaker Fax és SMS küldés/fogadás e-mail ügyfélprogrammal | 21
Bélyegző eszköz
Ezzel az eszközzel bitkép vagy bélyegzőképek helyezhetők a megjelenített képre. Ezek a képek kezdetben a felülbélyegzendő képtől független fájlokban tárolódnak. A bélyegzőfájlok alapértelmezett kiterjesztése *.STP, de a program sok más fájlformátumot is képes olvasni.
Az eszközzel kijelölhető a képnek az a területe, ahová a bitkép vagy bélyegző kerüljön. Kattintás-húzással jelölje ki a bélyegző leendő területét. A bal egérgomb felengedésekor menü jelenik meg a legutóbb használt bélyegzők nevével. Bármelyiket kiválaszthatja a névnek a menün való kiválasztásával.
Emellett új bélyegzőt is definiálhat. Ha a menü Új bélyegző pontját választja, a program megkéri, hogy válassza ki az új bélyegző fájlját. A menü segítségével válassza ki a beillesztendő fájlt. A program ezután megkéri, hogy adjon nevet a bélyegzőnek. A bélyegzőnek adott név a következő bélyegzőválasztáskor megjelenik. Ha csak egyszer akarja használni ezt a bélyegzőt, akkor válassza a „Csak használat” lehetőséget; ekkor a bélyegző csak a képernyőn jelenik meg, a legutóbb használt bélyegzők nevének listáján nem. Gyakran használt bélyegzők esetén választhatja a „Használat és mentés” lehetőséget; az így mentett bélyegzők neve megjelenik a bélyegző területének kijelölésekor előugró menün.
Nyíl/vonal eszköz
Ezzel az eszközzel egyenes vonalak, továbbá egy- és kétfejű nyilak rajzoltathatók. A vonalstílus és -szín menüben kiválasztható a vonalak szélessége és színe, és megadható, hogy egyszerű vagy tömör nyílban végződjenek egy vagy mindkét végükön.
Ha nyilat vagy vonalat szeretne a képre rajzolni, kattintson a vonal egyik végpontjának kívánt helyére, majd húzza az egeret a másik végpontig. Pontvonal jelöli a leendő vonal vagy nyíl helyét. A bal egérgomb felengedésekor megjelenik a nyíl. Egyfejű nyíltípusoknál a nyíl vége az a pont, ahol le kell nyomni az egérgombot, a nyíl feje pedig az a pont, ahol fel kell engedni.
Téglalap eszköz
Ezzel az eszközzel lehet üres téglalapot rajzolni. A téglalapot határoló vonalak szélessége és színe kiválasztható.
Kör eszköz
Ezzel az eszközzel lehet üres kört vagy ellipszist rajzolni. A kört vagy ellipszist határoló vonalak szélessége és színe kiválasztható.
Színválasztás
A vonalvastagság-választó eszköz a Nézet menüben található. Ezzel az eszközzel választható ki a rajzolt elemek színe.
A színválasztás csak a vonalakra, téglalapokra, körökre és kiemelésekre alkalmazható. Más elemek és a széljegyzetek színe nem módosítható.
Vonalvastagság-választás
A vonalvastagság-választó eszköz a Nézet menüben található. Ezzel az eszközzel választható ki a rajzolt elemek vonalvastagsága.
MEGJEGYZÉS: A rajzolt elemek és széljegyzetek csak akkor maradnak meg, ha menti azokat a menü Mentés pontjával.
5.3 A FaxMaker címjegyzék
Megjegyzés: Ha a számítógépén van Microsoft Outlook, akkor az Outlook címjegyzék lesz az alapértelmezett telefonkönyv, nem a FaxMaker címjegyzék. Az Outlook címjegyzék használatakor az e-mail és fax partnerek ugyanabban a címjegyzékben helyezkednek el.

22 | FaxMaker eszközök: Faxnéző és telefonkönyv GFI FaxMaker
Ha az Ön gépén nincs Outlook, vagy inkább a FaxMaker címjegyzéket szereti, az utóbbiban eltárolhatja és kezelheti a címzetteket és adataikat. A telefonkönyvben minden bejegyzés/személy hivatalos neve rekord. A telefonkönyvben tetszőleges számú rekord tárolható, a Csoport funkcióval pedig csoportosíthatók is a címzettek. A címjegyzékbe és abból egyszerűen importálhatók és exportálhatók az adatok ASCII fájlformátumban vagy a Microsoft Outlookból.
A Telefonkönyv indításához kattintson a FaxMaker faxüzenet-űrlap Címzett: gombjára vagy a FaxMaker faxüzenet-űrlap űrlap eszköztárában levő címjegyzék gombra.
A FaxMaker címjegyzék ikon az eszköztárban
5.4 Címzettek kezelése egyenként
Rekordok hozzáadása
16 képernyőábra – a FaxMaker címjegyzék
1. Ha új címzettet szeretne felvenni a FaxMaker címjegyzékbe, kattintson a FaxMaker címjegyzék párbeszédpanel Hozzáadás gombjára.

GFI FaxMaker Fax és SMS küldés/fogadás e-mail ügyfélprogrammal | 23
17 képernyőábra - a rekordszerkesztő párbeszédpanel
2. Írja be a címzett adatait a „Rekord szerkesztése” párbeszédpanel mezőibe.
3. A telefon- és faxszámokat országhívószámukkal és előtte a + jellel együtt írja be.
4. A címzett létrehozásához kattintson az OK gombra. Az új rekord ekkor megjelenik a címjegyzékben.
Rekordok keresése
Címzettek kereséséhez írja be nevük vagy vállalatuk nevének első néhány betűjét a FaxMaker címjegyzék párbeszédpanel alján található Keresés mezőbe. A FaxMaker automatikusan kiemeli a megfelelő címzetteket. Nevek és vállalatok a rekordok rendezésével is megkereshetők: név szerinti rendezéshez kattintson a Név, vállalat szerinti rendezéshez a Vállalat lehetőségre.
Rekordok rendezése
A rekordok név vagy vállalatnév szerint betűrendbe sorolhatók a FaxMaker címjegyzék párbeszédpanel tetején levő Név vagy Vállalat lehetőségre kattintással.
Rekordok törlése
Címzett törléséhez emelje ki a címzettet, majd nyomja meg a delete (törlés) gombot.
5.5 Csoportok kezelése
Az együtt kezelt címzetteket csoportnak nevezzük. A csoportok használatával például több címzettnek egyszerre lehet faxot küldeni. A csoportok adott címjegyzékhez tartoznak.
Csoportok létrehozása
Csoport létrehozásához:
1. A FaxMaker címjegyzékben válassza ki a csoportba felveendő címzetteket. Több rekord felvételéhez tartsa lenyomva a SHIFT vagy CTRL gombot.

24 | FaxMaker eszközök: Faxnéző és telefonkönyv GFI FaxMaker
A beállítások menü
2. Kattintson a Beállítások gombra, és válassza a Hozzáadás a csoporthoz lehetőséget.
18 képernyőábra - rekordok hozzáadása csoporthoz
3. A „Csoport kijelölése” ablakban adja meg az új csoport nevét, vagy válasszon a meglevő csoportok közül.
4. Kattintson az OK gombra.
Csoportok törlése
Csoport törléséhez:
1. Válassza ki a csoportot a FaxMaker címjegyzék párbeszédpanel tetején levő „Jelenlegi csoport” listán.
2. Válassza ki az összes címzettet a Beállítások ► Az összes kijelölése pontra kattintással vagy az egérrel.
3. Nyomja meg a Delete gombot, vagy kattintson a Beállítások ► Rekord törlése pontra. Ha a csoportból kitörlik az összes címzettet, akkor maga a csoport is automatikusan törlődik.
Fax küldése csoportnak
Csoport létrehozása után a következő módon lehet faxolni egyszerre a csoport minden tagjának:
1. Válassza ki a csoportot a FaxMaker címjegyzék párbeszédpanel tetején levő csoportlistából.
2. A csoport összes tagja megjelenik, és automatikusan ki lesz választva. Szükség szerint törölheti egy vagy több tag kiválasztását.
3. Kattintson a Kiválasztás pontra – ekkor a csoport összes tagja rákerül a címzettek listájára.

GFI FaxMaker Fax és SMS küldés/fogadás e-mail ügyfélprogrammal | 25
MEGJEGYZÉS: Egy-egy címzett csak egy csoportban lehet tag.
5.6 Címjegyzékek kezelése
A FaxMaker megengedi több címjegyzék létrehozását. Ez megkönnyíti a címzettek kezelését.
Új címjegyzék létrehozása
Új címjegyzék létrehozásához:
1. A FaxMaker címjegyzékben kattintson a Beállítások gombra, majd válassza az Új címjegyzék lehetőséget.
19 képernyőábra - Új címjegyzék létrehozása
2. Az „Új címjegyzék” párbeszédpanelen, a „Fájlnév” mező alatt írjon be egy új fájlnevet. Közös címjegyzék létrehozásához a Címjegyzék helye pontban válassza a Globális könyvtár lehetőséget.
Címjegyzékek törlése
Címjegyzék törléséhez:
1. A FaxMaker címjegyzék „Címjegyzék” legördülő listáján válassza ki a törlendő címjegyzéket.
2. Kattintson a Beállítások ► Címjegyzék törlése pontra.
Címjegyzékek exportálása
FaxMaker címjegyzékek ASCII szövegfájlokba exportálhatók.
1. Válassza ki az exportálni kívánt rekordokat. Több rekord kiválasztásához a rekordokra kattintás közben tartsa lenyomva a „Shift” billentyűt.
2. Kattintson a Beállítások ► Exportálás ASCII fájlba pontra.
3. Az „Exportálás ASCII fájlba” párbeszédpanelen válassza ki azt a könyvtárat, ahová az adatokat exportálni szeretné. Írja be az exportfájl kívánt nevét, majd kattintson a Mentés gombra.
ASCII fájlok importálása
Rekordok más alkalmazásból való importálásához:
1. A FaxMaker címjegyzék párbeszédpanelen válassza ki azt a címjegyzéket, amelybe importálni szeretné a rekordokat.

26 | FaxMaker eszközök: Faxnéző és telefonkönyv GFI FaxMaker
20. képernyőábra – a Beállítások menü
2. Kattintson a Beállítások ► Importálás ASCII fájlból pontra.
3. Az „Importálás” párbeszédpanelen válassza ki az importálandó ASCII fájlt tartalmazó könyvtárat. Jelölje ki a fájlt, és kattintson a Megnyitás pontra. Várjon pár másodpercet, amíg a Telefonkönyv feldolgozza az új rekordokat. Az importált rekordok megjelennek a Telefonkönyv főablakában.
MEGJEGYZÉS: Az ASCII fájl minden sorában egy-egy rekordnak kell lennie. A mezőket "" jelnek kell határolnia és vesszővel kell elválasztani. A "" jelnek és utána a vesszőnek akkor is kell szerepelnie, ha egy mező üres. Ez azt jelenti, hogy a mezőben nincs adat.
Az előírt formátum a következő:
"Keresztnév","Családnév","Vállalat","Részleg",”E-mail","Faxszám","Telefonszám"

GFI FaxMaker Index | 27
Index
C
Csoportok, 23
E
Export, 22, 25
F
FAX beállításai, 15
I
Import, 22, 25
N
Néző, 19
R
Regisztrálás, 23
Rekordok hozzáadása, 22, 24
rendszergazda, 15
S
Számlázási kód, 16
Széljegyzet, 20
T
Telefonkönyv, 21


USA, CANADA, CENTRAL AND SOUTH AMERICA
15300 Weston Parkway, Suite 104, Cary, NC 27513, USA
Telephone: +1 (888) 243-4329
Fax: +1 (919) 379-3402
Email: [email protected]
UK AND REPUBLIC OF IRELAND
Magna House, 18-32 London Road, Staines, Middlesex, TW18 4BP, UK
Telephone: +44 (0) 870 770 5370
Fax: +44 (0) 870 770 5377
Email: [email protected]
EUROPE, MIDDLE EAST AND AFRICA
GFI House, San Andrea Street, San Gwann, SGN 1612, Malta
Telephone: +356 2205 2000
Fax: +356 2138 2419
Email: [email protected]
AUSTRALIA AND NEW ZEALAND
83 King William Road, Unley 5061, South Australia
Telephone: +61 8 8273 3000
Fax: +61 8 8273 3099
Email: [email protected]