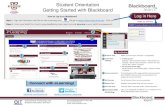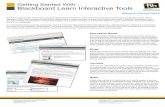Getting Started with SouthArk Blackboard 9
-
Upload
terrypatterson -
Category
Documents
-
view
224 -
download
0
Transcript of Getting Started with SouthArk Blackboard 9
-
8/14/2019 Getting Started with SouthArk Blackboard 9
1/14
CourseName: _____________________________________________________________________________
Course ID:________________________________ Instructor:______________________________________
URL: http://blackboard.southark.edu/
This course will be using Web-based software, which integrates course materials with communication tools.Blackboard allows for more interaction and features than a traditional on-campus or distance learning course.
For this course you will need the following items and skills :
A Web browser Mozilla Firefox or Internet Explorer (See Distance Learning website for browser info.)
A SouthArk ID and the ability to use SouthArk Email.
The ability to navigate the Web (use a browser), and work with multiple open windows
The ability to open, close and save files and attachments
Accessing Your CourseAccess to the course requires a Username and Password on the Blackboard system.
Step 1: Direct your browser to the Web address designatedby the instructor.
Step 2: Enter your Username and Password in theappropriate boxes.
Note: Your Blackboard Username is your SouthArk ID. Yourusername is the first letter of your first and last name alongwith the last five numbers in your student ID.
Heres an example: John Smith is a student at SouthArk.He has a student ID of 4560-12345. His username then is
js12345.
Your password will your birthdate followed by those sameinitials of your first and last name capitalized.
Heres an example: John Smith was born on December 8,1988. This makes his password 12081988JS.
Reminder: If you use a nickname or changeyour last name mid semester, this will not affectyour username or password. Your password isthe same as the one used for SouthArk e-mailor to login to the computers on campus.
http://blackboard.southark.edu/http://blackboard.southark.edu/http://blackboard.southark.edu/ -
8/14/2019 Getting Started with SouthArk Blackboard 9
2/14
Step 3: Click the name of your course from the personalized list in the My Courses box.
Overview of a Basic Course
Once you have entered a Blackboard course, youwill always be able to see the navigation itemsdown the left hand side of the screen. You usethese buttons or text links to view various areas of the course.
Note that each course varies depending on theinstructors preferences, so your course may look different, or have different functionality in thenavigation items.
Most instructors group related items together undera particular navigation link, e.g. the syllabus, coursepolicies and schedule might be found in a section
called Course Information, and handouts,assignments and lecture notes might be found undera link titled Chapter Material or Course Documents.Explore each of the navigation items in your course,and you should soon see a pattern emerge whichwill help you know where to find the particularinformation you are looking for. You will also find that you can hide and show the
menu by clicking on the icon to the left of anydisplayed content.
-
8/14/2019 Getting Started with SouthArk Blackboard 9
3/14
Navigating in Your Course
You can access various parts of your Blackboard course by single-clicking on the navigation buttons/text, foldertitles, links, tools, and communication areas. There are 2 types of navigation:
1. Navigating between content areas. This can be done through the List or Folder View options.
2. To navigate between course areas, click on the link in the navigation menu OR use the Course Map tonavigate.
-
8/14/2019 Getting Started with SouthArk Blackboard 9
4/14
When you navigate within a content area, you can use internal navigation to move between documents andfolders.
Internal navigation links, like the ones above called breadcrumbs, will appear at the top of each page within acourse. Clicking on a title will take you to that area of the course: i.e. the course name (English Comp I) will takeyou to the entry page of the course. Selecting the name of a content area (Lecture Notes & Selected Readings)will take you to the top level of that content area.
Note: Due to the dynamic nature of many of the pages within the course it is strongly recommended that you use the internal navigation links instead of the browsers Back and Forward buttons.
Completing Course Assignments
Your instructor may create Assignments for you to complete online. Links to these assignments will appear withina content area, and will contain some basic instructions and a View/Complete assignment link.
Step 1: Click on the View/Complete link.
-
8/14/2019 Getting Started with SouthArk Blackboard 9
5/14
Step 2 : If your instructor has attached a file to the assignment (such as related readings, or a list of essayquestions), you can open that file and review the contents by clicking on the file name.
Step 3 : Follow your instructors requirements for completing the assignment. For example, your instructo r mightask you to write an essay in a word processing program, and submit it for a grade by a specific date. You can writeyour essay, and come back to the Assignment area at a later date to submit your work.
Step 4: After the work is completed, add your Comments for the instructor (if any) in the text box. Browse toattach files (such as your essay) related to this assignment. To add another file to your assignmentclick on the Add Another File button.
Step 5 : Click on the Submit button.
You can check on the grading of this assignment by revisiting the View/Complete link in the course, or using theView Grades tool.
-
8/14/2019 Getting Started with SouthArk Blackboard 9
6/14
Posting a Blog Entry
Step 1: Click on the blog link within a course content area or tools area.
Step 2: Click on the Create Blog Entry button
Step 3: Enter an Entry Title .
Step 4: Enter text into the Entry Message text box.
Step 5: Attach a file to the entry using the Browse for Local Files button.
Step 6: Click Post Entry or click Save Entry As Draft to save the entry for later posting.
-
8/14/2019 Getting Started with SouthArk Blackboard 9
7/14
Posting a Journal Entry
Step 1: Click on the blog link within a course content area or tools area.
Step 2: Click on the Create Journal Entry button
Step 3: Enter an Entry Title .
Step 4: Enter text into the Entry Message text box.
Step 5: Attach a file to the entry using the Browse for Local Files button.
Step 6: Click Post Entry or click Save Entry As Draft to save the entry for later posting.
-
8/14/2019 Getting Started with SouthArk Blackboard 9
8/14
Adding a Thread in Discussion Board
Step 1: Navigate to the class Discussion Board using the appropriate links. (via an individual link in theCourse Menu or under the Communication link)
Step 2 : Click on the name of a forum to enter that discussion.
Step 3: Click the Add Thread button to create a new thread in the forum.
Step 4: First fill in the subject line. You cannot leave the subject line blank. The subject line is like asubject line in an e-mail. It should state what the contents are about.
-
8/14/2019 Getting Started with SouthArk Blackboard 9
9/14
Step 5: The message area allows you to type in what you want the instructor and other students to read.You can also copy and paste the information from another word processing document to this areaby using the copy and paste buttons on the text box editor.
Step 6: Some instructors may allow you to add an attachment. If so, you can add your attachment byclicking on the Attach A File link and browsing for the document to attach. Then add the file tothe thread posting.
Step 7: If you havent comp leted your thread submission, click on the Save button. This allows yourinformation to stay on the Blackboard system, but not be submitted to the instructor. However,make sure when you want to submit the thread posting you click the submit button.
Remember: Once you submit the thread you may not be able to change it. Make sure words andpunctuation are correct by clicking the spell check button.
-
8/14/2019 Getting Started with SouthArk Blackboard 9
10/14
Replying to a Thread in Discussion Board
Step 1: Navigate to the class Discussion Board using the appropriate links. (via an individual link in theCourse Menu or under the Communication link)
Step 2 : Click on the name of a forum to enter that discussion.
Step 3: Click the title of a message to read the posting.
Step 4: To respond to a message, click the Reply button following the text. Follow steps 4 -7 in Adding aThread in Discussion Board to post your reply.
-
8/14/2019 Getting Started with SouthArk Blackboard 9
11/14
Working with the Collaboration Tool
Note: You must have Java and JavaScript enabled on your web browser to run the CollaborationTools. If you have broadband / high speed internet, you may need to open ports 8010 and8011 to access this tool. Contact your Internet Services Provider for assistance.
Step 1: Navigate to the class Collaboration area using the appropriate links. (via an individual link inthe Course Menu or under the Communication link)
Step 2 : Click the Join button for the Virtual Classroom tool.
Step 3: Using the various areasin the Virtual Classroom youcan draw, ask questions,navigate web pages, sendprivate messages, view coursepages or carry on a chat.
Note: The Lightweight Chat toolfunctions in the same manneras the Virtual Classroom tool,but provides only the options of chat and private messaging.
-
8/14/2019 Getting Started with SouthArk Blackboard 9
12/14
Working with Group Pages
Step 1: When you are enrolled within groups you will see a My Groups menu below the course menu.
Step 2: Expand the group menu to see the available tools.
Note: You must be a member of a Group to enter the area for that particular group.
Step 3: Select the Group Tool you wish to use.
-
8/14/2019 Getting Started with SouthArk Blackboard 9
13/14
Tools Area
The Tools area is customizable by course based on instructor preference. All options here may not be available foryour course. Each tool has a basic description below it to inform you of its use.
-
8/14/2019 Getting Started with SouthArk Blackboard 9
14/14
Viewing Grades
Step 1: Navigate to your My Grades area using the appropriate links. (via an individual link in the Course Menu orunder the Student Tools link)
Step 2: Click the Grade indicator to see the final score for any online assessments or assignments you completedwithin the course.
Note: Only Assessments and Assignments created within Blackboard will display additional information aboutscoring. Any manual entered the instructor created will not be clickable or provide more grading details.
Should you have technical questions while completing this course, please contact:
Name: SouthArk Distance Learning
Phone: (870) 864-8406 or 1-800-955-2289
E-mail: [email protected]
Edited Content provided by Blackboard Inc.
mailto:[email protected]:[email protected]:[email protected]