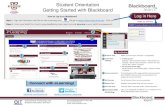Getting Started with Blackboard
-
Upload
peggy-lawson -
Category
Technology
-
view
3.647 -
download
0
description
Transcript of Getting Started with Blackboard

Getting Started with Blackboard
Peggy LawsonInstructional Technology Consultant
SECSD Convention 2010

Content Management System (CMS) Learning Management System (LMS)
Classroom for online students
Content / Information distribution
A closed system (but can be opened up too)
What is Blackboard?

How Can I Use Blackboard?
• As your school web presence
• Announcements
• Deliver Course Content• Documents• Videos, Audio, PowerPoint• Web links
• Distribute & receive assignments
• Tests & self-check assessments
• Surveys
• Discussions
• Journals
• Blogs
• Facilitate group work
• SelfAssign plagarism checker
• Grade Center
• Portfolios

Logging Into Blackboard & change password
Entering edit mode
Creating Announcements
Adding content & tools
Linking to other web sites
Enrolling students into your class
Customizing your course
Student & parent access
Today’s Topics

Direct link – http://bb.cornerstonesd.ca
From division website – link under staff & students
Usernames – typically firstname.lastname
Initial passwords – 123
Sample accounts for today:
◦teacher.1, teacher.2, teacher.3, etc.
Accessing Blackboard

Changing Passwords

My Classes

If a Security Warning box appears, select RUN
Security Warnings

Turn edit mode ON to make any changes to your course (exception – using Control Panel)
Useful to turn edit mode OFF periodically to see more accurately what students will see.
Edit Mode

Announcements

Edit mode – ON & click Create Announcement
Announcements
Click
whendoneenteringinformation

As with other things you will add a variety of other options are available – date restrictions, etc. Not covered today.
Most areas have a “More Help” option which explains the options available.
Announcements

Content Areas

Content areas are where you will store most items for your class
◦Documents, links to video or audio recordings,
PowerPoint slideshows, assignments, tests, etc.
◦Each individual piece of content is called an “item”
◦Often organized into folders & sub-folders
Content Areas

Content Areas
. .
A. Use descriptive (but short) titles for each content area
B. Organize content logically within the actual content area. Have

To Create a Content Area
. .
1. Edit Mode ON
2. Click the + sign
3. Select Create Content
4. Type a Name
5. Check Available to Users
6. Submit

Organize the MenuA. Use the drag-and-drop
function to reorder items
on the Class Menu.
B. Alternatively, use the Keyboard
Accessible Reordering Tool to
reorder the links.
C. Click a link’s Action Link
to Rename, hide, or
delete, or to permit
unenrolled guests.

Click on your new Content area in the navigation menu to go to that area
Edit mode ON
You’ll be selecting items from the action bar – we will cover only a few of the options available today
Creating Content

Adding Items to a Content Area
The following can be added to Content Areas:
• Items, which can contain
text, files, and images
• Folders
• Surveys and Tests
• Assignments
• External Links
• Organization Links
• Module Pages
• SafeAssignments – plagarism
checking
• Self & Peer Assessments
• and more!!

Adding Items to a Content Area
1. In Edit Mode, access the
Content Area.
2. On the Action Bar, click
Create Item.
3. Enter the item’s Name and
Text.
4. Optionally - add a file(s).
5. Select viewing and tracking
options.

The first row contains functions for formatting text, similar to functions in a word processor.
The second row contains functions for working with text already entered in the text box, such as spell checking, cutting and pasting, undoing the last action, and markup validation.
The third row contains functions for attaching documents, images, and media files. This row only appears in selected areas within Blackboard Learn. For example, it is available when adding items to Content Areas, but not when creating questions in Test Manager.
NOTE: Collapse any row using the carat to the left of the row.
21
Using the Text Editor

Use drag and drop to re-order items in a content area
Changing the Content Order

Editing the Items in a Content Area

Add a folder from the Build menu
A folder must have a name.
Other information optional.
Submit.
Create new items inside the folder; existing items can be moved into a new folder
Content Area - Folders

1. In Edit Mode, access the Content Area from the
Organization Menu.
2. On the Action Bar, click Create Item.
3. On the Add Item page, enter the item’s Name and Text.
4. To add a file, click Browse to locate the file. Add multiple
files using the Text Editor’s Attach File function.
5. Under Options, select Yes for Permit Users to View the
Content Item to make the item available to Participants,
6. Click Submit.
25
Your Turn: Add Items to a Content Area

Tools

Announcements
Blogs
Course calendar
Collaboration
Contacts
Discussion Board
My Grades
Glossary
Journals
Messages
Send Email
Tasks (“To Do” lists)
Tests, Surveys, & Pools
Course Tools
• Best practice – hide any tool you don’t plan on using!

Add Tool links much as you do for creating a Class Link, but select Tool Area, then Tool Type
Best practice – have a separate navigation menu item for a commonly used tool – e.g. Announcements, My Grades, Discussion Board
Tools

Add a Tool Link1. In Edit Mode, above the
Organization Menu, click
the Create Item icon,
shown as a plus sign.
2. Select the Tool Link.
3. Enter a Name for the link.
4. From the Type drop-down
list, select the tool to add.
5. Select whether the tool
will be Available to
Users.
6. Click Submit.

Two ways to hide tools you don’t want to use:
1. Hide or delete the tools link from the course menu Use the Action Link and select Hide or Delete
2. Select the Tools link in the navigation menu Click Hide Link for any tool you don’t plan on using. You can later unhide any tools you want to use
Hiding Unused Class Tools

Linking to Other Web Sites

As a Main Menu Item
1. Click the + sign to add a menu item
2. Select Create External Link
3. Type in a name for the link
4. Type in the full URL including http://
5. Make Available6. Submit
Link to Other Web Sites

As Content Area Item - 2 Options (text area)
1. Typing in a full web address should make an active link (works in IE but not Firefox)
Links to Other Web Sites

2. Method 2 – other text acts as the hyperlink1. Type the text to serve as a hyperlink and highlight2. Click the globe icon in the tool bar area3. Type in the full URL. You may want to also check
the Open link in a new window option. Submit
Link to Other Web Sites

Customizing Your Course Look

Control Panel > Customization > Style
◦ Main items you may want to change:
1. Menu style Text or buttons Colour, pattern, & button shape
2. Select Banner Create a banner to upload Appears only on your home page
Customizing Your Course

Student & Parent Access

Control Panel > Users & Groups > Users◦ Students do not see the Control Panel
Click the Enroll User button to add an existing Blackboard user to your class
Most users have a standard username of firstname.lastname or Browse to find
Add several at once – separate usernames with commas
Practice: student.1 student.2 . . . student.5
Give students the Role of Student and set Availability to Yes. Submit. (but you could probably have guessed that!!)
Enrolling Students

One way to see who is already enrolled in your class:
◦ Control Panel > Users & Groups > Users
◦ Type a % in the Search field & click Go
Enrolling Students

How will students access the class?
◦ They must be enrolled in the class, OR◦ Make the class & content areas available to guests &
provide a link to the class (e.g. from school website)
Can parents access my class?
◦ They may log in using their child’s account, OR◦ Make all or part of the class open to guests & provide
the link to the class from the school website
Student & Parent Access

Questions?Contact your area Instructional Technology Consultant for assistance