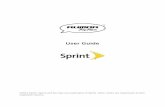Getting Started with Loyola’s Voicemail System...The best way to manage your voicemail options is...
Transcript of Getting Started with Loyola’s Voicemail System...The best way to manage your voicemail options is...

Getting Started with Loyola’s Voicemail System
This guide provides an int roduction to Loyola’s unified messaging voicemail system.
Revised: 02/11/2020
Loyola Moves to Microsoft

Getting Started with Loyola’s Voicemail System Revised: 02/11/2020 Page 2 of 9
About Unified Messaging
Unified messaging is the integration of different electronic messaging and communications technologies (such as e-mail and voicemail) into a single interface, accessible from a variety of different devices. In the past, different technologies delivered messages through their own systems, which couldn’t interact with each other. With unified messaging, however, you can do things like hear your email and calendar items over the phone or listen to your voicemail messages from within your Outlook inbox.
Types of Voicemail Boxes
Most voicemail users at Loyola have an individual mailbox that’s connected to their telephone extension. The information in this document mostly applies to these individual voicemail accounts. Some also make use of shared or departmental mailboxes. If you have a question about shared or departmental mailboxes, please contact the ITS Service Desk at [email protected] or 773-508-4487 and a member of the Telecommunications team will call you to discuss what’s available.
Voicemail Access Numbers
To access your voicemail account dial extension 8-7500 for both the Lake Shore Campus and the Water Tower Campus.
Setting Up Your Mailbox for the First Time
Setting up a new voicemail box is easy:
1. Dial in to the voicemail system: extension 8-7500 for both the Lake Shore Campus and the Water Tower Campus.
2. If you’re calling from your Loyola extension, the system will recognize you and prompt you for your temporary PIN. If you’re calling from a different number, you’ll need to enter both your extension and temporary PIN.
3. The system will prompt you to enter a new PIN, which must be at least seven characters.
4. Follow the prompts to record your name.
5. Follow the prompts to record a personal greeting. If you don’t record a greeting, a standard message will play.
When setup is complete, the system will tell you: "Your voice mail has been set up. Please say voice mail, e-mail, calendar, personal contacts, directory or personal options." For more information on these options, see Accessing Your Messages from a Phone, on the next page.

Page 3 of 9
Accessing Your Messages from a Phone
Each time you log into voicemail from a phone, you’ll hear a general message summary, for example: “You have one new voice message, ten new email messages, and your next meeting is at 11:00 a.m.”
From here, you can navigate using voice prompts or the phone’s keypad. Lists of the most common commands are provided below. For a full chart of voice and keypad options, please see the Unified Messaging Command Chart online.
By default, the voicemail system is set up to function using voice prompts.
To temporarily change from voice commands to keypad commands, press 0 from the mainvoicemail menu. This change will be in effect for the duration of that specific call to voicemail.
To change to touchtone commands permanently, say "Personal Options" from the mainvoicemail menu, then press 4. (To switch back to the voice user interface, press 6 for PersonalOptions, then press 4.)
NAVIGATING USING VOICE PROMPTS
For the complete list of voice options, see Page 2 of the Unified Messaging Command Chart.
Getting Started with Loyola’s Voicemail System Revised: 02/11/2020

Page 4 of 9
NAVIGATING USING THE KEYPAD
For the complete list of keypad options, see Page 1 of the Unified Messaging Command Chart.
Getting Started with Loyola’s Voicemail System Revised: 02/11/2020

Page 5 of 9
Accessing Your Messages from Email
With unified messaging, a message will appear in your email inbox every time you get a voicemail. This message will contain an MP3 file that you can play through your computer or on your telephone.
LISTENING TO VOICEMAIL
There are two options available for playing voice mail from your computer.
1. Play the message, using either the desktop client or Outlook Web App, through your computer’sspeakers or headphones.
2. Use the Play on Phone feature to listen to the voicemail from yourdesktop phone. You’ll be prompted to confirm your five-digit Loyolaextension. Outlook will then call your extension and you can pick up thecall to hear the voicemail.
READING THE VOICEMAIL TRANSCRIPT
The email message will also contain a transcript of the voicemail embedded in the message body. Please note, however, that the speech-to-text translation is a “best effort” provided by the software, and may not be entirely accurate. Though sufficient for many messages, you’ll want to listen to the original voicemail if the translation seems confusing or the message itself is especially important.
OTHER OPTIONS
Voicemail messages have the same functionality as other email messages. You can delete, move, reply to, or forward the voicemail. Please note:
When you forward a voicemail message, the MP3 file is sent as an attachment.
The reply option is only available when the caller is another Loyola Outlook user.
Voicemail messages will appear in your inbox. A transcript will appear in
the body of the message (though these may not be entirely accurate).
To listen to the message on your computer, click one of the play buttons.
Getting Started with Loyola’s Voicemail System Revised: 02/11/2020

Page 6 of 9
Managing Your Voicemail Options
The best way to manage your voicemail options is through Outlook Web App. From there you can reset your PIN, select greetings, manage your voice access, specify your Play on Phone settings, choose your voicemail preview preferences, and specify your notifications.
1. Go to outlook.luc.edu and log in.2. Click the Settings icon (the gear in the top-right corner) and select Options.3. From the left-hand menu click Phone.
CALL ANSWERING RULES
By default, unanswered incoming calls are sent directly to your voice mail. Using call answering rules, however, you can identify special conditions that determine how calls will be handled. You can set up these rules based on a certain time of day, for example, or for someone that’s calling from a particular phone number. The rule can then trigger actions such as transferring to an alternate contact or finding you at another number. If you have set up both a greeting and a call answering rule, the call answering rule will take precedence.
1. From the phone options screen, click the New button (the plus sign).
2. In the New Call Answering Rule window, name the rule, and set up a condition and an action.
a. “If a caller reaches my voicemail, and” – Click this first drop-down box to select and define oneof the following conditions:
My automatic replies are turned on …
My schedule shows that I am …
The caller calls me at …
It’s during this period …
The caller is …
[Apply to all calls]
b. “Do the following” – For the second drop-down box, click Select Options. From here you canselect Find Me or Transfer Call.
Find Me will send the call to one or two additional numbers in an effort to locate you at adifferent location.
Transfer Call allows you to send the call to another number, on or off campus.
Getting Started with Loyola’s Voicemail System Revised: 02/11/2020

Page 7 of 9
For both Find Me and Transfer Call, you have to associate the action with a keypad number from 1 to 9. The caller will then be instructed to press that number to perform the action, or to press # to leave a message (which is set up by default). Using the 1 to 9 assignments, you can create multiple actions for the caller to choose from (e.g., “For office hours, press 1; for the mailing address, press 2), and then transfer those to different extensions.
Please Note: After customizing your options, click the blue Save button at the bottom of the screen.
RESET PIN
From the phone options screen, click Reset my voicemail PIN to change your voicemail password. A temporary PIN will be emailed to you and you can set a new one the next time you call in from a phone.
Please Note: If you don’t see this section on the phone options screen, you may need to scroll down.
GREETINGS
From the phone options screen, click the button for Default voicemail greeting or Greeting that lets callers know you'll be away for an extended period of time.
Please Note: If you don’t see this section on the phone options screen, you may need to scroll down. Also, after customizing your options, click the blue Save button at the bottom of the screen.
OUTLOOK VOICE ACCESS
These options define how you access your mailbox via a telephone. You can change the order in which new voicemails are played and choose which email folder is accessed when you call for your email.
Please Note: If you don’t see this section on the phone options screen, you may need to scroll down. Also, after customizing your options, click the blue Save button at the bottom of the screen.
VOICEMAIL PREVIEW
Unified messaging will transcribe voice messages to text. The transcription will be a “best effort” provided by the software, but it’s rarely 100% accurate. Though sufficient for many messages, you’ll want to listen to the original voicemail if the translation seems confusing or the message itself is especially important. Use the Voicemail Preview options to turn this functionality off.
Include preview text with voice messages I receive will enable/disable transcription for anyvoicemail that you receive.
Include preview text with voice messages I send through Outlook Voice Access willenable/disable transcription for any voice messages you leave on someone else’s voicemail.
Please Note: If you don’t see this section on the phone options screen, you may need to scroll down. Also, after customizing your options, click the blue Save button at the bottom of the screen.
Getting Started with Loyola’s Voicemail System Revised: 02/11/2020

Page 8 of 9
Leaving Messages on a Unified Messaging Mailbox
Leaving a message on a unified messaging mailbox is relatively straightforward, but there are a few options available.
WHEN YOUR CALL GOES TO VOICEMAIL
Wait until the whole greeting is played, then record your message after the tone.
Press any digit (1 through 9 or #) to skip the greeting, then record your message after the tone.
Press 0 to transfer to an operator (if one has been defined for the extension).
Press * to access your own mailbox.
After leaving the message, hang up or press # for more options.
MESSAGE OPTIONS
1 accept and set message options 2 replay message 3 erase message and re-record 4 continue recording from this point in the message * cancel message (this is the same as pressing 3)0 repeat menu
Additional options when you accept the message you’ve recorded:
# send message now 1 mark message as high importance * return to previous menu0 repeat menu
Additional options when you mark the message with high importance:
# send message now 1 mark message as normal importance * return to previous menu0 repeat menu
Getting Started with Loyola’s Voicemail System Revised: 02/11/2020

Page 9 of 9
Frequently Asked Questions
What number do I call to get my messages? Loyola’s voicemail access number is extension 8-7500 for the Lake Shore Campus and the Water Tower Campus.
Can I undelete a deleted voicemail? Deleted messages are moved to the Deleted Items folder. You cannot access this folder from a phone, but you can access it from within email.
I want someone to be able to check my voice mail, but not my email. Is that possible? Yes. Set up an inbox rule in Outlook to forward voice messages to another email account.
I use call answering rules. How do I switch to an out-of-office greeting when I go on vacation? Call answering rules take precedence over any greetings you’ve set up. If you want the system to use a greeting instead, you can deactivate the rules (rather than delete them), and then reactivate them at a later date, if needed.
Getting Started with Loyola’s Voicemail System Revised: 02/11/2020