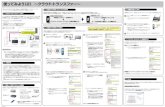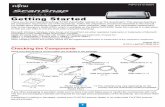Getting started with evernote
description
Transcript of Getting started with evernote

GETTING STARTED WITH EVERNOTE

STEP 1

Installing Evernote ApplicationSTEP 2

Click here.
Click ‘Save File’.

Open the Evernote file which you have saved in
your program file location. Then click ‘Run’.
Tick the box ‘I accept the terms in the License Agreement’ and start
installing by the clicking the ‘Install’ button.

Click ‘Finish’ once you have finished installing your
application. The Evernote icon will appear on your desktop.

Sign in/Register EvernoteSTEP 3

Before you start using Evernote, you need to ‘Sign
in’ first or you need to ‘Register’ if you have not
created Evernote account.

Creating Notebook STEP 4

Evernote stores your notes in separate containers called “Notebooks.” Your account starts with one notebook, but you can make
additional notebooks at any time.
Two ways in creating notebook

choose local notebook (the notebook stored on your computer and are never uploaded to the Evernote Web service) or Synchronized
notebook (the notebook are uploaded to the Evernote Web service, and will be available via other forms of the Evernote Service (Evernote
Web, Evernote for Mac, Evernote Mobile Web, Evernote for iPhone, etc) by logging into your Evernote account).
‘Create Notebook’ page will appear. Type your unique
notebook name.

OR
Notebook Pane.
Click in the Left-Hand Notebook Pane and hit the “Insert” key, or Right-Click in the Notebook Pane and select “New Notebook”.

Exporting NotesSTEP 5

Select the Note (or Notes) you would like to Export.
Export: (Or Ctrl+Shift+X). (This option can also be activated by Right-Clicking on one or more
selected notes).

You can then choose what file type you would like, .enex (Evernote
Backup), .html, .mht. If exporting to .enex, you can choose to export your
note tags as well.

Importing NotesSTEP 6

You can choose to import the file/notes from evernote export file or OneNote.

Creating a Note/Ink Note/Webcam Note
STEP 7

Click the “New Note” button in the
main toolbar.
OR

New Note.
New Ink Note.New Webcam
Note.

Creating Multimedia NoteSTEP 8

Note: Only files of type PDF, JPG, WAV, PNG, MP3, GIF, AMR are supported for Free users. Premium members
may attach files of any type, but Evernote can only preview files of supported file types.
Drag and Drop
Take a file from anywhere on your Computer and drag it into a new or existing note.
Add image and other file content to your notes

TaggingSTEP 9

You can tag your notes for easier retrieval and memorizing. You can create your own tags, at any time
and drag and-drop them to tagged notes.
Right-Click on a Tag Section or on a Tag. You
can create a tag or rename and delete the existing
tag.

Emailing Notes
STEP 10

Select one or multiple notes in the list (Ctrl+Click
on notes' toolbars to select multiple notes).
Click the Email button.

Email application will appear with a composed message window.
Number of your selected
notes.
Enter your recipients
address and message.
Click ‘Send’.

Sharing Notebooks STEP 11

Click the ‘Sharing and Collaboration options’ link.
Select a Notebook from the Left-Hand Notebook pane and right-
click to select ‘Properties’.

You will be taken to the Evernote Web site, where you
need to select Sharing from the left-hand pane, then ‘Sharing
Setup’.
On the next page, click ‘Start Sharing’, or
‘Stop/Modify Sharing’ for the notebook you wish to
Share.

You will then have the option to Publish your notebook publicly, or to specific
individuals.

If you choose ‘Share with the World’, you will be able to create a custom URL at which your notebook can be accessed, as well as modify the sort
order and give it a custom description.
If you choose ‘Share with Individuals’, you can select which individuals should receive a link to
your notebook. Premium members also have the ability to allow other people to view, create, edit
and delete notes within the shared notebook.
once you click ‘Save’, your notebook will be published
at the listed Public URL.
Once you select ‘Send Invitations’, your guests will receive an email
with a private link to your notebook that only they can access.

THE END

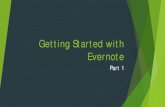





![Skaffold - storage.googleapis.com · [getting-started getting-started] Hello world! [getting-started getting-started] Hello world! [getting-started getting-started] Hello world! 5.](https://static.fdocuments.net/doc/165x107/5ec939f2a76a033f091c5ac7/skaffold-getting-started-getting-started-hello-world-getting-started-getting-started.jpg)