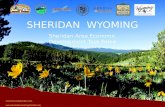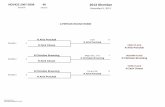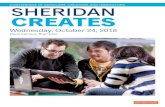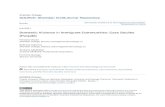Getting Started Visual-ICE Content Management...
Transcript of Getting Started Visual-ICE Content Management...

Getting Started – Visual-ICE
Content Management System (CMS)

Table of Contents
o Logging in
o Homepage
o Viewing or Editing Visuals
o Edit Mode
o Edit Mode – Adding, Deleting, Ordering Photos
o Edit Mode – Adding Photos
o Edit Mode – Adding Photos – Using Drag & Drop
o Edit Mode – Changing or Updating Photos
o Edit Mode – Disabling Photos
o Edit Mode – Assigning Room Types
o Submitting Changes
o FAQ’s
o Contact Us

Using Visual-ICE
Log into Visual-ICE (http://web.iceportal.com/login/)
with your email and password
Note: Chrome or Firefox are recommended when using Visual-ICE
Logging in

Using Visual-ICE Homepage
Properties homepage shows your hotels. Search filters can help locate a property.
You can see the status of each hotel (published, edited, live), with edit options.

Using Visual-ICE Viewing or Editing Visuals
Click the “View Media Gallery” icon (illustrated below on Click Here),
to add or delete photos, edit categories, captions, rearrange order, etc.
Click Here to View/Edit

Initially, in read-only mode and can review media without making any changes.
If you wish to make changes, click “Edit Media Gallery” on the left side of the page.
Using Visual-ICE Edit Mode
Edit Click Here to

To add new photos: drag and drop into “Drop Files Here” section, or Select files to be added.
To rearrange the order of the photos, click on “Click & Drag” tab and drag image to desired location.
Using Visual-ICE Edit Mode – Adding, Deleting, Ordering Photos
Delete Photo(s) Here
Add New Photos Here
Arrange image order

Using Visual-ICE
NOTE: Visual-ICE will ignore numbers, so type those in after the upload if they are wanted/needed.
Numbers will be ignored after
Uploading
Edit Mode – Adding Photos
Numbers will be ignored after
Uploading

Using Visual-ICE
When adding photos using drag & drop, a prompt will ask “Do you want these files put at the bottom of
the list or where your dropped them?” Choose what works best for you.
Edit Mode – Adding Photos – Using Drag & Drop
Load time will depend on the number
of photos and file size. If it’s a large
batch, it may take a few minutes.

Using Visual-ICE
To change/update existing photos: drag and drop new image to “Drop or Select” to replacement.
Visual-ICE will copy the name of the file and attempt to use it as the caption update the category. PLEASE ensure the information, caption, category and sub-category is correct.
Edit Mode – Changing or Updating Photos
Make sure to CHECK Captions & Categories
Change/update Photos Here

Edit Mode – Disabling Photos
If you want to temporarily remove an image from distribution without deleting the image – you can simply disable the image by un-checking the box marked Enable Media
Using Visual-ICE
Here

Edit Mode – Assigning Room Types
You’re able to edit your content and this option allows you to map your room types to your room images
Using Visual-ICE
Here

Using Visual-ICE Edit Mode – Assigning Room Types Click on “Room Types” and it will open up a window for you to assign a room type to the image by clicking
in the check box. Here
Here

Using Visual-ICE
When you’re done, click “Exit.” This will open up another window that will allow you save your
changes and activate them or not.
Submitting Changes
Click Here

1. What formats are accepted when uploading my files?
Photo: .JPG, .JPEG
Virtual Tours: .JPEG Panoramic strips
Video: .MP4, .MOV, .WMV, .AVI
2. Is there a minimum size requirement?
Minimum photo size is: 1024 pixels on the long side of the image
We strongly recommend you upload photos that are 2880 pixels on the long
side or larger. Channels continue to increase their minimum size requirements
and may reject images that are too small.
360 vertical image: 1500 pixels in height.
Video: Recommended - 1080p resolution with MP4 file format
3. How long until my images appear on travel sites?
It depends on the frequency the channel syncs with ICE Portal and if they have
an internal QA process. As a general rule of thumb you can expect updates to
appear on the travel sites within a week or two.
.
FAQ’s

How To Reach Us
P : + 1 ( 9 5 4 ) 8 9 3 - 6 7 7 8
F : + 1 ( 9 5 4 ) 8 9 3 - 6 7 7 9
W : w w w. I C E p o r t a l . c o m
E : s u p p o r t @ I C E p o r t a l . c o m
A : 3 5 9 5 S h e r i d a n S t . , S u i t e # 2 0 0 H o l l y w o o d , F L 3 3 0 2 1



![Naša riječ [broj 3595, 2.8.2011]](https://static.fdocuments.net/doc/165x107/54fb9c224a7959d43c8b460e/nasa-rijec-broj-3595-282011.jpg)