Getting Started Student Technology Resources
Transcript of Getting Started Student Technology Resources
Getting StartedStudent Technology Resources
SUSLA Technology Information Center (ITC) - Fall 2012
www.susla.edu...
Student’s gateway to
Technology
Resources!
USERNAME ACCOUNT (LOGIN ID)A username account (login-ID) is required to access various services and resources such as email, Moodle, wireless net-work, and computer access in offices and labs. Login-IDs for students are created upon the completion of the initial reg-istration and retained as long as they are enrolled at SUSLA. Refer to page 1.
LOCKSMITH SELF-SERVICE Forget your password? The LockSmith is a secure, simple-to-use, web-based self-service account login and password management system. The tool enables users to reset their own passwords, unlock their accounts, and update their personal details (e.g. telephone numbers, etc) seamless without the need to rely on IT staff. Refer to page 1.
BANNER USER IDAll students have a unique Banner ID that is generated when their personal data is entered into the Banner System. A Banner ID provides access to Banner Web Services enabling students to register for classes, view account balances, check grades, print unofficial transcripts, etc. Refer to pages 2-3. SUSLA WEBMAILA Student Webmail account is automatically generated for each student and is activated at the time of enrollment. The Webmail account remains active as long as you’re a current student. SUSLA Webmail requires a computer with access to the internet and a web browser that supports frames and JavaScript, such as Microsoft Internet Explorer, Apple Safari, Firefox, or Google Chrome. Refer to page 4.
MOODLE E-Learning SystemMOODLE is the official learning platform of choice at SUSLA. It provides online learning content, engages learners, and mea-sures their performances. It features activity modules (forums, databases and wikis) that are used to build richly collabora-tive communities of learning around subject matters, deliver content to students, and assess learning. Refer to page 5.
COMPUTER LABS, NETWORK STORAGE, AND PRINT QUOTASStudents have access to over 400 computers in more than 17 Computer Labs at the Martin Luther King Drive location, the Metro Center, and the Aerospace Technology Center. Usernames and passwords are required to log on to campus computers. Rules regarding SUSLA computer lab usage can be found on the website and in the labs. Refer to page 3.• Network Storage Quota: Students are assigned a 100Mb
of secured virtual disk storage capacity, to use for their work. Students can access their individual storage space and retrieve files from any campus computer. The storage contents are retained for a duration of one semester.
• Print Quota: Students are assigned a 250-paper printing capacity per semester. A pop-up balloon on the computer screen alert users to keep track of their balance. Stu-dents who exceed the print quota may purchase additional sheets of paper for a nominal fee at the cashier’s window.
• Deep-Freeze Enterprise: “Deep Freeze” management software is implemented in all computer labs to protect workstations and lab users’ against virus and malicious software downloads and installations.
WIRELESS NETWORK SUSLA offers secured wireless network to access campus resources and the Internet. Students can setup their personal laptop/notebook computers or tablets to connect to the SUSLA wireless network. The wireless network requires a valid username and password to connect. Refer to pages 6-10.
FIRSTCALL ALERT SYSTEMFirstCALL is an emergency mass notification system used to send text, voice and e-mail messages to notify students, faculty and staff during a crisis on campus. The FirstCall system also allows for text-to-voice features that can send messages to landlines to complement On-Campus Axis-TV Digital Messaging Display and the SUSLA website. All students, faculty and staff should register for FirstCall services using their SUSLA-issued email accounts. At SUSLA, safety is number one.
Student Technology Resources At A Glance...
INFORMATION TECHNOLOGY CENTER (ITC)If you need assistance with SUSLA technology resources, visit the ITC webpage
(http://web.susla.edu/technology/Pages/technology-toc.aspx), or call the ITC helpline at 318.670.9911 or stop by, ITC is located across from the Admissions Office in the Leonard C. Barnes Administration Building.
Welcome to SUSLA SUSLA’s Information Technology (ITC) is dedicated to making your transition into the university program as seamless and easy as possible.This brochure is designed to introduce students to some of the technology tools and services at SUSLA. Additionally, the brochure acts as a quick start guide, providing step-by-step instructions for setting up and accessing technology tools and services. Students are encouraged to become familiar with the technology tools and attend workshops as needed to use available services. ITC implements variety of technologies and related services to support academic, administrative, and o perational functions of the university.
Obtaining a SUSLA User Account SUSLA students are assigned user accounts to Banner Web Services and SUSLA Webmail.
• Banner and Webmail accounts are automatically generated upon enrollment at SUSLA.
In addition, students should have user accounts to E- Learning Systems such as Moodle.
• Moodle accounts are automatically generated upon completion of the registration and payment process at the beginning of each semester.
Student computer Username accounts are automatically generated upon comple-tion of the registration and payment process at the beginning of each semester.
• Your computer Username is required for SUSLA email, access to computer labs, and free off-campus Internet access.
The LockSmith@SUSLA allows users to:• Self Manage Password using web portal • Unlock accounts without Helpdesk • Update personal info in Active Directory real time • Validate Identity using Secret Questions/Answers • Receive password expired notification via Email • Receive account activity notification via Email • Reduce dependencies on IT technical staff
New USERS should enroll now at LockSmith@SUSLA (http://web.susla.edu/tech-nology/Pages/Locksmith.aspx ) to begin using the service. Returning students can login by using their existing usernames & passwords.Helpful Password Guidelines:• Use strong passwords and change them regularly.• Never share any of your passwords with anyone. • Do NOT write down your password, others could find it and compromise your
user account. 1
“TEACHING AND LEARNING
WITH TECHNOLOGY”
Consistent with Southern University at Shreveport
(SUSLA) mission to provide leadership and promote
university excellence through superior services,
the Information Technology Center (ITC)
promotes an environment that integrates technology into the
fabric of the institution and provides all of the University
constituents with the informa-tion, tools, and services they need, when and where they
need them, to accomplish their goals. The unit goals provides
services to support the University mission through
excellence in design, develop-ment, and application of
information technology; provide leadership and guidance in the use of information technology;
enable members of the University community to undertake instructional,
research, administrative, and managerial tasks in an efficient
and cost-effective manner; and provide up-to-date
technology, timely and reliable services, in a fiscally responsible manner.
Banner Web Services Banner Account and User IDYour Banner Student Information System account allows you to register for classes, check your grades, view your account and print unofficial transcripts. Your Banner User ID differs from your student Username. Your Banner User ID is a series of numbers beginning with ‘9’. This ID is generated automatically by Banner System and is printed on your class schedule, fee sheet and Student ID card. Instead of a password Banner requires you to create a Personal Identification Number ( PIN ).
First Time Student LoginFirst time user, enter your Banner ID into the “USER ID” text-box. On the initial login to Banner Web Services, your “PIN” will be your six digit of birth date. During this initial login pro-cess, Banner will prompt you to create a new PIN. The new PIN must be six characters in length and the characters for the PIN must be alphanumeric. After you have successfully set your new PIN, you will be required to set a security ques-tion and answer. Remember your answer is case sensitive, as it will be used later if you forget your PIN.
Returning Student LoginFor returning students, you must enter your “USER ID” and six digit “PIN”. If you forget your PIN, you would click “FOR-GOT PIN”. Banner will display your security question and prompt you for the answer. When you answer the question correctly, you will be prompted to enter a new six digit PIN: Please note that PIN’s cannot be reused.
Getting Started with Banner (Follow Steps 1-5)1. From the SUSLA home page www.susla.edu, on the
lower left hand side of page click on Banner Web Services, you will be directed to Banner home page.
2. Click on the Enter Secure Area
3. Enter your *User ID and *PIN in corresponding fields, and click Login.
*User ID will be 9-digit Banner ID (which is located on the back of your SUSLA ID card)*Pin Number for first time users will be your 6-digit birthday: (example: January 6, 1980 = 010680)
NOTE: If you are a returning user and cannot remember your password enter your User ID then click on Forgot PIN to answer your security.
continue to next page for steps 4-52
9000xxxxxmmddyy
Banner Web Services Getting Started continued
4. Click on Personal Information tab to make changes and update to your account.
5. Click on the Student Services and Financial Aid tab to view financial Aid status, register for class, view grades, or to print an unofficial transcript.
Campus Computers Log-in for Campus ComputersStudents have access to SUSLA computers at various cam-pus locations. ITC Technicians are available in the computer labs to assist students and monitor usage.First-time users of campus computers must follow an initial log-in procedure which requires your User ID (not your Ban-ner User ID). Your User ID is your first initial, the first nine characters of your last name without special characters (\ , - “) , and the last four digits of your Banner ID located on your student schedule, your fee sheet and on the back of your Student ID card. Example: jwashingto9999. Your initial password is your 6 digit date of birth - no dashes or spaces (MMDDYY).
Helpful Password Guidelines:• Use strong passwords and change them regularly.• Never share any of your passwords with anyone. • Do NOT write down your password, others could find it
and compromise your user account.
3
Getting Started with Webmail (Follow Steps 1-3)1. From the SUSLA home page www.susla.edu , on the
lower left hand side of page click on SUSLA Webmail, you will be directed to SUSLA Skymail Access page.
2. Click on Click Here To Access Webmail in the upper left corner of page (below SUSLA logo), you will be directed to Skymail Outlook Live Sign In page.
3. Webmail (Skymail) user ID is in the format of: [email protected] For example, if your SUSLA username is JDoe1234, the SkyMail login will be [email protected]
For students, the initial password is date of birth in the format of: day, month, year (ddmmyy). For example, if your date of birth is March 30, 1990 your initial password will be 300390.
Once you are logged in you will be able to change your password and other preferences.
Helpful Password Guidelines:• Use strong passwords and change them regularly.• Never share any of your passwords with anyone. • Do NOT write down your password, others could find it
and compromise your user account.
SUSLA Webmail (Skymail) The SUSLA Webmail also known as SkyMail is our new Cloud-based email and applications computing platform hosted at Microsoft. SkyMail+ provides users with 10GB email account, Microsoft Office 365 Applications (Word, Excel, Powerpoint, and OneNote), 7GB online storage solution, collaboration, blogging, photo sharing, event planning, instant messaging tools, and much more!
4
ddmmyy
Getting Started with Moodle (Follow Steps 1-3)1. From the SUSLA home page www.susla.edu, on the
lower left hand side of page click on E-Learning System, you will be directed to the E-Learning System homepage.
2. Click on Sign in to Moodle. A dialog box will appear:
3. Type your username and your password then click the “Login” button.
FIRST TIME USERSStudent usernames are your first initial, the first nine characters of your last name without special characters (\ , - “) , and the last four digits of your Banner ID. The Banner ID is located on your student schedule, your fee sheet and on the back of your Student ID card. Banner ID example:
Your Banner ID is 900099999 and your firstname initial is J...Your last name is Smith, your user ID is jsmith9999. Your last name is Smith-Alex, your ID is jsmith9999. Your last name is Washington, your ID is jwashingto9999. In the last example, only use first 9 characters since your last name is longer than 9 characters.
Your initial password is your 6 digit date of birth - no dashes or spaces. Password example:
Your DOB is March 30, 1990, Your password is 033090.
You can change your password after the initial log-in.
NOTE: If you are a returning user and cannot remember your password enter your User ID then click on Forgot Your Password to answer your security question.
MOODLE E-Learning System The Moodle is a web-based Academic Suite offering a robust set of tools, functions, and features for learning. Moodle creates your username based on the way it is spelled in Banner. Accounts for new students are created upon the completion of the payment process at the beginning of each semester.
First Time Users! You must have a valid SUSLA username and password to access the Moodle System.
5
jsmith9999mmddyy
Campus Wireless Access Getting Started Windows 7 Users(Follow Steps 1-14)1. Click on the Wireless icon to begin
2. Click on the option labeled Open Network and Sharing Center.
3. Choose the “Set up a connection or network” option in the Tasks area of the Networking and Sharing Center.
4. Select the option labeled “Manually connect to a wire-less network and click the button labeled “Next”.
5. Select the option labeled “Change connection settings”.
6. Select the option labeled “Change connection settings”.
continue to next page for steps 7-10
6
Campus Wireless Access Getting Started Windows 7 Users continued
7. Select the Security tab.
8. In the “Choose a network authentication method” select Microsoft: Protected EAP (PEAP), and click the button labeled “Settings”
9. Be sure the check-boxes labeled “Validate server certif-icate” and “Enable Fast Reconnect” is unchecked. Change the Authentication Method to “Secured pass-word (EAP-MSCAHP v2)” and click the button labeled “Configure...”.
10. Be sure the check-box labeled “Automatically use my Windows logon name and password (and domain if any)” is unchecked.
continue to next page (back cover) for steps 11-14
7
Campus Wireless Access Getting Started Windows 7 Users continued
8
11. Select the Connect to a network option.
12. Click the Connect button for SU-wNET:
13. Enter Credentials:1) User name (see below)2) Password (see below)
User name is your first initial, the first nine characters of your last name without special characters (\ , - “) , and the last four digits of your Banner ID. The Banner ID is located on your student schedule, your fee sheet and on the back of your Student ID card. User name example:
Your Banner ID is 900099999 and your firstname initial is J...Your last name is Smith, your user ID is jsmith9999. Your last name is Smith-Alex, your ID is jsmith9999. Your last name is Washington, your ID is jwashingto9999. In the last example, only use first 9 characters since your last name is longer than 9 characters.
Your initial password is your 6 digit date of birth - no dashes or spaces. Password example:
Your DOB is March 30, 1990, Your password is 033090.
14. If you entered your username/password combination correctly, and set up the connection properly, you should now be connected.
Campus Wireless Access Getting Started MAC users
continue to next page (back cover) for step 69
(Follow Steps 1-4)1. Click the AirPort or Wi-Fi symbol at the top right of your
screen.• Look for “SU-wNET,” but don’t select it. If you see
this network option, you will be able to use encrypt-ed wireless in this area.
• Select Join Other Network... from the drop-down menu.
2. Next in the “Enter name of the network” window
• Enter SU-wNET for the Network Name.• Set Security to WPA Enterprise.• Enter your username and password.
• The Username and Password is the same that you would use to logon to Campus Computers (not your Banner User ID).
• Your Username is your first initial, the first nine characters of your last name without spe-cial characters (\ , - “), and the last four digits of your Banner ID located on your student schedule, your fee sheet and on the back of your Student ID card.
• Your default Password is your 6 digit date of birth - no dashes or spaces (MMDDYY)
• NOTE: If you changed your password after log-ging on to a campus computer prior to setting up the MAC, use the most recent password that you created.
• For Lion (10.7.x), set the Mode to Automatic.• For Snow Leopard, (10.6.x), set the 802.1X field to
Automatic. • For Leopard, set it to WPA: SU-wNET.• Check “Remember this network”• Click Join.
3. Click the Apple symbol at the top left of your screen and select System Preferences.• Click Network. Click AirPort/Wi-Fi in the left pane,
then click Advanced.• Click the Airport tab.
• Drag SU-wNET to the top of the list.• Click OK, and then close
4. If you entered your username/password combination correctly, and set up the connection properly the SU-wNET network will be listed under your connection with a checkmark. The checkmark designates that your MAC is connected to the network. You can now go back to your desktop screen and use any apps that require Wi-Fi connectivity.
10
Campus Wireless Access Getting Started iPad users(Follow Steps 1-6)
1. Tap on the Settings app. 2. Once in the settings application, you will be at the
General Settings screen as shown below.
3. Tap on the Wi-Fi category to get to the screen where you will connect to a wireless network as shown below.
4. When you reach this screen, the iPad will start searching for Wi-Fi networks that are in range and that are broad-casting their names. As it discovers available networks it will list them under the Choose a Network label. Please note that it may take some time for the iPad to see all of the available networks, be patient while it searches. When you see the SU-wNET network appear.
5. Tap on a SU-wNET network, you will be presented with a screen asking you to enter a Username and Password, then tap on the “Join” button in the upper right corner.
The Username and Password is the same that you would use to logon to Campus Computers (not your Banner User ID). Your Username is your first initial, the first nine characters of your last name without special charac-ters (\ , - “), and the last four digits of your Banner ID located on your student schedule, your fee sheet and on the back of your Student ID card. Your default Password is your 6 digit date of birth - no dashes or spaces (MMDDYY)NOTE: If you changed your password after logging on to a campus computer prior to setting up the Ipad, use the most recent password that you created.
6. The iPad will now attempt to connect to the network, and when finished, will display the Wi-Fi settings screen again. If you entered your username/password combi-nation correctly, and set up the connection properly the SU-wNET network will be listed with a checkmark next to it as shown below. The checkmark designates that your iPad is connected to the network. You can now go back to your home screen and use any apps that require Wi-Fi connectivity.
Note: Once you have accessed the campus wireless with your iPad, you will not have to repeat these setups again unless you instruct the Ipad to delete the SU-wNET by selecting “Forget this Network” option.














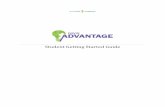













![Skaffold - storage.googleapis.com · [getting-started getting-started] Hello world! [getting-started getting-started] Hello world! [getting-started getting-started] Hello world! 5.](https://static.fdocuments.net/doc/165x107/5ec939f2a76a033f091c5ac7/skaffold-getting-started-getting-started-hello-world-getting-started-getting-started.jpg)


