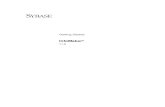Getting Started - SAPinfocenter.sybase.com/help/topic/com.sybase.infocenter.dc37788.1250/... ·...
Transcript of Getting Started - SAPinfocenter.sybase.com/help/topic/com.sybase.infocenter.dc37788.1250/... ·...

Getting Started
InfoMaker®
12.5

DOCUMENT ID: DC37788-01-1250-01
LAST REVISED: July 2011
Copyright © 2011 by Sybase, Inc. All rights reserved.
This publication pertains to Sybase software and to any subsequent release until otherwise indicated in new editions or technical notes. Information in this document is subject to change without notice. The software described herein is furnished under a license agreement, and it may be used or copied only in accordance with the terms of that agreement.
To order additional documents, U.S. and Canadian customers should call Customer Fulfillment at (800) 685-8225, fax (617) 229-9845.
Customers in other countries with a U.S. license agreement may contact Customer Fulfillment via the above fax number. All other international customers should contact their Sybase subsidiary or local distributor. Upgrades are provided only at regularly scheduled software release dates. No part of this publication may be reproduced, transmitted, or translated in any form or by any means, electronic, mechanical, manual, optical, or otherwise, without the prior written permission of Sybase, Inc.
Sybase trademarks can be viewed at the Sybase trademarks page at http://www.sybase.com/detail?id=1011207. Sybase and the marks listed are trademarks of Sybase, Inc. ® indicates registration in the United States of America.
SAP and other SAP products and services mentioned herein as well as their respective logos are trademarks or registered trademarks of SAP AG in Germany and in several other countries all over the world.
Java and all Java-based marks are trademarks or registered trademarks of Sun Microsystems, Inc. in the U.S. and other countries.
Unicode and the Unicode Logo are registered trademarks of Unicode, Inc.
All other company and product names mentioned may be trademarks of the respective companies with which they are associated.
Use, duplication, or disclosure by the government is subject to the restrictions set forth in subparagraph (c)(1)(ii) of DFARS 52.227-7013 for the DOD and as set forth in FAR 52.227-19(a)-(d) for civilian agencies.
Sybase, Inc., One Sybase Drive, Dublin, CA 94568.

Contents
Getting Started iii
About This Book .......................................................................................................................... vii
CHAPTER 1 Welcome to InfoMaker .................................................................... 1What you make with InfoMaker ........................................................ 2Starting InfoMaker ............................................................................ 7Using the tutorials ............................................................................ 8InfoMaker samples ........................................................................... 8
LESSON 1 InfoMaker Basics Tutorial .............................................................. 9Start InfoMaker............................................................................... 10Access objects and painters .......................................................... 11Use toolbars ................................................................................... 16Use views....................................................................................... 20Use pop-up menus......................................................................... 22Use the mouse with controls .......................................................... 26
LESSON 2 Form Tutorial ................................................................................. 33Create the basic form..................................................................... 34Preview (run) the form.................................................................... 40Save the form................................................................................. 42Add buttons to the form.................................................................. 43Enhance the form........................................................................... 48
Add a title ................................................................................ 48Change the border for data ..................................................... 49Move the buttons..................................................................... 50Add a report............................................................................. 51
Use the form to update the database............................................. 54
LESSON 3 Report Tutorial .............................................................................. 59Create the basic report................................................................... 60Preview the report .......................................................................... 67Save the report............................................................................... 69

Contents
iv InfoMaker
Set up the design environment ...................................................... 70Define sorting and grouping ........................................................... 72Enhance the report......................................................................... 76
Rearrange controls.................................................................. 76Add a title and date ................................................................. 82Add page numbers .................................................................. 86Add a count of the total number of contacts............................ 87
Save the report as an XML file....................................................... 92Print the report ............................................................................... 94
LESSON 4 Table Tutorial ................................................................................. 95Create the database table.............................................................. 96
Define the columns in the table ............................................... 96Save the table ....................................................................... 102Define a primary key ............................................................. 103Enter comments to document the table................................. 104
Define extended attribute information .......................................... 105Define a DropDownListBox edit style for the title column...... 106Change the column header, label, and display width of title . 111Assign a DropDownDataWindow edit style and initial value to state
113Define an Edit Mask edit style for phone and fax .................. 118
Add data to the table .................................................................... 121
LESSON 5 Query Tutorial .............................................................................. 123Select columns............................................................................. 125Save the query ............................................................................. 130Specify row selection criteria........................................................ 132Specify sorting for the rows.......................................................... 136Create a report using the query ................................................... 138
LESSON 6 Graph Tutorial .............................................................................. 143Open the report to contain the graph ........................................... 144Create the basic graph................................................................. 147Save the graph (report) ................................................................ 152Enhance the graph....................................................................... 154
Resize and reposition the graph............................................ 154Add a title .............................................................................. 155Change the graph type.......................................................... 156
Print the graph (report) ................................................................. 159
LESSON 7 Environment Tutorial................................................................... 161

Contents
Getting Started v
Open forms, reports, and queries ................................................ 162Create a new library ..................................................................... 166Copy forms, reports, and queries................................................. 167Create a new report from an existing one .................................... 170
LESSON 8 Application Tutorial .................................................................... 177Create the application .................................................................. 178Create a shortcut to the application ............................................. 187Start the application ..................................................................... 190Use the Data button ..................................................................... 192Use the By Job button.................................................................. 196Use the Ad Hoc button ................................................................. 197
Index ........................................................................................................................................... 205

Contents
vi InfoMaker

Getting Started vii
About This Book
Audience This book is for new InfoMaker® users.
How to use this book This book introduces InfoMaker and provides a tutorial for learning to use InfoMaker. The lessons teach InfoMaker basics and how to create forms, reports, queries, and graphs. The last lesson puts everything into an InfoMaker application.
Related documents When you have a question about using InfoMaker, you can access its online Help system or consult one of the following books:
Other sources of information
Use the Sybase® Getting Started CD and the Sybase Product Documentation Web site to learn more about your product:
• The Getting Started CD contains release bulletins and installation guides in PDF format. It is included with your software. To read or print documents on the Getting Started CD, you need Adobe Acrobat Reader, which you can download at no charge from the Adobe Web site using a link provided on the CD.
• The Sybase Product Documentation Web site is accessible using a standard Web browser. In addition to product documentation, you will find links to EBFs/Maintenance, Technical Documents, Case Management, Solved Cases, newsgroups, and the Sybase Developer Network.
Book Description
Installation Guide Provides instructions for installing InfoMaker
Getting Started Introduces you to InfoMaker and provides a tutorial you can step through to learn the basics
Users Guide Tells how to use InfoMaker to create reports, work with databases, transfer data between databases, create forms to update data, create queries to retrieve data automatically, and create applications to package reports and forms
Connecting to Your Database
Tells how to connect to a database from InfoMaker; describes how to set up, define, and manage database connections accessed through a standard database interface (such as ODBC or JDBC) or one of the InfoMaker native database interfaces

viii InfoMaker
To access the Sybase Product Documentation Web site, go to Product Documentation at http://www.sybase.com/support/manuals/.
If you need help Each Sybase installation that has purchased a support contract has one or more designated people who are authorized to contact Sybase Technical Support. If you cannot resolve a problem using the documentation or online help, please have the designated person contact Sybase Technical Support or the Sybase subsidiary in your area.

Getting Started 1
C H A P T E R 1 Welcome to InfoMaker
InfoMaker is a powerful yet easy-to-use reporting and data maintenance tool that lets you work with data in the Windows environment.
With InfoMaker you can create sophisticated forms, reports, graphs, crosstabs, and tables, as well as applications that use these as building blocks. You can also move data between databases using the InfoMaker data pipeline.
This chapter describes:
• What you make with InfoMaker
• Starting InfoMaker
• Using the tutorials
• InfoMaker samples

What you make with InfoMaker
2 InfoMaker
What you make with InfoMaker Forms
Reports

CHAPTER 1 Welcome to InfoMaker
Getting Started 3
Crosstabs
Reports with nested reports

What you make with InfoMaker
4 InfoMaker
Composite reports
Forms with reports

CHAPTER 1 Welcome to InfoMaker
Getting Started 5
Graphs
Reports with graphs

What you make with InfoMaker
6 InfoMaker
Labels
Applications

CHAPTER 1 Welcome to InfoMaker
Getting Started 7
Starting InfoMaker These instructions assume that you have already installed InfoMaker.
For information, see the Installation Guide.
❖ To start InfoMaker using the Windows Start menu:
• Display the Start menu and select All Programs, then Sybase, then InfoMaker 12.5, and then InfoMaker 12.5. The initial InfoMaker screen displays.
The initial screen includes the PowerBar, which has buttons for creating new objects and accessing existing objects.
Notice that the buttons on the PowerBar display icons with no associated text. You can display button text if you want to, and you will learn to do that in Lesson 1.

Using the tutorials
8 InfoMaker
Using the tutorials Requirements To use the InfoMaker tutorials, you need to:
• Be connected to the EAS Demo DB
• Have the sample library named tutor_im.pbl open
If you do not have SQL Anywhere
This tutorial uses the EAS Demo DB database that installs with InfoMaker. This is a SQL Anywhere™ database and requires a SQL Anywhere engine.
• If you do not already have SQL Anywhere on your local machine or server, you must install it now. (You can install it from the product CD.) If you installed InfoMaker in a nondefault location, you must make sure that the odbc.ini registry entry defining the EAS Demo DB as a data source points to the correct location of the SQL Anywhere engine.
Approximate times
InfoMaker samples The InfoMaker sample library named tutor_im.pbl is the library you use in the tutorials. The tutor_im.pbl library includes sample reports, forms, a sample query, and a sample pipeline. After you have finished with the tutorials, you might want to look at these samples to learn more. Many of the samples are discussed in the InfoMaker Users Guide.
Tutorial Lesson Minutes
InfoMaker Basics 1 15
Form 2 45
Report 3 45
Table 4 45
Query 5 15
Graph 6 30
Environment 7 30
Application 8 30

Getting Started 9
L E S S O N 1 InfoMaker Basics Tutorial
The InfoMaker world is a friendly and efficient environment in which to work. It provides features such as movable toolbars, pop-up menus, views, and more.
In this tutorial you learn the basic skills you need for working in InfoMaker.
How long does this tutorial take?About 15 minutes.

Start InfoMaker
10 InfoMaker
Start InfoMaker
Where you are> Start InfoMaker
Access objects and paintersUse toolbarsUse viewsUse pop-up menusUse the mouse with controls
First you start InfoMaker.
1 Display the Windows Start menu.
2 Select All Programs, then Sybase, then InfoMaker 12.5, and then InfoMaker 12.5.
The InfoMaker initial screen displays. It includes the PowerBar, which has buttons for various InfoMaker activities.

Lesson 1 InfoMaker Basics Tutorial
Getting Started 11
Access objects and painters
Where you areStart InfoMaker
> Access objects and paintersUse toolbarsUse viewsUse pop-up menusUse the mouse with controls
1 Click the Open button in the PowerBar.
Your toolbar does not show text on the buttons by default. You learn how to display text in a few minutes.

Access objects and painters
12 InfoMaker
The Open dialog box displays. It lists the objects in the current library, which is the library named tutor_im.pbl. This library includes samples that come with InfoMaker; it is the library you use for the tutorials.
If the current library is not tutor_im.pblIf the current library is not tutor_im.pbl, you need to change it. Select File>Select Library and use the Browse page to navigate to tutor_im.pbl in the Tutorial folder (in your My Documents or Documents folder under Sybase\InfoMaker 12.5\Tutorial). Then click the Open button in the PowerBar.

Lesson 1 InfoMaker Basics Tutorial
Getting Started 13
2 Select Reports as the Object type at the bottom of the dialog box.Click expenses (scroll the list until you see the report named expenses) and then click OK.
InfoMaker connects to the EAS Demo DB and the report displays in the Report painter. You learn about the Report painter in the Report tutorial. For now you learn basic skills.
First you are going to make a few settings in your working environment.
3 If InfoMaker does not fill your screen, click the maximize box in the upper-right corner of the InfoMaker frame.
InfoMaker fills the screen.

Access objects and painters
14 InfoMaker
4 Select View>Layouts>(Default) from the menu bar.
InfoMaker displays the Report painter default layout of views. (Your views may already have been set to the default. Now you know how to get back to the default anytime you want to.)
Now you close the views at the bottom of the screen since you are not going to be using those views.
5 Move the pointer until it is over the Close button (the button with the X in it in the upper right) in the Export/Import Template view and click the button.
The view closes and the tabbed view (originally positioned on the bottom right) displays in the full horizontal space.

Lesson 1 InfoMaker Basics Tutorial
Getting Started 15
6 Now close the tabbed view using the same process you used with the Export/Import XML Template view.
Your screen should look something like this now. Because InfoMaker offers so much flexibility in arranging your work area, your screens may not match many of the pictures in the remaining lessons. It does not matter as long as you are getting the correct results.

Use toolbars
16 InfoMaker
Use toolbars
Where you areStart InfoMakerAccess objects and painters
> Use toolbarsUse viewsUse pop-up menusUse the mouse with controls
InfoMaker comes with several toolbars: the PowerBar, three PainterBars, and the StyleBar. You can control whether individual toolbars display and where they display. You can also choose whether to display text in the toolbars.
In this exercise you learn how to use toolbars.
(You can also create your own toolbars and customize toolbars. See the InfoMaker Users Guide for more information.)
1 Move the pointer to the toolbar area.Click the right mouse button.
The pop-up menu for the toolbars displays.
About the pop-up menuThroughout InfoMaker, pop-up menus provide a fast way to do things. The right mouse button accesses the pop-up menu. The menu changes depending on the painter you are in and where you are when you click the right mouse button.

Lesson 1 InfoMaker Basics Tutorial
Getting Started 17
2 Select Floating from the pop-up menu.
The PainterBar changes to a floating toolbar.
3 Move the pointer to the title bar and drag the floating toolbar to another location.
How to drag the toolbarPress and hold the left mouse button. While holding the button, move the mouse (an outline displays to show the current location of the toolbar). When the toolbar is where you want it, release the mouse button.
You can put toolbars in different locations: left, top, right, bottom, and floating.
4 Select Tools>Toolbars from the menu bar.
About the notation Tools>ToolbarsThroughout the tutorials, commands issued from the menu are shown as a sequence of choices separated by arrows. For example, to select Tools>Toolbars means to select Tools from the menu bar and then Toolbars from the menu items.
The Toolbars dialog box displays. Notice that the PowerBar is highlighted. If the PowerBar is currently displayed, the middle button says Hide.
5 Click PainterBar1 and then click the Bottom button.
The PainterBar displays at the bottom of the InfoMaker screen.

Use toolbars
18 InfoMaker
6 Click Show Text to make text display on the buttons.Click the Close button to close the dialog box.
7 Move the pointer over one of the toolbar buttons.
After a couple of seconds, the PowerTip that tells what the button does displays.

Lesson 1 InfoMaker Basics Tutorial
Getting Started 19
8 Click the small black triangle next to the Text button in the PainterBar.
The Objects drop-down toolbar displays. It holds buttons for the controls you can add to reports. (A text control is one type of control you can add to a report.) Several buttons on other PainterBars have small black triangles. These buttons belong to other drop-down toolbars (such as the Border drop-down toolbar).
9 Click in the white space to the right of the toolbar to make the Objects drop-down toolbar close.
Now you know several ways to move the toolbars and you know how to turn text display on and off.
For the rest of these tutorials, you should move the toolbars where you like to have them. Your screen may not match the pictures in this book, depending on where and how you display toolbars.

Use views
20 InfoMaker
Use views
Where you areStart InfoMakerAccess objects and paintersUse toolbars
> Use viewsUse pop-up menusUse the mouse with controls
InfoMaker provides a number of views in each painter to make it easier for you to work. The View menu in each painter lists the views available to you. You can use the View menu items to display and close the various views. In this exercise you learn how to manage views.
1 Move the pointer to the upper-left corner of one of the views.When the bar drops and the pushpin displays, click the pushpin.Repeat this for the other two views.
Now the three views have title bars that identify the Design view, the Preview view, and the Properties view.

Lesson 1 InfoMaker Basics Tutorial
Getting Started 21
2 Move the pointer to the Preview view’s title bar and press the right mouse button.Select Float from the pop-up menu.
Now the view is floating. You can drag it wherever you want it and resize it as needed.
3 Display the pop-up menu on the Preview view’s title bar and select Dock.
The view goes back to where it was. There are more options for moving views around, including dragging them and overlaying one view on top of another to make tabbed views. You can read about these in the InfoMaker Users Guide.

Use pop-up menus
22 InfoMaker
Use pop-up menus
Where you areStart InfoMakerAccess objects and paintersUse toolbarsUse views
> Use pop-up menusUse the mouse with controls
Now you take a look at pop-up menus and the Properties view.
1 Move the pointer to the words Expenses for.Click the right mouse button.
The pop-up menu for a piece of text (also called a text control) displays. Whenever you position the pointer on something that has a pop-up menu and click the right mouse button, the appropriate menu items display.

Lesson 1 InfoMaker Basics Tutorial
Getting Started 23
2 If the Properties view is not currently displayed, select Properties from the pop-up menu.Look at the contents of the Properties view.
The Properties view displays the properties of the Expenses for text control because the text control is currently selected. For a text control, the Properties view has eight tabs, which identify eight pages of information. The General page is on top.
About the Properties viewThe Properties view displays a collection of information about a control or the report object itself. You use the Properties view to find out and set properties.
For example, a text control has properties such as font, font size, location, border, and so on. You can see the current settings for these properties in the control’s Properties view. You can also change them there.

Use pop-up menus
24 InfoMaker
3 Position the pointer on the word description and click.
The Properties view now displays information for the data column (Column control) called description. The property pages and options are different from those for the text control.
4 Click the word Font on the Font tab.
The Font page comes to the front of the Properties view.

Lesson 1 InfoMaker Basics Tutorial
Getting Started 25
5 Select the font size 14 from the drop-down list in the Size box.
The font size of the text control changes to 14 in the Properties view, the Design view, and the Preview view.
6 Select the font size 10 from the drop-down list in the Size box.
The font size of the text control changes back to 10.

Use the mouse with controls
26 InfoMaker
Use the mouse with controls
Where you areStart InfoMakerAccess objects and paintersUse toolbarsUse viewsUse pop-up menus
> Use the mouse with controls
Now you move some of the controls in the report. Be sure not to save the changed report, because you will use the original report later. When you leave the Report painter, you are prompted to save changes. The instructions remind you to say no.
1 Select Design>Options from the menu bar.
The Report Options dialog box displays.
In this dialog box, you turn on some design options that make it easier to work with controls in reports.

Lesson 1 InfoMaker Basics Tutorial
Getting Started 27
2 Select the Show Grid check box.Select the Show Ruler check box.Select the Show Edges check box.
3 Click OK.
Now edges display around the controls, and a grid and ruler display in the Report painter Design view.

Use the mouse with controls
28 InfoMaker
4 Click the text control with the text Expenses for.
Black boxes in the corners mean the control is selected.
5 Press and hold the Ctrl key.Click the year box and the Amount in thousands box.Release the Ctrl key.
Now you have selected all three controls.
6 Press and hold the Left Arrow key until the controls are on the far left of your screen.Release the key.
7 Move the pointer to the word Expenses.Make sure the controls are still selected.Press and hold the left mouse button.Drag all the controls to the right.Release the mouse button.
While you are dragging, gray boxes show the current position of the controls.

Lesson 1 InfoMaker Basics Tutorial
Getting Started 29
When you release the mouse button, you drop the controls where the pointer is currently positioned. Notice that the controls are still selected as indicated by the little black boxes.
8 Click in an unused area to deselect the controls.
The controls are no longer selected (the black boxes are gone).
9 Move the pointer to the position shown here by the big black dot.
10 Press and hold the left mouse button.Drag the mouse diagonally down and to the right until the box surrounds or touches all three controls.

Use the mouse with controls
30 InfoMaker
11 Release the mouse button.
All the controls are selected. This is called lasso selection. You can use this lasso technique to select many controls quickly. Then you can move them all together or change something about them all at once.
12 Press the Delete key.
The three selected controls are deleted, but you really did not mean to delete them.
13 Select Edit>Undo Control Delete from the menu bar.
The deletion is reversed.
About UndoYou can undo as many operations as necessary.

Lesson 1 InfoMaker Basics Tutorial
Getting Started 31
14 Select File>Close from the menu bar.
InfoMaker displays a message box to see whether you want to save the changes you have made to the expenses report. You do not want to save changes. You use this report later in the Graph tutorial.
15 Click No.
The Report painter closes. Now you are ready to learn how to create a form.

Use the mouse with controls
32 InfoMaker

Getting Started 33
L E S S O N 2 Form Tutorial
Forms display data and provide a way to interact with the database. You can use forms to view information and change it.
In this tutorial you create a form that updates the contact table. The form includes:
• All columns in the contact table
• Buttons for maintaining contact information
• A report that provides access to all information in the contact table
How long does this tutorial take?About 45 minutes.

Create the basic form
34 InfoMaker
Create the basic form
Where you are> Create the basic form
Preview (run) the formSave the formAdd buttons to the formEnhance the formUse the form to update the database
Now you create the basic form. To do this you select a predefined InfoMaker form style and the data to be displayed in the form.
1 Click the New button in the PowerBar.
The New dialog box displays.
2 Select the Object tab if it is not already on top.
The Object tab page contains the icon for creating any type of new form and icons for the various report presentation styles.

Lesson 2 Form Tutorial
Getting Started 35
3 Select the Form icon and click OK.
The New Form dialog box displays. It contains the data sources and form styles you can choose.
About data sourcesQuick Select is simply for choosing columns and specifying selection criteria and sorting, which is what you want for this tutorial.
SQL Select is for using other SQL options not available with Quick Select.
Query is for specifying the name of a query that describes the data source. You define queries in the Query painter.
About form stylesA form style is a predefined way of presenting and processing information on the form. Usually the style includes the common database functions (insert, delete, and update).
InfoMaker comes with a set of form styles. PowerBuilder® users at your site can create additional styles, which also display in the New Form dialog box.

Create the basic form
36 InfoMaker
4 Click Quick Select and Free Form to select them (the words are highlighted).
5 Click OK.
The Quick Select dialog box displays. In this dialog box you select the table to use and the columns you want to include in the form.

Lesson 2 Form Tutorial
Getting Started 37
6 Click contact in the Tables box.
The columns for the contact table display. You include all columns in the form.

Create the basic form
38 InfoMaker
7 Click the Add All button.
All columns are selected. They display in a grid at the bottom of the dialog box.
You could reorder columns and enter sorting and selection criteria in this grid. For your form you do not need to do any of these things.

Lesson 2 Form Tutorial
Getting Started 39
8 Click OK.
Your form displays. It uses the columns and form style you selected. The text labels come from the extended attribute system tables. Instead of data, the names of the database columns appear where the data values will be displayed.
The extended attribute system tablesThe extended attribute system tables store information about data such as labels and display formats. When you create forms and reports, InfoMaker uses extended attribute information to create the basic form or report.
You put information into the extended attribute system tables using the Database painter. For example, in the Table tutorial you define the label Job Role: for the title column. Then when you use the title column in a form or report, InfoMaker uses the label Job Role:.

Preview (run) the form
40 InfoMaker
Preview (run) the form
Where you areCreate the basic form
> Preview (run) the formSave the formAdd buttons to the formEnhance the formUse the form to update the database
Now you preview the form. Running the form is the way you preview it while you are designing it and the way you use it when you have finished designing it.
1 Click the Run button in the PainterBar.
InfoMaker runs your form, which includes going to the database and retrieving data.
Notice that real values have replaced the column names in the form.
The PainterBar now has buttons that let you view and change data. Now you view the data using the form.

Lesson 2 Form Tutorial
Getting Started 41
2 Click the Next button.Click the Last button.Click the First button.
This moves you among the rows. Later in this tutorial you insert a new row.
3 Click the Close button in the PainterBar.
You return to the Form painter Layout view.

Save the form
42 InfoMaker
Save the form
Where you areCreate the basic formPreview (run) the form
> Save the formAdd buttons to the formEnhance the formUse the form to update the database
Now you save the form and give it a name.
1 Click the Save button in the PainterBar.
The Save Form dialog box displays with the pointer positioned for you to type a name for the form.
2 Type contact_maintenance.
3 Click in the Comments box and type This form updates my contact table.
4 Click OK.
InfoMaker saves your form. Anytime you have completed a unit of work, you should save. To save, select File>Save from the menu bar or click the Save button.

Lesson 2 Form Tutorial
Getting Started 43
Add buttons to the form
Where you areCreate the basic formPreview (run) the formSave the form
> Add buttons to the formEnhance the formUse the form to update the database
Now you add three buttons to the form. Later when you run the form, you can click the buttons to add and delete contacts.
About controlsThe items you see on a form are called controls. For example, a button is a type of control. The controls you can use on a form are listed in the Insert menu on the menu bar.
1 Select Insert>CommandButton from the menu bar.
2 Move the pointer to an empty area of the form and click.If you need to move the button, drag it.
How to dragPosition the pointer over an object, and press and hold the left mouse button. While pressing the button, move the mouse until the object is where you want it. Then release the mouse button.

Add buttons to the form
44 InfoMaker
A button with the text none displays. The text none also displays in a text box in the StyleBar.
If the text box does not displayThis means the button is not selected. To select the button, click it. Small black boxes in the corners mean it is selected.
3 Make sure the button is still selected.Type Add a contact.
The text displays on the button as you type and in the text box in the StyleBar.
4 Click B (for bold) on the StyleBar.

Lesson 2 Form Tutorial
Getting Started 45
The text displays in bold. Next you make the button work. To do this you associate an InfoMaker action with the button.
Using the StyleBarYou can use the StyleBar to change text fonts, font size, and font style (bold, italic, and underline). You can also use it to specify text alignment (left-aligned, centered, and right-aligned).
To use options on the StyleBar, you select a control with text and then click the appropriate button on the StyleBar.
5 Move the pointer to the Add a contact button.Press the right mouse button to display the pop-up menu for the button.Select Action from the pop-up menu.
The Select Action dialog box displays. It lists the actions you can assign to the button.

Add buttons to the form
46 InfoMaker
About InfoMaker actionsAn action is what you want to have happen when the button is clicked.
Whenever you associate an InfoMaker action with a button, InfoMaker creates the code to enable the button to perform the action. You do not see the code. All you have to do is select the action for the button.
InfoMaker comes with predefined actions. PowerBuilder users at your site can create additional actions, which also display in the Select Action dialog box.
6 Scroll through the list of actions and double-click Insert_Row.
InfoMaker creates the code that enables your Add a contact button to display a blank form so that you can add information for a new contact. You will see the button work later.
Now you add two more buttons.

Lesson 2 Form Tutorial
Getting Started 47
7 Select Insert>CommandButton from the menu bar.Move the pointer below the Add a contact button and click.Type Delete a contact.Display the Delete a contact button’s pop-up menu and select Action.Select the action Delete_Row from the Select Action dialog box.Click OK.
8 Select Insert>CommandButton from the menu bar.Move the pointer below the Delete a contact button and click.Type Save changes.Display the Save changes button’s pop-up menu and select Action.Select the action Update_Row from the Select Action dialog box.Click OK.
Now you have three buttons. InfoMaker has created the code that enables the buttons to work.

Enhance the form
48 InfoMaker
Enhance the form
Where you areCreate the basic formPreview (run) the formSave the formAdd buttons to the form
> Enhance the formUse the form to update the database
In this exercise you:
• Add a title
• Change the border for data
• Move the buttons
• Add a report
Add a title
1 Move the pointer to an unused area of the form and click.
This causes the Properties view to display the form’s properties.
2 Type Maintain Contact Information in the Title box.
The title does not display now. When you run the form, the title displays.

Lesson 2 Form Tutorial
Getting Started 49
Change the border for dataNow you change the border for all data values. This improves the form’s appearance. You use lasso select to select the data.
1 Move the pointer near the bottom of the data and on the right.
2 Press and hold the left mouse button and drag diagonally to the left and up until the box (the lasso) touches all the data.
3 Release the mouse button.
All the objects inside the box are selected. Black boxes display in all the corners.
4 Select Lowered or whatever value you want from the Border drop-down list on the General page in the Properties view.

Enhance the form
50 InfoMaker
All the areas on the form used to display data values now have your selected border.
Move the buttonsNow you move the buttons to make room for the report you are about to add.
1 Select a button.
You can use lasso select or click one. Small black boxes in the corners mean it is selected.
2 Drag the button to the top of the form.Select and drag the other two buttons until your form looks like this.
Now there is more room for the report you are about to add.

Lesson 2 Form Tutorial
Getting Started 51
Add a reportNow you add a report to provide information when you are working with the form. You can scroll in the report while you are filling out the form for a new contact. This means, for example, that you can look up an area code or zip code if it is already present for another contact.
1 Select Insert>Report from the menu bar.Move the pointer into the workspace.
Your next click positions the report that you are adding to the form.
2 Move the pointer to the empty space on the right part of the form and click.
Four dots marking the corners of the box that will hold the report display on the form.
Now you use the Properties view to specify a few things about the report. First you are going to select the report whose contents display in the box.

Enhance the form
52 InfoMaker
3 Click the Browse button (the button with three dots on it) next to the DataObject field on the General page in the Properties view.
The Open dialog box displays. It lists the reports (DataWindow® objects) in tutor_im.pbl, the current library.
4 Scroll the list of reports, select contactgrid, and click OK.
The contactgrid report displays in the form, and its name displays in the DataObject field in the Properties view.
Next you specify that the report is to have the StyleBox border and scroll bars.

Lesson 2 Form Tutorial
Getting Started 53
5 Make sure the BorderStyle selection is StyleBox.Select the HScroll Bar, VScroll Bar and Border check boxes.
When you run the form, the report displays as a window with horizontal and vertical scroll bars. This gives you flexibility in looking at data while working on the form.
6 Resize the report to show more data.
To resize, move the pointer near an edge until the pointer becomes a double-pointed arrow. Then press the left mouse button, hold, and drag. Align the left edge of the report with the Add a Contact button.
When you finish resizing, the report should look something like this.

Use the form to update the database
54 InfoMaker
Use the form to update the database
Where you areCreate the basic formPreview (run) the formSave the formAdd buttons to the formEnhance the form
> Use the form to update the database
Now you use the form to add a new contact to the database.
1 Click the Run button.
Your finished form displays with data in place. The report on the form gives you a way to see all your contact data.
2 Click the Add a contact button in the form.
An empty form displays. You use this form to enter a new contact.

Lesson 2 Form Tutorial
Getting Started 55
The cursor is in the Id box, but you do not know the next available number. You look in the report to see what number was used last.
3 In the report window, use the scroll bar to scroll down to the last row of the report and check the value in the Id column.
If the data has not been changed since installation, the value is 60, so the next available number is 61.
4 Click the Id column and type 61.
5 Press Tab and type Clinton for Last Name.Press Tab and type George for First Name.Press Tab.
At this point you are on the Job Role box. In this box you cannot type. You must select a job role from a list of possible ones.
In the Database painter, the column was defined to be associated with a DropDownListBox edit style. The extended attribute system tables store this and other information about data.
6 Click the down arrow on the drop-down list to display the choices.

Use the form to update the database
56 InfoMaker
7 Select Marketing.
8 Press Tab and type Pennsylvania Ave for Street.
9 Press Tab and type Houston for City.
10 Press Tab and type T and select TX for State (another drop-down list).
11 Press Tab.To determine what to enter for Zip, scroll the report until you find another Houston entry.Then click the Zip box in the form and type the zip code you see in the report.
12 Press Tab and type 7135557833 for Phone.
Notice that you type only the digits. The form formats the phone number. An Edit Mask edit style was defined for this column to handle the formatting. This edit style is stored in the extended attribute system tables.

Lesson 2 Form Tutorial
Getting Started 57
13 Press Tab and type 7135554291 for Fax.
This is what your screen should look like now.
14 Click the Save changes button in the form to update the database with the new contact.
The database is updated.
Note that the report always displays the information from the database when you start running the form. If you update the database, the report does not show the updates. To update the report, you return to the workspace and rerun the form.
15 Click the Close button in the PainterBar to return to the Form painter workspace.
16 Click the Run button again and scroll the report to the 61st row in the report.
Notice that your report has been updated.
17 Click the Close button in the PainterBar to return to the Form painter workspace.
18 Select File>Close from the menu bar.
If you have not already saved the current version of the form, you are prompted to save changes.
19 Click Yes.
The Form painter closes.

Use the form to update the database
58 InfoMaker

Getting Started 59
L E S S O N 3 Report Tutorial
Reports display and summarize data. You can view reports on the screen, save reports to a file, and print them on the printer.
In this tutorial you create a report using the data in the contact table. The report you create groups contacts by job role and lists phone and fax numbers for each contact.
This is what the report looks like when you have finished.
How long does this tutorial take?About 45 minutes.

Create the basic report
60 InfoMaker
Create the basic report
Where you are> Create the basic report
Preview the reportSave the reportSet up the design environmentDefine sorting and groupingEnhance the reportSave the report as an XML filePrint the report
Now you create the basic report. To do this you select a report style and the data to be used for the report.
1 Click the New button in the PowerBar.
The New dialog box displays.
2 Select the Object tab if it is not already on top.
The Object tab page contains the icon for creating any type of new form and icons for the various report presentation styles.

Lesson 3 Report Tutorial
Getting Started 61
3 Select the Tabular presentation style and click OK.
The wizard for creating tabular reports (also called DataWindows) starts up.
About report presentation stylesA report presentation style is a predefined way of presenting information in a report.
4 Select the Quick Select data source.Make sure the Retrieve on Preview check box is selected and click Next.

Create the basic report
62 InfoMaker
About data sourcesQuick Select is simply for choosing columns and specifying selection criteria and sorting, which is what you want for this tutorial.
SQL Select is for using other SQL options not available with Quick Select.
Query is for specifying the name of a query that describes the data source. You define a query in the Query painter.
External is for specifying data that comes from a source other than a database.
Stored Procedure is for specifying data using a stored procedure.
The Quick Select dialog box displays. In this dialog box you select the table to use and the columns you want to include in the report.
5 Click contact.

Lesson 3 Report Tutorial
Getting Started 63
The columns for the contact table display. For this report you select five columns.

Create the basic report
64 InfoMaker
6 Click last_name, first_name, and title.Use the scroll bar to scroll the list of columns.Click phone and fax.
InfoMaker moves the selected columns to the grid at the bottom. You can use this grid for reordering columns and for providing sort and selection criteria. For this report you do not need selection criteria, and you specify sorting later.

Lesson 3 Report Tutorial
Getting Started 65
7 Click OK.
The Select Color and Border Settings dialog box displays. You are going to accept the defaults.
8 Click Next.
A dialog box summarizing all your specifications displays.
9 Look over your specifications and then click Finish.

Create the basic report
66 InfoMaker
Your report displays in several views in the Report painter. It uses the columns and report style you selected.
The Design view is where you do much of your work perfecting the report. The text for the column headers comes from the extended attribute system tables. The names of the columns appear where the data values will be displayed.
The extended attribute system tablesThe extended attribute system tables store information about data such as labels and display formats. When you create forms and reports, InfoMaker uses extended attribute information to create the basic form or report.
You put information into the extended attribute system tables using the Database painter. For example, in the Table tutorial you define the label Job Role: for the title column. Then when you use the title column in a form or report, InfoMaker uses the label Job Role:.

Lesson 3 Report Tutorial
Getting Started 67
Preview the report
Where you areCreate the basic report
> Preview the reportSave the reportSet up the design environmentDefine sorting and groupingEnhance the reportSave the report as an XML filePrint the report
In this exercise you look at the Preview view of your report to see what it looks like when you print it.
1 Position the pointer in the upper-right corner of the Preview view (this drops the title bar) and click the maximize button.

Preview the report
68 InfoMaker
The Preview view becomes large and overlays all the other views. Notice that it includes the header information for the report and information from the database. InfoMaker retrieves information for all contacts and displays as many as fit in the Preview view.
2 Use the scroll bar on the right side of the window to see more data.Use the command File>Print Preview Rulers to turn the display of rulers on and off.
3 Click here in the upper-right corner to return the Preview view to its original size and location.

Lesson 3 Report Tutorial
Getting Started 69
Save the report
Where you areCreate the basic reportPreview the report
> Save the reportSet up the design environmentDefine sorting and groupingEnhance the reportSave the report as an XML filePrint the report
Now you save the report and give it a name.
1 Select File>Save from the menu bar.
The Save Report dialog box displays, with the pointer positioned for you to type a name for the report.
2 Type contacts_by_jobrole.
3 Click in the Comments box and type This report shows my contacts grouped by job role.
4 Press the Enter key.
InfoMaker saves your report. Anytime you have completed a unit of work and are satisfied, you should save your work.

Set up the design environment
70 InfoMaker
Set up the design environment
Where you areCreate the basic reportPreview the reportSave the report
> Set up the design environmentDefine sorting and groupingEnhance the reportSave the report as an XML filePrint the report
In this exercise you set up the design environment to make it easier to work. To do this, you:
• Show the edges of controls
• Display the grid and ruler
Control edges show how big the controls are. By displaying control edges, you can easily check for overlapping and make sure the spacing around controls is what you want. Displayed edges are a design aid only; they do not appear in the report.
The InfoMaker grid and ruler help you align controls.
If you completed Lesson 2The design options you set here may already be set correctly.
1 Select Design>Options from the menu bar.
The Report Options dialog box displays.

Lesson 3 Report Tutorial
Getting Started 71
2 Make sure the Show Grid option, Show Ruler option, and Show Edges option are selected.Make sure Snap to Grid is not selected.Click OK.
The Design view shows a dotted grid and a ruler. Text and columns show edges.

Define sorting and grouping
72 InfoMaker
Define sorting and grouping
Where you areCreate the basic reportPreview the reportSave the reportSet up the design environment
> Define sorting and groupingEnhance the reportSave the report as an XML filePrint the report
Now you specify sorting and grouping. You want the report to group contacts by title. This means you need to sort by title and then specify grouping by title.
1 Select Rows>Sort from the menu bar.
The Specify Sort Columns dialog box displays.

Lesson 3 Report Tutorial
Getting Started 73
2 Move the pointer to the word title in the Source Data box and drag it to the Columns box.
(To drag, press and hold the left mouse button, move the mouse, then release the mouse button.)
Ascending and descendingAscending and descending are options for sorting. Since you are alphabetizing in this tutorial, you want to sort in ascending (from A to Z) order. Ascending is the default, so you do not have to do anything.
You have specified the sorting required to group by title.
Next you specify sorting by last name and then by first name. This alphabetizes your contacts within each group.
3 Drag last_name and first_name to the Columns box.

Define sorting and grouping
74 InfoMaker
4 Click OK.
The sorting definition is complete.
5 Select Rows>Create Group from the menu bar.
The Specify Group Columns dialog box displays. You are going to group on the title column. All contacts with the same title will be grouped together.
6 Drag title to the Columns box and click OK.
The grouping definition is completed. You have two new bands for the group in the report. You learn about bands in the next exercise.

Lesson 3 Report Tutorial
Getting Started 75
7 Look at the Preview view.
You see the report and its data. Notice that the data is sorted. You do not see the groups yet. In a few minutes you will make some changes so the groups appear.

Enhance the report
76 InfoMaker
Enhance the report
Where you areCreate the basic reportPreview the reportSave the reportSet up the design environmentDefine sorting and grouping
> Enhance the reportSave the report as an XML filePrint the report
You can enhance reports in many ways. In this exercise you:
• Rearrange controls
• Add a title and date
• Add page numbers
• Add a count of the total number of contacts
Rearrange controlsTo rearrange controls, you:
• Put the job role into the group header and change its display font
• Move the remaining columns to close the gap left by moving the column
This is what the Design view looks like when you have finished rearranging the controls.

Lesson 3 Report Tutorial
Getting Started 77
About report bandsThe design version of the report that you see in the Design view divides the report into bands of information.
The header band contains heading information and is located at the top of each page.
The detail band contains the retrieved data.
The summary band contains summary information that applies to the entire report and is located at the end of the report.
The footer band contains information to be located at the bottom of every page, such as a page number.
For groups, the group header band and group trailer band contain information for the group.
1 Move the pointer to the gray bar entitled 1: Header group title (where the black dot is) until you see a double-pointed arrow

Enhance the report
78 InfoMaker
2 Drag the band down about 4 to 6 grid dots.
(To drag, press and hold the left mouse button, move the mouse, then release the mouse button.)
3 Move the pointer to the title column and drag it into the band for the group header.Put it near the bottom of the band and on the left as shown.

Lesson 3 Report Tutorial
Getting Started 79
4 With the title column still selected, select the bold check box and the italic check box on the Font tab of the Properties view.
This makes the job role (title) stand out in the report.
5 Look at the Preview view.
You see the report and its data.
Notice that the value of the title column appears only once for each group. This is because the title column is now located in the group header band.
The Preview view is helpful for identifying problems. Notice that the header Job Role is still present even though there is no longer a column in the detail band. Next you delete the header.

Enhance the report
80 InfoMaker
6 Click the text Job Role in the header band.
7 Press the Delete key.
8 Drag the First Name and Last Name text boxes in the header band to the right to fill the empty space.

Lesson 3 Report Tutorial
Getting Started 81
9 Drag the first_name and last_name columns in the detail band to the right to fill the empty space.
You make one final visual improvement now by left-aligning the text in the column headers.
10 Choose Edit>Select>Select Text from the menu bar.
This selects all the headers. It might be difficult to see that they are selected because the band is so narrow.
11 Click the left justification button on the StyleBar.If your headers are not already bold, click the Bold button.
All the headers become left justified (and bold).

Enhance the report
82 InfoMaker
12 Look at the Preview view.
Add a title and dateNow you add a title and date to the header band. They will be at the top of each page.
1 Move the pointer to the gray bar marked Header and drag it down about 10 grid dots.
2 Choose Edit>Select>Select Text from the menu bar (or use lasso selection).
This selects all the headers.

Lesson 3 Report Tutorial
Getting Started 83
3 Drag all the headers down close to the gray band.
This leaves room for the title.
4 Click the Text button in the Objects drop-down toolbar in the PainterBar (or select Insert>Control>Text from the menu bar).Move the point of the pointer above the First Name box and down one grid dot from the top of the page.Click the left mouse button.
This positions the text box for the title.

Enhance the report
84 InfoMaker
5 Type My Contacts.Select 14 from the Size drop-down list on the Font tab in the Properties view to make the title bigger (enlarge the text box if necessary).
The title is now enlarged.

Lesson 3 Report Tutorial
Getting Started 85
6 Select Insert>Control>Today( ) from the menu bar.Move the point of the pointer to the upper-left corner.Click.
This places a computed field in the report. The computed field is for today’s date.
7 Look at the Preview view.
Your report now has a title and today’s date.

Enhance the report
86 InfoMaker
Add page numbersNow you put page numbers in the footer band.
1 Move the pointer to the gray bar marked Footer and drag it down about 4 grid dots.
If necessary, use the scroll bar to make room at the bottom of the Design view. Dragging down the footer bar makes space for the page number in the footer band. The page number is another computed field.
2 Select Insert>Control>Page n of n from the menu bar. In the footer band, move the pointer to the center and down 2 grid dots. Click.Select a different font size (10) in the Properties view, Font page.
This places a computed field for page numbers.

Lesson 3 Report Tutorial
Getting Started 87
3 Look at the Preview view.Click the scroll bar until you move to the bottom of the page.
You now have a page number on your report.
Add a count of the total number of contactsNow you add a count of the total number of contacts you have to the end of the report. You put the information in the Summary band, which means it prints at the end of the report.
Like the date and page number, the count is a computed field, only this time, you create it yourself.
1 Move the pointer to the gray strip marked Summary for the summary band and drag it down about 6 grid dots.
This makes space for the total number of contacts, which is a computed field.

Enhance the report
88 InfoMaker
2 Select Insert>Control>Computed Field from the menu bar.In the summary band, move the point of the pointer to the center and down 4 grid dots.Click.
This sets the position for a computed field that you use for the total number of contacts. The Modify Expression dialog box displays.
3 In the Functions box, click count(#x for all).
Your dialog box should look like this. The placeholder for what to count is highlighted.

Lesson 3 Report Tutorial
Getting Started 89
4 In the Columns box, click last_name.
This selects the last_name column to apply the count function to. You are going to count all the last names to find out how many contacts you have in the report.
5 Click Verify.
You should get the message box stating that your expression is valid.
6 Click OK to close the message box.Click OK to complete the definition of the expression for the computed field.
The computed field is in place.

Enhance the report
90 InfoMaker
7 Select Insert>Control>Text from the menu bar.Position the pointer to the right of the computed field and click.Type contacts in all.Drag the text box to line it up with the computed field.
8 Select the computed field and the text using lasso selection.On the Font page of the Properties view, select 10 for the font size and select the Bold check box and the Italic check box.
How to use lasso selectionPosition the pointer, press and hold the left mouse button, and drag the lasso around everything you want to select. Then release the mouse button.

Lesson 3 Report Tutorial
Getting Started 91
9 Look at the Preview view.Use the scroll bar until you see the end of your report.
The summary band of your report now shows the total number of contacts in the report. The number you see may not be 60. The number depends on the contacts currently in your database.

Save the report as an XML file
92 InfoMaker
Save the report as an XML file
Where you areCreate the basic reportPreview the reportSave the reportSet up the design environmentDefine sorting and groupingEnhance the report
> Save the report as an XML filePrint the report
You can save the data in a report in many different formats, including XML, HTML, Microsoft Excel, and PDF.
Saving as PDFBefore you can save the data in a report object to a PDF file, you must install Ghostscript and PostScript printer drivers on your computer. For information about using the Ghostscript distiller, see the Users Guide.
Now you save the report as an XML file.
1 Select the Preview view by clicking it.
This ensures that the Preview view is the current view.

Lesson 3 Report Tutorial
Getting Started 93
2 Select File>Save Rows As from the menu bar.Select XML from the Save as Type drop-down list.
3 Type a name for the file and click Save.

Print the report
94 InfoMaker
Print the report
Where you areCreate the basic reportPreview the reportSave the reportSet up the design environmentDefine sorting and groupingEnhance the reportSave the report as an XML file
> Print the report
1 Select the Preview view by clicking it.
This ensures that the Preview view is the current view.
2 Select File>Print Report from the menu bar.
The Windows Print dialog box displays.
3 Click OK.
4 Select File>Close from the menu bar.If you are prompted to save changes, click Yes.
The Report painter closes.

Getting Started 95
L E S S O N 4 Table Tutorial
This tutorial requires the Database painterThe Database painter component of InfoMaker is optional; you must have installed it to do this tutorial.
Tables are the way relational databases organize information. To take full advantage of InfoMaker’s ability to create forms and reports, you should learn how to create and work with database tables.
InfoMaker is installed with a SQL Anywhere database. You can create and work with tables in the SQL Anywhere database and in any other database you have access to.
After you create a table, you can display its columns on a form and use the form to add information into the database. For a final printed copy of the data in your tables, you can create and print reports.
In this tutorial you:
• Create a database table
• Define extended attribute information
• Add data to the table
When you have finished, you can create forms to view and update information, and you can create and print reports using information in the table.
How long does this tutorial take?About 45 minutes.

Create the database table
96 InfoMaker
Create the database table
Where you are> Create the database table
Define extended attribute informationAdd data to the table
To create the database table, you:
• Define the columns in the table
• Define a primary key
• Enter comments to document the table
• Save the table
Define the columns in the table
1 Click the Database button in the PowerBar.

Lesson 4 Table Tutorial
Getting Started 97
The Database painter workspace displays. It contains many views for working with database information. If your workspace does not look like this, you may want to select View>Layouts>(Default).

Create the database table
98 InfoMaker
2 Position the pointer on the Tables folder in the EAS Demo DB V125 IM database and select New Table from the pop-up menu.

Lesson 4 Table Tutorial
Getting Started 99
The view in which you define the columns in the table displays. The cursor is in the Column Name box for the first column.
3 Type id and press Tab.
The cursor moves to the Data Type box. The default datatype is highlighted. The datatype for the id column needs to be integer.
4 Click the arrow in the Data Type box and select integer from the drop-down list of available datatypes.
This changes the datatype.

Create the database table
100 InfoMaker
5 Press Tab three times.
This moves you past the setting of No for the column labeled Null. No means you do not want to allow the column you are defining to be empty (to have a null value). Since you always want a value for id, you leave the value No. You also move past the column labeled Default. You are not going to specify a default.
6 Type last_name and press Tab.
The cursor moves to the Type column. The most recently used datatype (integer) is highlighted. The last_name column should be type char, so you change the datatype.
7 Type c and press Tab.
Typing c is a shortcut for choosing char quickly. The cursor moves to the Width column.
8 Type 15.
This allows 15 characters for the last name instead of 10.
9 Press Tab three times.
This moves you past the setting of No for the column labeled Null to the Column Name box for the next column. No is what you want (name cannot be empty). You move past the column labeled Default again.

Lesson 4 Table Tutorial
Getting Started 101
10 Finish entering information about the table columns.
The following table shows all the values needed to define the columns in the contact table. You have already entered values for the first two columns (id and last_name).
When you have finished, the Columns view should look like this.
Name Type Width Dec Null Default
id integer No (None)
last_name char 15 No (None)
first_name char 15 No (None)
title char 2 No (None)
street char 30 No (None)
city char 20 No (None)
state char 2 No (None)
zip char 5 No (None)
phone char 10 Yes (None)
fax char 10 Yes (None)

Create the database table
102 InfoMaker
Save the tableYou have now entered all of the column information needed. Now you finish creating the table.
1 Select File>Save from the menu bar.
The Create New Table dialog box displays.
You leave the owner as dba (database administrator) and enter a name for the table.
2 Type contact1 in the Table Name box.Click OK.
InfoMaker passes the SQL needed to create the table to the SQL Anywhere DBMS, which creates the table.
InfoMaker displays a representation of the table in the Database painter Object Layout view.
The list of columns displays. The scroll bar on the right side means that there are more columns than can be displayed at once. To see the other columns, you can click the down arrow at the bottom of the scroll bar.

Lesson 4 Table Tutorial
Getting Started 103
Define a primary keyA primary key uniquely identifies each row. In your contact table, id is the unique identifier of each row of data.
1 Select Object>Insert>Primary Key from the menu bar. (If the menu item is grayed out, click the Object Layout view to make it current and then select the menu item from the menu bar.)
The Primary Key properties dialog box displays in the Object Details view. Here you can pick one or more columns as the primary key.
2 Click id in the list of columns.
3 Select File>Save from the menu bar.

Create the database table
104 InfoMaker
This defines id as the primary key for your table. Notice that the representation of the table now includes a symbol for the primary key of the table.
Next you define a comment for the table.
Enter comments to document the tableAlthough not required, comments can be helpful in identifying tables.
1 Position the pointer on the title bar of the representation of the contact1 table, display the pop-up menu, and select Properties.
The Table Properties properties dialog box displays in the Object Details view.
2 Click in the Comments box and type This is the sample table for the tutorial created by [your name].
This associates the comments with the table you are creating.
3 Select File>Save from the menu bar.

Lesson 4 Table Tutorial
Getting Started 105
Define extended attribute information
Where you areCreate the database table
> Define extended attribute informationAdd data to the table
Now you extend the basic definitions of the columns in the table.
The following table summarizes how you extend the column definitions of the contact1 table columns.
About extended attribute informationInfoMaker stores extended attribute information in the extended attribute system tables and uses it to display and validate data in forms and reports. In the Report painter or Form painter, you can override whatever you specified in the Database painter, which is where you are now.
Column name What you do to extend its definition
id
last_name
first_name
Nothing.
title Define a DropDownListBox edit style of job roles, change the column header and label to Job Role, and enlarge the display width of the column to 1.5 inches.
street
city
Nothing.
state Assign the DropDownDataWindow edit style for state to the state column.
Set the default value of state to MA.
zip Nothing.
phone
fax
Define an Edit Mask edit style for a phone number and apply it to phone and fax.

Define extended attribute information
106 InfoMaker
Define a DropDownListBox edit style for the title columnNow you define a DropDownListBox edit style that has the valid job roles for the title column. When you have finished, this is what it looks like in a form.
1 Select View>Layouts>(Default) from the menu bar.
2 Click the Extended Attributes tab to bring the view to the front.
3 In the Extended Attributes view, display the pop-up menu for Edit Styles and select New.

Lesson 4 Table Tutorial
Getting Started 107
Edit Style settings display in the Object Details view.
4 Enter the name JobRoles1.Select DropDownListBox in the Style Type box.Check Sorted to alphabetize your entries.Check Vertical Scroll Bar to display a vertical scroll bar on your list.

Define extended attribute information
108 InfoMaker
5 Enter the Display Values and Data Values shown in the table below.Be sure to use lowercase for the data values.To enter each pair of values, type the values and press the Tab key.For the last pair of values, do not press Tab.
About display values and data valuesDisplay values show in forms and reports. Data values are stored in the database. Display values should be meaningful—such as Human Resources. In contrast, data values are often codes that are short—such as hr. Short codes conserve space in the database.
6 Select Save Changes from the pop-up menu.
InfoMaker adds the JobRoles1 edit style to the extended attribute system tables in the database and lists it as one of the available edit styles in the Extended Attributes view.
Display Value Data Value
Sales sa
Customer support cs
Product development pd
Administration ad
Training tr
Documentation do
Marketing ma
Human resources hr
Finance fi
Other ot

Lesson 4 Table Tutorial
Getting Started 109
7 Expand the tree view of Edit Styles by clicking the plus (+) sign.Use the scroll bar to scroll down to the JobRoles1 Edit Style.
Now that JobRoles1 is defined in the extended attribute system tables, you can use it for any appropriate column in any table in the database. You are going to assign it to the title column in the contact1 table.

Define extended attribute information
110 InfoMaker
8 Expand EAS Demo DB V125 IM in the Objects view to display Tables and then the Columns in the contact1 table.Display the pop-up menu for the title column and select Properties.
The Object Details view now includes the properties dialog box for the title column.

Lesson 4 Table Tutorial
Getting Started 111
9 If the Edit Style tab is not visible, use the arrows in the upper-right corner of the Object Details view to display the Edit Style tab.Click the Edit Style tab to bring it to the front.
10 Scroll the list of edit styles until JobRoles1 displays.Click it to apply the edit style JobRoles1 to the title column.Select File>Save from the menu bar.
Change the column header, label, and display width of titleNow you change the label and header text for the title column. The text you supply appears on forms and reports you create.
The column name is title, but the text you want to display is Job role. Also, you change the display width to 1.5 inches. The internally stored data value is only two characters, but the values you intend to display are longer.
1 The title column should still be current (if not, display its pop-up menu and select Properties). Click the Headers tab to bring the Headers property page for the title column to the front in the Object Details view.

Define extended attribute information
112 InfoMaker
All the extended attribute information for a column is definable using the various pages in the Object Details view.
2 Type Job Role in the Label box.Type Job Role in the Heading box.
3 Click the Display tab to bring the Display page to the front.Type 1.5 in the Display Width box.
4 Select File>Save from the menu bar.
InfoMaker adds the extended attribute information for the column to the extended attribute system tables.

Lesson 4 Table Tutorial
Getting Started 113
Assign a DropDownDataWindow edit style and initial value to stateFor the state column, you assign an edit style that includes all the state names (as well as the provinces of Canada). Then when you enter information into this field, you pick from a list of states. You also set the initial value to MA, since many of your contacts are in Massachusetts.
1 In the Extended Attributes view, display the pop-up menu for Edit Styles and select New.
Edit Style settings display in the Object Details view.

Define extended attribute information
114 InfoMaker
2 Type StateCode1 in the Name box.Select DropDownDW from the Style Type drop-down list.
3 Scroll down to the bottom of the view and click the browse button next to the DataWindow box.Select d_dddw_states from the DataWindow list.
The StateCode1 edit style uses a report (DataWindow) named d_dddw_states. The report gets its values from the state table.
About DropDownDataWindow edit stylesA DropDownDataWindow edit style gets its values from a report that it references. The report gets its values from the database.

Lesson 4 Table Tutorial
Getting Started 115
This is what the d_dddw_states report looks like.
4 Select state_id from the list for Display Column and for Data Column.Type 550 for the Width of DropDown.Select Vertical Scroll Bar.Select Save Changes from the pop-up menu to accept the definition of the StateCode1 edit style.
InfoMaker adds the StateCode1 edit style to the extended attribute system tables, where it is available to be assigned to any appropriate column in the database. Now you assign it to the state column in the contact1 table.

Define extended attribute information
116 InfoMaker
5 Display the pop-up menu for the state column in the contact1 table and select Properties.
6 In the Column Properties view, select the Edit Style tab.Select StateCode1 for the edit style to assign to the state column.(If the StateCode1 edit style is not listed, select View>Reset View. This refreshes the list of edit styles.)
This assigns the StateCode1 edit style (which includes 63 entries—states, territories, and possessions of the United States and provinces of Canada) to the state column in the contact table. The values that this edit style displays and the values that it stores are state postal abbreviations (such as MA for the state of Massachusetts).

Lesson 4 Table Tutorial
Getting Started 117
7 Select File>Save from the menu bar.
8 Click the Validation tab.Make sure the Validation Rule setting is (None).Type MA in the Initial Value box.
This assigns an initial value of MA to the state column.
The Validation page lets you create and assign a validation rule to a column and enter an initial value for the column.
You are not going to assign a validation rule. You have handled validation by forcing the user to select from exactly 63 valid values presented in the States drop-down DataWindow.
About column validation rulesYou can use column validation rules to express requirements for entries in a column. For example, you could define a rule for a salary column that requires salaries to be greater than $15,000 and less than $100,000.
When you assign a column validation rule to a column, no one can enter a value that breaks the rule.
9 Select File>Save from the menu bar.
InfoMaker saves the extended attributes you just defined for the state column in the extended attribute system tables.

Define extended attribute information
118 InfoMaker
Define an Edit Mask edit style for phone and faxNow you define an Edit Mask edit style to display phone and fax numbers for both viewing and editing.
1 In the Extended Attributes view, display the pop-up menu for Edit Styles and select New.
Edit Style settings display in the Object Details view.
2 Type TelephoneNumber1 in the Name box.Select EditMask in the Style drop-down list.Delete xxx and type (###) ###-#### in the Mask box.
The pound signs (#) in the Mask box are placeholders for numbers. Only numbers 0 through 9 can be entered in each of these positions. Parentheses, the hyphen, and the space are where you want them to display. When you type a telephone number in the Test box, you can see the effects of the edit mask.

Lesson 4 Table Tutorial
Getting Started 119
3 Select Save Changes from the pop-up menu to accept the definition of the Edit Mask edit style named TelephoneNumber1.
InfoMaker adds the TelephoneNumber1 edit style to the extended attribute system tables in the database and lists it as one of the available edit styles in the Extended Attributes view.
4 Display the pop-up menu for the phone column and select Properties.
5 In the Object Details view, click the Edit Styles tab, then scroll the list and select the TelephoneNumber1 edit style.

Define extended attribute information
120 InfoMaker
This assigns the TelephoneNumber1 edit style to the phone column. Now you use the same edit style with the fax column. Once you have created an edit style, it is available for any column.
6 Display the pop-up menu for the fax column and select Properties.
InfoMaker prompts you to save the changes you just made in assigning the TelephoneNumber1 edit style to the phone column.
7 Select Yes.
8 In the Object Details view for the fax column, select the Edit Style tab and the TelephoneNumber1 edit style.Select File>Save from the menu bar.
Now you have finished extending the definitions of your columns. Next you add data to the table.

Lesson 4 Table Tutorial
Getting Started 121
Add data to the table
Where you areCreate the database tableDefine extended attribute information
> Add data to the table
To add data to your table, you import a text file of tab-separated values. Importing the file quickly adds 60 rows of data.
Typically you create a form to add data to the database. In the form tutorial you saw how to add data using a form.
1 Display the pop-up menu for contact1 and select Edit Data>Grid.
The Results view shows column headers but no data. This view lets you view, add, modify, and delete data.

Add data to the table
122 InfoMaker
2 Select Rows>Import from the menu bar.
The Select Import File dialog box displays. You might need to change to the Tutorial folder, which contains the file you use.
3 If necessary, change to the Tutorial folder.Double-click the contact.txt file.
InfoMaker imports the data into the Results view (the data is not yet in the database).
4 Select Rows>Update from the menu bar.
This adds 60 rows of data to the database. To be sure that the data is in the database, you retrieve it from the database.
5 Select Rows>Retrieve from the menu bar.
InfoMaker retrieves all the contact data from the database and displays the data in the Results view.
6 Select File>Close from the menu bar.
This closes the Database painter.
You have created a new database table, complete with extended attribute information and data.

Getting Started 123
L E S S O N 5 Query Tutorial
A query is a SQL SELECT statement created with the Query painter and saved with a name so that it can be used repeatedly to define data requirements. A SQL SELECT statement is the way you tell the DBMS exactly which rows and columns to retrieve.
Queries save time because you can use them to define all your data retrieval needs. For example, you can specify the columns and rows to select, as well as the sorting requirements. Then you specify the query as the data source whenever you create forms and reports that use the data the query is intended to retrieve.
How long does this tutorial take?About 15 minutes.
About the query The query you create retrieves financial data. When you have finished, the query returns data from the database that is similar to this.
The financial data is stored in two tables: the fin_data and fin_code tables.

About the query
124 InfoMaker
The following illustration shows the two tables with some data. The code value in the fin_data table gets its meaning from the fin_code table.
For example, the r1 circled in the fin_data table means the row reports a revenue amount for fees.

Lesson 5 Query Tutorial
Getting Started 125
Select columns
Where you are> Select columns
Save the querySpecify row selection criteriaSpecify sorting for the rowsCreate a report using the query
1 Click the New button in the PowerBar.
The New dialog box displays.
2 Select the Database tab and the Query icon.Click OK.

Select columns
126 InfoMaker
InfoMaker connects to the database, and the Select Tables dialog box displays. In this dialog box you can select one or more tables to use.
You are going to use two of the tables.
3 Click the tables named fin_code and fin_data.

Lesson 5 Query Tutorial
Getting Started 127
4 Click Open.
The fin_code and fin_data tables display. Both tables have a code column. The tables are joined on the code column.
If your display does not include all the information shown in the picture, right-click in the Table Layout view and select the information you want to display from the Show menu.
The fin_data table has a code value in each row to indicate what the row of data applies to (for example, r1 means revenue from fees).
The fin_code table stores information about codes, including the actual values (such as r1 and e4), the type of each code (revenue or expense), and a description of each code.
Next you select columns from the tables.

Select columns
128 InfoMaker
5 Click year in the fin_data table.Click quarter in the fin_data table.Click amount in the fin_data table.Click type in the fin_code table.Click description in the fin_code table.
When you click each column, it is highlighted in the table and added to the selection list above the tables.

Lesson 5 Query Tutorial
Getting Started 129
6 Select Design>Preview from the menu bar.
You can see the results of your query. InfoMaker uses your query as it is currently defined to access the database and retrieve data.
7 Use the scroll bar to view the data.
Each row has either the word expense or the word revenue in the Type column. First you save the query and then you use the value in the Type column to select rows for the query.
8 Select File>Close from the menu bar.
You return to the workspace.

Save the query
130 InfoMaker
Save the query
Where you areSelect columns
> Save the querySpecify row selection criteriaSpecify sorting for the rowsCreate a report using the query
Now you save the query and give it a name.
1 Make sure you are back in the workspace.Select File>Save from the menu bar.
The Save Query dialog box displays with the pointer positioned for you to type a name for the query.
2 Type q_expenses.

Lesson 5 Query Tutorial
Getting Started 131
3 Click in the Comments box and type This query retrieves financial data from the fin_data and fin_code tables. The query selects expense rows and sorts rows by year, description, and quarter.
4 Click OK.
InfoMaker saves your query.

Specify row selection criteria
132 InfoMaker
Specify row selection criteria
Where you areSelect columnsSave the query
> Specify row selection criteriaSpecify sorting for the rowsCreate a report using the query
Now you select the rows to include in the query. To do this you specify selection criteria.
The query you are creating is for expenses, so the rows you need are those whose type is expense. You do not need the rows whose type is revenue.
1 Click the Where tab at the bottom of the workspace if it is not in front.
The Where tab comes to the front. In the Where tab you specify selection criteria for retrieving rows.

Lesson 5 Query Tutorial
Getting Started 133
2 Click the first space under Column and then click the arrow to display a list of columns.Click the column named "fin_code"."type" in the list of columns.
The equal sign (=) displays by default in the Operator box. This is what you want.
3 Move the pointer over the Value box.Press the right mouse button to display the pop-up menu.Select Value.

Specify row selection criteria
134 InfoMaker
When you select Value, InfoMaker lists the values in the "fin_code"."type" column, which are expense and revenue.
4 Select expense and click the Paste button.
The selection criteria are complete. Notice that the value expense is surrounded with single quotes. These are required. If you type the value here rather than choosing it, you need to type the single quotes.
Notice that the Logical box displays at the end of the line. This box is for choosing a logical connector such as AND so you can specify more than one selection requirement. You do not need to use this box for this query.

Lesson 5 Query Tutorial
Getting Started 135
5 Select Design>Preview from the menu bar.Use the scroll bar to view the data.
Now all rows have expense in the Type column. Rows with revenue in the Type column are not retrieved.
6 Select File>Close from the menu bar.
You return to the workspace.

Specify sorting for the rows
136 InfoMaker
Specify sorting for the rows
Where you areSelect columnsSave the querySpecify row selection criteria
> Specify sorting for the rowsCreate a report using the query
Now you specify sorting for the rows. When you specify sorting, you also enable grouping. Before you can define a group, the rows have to be sorted so that the data can be grouped.
1 Click the Sort tab at the bottom of the workspace.
The Sort tab comes to the front. In the Sort tab, you specify one or more columns to use for sorting the rows.
2 Scroll the list as needed to drag and drop column names.Drag and drop "fin_data"."year" from the left box to the right box.Drag and drop "fin_code"."description" from the left box to the right box.Drag and drop "fin_data"."quarter" from the left box to the right box.
In all cases Ascending is what you want. Ascending means years and quarters are ordered by increasing values and descriptions are alphabetized from A to Z.

Lesson 5 Query Tutorial
Getting Started 137
3 Select Design>Preview from the menu bar.Use the scroll bar to view the data.
First the rows are sorted by year. All the 2003 information is first. Then they are sorted by description so that expenses of the same category are together. Finally the rows are sorted by quarter so that the data is always time-sequenced.
4 Select File>Close from the menu bar.
You return to the workspace.
5 Select File>Close from the menu bar.If prompted to save changes, click Yes.
The Query painter closes.

Create a report using the query
138 InfoMaker
Create a report using the query
Where you areSelect columnsSave the querySpecify row selection criteriaSpecify sorting for the rows
> Create a report using the query
Now you use the query to create a new report.
1 Click the New button in the PowerBar.Select the Object tab.Select the Tabular presentation style.Click OK.
The wizard for creating tabular reports displays.

Lesson 5 Query Tutorial
Getting Started 139
2 Select the Query data source.Make sure the Retrieve on Preview check box is selected and click Next.
The Select Query dialog box displays. In this dialog box you specify the query to use. You are going to use the query you just created as the data source.
3 Click the button to the right of the Specify Query box.

Create a report using the query
140 InfoMaker
The Open dialog box displays.
4 Click q_expenses and click OK.
The query q_expenses displays in the Specify Query box.

Lesson 5 Query Tutorial
Getting Started 141
5 Click Next.
The Select Color and Border Setting dialog box displays. You are going to accept the defaults.
6 Click Next.
A dialog box summarizing all your specifications displays.
7 Look over your specifications and then click Finish.
Your report displays in the Report painter. This is the Design view.

Create a report using the query
142 InfoMaker
InfoMaker uses the query you created to retrieve data from the database. Because the query includes selection criteria and sorting requirements, the database returns only the data you selected, in the sort order you specified. Here is the report in the Preview view.
At this point you could continue designing and improving your report, but for this tutorial, you leave the Report painter now. You do not save the report.
8 Select File>Close from the menu bar.
This Message Box displays to see if you want to save your report.
9 Click No.
The Report painter closes.

Getting Started 143
L E S S O N 6 Graph Tutorial
Graphs present data in a visual way so that you can interpret it more easily. You can use graphs to supplement the numbers in a report or you can replace numbers with a graph. InfoMaker provides a variety of graph styles and options.
The graph you create in this tutorial uses financial data (the same data as the Query tutorial). You start with a report that is already created and add a graph to the report. When you have finished, the report and the graph look like this:
How long does this tutorial take?About 30 minutes.

Open the report to contain the graph
144 InfoMaker
Open the report to contain the graph
Where you are> Open the report to contain the graph
Create the basic graphSave the graph (report)Enhance the graphPrint the graph (report)
First you open a report that has been created for you. This report provides the data for your graph.
1 Click the Open button in the PowerBar.
The Open dialog box displays. It lists objects in the current library (tutor_im). You will be using the report named expenses.

Lesson 6 Graph Tutorial
Getting Started 145
2 Select the Reports object type at the bottom of the dialog box.Click expenses (scroll the list).Click OK.
The report displays in the Report painter. Here is the Design view.

Open the report to contain the graph
146 InfoMaker
3 Look at the Preview view.
InfoMaker retrieves information from the database and displays as much as fits on the screen.
4 Use the scroll bar on the right edge of the report to see more data.
The entire report consists of three pages: one for 2003, one for 2004, and one for 2005.

Lesson 6 Graph Tutorial
Getting Started 147
Create the basic graph
Where you areOpen the report to contain the graph
> Create the basic graphSave the graph (report)Enhance the graphPrint the graph (report)
The report you are working with has three pages, one for each of three years. The graph you create will be on all three pages. Its format will look the same from page to page, but the data will be for the correct year for each page.
This is what a graph for 2003 looks like. It shows the year’s expenses in five categories.
1 Select Insert>Control>Graph from the menu bar.

Create the basic graph
148 InfoMaker
2 Click in the middle of the Design view.
The Graph Data dialog box displays.
3 Click the down arrow on the Rows box.
The drop-down list shows choices for rows.
The All option includes all rows in the graph. Since you want to have the appropriate graph for each of three years, you do not want to include all rows in the graph at the same time.
The Group 1 option includes the rows for the current Group 1. Group 1 for this report is grouping by year, so Group 1 is what you want. When you specify Group 1, you ensure that the graph includes only rows from the current year.

Lesson 6 Graph Tutorial
Getting Started 149
4 Select Group 1.
Next you fill in the Category and Value boxes. The graph will show expenses for the year by type of expense. (For this graph you do not need to fill in the Series box.)
The description column provides the categories (Administration, Fees, R&D, Sales & Marketing, Services).
The sum of the amounts for the four quarters for each category provides the values.
5 Click the down arrow next to the Category box.
A drop-down list displays the columns you can choose to supply the categories to use in the graph. (You can think of categories as X values.)

Create the basic graph
150 InfoMaker
6 Select description.
This specifies that the values in the description column are the categories.
7 Click the down arrow next to the Value box.
A drop-down list displays all the choices for the column to supply the values to use in the graph. Notice that the choices include expressions such as counts and sums.
8 Select sum(amount for graph).
This specifies that the sum of the amount column is the value. A separate value is calculated for each category within each year.

Lesson 6 Graph Tutorial
Getting Started 151
9 Click OK.
The graph displays in the report. What you see in the Design view is a representation of the graph. To see what it looks like in the report, you need to look at it in the Preview view.
10 Look at the graph in the Preview view.
In the Preview view, InfoMaker displays the data retrieved from the database both in the report and in the graph. The graph is small right now. In a few minutes, you will resize it.

Save the graph (report)
152 InfoMaker
Save the graph (report)
Where you areOpen the report to contain the graphCreate the basic graph
> Save the graph (report)Enhance the graphPrint the graph (report)
Now you save the graph. The graph is part of the report, so to save the graph, you save the report that contains it. To leave the original report unchanged, you will use the Save As command. Save As saves a new report with the name you supply.
1 Select File>Save As from the menu bar.
The Save Report dialog box displays; the name of the report you opened earlier is highlighted.
2 Type expenses_graph.

Lesson 6 Graph Tutorial
Getting Started 153
3 Click in the Comments box and type This report summarizes expense data for 2003, 2004, and 2005. It includes graphs as well as numeric data.
4 Click OK.
InfoMaker saves your report, including the graph.

Enhance the graph
154 InfoMaker
Enhance the graph
Where you areOpen the report to contain the graphCreate the basic graphSave the graph (report)
> Enhance the graphPrint the graph (report)
To enhance the graph, you:
• Resize and reposition it
• Add a title
• Change graph types
Resize and reposition the graphUsually you work in the Design view when enhancing a report or graph, but to resize and reposition a graph, you may find it easier to work on it in the Preview view. You can get a much better idea of what the page looks like. The sizing and positioning changes you make are retained and reflected in the Design view.
1 Resize and reposition the graph so that it looks like the one shown here.

Lesson 6 Graph Tutorial
Getting Started 155
To make the graph bigger, put the pointer near a corner or a side until the pointer changes shape. Then click and drag the corner or the side. To move the graph, put the pointer in the middle of the graph and then click and drag the graph.
2 Use the scroll bar to display the graphs for 2004 and 2005.
Add a title
1 Move the pointer to the middle of the graph in the Design view (not the Preview view) and click.
This selects the graph. The current title, (None), displays on the graph, in the text box in the StyleBar, and in the Properties view.
2 Type Expense Breakdown.
The title displays in the graph and in the text box.

Enhance the graph
156 InfoMaker
Change the graph typeYou can use many different types of graphs to present the same data. Sometimes it is useful to try different types until you find the one that works best for the data you are presenting.
Now you try several graph types with the expense data.
1 If you need to, use the scroll bar to display the entire graph in the Design view.
2 Move the pointer to the graph in Design view and click it.
The graph is selected. The properties for the graph display in the Properties view, with the General page on top. On this page you can choose a graph type. The current graph type is Column (Col (7)).

Lesson 6 Graph Tutorial
Getting Started 157
3 Select the Bar (2) graph type from the Graph Type drop-down list.
The graph looks like this in the Preview view.

Enhance the graph
158 InfoMaker
4 Select the Pie (13) graph type from the Graph Type drop-down list.
InfoMaker redisplays the graph using the Pie style.
Pie seems to be a good style for showing the data, so you do not change the graph style again.
This is what the report with the graph looks like now.

Lesson 6 Graph Tutorial
Getting Started 159
Print the graph (report)
Where you areOpen the report to contain the graphCreate the basic graphSave the graph (report)Enhance the graph
> Print the graph (report)
1 Click the Preview view to make sure that it is current.Select File>Print Report from the menu bar.
The Print dialog box displays.
2 Click OK to accept the defaults and print the report.
Your report goes to the printer or the print queue.
3 Select File>Close from the menu bar.
If you have not saved all your changes, a message box displays to see if you want to save changes.
4 Click Yes (if the message box displays).
The Report painter closes.

Print the graph (report)
160 InfoMaker

Getting Started 161
L E S S O N 7 Environment Tutorial
You use the Library painter to manage forms, reports, queries, pipelines, and the InfoMaker environment. In the Library painter you can:
• Open a form, report, query, or pipeline, and go automatically to the appropriate painter
• Set the current library
• Copy, move, and delete forms, reports, queries, and pipelines
In this tutorial you learn how to do these tasks.
How long does this tutorial take?About 30 minutes.

Open forms, reports, and queries
162 InfoMaker
Open forms, reports, and queries
Where you are> Open forms, reports, and queries
Create a new libraryCopy forms, reports, and queriesCreate a new report from an existing one
First you learn about using the Library painter to open forms, reports, and queries. When you open one of these, you automatically go to the appropriate painter. (This is also true for pipelines, but you do not work with pipelines in this tutorial.)
1 Click the Library button in the PowerBar.
The Library painter workspace displays.

Lesson 7 Environment Tutorial
Getting Started 163
2 Select View>Most Recent Object from the menu bar.
The painter lists the forms, queries, reports, and pipelines in the current library and selects the object you worked on most recently. When you install InfoMaker, the current library is the InfoMaker sample library (tutor_im.pbl).
The list includes many samples as well as the form, query, and reports you created earlier.
3 Scroll the list to the bottom until you see the form contact_maintenance, which is the form you created earlier.Double-click the form.

Open forms, reports, and queries
164 InfoMaker
The form displays in the Form painter. Accessing your form by double-clicking its name in the Library painter is the same as opening the form in the Form painter.
4 Click the Run button in the PainterBar.
Your form runs.
5 Click the Close button in the PainterBar.
The running form closes.
6 Select File>Close from the menu bar.
You return to the Library painter. Now you look at some other forms.
7 Double-click the form customer_maintenance.
8 Click the Run button in the PainterBar.

Lesson 7 Environment Tutorial
Getting Started 165
This form is for maintaining customer information.
9 Click the Close button to return to the Form painter workspace.Select File>Close from the menu bar to return to the Library painter.
10 Double-click the report emp_total_compensation.
The report displays in the Report painter.
11 Scroll the report in the Preview view.
12 Select File>Close from the menu bar.
The Report painter closes and the Library painter displays.

Create a new library
166 InfoMaker
Create a new library
Where you areOpen forms, reports, and queries
> Create a new libraryCopy forms, reports, and queriesCreate a new report from an existing one
Now you create a new library on a shared drive so that you can copy some items into the library.
Shared driveThese instructions assume that H:\ is a shared drive, but you can use any shared drive on your computer.
InfoMaker uses special libraries to hold forms, reports, queries, and pipelines. These libraries have the file extension pbl. When you save (or copy or move) a form, report, query, or pipeline, it goes into a pbl file (pronounced pibble).
1 Select File>New from the menu bar.
The New dialog box displays.
2 Select the Library tab and click OK.
The Library wizard displays.
3 Type h:\mylib.pbl and click Finish.
InfoMaker creates the new library on the H drive. This library is now the current library; its name displays in InfoMaker’s title bar. The previous current library still displays in the Library painter.

Lesson 7 Environment Tutorial
Getting Started 167
Copy forms, reports, and queries
Where you areOpen forms, reports, and queriesCreate a new library
> Copy forms, reports, and queriesCreate a new report from an existing one
Now you copy a form, a query, and two reports into the library on the shared drive. Then you can make them available to another InfoMaker users who can use them as is or modify them as needed.
Remember that the other users must also be able to access the database. All InfoMaker users have SQL Anywhere and the contact table. That means other InfoMaker users can run the form, query, and reports you have created in this tutorial.
1 Drag tutor_im.pbl from the Tree view in the left pane to the List view in the right pane.
2 In the List view of the Library painter, click contactgrid (scroll the list in the Library painter as necessary).Press Ctrl and click contacts_by_jobrole.Press Ctrl and click d_dddw_states.Press Ctrl and click q_expenses.Press Ctrl and click contact_maintenance.
The five objects you selected are highlighted. You can copy, move, or delete them. You are going to copy them to the shared drive.

Copy forms, reports, and queries
168 InfoMaker
TipYou can sort the view by modification date to make it easier to locate objects you have just created or changed.
Why you include the report named d_dddw_statesThe contact_maintenance form uses a DropDownDataWindow edit style for the state column. That edit style uses the report named d_dddw_states, which must be present in the library when you run the form.
If you create a new library for objects you create using the EAS Demo DB, you need to copy the eight reports that begin with d_dddw from the tutor_im.pbl to the new library. These reports go with the DropDownDataWindow edit styles that the tables in the EAS Demo DB use.
There is a way to make the reports centrally available. See the InfoMaker Users Guide.
3 Click the Copy button in the PainterBar.
The Select Library dialog box displays.
4 Change drives to the shared drive.Select mylib.pbl.Click Open.
InfoMaker copies the selected objects to the shared drive. It takes a minute or so. You can see messages about the copying at the bottom of your screen.

Lesson 7 Environment Tutorial
Getting Started 169
5 Navigate to the shared drive.
The Library painter lists the contents of mylib.pbl, the current library.

Create a new report from an existing one
170 InfoMaker
Create a new report from an existing one
Where you areOpen forms, reports, and queriesCreate a new libraryCopy forms, reports, and queries
> Create a new report from an existing one
Now you create a new report from one of the reports on the shared drive. You then make a slight modification to the report.
The modification adds powerful options to the report that you can see when you run the report.
1 On the H drive, double-click the contactgrid report.
You go to the Report painter with the contactgrid report open.

Lesson 7 Environment Tutorial
Getting Started 171
2 Select File>Save As from the menu bar.
The Save Report dialog box displays. You are going to change the name of the report so that you can keep the old one and create a new one with some changes.
3 Type the name contactgrid_with_prompting and click OK.
The report name changes. You are now working on a report called contactgrid_with_prompting.

Create a new report from an existing one
172 InfoMaker
4 If the View>Column Specifications view is not already in the lower right corner of the Report painter, select View > Column Specifications from the menu bar.
The Column Specifications view displays, listing all the columns in the report. You can choose one, many, or all columns for prompting. The columns you choose here let you control what rows are selected when you run the report.
For example, if you choose the city column here, you can specify a city when you run the report. Then only rows that include that city are retrieved.
5 Select all the check boxes.
You are choosing all columns so that you can enter criteria for any column you want when you run the report.

Lesson 7 Environment Tutorial
Getting Started 173
6 Select Rows>Retrieve from the menu bar.
The Specify Retrieval Criteria dialog box displays. Since you said that you wanted to be prompted for all the columns, the dialog box includes all the columns.
7 Click in the first cell in the title column.Use the horizontal scroll bar to move the title column into full view.
A box with an arrow displays to show there is a drop-down list for that column.
8 Click the arrow to open the list.
9 Select Customer support.
This puts Customer support in the title column. This means that the report is limited to contacts in Customer support.

Create a new report from an existing one
174 InfoMaker
10 Click OK.
The report displays. It includes only contacts in Customer support.
By setting up a report to prompt for criteria, you give yourself a lot of power and flexibility when you run the report. You learn more about this when you create an application in the next tutorial.
11 Select File>Close from the menu bar.When prompted to save changes, click Yes.
The Report painter closes and you return to the Library painter.
Now your new report is listed. It is a good idea to add comments to document the report. You can do that now.
12 Position the pointer on contactgrid_with_prompting.Press the right mouse button to display the pop-up menu.Select Properties.
The Properties dialog box displays.

Lesson 7 Environment Tutorial
Getting Started 175
13 Type This report lets me enter selection criteria when I run the report.
The newly added comment displays.
14 Click OK.
Now you have become familiar with many of the tasks you can do in the Library painter.
15 Continue directly to the next tutorial, the Application tutorial.
(Leave the Library painter open.)

Create a new report from an existing one
176 InfoMaker

Getting Started 177
L E S S O N 8 Application Tutorial
An InfoMaker application is a collection of related reports, forms, and pipelines. For example, the Contacts application that you create in this tutorial has:
• A form to maintain data in the contact table
• A report to list all contacts
• A report to list only contacts that meet your criteria
How long does this tutorial take?About 30 minutes.

Create the application
178 InfoMaker
Create the application
Where you are> Create the application
Create a shortcut to the applicationStart the applicationUse the Data buttonUse the By Job buttonUse the Ad Hoc button
Now you will create an application, complete with toolbars and menus, and you will create a shortcut for the application. Then you can run it from your desktop, just the way you run InfoMaker or any other application.
The application you create consists of an executable file and an initialization file. The initialization file provides information about the database to the executable file.
For example, InfoMaker itself is an application that has an executable file called im125.exe. This is the file you start running when you start InfoMaker. InfoMaker also has an initialization file called im.ini.
TermsThe executable file is also called an exe file (pronounced exxy). The initialization file is also called an ini file (pronounced inny).

Lesson 8 Application Tutorial
Getting Started 179
1 If you are continuing from Lesson 7, go to step 2.
Otherwise, go to the Library painter in the H:\ drive with the library named mylib.pbl set to be the current library (File>Select Library).
The Library painter shows the contents of mylib.pbl.
2 Select Design>Create Executable from the menu bar.
The Create Executable dialog box displays. In this dialog box you specify a title for the application window, a file name for the executable file, the folder for storing the executable file, and an icon for the application.

Create the application
180 InfoMaker
3 Type Contacts in the Executable Title box.
Later, when you run your application, the title bar displays the word Contacts.
4 Type contacts.exe in the Executable File Name box.
This assigns a name to your executable file.
5 Click the Browse button next to the Executable Icon box to select an icon for your application.
The icon will display in the Windows shortcut. You create a shortcut shortly.

Lesson 8 Application Tutorial
Getting Started 181
6 Change to the Tutorial folder (the icon is there).Click emp.ico.Click Open to accept the emp.ico file as the icon for your application.
You return to the Create Executable dialog box. The icon and its full name display.
7 Type Version 1.0.1 in the Product Version and File Version boxes on the right.Leave 1,0,0,1 in the boxes on the left.
The text you type in the boxes on the right displays on the Version tab page of the Properties dialog box when you look at the properties of the executable file in Windows Explorer. The four numbers separated by commas on the left can be used by installation programs.

Create the application
182 InfoMaker
8 Click Next to select items for the application.
The Select Items dialog box displays. Now you select the form and reports for your application.
9 Click the check box for contactgrid_with_prompting.Click the check box for contacts_by_jobrole.Click the check box for contact_maintenance.

Lesson 8 Application Tutorial
Getting Started 183
10 Click Next to define the toolbar items.
The Executable Items dialog box displays. It lists the form and reports to be included in your application. The information you enter in the boxes to the right of the list of items is for the currently selected item.
Traditional and Contemporary menu stylesIn this tutorial, you use the Contemporary menu style. For information about menu styles, see the InfoMaker Users Guide.
Finish defining all information before you click FinishDo not click the Finish button or press enter until you have finished defining information for all the items you want to include in the application’s toolbar. Once you click Finish or press enter, InfoMaker generates the executable file.
If you create the executable file before you mean to, select Design>Create Executable again. InfoMaker remembers what you have specified. You can continue where you left off and re-create the executable file.
11 Select the Contemporary radio button.
12 Make sure contactgrid_with_prompting is selected.In the Picture box, display the list and select CheckStatus5!.Click the Text box and type Ad Hoc.Press Tab to go to the MicroHelp box.Type List contacts that meet the specified criteria.

Create the application
184 InfoMaker
The Picture box specifies the picture for the button, which will be in the application’s toolbar.
The Text box provides text for the button and for the menu item that will run contact_maintenance in your application.
The MicroHelp box provides MicroHelp for the button and menu item.
13 Click contacts_by_jobrole.In the Picture box, display the list and select Cascade!.Click the Text box and type By Job.

Lesson 8 Application Tutorial
Getting Started 185
Press Tab to go to the MicroHelp box.Type List all contacts grouped by job role.
14 Click contact_maintenance.In the Picture box, select the entry AddWatch5!Click the Text box and type Data.Press Tab to move to the MicroHelp box.Type Maintain contact information in the database.
Now you have finished providing information for the form and the two reports that are in your application.

Create the application
186 InfoMaker
15 Click Finish.
InfoMaker creates the application, which consists of an executable file and an initialization file. These files are in the Tutorial folder.
Now that InfoMaker has finished creating the application, you return to the Library painter.
Before leaving the Library painter, you select tutor_im.pbl as the current library. This is where the samples and the tutorial work are kept.
16 Select File>Select Library from the menu bar.
17 Select tutor_im.pbl from the Recent page in the Select File dialog box and click OK.
The current library is tutor_im.pbl again.
18 Select File>Exit from the menu bar.
InfoMaker closes.

Lesson 8 Application Tutorial
Getting Started 187
Create a shortcut to the application
Where you areCreate the application
> Create a shortcut to the applicationStart the applicationUse the Data buttonUse the By Job buttonUse the Ad Hoc button
Now you make the application easy to access. To do this you create a shortcut on the Windows desktop.
1 Move the pointer to an empty area of the desktop and press the right mouse button.
The pop-up menu for the desktop displays.
2 Select New and then Shortcut.
The Create Shortcut dialog box displays.
3 To locate contacts.exe, click the Browse button.In the Browse dialog box, change folders to the Tutorial folder.Select contacts.exe and click OK.
You return to the Create Shortcut dialog box with the full path of the contacts.exe file in place.

Create a shortcut to the application
188 InfoMaker
4 Click Next.
The Select A Title For The Program dialog box displays.
5 In the text box, type Contacts over the name offered as a default (contacts.exe).
This provides a better title to display under the icon on the desktop.
6 Click Finish.
Windows creates the shortcut to your application and displays it on the desktop. Now you must modify a property of the shortcut so that you can run your application.
7 Move the pointer to the icon and press the right mouse button to display the pop-up menu.Select Properties to display the shortcut’s properties dialog box.
8 Select the Shortcut tab and type the location (path) of the Sybase system files in the Start in box.

Lesson 8 Application Tutorial
Getting Started 189
About the location of Sybase system filesWhen you install InfoMaker, the installation process automatically puts the DLLs in a system folder. If you have changed the names of the folders used for installing, you need to use your names in this step.
The folder path is C:\Program Files\Sybase\Shared\PowerBuilder.
You must specify the name of the drive. If you use backslashes to specify a relative path name, the application will be unable to locate the system files.
9 Click OK.
Windows modifies the shortcut to your application. This modification enables Windows to find some InfoMaker modules (DLLs) required for running your application.

Start the application
190 InfoMaker
Start the application
Where you areCreate the applicationCreate a shortcut to the application
> Start the applicationUse the Data buttonUse the By Job buttonUse the Ad Hoc button
In this exercise you start the application you created and take a look at its toolbar, MicroHelp, and menus.
1 Double-click the Contacts shortcut on your desktop.
Your application runs. Do not be surprised if it takes a minute to get everything running. The database itself has to start up so that you can access data.
The main window of the Contacts application displays.

Lesson 8 Application Tutorial
Getting Started 191
2 Notice the toolbar.
The Forms, Reports, and Exit buttons are automatically included. The Ad Hoc, By Job, and Data buttons are in the toolbar because you defined them when you created the application.
3 Move the pointer to one of the buttons.
Notice the MicroHelp at the bottom of the screen.
4 Click the Objects menu item.
Notice that Ad Hoc, By Job, and Data are included in the Objects menu. Your application has a toolbar and a menu. You can run forms and reports from either place.

Use the Data button
192 InfoMaker
Use the Data button
Where you areCreate the applicationCreate a shortcut to the applicationStart the application
> Use the Data buttonUse the By Job buttonUse the Ad Hoc button
Now you use the Data button to run your form. You add a new contact and change information about an existing one.
1 Click the Data button.
Your form displays. Notice that title bars identify your application and the particular part you are using. You also have the usual form toolbar that lets you view, add, and update information in the database.
2 Click the Add a contact button in the form.
A blank form displays.

Lesson 8 Application Tutorial
Getting Started 193
3 Enter information for a new contact.Use 62 for the Id entry and make up the rest.
Be sure to fill in all blanks. (The only columns you can skip are phone and fax; the other columns are defined as required in the database.) Use the Tab key to move from box to box.
4 Click the Save changes button in the form.
Your new contact goes into the database. You will see it shortly.
Next you want to display information on the contact with Id 37 so that you can make a correction.
About updating the database and canceling changesYou can click the Update button to update the database immediately; or you can wait until you close the form, and InfoMaker prompts you then to see if you want to update the database.
The Cancel Changes menu item on the Rows menu cancels any changes you have made since the last time you clicked Update.
5 Click the Criteria button to display a blank form for setting retrieval criteria.Type 37 in the Id box.
This sets the retrieval criteria.

Use the Data button
194 InfoMaker
6 Click the Apply button.
This applies the retrieval criteria. InfoMaker retrieves the row with the Id 37.
7 Change the Street to 134 Cherry St.Click the Save changes button in the form.
Your changes are added immediately to the database.
8 Click the Next button.
A message box displays because you have set criteria that allow only row 37 to be retrieved. You need to remove the criteria or specify other criteria.

Lesson 8 Application Tutorial
Getting Started 195
9 Click OK to close the message box.Click the Criteria button.
10 Select 37 and press the delete key to delete 37 from the Id box.Click the Apply button.
Now you have no criteria, so InfoMaker retrieves all rows.
11 Select File>Close from the menu bar.
Your form closes.

Use the By Job button
196 InfoMaker
Use the By Job button
Where you areCreate the applicationCreate a shortcut to the applicationStart the applicationUse the Data button
> Use the By Job buttonUse the Ad Hoc button
Now you run a report of all contacts grouped by job role.
1 Click the By Job button.
The report that lists all contacts grouped by job role displays.
2 Scroll the report to see your new contact.When you have finished, select File>Close from the menu bar.
Once again you return to the main application window.

Lesson 8 Application Tutorial
Getting Started 197
Use the Ad Hoc button
Where you areCreate the applicationCreate a shortcut to the applicationStart the applicationUse the Data buttonUse the By Job button
> Use the Ad Hoc button
Now you use the Ad Hoc button to run several different reports based on the criteria you specify.
1 Click the Ad Hoc button.
The Specify Retrieval Criteria dialog box displays. This dialog box displays because you selected Prompt For Criteria for this report. Whenever you run this report, you are first prompted for criteria.

Use the Ad Hoc button
198 InfoMaker
2 Click OK.
Because you did not specify any criteria, the report retrieves all your contacts.
3 Select Rows>Retrieve from the menu bar.
The Specify Retrieval Criteria dialog box displays again. This time you enter criteria.
4 Go to the title column.Select Documentation from the drop-down list.Click OK.

Lesson 8 Application Tutorial
Getting Started 199
You have specified that the report is to list only contacts who have jobs in documentation.
5 Click the Retrieve button.
The Specify Retrieval Criteria dialog box displays again. Notice that the criterion in the title column is still in effect. To specify different criteria, you are now going to delete Documentation. Then you enter new criteria.
6 Select the Documentation entry in the title column.Press delete.
This deletes criteria from the title column. Now you are going to enter new criteria.
7 Click in the first box underneath last_name.Type like "c%".Click OK.
This entry (like "c%") helps you find a name you cannot remember. All you can remember is that it starts with C.
The like operator specifies that only rows that match what follows should be retrieved. The quotes are required. The c means that the first character must be C. The % sign means any characters can follow the C.

Use the Ad Hoc button
200 InfoMaker
This is the report.
8 Click the Retrieve button.
The Specify Retrieval Criteria dialog box displays again. The requirement that the last name begin with C is still in effect. Now you add an additional requirement. The report is to list contacts whose last names begin with C and who are from Burlington.
9 Use the scroll bar to display the city column.Click in the first box underneath city and type Burlington.
10 Click OK.
Now the report has only contacts whose last names begin with C and who are from Burlington.

Lesson 8 Application Tutorial
Getting Started 201
11 Click the Retrieve button.
The Specify Retrieval Criteria dialog box displays again. The requirements that the last name begin with C and that the city be Burlington are still in effect.
Now you change the city requirement slightly. The report is to list contacts whose last names begin with C or who are from Atlanta. To be listed, contacts have to meet either requirement; they do not have to meet both.
12 Use the scroll bar to display the city column.Select Burlington and press delete to delete Burlington.
13 Press the down arrow key to move down one row.Type Atlanta.
14 Click OK.
By specifying criteria in two different rows in the dialog box, you are specifying that the report should retrieve rows from the database that meet the first row of criteria or the second row of criteria.
Your report retrieves all contacts whose names begin with C. It also retrieves all contacts who are from Atlanta. It is hard to look at the two sets of rows, so now you sort by city. Then all the Atlanta rows will be together.

Use the Ad Hoc button
202 InfoMaker
15 Select Rows>Sort from the menu bar.
The Specify Sort Columns dialog box displays.
16 Drag the Id column out of the Columns box and the city column into the Columns box.Click OK.
InfoMaker sorts the rows by city. Now you can see the Atlanta contacts first. These are followed by contacts whose names begin with C.
Now you are finished using this report and using the application.
17 Click the Exit button.
This closes the report and the application.
Congratulations. Now you have done it all. You have created data, maintained it, and reported on it. And you have put all your work together into your own application. See the next page for some suggestions on what to do next.

Lesson 8 Application Tutorial
Getting Started 203
What to do next You might be ready to make your own InfoMaker application or you might be interested in learning more by using the sample library, tutor_im.pbl. Here are some ideas.
Personalize the contact data Delete all the data in the contact table and add your own. You can run your Contacts application to do this. Use the form to delete and add data.
Look at other sample forms and reports In the Environment tutorial, you accessed a few of the sample forms and reports delivered with InfoMaker. Now you can go back and look at more. The samples are located in tutor_im.pbl. When you look, notice both the design version and the results you get when you run a form or report.
Use the sample pipeline The sample library includes a sample pipeline. Pipelines let you move data structures and data within and between databases. Open the library and double-click the pipeline. This takes you to the Data Pipeline painter. The sample pipeline creates a copy of the employee table in the EAS Demo DB. To create the copy, you execute the pipeline.
Change sample forms and reports If you want to try some changes with samples, open the form or report and use Save As on the File menu. With Save As, you create a copy of the form or report and save it with a new name. Then you can make changes without affecting the original.
Create other forms and reports using the EAS Demo DB Once you have looked at the sample forms and reports, try creating some on your own. The EAS Demo DB has several tables that you can use. You might want to start with the contact table since you are familiar with it. Use the other InfoMaker documentation and online Help as you work.

What to do next
204 InfoMaker

Getting Started 205
Aactions in forms 46AND operator 134applications
about 177applying retrieval criteria in forms 194assigning version numbers 181creating 186creating shortcuts 187defining menu items 185defining MicroHelp 184defining toolbar buttons 184defining toolbar items 183executable (EXE) files 178, 186initialization (INI) files 178, 186modifying most recently created 183running forms 192running reports 196selecting objects for 182setting retrieval criteria in forms 193specifying a title 180specifying icons 180specifying the application file name 180specifying the folder for the EXE file 180starting 190updating the database 193
Ascending sort order option 73
Bbuttons
adding to forms 43defining in application toolbars 184moving in forms 50
Ccolumns
defining display widths 111defining DropDownDataWindow edit style 113defining DropDownListBox edit style 106defining headers 111defining in tables 96defining labels 111Null setting 100setting initial values 117validating data 117
commentsadding to objects in libraries 174modifying for objects in libraries 174
computed fields, adding to reports 87contact.txt file 122control edges, showing in report Design view 70controls in forms 43controls in reports
deleting 30deselecting 29dragging 28edges, showing in Design view 70moving 28selecting multiple 28showing edges 27
copyingforms 167queries 167reports 167
counts, adding to reports 87Create Executable dialog box 179
Dd_dddw_states report 168data sources
defining for forms 35
Index

Index
206 InfoMaker
defining for reports 62Query 138Quick Select 36, 61
data values in edit styles 108data, importing into tables 121database
canceling changes 193inserting rows 54retrieving 122updating 57, 122, 193
Database painter 96dates, adding to reports 85deleting
forms 167queries 167reports 167
Descending sort order option 73dialog boxes
Create Executable 179Executable Items 183Modify Expression 88New Form 35, 36New Report 140Print 94, 159Quick Select 36, 37, 38, 62, 125Save As 93Save Form 42Save Query 130Save Report 69, 152Select Action 45Select Form 34Select Import File 122Select Query 139Select Tables 97Specify Retrieval Criteria 173, 197Specify Sort Columns 72tabs in the SQL toolbox 132
display values in edit styles 108dragging 43DropDownDataWindow edit style
about 114database and PBL requirements 168defining for column 113
DropDownListBox edit styledefining 106using 55
EEdit Mask edit style
defining 118using 56, 119
executable (EXE) files 178Executable Items dialog box 183extended attribute system tables 39extended attributes 105
FForm painter 34forms
actions 46adding buttons 43adding reports 51adding scroll bars to reports 53adding titles 48applying retrieval criteria 194changing borders for data 49controls 43copying 167creating 34data sources 35deleting 167making reports resizable in 53moving 167moving buttons 50opening in a library 162previewing (running) 40, 54resizing reports in 53running in applications 192saving 42setting retrieval criteria 193styles 35
Ggraph type, changing 156graphs
adding titles 155Bar type 157changing type 156creating 147

Index
Getting Started 207
defining data 148Pie type 158previewing 151printing 159repositioning 154resizing 154saving 152
grid, displaying in report Design view 27grouping in reports 74
Iicons, specifying for applications 180im.ini 178im110.exe 178importing data 121initial values, setting for columns 117initialization (INI) files 178inserting rows in the database 54
Llasso selection 30, 49libraries
adding comments to objects 174changing current 166copying objects 167deleting objects 167modifying comments for objects 174moving objects 167opening 166opening objects 162
Library painter 161LIKE operator 199
Mmenu items, defining in applications 185menu styles, selecting 183menus, about WindowToolbars notation 17MicroHelp, defining in applications 184Modify Expression dialog box 88mouse
displaying a pop-up menu 16dragging toolbars 17
movingforms 167queries 167reports 167
mylib.pbl 166
NNew Form dialog box 35, 36
Oobjects in libraries
adding comments 174copying 167deleting 167modifying comments 174moving 167
operatorslogical AND 134logical LIKE 199
Ppage numbers, adding to reports 86painters
accessing 11Data Pipeline 203Database 96Form 34Library 161Query 125Report 144
PDF, saving a report as 93pipeline 203popup menus
displaying 16using 22
previewing(running) forms 40, 54graphs 151

Index
208 InfoMaker
queries 129reports 67
primary key, defining for a table 103Print dialog box 94, 159printing
graphs 159reports 92, 94
prompting for retrieval criteria 172, 197Properties view 22
Qqueries
about 123copying 167deleting 167moving 167opening in a library 162previewing 129saving 130selecting columns 125specifying selection criteria 132specifying sorting 136using as data source 138
Query painter 125Quick Select data source 36, 61Quick Select dialog box 36, 37, 38, 62, 125
RReport Options dialog box 26Report painter 144reports
adding a date 85adding a title 82adding computed fields 87adding counts 87adding page numbers 86adding to forms 51copying 167creating 60creating from queries 138creating new from existing 170data sources 62
deleting 167deleting controls 80detail band 77displaying grid in Design view 27displaying rulers in Design view 70footer band 77group header band 77, 79group trailer band 77grouping 74header band 77moving 167opening 144opening in a library 162previewing 67printing 92, 94prompting for retrieval criteria 172rearranging controls 76resizing in forms 53running in applications 196saving 69saving as PDF 93selecting all text 81showing control edges 70sorting 72specifying retrieval criteria 172styles 61summary band 77tabular style 61working with bands 77
retrieval criteriaapplying in forms 194selecting columns for prompting 172setting in forms 193specifying for reports 172, 197
retrieving data 122rulers, displaying in report Design view 70
SSave As dialog box 93Save Form dialog box 42Save Query dialog box 130Save Report dialog box 69, 152saving
forms 42

Index
Getting Started 209
graphs 152queries 130reports 69
scroll bars, adding to reports in forms 53Select Action dialog box 45Select Form dialog box 34Select Import File dialog box 122Select Query dialog box 139selecting
lasso 30, 49multiple controls in reports 28
shortcuts, creating for an application 187sorting
in queries 136in reports 72in reports in an application 202
Specify Retrieval Criteria dialog box 173, 197Specify Sort Columns dialog box 72specifying retrieval criteria for reports 172SQL Anywhere database 95, 102starting InfoMaker 7, 10StyleBar, using 45styles
of forms 35of reports 61
Ttables
about 95commenting 104creating 96, 102defining a primary key 103defining columns 96, 101importing data 121saving 102
text file, for importing data 121titles
adding to forms 48adding to graphs 155adding to reports 82
toolbar items, defining for applications 183toolbars
about 16defining buttons for 184
dragging 17making floating 17Objects drop-down tool bar 19showing PowerTips 19showing text 18
TUTOR_IM.PBL 8tutor_im.pbl 8, 163tutorials
requirements for using 8times 8
Uundoing changes 30updating the database 57, 122, 193
Vvalidating data 117validation rules 117version numbers, for executables 181views, managing 20
XXML, saving a report as 93

Index
210 InfoMaker