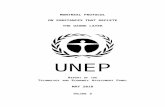CRM Gutterflow Software Demonstration Please left click to advance through the show.
Getting Started for the Advance Steel Demonstration AS2011
-
Upload
limberht-maldonado-sarabia -
Category
Documents
-
view
10 -
download
0
description
Transcript of Getting Started for the Advance Steel Demonstration AS2011
-
GETTING STARTED
WITH THE ADVANCE STEEL DEMONSTRATION
-
GRAITEC Get started with the Advance Steel demonstration - Edition March 2011 Page 2
-
GRAITEC Get started with the Advance Steel demonstration - Edition March 2011 Page 3
INTRODUCTION
Presentation
This guide explains in details the typical demonstration, which must be done to highlight key
features and user benefits that Advance Steel daily brings to thousands of users.
The workflow of the demonstration is to complete a steel structure displaying step by step
some parts of a real project.
The demonstration highlights:
How easy it is to use Advance Steel in the AutoCAD environment
The easy and realistic 3D modeling thanks to a shade display
How fast it is to get all documents/files ready for fabrication
Why Advance Steel avoids mistakes in workshop and on site
The enormous amount of powerful parametric connections
How wide are the possibilities offered by stair and railing macros
How easy it is to create any 2D and 3D General Arrangement drawings of the
structure
All modifications are possible afterwards and each affected element is updated
accordingly
Why Advance Steel keeps all your documents always up-to-date and takes care of all
modifications done by the user within drawings
Why Advance Steel improves collaboration with partners
Getting started
Before beginning the exercise, you need to install (recommended: English Europe Advance
Steel version) and register Advance Steel 2011.
-
GRAITEC Get started with the Advance Steel demonstration - Edition March 2011 Page 4
DEMONSTRATION SCRIPT
Creating beams
1. Click File menu > Open > Choose the right DWG file
2. On the AS Modeling ribbon > Beams, select the Rolled I section icon
3. Create a beam between the middle of the 2 displayed lines
4. As Section choose IPE DIN 18800-1 and IPE200
5. On the Positioning tab, select the upper-middle button ; then right-click in the blue
area of the dialog and select Positioning and close the dialog
6. On the AS Modeling ribbon > Beams, click Beam, from line icon, select the 2 lines,
press Enter then choose Yes and close the dialog
You should get that:
Add shortening and cope to one of the beams
1. On the palette Beam features, click Shorten icon and pick the end of one of the
parallel beams
2. Give a Reference value of 150, show that you can created a sloped shortening by
giving some values for Y and Z and close the dialog
3. Click Cope icon and pick the other end of the same beam
4. Change the Width X value to 150 and the Depth to 40 and close the dialog
You should get that:
-
GRAITEC Get started with the Advance Steel demonstration - Edition March 2011 Page 5
Create a hole on the beam web
1. Select the Move UCS icon (from the Standard AS toolbar) and pick the midpoint
of the upper beam flange on that we previously created a cope
2. Click Rotate UCS by X to get the UCS vertical like the beam web
3. On the palette Beam features, click Circular contour, center icon
4. Select the beam, choose None as snap point and pick the beam not too far from its
end
5. In Shape tab, change the Radius to 45, then close the dialog box
You should get that:
-
GRAITEC Get started with the Advance Steel demonstration - Edition March 2011 Page 6
Show the connection vault
1. On the AS Modeling ribbon > Joints, click the Connection vault icon
2. Go through the tree, click on some of the joints and show the samples on the right ;
this demonstrate the huge library of automatic parametric joints available with
Advance Steel
Benefit: The Advance Steel connection vault is the friendly tool to get a quick overview on
all the available joints and to the different possibilities provided for each of them thanks
to clear samples
Use an automatic Joint to connect beams together
1. In Clip angle joints branch, select Clip angle icon, then press Use button
2. Select the main beam and press Enter, select the perpendicular beam and press Enter
3. In tab Vertical Bolts set the 1. Set out option to Middle
4. In tab Cleat weld, change the Welded at option to main then secondary then
both and back to none to show the flexibility according to the user wishes.
5. In tab Slotted holes, change the Slotted parts main to cleat and then back to
none to show that slotted holes can specified for easy erection at site.
6. Go to Library tab, then press Save values. Press Edit, give a Comment to the
new created line, then press OK and close the dialog
Benefit: next time you create such a joint (in this model or in any other model),
Advance Steel will automatically use the saved values from the library if same
sections need to be connected with this joint
You should get that:
-
GRAITEC Get started with the Advance Steel demonstration - Edition March 2011 Page 7
Use the same Joint to connect the other beams
1. Select the bolts from the Joints then on the AS Tools ribbon > Joint Utilities press
Create by template icon
2. Select the other main beam and press Enter, then select the short beam and press
Enter, then Esc
You should get that:
-
GRAITEC Get started with the Advance Steel demonstration - Edition March 2011 Page 8
Create plates
1. Click UCS at object icon (from the Standard AS toolbar) and pick one of the upper
edges of the beam where we previously created a shortening, a cope and a hole
2. Select the vertical axis of the temporary UCS and press Enter
3. On the AS Modeling ribbon > Plates, select Rectangular plate, 2 points icon and pick
one point (with Nearest snap) on one side of the beam upper flange and pick a
second point on the other side
4. Select the created plate and copy it to the top (with Ortho mode activated) with a
value of 100
5. Click Rectangular plate, 3 points and pick 3 points to create the vertical plate
You should get that:
-
GRAITEC Get started with the Advance Steel demonstration - Edition March 2011 Page 9
Create a hole and chamfer on the upper plate
1. On the palette Plate features, click Chamfer, one point and pick one corner of the
upper plate
2. Change the Width X value to 30, then close the dialog
3. Right mouse click and choose Repeat Chamfer, one point and pick the other corner
of the upper plate, then close the dialog
4. Click UCS at object icon and pick one of the edges of the upper plate, then select
one of the vertical axis and press Enter
5. Click Switch OFF quick draw icon from the AS Standard toolbar
6. On the AS Modeling ribbon > Switch, click twice on Switch bolts/holes/shear studs
icon
7. On the AS Modeling ribbon > Connection objects, click Rectangular, center point -
Holes, select the upper plate and pick (with Center snap) its center; in
Arrangement tab, change the Number X value to 1 and in Hole definition tab
change the 1. Diameter value to 36
You should get that:
Create a folded plate out of the different plates
1. On the AS Modeling ribbon > Plates, click Create folded plate without position
adjustment from the Section, plate, structural element AS toolbar
2. Pick the lower horizontal plate then the vertical plate and close the dialog
3. Click Create folded plate without position adjustment, select the vertical plate
then the upper horizontal plate
4. Change the Angle value to 45, then to 60
You should get that:
-
GRAITEC Get started with the Advance Steel demonstration - Edition March 2011 Page 10
Create countersunk bolts between the folded plate and the beam
1. Click UCS at object, select one of the lower plate edges and select one of the
vertical axis
2. On the AS Modeling ribbon > Switch, click the toggle from Hole to Bolt (click two
times on the icon)
3. Click Rectangular, center point icon, select the beam and the folded plate and press
Enter, then pick (with Center snap) the center of the lower plate
4. Go to Size tab, change the Number X to 1 and the Number Y to 2
5. Go to Definition tab, choose CSK as Type and 12.00mm as Diameter
Benefit: Advance Steel bolts automatically create the corresponding holes, that means in
our case the countersunk bolts created the countersunk holes on the bolted parts
You should get that:
Run the numbering
1. Click File menu > Save
2. On the AS Documents ribbon > Part marks, click Numbering icon, then press OK
All parts from the model get a number
-
GRAITEC Get started with the Advance Steel demonstration - Edition March 2011 Page 11
Get automatic workshop drawings
1. Make a window selection over the model to select all
2. On the AS Documents ribbon > Documents, click Quick documents icon
3. Go to Advance branch, then Drawing processes, then Singleparts - Selected
4. Select the Selected SP Beam - Autopage process and press Use button then OK
5. Select the folded plate
6. Select the Selected SP Plate - Autopage process and press Use button then OK
All workshop drawings are created instantly
Show the obtained workshop drawings
1. On the AS Documents ribbon > Document Manager, click Document Manager icon
2. Press the tree in front of Details then in front of Current (all workshop drawings
are there as distinct DWG files)
3. Select one of the files and press Preview
4. Describe (from preview) the drawing of the beam with the cope and hole
5. Select the drawing of the folded plate (explain it has been unfolded automatically)
6. Move the mouse cursor over the printer symbol and explain that you can
immediately print these workshop drawings
You should get that:
-
GRAITEC Get started with the Advance Steel demonstration - Edition March 2011 Page 12
Add a 3D view to the folded plate workshop drawing
1. Press OK to close the Document Manager (if it is still open)
2. On the View ribbon > Coordinates, click View icon
3. Make a zoom to the folded plate
4. On the AS Documents ribbon > Documents, click Quick documents icon
5. Go to Advance branch, then Drawing styles, then Detail Node
6. Select the Detail VH - NoDim NoLab style and press Use button
7. Give a scale of 1/5, call the view 3D Detail and press OK
8. In the dialog, click Existing drawings tab and select the folded plate drawing
9. Press OK and make a window selection over the folded plate to select it
10. On the AS Documents ribbon > Documents, click Document Manager icon
11. Select the folded plate workshop drawing and open it
12. Select the 3D Detail view and move it where there is empty space (e.g. on the right)
13. Select the parts that you would like to remove from the display and delete them
14. On the palette Drawing finishing, click Update detail and select the folded plate
within the 3D view
Benefit: Display a 3D view on a fabrication drawing is a step forward to get the part
easily understood and fabricated by the guys at workshop
Get NC-DSTV files within seconds
1. Save and close the folded plate workshop drawing (if it is still open)
2. Make a window selection over the model to select all
3. On the AS Documents ribbon > NC&DXF, click NC icon to create the NC-DSTV files
4. Click Document Manager icon
5. Press the tree in front of DStV file then in front of DStV-NC and then Current
(all NC-DStV files are there)
6. Select one of them and click Preview to show its content
Benefit: From the 3D model, Advance Steel creates data for automatic fabrication by
numerical control machines
-
GRAITEC Get started with the Advance Steel demonstration - Edition March 2011 Page 13
Get a BOM within seconds
1. Press OK to close the Document Manager (if it is still open)
2. Make a window selection over the model to select all
3. On the AS Documents ribbon > Documents, click Quick documents icon
4. Go to Advance branch, then Templates, then Lists and Part list
5. Select the Beam list style and press Use button
6. After a few seconds, the Beam list is created and displayed at screen
You should get that:
7. Go to Export and show (no need to do it) that you can export a BOM to PDF or to
an XLS file, then press Cancel
8. Close the BOM with the top-right cross and press Yes, then Save to give it a name
(and see it (and later update it) in the Document Manager)
In this first part of the presentation, you can see how easy it is to create
beams, plates and folded plates, to connect them together thanks to the
automatic joints and to get workshop drawings and BOMs with a few clicks.
-
GRAITEC Get started with the Advance Steel demonstration - Edition March 2011 Page 14
Display the complete platform
1. Type LAYERSTATE in the AutoCAD command line
2. Double-click on 11. Floor level 23.35m line
3. Use Constrained orbit icon to rotate around the 3D model
4. On the Home ribbon > Clipboard, click Match properties icon
5. Pick one of the 3 similar parallel beams (IPE200), then pick the 3 beams in grey color
that we created in the previous steps and press Enter
6. On the View ribbon > Palettes, click Layer Properties icon to show that AS use
layers as it is totally integrated in AutoCAD, then close the dialog
You should get that:
-
GRAITEC Get started with the Advance Steel demonstration - Edition March 2011 Page 15
Display columns and create base plates
1. Type LAYERSTATE in the AutoCAD command line
2. Double-click on 12. Floor level 23.35m with columns line
3. On the View ribbon > Coordinates, click World icon
4. On the AS Modeling ribbon > Joints, click the Connection vault icon
5. In Base plates branch, select Base plate icon, then press Use button
6. Select one of the column and press Enter
7. Go through the different tabs to show the different possibilities
8. Go to Base plate tab, then Anchor and holes and show the different available
anchor types in Anchor type combo-box
9. Go to the Library tab and pick a line with values for stiffeners
10. On the AS Tools ribbon > Joint utilities, click Create by template, multiple icon,
select the column base plate and press Enter
11. Select all columns (excepted the one which has already the Base plate joint) e.g. with
a window selection then press Enter and then Esc
You should get that:
-
GRAITEC Get started with the Advance Steel demonstration - Edition March 2011 Page 16
Create a haunch joint on the platform
1. Inside the Connection vault dialog, go to Beam to column branch and click the
Knee of frame bolted, with haunch icon (or Knee of frame with plate haunch and
endplate icon, depending which type of haunch is used in your country), then press
the Use button
2. Pick the column then press Enter, then pick the beam and press Enter
3. Go to group General, then Cap plate and select Continuous column
4. In group General, then Haunch-Rafter and change the haunch length to 500
5. Go to sub-group End plate change 1.Thickness to 20 and change 6. Width to
200
6. Go to group Stiffeners, then Stiffeners 1 and choose full for Stiffeners 3
7. Go to group Properties, then Library and show that you can store values in library
for later re-use, then close the dialog
You should get that:
8. Pick the Haunch, go to the AS Tools ribbon > Joint utilities, click Create by template
icon and pick the other column then press Enter, select the other beam and press
Enter
-
GRAITEC Get started with the Advance Steel demonstration - Edition March 2011 Page 17
Create clip angle joint on the platform and check it according to EC3
1. In Clip angle joints branch, select Clip angle icon, then press Use button
2. Pick the column then the beam connected to its web
3. In Vertical bolts tab, change 1. Set out to Middle then close the dialog
4. Do it also with the other column and the other end of the floor beam
5. Create it also between 2 floor beams
6. In the properties dialog-box, go to Joint Design sub-group
7. Select (for Europe) EC3 as Design module
8. Enter 15 (kN) for N and 20 (kN) for V
9. Press Check button
10. Show that the status is now OK checked in green color
11. Press Report button to get the full report and scroll through it
12. Then close the report and the dialog-box
13. Pick one of the created angle, then click Create by template icon and pick the other
beam then press Enter, select the other beam and press Enter
14. Do it for the different platform floor beams
Benefit: The Joint Design is 100% part of Advance joints and gives the possibility to steel
detailers to check if the values they entered fit their regional standards and rules for the
efforts applied to the joint node
You should get that:
-
GRAITEC Get started with the Advance Steel demonstration - Edition March 2011 Page 18
Cut all other beams with miter joint
1. On the AS Modeling ribbon > Joints, click the Connection vault icon
2. In Miscellaneous joints branch, select Miter icon, then press Use button
3. Select the first beam, press Enter, select the second beam, press Enter, then close the
dialog
4. Do the same operation for the two other platform corners with a right-click Repeat
Miter
You should get that:
Run the clash check
1. Type LAYERSTATE in the AutoCAD command line
2. Double-click on 13. All floor levels line
3. Select just a small part of the upper platform with a window selection
4. On the AS Tools ribbon > Checking, select the Clash check icon
5. Display the result in the AutoCAD command line
6. On the Render ribbon > Visual Styles, select the 2D Wireframe
7. On the AS Tools ribbon > Checking, select the Display clash checking results icon
then enter number 1and press Enter
8. Show the red interference areas where the clash check detected collisions
9. Click Clear marked objects from the AS Standard toolbar (to remove the red
color)
-
GRAITEC Get started with the Advance Steel demonstration - Edition March 2011 Page 19
Use Quick Cut to cut and cope upper platform beams
1. Select all the upper platform beams with a window selection
2. On the AS Tools ribbon > Joint Utilities, select the Quick Cut icon
3. Make a zoom and use Orbit to show that all beams get automatically cut and coped
(if necessary)
Benefit: The Advance Steel Quick Cut is the perfect tool to get all the beams well and
quickly cut and adjusted to each other, in order to get a clean overview drawing
frequently requested by engineering companies
You should get that:
Run the clash check again
1. Select a small part of the platform with a window selection
2. On the AS Tools ribbon > Checking, press Clash check icon
3. Show that No found collision message appears in the command line
You should get that:
-
GRAITEC Get started with the Advance Steel demonstration - Edition March 2011 Page 20
Display bracing beams
1. On the Render ribbon > Visual Styles, select the Realistic display mode
2. Type LAYERSTATE in the AutoCAD command line
3. Double-click on 14. All floor levels and bracing displayed line
4. Use zoom, pan and orbit to show the bracing beams and the different joints to
connect them
Benefit: Advance Steel provides many automatic joints for bracings, whatever section
type the diagonals are (angles, circular tubes, square or rectangular tubes )
You should get that:
-
GRAITEC Get started with the Advance Steel demonstration - Edition March 2011 Page 21
Create a curved beam
1. Type LAYERSTATE in the AutoCAD command line
2. Double-click on 15. Construction arc for curved beam line
3. On the AS Modeling ribbon > Beams, click Beam, from line icon, pick the AutoCAD
arc then press Enter
4. Type Y (to delete the construction arc) and press Enter
5. As Section choose IPE DIN 18800-1 and IPE200
6. Change its radius value to 3500 (to show that the radius value can be changed
afterwards)
7. On the Position tab, select the upper-middle button, then close the dialog
8. On the Home ribbon > Clipboard, click Match properties icon
9. Pick one of the horizontal beam of the same floor (IPE200), then pick the curved
beam (this will place it in the same layer with the same colors than the other beams)
Connect the curved beam to the other beams
1. On the AS Modeling ribbon > Joints, click the Connection vault icon
2. In Clip angle joints branch, select Clip angle - Skewed icon, press Use button
3. Pick the straight beam then press Enter, then pick the curved beam and press Enter
4. On Vertical bolts tab, change 1. Set out to Middle
5. Change 4. Lines (vertical bolts quantity) to 2 and Interm. Dist. to 80
6. Close the Clip angle skewed dialog box
7. In Plate joints branch, select Single side end plate icon, press Use button
8. Pick the straight beam, press Enter, then pick the curved beam end and press Enter
9. On Plate and bolts tab, go to Vertical bolts group and change 7. Intermed. Dist. to
60
10. Close the Single side endplate dialog box
Benefit: Advance Steel provides many automatic joints working on curved beams
You should get that:
-
GRAITEC Get started with the Advance Steel demonstration - Edition March 2011 Page 22
Create cladding on intermediate platform (level +26.40m)
1. Type LAYERSTATE in the AutoCAD command line
2. Double-click on 16. With cladding line
3. On the AS Modeling ribbon > Structural elements, click the Create claddings icon
4. Pick the polyline (in Cladding area layer) and press Enter
5. In Section properties tab, select a Section class from your country
6. In Upper/Right level and offset, change to level according to slope and to cut
along slope
7. Do the same changes on Lower/left level on offset tab
Benefit: A complete macro, including the main cladding providers, creates quickly the
cladding profiles within a defined area with possible openings and to get a cladding list
e.g. to order them quickly.
You should get that:
-
GRAITEC Get started with the Advance Steel demonstration - Edition March 2011 Page 23
Create Sheet metal
1. Type LAYERSTATE in the AutoCAD command line
2. Double-click on 17. With sheet metal line
3. On the AS Modeling ribbon > Plates, click the Create conical folded plate icon
4. Press Enter, select the AutoCAD rectangle and press Enter
5. Press Enter, select the AutoCAD circle and press Enter
6. Change the Facets per corner/quadrant quantity to 15
7. Change the Plate justification to 0, then press OK
Benefit: Within very few clicks, you can create any sheet metal parts, either by using
AutoCAD entities (circle, polyline) either by joining some Advance Steel objects (e.g.
tubes) together
You should get that:
-
GRAITEC Get started with the Advance Steel demonstration - Edition March 2011 Page 24
Add plates on the side of the sheet metal
1. Type LAYERSTATE in the AutoCAD command line
2. Double-click on 18. Plates to add to the sheet metal line
3. On the AS Modeling ribbon > Plates, click Create folded plate - without position
adjustment icon
4. Select the sheet metal then one of the 2 plates on the top of the beams
5. Do the same manipulation for the other plate
You should get that:
Display Sheet metal unfolded
1. On the AS Modeling ribbon > Plates, click Check unfolding icon
2. Select the sheet metal and press Enter
3. On the View ribbon > Views, click Front icon
Benefit: With Advance Steel, you get your sheet metal part immediately unfolded to
check that the fabrication of this part will be successfully proceeded.
You should get that:
-
GRAITEC Get started with the Advance Steel demonstration - Edition March 2011 Page 25
Insert a mechanical part
1. On the palette Selection, click Clear marked objects icon
2. On the View ribbon > Views, click SE Isometric icon
3. On the View ribbon > Coordinates, click World icon
4. Type LAYERSTATE in the AutoCAD command line
5. Double-click on 19. Mechanical part line
6. Click File menu > Open
7. Select file named AS2011 - Mechanical part.dwg
8. Select everything (mechanical part and construction line) with a window selection
9. Press Ctrl + C (to make a copy)
10. Come back to the demo model
11. Press Ctrl + V (to copy the mechanical part) and click anywhere next to the structure
12. Use the Move command to move the mechanical part from its center to the middle
of the construction line
Benefit: With Advance Steel, you can include/insert any solid or mechanical part in your
3D model and it will be considered as any other Advance Steel object (e.g. for collision
check) and will be listed on drawings and BOMs.
You should get that
-
GRAITEC Get started with the Advance Steel demonstration - Edition March 2011 Page 26
Create Railing on platform level +23.35m
1. Use the Orbit command to better see the platform level +23.35m
2. On the AS Modeling ribbon > Structural elements, click Hand-railing icon
3. Select the 4 beams one by one, then press Enter
4. Give a start point at the end of the first picked beam
5. Give an end point at the end of the fourth picked beam, then press Enter
You should get that:
Change the railing properties
1. Go through the different groups and tabs to show the possibilities
2. Go to Posts group, then Post layout tab and change the Max. distance between
posts to 700
3. Go to Handrail group, then Handrail-Handrail tab and change the Connection
type to Knee
Benefit: Advance Steel provides a complete Railing macro, which automatically creates
posts, handrails, elbows with all connections between, in an easy-to-use dialog
You should get that:
-
GRAITEC Get started with the Advance Steel demonstration - Edition March 2011 Page 27
Use railing settings from the library
1. Go to Properties group, then Library tab
2. Click on line e.g. Railing 1, show the result
3. Click on line e.g. Railing 2, show the result
4. Click on line e.g. Railing 3, show the result
5. Close the Railing dialog box
You should get that:
Modify the platform dimensions
1. Pick the platform longest beam (UPN200)
2. On the Home ribbon > Modify, click Move icon
3. Press F8 at keyboard to get the Ortho mode activated (if not already activated)
4. Pick anywhere, then move the mouse cursor to the right
5. Enter the value 500 then press Enter
You should get that (= everything follows!):
-
GRAITEC Get started with the Advance Steel demonstration - Edition March 2011 Page 28
Create Stairs
1. Type LAYERSTATE in the AutoCAD command line
2. Double-click on 20. With stairs and railings line
3. On the AS Modeling ribbon > Structural elements, click Straight stair icon
4. Pick the lower end of the construction line, then its upper end and press Enter
5. Go to Landings group, then Top landing prof. and select Create front and
Create rear
6. Go to Top cover group, change the Cover made from to Grate and change the
1. Cover thickness to 20
7. Go to Step - General group, then Tread type and choose Type 7
8. On Tread dimensions 1, enter 60 as value for 4. Back length
9. Go to Distances + stringer group, change the 2. Width to 1000
10. Go to Step top or Step bottom groups to explain that top tread and/or
bottom tread could be different from the current ones
11. Close the Stairs dialog box
Benefit: Advance Steel provides a complete Stair macro, which automatically creates
stringers, treads and landings with all connections between, in an easy-to-use dialog
You should get that:
-
GRAITEC Get started with the Advance Steel demonstration - Edition March 2011 Page 29
Create Stair footing Joint
1. On the palette UCS, click Move UCS icon
2. Pick the lower end of one of the stringers
3. On the AS Modeling ribbon > Joints, click the Connection vault icon
4. In Stairs & Railings branch, select Stair angle anchor icon, then press Use
button
5. Select one of the stringers and press Enter 2 times
6. Go to General tab, then Vertical extension group and select Create vertical
profile
7. In Anchor and holes group, change the Anchor type to HILTI HAS
8. In Angle group, show that you can change the angle side in 1. Number of angles
9. Close the dialog-box
10. On the AS Tools ribbon > Joint Utilities, press Create by template icon
11. Pick the stair footing angle
12. Pick the other stringer, press Enter 2 times then press Esc
You should get that:
-
GRAITEC Get started with the Advance Steel demonstration - Edition March 2011 Page 30
Create Railings on Stairs
1. On the AS Modeling ribbon > Structural elements, click Hand-railing icon
2. Select the stringer and the top landing beam, then press Enter
3. Give a start point at the lower end of the stringer
4. Give an end point at the end of the landing beam
You should get that:
Change the railing properties
1. Go to Library tab and select Railing on stairs line
You should get that:
-
GRAITEC Get started with the Advance Steel demonstration - Edition March 2011 Page 31
Create Railings on the curved beam
1. On the AS Modeling ribbon > Structural elements, click Hand-railing icon
2. Select the curved beam, then press Enter
3. Give a start point at the end of the curved beam and the end point at the other end
of the curved beam, then press Enter
4. Go to Post connection > Post connection and choose Plate with bolts as
Connection type; change the 3. Plate width to 120
5. Go to Post connection > Bolts; change the 1. Diameter of bolts to 12 mm
and choose Plate with bolts as Connection type
6. Go to Handrail > End of handrail; change the Connection type to Loop return
and select the option Same joint for both ends
7. Close the dialog box
You should get that:
Change the radius value of the curved beam
1. Double-click on the curved beam supporting the railing
2. Go to tab Positioning and change the Radius value to 2000
3. Close the dialog box
You should get that:
-
GRAITEC Get started with the Advance Steel demonstration - Edition March 2011 Page 32
Create Cage ladder
1. Type LAYERSTATE in the AutoCAD command line
2. Double-click on 21. Cage ladder line
3. On the View ribbon > Coordinates, click World icon
4. Use the Orbit command to better see where the cage ladder is going to be created
5. On the AS Modeling ribbon > Structural elements, click Cage ladder icon
6. Pick the lower point of the vertical line, then the upper point
7. Go to Ladder group then Sections tab and change the Rung section class to a
Round and the Rung section to RD24
8. Go to Cage group then General tab and choose Type 2 for the Cage
9. Go to Bands group and change 3. Number on straight part to 0
10. In Bands group, change the 7. Angle to 55
11. Close the properties dialog-box
Benefit: Advance Steel provides a complete Cage ladder macro, which automatically
creates a complete cage ladder according to your requirements with an easy-to-use
dialog
You should get that:
-
GRAITEC Get started with the Advance Steel demonstration - Edition March 2011 Page 33
Create concrete isolated footing
1. Type LAYERSTATE in the AutoCAD command line
2. Double-click on 22. Concrete foundations line
3. On the AS Modeling ribbon > Other objects, click Isolated footing icon
4. Pick the lower node point on one of the column
5. Change the Length to 500 and the Width to 500
6. Go to Behavior tab and unselect the used for numbering option
7. Close the dialog box
Copy the concrete isolated footing
1. Select the created isolated footing
2. On the palette Tools, click Advanced copy icon
3. Press the button to pick the copy distance, then select the bottom node point of the
start column and then the bottom node point of the destination column ; then press
OK
Create concrete beam between isolated footings
1. On the AS Modeling ribbon > Other objects, click Concrete beam icon
2. Pick the middle edge of one of the isolated footing and the middle edge of the other
isolated footing
3. Click behind the section size and change it to R20X30
You should get that:
-
GRAITEC Get started with the Advance Steel demonstration - Edition March 2011 Page 34
Run the numbering
1. Set SOLIDS layer ON in the Layer properties manager dialog (to get back the
mechanical part at screen)
2. Click File menu > Save
3. On the AS Documents ribbon > Part marks, click Numbering icon, then press OK
All parts from the model get a number
Get automatic workshop drawings
1. On the View ribbon > Views, click SE Isometric icon
2. Make a window selection over the left side of the model
3. On the AS Documents ribbon > Documents, click Quick documents icon
4. Go to Advance branch, then Drawing processes, then Singleparts - Selected
5. Select the Selected SP Plate - Autopage process and press Use button then OK
6. Make the same previous window selection
7. Select the Selected SP Beam - Autopage process and press Use button then OK
8. Make the same window selection as previously
9. Go to Advance branch, then Drawing processes, then Assemblies selected
10. Select Selected Assembly - Autopage process and press Use button then OK
11. On the AS Documents ribbon > Document Manager, click the Document Manager
icon
12. Open the tree in front of Details then in front of Current (all workshop drawings
are there as distinct DWG files)
You should get that:
-
GRAITEC Get started with the Advance Steel demonstration - Edition March 2011 Page 35
Open workshop drawings
1. Close the Document Manager
2. Double-click on the gusset plate (see picture below)
3. Go to Naming tab, show its Single part mark (and keep it in mind), then close the
dialog-box
4. Open the Document Manager
5. Select the [S Plate] - xxxx (A4) 001.dwg file (where xxxx is the gusset plate single part
mark) and click Open drawing button
You should get that:
-
GRAITEC Get started with the Advance Steel demonstration - Edition March 2011 Page 36
Do interactive modifications within the workshop drawing
1. Erase the horizontal dimension that dimensions the gusset corners
2. Move the remaining horizontal dimension a little bit to the top
3. Double-click on it and change its Presentation to Linear, relative and absolute,
then close the dialog box
4. Note that the hole diameters are labeled with 218
You should get that:
Benefit: Advance Steel provides all flexible tools to adjust drawings afterwards.
Check the workshop drawing status
1. Save and close the workshop drawing
2. On the AS Documents ribbon > Document Manager, click the Document Manager
icon
3. Note that the [S Plate] - xxxx (A4) 001.dwg file (where xxxx is the gusset plate single
part mark) is in Current branch
4. Close the Document Manager
-
GRAITEC Get started with the Advance Steel demonstration - Edition March 2011 Page 37
Modify the gusset plate and copy bracing beams
1. Select the gusset plate, right-click and select Advance Joint Properties
2. Go to Gusset plate group, then to Bolt parameter tab
3. Change the Bolt parameter value to 12.00mm, then close the dialog
4. Select the two bracing tubes Tube76.1x3.2
5. On the palette Tools, click Advanced copy icon then press Enter
6. Pick start point then end point (or enter 3760 as X distance)
7. Select Include additional connections option
8. Click Preview, then OK
Benefit: The Advance Steel copy command is a powerful tool, which allows the user to
have a control on what he wants to copy (copy connections with the beam or not,
preview the result before accepting it )
You should get that:
Run the numbering
1. Click File menu > Save
2. On the AS Documents ribbon > Part marks, click Numbering icon, then press OK
3. Double-click on the copied gusset plate, go to Naming tab, show that its Single
part mark has been used for this plate also, then close the dialog-box
-
GRAITEC Get started with the Advance Steel demonstration - Edition March 2011 Page 38
Get the workshop drawing automatically updated
1. On the AS Documents ribbon > Document Manager, click the Document Manager
icon
2. In Details branch, note that AS automatically flagged drawings that need an
automatic update
Benefit: several drawings are flagged as the bolt diameter change affects the sandwich
plates and the beams where the gusset plate is shop welded
3. Click on Update required branch, then click Update revision button
4. Select This index for all documents, give an author name (e.g. your name) and a
short description (e.g. bolt diameter changed)
5. Go to Back up tab to show that a drawing backup is done to keep a track of the
drawing before its update
6. Press OK
Benefit: Updated drawings (with Revision A) are now placed in Current branch and their
file name contains the A revision index.
You should get that:
-
GRAITEC Get started with the Advance Steel demonstration - Edition March 2011 Page 39
Open the updated workshop drawing
1. Select the [S Plate] - xxxx (A4) 001-A.dwg file (where xxxx is the gusset plate single
part mark) and click Open drawing button
Benefit: it is very important to note that quantity and bolt diameter have been correctly
updated, that revision clouds have been created automatically to highlight the changes
and that all changes done manually within the drawing (deleted dimension line, moved
dimension line, new dimension line presentation, changed title color) are kept.
You should get that:
-
GRAITEC Get started with the Advance Steel demonstration - Edition March 2011 Page 40
Create a General arrangement drawing
1. Close the workshop drawing and come back to the AS 3D model
2. Use the Orbit command to better see the entire 3D model
3. On the View ribbon > Coordinates, click View icon
4. On the AS Documents ribbon > Documents, click Quick documents icon
5. Go to Advance branch, then Drawing styles, then View
6. Select the View V NoDimNoLab drawing style and press Use button then OK
7. On General tab, change the title from Elevation to 3D View
8. On Drawing elements tab, select Switch off weld symbols option, then press OK
9. On New drawing tab, choose ASDETPROTO-A0.dwg and press OK
10. Give GA1 as Drawing Number, then press OK
11. Open the Document Manager, select GA1.dwg and click Open drawing button
12. Move the mouse over the view, double-click on the green frame (when visible)
13. Change the scale to 1/25 and press OK
You should get that:
-
GRAITEC Get started with the Advance Steel demonstration - Edition March 2011 Page 41
Add an Elevation view to the General arrangement drawing
1. On the View ribbon > Windows, click Switch Windows icon and go back to the AS
3D model
2. On the View ribbon > Coordinates, click World icon
3. On the palette UCS, click Rotate UCS by X icon
4. On the AS Documents ribbon > Documents, click Quick documents icon
5. Go to Advance branch, then Drawing styles, then View
6. Select the View V NoDim Mp PosSmGuid drawing style and press Use button
then OK
7. On General tab, change the scale to 1/25, then press OK
8. On Detail box tab, change Front and Rear depths to 500
9. On Drawing elements tab, select Switch off weld symbols option, then press OK
10. On Select destination file dialog, press Existing drawings tab
11. Select GA1.dwg and press OK
12. On the View ribbon > Windows, click Switch Windows icon and go back to GA1.dwg
You should get that:
-
GRAITEC Get started with the Advance Steel demonstration - Edition March 2011 Page 42
Add a Top platform view to the General arrangement drawing
1. On the View ribbon > Windows, click Switch Windows icon and go back to the AS
3D model
2. On the View ribbon > Coordinates, click World icon
3. On the palette UCS, click Move UCS icon and pick the top end of the smallest
columns (choose Node as snap point)
4. On the AS Documents ribbon > Documents, click Quick documents icon
5. Go to Advance branch, then Drawing styles, then Intersection
6. Select the Intersection V FR500 - NoDim NoLab drawing style and press Use
button then OK
7. On General tab, change the title from Elevation to Top view level +20.10m
8. On Drawing elements tab, select Switch off weld symbols option, then press OK
9. On Select destination file dialog, press Existing drawings tab
10. Select Multi drawings, then GA1.dwg and press OK
11. On the View ribbon > Windows, click Switch Windows icon and go back to
GA1.dwg
12. Select the Top view level +20.10m view title and move it to the empty area corner
of the view
You should get that:
-
GRAITEC Get started with the Advance Steel demonstration - Edition March 2011 Page 43
Add a 3D node view to the General arrangement drawing
1. On the View ribbon > Windows, click Switch Windows icon and go back to the AS
3D model
2. On the View ribbon > Coordinates, click View icon
3. Make a zoom to the platform with the railing on it
4. On the AS Documents ribbon > Documents, click Quick documents icon
5. Go to Advance branch, then Drawing styles, then Detail Node
6. Select the Detail V NoDimNoLab drawing style and press Use button then OK
7. On General tab, change the scale from 1/10 to 1/7.5
8. On Drawing elements tab, select Switch off weld symbols option, then press OK
9. On Select destination file dialog, press Existing drawings tab
10. Select Multi drawings, then GA1.dwg and press OK
11. Pick two points to define the window size
12. On the View ribbon > Windows, click Switch Windows icon and go back to
GA1.dwg
13. Select the 3D node view and move it a little bit to the right
You should get that:
-
GRAITEC Get started with the Advance Steel demonstration - Edition March 2011 Page 44
Change the columns color within the General arrangement drawing
1. Type QSELECT in the command line
2. In the Quick Select properties dialog, select Layer for Properties
3. Select Columns for Value, then press OK
4. Right-click and choose Advance properties
5. As Visible line color, choose e.g. Orange color (color 30), press OK and close the
dialog
Benefit: All the standard AutoCAD tools (quick select and also hatches, user blocks ) can
be used to change the drawing layout in an easy and productive way.
You should get that:
-
GRAITEC Get started with the Advance Steel demonstration - Edition March 2011 Page 45
Add dimensions within the General arrangement drawing
1. Make a zoom on the top view
2. Make a window selection over the vertical parallel beams
3. Right mouse click, then Advance multi edit, then Beam properties
4. Go to Axes tab, select the System line color option and close the dialog
5. On the palette Drawing finishing, click Update detail icon and pick one element
from the view
6. Go to AutoCAD OSnap point settings, press Clear all and select Endpoint and
Midpoint, then press OK
7. On the palette Drawing labels&dimensions, click Linear horizontal dimension icon
8. Select the view, then create the dimension between two beams, place the dimension
line under the view, continue dimensioning (voluntary forget to dimension one of the
beams in the middle of the view)
9. Press Enter two times when finished and close the dialog
10. Select the dimension, click Insert dimension point icon on the palette Drawing
labels&dimensions.
11. Pick the beam to be also dimensioned then press two times Enter
You should get that:
-
GRAITEC Get started with the Advance Steel demonstration - Edition March 2011 Page 46
Add label to a beam within the General arrangement drawing
1. On the palette Drawing labels&dimensions, click Label information manager icon
and pick one element from the view
2. Inside the Update tokens dialog, go to Beams branch then select Section name,
then press OK
3. Click Insert label icon, pick the beam to label, then select the label start point (use
Nearest snap point) and place the label horizontally
You should get that:
Check the GA drawing status in the Document Manager
1. Save the GA drawing and close it
2. On the AS Documents ribbon > Document Manager, click the Document Manager
icon
3. Select the GA1.dwg and click Preview tab
4. Keep in mind that GA1.dwg is in Current branch
You should get that:
-
GRAITEC Get started with the Advance Steel demonstration - Edition March 2011 Page 47
Make some modifications in the 3D model
1. Close the Document Manager
2. On the View ribbon > Coordinates, click World icon
3. Move the beam to the bottom (with Ortho mode activated), give a move value of
500 (mm)
4. Double-click on the beam (which was manually labeled within the general
arrangement drawing) and as Section choose HEA DIN 18800-1 and HEA220, then
close the dialog
5. Save the file
You should get that:
-
GRAITEC Get started with the Advance Steel demonstration - Edition March 2011 Page 48
Automatically update the BOM and the NC-DStV files
1. On the AS Documents ribbon > Document Manager, click the Document Manager
icon
2. Note that the List and the NC-DStV files are now in Update required branch due to
the different modifications done to the 3D model
3. Select the Lists tree on the left and click Force update button on the right
4. Select the DStV file tree on the left and click Force update button on the right
5. Show that both List and NC-DStV files are now up-to-date and placed in Current
branch
Benefit: Advance Steel is the unique steel detailing solution being able to automatically
updated BOMs and NC-DSTV files issued from the 3D model
Automatically update the GA drawing
1. Note that the GA1.dwg is now in Update required branch
2. Select the GA1.dwg in the tree on the left
3. Click Update Revision button on the right
4. Click Add button
5. As Author give e.g. the customer name and as Description write e.g. Beam
section changed and beam moved, then press OK
6. Click Backup tab to show that a backup copy of the GA1 drawing will be done
before its update
7. Press OK
8. When the update is done, show that the GA1.dwg is back in Current branch and
that its file name now contains the A revision index
Benefit: Advance Steel is a secure system, which allows storing a backup of the drawings
as they were before being updated, in case the user needs to re-issue them
You should get that:
-
GRAITEC Get started with the Advance Steel demonstration - Edition March 2011 Page 49
Open the updated GA drawing
1. Select the GA1-A.dwg and click Open drawing button
You should get that:
2. Note that the beam was correctly moved in all concerned views (3D view and top
platform view)
3. Note that revision clouds have been automatically inserted where necessary
4. Note that the dimensions added by the user were kept during the update
5. Note that the content label was changed to a HEA220 (as modified in the 3D
model)
6. Note that the columns color (that the user changed) are kept in orange
7. Make a zoom on the bloc title to see that the revision table mentions the revision A,
with the date and description
-
GRAITEC Get started with the Advance Steel demonstration - Edition March 2011 Page 50
Advance Steel, part of the GRAITEC Structural BIM solution
1. On the AS Tools ribbon > Graitec BIM
2. Move the mouse over the 3 icons for GRAITEC BIM import-export-synchronization
and explain that thanks to the GTC file format, we can import, export or even
synchronize an Advance Steel model with the analysis (according to EC3, AISC)
3. Move the mouse over the icons for SDNF, CIS/2, IFC and explain that Advance Steel is
open to all standard file formats.
Benefit: Advance Steel is part of the GRAITEC Structural BIM solution, which provides a
unique solution from analysis to detailing and fabrication, both for steel and concrete
buildings and constructions
Export the AS 3D model to a 3D DWF file
(Remark: you need to have Autodesk Design Review installed on your computer to be able to
open the 3D DWF file)
1. Save and close the GA Drawing (if not yet done during previous step)
2. Go to File > Export > 3D DWF
3. Then press Save and Yes to open the DWF file
4. Pick one beam and show that you can view its properties on the left tree
Benefit: An Advance Steel 3D model can be viewed in the free Autodesk Design Review
tool, which allows having access to all main Advance Steel properties of the object
You should get that:
-
GRAITEC Get started with the Advance Steel demonstration - Edition March 2011 Page 51
CONCLUSION
This demonstration shows how easy and intuitive it is to create a steel structure with
available tools provided by Advance Steel and to automatically get all documents (drawings,
material lists and NC-DSTV files) ready for fabrication and erection at site.
-
GRAITEC Get started with the Advance Steel demonstration - Edition March 2011 Page 52
SUMMARY
Creating beams
Add shortening and cope to a beam
Create a hole on the beam web
Use an automatic Joint to connect beams together
Use the same Joint to connect the other beams
Create plates
Create a hole and chamfer on the upper plate
Create a folded plate out of the different plates
Create countersunk bolts between the folded plate and the beam
Assign part marks
Get automatic workshop drawings and show them
Add a 3D view to the folded plate workshop drawing
Get NC-DSTV files within seconds
Get a BOM within seconds
Display the complete platform
Display columns and create base plates
Show the connection vault
Create a haunch joint on the platform
Create clip angle joint on the platform and check it according to EC3
Cut all other beams with miter joint
Run the clash check
Use Quick Cut to cut and cope the upper platform beams
Run the clash check again
Display bracing beams
Create a curved beam
Connect the curved beam to the other beams
Create cladding on intermediate platform (level +26.40m)
Create Sheet metal
Add plates on the side of the sheet metal
Display unfolded sheet metal
Insert a mechanical part
Create railing on platform level +23.35m
Change the railing properties
Use railing settings from the library
Modify the platform dimensions
-
GRAITEC Get started with the Advance Steel demonstration - Edition March 2011 Page 53
Create stairs
Create stair footing joint
Create railings on stairs
Change the railing properties
Create railings on the curved beam
Change the radius value of the curved beam
Create cage ladder
Create concrete isolated footing
Copy the concrete isolated footing
Create concrete beam between isolated footings
Assign part marks
Get automatic workshop drawings
Open workshop drawings
Do interactive modifications within the workshop drawing
Check the workshop drawing status
Modify the gusset plate and copy bracing beams
Run the numbering
Get the workshop drawing automatically updated
Open the updated workshop drawing
Create a general arrangement drawing
Add an elevation view to the general arrangement drawing
Add a top platform view to the general arrangement drawing
Add a 3D node view to the general arrangement drawing
Change the columns color within the general arrangement drawing
Add dimensions within the general arrangement drawing
Add label to a beam within the general arrangement drawing
Check the GA drawing status in the Document Manager
Make some modifications in the 3D model
Automatically update the BOM and the NC-DStV files
Automatically update the GA drawing
Open the updated GA drawing
Advance Steel, part of the GRAITEC Structural BIM solution
Export the AS 3D model to a 3D DWF file
-
GRAITEC Get started with the Advance Steel demonstration - Edition March 2011 Page 54
ANNEX
Technical remark for correct model display in shade mode
In case the model display in Shade mode looks incorrect, please adjust the AutoCAD
Performances settings.
Go to Tools and then choose Options.
Go to System tab and press Performances settings button.
Press Manual tune button and select Enable hardware acceleration.
General Advance Steel settings to change before the demonstration
The changes of the settings listed below will give a better demonstration.
Go to the Management tools (Start the Management Tools icon in the AS Standard
toolbar), then Defaults.
In Connecting elements category, change the Representation type for bolts to
Solids
In General category, change the Message box for not found template values to 0
In Drawing-Presentation category, change the Color of visible lines to Magenta
Joints library settings to change before the demonstration
Use attached AstorRules.mdb, which contains right values in joints library.